Windows остановила это устройство код 43: Код ошибки 43 — Как исправить нераспознанное USB-устройство
Содержание
Решение ошибки «Windows остановила это устройство, поскольку оно сообщило о проблемах. (код 43)»
Одной из самых выдающихся особенностей Windows является то, что это действительно простая в использовании операционная система. Однако также необходимо учитывать, что в некоторых случаях это может стать настоящей головной болью. Например, когда вы подключаете USB-устройство и получаете сообщение об ошибке «Windows остановила это устройство, поскольку оно сообщило о проблемах. (код 43)». Если это ваш случай, мы собираемся показать вам, как решить эту проблему, чтобы вы могли использовать рассматриваемое периферийное устройство или определить, что оно неисправно.
Когда Windows выдает ошибки, она показывает сообщение, которое часто мы, пользователи, не полностью понимаем, сопровождаемое кодом. В этом смысле мы собираемся воспользоваться этой последней информацией, чтобы точно знать, в чем заключается проблема.
Индекс
- 2.1 Перезагрузите систему
- 2.2 Отключить и подключить устройство
- 2.3 Средство устранения неполадок оборудования
- 2.4 Удалите и переустановите драйвер
- 2.5 Попробуйте оборудование на другом компьютере
Почему я получаю сообщение об ошибке «Windows остановила это устройство, поскольку оно сообщило о проблемах. (код 43)»?
Код ошибки Windows 43 относится к проблеме, связанной с аппаратными устройствами и их драйверами.. Когда мы подключаем периферийное USB-устройство к компьютеру, оно должно иметь контроллер, который служит мостом для связи с операционной системой. То есть рассматриваемый драйвер заставляет систему распознавать и читать устройство. Однако при появлении ошибки 43 Windows указывает на наличие проблемы с драйвером или оборудованием.
Это означает, что мы должны сделать серию проверок, чтобы определить, где именно проблема.. Если это программное обеспечение, то есть драйвер, то мы пройдем процесс проверки и переустановки. С другой стороны, если вы убедитесь, что неисправность действительно связана с оборудованием, вам придется заменить его.
Основная причина этой ошибки заключается в драйверах, которые повреждены, устарели или несовместимы с рассматриваемым устройством.
Как исправить код ошибки Windows 43
Перезагрузите систему
Первый шаг процессов устранения неполадок обычно самый простой, однако его необходимо выполнить, потому что, если он сработает, он сэкономит нам много времени. В этом смысле перезагрузите компьютер, чтобы система снова загрузила все драйверы и службы, участвующие в работе USB-устройства.. Это может решить проблему, если возникла проблема с запуском драйвера в предыдущем сеансе.
Отключить и подключить устройство
Если после перезагрузки проблема не устранена, мы перейдем к другому очень простому шагу, но который может быть полезен: отключите и снова подключите устройство.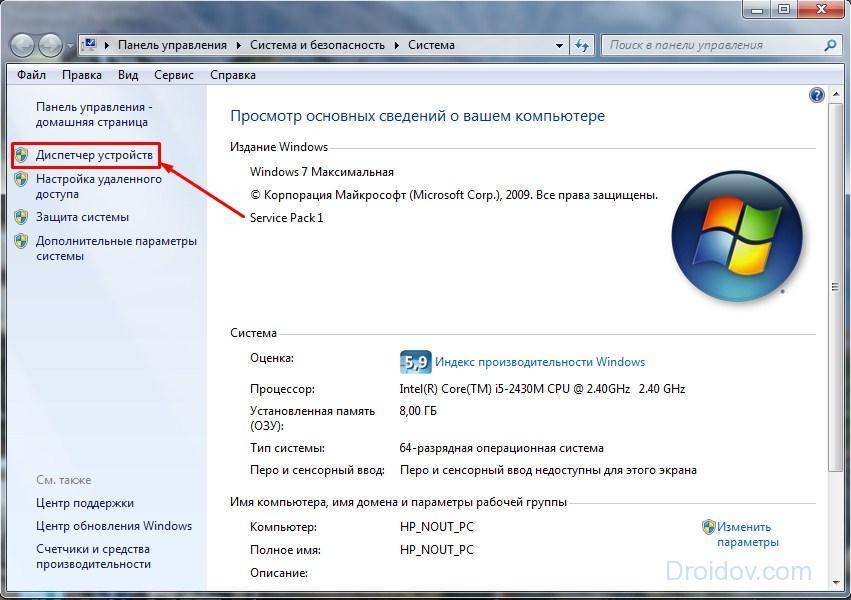 . Как правило, периферийные устройства USB обычно устанавливают свои драйверы, как только они подключаются к компьютеру. В этом смысле этот шаг, скорее всего, запустит новую установку, которая будет успешной и позволит устройству работать.
. Как правило, периферийные устройства USB обычно устанавливают свои драйверы, как только они подключаются к компьютеру. В этом смысле этот шаг, скорее всего, запустит новую установку, которая будет успешной и позволит устройству работать.
При выполнении этого шага обязательно проверьте все порты USB на вашем компьютере, чтобы исключить любые проблемы совместимости. Для некоторых периферийных устройств требуется USB 3.0, поэтому, если вы подключите его в предыдущей версии, он может не работать..
Средство устранения неполадок оборудования
Это малоизвестный инструмент Windows, который позволяет выполнять общую проверку на наличие проблем с аппаратными устройствами. В этом смысле, может быть очень полезным при устранении ошибки «Windows остановила это устройство, поскольку оно сообщило о проблемах. (код 43)».
Чтобы запустить его, откройте командную строку с правами администратора, введите эту команду и нажмите Enter:
msdt. exe -id DeviceDiagnostic
exe -id DeviceDiagnostic
Сразу же появится окно мастера, и вам просто нужно нажать «Далее», чтобы начать проверку.
По завершении будут отображены результаты сканирования с некоторыми предлагаемыми решениями, которые могут помочь компьютеру распознать рассматриваемое устройство.
Удалите и переустановите драйвер
В последнем варианте мы должны решить ошибку «Windows остановила это устройство, поскольку оно сообщило о проблемах. (код 43)» — указать непосредственно на драйвер соответствующего устройства.. В этом смысле мы должны зайти в диспетчер устройств, а для этого вы должны щелкнуть правой кнопкой мыши в меню «Пуск», а затем выбрать одноименную опцию.
Откроется окно, в котором будет отображаться все оборудование, подключенное к компьютеру. Найдите тот, который вы подключаете и который генерирует ошибку 43, выберите его и щелкните правой кнопкой мыши.. Появится ряд опций, выберите «Удалить устройство». Если система запрашивает подтверждение для этого действия, предоставьте его и дождитесь его завершения.
Если система запрашивает подтверждение для этого действия, предоставьте его и дождитесь его завершения.
Теперь нажмите меню «Действие» на верхней панели интерфейса и выберите «Сканировать на наличие изменений оборудования».
Это заставит систему снова прочитать подключенные устройства, найти то, которое вызывает проблемы, и начать переустановку драйвера.. Когда установка нового устройства будет подтверждена, перезагрузите систему, чтобы изменения вступили в силу, и проверьте ее работу.
Попробуйте оборудование на другом компьютере
Если ничего из вышеперечисленного не дало положительных результатов, то у нас есть альтернатива тестированию оборудования на другом компьютере. Это позволит вам сразу узнать, неисправно ли устройство или проблема полностью на вашей стороне. Если периферийное устройство работает на другом компьютере, вам нужно будет проверить требования, которые оно запрашивает, чтобы определить, совместим ли ваш компьютер.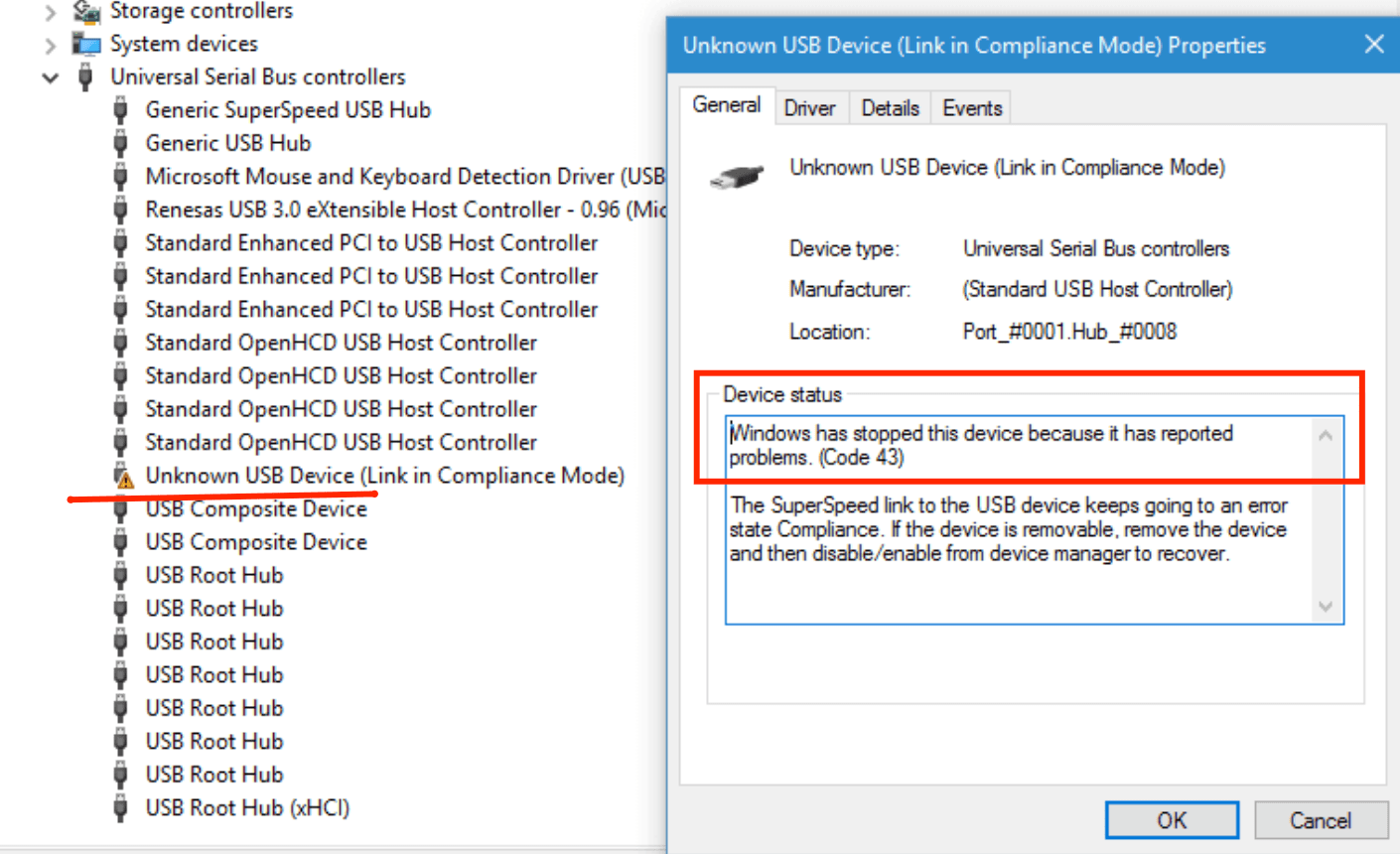
Как убрать ошибку «Система Windows остановила это устройство»
Главная » Уроки и статьи » Windows
При использовании встроенной утилиты «Диспетчер устройств» пользователь может увидеть ряд ошибок. Обычно они связаны с определенным устройством. К таковым относится ошибка «Система Windows остановила это устройство». Обозначается она кодом 43 (под ним подразумеваются и другие неполадки).
Причины возникновения проблемы
Следует сразу отметить, что не всегда причина кроется в некорректной работе самого устройства. Один из самых частых «виновников» – драйвера. Их нестабильность может приводить ко множеству ошибок. При этом в утилите будет указано, что ПО в порядке и не нуждается в обновлении.
Кроме того, неполадки могут быть вызваны системой, а именно некоторыми функциями. Главным образом это относится к управлению электропитанием.
Как решить
В первую очередь рекомендуется проверить состояние самого устройства и разъемов.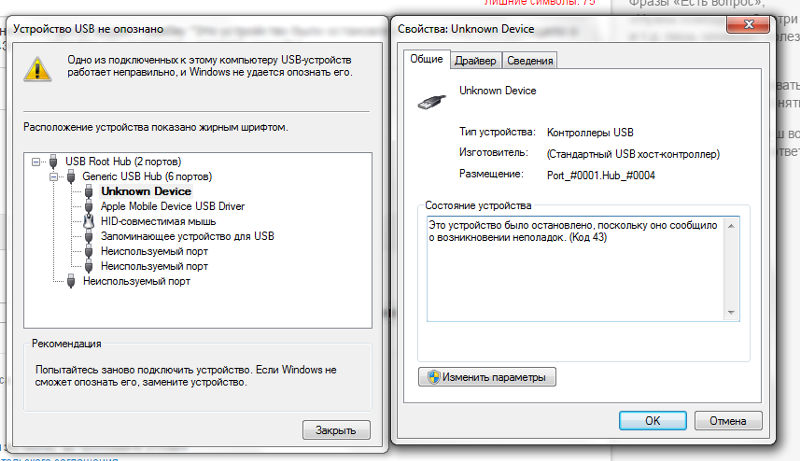 Последние следует прочистить и, если это возможно, сменить. Если проблемное устройство показывает ошибку и при использовании других компьютеров – проблема, вероятно, в нем самом.
Последние следует прочистить и, если это возможно, сменить. Если проблемное устройство показывает ошибку и при использовании других компьютеров – проблема, вероятно, в нем самом.
Также нужно учитывать, что в некоторых случаях подобное сообщение можно увидеть при нехватке питания. Чаще всего с ошибкой сталкиваются не сразу после сборки ПК, а через определенное время: когда блок питания изнашивается, его работа может стать нестабильной. Особенно критично это для видеокарты.
Быстрый запуск
Данная функция широко известна из-за того, что она может вызывать ряд проблем. Определить, связан ли быстрый запуск с этой ошибкой, легко: достаточно перезагрузить ПК. Если проблема исчезнет, а после выключения и повторного запуска появится вновь, то отключение функции должно помочь. Осуществляется процедура в несколько шагов:
- Нужно открыть панель управления. Для этого одновременно нажмите на клавиши Win и R, а затем напишите команду «control» (без кавычек) в появившейся строке.
 Кликните по кнопке «OK».
Кликните по кнопке «OK».
- Требуется перейти в раздел, который отвечает за электропитание. Увидеть его приблизительное расположение можно на скриншоте:
- Далее необходимо кликнуть по следующей надписи:
- Данная функция будет расположена в нижней части окна, но убрать галочку будет нельзя. Поэтому нужно сначала нажать на голубую надпись в верхней части окна, которая позволяет изменять недоступные параметры.
- После остается лишь убрать галочку и сохранить внесенные изменения, нажав по соответствующей кнопке. После окончания процедуры следует заново загрузить ПК и проверить, пропала ли ошибка.
Если пункта «Быстрый запуск» среди перечня параметров нет – у вас отключена гибернация. В таком случае функция не должна работать, а значит менять что-либо не имеет смысла.
Переустановка и откат драйверов
Этот вариант является наиболее популярным. Суть в том, что большая часть людей используют для установки ПО специальные приложения (обычно встроенный диспетчер устройств), иногда паки. В обоих случаях есть существенные «но»:
Суть в том, что большая часть людей используют для установки ПО специальные приложения (обычно встроенный диспетчер устройств), иногда паки. В обоих случаях есть существенные «но»:
- Установка может пройти не совсем гладко, однако в используемой программе при этом не появится никаких ошибок или предупреждений. Более того, установленное ПО будет считаться «здоровым». Т. е. программы нередко вводят пользователей в заблуждение.
- Поиск новейшей версии зачастую не слишком эффективен. Это означает, что утилита просто не может найти нужные драйвера и ставит устаревшие версии, которые могут работать нестабильно.
- Иногда приложения вовсе предлагают использовать не то ПО.
Во всех перечисленных выше случаях может возникать эта ошибка. Поэтому настоятельно рекомендуется установить драйвера проблемного устройства самостоятельно. Скачивать их следует исключительно с официального сайта производителя.
Необходимо обратить внимание на то, что иногда «свежайшие» версии тоже работают неправильно по каким-то причинам.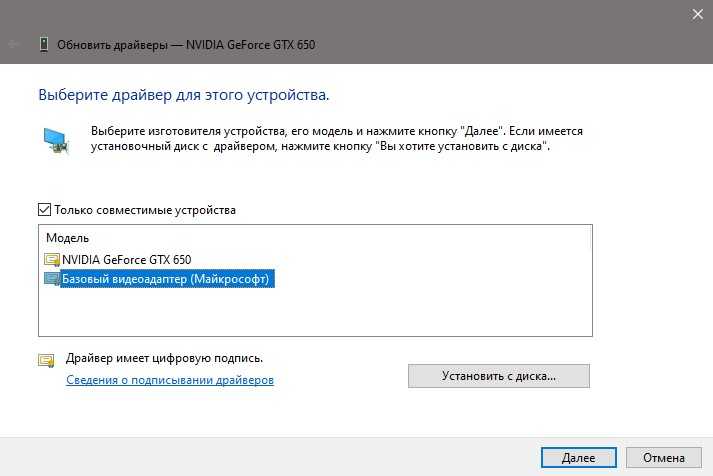 Если раньше все было хорошо, а теперь внезапно стала появляться данная ошибка – попробуйте откатить ПО. Возможно, дело в том, что встроенная утилита обновила драйвера.
Если раньше все было хорошо, а теперь внезапно стала появляться данная ошибка – попробуйте откатить ПО. Возможно, дело в том, что встроенная утилита обновила драйвера.
Откат осуществляется все в том же диспетчере устройств. Открыть последний можно, нажав ПКМ по меню «Пуск» (одноименный пункт присутствует в контекстном меню). В окне программы найдите нужное ПО и нажмите по нему ПКМ.
Затем перейдите в «Свойства». В открывшихся настройках нужно выбрать вторую вкладку:
Третья кнопка отвечает за откат. Если она неактивна – драйвер не обновлялся.
Что делать, если ни один из способов не помогает
В редких случаях у вас могут возникнуть сложности с поиском оригинального драйвера. В такой ситуации можно осуществить автоматический поиск в диспетчере, а затем посмотреть, какое ПО он видит на компьютере. Если среди совместимого есть не только уже установленные драйвера, но и другие – попробуйте выбрать их.
Также проблема может возникать из-за некоторых функций электропитания. Например, экономия ресурсов. Подобную функцию можно найти у некоторых устройств в диспетчере:
Если таковой пункт есть, то следует запретить отключение устройства. Кроме того, присутствует в системе еще одна функция, которая связана с USB. Найти ее можно в панели управления:
- Зайдите в раздел электропитания.
- Выберите следующий пункт:
- После кликните по первой надписи, чтобы перейти к полным настройкам:
- В новом окне найдите раздел, указанный на изображении ниже, и деактивируйте функцию.
Таким образом, ошибка «Система Windows остановила это устройство» может быть вызвана целым списком причин. Чаще всего неполадки напрямую связаны с некорректной работой устройства или его драйверов. Также следует не забывать и про некоторые функции системы, которые могут вызывать подобного рода ошибки.
Также следует не забывать и про некоторые функции системы, которые могут вызывать подобного рода ошибки.
Понравилось? Поделись с друзьями!
Дата: 24.03.2022
Автор/Переводчик: Wolf
Полезные ссылки
- Карта сайта
- Онлайн инструменты
Разделы
- Уроки и статьи
- Советы по компьютеру
- Компьютерный словарь
Связь с нами
- Обратная связь
Видеокарта
— Nvidia GTX 1660Ti Code 43 в диспетчере устройств
Прежде чем мы начнем, характеристики:
ОС: Win 11 Home 22h3 (22621.1702). Моя текущая ОС установлена с установочного носителя Windows 11 на USB
Графический процессор: Intel UHD Graphics 620 (внутренний) + Nvidia GTX 1660Ti (внешний, причина проблем)
ЦП: Intel(R) Core(TM) i7-10750H ЦП @ 2,60 ГГц
Память: 512 SSD + 2 ТБ HDD (точный тип диска неизвестен, заводские диски, при необходимости могу узнать)
ОЗУ: 16 ГБ (точная марка неизвестна, заводская ОЗУ)
Версия BIOS: Insyde Corp. V2.06, 19.08.2021
V2.06, 19.08.2021
Модель: Acer Nitro AN515-55
Пожалуйста, дайте мне знать, если потребуется дополнительная информация , я сделаю все возможное, чтобы обеспечить его.
В начале мая у моего ноутбука внезапно появился черный экран, и я отнес его в ремонтную мастерскую. После того, как ремонт был завершен (который включал замену сгоревшего чипа, назначение которого я, к сожалению, забыл, и ремонтник сказал, что он не связан с графическим процессором), я протестировал ноутбук и увидел, что мой графический процессор отсутствует в диспетчере задач (он все еще есть) .
Я посмотрел в Диспетчер устройств и увидел эту проблему: Windows остановила это устройство, поскольку оно сообщило о проблемах. (Код 43)
Я отключил и снова включил устройство и увидел следующее: Это устройство работает нормально.
Графический процессор все еще не существовал в списке производительности диспетчера задач, поэтому я перезапустил ноутбук. После перезапуска я перепроверил Диспетчер устройств и увидел, что код 43 сохраняется. Я попытался открыть панель управления Nvidia. Я не получил ответа от Панели управления. Я пробовал все по этой ссылке (запустить в админке, завершить фоновые процессы NVIDIA, перезапустить службу NVIDIA Display Container, восстановить и сбросить приложение панели управления NVIDIA, обновить драйверы Nvidia), но безуспешно. открытие лицензионного соглашения на программное обеспечение для Панели управления.
Я попытался открыть панель управления Nvidia. Я не получил ответа от Панели управления. Я пробовал все по этой ссылке (запустить в админке, завершить фоновые процессы NVIDIA, перезапустить службу NVIDIA Display Container, восстановить и сбросить приложение панели управления NVIDIA, обновить драйверы Nvidia), но безуспешно. открытие лицензионного соглашения на программное обеспечение для Панели управления.
Я также удалил и переустановил последнюю версию драйвера графического процессора, как непосредственно из GeForce Experience, так и напрямую из Nvidia, как с экспресс-загрузкой, так и с пользовательской загрузкой, где я использовал чистую установку для очистки предыдущих драйверов. Все попытки загрузки были успешными, установщик не сообщал о каких-либо проблемах.
В GeForce Experience я также столкнулся с этим экраном, в котором говорилось, что «Драйвер не найден: нажмите «Продолжить», чтобы установить последнюю версию драйвера Game Ready или драйвера Studio».
Я попытался перезагрузить свой ноутбук, сначала с помощью внутренней функции «перезагрузки ПК» с сохраненными документами. Затем я попытался выполнить сброс с удаленными документами.
Затем я попытался выполнить сброс с удаленными документами.
Не помогло.
Моя последняя попытка включает в себя загрузку установочного носителя Windows 11 на USB и чистую установку Windows оттуда. Я следовал этому руководству для своей чистой установки, с единственным отличием в том, что вместо очистки раздела только системного жесткого диска я также очистил раздел внешнего жесткого диска.
Тоже не помогло и пришлось переразметить внешний HDD. Я перезагрузил ноутбук, и улучшения не было.
Пожалуйста, дайте мне знать, если для решения этой проблемы потребуется дополнительная информация.
Как исправить Windows остановила это устройство Код 43 Ошибки в Windows
Тем не менее, исправность и соответствие вашей оперативной памяти и жесткого диска могут быть причиной ошибки информации о плохой конфигурации системы. Перезагрузите компьютер и посмотрите, запускается ли он и появляется ли ошибка. Это может существенно решить ваши проблемы, поскольку в вашей системе есть новый реестр со всеми ошибками/поврежденными/отсутствующими записями, замененными с помощью резервной копии. Если обновление драйверов не помогло, пришло время проверить, обновлен ли ваш компьютер. Проанализируйте результаты сканирования, чтобы обновить неисправный драйвер.
Если обновление драйверов не помогло, пришло время проверить, обновлен ли ваш компьютер. Проанализируйте результаты сканирования, чтобы обновить неисправный драйвер.
Наиболее распространенными причинами BSOD являются аппаратные проблемы и проблемы с аппаратными драйверами, которые либо устарели, либо не работают должным образом. Это также может быть вызвано низкоуровневым программным обеспечением, работающим в ядре Windows, но не сбоем отдельных приложений. Синий экран часто является проявлением момента, когда Windows сталкивается с «STOP-ошибкой» и не знает, что делать дальше. В большинстве случаев Windows просто перезагрузит компьютер, что может привести к потере данных. Синий экран смерти часто вызывается проблемами с оборудованием, а не программными проблемами, поэтому проверьте память и жесткий диск, выполнив указанные выше шаги по устранению неполадок.
Способ 2: обновление/откат/отключение/удаление драйверов устройств
Еще одно место для проверки — ваш диск с помощью утилиты Check Disk. Если ваши системные файлы повреждены, это может вызвать проблемы с управлением памятью на вашем ПК. Запуск сканирования DISM управления системой образа развертывания и сканирования SFC средства проверки системных файлов обнаружит поврежденные файлы и заменит их рабочими. Прежде чем углубляться в кроличью нору по устранению неполадок, начните с перезагрузки Windows 11. Это очистит кеш системы и приложений и обеспечит новый сеанс. Если вы получаете сообщение об ошибке на своем ПК с Windows 11, вот несколько исправлений, которые необходимо применить, и сканирования, которые необходимо запустить, чтобы ваша система снова заработала. Войдите в основной интерфейс AOMEI Partition Assistant, щелкните правой кнопкой мыши жесткий диск, который нужно проверить.
Если ваши системные файлы повреждены, это может вызвать проблемы с управлением памятью на вашем ПК. Запуск сканирования DISM управления системой образа развертывания и сканирования SFC средства проверки системных файлов обнаружит поврежденные файлы и заменит их рабочими. Прежде чем углубляться в кроличью нору по устранению неполадок, начните с перезагрузки Windows 11. Это очистит кеш системы и приложений и обеспечит новый сеанс. Если вы получаете сообщение об ошибке на своем ПК с Windows 11, вот несколько исправлений, которые необходимо применить, и сканирования, которые необходимо запустить, чтобы ваша система снова заработала. Войдите в основной интерфейс AOMEI Partition Assistant, щелкните правой кнопкой мыши жесткий диск, который нужно проверить.
- Он может получить данные даже с неисправного или не загружающегося устройства.
- Файл модуля не может быть разрешен загрузчиком модулей ECMAScript при попытке операции импорта или при загрузке точки входа в программу.

- Однако журнал безопасности обычно содержит наибольшее количество записей, и просмотр его может занять очень много времени.
- Если вы видите какие-либо необязательные обновления, перечисленные под кнопкой «Проверить наличие обновлений», выберите для них параметры «Загрузить и установить».
После выполнения этих шагов событие будет выделено в списке, если будет найдено совпадение. В раскрывающемся меню журнала выберите 0x1F желаемый период возникновения события. Теперь вы можете выбрать категорию журнала, которую хотите открыть и просмотреть. Приложение просмотра событий присутствует во всех версиях Windows Server. После открытия средства просмотра событий щелкните папку «Журналы Windows», чтобы развернуть меню.
Искать в этом блоге
Теперь давайте перейдем к шагам, которые на самом деле исправляют ошибки обновлений Windows. Поэтому, если вы столкнулись с проблемами, я здесь помогу вам избавиться от проблемы. Прежде чем углубляться в проблему, начнем с предварительных проверок.

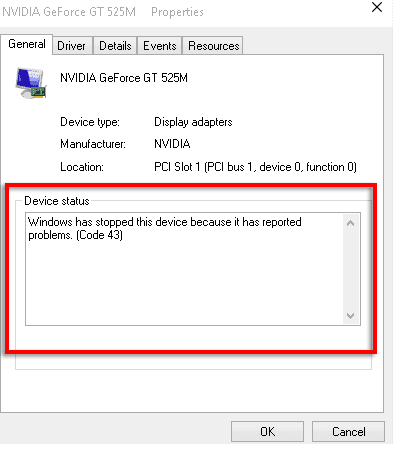 Кликните по кнопке «OK».
Кликните по кнопке «OK».
