Восстановление предыдущей версии windows что это значит: Восстановление предыдущей версии Windows зависло
Содержание
4.6. Восстановление предыдущей версии файла. Первые шаги с Windows 7. Руководство для начинающих
4.6. Восстановление предыдущей версии файла. Первые шаги с Windows 7. Руководство для начинающих
ВикиЧтение
Первые шаги с Windows 7. Руководство для начинающих
Колисниченко Денис Н.
Содержание
4.6. Восстановление предыдущей версии файла
Рассмотрим одну тривиальную ситуацию. Вы нечаянно нажали клавишу <Del> и удалили файл. Его легко восстановить в Корзине. Но что делать, если вы внесли неправильные изменения в файл и сохранили его? Как восстановить предыдущее состояние файлов? Именно для этого в Windows 7 предусмотрен механизм теневых копий, позволяющий восстановить прежнюю версию файла.
Восстановить предыдущее состояние файла очень просто. Щелкните на нем правой кнопкой мыши и выберите команду Восстановить прежнюю версию. Windows 7 делает теневые копии файлов раз в сутки. Так что вы можете восстановить вчерашнюю версию файла. В появившемся окне (рис. 4.25) вы можете нажать кнопку Открыть для просмотра предыдущей версии файла (предварительно нужно выбрать предыдущую версию, поскольку их может быть несколько). Кнопка Копировать используется для сохранения предыдущей версии под другим именем, а кнопка Восстановить заменит текущий файл его выбранной теневой копией.
Так что вы можете восстановить вчерашнюю версию файла. В появившемся окне (рис. 4.25) вы можете нажать кнопку Открыть для просмотра предыдущей версии файла (предварительно нужно выбрать предыдущую версию, поскольку их может быть несколько). Кнопка Копировать используется для сохранения предыдущей версии под другим именем, а кнопка Восстановить заменит текущий файл его выбранной теневой копией.
Данный текст является ознакомительным фрагментом.
Установка размера файла, инициализация файла и разреженные файлы
Установка размера файла, инициализация файла и разреженные файлы
Функция SetEndOfFile позволяет переустановить размер файла, используя текущее значение указателя файла для определения его размера. Возможно как расширение, так и усечение файла. В случае расширения файла
В случае расширения файла
Версии XSLT
Версии XSLT
Спецификации XSLT разрабатывались значительно активнее, чем спецификации для всего XSL. Рекомендация XSLT 1.0 была окончательно принята 16 ноября 1999 г., и эта версия является сегодня основной версией XSLT.Затем появился рабочий проект XSLT 1.1 и, хотя первоначально он
Версии
Версии
Как и в Документах Google, Таблицы умеют работать с версиями. Для сравнения нескольких вариантов таблицы выберите пункт «Файл – Хронология изменений». По сравнению с Документами этот механизм устроен гораздо проще: он позволяет лишь просматривать версии таблиц и
Проверка версии Java и установка нужной версии
Проверка версии Java и установка нужной версии
1. Требования к установке I2P
Перед установкой I2P необходимо проверить, какая версия Oracle Javaу Вас установлена на компьютере (рекомендуется Oracle Java 6/7). Узнать, какая версия Java установлена на Вашем компьютере можно, набрав в
Узнать, какая версия Java установлена на Вашем компьютере можно, набрав в
20.9.6 Проблемы версии 1, исправленные в версии 2
20.9.6 Проблемы версии 1, исправленные в версии 2
Следующие свойства SNMP версии 1 были не слишком удачны:? Если одна из переменных в запросе get или get-next была некорректна, то отбрасывалось все сообщение.? Если запрашивались значения нескольких переменных и агент не мог
22.5.4 Взаимодействие адресов версии 6 с сетями версии 4
22.5.4 Взаимодействие адресов версии 6 с сетями версии 4
Еще один специальный формат используется узлами версии 6, которые связываются друг с другом через промежуточные сети версии 4 (это называется туннелями IPv4). Как показано на рис. 22.1, интерфейсам на границах должны быть
10.1. Восстановление удаленного файла
10. 1. Восстановление удаленного файла
1. Восстановление удаленного файла
Из второй главы вы узнали, что файл на файловой системе ext2 (и ext3) представляет собой индексный дескриптор (inode), указывающий на блоки, в которых и размещаются данные. Содержимое блоков удаленного файла не исчезает сразу: эти блоки
Обновление предыдущей версии Windows
Обновление предыдущей версии Windows
В принципе, при наличии на вашем компьютере работоспособной версии Windows предыдущего поколения вы вполне можете обойтись и без магических трюков с загрузкой с CD, и без полной переустановки системы. Просто вставьте диск с установочным
Отличия предыдущей бесплатной версии программы
Отличия предыдущей бесплатной версии программы
Как уже упоминалось, предыдущая версия Roger Wilco распространяется совершенно бесплатно и не требует никакой регистрации, что является хорошим поводом познакомиться с ней поближе.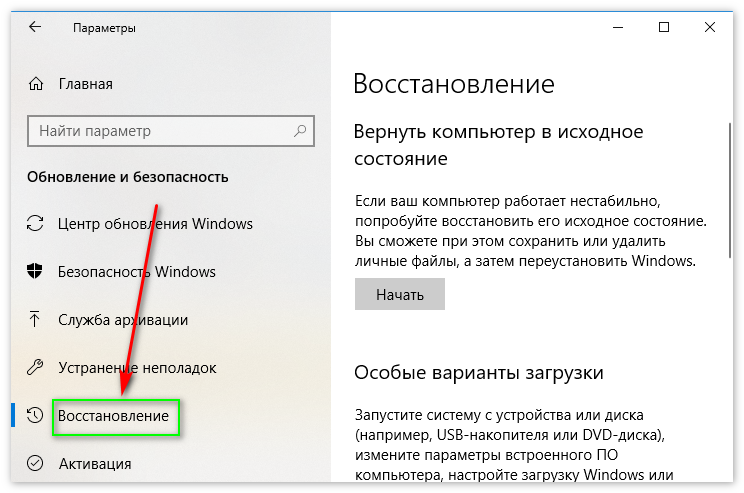 В функциональном смысле никаких отличий
В функциональном смысле никаких отличий
Отчет о следующей и предыдущей страницах
Отчет о следующей и предыдущей страницах
Этот отчет включен в пакет веб-аналитики Omniture[26]. В нем наглядно показано, куда уходит со страницы большинство пользователей и какой процент из них покидает сайт. По данным отчета вы можете проанализировать следующий шаг
Возврат к предыдущей версии драйвера, удаление и отключение устройства
Возврат к предыдущей версии драйвера, удаление и отключение устройства
Бывает так, что после установки свежей версии драйвера устройство работает хуже, чем при предыдущей версии, либо вообще не работает. В этом случае имеет смысл вернуться к предыдущей версии драйвера.
Версии Firebird
Версии Firebird
Двоичные файлы Firebird версии 1. 0.x были разработаны для корректировки и улучшения написанных на языке С модулей, которые сообщество открытых исходных текстов наследовало от InterBase 6.0. Для Firebird 1.5 модули были полностью переписаны на C++ с высокой степенью
0.x были разработаны для корректировки и улучшения написанных на языке С модулей, которые сообщество открытых исходных текстов наследовало от InterBase 6.0. Для Firebird 1.5 модули были полностью переписаны на C++ с высокой степенью
Версии записей
Версии записей
Когда запрос на изменение успешно отправлен на сервер, Firebird создает и записывает на диск ссылку, связывающую оригинальный образ строки, видимый в транзакции — иногда это называется дельтой, — с новой версией строки, содержащей изменения запроса.
Версии PGP.
Версии PGP.
Теперь, когда вы знаете, для чего нужен PGP, вы наверняка захотите им воспользоваться.На этом этапе необходимо еще раз сказать о большой путанице, окружающей различные версии PGP. В виду политики Соединенных Штатов в отношении экспорта криптографического
3.
 1.8. Восстановление утерянного crontab–файла
1.8. Восстановление утерянного crontab–файла
3.1.8. Восстановление утерянного crontab–файла
Если crontab–файл случайно удален, инсталлируйте заново исходный файл из вашего начального каталога:$ crontab <имя_файла>Именно по этой причине в документации к программе cron говорится о том, что не рекомендуется прибегать к
История файлов Windows 10 | remontka.pro
История файлов — функция сохранения предыдущих версий ваших документов и других файлов в Windows 10 (впервые появившаяся в 8-ке), позволяющая в случае непреднамеренного изменения, случайного удаления или даже при работе вируса-шифровальщика быстро восстановить ваши данные в предыдущем их состоянии.
По умолчанию (если включить ее), история файлов в Windows 10 делает резервные копии для всех файлов в пользовательских папках (Рабочий стол, Документы, Изображения, Музыка, Видео) и хранит их предыдущие состояния в течение неограниченного времени. О том, как настроить и пользоваться историей файлов Windows 10 для восстановления своих данных и пойдет речь в текущей инструкции. В конце статьи вы также найдете видео, в котором показано как включить историю файлов и пользоваться ею.
О том, как настроить и пользоваться историей файлов Windows 10 для восстановления своих данных и пойдет речь в текущей инструкции. В конце статьи вы также найдете видео, в котором показано как включить историю файлов и пользоваться ею.
Примечание: для работы функции Истории файлов на компьютере требуется наличие отдельного физического накопителя: это может быть отдельный жесткий диск, USB флешка или сетевой накопитель. Кстати: если у вас нет ничего из перечисленного, вы можете создать виртуальный жесткий диск, смонтировать его в системе и использовать для истории файлов.
Настройка истории файлов Windows 10
Историю файлов в последних версиях Windows 10 можно настроить в двух расположениях — панели управления и в новом интерфейсе «Параметры». Сначала опишу второй вариант.
Для того, чтобы включить и настроить историю файлов в параметрах, выполните следующие действия:
- Зайдите в Параметры — Обновления и безопасность — Службы архивации, а затем нажмите по кнопке «Добавление диска».
 Потребуется указать отдельный накопитель, на котором будет храниться история файлов.
Потребуется указать отдельный накопитель, на котором будет храниться история файлов. - После указания накопителя рекомендую зайти в дополнительные параметры, нажав соответствующую ссылку.
- В следующем окне вы можете настроить то, как часто сохраняется история файлов (или архивировать данные вручную), добавить или исключить папки из истории.
После выполненных действий, история выбранных файлов будет сохраняться автоматически в соответствии с заданными настройками.
Для того, чтобы включить историю файлов с помощью панели управления, откройте её (например, через поиск на панели задач), убедитесь, что в панели управления в поле «Просмотр» установлено «Значки», а не «Категории», выберите пункт «История файлов». Хотя можно и проще — введите в поиск в панели задач «История файлов» и запустите оттуда.
В окне «Хранение истории файлов» вы увидите текущее состояние функции, наличие накопителей, пригодных для хранения истории файлов и, если в текущий момент функция отключена, кнопку «Включить» для ее включения.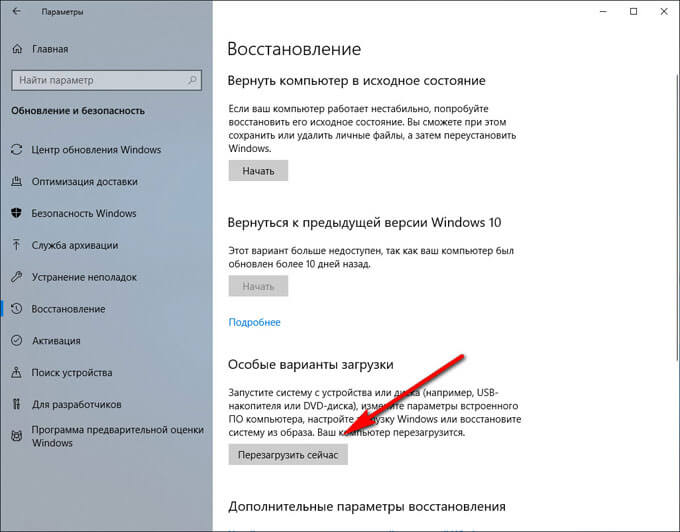
Сразу после нажатия кнопки «Включить», история файлов будет активирована и начнется первоначальное сохранение резервных копий ваших файлов и документов из пользовательских папок.
В дальнейшем, копии изменившихся файлов будут сохраняться раз в час (по умолчанию). Однако, при желании, можно изменить этот временной интервал: зайдите в «Дополнительные параметры» (слева) и задайте желаемый интервал сохранения копий файлов и время их хранения.
Также, с помощью пункта «Исключение папок» в Истории файлов, вы можете убрать отдельные папки из резервного копирования: это может пригодиться, если вы хотите сохранить место на диске, используемом для истории файлов, не включая туда маловажны, но занимающие много места данные, например, содержимое папок «Музыка» или «Видео».
Восстановление файла или папки с помощью истории файлов
А теперь об использовании истории файлов для восстановления удаленного файла или папки, а также для того, чтобы вернуть их предыдущую версию. Рассмотрим первый вариант.
Рассмотрим первый вариант.
- В папке «Документы» был создан текстовый документ, после чего я немного подождал, пока история файлов будет в очередной раз сохранять резервные копии (предварительно поставил интервал 10 минут).
- Этот документ был удален мимо корзины.
- В окне проводника нажимаем «Главная» и кликаем по иконке истории файлов (с подписью Журнал, которая может не отображаться).
- Открывается окно с сохраненными копиями. В нем виден и удаленный файл (если листать вправо-влево, то можно видеть несколько версий файлов) — выбираем его и нажимаем по кнопке восстановления (если файлов несколько, то можно выбрать их все или те, которые нужно восстановить).
- Сразу после этого открывается окно с уже восстановленными файлами и папками в прежнем расположении.
Как видите, очень просто. Аналогичным образом история файлов Windows 10 позволяет восстановить и предыдущие версии документов, если они были изменены, но эти изменения требуется откатить. Попробуем.
Попробуем.
- В документ внесены важные данные, в течение ближайшего времени эта версия документа будет сохранена историей файлов.
- Важные данные из документа были случайно удалены или изменены.
- Аналогично, через кнопку истории файлов на вкладке «Главная» проводника (открытого в нужной нам папке), смотрим историю: с помощью кнопок «влево» — «вправо» можно смотреть разные версии файлов, а дважды кликнув по нему — его содержимое в каждой из версии.
- С помощью кнопки «Восстановить» восстанавливаем выбранный вариант важного файла (при этом, если такой файл уже есть в папке, то вам будет предложено заменить файл в папке назначения).
Как включить и использовать историю файлов Windows 10 — видео
В завершение — небольшое видео руководство, в котором демонстрируется то, что было описано выше.
Как видите, история файлов Windows 10 — достаточно простой в использовании инструмент, который смогут использовать даже начинающие пользователи.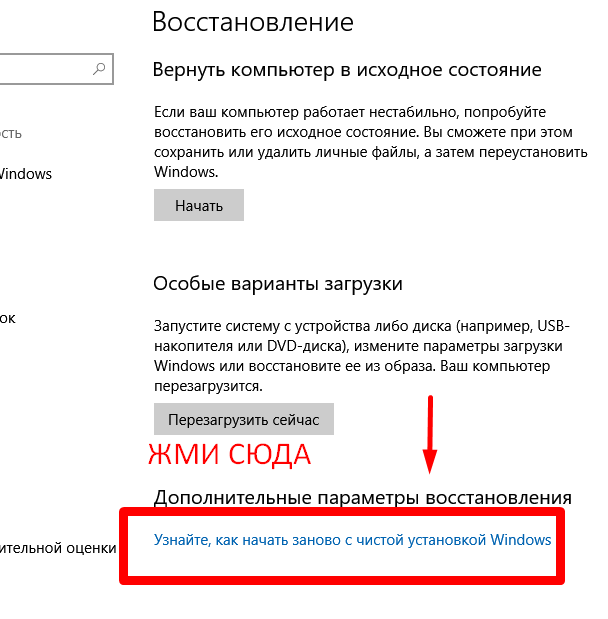 К сожалению, не всегда эта функция включена, да и сохраняет данные не для всех папок. Если случилось так, что вам нужно восстановить данные, к которым история файлов неприменима, попробуйте Лучшие программы для восстановления данных.
К сожалению, не всегда эта функция включена, да и сохраняет данные не для всех папок. Если случилось так, что вам нужно восстановить данные, к которым история файлов неприменима, попробуйте Лучшие программы для восстановления данных.
remontka.pro в Телеграм | Способы подписки
Fix Предыдущие версии недоступны и восстановите данные
Вы столкнулись с проблемой отсутствия предыдущих версий в Windows 10/11? Вы чувствуете себя сбитым с толку? Если да, не беспокойтесь. В этом посте предложено несколько проверенных способов, которые помогут вам избавиться от этой проблемы. Кроме того, вы можете восстановить свои файлы с помощью программного обеспечения для восстановления данных MiniTool.
После удаления или потери файлов/папок вы можете использовать функцию « Восстановить предыдущие версии » для восстановления данных. Однако, когда вы пытаетесь восстановить свои файлы/папки до предыдущих версий, вы можете столкнуться с проблемой « нет доступных предыдущих версий » сообщение об ошибке.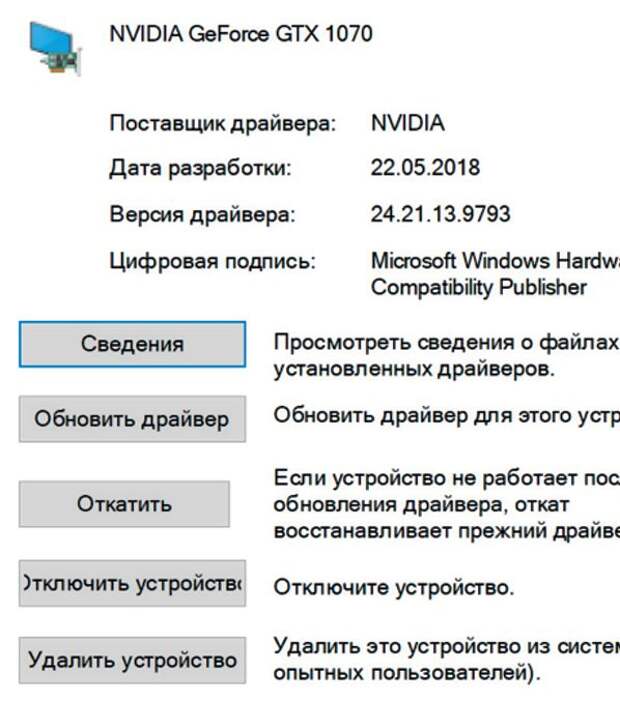 Здесь вы можете увидеть реальный пример с форума Microsoft:
Здесь вы можете увидеть реальный пример с форума Microsoft:
Перед обновлением до Windows 10 я иногда использовал функцию «Восстановить предыдущие версии» Word. Я случайно перезаписал и сохранил версию документа, которую хотел сохранить. Теперь, когда я хочу использовать эту возможность, он ищет предыдущую версию, но сообщает мне, что предыдущие версии недоступны.
answer.microsoft.com
Как правило, сообщение «предыдущие версии недоступны» может быть вызвано двумя причинами. Во-первых, история файлов не включена, потому что функция «Восстановить предыдущие версии» действительна только в том случае, если вы создали резервную копию своих данных с помощью истории файлов для резервного копирования данных. Вторая причина заключается в том, что ваша служба теневого копирования томов (VSS) отключена.
Если вы не можете восстановить файлы из предыдущей версии, как их восстановить? Программное обеспечение MiniTool представляет инструмент, который поможет вам вернуть потерянные или удаленные данные.
Часть 1. Восстановление данных с помощью программного обеспечения для восстановления данных
Если вы не можете восстановить свои файлы или папки путем восстановления из предыдущей версии, вы можете попробовать использовать профессиональное программное обеспечение для восстановления данных, чтобы восстановить потерянные данные.
Здесь рекомендуется MiniTool Power Data Recovery. Это надежный, простой в использовании и бесплатный инструмент для восстановления файлов, который поддерживает восстановление удаленных файлов с ПК, жестких дисков, твердотельных накопителей, USB-накопителей, карт памяти и других устройств хранения файлов в Windows 11/10/8/7 и Windows. Сервер.
Совет: Для быстрого восстановления данных MiniTool Power Data Recovery поддерживает сканирование рабочего стола, корзины и определенных папок по отдельности.
Более того, MiniTool Power Data Recovery предоставляет бесплатную версию (бесплатно для сканирования и отображения результатов сканирования, позволяющую восстановить 1 ГБ данных), чтобы проверить, поможет ли она найти нужные файлы. Если да, вы можете перейти на полную версию, чтобы восстановить больше данных.
Если да, вы можете перейти на полную версию, чтобы восстановить больше данных.
Здесь вы можете увидеть подробные шаги по восстановлению ваших файлов с помощью этого программного обеспечения.
Шаг 1. Загрузите, установите и запустите MiniTool Power Data Recovery, чтобы получить домашнюю страницу.
Бесплатная загрузка
Шаг 2. Теперь вы попадаете на страницу This PC по умолчанию. Вы можете щелкнуть значок шестеренки, чтобы войти в интерфейс Параметры сканирования и указать нужные типы файлов и файловые системы. Затем нажмите OK , чтобы сохранить настройки.
Шаг 3. В разделе Логические диски выберите целевой диск, содержащий потерянные файлы, и нажмите Сканировать .
Рекомендуется дождаться завершения процесса (для лучшего результата сканирования). После сканирования, чтобы быстрее найти нужные файлы, вы можете отфильтровать найденные файлы по типу файла, размеру файла, категории файла и дате изменения. И вы можете просмотреть их, чтобы проверить, нужны ли они.
И вы можете просмотреть их, чтобы проверить, нужны ли они.
Шаг 4. Выберите все нужные файлы, затем нажмите Сохранить , чтобы сохранить их в безопасном месте отдельно от исходного пути.
Привет! Я эффективно восстановил потерянные файлы с помощью MiniTool Power Data Recovery! Нажмите, чтобы твитнуть
Часть 2. Исправление: в Windows 11/10 нет доступных предыдущих версий
Решение 1. Включить историю файлов
Как упоминалось ранее, ошибка «там нет доступных предыдущих версий» обычно появляется, если вы не включили историю файлов.
Чтобы исправить эту ошибку, вам нужно включить историю файлов, чтобы сначала сделать резервную копию ваших файлов с помощью истории файлов. Затем вы можете использовать функцию «Восстановить предыдущие версии», чтобы вернуть свои файлы или папки.
Совет: Если вы включите историю файлов после потери данных, потерянные данные нельзя будет восстановить через историю файлов. Предыдущие версии будут доступны в следующий раз после включения истории файлов.
Предыдущие версии будут доступны в следующий раз после включения истории файлов.
Решение 2. Включите резервное копирование Windows
В дополнение к истории файлов существует еще один вариант резервного копирования, который называется Резервное копирование Windows . Он поддерживает резервное копирование системы, целых дисков, а также ваших файлов и папок.
Вы можете включить функцию резервного копирования Windows, выполнив следующие действия.
Шаг 1. Нажмите комбинацию клавиш Windows + I , чтобы открыть настройки Windows.
Шаг 2. Щелкните Обновление и безопасность > Резервное копирование > Перейти к резервному копированию и восстановлению (Windows 7) .
Шаг 3. Затем нажмите Настроить резервную копию на правой панели.
Шаг 4. Выберите место для сохранения резервной копии (настоятельно рекомендуется выбрать внешний диск). Затем нажмите Далее .
Затем нажмите Далее .
Шаг 5. Выберите файлы для резервного копирования, исходя из ваших предпочтений. Затем нажмите Далее .
Совет: В новом окне вам предлагается настроить расписание резервного копирования, нажав Изменить расписание .
Шаг 6. Нажмите Сохранить настройки и запустить резервное копирование .
Решение 3. Создайте точку восстановления системы
Восстановление системы — это встроенная утилита Windows, предназначенная для защиты и восстановления компьютерного программного обеспечения. Он делает снимки определенных системных файлов и реестра Windows и сохраняет их как точки восстановления.
Если вы случайно удалили системные файлы Windows и столкнулись с ошибкой «нет доступных предыдущих версий» при использовании «Восстановить предыдущие версии», это означает, что точка восстановления системы недоступна.
В этом случае вам необходимо создать точку восстановления системы, чтобы сохранить предыдущую версию вашей системы. Затем вы можете восстановить удаленные системные файлы, выполнив восстановление системы.
Затем вы можете восстановить удаленные системные файлы, выполнив восстановление системы.
Примечание: Восстановление системы не обрабатывает никакие личные данные, такие как личные фотографии, видео, аудио и т. д. Оно может восстанавливать только системные файлы.
Для получения дополнительной информации о том, что такое точка восстановления системы и как ее использовать, вы можете обратиться к этому сообщению: Что такое точка восстановления системы и как ее создать.
Примечание: Выполнение восстановления системы на ПК с Windows может повлиять на установленные программы. Это означает, что вам может потребоваться переустановить некоторое программное обеспечение вручную после восстановления вашей системы.
Решение 4. Повторно включите службу теневого копирования томов
Служба теневого копирования томов (VSS) — это технология, входящая в состав Microsoft Windows, которая создает резервные копии компьютерных файлов или томов. Как упоминалось выше, если эта служба отключена, также может появиться сообщение об ошибке «нет доступных предыдущих версий».
Как упоминалось выше, если эта служба отключена, также может появиться сообщение об ошибке «нет доступных предыдущих версий».
В этом случае необходимо повторно включить службу теневого копирования томов. Затем вы можете загрузить ShadowExplorer, бесплатную замену функции «Восстановить предыдущие версии» Microsoft Windows 7/8/10/11 для восстановления потерянных файлов. Здесь вы можете увидеть, как восстановить данные из теневых копий с помощью ShadowExplorer.
Шаг 1. Щелкните здесь, чтобы загрузить ShadowExplorer и установить его, следуя инструкциям на экране.
Шаг 2. Запустите этот инструмент и получите его основной интерфейс.
Шаг 3. Выберите дату в раскрывающемся списке для восстановления теневых копий папок или файлов.
Шаг 4. Найдите и щелкните правой кнопкой мыши файл или папку, которые вы хотите восстановить до предыдущей версии, и выберите Экспорт .
Шаг 5. Выберите безопасное место для сохранения теневых копий ваших файлов и нажмите OK .
Теперь вы можете открывать свои файлы в выбранном вами месте.
Дополнительный совет: резервное копирование файлов с помощью программного обеспечения для резервного копирования данных
Для пользователей с большим объемом важных данных очень важно иметь профессиональное и простое в использовании программное обеспечение для резервного копирования данных. MiniTool ShadowMaker — лучший вариант. Его можно использовать для регулярного резервного копирования файлов, папок, дисков, разделов и даже всей операционной системы.
Кроме того, MiniTool ShadowMaker предоставляет пробную версию, которую можно использовать бесплатно в течение 30 дней.
Всего за несколько простых шагов вы сможете надежно защитить данные своего компьютера.
Шаг 1. Загрузите, установите и запустите MiniTool ShadowMaker, чтобы получить его основной интерфейс.
Бесплатная загрузка
Шаг 2. Перейдите в раздел Backup и выберите исходные разделы для резервного копирования и целевой раздел для хранения данных резервной копии.
Шаг 3. Щелкните Backup Now , чтобы защитить файлы, и дождитесь завершения процесса.
Для получения подробных инструкций по использованию MiniTool ShadowMaker вы можете обратиться к этому сообщению: Как создать резервную копию Windows для защиты вашего компьютера? Попробуйте минитул!
Совет: MiniTool ShadowMaker также поддерживает клонирование дисков. Например, вы можете клонировать ОС с жесткого диска на твердотельный накопитель.
Что делать, если отсутствует функция «Восстановить предыдущие версии»
Помимо ошибки «нет доступных предыдущих версий», некоторые пользователи сообщали, что они не видят параметр «Восстановить предыдущие версии» в проводнике.
В этой ситуации вам необходимо следовать приведенным ниже инструкциям, чтобы создать новые ключи реестра Windows, чтобы вернуть параметр «Восстановить предыдущие версии».
Предупреждение: Любая неправильная операция с реестром может привести к потере данных. Сначала создайте резервную копию реестра и строго следуйте приведенным ниже инструкциям.
Сначала создайте резервную копию реестра и строго следуйте приведенным ниже инструкциям.
Шаг 1. Нажмите сочетание клавиш Windows + R , чтобы открыть Выполнить .
Шаг 2. Введите regedit в поле ввода и нажмите Введите .
Шаг 3. Нажмите Да во всплывающем окне.
Шаг 4. Перейдите по следующему пути:
HKEY_CLASSES_ROOT > AllFilesystemObjects > shellex > ContextMenuHandlers
Шаг 5. Щелкните правой кнопкой мыши ContextMenuHandlers и выберите New > Key .
Шаг 6. Введите {596AB062-B4D2-4215-9F74-E9109B0A8153} в поле нового ключа и нажмите Введите .
Шаг 7. Перейдите по следующему пути:
HKEY_CLASSES_ROOT > CLSID > {450D8FBA-AD25-11D0-98A8-0800361B1103} > shellex > ContextMenuHandlers
Затем создайте новый ключ: {596AB062-B4D2-4215-9F74-E9109B0A8153} согласно шагу 4.
Шаг 8. Перейдите по этому пути:
HKEY_CLASSES_ROOT > Directory 9000 6 > shellex > ContextMenuHandlers
И создать новый ключ: {596AB062-B4D2-4215-9F74-E9109B0A8153}
Шаг 9. Перейти по последнему пути:
HKEY_CLASSES_ROOT > Диск > shellex > ContextMenuHandlers
Создайте новый ключ: {596AB062-B4D2-4215-9F74-E9109B0A8153}
Шаг 10. Выйдите из редактора реестра и проверьте, есть ли опция «Восстановить предыдущие версии» в проводнике.
В этой статье основное внимание уделяется сообщению об ошибке «нет доступных предыдущих версий». Одним словом, вам нужно включить историю файлов или восстановление системы для резервного копирования ваших файлов.
Если вы не сделали резервную копию своих файлов, вы также можете использовать профессиональное программное обеспечение для восстановления данных — MiniTool Power Data Recovery, чтобы вернуть свои данные.
Если у вас есть какие-либо вопросы или предложения по поводу этого программного обеспечения, не стесняйтесь оставлять свои комментарии в зоне комментариев ниже или отправлять электронные письма напрямую на [email protected]. Мы решим их как можно скорее.
Предыдущие версии недоступны Часто задаваемые вопросы
Как включить предыдущие версии?
- Включить предыдущие версии из истории файлов.
- Включить предыдущие версии из точки восстановления.
- Включить предыдущие версии из теневой копии.
Будет ли System Restore восстанавливать личные файлы?
Нет. Функция восстановления системы предназначена для защиты безопасности системы Windows. Если вы случайно удалите некоторые важные системные файлы, это может помочь вам восстановить их.
Однако это не повлияет на личные файлы, хранящиеся на компьютере. Восстановление системы не может помочь вам восстановить удаленные личные файлы, такие как фотографии, документы, сообщения электронной почты и т. д.
д.
Как сделать резервную копию ваших файлов и папок?
- Использовать историю файлов.
- Использовать архивацию Windows.
- Создайте точку восстановления системы.
- Используйте профессиональное программное обеспечение для резервного копирования данных — MiniTool ShadowMaker.
- Твиттер
- Линкедин
- Реддит
Microsoft Word — Есть ли способ восстановить/восстановить предыдущую версию файла, который был сохранен?
У меня была та же проблема, что и у ОП. Я перезаписал все содержимое очень важного файла Word, случайно вставив текст из буфера обмена, а затем сохранив файл.
Ни одно из решений, предложенных выше (или на других веб-сайтах, которые я проверил), не сработало для меня: ничего во встроенном списке версий MS Word, нет вкладки «Предыдущая версия» в диалоговом окне «Свойства файла», нет восстановления системы (отключено здесь) …
ОДНАКО Мне удалось восстановить содержимое моего файла с помощью следующей процедуры. ( Примечание. Я использую Ms Word 2003. Он может работать или не работать с более поздними версиями. )
( Примечание. Я использую Ms Word 2003. Он может работать или не работать с более поздними версиями. )
1. Если у вас его нет, получите утилиту поиска и замены Funduc. (Это условно-бесплатное программное обеспечение, хотя его вполне можно использовать как есть. Могут работать и другие подобные утилиты, но у меня было именно это.)
2. В Funduc S&R в поле «Путь» введите путь к папке, содержащей перезаписанный файл. (Если вы не уверены, вы можете начать поиск с более высокого уровня в дереве папок и выбрать флажок «Искать в подкаталогах».)
3. В поле «Маска файла» введите: *.*
4. В поле «Искать» вверху введите слово, имя, фразу, любую строку символов, которая, как вы знаете, встречалась в исходном файле. (Если вы не можете вспомнить что-то конкретное, попытайте счастья с некоторыми общеупотребительными словами.)
5. Нажмите «Поиск».
Утилита Funduc S&R должна отображать один или несколько файлов .tmp, возможно, несколько, в зависимости от того, как часто вы сохраняли исходный файл. Если вы не смогли вспомнить ничего конкретного на шаге 4, вам, возможно, придется просмотреть результаты.
Если вы не смогли вспомнить ничего конкретного на шаге 4, вам, возможно, придется просмотреть результаты.
Если у вас много файлов .tmp, как у меня, последним будет сохранен файл с наименьшим номером (например, ~WRL0003.tmp должен быть более новым, чем ~WRL3456.tmp).
6. Найдя файл .tmp, содержащий последнюю временную копию исходного файла, щелкните его правой кнопкой мыши в результатах, выберите «Операции с файлами» и скопируйте файл в другую папку (или на USB-накопитель). флеш накопитель).
[Внимание: обязательно выберите «Копировать»; НЕ ПЕРЕМЕЩАЙТЕ файл, так как я подозреваю, что вы можете потерять его безвозвратно, если он исчезнет (см. ниже)!!]
7. Откройте эту папку или диск и переименуйте файл .tmp, удалив символ тильды (~) в заголовке. Делать это нужно быстро, так как временные файлы (помеченные тильдой) быстро исчезают. Если это произойдет, просто повторите с шага 6 и побыстрее переименуйте.
Теперь у вас должен быть неисчезающий файл .

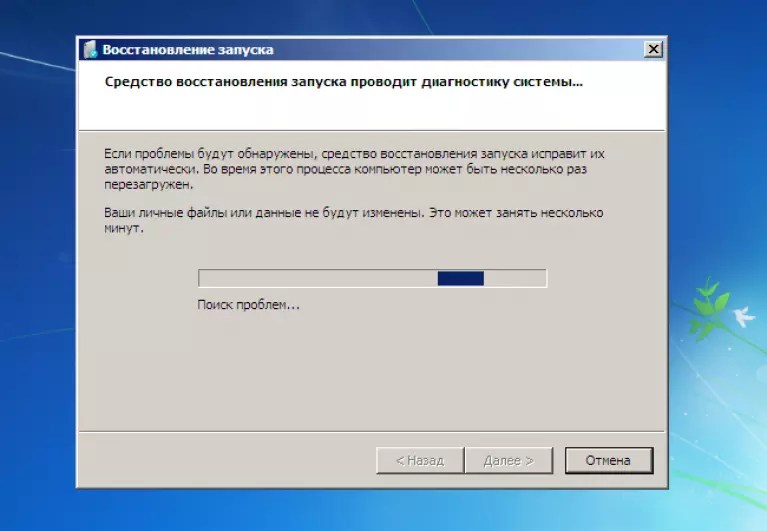 Потребуется указать отдельный накопитель, на котором будет храниться история файлов.
Потребуется указать отдельный накопитель, на котором будет храниться история файлов. 