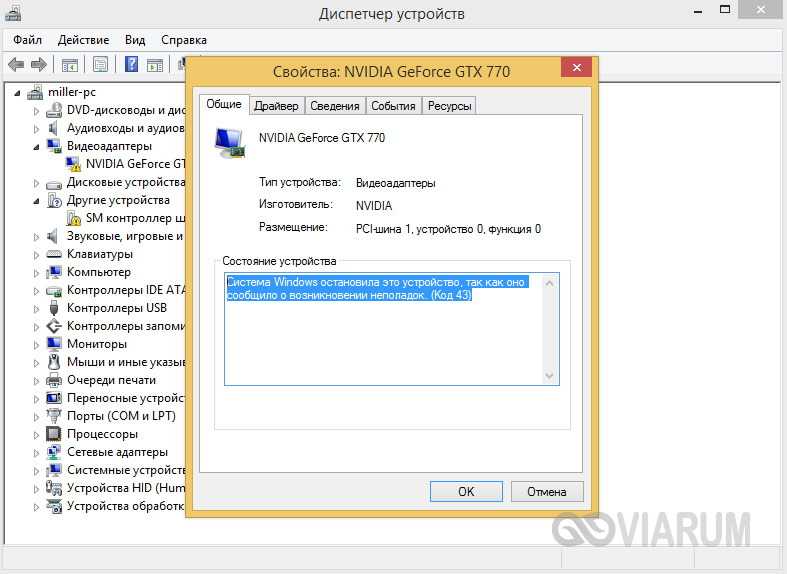Windows остановила это устройство код 43: Как исправить ошибку «Windows остановила это устройство код 43»
Содержание
Как исправить Ошибка 43 (Код 43)
Поиск и устранение неисправностей > Device Manager Errors > Microsoft > Windows > Ошибка 43
В этой статье представлена ошибка Ошибка 43, также известная как Код 43 и ее описание Windows остановила это устройство, потому что оно сообщило о проблемах.
О диспетчере устройств
Каждое устройство, которое вы подключаете к компьютеру, имеет совместимый драйвер, помогающий запускать процессы, использующие этот компонент. Список всех устройств в компьютере можно найти в свойствах аппаратного устройства в диспетчере устройств. Если с этими компонентами что-то не так, в списке появятся индикаторы. Эти индикаторы дадут вам представление о том, является ли это проблемой драйвера, конфликтом с системным ресурсом или другими устройствами. Вы можете увидеть в списке восклицательный знак, вопросительный знак или стрелку вниз.
Ошибки диспетчера устройств сопровождаются сообщениями об ошибках, которые описывают ситуацию с аппаратным обеспечением компьютера. Известные как коды ошибок оборудования, они точно указывают, в какой части компьютера возникла проблема. Когда вы сталкиваетесь с кодами ошибок диспетчера устройств, вы можете устранить проблему, внеся изменения в раздел диспетчера устройств.
Известные как коды ошибок оборудования, они точно указывают, в какой части компьютера возникла проблема. Когда вы сталкиваетесь с кодами ошибок диспетчера устройств, вы можете устранить проблему, внеся изменения в раздел диспетчера устройств.
Окно диспетчера устройств и его содержимое одинаково во всех версиях Windows. Чтобы просмотреть состояние компонентов в диспетчере устройств, можно просто найти в поиске термин «Диспетчер устройств» или запустить процесс «devmgmt.msc».
Определения (Бета)
Здесь мы приводим некоторые определения слов, содержащихся в вашей ошибке, в попытке помочь вам понять вашу проблему. Эта работа продолжается, поэтому иногда мы можем неправильно определить слово, так что не стесняйтесь пропустить этот раздел!
- Устройство — электронные устройства: компьютеры, смартфоны, планшеты, электронное оборудование и платформы.
- Windows — ОБЩАЯ ПОДДЕРЖКА WINDOWS ВЫКЛЮЧЕНА -ТОПИЧЕСКИЙ
Симптомы Ошибка 43 — Код 43
Как уже говорилось ранее, при возникновении проблем с устройством вы увидите индикаторы в окне диспетчера устройств.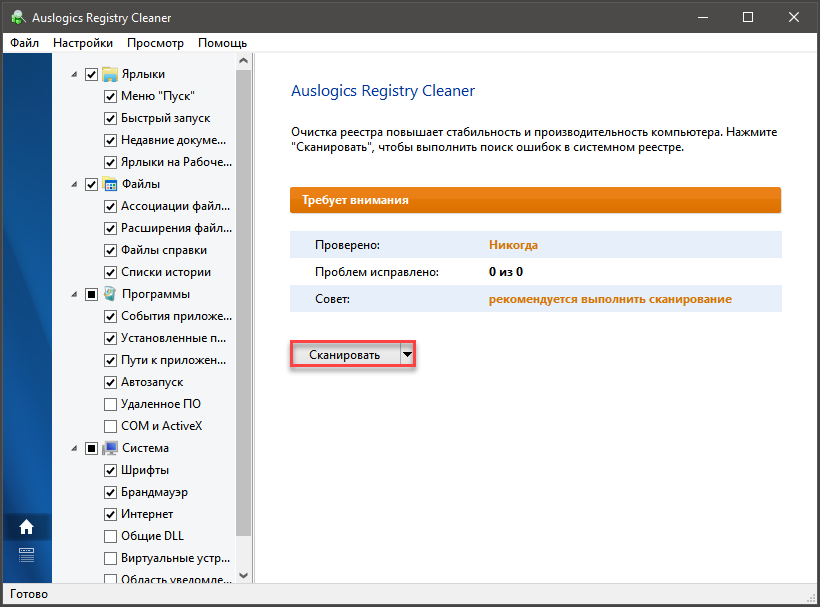 На проблемном устройстве может быть красный знак X, восклицательный знак, знак вопроса или стрелка вниз, в зависимости от того, с каким случаем вы столкнулись.
На проблемном устройстве может быть красный знак X, восклицательный знак, знак вопроса или стрелка вниз, в зависимости от того, с каким случаем вы столкнулись.
Восклицательный знак означает, что компьютер обнаруживает устройство, но не распознает его, а если вы видите вопросительный знак с восклицательным знаком, то возможны конфликты между двумя устройствами, подключенными к компьютеру. Красный знак X означает, что ваша операционная система не может найти устройство, возможно, оно было отключено или его необходимо заново подключить или заново обнаружить на компьютере. Стрелка вниз означает, что устройство временно отключено.
Помимо индикаторов значков в диспетчере устройств, вы также можете получить ошибки, которые расскажут вам о симптомах, проявляющихся на вашем компьютере.
(Только для примера)
Причины возникновения Код 43 — Ошибка 43
Независимо от того, какую именно ошибку диспетчера устройств вы получаете, эти ошибки обычно вызваны следующим:
- Недавние изменения в системе, например, установка новой программы или оборудования
- Изменения в реестре, вызванные другими способами устранения ошибок
- Обновления, которые компьютер установил автоматически
- Вирусная инфекция, направленная на настройки диспетчера устройств
- Недостаточно памяти
- Неисправность аппаратного обеспечения вследствие обычного износа устройства
Методы ремонта
Не нужно бояться получить ошибку диспетчера устройств.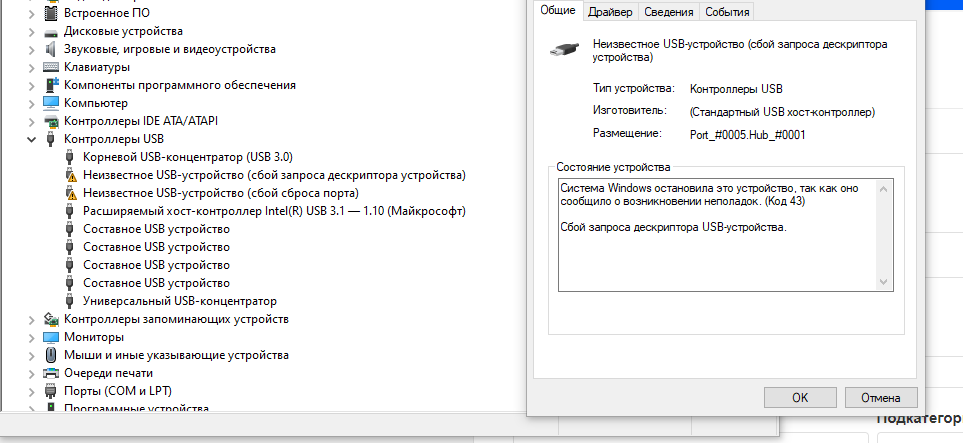 Ошибки диспетчера устройств — это инструменты, которые помогают нам правильно определить, какой компонент или программное обеспечение необходимо устранить.
Ошибки диспетчера устройств — это инструменты, которые помогают нам правильно определить, какой компонент или программное обеспечение необходимо устранить.
Если метод ремонта вам подошел, пожалуйста, нажмите кнопку upvote слева от ответа, это позволит другим пользователям узнать, какой метод ремонта на данный момент работает лучше всего.
Обратите внимание: ни ErrorVault.com, ни его авторы не несут ответственности за результаты действий, предпринятых при использовании любого из методов ремонта, перечисленных на этой странице — вы выполняете эти шаги на свой страх и риск.
Метод 1 — Перезагрузите компьютер
up vote
0
down vote
Это простейший шаг, который нужно выполнить для устранения проблем с устройством. Всякий раз, когда вы получаете ошибку диспетчера устройств, первое, что вам нужно сделать, это перезагрузить компьютер и позволить ему вернуться к предыдущей настройке без переустановки или восстановления ОС.
Кроме того, оставьте себе привычку выключать компьютер после использования. Это достаточно простая задача, и она очень полезна для поддержания надлежащей работы системы. Оставление компьютера в спящем режиме или режиме гибернации в любом случае может сократить срок его службы, поэтому, опять же, обязательно выключайте компьютер после каждого использования.
Метод 2 — Обновите или переустановите драйвер
up vote
0
down vote
Изменения, внесенные в ваш компьютер, могут испортить ваш драйвер. В этом случае вы можете переустановить драйвер или обновить его. Для этого вы можете сделать следующее.
- Если вы получили код ошибки диспетчера устройств, обратите внимание на описание, чтобы вы могли точно определить драйвер или компонент, вызывающий ошибку.

- Запустите диспетчер устройств, выполнив поиск по запросу Диспетчер устройств или запустив «devmgmt.msc»
- Найдите драйвер в списке и щелкните его правой кнопкой мыши.
- Нажмите Удалить , если вы хотите переустановить драйвер, или Обновить программное обеспечение драйвера , если пытаетесь его обновить.
- Появится окно подтверждения. Убедитесь, что флажок Удалить программное обеспечение драйвера снят.
- Нажмите «ОК» и перезагрузите компьютер.
Вы также можете сделать это:
- Вы можете вручную загрузить драйвер от производителя.
- Запустите его, чтобы заменить текущий драйвер, который вы используете.
- После этого перезагрузите компьютер.
Метод 3 — Откатите свой драйвер
up vote
0
down vote
Вы также можете вернуться к исходному драйверу, установленному на вашем компьютере.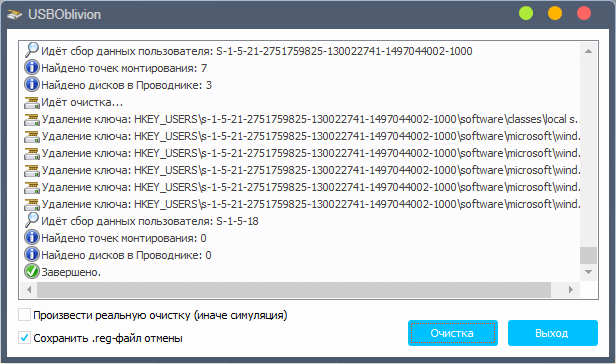 Для этого:
Для этого:
- В диспетчере устройств найдите проблемный драйвер.
- Щелкните устройство правой кнопкой мыши и выберите «Свойства».
- Когда вы увидите окно «Свойства», щелкните вкладку «Драйвер».
- Вы увидите кнопку «Откатить драйвер», нажмите ее.
- Подтвердите откат, нажав «Да», когда появится вопрос «Вы уверены, что хотите вернуться к ранее установленному программному обеспечению драйвера?»
- После этого перезагрузите компьютер.
Метод 4 — Использовать восстановление системы
up vote
0
down vote
Для окна 7
- Нажмите «Пуск»> «Все программы»> «Стандартные»> «Системные инструменты».
- Нажмите «Восстановление системы», а затем нажмите «Далее».
- Выбирайте точку восстановления, когда знаете, что с вашим компьютером все в порядке.

- Продолжайте нажимать «Далее», а затем — «Готово».
- Это займет время, так что наберитесь терпения и дождитесь полной остановки операции.
Для Windows 8, 8.1 или 10
- Щелкните правой кнопкой мыши кнопку «Пуск», затем выберите «Система».
- В окне «Система» нажмите «Система и безопасность».
- Нажмите «Система» и слева нажмите «Защита системы».
- Нажмите «Восстановление системы», следуйте инструкциям, чтобы выбрать точку восстановления, а затем нажимайте «Далее», пока не увидите кнопку «Готово».
- Дождитесь завершения процесса восстановления.
Метод 5 — Установить обновления Windows
up vote
0
down vote
Для установки обновлений Windows вы можете сделать следующее:
- Нажмите «Пуск», найдите обновление.

- Вы увидите Центр обновления Windows как один из элементов поиска в списке, щелкните его.
- Это автоматически запустит поиск самых последних обновлений, которые у вас должны быть. Вы можете проверить описания обновлений и установить только те, которые совместимы с вашей системой.
Метод 6 — Удалить другие устройства
up vote
0
down vote
Периферийные устройства также могут вызывать проблемы на вашем компьютере. Итак, чтобы устранить вызванные ими ошибки, вы можете просто отключить устройство от компьютера. Перезагрузите компьютер, чтобы он запомнил ваши изменения.
Другие языки:
How to fix Error 43 (Code 43) — Windows has stopped this device because it has reported problems.
Wie beheben Fehler 43 (Code 43) — Windows hat dieses Gerät gestoppt, weil es Probleme gemeldet hat.
Come fissare Errore 43 (Codice 43) — Windows ha arrestato questo dispositivo perché ha segnalato problemi.
Hoe maak je Fout 43 (Code 43) — Windows heeft dit apparaat gestopt omdat het problemen heeft gemeld.
Comment réparer Erreur 43 (Code 43) — Windows a arrêté ce périphérique car il a signalé des problèmes.
어떻게 고치는 지 오류 43 (코드 43) — 문제가 보고되었기 때문에 Windows에서 이 장치를 중지했습니다.
Como corrigir o Erro 43 (Código 43) — O Windows parou este dispositivo porque ele relatou problemas.
Hur man åtgärdar Fel 43 (Kod 43) — Windows har stoppat den här enheten eftersom den har rapporterat problem.
Jak naprawić Błąd 43 (Kod 43) — System Windows zatrzymał to urządzenie, ponieważ zgłosiło problemy.
Cómo arreglar Error 43 (Código 43) — Windows ha detenido este dispositivo porque ha informado de problemas.
Об авторе: Фил Харт является участником сообщества Microsoft с 2010 года. С текущим количеством баллов более 100 000 он внес более 3000 ответов на форумах Microsoft Support и создал почти 200 новых справочных статей в Technet Wiki.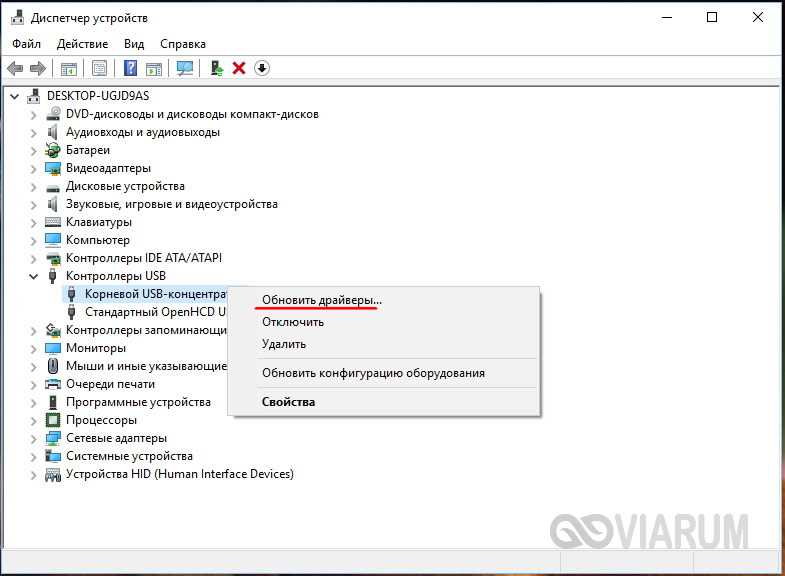
Следуйте за нами:
report this ad
Последнее обновление:
31/12/19 08:31 : Пользователь Windows 10 проголосовал за то, что метод восстановления 1 работает для него.
Этот инструмент восстановления может устранить такие распространенные проблемы компьютера, как синие экраны, сбои и замораживание, отсутствующие DLL-файлы, а также устранить повреждения от вредоносных программ/вирусов и многое другое путем замены поврежденных и отсутствующих системных файлов.
ШАГ 1:
Нажмите здесь, чтобы скачать и установите средство восстановления Windows.
ШАГ 2:
Нажмите на Start Scan и позвольте ему проанализировать ваше устройство.
ШАГ 3:
Нажмите на Repair All, чтобы устранить все обнаруженные проблемы.
Совместимость
Требования
1 Ghz CPU, 512 MB RAM, 40 GB HDD
Эта загрузка предлагает неограниченное бесплатное сканирование ПК с Windows. Полное восстановление системы начинается от $19,95.
ID статьи: ACX01666RU
Применяется к: Windows 10, Windows 8.1, Windows 7, Windows Vista, Windows XP, Windows 2000
Помогите кому-нибудь еще с этой ошибкой и Поделиться этой страницей:
report this ad
Совет по увеличению скорости #72
Отключение из-за загруженного оборудования:
Аппаратные устройства на вашем компьютере, такие как DVD-привод, USB-порты, ИК-порты и порт Firewire, можно легко отключить в BIOS, если они не используются.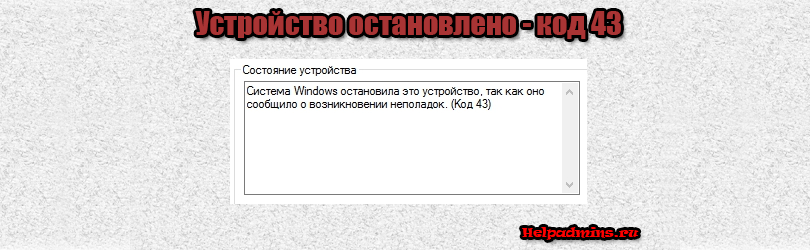 Эти устройства могут использовать ресурсы питания и замедлять время загрузки.
Эти устройства могут использовать ресурсы питания и замедлять время загрузки.
Нажмите здесь, чтобы узнать о другом способе ускорения работы ПК под управлением Windows
report this ad
report this adHome Blog About Privacy Policy Contact Us
Ошибки в алфавитном порядке: A B C D E F G H I J K L M N O P Q R S T U V W X Y Z
Как убрать ошибку «Система Windows остановила это устройство»
Главная » Уроки и статьи » Windows
При использовании встроенной утилиты «Диспетчер устройств» пользователь может увидеть ряд ошибок. Обычно они связаны с определенным устройством. К таковым относится ошибка «Система Windows остановила это устройство». Обозначается она кодом 43 (под ним подразумеваются и другие неполадки).
Причины возникновения проблемы
Следует сразу отметить, что не всегда причина кроется в некорректной работе самого устройства. Один из самых частых «виновников» – драйвера. Их нестабильность может приводить ко множеству ошибок. При этом в утилите будет указано, что ПО в порядке и не нуждается в обновлении.
Один из самых частых «виновников» – драйвера. Их нестабильность может приводить ко множеству ошибок. При этом в утилите будет указано, что ПО в порядке и не нуждается в обновлении.
Кроме того, неполадки могут быть вызваны системой, а именно некоторыми функциями. Главным образом это относится к управлению электропитанием.
Как решить
В первую очередь рекомендуется проверить состояние самого устройства и разъемов. Последние следует прочистить и, если это возможно, сменить. Если проблемное устройство показывает ошибку и при использовании других компьютеров – проблема, вероятно, в нем самом.
Также нужно учитывать, что в некоторых случаях подобное сообщение можно увидеть при нехватке питания. Чаще всего с ошибкой сталкиваются не сразу после сборки ПК, а через определенное время: когда блок питания изнашивается, его работа может стать нестабильной. Особенно критично это для видеокарты.
Быстрый запуск
Данная функция широко известна из-за того, что она может вызывать ряд проблем.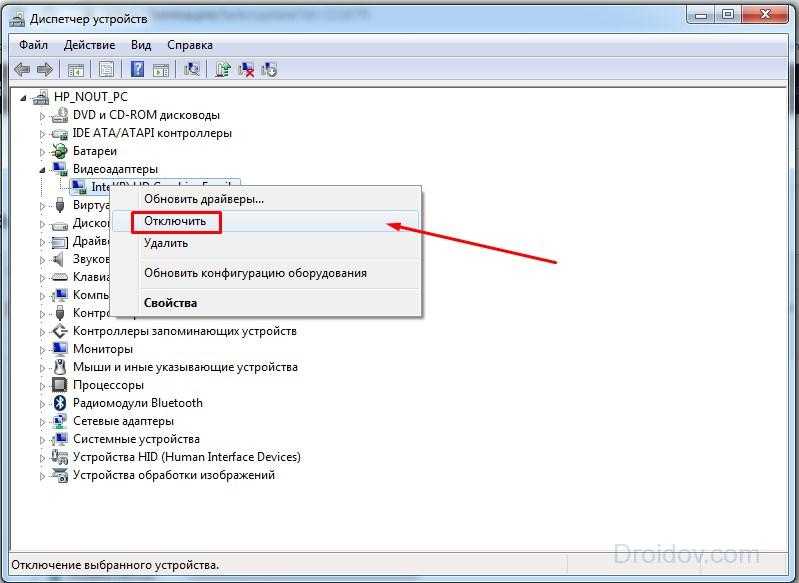 Определить, связан ли быстрый запуск с этой ошибкой, легко: достаточно перезагрузить ПК. Если проблема исчезнет, а после выключения и повторного запуска появится вновь, то отключение функции должно помочь. Осуществляется процедура в несколько шагов:
Определить, связан ли быстрый запуск с этой ошибкой, легко: достаточно перезагрузить ПК. Если проблема исчезнет, а после выключения и повторного запуска появится вновь, то отключение функции должно помочь. Осуществляется процедура в несколько шагов:
- Нужно открыть панель управления. Для этого одновременно нажмите на клавиши Win и R, а затем напишите команду «control» (без кавычек) в появившейся строке. Кликните по кнопке «OK».
- Требуется перейти в раздел, который отвечает за электропитание. Увидеть его приблизительное расположение можно на скриншоте:
- Далее необходимо кликнуть по следующей надписи:
- Данная функция будет расположена в нижней части окна, но убрать галочку будет нельзя. Поэтому нужно сначала нажать на голубую надпись в верхней части окна, которая позволяет изменять недоступные параметры.
- После остается лишь убрать галочку и сохранить внесенные изменения, нажав по соответствующей кнопке.
 После окончания процедуры следует заново загрузить ПК и проверить, пропала ли ошибка.
После окончания процедуры следует заново загрузить ПК и проверить, пропала ли ошибка.
Если пункта «Быстрый запуск» среди перечня параметров нет – у вас отключена гибернация. В таком случае функция не должна работать, а значит менять что-либо не имеет смысла.
Переустановка и откат драйверов
Этот вариант является наиболее популярным. Суть в том, что большая часть людей используют для установки ПО специальные приложения (обычно встроенный диспетчер устройств), иногда паки. В обоих случаях есть существенные «но»:
- Установка может пройти не совсем гладко, однако в используемой программе при этом не появится никаких ошибок или предупреждений. Более того, установленное ПО будет считаться «здоровым». Т. е. программы нередко вводят пользователей в заблуждение.
- Поиск новейшей версии зачастую не слишком эффективен. Это означает, что утилита просто не может найти нужные драйвера и ставит устаревшие версии, которые могут работать нестабильно.

- Иногда приложения вовсе предлагают использовать не то ПО.
Во всех перечисленных выше случаях может возникать эта ошибка. Поэтому настоятельно рекомендуется установить драйвера проблемного устройства самостоятельно. Скачивать их следует исключительно с официального сайта производителя.
Необходимо обратить внимание на то, что иногда «свежайшие» версии тоже работают неправильно по каким-то причинам. Если раньше все было хорошо, а теперь внезапно стала появляться данная ошибка – попробуйте откатить ПО. Возможно, дело в том, что встроенная утилита обновила драйвера.
Откат осуществляется все в том же диспетчере устройств. Открыть последний можно, нажав ПКМ по меню «Пуск» (одноименный пункт присутствует в контекстном меню). В окне программы найдите нужное ПО и нажмите по нему ПКМ.
Затем перейдите в «Свойства». В открывшихся настройках нужно выбрать вторую вкладку:
Третья кнопка отвечает за откат.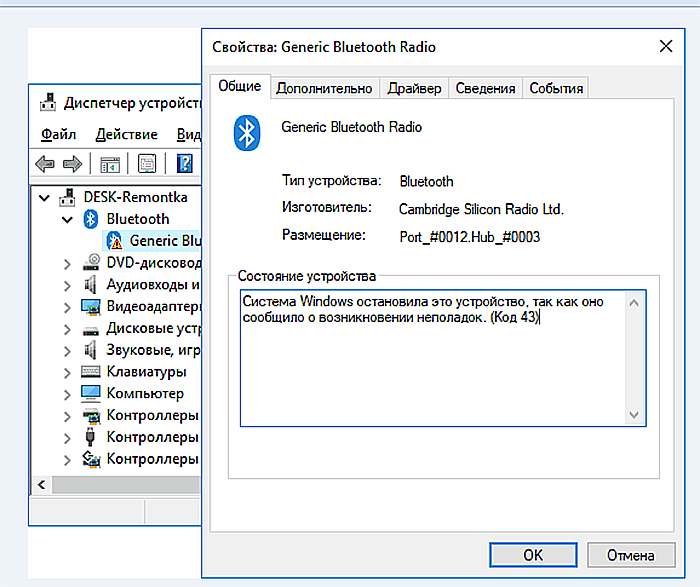 Если она неактивна – драйвер не обновлялся.
Если она неактивна – драйвер не обновлялся.
Что делать, если ни один из способов не помогает
В редких случаях у вас могут возникнуть сложности с поиском оригинального драйвера. В такой ситуации можно осуществить автоматический поиск в диспетчере, а затем посмотреть, какое ПО он видит на компьютере. Если среди совместимого есть не только уже установленные драйвера, но и другие – попробуйте выбрать их.
Также проблема может возникать из-за некоторых функций электропитания. Например, экономия ресурсов. Подобную функцию можно найти у некоторых устройств в диспетчере:
Если таковой пункт есть, то следует запретить отключение устройства. Кроме того, присутствует в системе еще одна функция, которая связана с USB. Найти ее можно в панели управления:
- Зайдите в раздел электропитания.
- Выберите следующий пункт:
- После кликните по первой надписи, чтобы перейти к полным настройкам:
- В новом окне найдите раздел, указанный на изображении ниже, и деактивируйте функцию.

Таким образом, ошибка «Система Windows остановила это устройство» может быть вызвана целым списком причин. Чаще всего неполадки напрямую связаны с некорректной работой устройства или его драйверов. Также следует не забывать и про некоторые функции системы, которые могут вызывать подобного рода ошибки.
Понравилось? Поделись с друзьями!
Дата: 24.03.2022
Автор/Переводчик: Wolf
Полезные ссылки
- Карта сайта
- Онлайн инструменты
Разделы
- Уроки и статьи
- Советы по компьютеру
- Компьютерный словарь
Связь с нами
- Обратная связь
- Сотрудничество и реклама
Windows остановила это устройство, потому что оно сообщило о проблемах
Если вы получили код ошибки диспетчера устройств, Windows остановила это устройство, потому что оно сообщило о проблемах (код 43) на вашей Windows 11/10 с использованием Intel, Radeon или AMD Graphics Карты (GPU), то см. этот пост, который поможет вам решить проблему. Возможно, вы также получили это для графических карт Intel или AMD (GPU).
этот пост, который поможет вам решить проблему. Возможно, вы также получили это для графических карт Intel или AMD (GPU).
Что такое код 43 в USB?
Обычно мы подключаем различные периферийные устройства к нашим Компьютер Windows . Этими устройствами могут быть накопители USB , принтеры, внешняя мышь, клавиатура и т. д. Много раз вы могли сталкиваться с проблемой при установке и использовании некоторых устройств. Недавно мы столкнулись с такой проблемой с накопителем USB . В этом случае всякий раз, когда мы пытались подключить диск USB , Windows не могла его распознать, и, следовательно, мы не могли использовать этот диск для какой-либо операции.
Как вы можете видеть на скриншоте выше, напротив цифры 9 стоит восклицательный знак.0009 Неизвестное устройство . Таким образом, мы дополнительно исследовали это устройство и открыли его Свойства , дважды щелкнув Неизвестное устройство . Статус устройства здесь говорит:
Статус устройства здесь говорит:
Вы можете столкнуться с этим кодом ошибки с любым из устройств, которые вы подключаете к своей системе. Говоря технически о ситуации, драйвер устройства здесь уведомляет Windows о сбое устройства. Это также может произойти в случае сбоя аппаратного обеспечения устройства или сбоя самого драйвера устройства. В любом случае в результате вы вообще не сможете использовать устройство.
Несколько вещей, которые вы можете попробовать, прежде чем приступать к устранению неполадок:
- Перезагрузите компьютер и посмотрите, исчезнет ли проблема
- Отключите все другие USB-устройства
- Отключите и снова подключите устройство
- Запустите средство устранения неполадок оборудования
- Обновите драйверы устройства
- Переустановите драйвер устройства
- Откатите драйвер устройства.
Рассмотрим их подробнее:
1] Перезагрузите компьютер
Перезагрузите компьютер и посмотрите, исчезнет ли проблема
2] Отключите все другие USB-устройства
Отключите все другие USB-устройства и посмотрите, поможет ли это,
3] Отключите и снова подключите устройство
Отключите все внешние устройства, а затем снова подключите устройство и посмотрите, работает ли оно.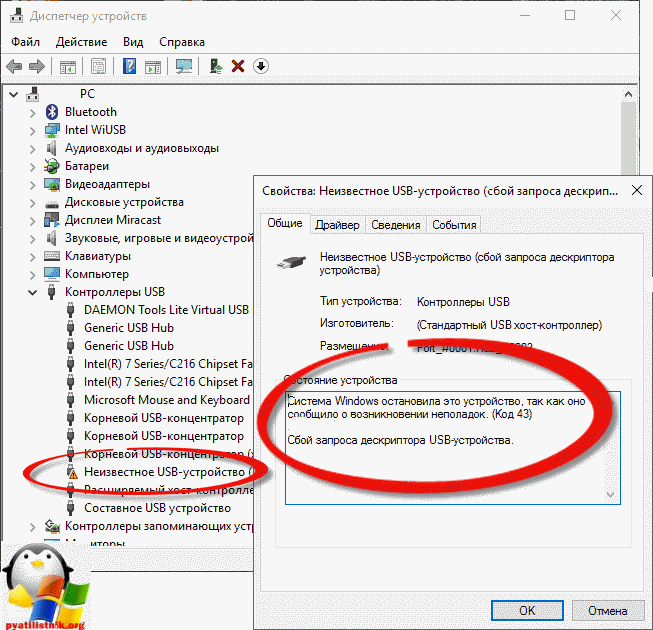
4] Запустите средство устранения неполадок оборудования
Запустите средство устранения неполадок оборудования, а также средство устранения неполадок USB. Известно, что это помогает многим.
5] Переустановите драйвер устройства
Если это не помогает, попробуйте удалить и переустановить устройство и посмотреть, поможет ли это:
Нажмите Клавиша Windows + R и введите devmgmt.msc в поле Выполнить диалоговое окно, чтобы открыть Диспетчер устройств .
В окне Диспетчера устройств найдите неисправное устройство и щелкните его правой кнопкой мыши, выберите Удалить .
После удаления Неизвестное устройство на предыдущем шаге, щелкните правой кнопкой мыши имя своего компьютера и выберите Сканировать аппаратные изменения .
Таким образом, наконец, неисправное устройство распознается Windows , и вы можете дважды щелкнуть, чтобы просмотреть его Свойства , где вы нашли Состояние устройства , что Это устройство работает правильно .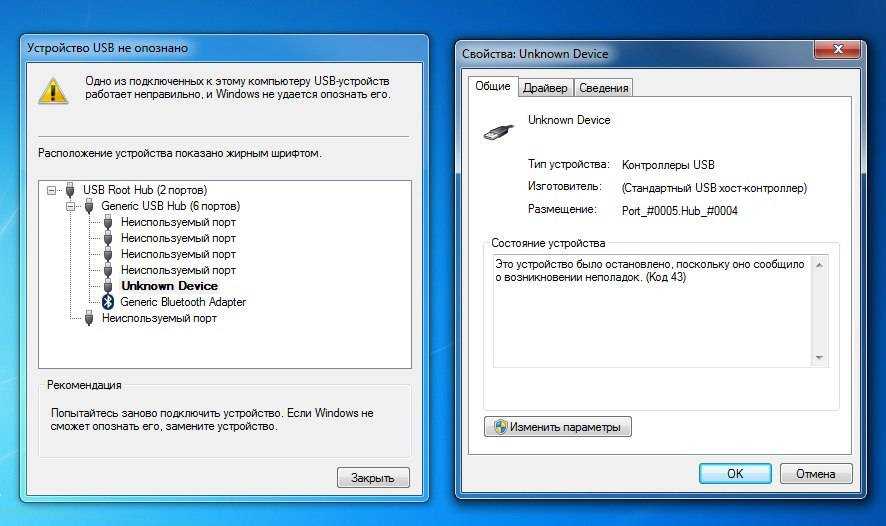
6] Обновите драйвер устройства
Обновления Windows 10 теперь предлагают драйверы OEM-производителей, когда они проходят тест на совместимость. Возможно, последняя версия Windows 10 и драйвер несовместимы друг с другом. Вы можете обновить драйверы устройства вручную, загрузив их с веб-сайта OEM-производителя, или проверить их с помощью Центра обновления Windows.
- Нажмите WIN + X + M или щелкните правой кнопкой мыши кнопку Пуск и выберите Диспетчер устройств .
- Разверните список устройств и найдите устройство, рядом с которым стоит желтый восклицательный знак. Это означает, что в устройстве есть проблема.
- Щелкните устройство правой кнопкой мыши и выберите Свойства .
- Выберите Драйвер , а затем выберите Обновить драйвер .
- Выберите Автоматический поиск обновленного программного обеспечения драйвера .

Это заставит службу Windows Update искать последнюю версию драйвера. Если доступно обновление драйвера, оно будет установлено автоматически. Выберите Закрыть после завершения установки. В некоторых случаях вам может потребоваться перезагрузить компьютер с Windows 11/10.
Читать : Как удалить, отключить, откатить, обновить драйверы устройств.
7] Откат драйвера устройства
Несмотря на то, что последние версии драйверов выпускаются, чтобы избежать проблем при каждом обновлении Windows 10, иногда это не работает. Если у вас есть обновление, которое было недавно установлено, или вы вручную обновили программное обеспечение драйвера с помощью программного обеспечения OEM, единственный выход — откатиться до предыдущей версии драйвера, которая работала.
- Перейдите в Диспетчер устройств.
- Найдите устройство, которое вызывало проблему. Рядом с ним будет стоять желтый восклицательный знак.

- Затем нажмите и удерживайте или щелкните правой кнопкой мыши устройство и выберите Свойства .
- Выберите Драйвер , а затем выберите Откатить драйвер .
Если это не работает, мы предлагаем вам использовать функцию восстановления системы, чтобы вернуться к состоянию, в котором она работала нормально. Windows обычно создает точку восстановления всякий раз, когда что-то устанавливает.
Как исправить код ошибки 43 графического драйвера NVIDIA?
Если вы столкнулись с этой проблемой Обновите драйвер видеокарты с веб-сайта NVIDIA.COM. Убедитесь, что в вашей системе установлены последние обновления SBIOS и Windows. Убедитесь, что источник питания вашей системы соответствует минимальным рекомендуемым требованиям к мощности для вашей карты. , Убедитесь, что разъем дополнительного питания PCIe подключен к карте или Замените видеокарту, так как она может быть неисправна.
Дайте нам знать, помогло ли это!
Windows остановила это устройство с кодом ошибки 43? Вот 5 быстрых исправлений
322 просмотров
0
Просмотр тем сообщений
Введение
Иногда вы можете получить сообщение об ошибке «Windows остановила это устройство с кодом 43».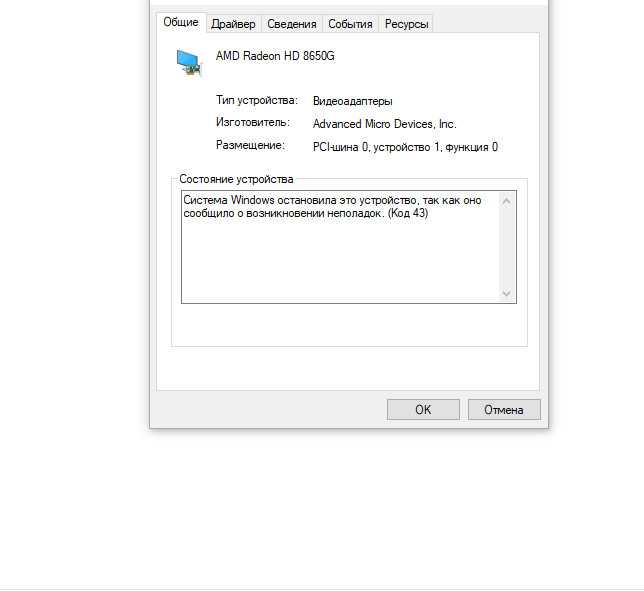 Эта ошибка может появиться, когда вы подключаете USB-устройство к компьютеру.
Эта ошибка может появиться, когда вы подключаете USB-устройство к компьютеру.
В 9 случаях из 10 эта ошибка возникает из-за неправильного извлечения устройств. Мои первые два рекомендуемых исправления будут касаться этого.
В другой раз ошибка Windows с кодом 43 может быть связана с тем, что на вашем устройстве установлен устаревший драйвер. Ошибка Windows с кодом 43 также может появиться, если в вашей операционной системе не установлено последнее обновление Windows.
В этом руководстве представлены 5 исправлений для «Windows остановила это устройство с кодом 43».
Рекомендуемые исправления основаны на известных причинах этой ошибки. Большинство исправлений также устранили эту ошибку для многих других пользователей Windows.
Доступные варианты исправления «Windows остановила это устройство с кодом 43»
Вот мои 5 исправлений для ошибки «Windows остановила это устройство с кодом 43»:
Правильно извлеките USB-устройство
Чтобы правильно извлечь устройство:
- Подключите USB-устройство к другому компьютеру и дождитесь полного обнаружения устройства.

- Затем щелкните значок Safely Remove Hardware and Eject Media .
- Наконец, нажмите Извлечь флэш-диск … или что-то другое, что отображается на вашем USB-устройстве.
- После того, как USB-устройство будет правильно извлечено на другом компьютере, снова подключите его к исходному компьютеру. Он должен работать без ошибок, если с устройством что-то еще не так.
Если на вашем устройстве по-прежнему отображается код ошибки 43, попробуйте следующее исправление.
Отключите все устройства от ПК и перезагрузите его
Действия, описанные ниже, помогли исправить эту ошибку для очень многих пользователей Windows:
- Отключите все устройства от компьютера. Ничего не должно быть подключено к компьютеру, включая мышь.
- Выключите компьютер.
- Если это ноутбук, отключите аккумулятор
- Оставьте компьютер выключенным примерно на 5 минут
- Вставьте аккумулятор обратно (если это ноутбук)
- Перезагрузите компьютер
- Подключите все устройства обратно, по одному включая USB-устройство с кодом ошибки 43
.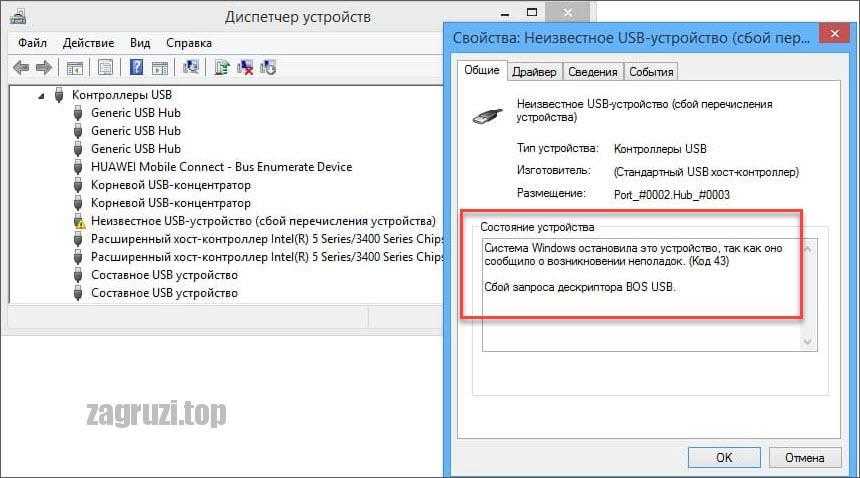 Если ошибка все еще не устранена, попробуйте следующее исправление.
Если ошибка все еще не устранена, попробуйте следующее исправление.
Проверить и установить Центр обновления Windows
Иногда установка последнего обновления Windows может решить проблему «Windows остановила это устройство с кодом 43».
У нас есть руководство с инструкциями по проверке и установке последних обновлений Windows 10. Для получения подробной информации нажмите на эту ссылку Как установить последнее обновление Windows 10.
Хотя это руководство относится к обновлению 1903 за май 2019 г., его можно применить для установки последних обновлений в Windows 10.
Если установка обновления Windows не устраняет «Windows остановила это устройство с кодом 43», попробуйте следующее исправление.
Переустановите контроллеры универсальной последовательной шины (USB)
Предупреждение !
Если мышь подключена к компьютеру через USB-порт, выполнение описанных ниже действий временно остановит работу мыши. Если вы используете ноутбук, используйте коврик для мыши. Для настольного компьютера попробуйте удалить драйвер USB-устройства, к которому мышь подключена последним.
Для настольного компьютера попробуйте удалить драйвер USB-устройства, к которому мышь подключена последним.
Чтобы переустановить драйверы контроллеров USB:
- Нажмите Windows + R (одновременно нажмите вход в систему Windows и клавишу R). Откроется команда Run .
- В команде «Выполнить» введите devmgmt.msc и нажмите OK, чтобы открыть Диспетчер устройств.
- Когда откроется Диспетчер устройств, прокрутите вниз, пока не найдете Контроллеры универсальной последовательной шины . Разверните его, чтобы отобразить все установленные USB-драйверы.
- Для каждого драйвера в списке щелкните правой кнопкой мыши и выберите Удалить устройство . Чтобы подтвердить, что вы хотите удалить драйвер устройства, нажмите «Удалить» (см. второе изображение ниже).
- Повторяйте этот процесс, пока не удалите все устройства младше Контроллеры универсальной последовательной шины
- Перезагрузите компьютер.
 Драйверы USB будут переустановлены автоматически.
Драйверы USB будут переустановлены автоматически.
Если переустановка драйверов USB не устраняет ошибку «Windows остановила это устройство с кодом 43», перейдите к следующему рекомендуемому исправлению.
Отключение настройки выборочной приостановки USB
Это последнее исправление применимо, если вы используете ноутбук.
Вот моя последняя попытка исправить «Windows остановила это устройство с кодом 43» для вас:
- Введите план электропитания в поле поиска, а затем выберите Выберите план электропитания .
- Рядом с текущими настройками питания нажмите Изменить настройки плана .
- Затем в настройках Изменить настройки для плана
- Когда откроются дополнительные настройки параметров питания, разверните Настройки USB . Затем разверните Настройка выборочной приостановки USB 9.


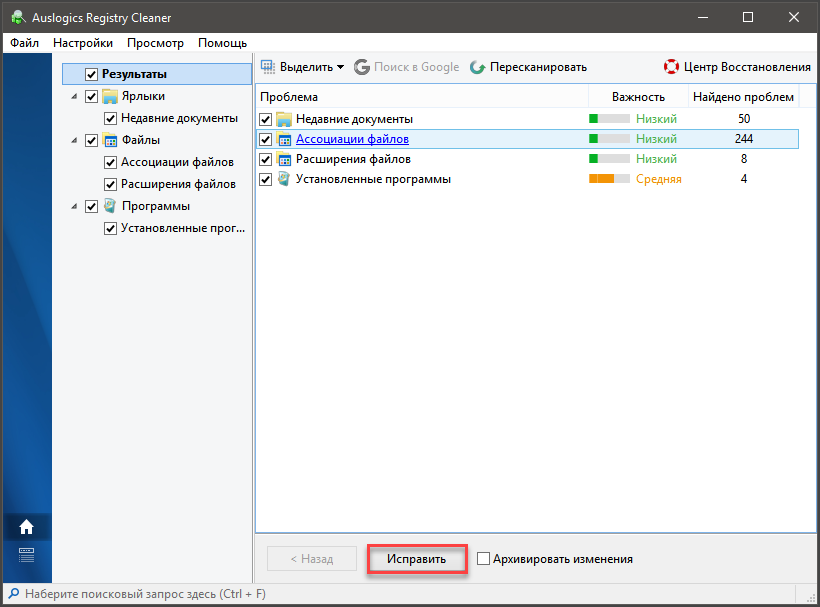
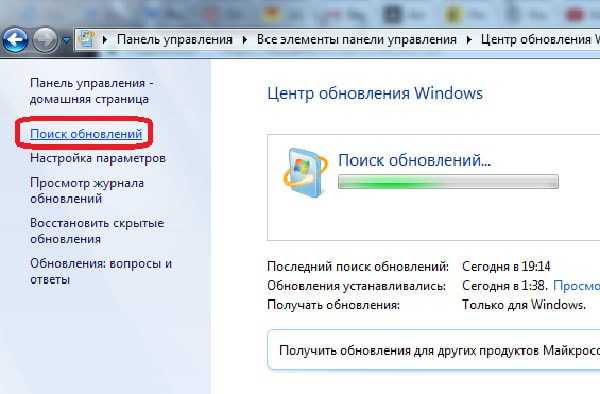
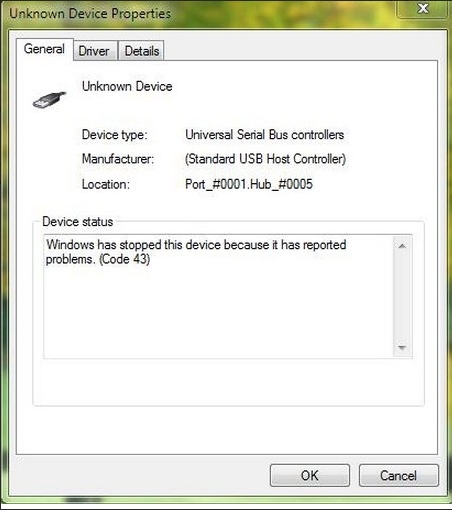
 После окончания процедуры следует заново загрузить ПК и проверить, пропала ли ошибка.
После окончания процедуры следует заново загрузить ПК и проверить, пропала ли ошибка.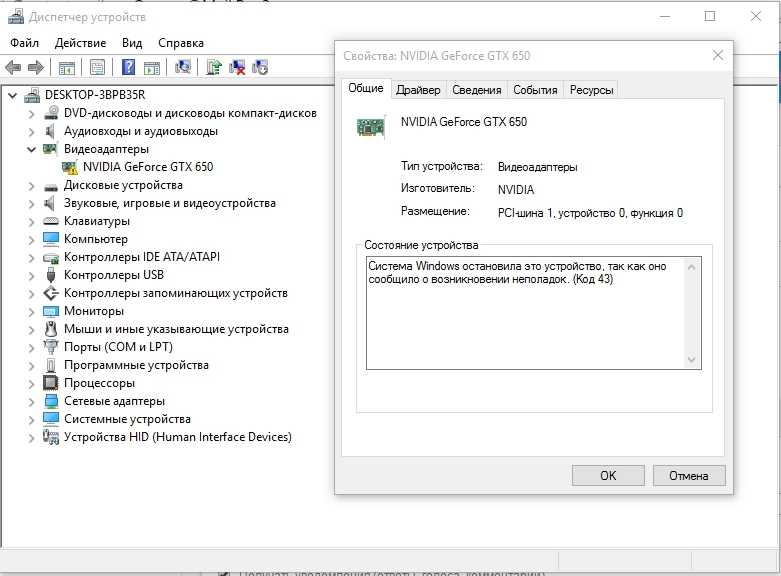

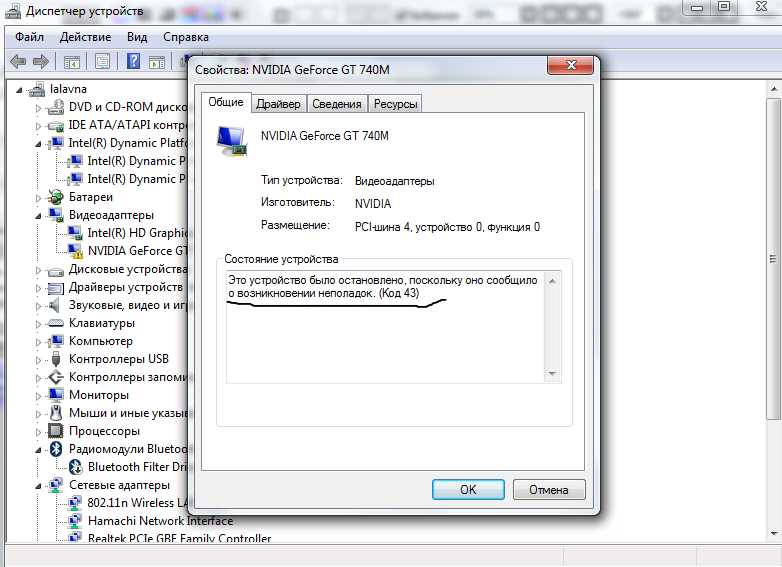
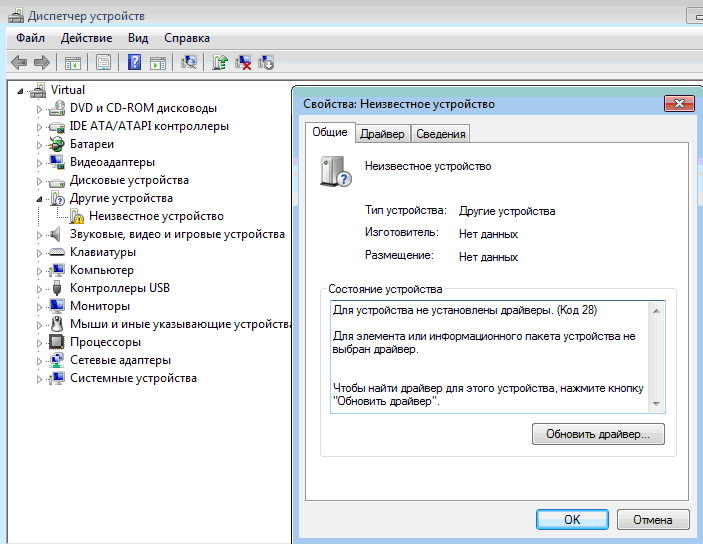
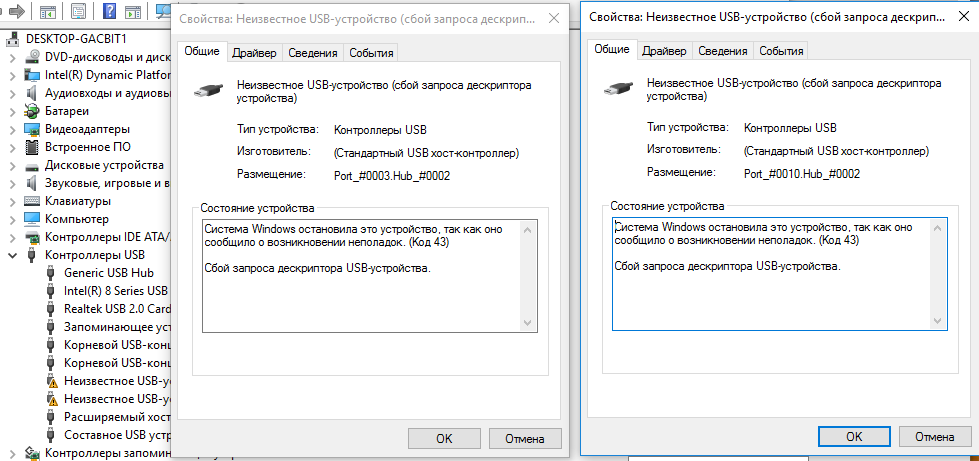
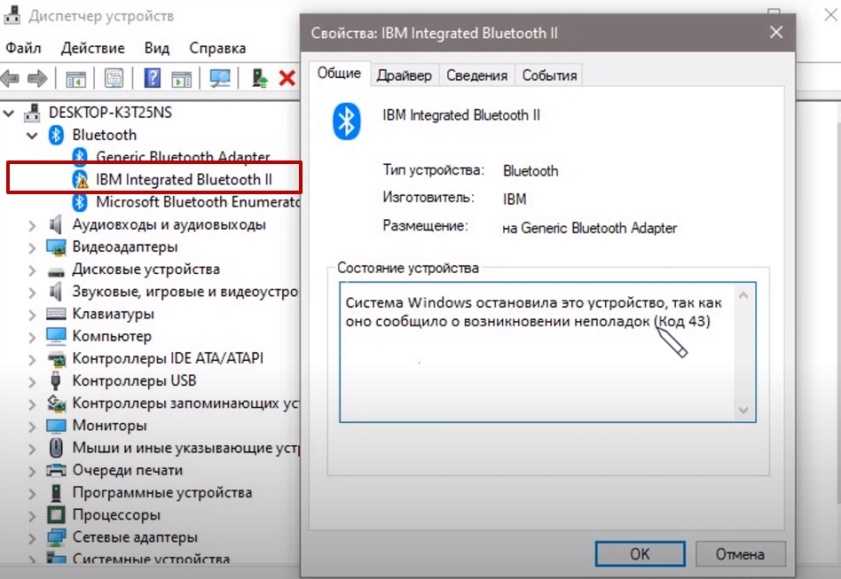 Драйверы USB будут переустановлены автоматически.
Драйверы USB будут переустановлены автоматически.