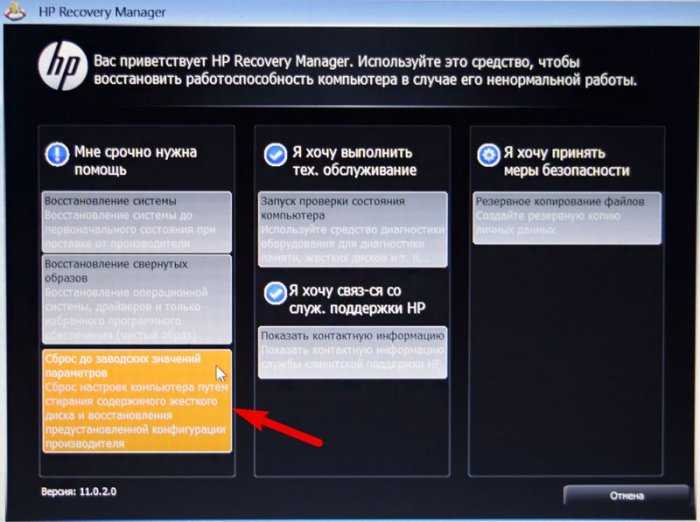Восстановление заводских настроек ноутбук asus: [Игровой ноутбук/десктоп] MyASUS Введение в заводские настройки восстановления (ASUS Recovery) | Официальная служба поддержки
Содержание
Инструкции для сброса ноутбуков к заводским настройкам .
Перейти к содержанию
Search for:
Автор admin На чтение 5 мин Просмотров 179
Если ваш переносной компьютер перестал выполнять запуск ОС, самый простой вариант – сбросить его до заводских настроек. Ноутбук удалит всю информацию, в том числе вирусный софт.
Сброс к заводским настройкам обеспечивает возврат операционной системы к первоначальному состоянию. Происходит удаление всей информации пользователя, настроек работы.
Сброс Windows до заводских настроек, поможет:
- Если в ОС есть ошибки, которые не получается устранить.
- Также процедура помогает при заражении ноутбука вирусным ПО.
Если была создана точка восстановления, можно откатить ноутбук до одной из точек. Пользователю при этом не потребуется все устанавливать и настраивать с самого нуля!
Удалённые файлы восстановить невозможно.
0%
Открыть контекстное меню папки, нажать “Восстановить файлы”.
0%
Открыть корзину, правой кнопкой мыши вызвать контекстное меню файла, нажать “Восстановить”.
0%
Перезагрузить компьютер.
0%
Проголосовало:
Содержание
- Сброс до заводских настроек на ноутбуке Acer
- Порядок действий будет следующим:
- Сброс до заводских настроекна ноутбуке Asus
- Сброс до заводских настроек устройства Dell
- Сброс до заводских настроек устройстваHP
- Последовательность действий будет следующей:
- Сброс до заводских настроек устройства Lenovo
- Сброс до заводских настроек устройстваMSI
- Порядок действий будет следующим:
- Сброс до заводских настроек устройства Самсунг
- Последовательность действий должна быть такой:
- Сброс до заводских настроек устройства Тошиба
- Порядок действий будет таким:
- Видеоинструкция как сбросить ноутбук до заводских настроек
Сброс до заводских настроек на ноутбуке Acer
Порядок действий будет следующим:
- Перезагрузите ноутбук.

- Нажатие F10 с удержанием кнопки Alt непосредственно после запуска, пока не покажется восстановительное меню.
- Ввод 6 нулей при затребовании системой пароля.
- Выбор опции Factory Reset в восстановительном меню, запуск девайса.
- Выполнение инструкций восстановительной программы.
Сброс до заводских настроек на ноутбуке Asus
На переносных устройствах данного производителя необходимо первоначально отключить быструю загрузку в БИОС:
- Перезапустите ноут.
- Непосредственно после запуска ноутбука кликните по F2, пока не произойдет загрузка БИОС.
- Откройте раздел Boot. Установите показатель Disabled около Boot Booster.
- Покиньте БИОС, сохранив параметры.
- Затем остается опять перезапустить устройство, зажав клавишу F9.
- Будет выполнено автоматическое восстановление.
Сброс до заводских настроек устройства Dell
- Если осуществить запуск ОС «Виндовс» не получается, необходимо несколько раз осуществить перезагрузку устройства.

- Восстановительная программа будет запущена автоматически.
- В основном разделе программы необходимо нажать на Restore System, следовать инструкции.
Сброс до заводских настроек устройства HP
Последовательность действий будет следующей:
- Перезагрузите ноутбук HP.
- Кликайте по кнопке F11 до запуска программы Recovery Manager.
- Кликните по клавише System Recovery для начала восстановительной процедуры.
- Настройки откатятся до начальных автоматически.
Сброс до заводских настроек устройства Lenovo
Большая часть компьютеров данной марки располагает клавишей сброса со значком в форме изогнутой стрелки. Она располагается или около клавиши пуска, или кликается иголкой/зубочисткой в боковой части корпуса.
- Необходимо полностью отключить устройство, зажать клавишу сброса на пару секунд и отпустить.
- Ноутбук запустится, откроется меню особых способов запуска.

- Нажмите на кнопку System Recovery либо Lenovo Factory Recovery.
- Если клавиша сброса на устройстве отсутствует, зажмите кнопку F11 при запуске.
- После этого следуйте уже приведенным инструкциям.
Сброс до заводских настроек устройства MSI
Порядок действий будет следующим:
- Перезагрузите ноутбук.
- Кликайте по кнопке F3, пока не произойдет запуск программы Windows Boot Manager.
- Нажмите на кнопку Windows Setup и кликните по Enter.
- Выполните запуск MSI Recovery Manager и следуйте инструкциям.
Сброс до заводских настроек устройства Самсунг
Последовательность действий должна быть такой:
- Перезапустите ноутбук.
- Кликайте по F4, пока не произойдет запуск программы восстановления Samsung Recovery Solution.
- Откройте подраздел Restore.
- Перейдите в раздел Complete Restore.
- Укажите точку восстановления Computer Initial Status, осуществите запуск процедуры.

- Ноутбук сбросится до заводских настроек автоматически.
Сброс до заводских настроек устройства Тошиба
Порядок действий будет таким:
- Выполните перезагрузку ноутбука.
- Зажмите кнопку «0», пока устройство не начнет издавать писк.
- Произойдет запуск программы восстановления. Выполните инструкции.
Видеоинструкция как сбросить ноутбук до заводских настроек
( Пока оценок нет )
Поделиться с друзьями
Как восстановить заводские настройки на ноутбуке —Инструкция[2019]
Многие пользователи спрашивают, как восстановить заводские настройки на ноутбуке. Сделать это можно используя собственные средства ОС или программы производителя.
Сделать это можно используя собственные средства ОС или программы производителя.
Вопрос о том, как восстановить заводские настройки на ноутбуке, становится очень актуальным, когда случаются различные сбои. Сегодня мы разберем, как выполняется данная процедура, что она себя включает и когда делать восстановление не стоит.
Содержание:
Что значит восстановить заводские настройки на ноутбуке
В это понятие входит следующее:
- учетные записи будут удалены;
- все вали личные файлы тоже будут старты;
- слетят драйвера, которые вы устанавливали после предыдущего обновления или покупки ноутбука;
- останется программное обеспечение, которое было в операционной системе с самого начала.
В общем, вы получите совершенно чистый компьютер в таком состоянии, в котором он был изначально. Все будет выглядеть так, будто вы его только что купили. Ничего из того, что вы хранили или настраивали, не сохранится. Будет выполнен полный сброс!
Будет выполнен полный сброс!
Отсюда вывод – вы должны скопировать все важные данные еще до выполнения каких-либо действий.
Совет: Желательно перенести их на флешку или в облачное хранилище. Лучше использовать второй вариант, так как флеш-накопитель может потеряться, сломаться и так далее. А в облаках есть специальные технологии, которые сохраняют данные даже при выходе из строя оборудования.
Если вы играете в игры, сохраните куда-то savegame, то есть файлы с личными данными игрока, его прогрессом в игре. Они обычно находятся в папке «Документы». После выполнения всех процедур вы сможете снова установить игру и перенести savegame обратно, чтобы продолжить игровой процесс с того места, где вы закончили ранее.
Когда не нужно пытаться восстановить ОС
Бывают ситуации, когда попытки восстановить систему могут привести к плохим последствиям.
Ноутбук не будет загружаться, появится ошибка во время выполнения тех процедур, о которых мы будем говорить далее или компьютер вообще откажется включаться.
Такое происходит нечасто, но все-таки бывает.
Поэтому вот вам список случаев, когда вам не просто не стоит пытаться, вам нельзя выполнять восстановление заводских настроек:
- Была переустановлена операционная система. То есть вы купили свой ноутбук, но со временем решили обновить ОС. Дело в том, что при такой процедура удаляется скрытый раздел восстановления с жесткого диска. Без него выполнить сброс будет просто невозможно. Интересно, что так происходит не всегда и опытные мастера не убирают этот раздел, но в 95% случаев это все-таки происходит.
- Операционная система переустановлена без удаления упомянутого выше раздела, но с полным форматированием и пересозданием разделов жесткого диска. Другие нужные данные будут старты.
- Жесткий диск (HDD или SSD) был сильно поврежден. Если он был заменен на новый, делать сброс тоже не стоит.
- Производитель не предусмотрел возможности восстановления.
 Чтобы проверить этот пункт, зайдите на сайт своего производителя, обратитесь в службу поддержки (лучше звонить). Так вы сможете выяснить, есть ли вообще такая возможность и как ею воспользоваться.
Чтобы проверить этот пункт, зайдите на сайт своего производителя, обратитесь в службу поддержки (лучше звонить). Так вы сможете выяснить, есть ли вообще такая возможность и как ею воспользоваться.
Вывод из вышесказанного: В большинстве случаев сделать сброс можно только один раз за все время существования ноутбука! Разве что вы переустанавливали ОС без удаления специального раздела и перераспределения разделов жесткого диска. Правда, можно еще попытаться найти специальный диск восстановления.
Если ничего из этого не касается вашего случая, операционную систему вы не переустанавливали, жесткий диск ногами не били, вы можете приступать к выполнению дальнейших инструкций.
к содержанию ↑
Windows 7
В этой операционной системе нет полноценного средства восстановления. Вы можете попробовать использовать точку восстановления. Но вероятность того, что она была создана в самом начале использования ноутбука и сохранилась по сей день, крайне мала. Проверить это можно так:
Проверить это можно так:
- Откройте меню «Пуск», в строке поиска введите «Восстановление». Найдется программа «Восстановление системы». Запустите ее.
- Нажмите «Далее», затем в списке выберете доступную точку. В столбце «Дата и время» вы можете видеть, когда она была создана. Если там не та дата, когда вы купили компьютер, использовать ее нет смысла.
- А если вам повезло и точка действительно старая, выбирайте ее, кликайте «Далее», еще раз «Далее», затем «Готово» и в появившемся окне «Да». Более подробно об этой процедуре читайте здесь. Там, кстати, есть инструкция по созданию точки. Если вы только купили компьютер, воспользуйтесь ею. Потом будет меньше проблем!
Выбор точки восстановления
Если инструкция выше неактуальна для вас, вам придется использовать ту утилиту восстановления, что дает производитель. Если у вас есть диск, который давали вместе с ноутбуком при покупке, это очень здорово! Тогда просто вставьте диск в дисковод и следуйте инструкциям на экране.
Если ОС нормально не загружается, придется ставить загрузку компьютера с диска через БИОС. В этой статье вы можете прочитать, как это делается, только вместо флешки выбирайте CD/DVD.
Но если никакого диска не было, ничего страшного. Это распространенный случай. Тогда вы можете воспользоваться встроенным средством сброса. Дальше мы разберем, как это делается на разных моделях ноутбуков. Они могут использоваться на Windows 7, 8 и 10.
к содержанию ↑
Samsung
На ноутбуках Samsung все происходит так:
- Перезагрузите компьютер. Сразу после выключения постоянно нажимайте кнопку «F4» на клавиатуре.
- Появится нужная нам утилита. Вы можете прочитать лицензионное соглашение и принять его.
- Дальше кликните «Восстановление».
- На шкале в разделе «Выбор точки восстановления» выберете крайнее левое положение, то есть то время, когда вы только начали пользоваться устройством.

- Интересно, что здесь вы можете сохранить некоторые свои данные. Для этого отметите их в разделе «Сохранение данных пользователя» (скрольте окно вниз).
- В конце кликните кнопку «Восстановление» внизу.
На некоторых моделях эта утилита имеет немного другой внешний вид. Тогда нужно выбрать «Восстановление», затем «Полное восстановление», выбрать точку «Заводские настройки» или «Computer Initial Status». Появится запрос, кликайте «Да» и следуйте инструкциям в дальнейшем.
Обновленная утилита Samsung
к содержанию ↑
Lenovo
Здесь все немного проще:
- Выключите компьютер. Нажмите маленькую кнопку со стрелкой в виде полукруга, которая находится рядом с клавишей включения.
Кнопка восстановления в Lenovo
- Появится меню. В нем выбирайте вариант «System Recovery». Делается это при помощи клавиш стрелок и «Enter».
«System Recovery» в меню загрузки Леново
- Теперь запустится нужная утилита.
 На первом шаге выберете «Восстановить с исходной резервной копии» и кликните «Далее».
На первом шаге выберете «Восстановить с исходной резервной копии» и кликните «Далее».
«Восстановить с исходной резервной копии» в утилите Леново
- В следующем окне нажмите «Пуск». Эта кнопка появится на месте кнопки «Далее».
Дождитесь окончания процесса.
к содержанию ↑
Sony
В данном случае инструкция такая:
- Перезагрузите аппарат и сразу после включения нажимайте «F10».
- В появившемся окне выбирайте «Запуск Центра восстановления VAIO». Как и в Lenovo, здесь это делается стрелками и «Enter».
- Примечательно, что здесь есть несколько вариантов – «Восстановить диск С:» (изменения коснутся только диска С), «Полностью восстановить систему» (будет удалено все) и «Спасение данных». Сначала следует воспользоваться последним вариантом, затем первым (с диском С), затем вторым. Просто выбирайте нужный вариант на панели слева и следуйте инструкциям на экране.
к содержанию ↑
Toshiba
Обладателям этих устройств нужно сделать вот что:
- Перезагрузите и жмите «F8» или цифру 0 на клавиатуре.

- Дальше выберете «Устранение неполадок компьютера».
«Устранение неполадок компьютера» на Toshiba
- Выберете пользователя и введите пароль, если от вас потребуют это сделать. Пароль тот же, который вы используете для входа в систему.
- А дальше выберете «Программа Toshiba HDD Recovery». Еще она может называться «TOSHIBA Recovery Wizard».
- Следуйте указаниям программы.
к содержанию ↑
HP
Инструкция выглядит так:
- При включении жмите «F11». Дальше перейдите в блок «Диагностика» и выберете «Recovery Manager».
- Дальше вы увидите возможные варианты ваших действий. Вам нужен раздел «Мне срочно нужна помощь» и второй вариант в нем.
«Восстановление системы» в Recovery Manager на НР
- Дальше поставьте отметку напротив «Восстановить без создания резервной копии» и нажмите «Далее».
- В конце останется немного подождать и кликнуть «Готово». Компьютер перезагрузится и будет готов к работе.

к содержанию ↑
Acer и Asus
На этих ноутбуках процедура выполняется одинаково, только запуск утилиты разный:
- Перезагрузите ноутбук. Если у вас Acer, жмите «Alt+F10»одновременно, а если Asus – «F9».
- Дальше кликните «Диагностика».
- Дальше жмите «Только диск, на котором установлена система Windows». Если откат не поможет, сделайте то же самое, но уже на этом этапе выберете «Все диски».
- Опять же, дальше сначала стоит попробовать выбрать «Просто удалить мои файлы», а если не поможет, «Полностью очистить диск».
Подождите, пока ОС сделает свое дело.
к содержанию ↑
Windows 8 и 8.1
Здесь уже есть собственное средство сброса. Процесс его использования выглядит так:
- Проведите курсором мыши вниз в правой части экрана. Откроется панель, в которой необходимо будет выбрать «Параметры».
«Параметры» в меню Виндовс 8
- Внизу будет надпись «Изменение параметров компьютера». Кликните теперь на нее.

«Изменение параметров компьютера»
- В Windows 8 нужно просто перейти в раздел «Общие», в 8.1 потребуется дополнительно открыть раздел «Обновление и восстановление».
- В открывшемся окне выберете «Восстановление» на панели слева.
- Сначала попробуйте выполнить «Восстановление без удаления», затем, если не поможет, «Удаление всех данных…»
Варианты восстановления в Windows 8
После выбора способа останется просто следовать инструкциям на экране.
к содержанию ↑
Windows 10
Здесь тоже можно сделать все без утилит производителя:
- В меню «Пуск» выберете «Параметры» (в виде шестеренки, находится ярлык слева).
«Параметры» в меню «Пуск» Windows 10
- Перейдите в раздел «Обновление и безопасность».
- На панели слева выберете «Восстановление».
- Под надписью «Вернуть компьютер в исходное состояние» кликайте «Начать».
Окно восстановления в Виндовс 10
Теперь вы знаете, как восстановить заводские настройки на ноутбуке.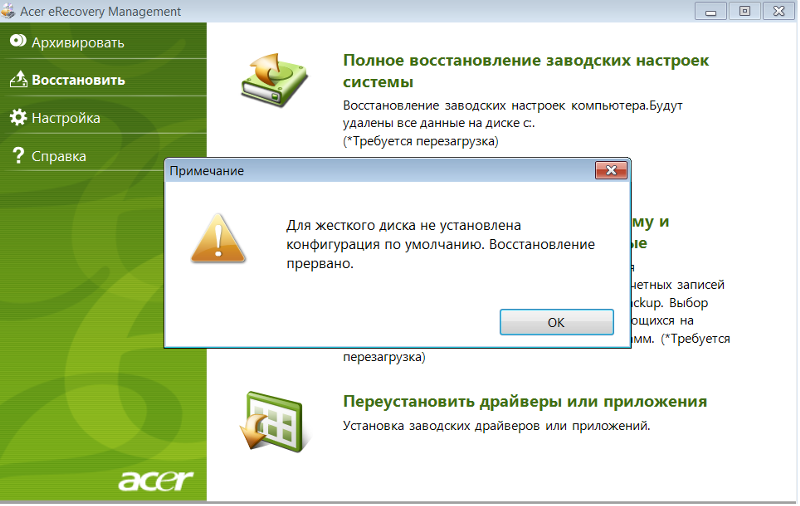 Если возникают вопросы, пишите их в комментариях ниже.
Если возникают вопросы, пишите их в комментариях ниже.
Как сбросить настройки ноутбука Asus с Windows 10
Как сбросить настройки ноутбука Asus с Windows 10
Блог
Если у вас возникли проблемы с ноутбуком Asus, сброс к заводским настройкам может быть лучшим способом восстановить его работоспособность. Сброс вашего ноутбука к исходным заводским настройкам может восстановить его производительность и устранить любые проблемы, с которыми вы можете столкнуться. В этой статье мы покажем вам, как восстановить заводские настройки ноутбука Asus под управлением Windows 10. Выполните эти простые шаги, и вы вернетесь к работе в кратчайшие сроки.
Восстановление заводских настроек ноутбука Asus Windows 10: Чтобы восстановить заводские настройки ноутбука Asus под управлением Windows 10, выполните следующие действия:
- Откройте приложение Settings , нажав Windows+I на клавиатуре.

- Перейти к Обновление и безопасность .
- На левой панели выберите Recovery .
- Под Сбросьте настройки этого ПК , выберите Начать .
- Выбрать Сохранить мои файлы или Удалить все .
- Следуйте инструкциям на экране для завершения сброса.
Источник: ytimg.com
Восстановление заводских настроек ноутбука Asus под управлением Windows 10
Восстановление заводских настроек ноутбука Asus под управлением Windows 10 — это простой процесс, который можно выполнить за несколько простых шагов. Это помогает восстановить настройки ноутбука по умолчанию и может помочь в решении проблем с ноутбуком. Однако важно отметить, что сброс к заводским настройкам удалит все данные, хранящиеся на ноутбуке, поэтому важно сохранить все важные документы, фотографии и другие данные перед попыткой сброса к заводским настройкам.
Шаг 1. Резервное копирование всех данных
Первым шагом при сбросе настроек ноутбука Asus под управлением Windows 10 является резервное копирование всех важных данных.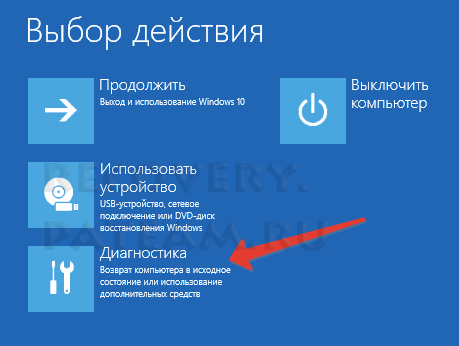 Это можно сделать, перенеся данные на внешний жесткий диск или в облачное хранилище, такое как iCloud или Google Drive. После резервного копирования всех важных данных ноутбук можно безопасно сбросить до заводских настроек.
Это можно сделать, перенеся данные на внешний жесткий диск или в облачное хранилище, такое как iCloud или Google Drive. После резервного копирования всех важных данных ноутбук можно безопасно сбросить до заводских настроек.
Шаг 2. Доступ к меню восстановления Windows 10
Следующим шагом является доступ к меню восстановления Windows 10. Это можно сделать, нажав кнопку питания, удерживая клавишу «Shift». Это откроет меню восстановления Windows 10, где можно найти возможность сбросить ноутбук до заводских настроек.
Шаг 3. Выбор параметра сброса
В меню восстановления Windows 10 выберите параметр «Сбросить этот компьютер». Откроется новое окно, в котором можно найти возможность сброса ноутбука к заводским настройкам. Выберите параметр «Сохранить мои файлы», чтобы сохранить все данные, для которых не была сделана резервная копия, или параметр «Удалить все», чтобы восстановить заводские настройки ноутбука.
Шаг 4. Завершение процесса сброса
После выбора параметра сброса ноутбук начнет процесс сброса. Это может занять несколько минут, поэтому важно проявить терпение во время этого процесса. После завершения процесса сброса ноутбук перезагрузится и вернется к заводским настройкам.
Это может занять несколько минут, поэтому важно проявить терпение во время этого процесса. После завершения процесса сброса ноутбук перезагрузится и вернется к заводским настройкам.
Шаг 5. Переустановка приложений и данных
После восстановления заводских настроек ноутбука необходимо будет переустановить приложения и данные, для которых были созданы резервные копии. Это можно сделать, перенеся данные с внешнего жесткого диска или облачного хранилища обратно на ноутбук. После переустановки приложений и данных ноутбук будет готов к использованию.
Устранение неполадок при сбросе к заводским настройкам
Если сброс ноутбука к заводским настройкам не выполняется, может быть предпринято несколько шагов по устранению неполадок. Во-первых, убедитесь, что ноутбук подключен к надежному источнику питания, так как иногда это может вызвать проблемы с процессом сброса. Если ноутбук по-прежнему не перезагружается, обратитесь в службу поддержки Asus за дополнительной помощью.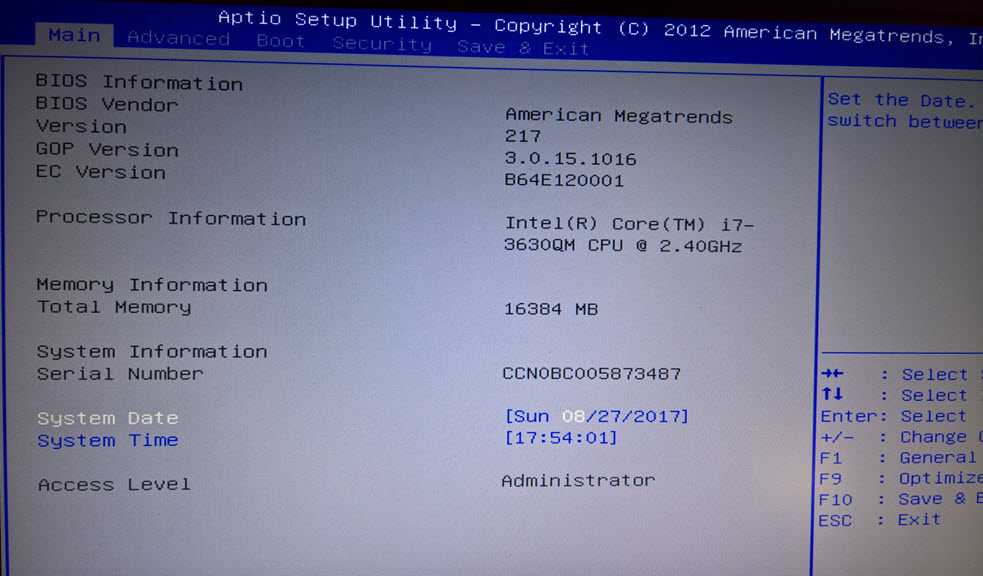
Заключение
Восстановление заводских настроек ноутбука Asus под управлением Windows 10 — это простой процесс, который можно выполнить за несколько простых шагов. Важно сделать резервную копию всех важных данных перед попыткой сброса настроек, так как это приведет к удалению всех данных, хранящихся на ноутбуке. После завершения процесса сброса ноутбук перезагрузится и вернется к заводским настройкам, а приложения и данные можно будет переустановить. Если ноутбук не перезагружается, может быть предпринято несколько шагов по устранению неполадок, или обратитесь в службу поддержки Asus для получения дополнительной помощи.
6 наиболее часто задаваемых вопросов
Что такое сброс до заводских настроек?
Сброс к заводским настройкам — это возврат устройства к исходным заводским настройкам. Это позволяет вам начать заново, как если бы вы только что купили устройство. Все ваши личные файлы и настройки будут удалены, поэтому важно сделать резервную копию всего важного перед выполнением сброса настроек.
Зачем мне сбрасывать настройки ноутбука Asus до заводских?
Возможно, вы захотите выполнить сброс настроек на своем ноутбуке Asus, чтобы устранить любые проблемы с компьютером или удалить все личные данные и настройки, прежде чем передавать ноутбук кому-либо другому. Выполнение сброса к заводским настройкам также может быть полезно, если вы продаете ноутбук или просто хотите начать все сначала.
Как восстановить заводские настройки ноутбука Asus с Windows 10?
Чтобы восстановить заводские настройки ноутбука Asus с Windows 10, вам нужно открыть приложение «Настройки». Затем перейдите в «Обновление и безопасность» и выберите вкладку «Восстановление». Оттуда вы можете выбрать «Сбросить этот компьютер» и следовать инструкциям на экране, чтобы выполнить сброс настроек.
Что происходит, когда я сбрасываю настройки своего ноутбука?
При сбросе ноутбука к заводским настройкам все ваши личные файлы и настройки будут удалены. Ноутбук будет возвращен к исходным заводским настройкам, как если бы вы его только что купили. Однако вам может потребоваться переустановить любое дополнительное программное обеспечение или драйверы, установленные на ноутбуке.
Однако вам может потребоваться переустановить любое дополнительное программное обеспечение или драйверы, установленные на ноутбуке.
Могу ли я сохранить свои файлы после сброса настроек ноутбука?
Нет, при сбросе настроек ноутбука все ваши личные файлы и настройки будут удалены. Важно сделать резервную копию всех важных файлов перед выполнением сброса настроек.
Что мне следует сделать перед сбросом настроек моего ноутбука?
Перед восстановлением заводских настроек ноутбука важно сделать резервную копию всех важных файлов и настроек. Вы также должны убедиться, что у вас есть необходимое программное обеспечение и драйверы, которые необходимо переустановить на ноутбуке после завершения сброса.
Как ║ Восстановить Восстановить ASUS Transformer Book Flip до заводских настроек ║ Windows 10
Если вы выполнили шаги, описанные в этом руководстве, вы успешно выполнили сброс настроек на своем ноутбуке Asus под управлением Windows 10.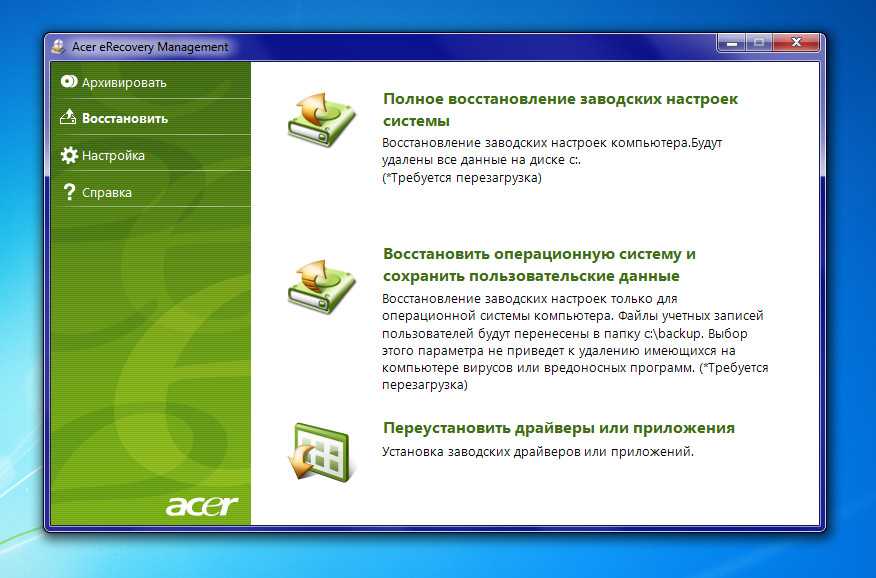 Вам следует Теперь у вас есть ноутбук, который работает как новый, без проблем с программным обеспечением и с чистого листа. Имейте в виду, что сброс настроек ноутбука к заводским настройкам может быть очень полезным инструментом, помогающим решить проблемы с программным обеспечением. Удачи!
Вам следует Теперь у вас есть ноутбук, который работает как новый, без проблем с программным обеспечением и с чистого листа. Имейте в виду, что сброс настроек ноутбука к заводским настройкам может быть очень полезным инструментом, помогающим решить проблемы с программным обеспечением. Удачи!
Назад
Как разархивировать файлы 7z в Windows 10
Далее
Как установить Mysql в Windows 10
Связанные статьи
Как устроиться на работу в Power Bi?
Как закрепить столбцы в таблице Power Bi Visual?
Как отформатировать меру в Power Bi?
Как экспортировать отчет Power Bi в Excel?
Последнее сообщение
Окно 10
Как использовать инструмент «Ножницы» в Windows 10?
Окно 10
Как использовать функциональные клавиши, не нажимая Fn Windows 10?
Окно 10
Как использовать будильники в Windows 10?
Окно 10
Как обновить Zoom в Windows 10?
Окно 10
Как обновить Windows 8 до Windows 10?
Окно 10
Как обновить Chrome в Windows 10?
Окно 10
Как разблокировать Windows 10 без пароля?
Окно 10
Как разблокировать клавиатуру на ноутбуке Hp с Windows 10?
Окно 10
Как включить Wi-Fi в Windows 10?
Окно 10
Как отключить спящий режим в Windows 10?
Окно 10
Как отключить экранный диктор в Windows 10?
Окно 10
Как отключить брандмауэр в Windows 10?
Окно 10
Как отключить Кортану в Windows 10?
Окно 10
Как отключить Bitlocker Windows 10?
Окно 10
Как перенести фотографии с Ipad на ПК с Windows 10?
Окно 10
Как сделать снимок экрана в Google Chrome Windows 10?
Окно 10
Как переключаться между Windows в Windows 10?
Окно 10
Как остановить открытие Spotify при запуске Windows 10?
Окно 10
Как установить разные обои на два монитора Windows 10?
Окно 10
Как выбрать несколько файлов в Windows 10?
Окно 10
Как сохранить значки на рабочем столе Windows 10?
Окно 10
Как запустить скрипт Python в Windows 10?
Окно 10
Как запустить Chkdsk Windows 10 перед загрузкой?
Окно 10
Как повернуть видео в Windows 10?
Окно 10
Как скопировать компакт-диск в Windows 10?
Окно 10
Как перезагрузить ноутбук с клавиатурой Windows 10?
Как вывести компьютер из спящего режима Windows 10?
Как просмотреть скрытые файлы в Windows 10?
Как использовать Telnet в Windows 10?
Как использовать разделенный экран в Windows 10?
способов восстановить заводские настройки ноутбука Asus F9 не работает
Ноутбук Asus F9 не работает? хотите сбросить настройки и восстановить ноутбук? продолжайте читать, чтобы найти способы сделать это!
Сенсорная панель Lenovo не работает | Исправить
Включите JavaScript
Сенсорная панель Lenovo не работает | Исправить
Клавиша F9 на ноутбуках Asus широко используется для перезагрузки устройства.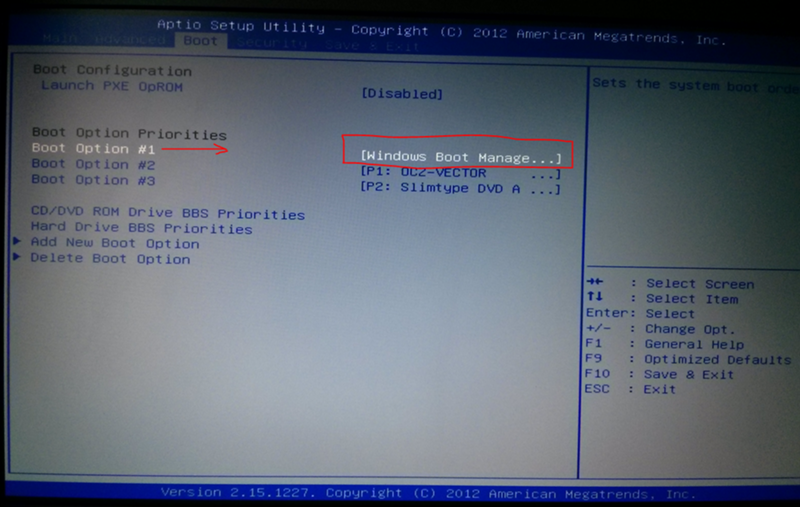 Однако иногда эта клавиша перестает работать. Если у вас есть ноутбук Asus и F9key не работает, это может быть немного неприятно, поскольку вы привыкли к быстрому методу выполнения этих действий.
Однако иногда эта клавиша перестает работать. Если у вас есть ноутбук Asus и F9key не работает, это может быть немного неприятно, поскольку вы привыкли к быстрому методу выполнения этих действий.
Как правило, портативные устройства, такие как ноутбук, часто имеют те или иные проблемы, такие как не включается, зависает на заставке или мерцает экран.
Есть ли альтернатива этому вопросу? Ответ ДА, хотя это не решит проблему с ключом. Но это поможет вам сбросить систему до заводских настроек без использования клавиши F9.
В этой статье показано, как сбросить настройки ноутбука Asus, если F9ключ не работает.
Содержание
Почему ноутбук Asus F9 перестает работать?
Если вы пользователь Asus, вы должны знать силу клавиши F9. Одним нажатием можно сбросить всю систему и восстановить заводские настройки по умолчанию. Довольно простой метод. Но если ключ перестает работать, это портит все удобство.
Но почему вообще возникла эта проблема? Известных причин для этого нет.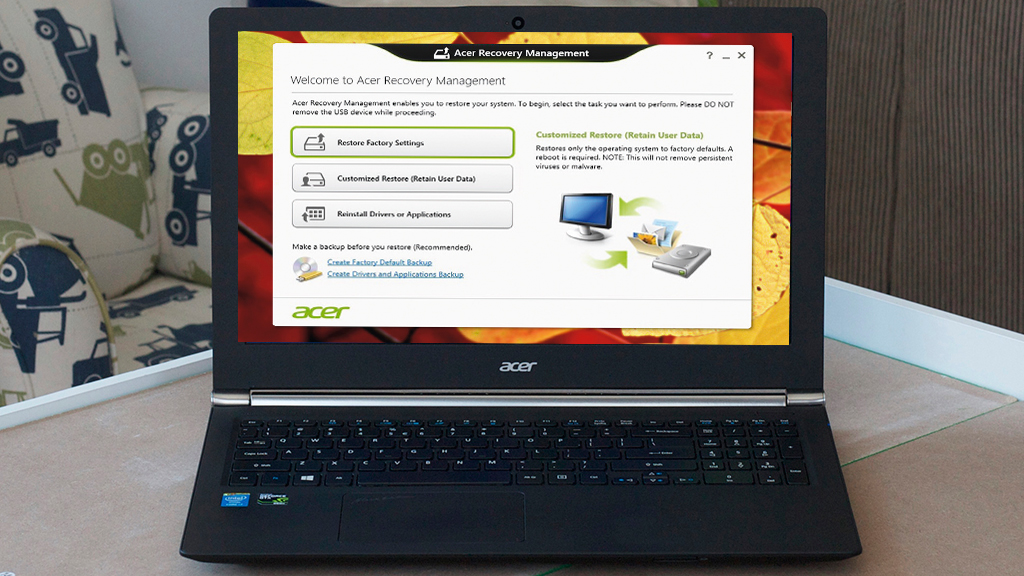 Однако в основном это связано с некоторыми аппаратными проблемами. Аппаратные проблемы ноутбука могут вызвать проблемы не только с F9клавишу, но и всю клавиатуру.
Однако в основном это связано с некоторыми аппаратными проблемами. Аппаратные проблемы ноутбука могут вызвать проблемы не только с F9клавишу, но и всю клавиатуру.
Обновление драйверов клавиатуры может решить эту проблему. Но если нет, вам следует обратиться в авторизованный сервисный центр. Теперь давайте непосредственно перейдем к основной части и посмотрим, как можно сбросить и восстановить ноутбук Asus, если перестали работать клавиши F9.
Как восстановить заводские настройки ноутбука Asus F9, который не работает?
Существует несколько методов, которые можно использовать для перезагрузки ноутбука, если клавиша F9 не работает. Это работает для каждого пользователя Windows, так что вот шаги:
1. Сбросьте настройки ноутбука с помощью настроек Windows
Это самый простой метод, который мы можем использовать. Windows позволяет сбросить настройки системы с помощью параметра «Сброс» в настройках. Даже если ваша клавиша F9 не работает, этот метод будет работать отлично. Вот шаги, которые нужно выполнить:
Вот шаги, которые нужно выполнить:
- Откройте приложение «Настройки», нажав Windows и клавишу I.
- В настройках найдите «Обновление и безопасность» и нажмите на него.
- На боковой панели необходимо выбрать параметр «Восстановление».
- Теперь на странице «Восстановление» вы найдете раздел «Сбросить этот компьютер». Оттуда вы должны выбрать «Начать».
- В новом окне у вас есть две опции для выбора. Мы рекомендуем вам выбрать Keep My Files, если вы хотите сохранить свои данные и файлы. Хотя, если вам не нужны никакие данные, вы можете выбрать «Удалить все».
- Выберите Локальная переустановка в следующем окне.
- Теперь появится страница дополнительных настроек. Здесь вы можете выбрать «Изменить настройки», чтобы переключиться с несколькими настройками.
- Если вы закончили изменять дополнительные настройки, нажмите «Далее».
- Теперь ваш ноутбук Asus готов к перезагрузке. Чтобы начать процесс, вы должны выбрать опцию «Сброс».

Это займет некоторое время, как только все будет сделано, вы снова сможете использовать свежую Windows.
Узнайте, как восстановить заводские настройки ноутбука Dell.
2. Сброс из среды восстановления Windows
Среда восстановления Windows (WRE) — это программа, специально созданная для решения проблем восстановления системы. Вы можете использовать эту программу прямо из вашего программного обеспечения без необходимости F9ключ. Ниже приведен полный процесс использования WRE:
- Откройте приложение «Настройки» и снова нажмите «Обновление и безопасность».
- Перейдите на страницу восстановления и найдите раздел Advanced Startup. Там вы можете увидеть кнопку «Перезагрузить сейчас», нажмите на нее.
- После того, как вы нажмете на эту опцию, появится новое окно Выберите опцию. Отсюда вы должны выбрать опцию «Устранение неполадок».
- На странице «Устранение неполадок» вы можете увидеть параметр «Сбросить этот компьютер».
 Нажмите на нее и продолжите.
Нажмите на нее и продолжите. - Теперь снова попросит либо сохранить файлы, либо удалить все. Выберите тот вариант, который вам подходит. Для сброса к заводским настройкам вы можете выбрать последний.
- На следующем шаге нажмите «Локальная переустановка».
- Теперь у вас есть два варианта: просто удалить мои файлы или полностью очистить диск. Выберите подходящий и продолжайте.
Наконец, осталось только нажать кнопку «Сброс», чтобы начать процесс. Это может занять от нескольких минут до нескольких часов в зависимости от вашего ПК и выбранного вами варианта.
3. Сброс с диска восстановления
Вы также можете использовать диск восстановления системы для восстановления заводских настроек ноутбука. Шаги довольно просты, и просто следуйте им соответственно.
- Нажмите кнопку питания, чтобы запустить ноутбук Asus, и прежде чем он загрузится, войдите в BIOS.
- Для доступа к BIOS у каждого производителя есть уникальный ключ.
 Но поскольку мы говорим о пользователях Asus, вам нужно нажать и удерживать клавишу F2, а затем нажать кнопку питания, чтобы войти в BIOS.
Но поскольку мы говорим о пользователях Asus, вам нужно нажать и удерживать клавишу F2, а затем нажать кнопку питания, чтобы войти в BIOS. - После входа в BIOS выберите приоритет загрузки. Вы можете найти его в разделе «Диск восстановления».
- Теперь переместите диск восстановления наверх и сохраните настройки BIOS.
- Когда вы закончите, перезагрузите компьютер.
- Теперь он загрузится в режиме восстановления, затем вы можете нажать «Восстановить».
- Оттуда выберите «Сброс» в разделе «Восстановление», это сбросит всю вашу систему.
4. Сброс с помощью установочного диска
Последний способ сброса системы в этом списке — использование установочного диска. Если он у вас есть, вы можете легко сбросить настройки ноутбука Asus, выполнив следующие простые шаги.
- Убедитесь, что у вас есть загрузочный CD/DVD System Repaid Disc, и поместите его в лоток для дисков.
- Запустите Asus и войдите в меню загрузки.


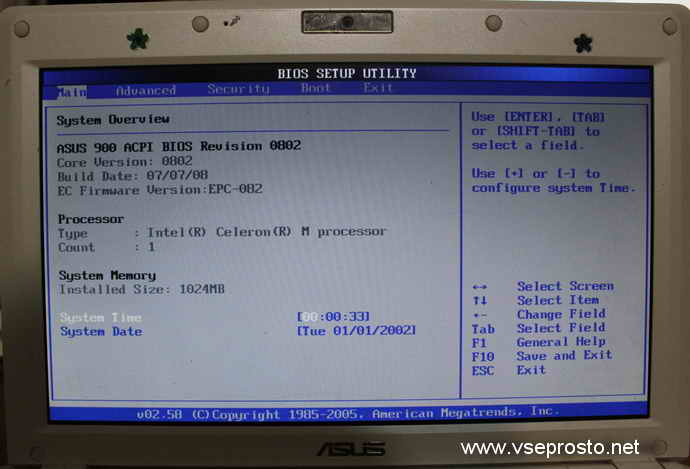


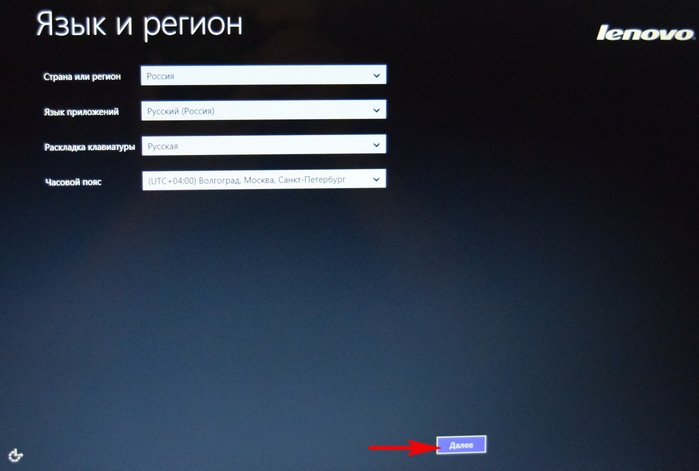
 Чтобы проверить этот пункт, зайдите на сайт своего производителя, обратитесь в службу поддержки (лучше звонить). Так вы сможете выяснить, есть ли вообще такая возможность и как ею воспользоваться.
Чтобы проверить этот пункт, зайдите на сайт своего производителя, обратитесь в службу поддержки (лучше звонить). Так вы сможете выяснить, есть ли вообще такая возможность и как ею воспользоваться.
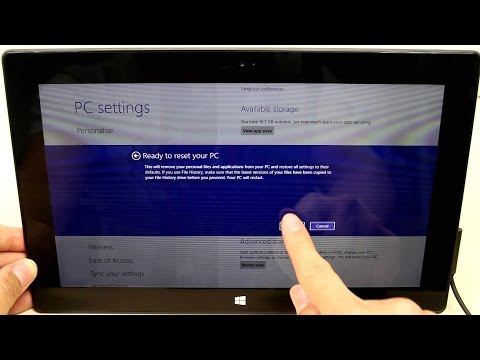 На первом шаге выберете «Восстановить с исходной резервной копии» и кликните «Далее».
На первом шаге выберете «Восстановить с исходной резервной копии» и кликните «Далее».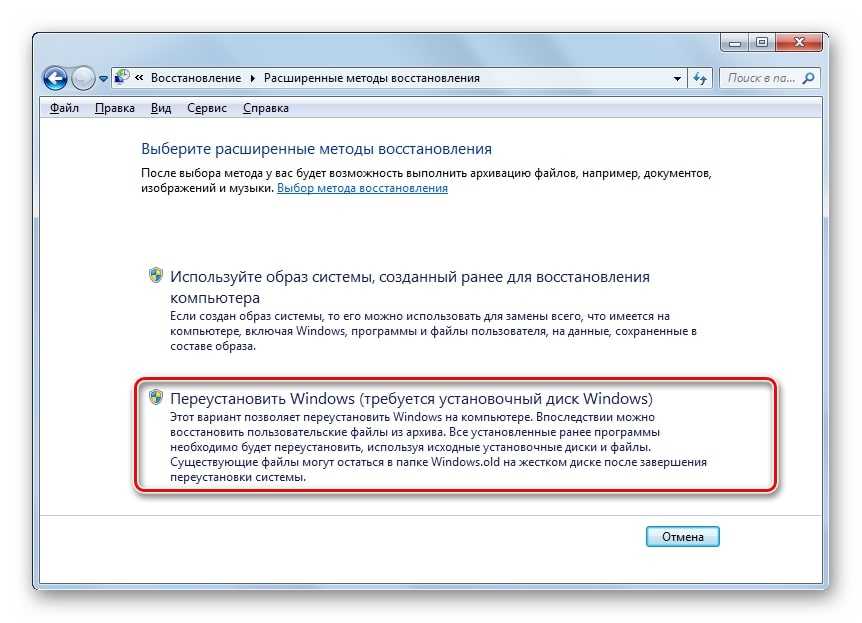


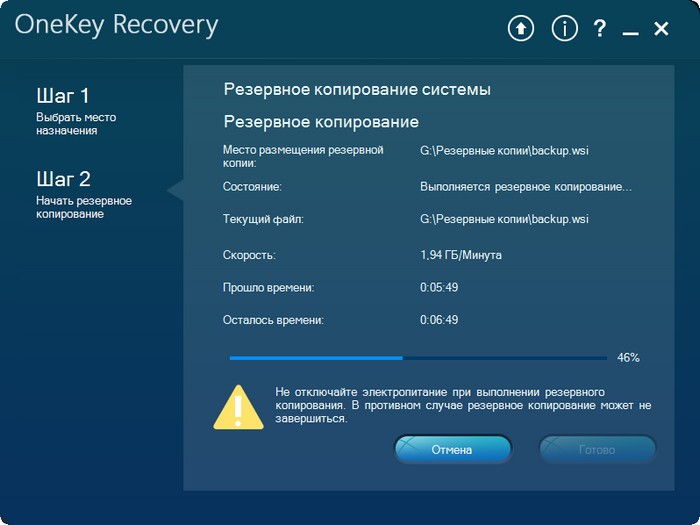
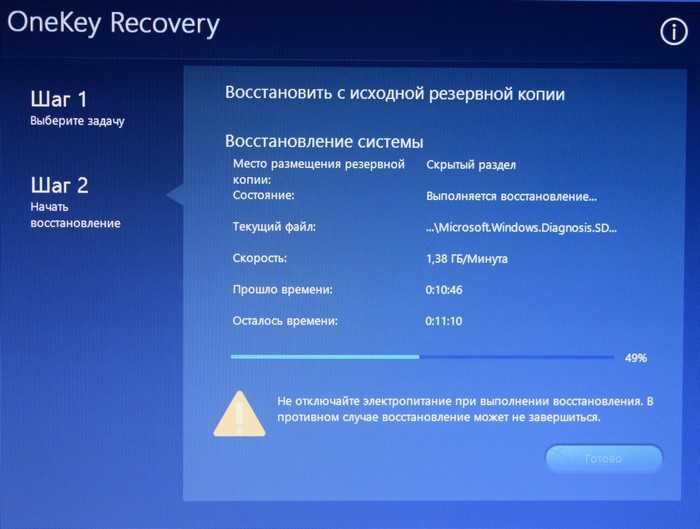
 Нажмите на нее и продолжите.
Нажмите на нее и продолжите. Но поскольку мы говорим о пользователях Asus, вам нужно нажать и удерживать клавишу F2, а затем нажать кнопку питания, чтобы войти в BIOS.
Но поскольку мы говорим о пользователях Asus, вам нужно нажать и удерживать клавишу F2, а затем нажать кнопку питания, чтобы войти в BIOS.