Инструкция биос: пошаговые инструкции по правильным параметрам
Содержание
6.1. Настройка BIOS. Собираем компьютер своими руками
6.1. Настройка BIOS. Собираем компьютер своими руками
ВикиЧтение
Собираем компьютер своими руками
Ватаманюк Александр Иванович
Содержание
6.1. Настройка BIOS
Настройка BIOS сводится к проверке, какое из устройств хранения данных используется для загрузки компьютера. В данном случае требуется, чтобы загрузка производилась с DVD-привода.
В качестве примера будет показана настройка загрузки с DVD-привода в PhoenixBIOS.
Для входа в BIOS Setup в момент начальной загрузки компьютера нажмите клавишу F2. Вы попадете на первую страницу BIOS Setup – Main (рис. 6.1), которая содержит информацию об установленных накопителях информации и пр.
Рис. 6.1. Содержимое страницы Main
Приоритет загрузки с устройств настраивается на странице Boot, поэтому перейдите на нее, используя клавиши управления курсором.
Здесь находится список устройств, с которых может загружаться система. Расположены они в том порядке, в котором будет происходить попытка ее загрузки. Установите позицию CD-ROM Drive на самый верх, для чего используйте клавиши «+» и «-» на цифровой клавиатуре.
Далее найдите параметр First Boot Device и нажмите на нем клавишу Enter. Появится список доступных вариантов загрузки, из которого необходимо выбрать позицию CDROM (рис. 6.2).
Рис. 6.2. Настройка загрузки с DVD-привода
Выйдите из BIOS Setup с сохранением сделанных изменений, нажав клавишу F10 и подтвердив сохранение изменений нажатием Enter.
Данный текст является ознакомительным фрагментом.
Автозагрузка с CD и настройка BIOS
Автозагрузка с CD и настройка BIOS
Итак, для начала нам надо скачать дистрибутив, если у нас его нет. Это можно сделать по этой ссылке http://www.ubuntu.com/getubuntu/download. Просто выбираем последнюю версию, либо LTS, выбираем страну и жмём «Begin Download». LTS версия — это версия дистрибутива с
Это можно сделать по этой ссылке http://www.ubuntu.com/getubuntu/download. Просто выбираем последнюю версию, либо LTS, выбираем страну и жмём «Begin Download». LTS версия — это версия дистрибутива с
Глава 3 Предварительная настройка BIOS
Глава 3
Предварительная настройка BIOS
Смысл настройки BIOS состоит в том, чтобы загрузка компьютера началась с того устройства, которое содержит дистрибутив операционной системы. В нашем случае нужно сделать так, чтобы компьютер загружался с DVD-привода или USB-накопителя. Для
BIOS
BIOS
BIOS (Basic Input/Output System – базовая система ввода/вывода) – микросхема на материнской плате с заложенной в нее программой, которая после команды на запуск ноутбука собирает данные о его состоянии, установленном железе и передает управление программе-загрузчику ОС на
Как работает BIOS?
Как работает BIOS?
Большинство людей даже не подозревает о том, что происходит во время работы на компьютере. Им кажется, что компьютер всего-навсего реагирует на нажатия клавиш и щелчки мышью. Компьютер делает то, что вы ему приказываете. Он не задает вопросов.На самом деле,
Им кажется, что компьютер всего-навсего реагирует на нажатия клавиш и щелчки мышью. Компьютер делает то, что вы ему приказываете. Он не задает вопросов.На самом деле,
Чип BIOS
Чип BIOS
BIOS материнской платы хранится в чипе на плате. Обычно чип BIOS поставляется в виде прямоугольного чипа DIP или квадратного чипа PLCC. Емкость чипов BIOS измеряется в мегабитах. Сейчас большинство чипов BIOS имеет емкость 2 мегабита (256 килобайт). Повышенная емкость чипов BIOS
Что делает BIOS?
Что делает BIOS?
Далее мы приведем список элементов, из которых состоит BIOS материнской платы:• диагностика при включении питания;• утилита конфигурации системы;• программа загрузки;• интерфейс BIOS.Когда вы включаете компьютер, BIOS инициирует тест POST (диагностику при
Обновления BIOS
Обновления BIOS
Прежде всего, вы должны знать, что версия BIOS, которая поставляется вместе с вашей материнской платой, далеко не всегда является самой последней и самой надежной.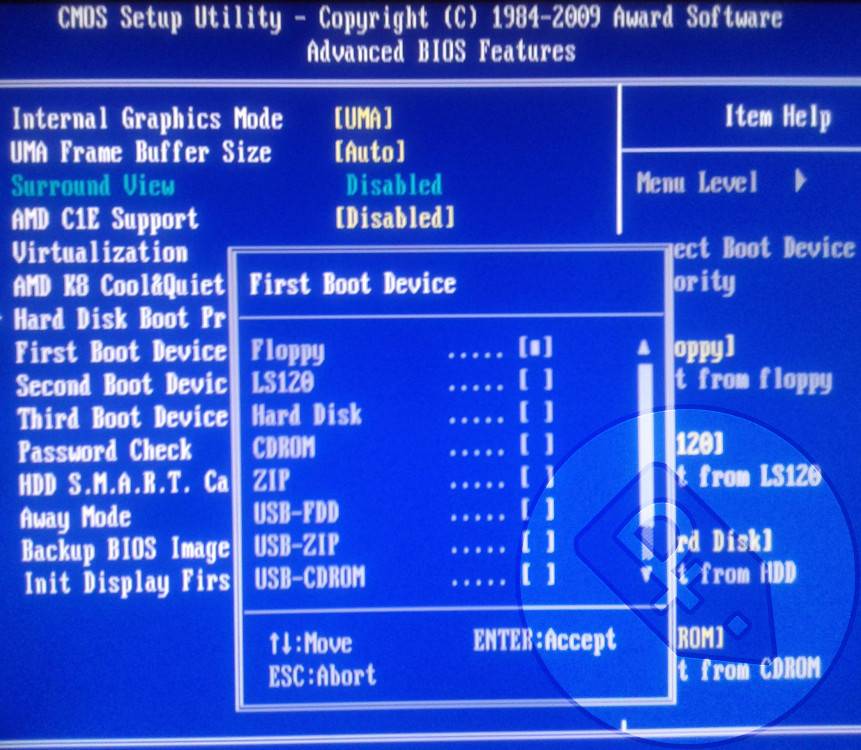 Компании-производители материнских плат постоянно работают над обновлениями и регулярно
Компании-производители материнских плат постоянно работают над обновлениями и регулярно
Как обновлять BIOS?
Как обновлять BIOS?
Процесс обновления BIOS можно разделить на следующие этапы:1. Определение текущей версии BIOS.2. Получение обновления.3. Подготовка флэш-диска BIOS.4. Запись новой версии BIOS.Рассмотрим каждый этап по
Настройки BIOS
Настройки BIOS
Настройки BIOS можно изменять с помощью специальной утилиты управления BIOS. Чтобы запустить эту программу, сразу после включения компьютера необходимо нажать какую-нибудь клавишу, например Delete или Esc (иногда F2 или, реже, комбинацию клавиш). После этого вы
Что такое и как работает BIOS. Конфигурирование настроек BIOS
Что такое и как работает BIOS. Конфигурирование настроек BIOS
Конфигурирование настроек BIOS
http://pc-doc.spb.ru/bios.htmlРанее говорилось о том, что BIOS проверяет наличие клиентских настроек в КМОП. Эти настройки меняются следующим образом. Для того чтобы войти в меню настройки КМОП (BIOS Setup), нужно во время запуска
4.4. Настройка BIOS на максимальную производительность
4.4. Настройка BIOS на максимальную производительность
BIOS – первое программное обеспечение, которое запускается при включении компьютера. От нее зависит правильная инициализация устройств компьютера и их дальнейшая
Чип BIOS
Чип BIOS
BIOS материнской платы хранится в чипе на плате. Обычно чип BIOS поставляется в виде прямоугольного чипа DIP или квадратного чипа PLCC. Емкость чипов BIOS измеряется в мегабитах. Сейчас большинство чипов BIOS имеет емкость 2 мегабита (256 килобайт). Повышенная емкость чипов BIOS
Настройка BIOS
Настройка BIOS
BIOS играет существенную роль в работе компьютерной системы. Пользовательские настройки, сохраненные в BIOS, во многом определяют эффективность работы компьютерной системы в целом или ее отдельных подсистем.Правильная настройка BIOS позволяет значительно
Пользовательские настройки, сохраненные в BIOS, во многом определяют эффективность работы компьютерной системы в целом или ее отдельных подсистем.Правильная настройка BIOS позволяет значительно
Вход в обычную BIOS и ее настройка
Вход в обычную BIOS и ее настройка
Обычные BIOS немного схожи с теми, которые используются в настольных компьютерах, однако в них также присутствует гораздо меньше настроек.Войти в BIOS такого вида можно с помощью клавиши F2. Иногда встречается более старый способ входа с
Система BIOS и ее настройки
Назначение BIOS
Базовая система ввода-вывода — BIOS (Basic Input Output System) представляет собой набор программ и данных конфигурирования, предназначенных для настройки ПК. Программы BIOS встроены в аппаратное обеспечение ПК и представлены тремя аппаратными компонентами — BIOS во флэш-памяти на системной плате, RTC CMOS RAM в чипе энергонезависимой памяти на системной плате, которая имеет постоянное питание от аккумулятора, а также расширениями BIOS, расположенными в памяти программ адаптеров устройств ввода-вывода (УВВ).
BIOS — наиболее оперативная часть программного обеспечения. В область ее задач входит выполнение подготовительных операций по обслуживанию аппаратного обеспечения ПК. Таким образом, система BIOS — это сложный «гибрид», объединяющий программы с аппаратным обеспечением ПК посредством аппаратно-программного интерфейса. Для реализации управления используется простой и эффективный механизм. Различные компоненты операционной системы и прикладных программ, реагируя на те или иные события в ПК, генерируют одно из прерываний, вызывающих функцию BIOS. Получив информацию о том, что следует делать, BIOS обращается по адресам портов к УВВ, снабжая их ценной информацией. BIOS не работает непосредственно с аппаратными средствами ПК, а использует сведения о том, как функционирует то или иное оборудование. Подобного рода «знания» заложены в базовую спецификацию BIOS. Следовательно, если появляются новые устройства и порты, отсутствующие в базовой спецификации BIOS, ее следует обновить, благо подобная возможность существует.
Загрузка операционной системы — одна из обязанностей BIOS. После включения ПК процессор напрямую обращается к BIOS, программы которой позволяют ввести в действие основные модули: ОЗУ, системные контроллеры, видеосистему, клавиатуру, контроллеры дисковых устройств и т.д.
После благополучного запуска Windows функции управления УВВ передаются программам операционной системы. Windows XP берет на себя большинство функций контроля и управления аппаратным обеспечением ПК, что существенно сужает сферу деятельности BIOS. Функции и стандартные процедуры BIOS
BIOS реализует следующие основные функции.
• Обеспечивает самотестирование оборудования при включении электроэнергии, реализуя программу самотестирования ПК при включении электроэнергии POST (Power On SelfTest).
• Позволяет инициализировать УВВ. Часть инициализации выполняется аппаратнопрограммными средствами, интегрированными в адаптеры УВВ.
• Обеспечивает загрузку операционной системы, выполняет программу BOOT (загрузчик операционной системы).
• Обрабатывает программные прерывания от УВВ и обслуживает функции. Для каждого стандартного периферийного устройства BIOS хранит программу обслуживания. Некоторые программы обслуживания устройств загружаются отдельно и хранятся в отдельной области дисковой памяти.
• Обеспечивает настройку конфигурации ПК. Для этой цели BIOS располагает специальной программой установки параметров ПК— SETUP BIOS. В состав системы BIOS входит также ИМС, в которой хранятся параметры конфигурирования ПК.
• Снабжает программами-драйверами аппаратные компоненты ПК, что позволяет обеспечить их взаимодействие с операционной системой при ее загрузке. Для диагностики ошибок при запуске системы используется POST (стандартная процедура BIOS), инициируемая соответствующей программой.
Индикация об ошибке, выявленной POST, отображается в виде сообщения на мониторе ПК. Наиболее грубые неисправности идентифицируются звуковыми кодами. Если сообщения об ошибках на экран монитора не поступают, то код ошибки может быть интерпретирован специальной платой POST, помещенной в разъем расширения системной платы (рис. 1.5). Код предоставит вам возможность определить адрес подпрограммы прерывания и код ошибки.
1.5). Код предоставит вам возможность определить адрес подпрограммы прерывания и код ошибки.
Плата POST содержит двухразрядный шестнадцатеричный дисплей, на котором отобра- жается код текущей тестовой проверки. Если произошел сбой тестовой программы, на экране отобразится код последней тестовой проверки.
Программа-загрузчик BOOT осуществляет поиск сектора загрузки на действующем основном устройстве загрузки. Необходимый критерий поиска сектора загрузки — сигнатура, которая должна завершаться шестнадцатеричным кодом 55AAh. В процессе выполнения кода загрузчика вызывается загрузочный сектор операционной системы, который загружает файлы ядра операционной системы.
Блок начальной загрузки — это первая запись на загрузочном диске. Он умещается в сек- тор размером 512 байт. Блок загрузки содержит очень короткую программу, предназначен- ную для активизации процесса загрузки операционной системы в ОЗУ ПК. В качестве устройства загрузки используется, как правило, флоппи-диск (А), привод жесткого диска (С, D) или CD-ROM.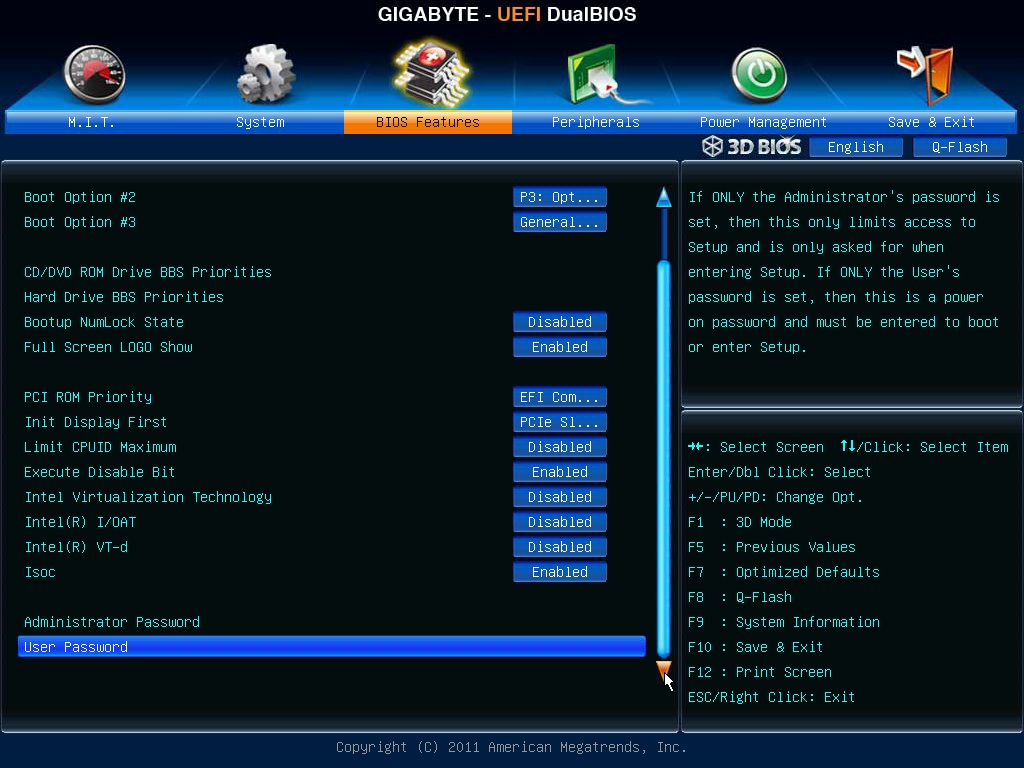 Кроме того, для загрузки могут быть использованы «ловушки» загрузчика BEV (Bootstrap Entry Vector). BEV представляет собой вектор, указывающий на внутренний код BIOS, который позволяет загрузить операционную систему без участия дисководов. BEV располагаются в ППЗУ расширений BIOS, например на интерфейсной плате Plug and Play Ethernet на шине ISA.
Кроме того, для загрузки могут быть использованы «ловушки» загрузчика BEV (Bootstrap Entry Vector). BEV представляет собой вектор, указывающий на внутренний код BIOS, который позволяет загрузить операционную систему без участия дисководов. BEV располагаются в ППЗУ расширений BIOS, например на интерфейсной плате Plug and Play Ethernet на шине ISA.
Для установки параметров ПК система BIOS располагает программой SETUP BIOS. Опции меню программы реализуют ручную настройку режимов работы аппаратного обеспечения. Для запуска программы достаточно во время выполнения POST удерживать нажатой клавишу Del или другую клавишу, указанную в «Руководстве пользователя».
Особенности работы с программой SETUP BIOS располагает двумя компонентами, предназначенными для настройки параметров ПК при загрузке системы. Аппаратный компонент — чип энергонезависимой памяти RTC CMOS RAM — предназначен для организации часов реального времени, а также для хранения данных настройки параметров ПК.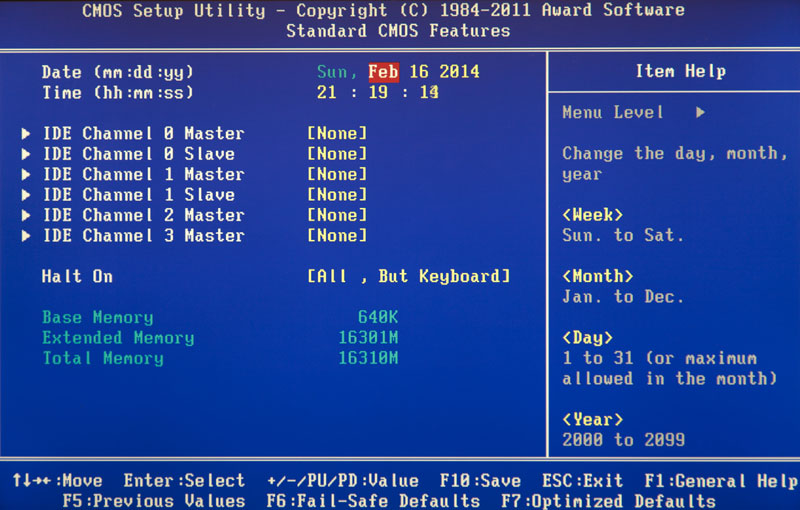 Программа CMOS SETUP Utility, посредством которой эти данные можно изменить, хранится в энергонезависимой флэш-памяти. С помощью этой утилиты вы можете установить значения различных параметров, режимов работы системных устройств, а также УВВ.
Программа CMOS SETUP Utility, посредством которой эти данные можно изменить, хранится в энергонезависимой флэш-памяти. С помощью этой утилиты вы можете установить значения различных параметров, режимов работы системных устройств, а также УВВ.
Программа SETUP недоступна во время работы ПК.
Программу SETUP можно запустить при включении ПК или перезагрузке системы, т.е. практически сразу же после выполнения всех основных проверок POST. Для запуска SETUP следует во время выполнения POST нажать определенную клавишу или комбинацию клавиш. В табл. 1.2 представлены клавиши и комбинации клавиш, которые служат для запуска SETUP.
Таблица 1.2. Клавиши для запуска SETUP
Компания Клавиша или комбинация клавиш для запуска SETUP
AMI BIOS Del, F1, F2
Phoenix BIOS F2, Ctrl+Alt+Esc, Ctrl+Alt+S — старые версии
в режиме командной строки
Award BIOS Del, Ctrl+Alt+Del
Microid Research BIOS Esc
IBM Aptiva/Valupoint F1
Compaq F10>
Загрузка
. Почему первая инструкция BIOS расположена по адресу 0xFFFFFFF0 («верхняя часть» ОЗУ)?
Во-первых, это никак не связано с оперативной памятью. Здесь мы говорим об адресном пространстве — даже если у вас всего 16 МБ памяти, у вас все равно есть полные 32 бита адресного пространства на 32-разрядном процессоре.
Здесь мы говорим об адресном пространстве — даже если у вас всего 16 МБ памяти, у вас все равно есть полные 32 бита адресного пространства на 32-разрядном процессоре.
Это уже отвечает на ваш первый вопрос, на самом деле — в то время, когда это было разработано, в реальных ПК не было даже близко полных 4 ГБ памяти; они были больше в диапазоне 1-16 МБ памяти. Адресное пространство было практически бесплатным.
Почему именно 0xFFFFFFFF0? Процессор не знает, сколько там биоса. Некоторые BIOS могут занимать всего несколько килобайт, в то время как другие могут занимать целые мегабайты памяти — и я даже не вхожу в различные дополнительные ОЗУ. ЦП должен быть жестко привязан к какому-то адресу для запуска — нет никого, кто мог бы настроить ЦП. Но это всего лишь отображение адресного пространства — адрес отображается непосредственно в микросхему ПЗУ BIOS (да, это означает, что вы не получите доступ к полным 4 ГБ ОЗУ на данный момент, если у вас их так много — но это не что-то особенное, многим устройствам требуется свой собственный диапазон в адресном пространстве). На 32-битном ЦП этот адрес дает вам полные 16 байтов для выполнения самой базовой инициализации — этого достаточно для настройки ваших сегментов и, при необходимости, режима адресации (помните, x86 загружается в 16-битном реальном режиме — адресное пространство не является плоским) и сделать переход к реальная загрузочная «процедура». На данный момент вы вообще не используете ОЗУ — это всего лишь сопоставленное ПЗУ. На самом деле, оперативная память еще даже не готова к использованию — это одна из задач BIOS POST! Теперь вы можете подумать, как 16-битный реальный режим получает доступ к адресу 0xFFFFFFF0? Конечно, есть сегменты, так что у вас есть 20-битное адресное пространство, но этого все равно недостаточно. Что ж, здесь есть хитрость — 12 старших битов адреса устанавливаются до тех пор, пока вы не выполните свой первый длинный переход, предоставляя вам доступ к старшему адресному пространству (при этом отклоняя доступ к чему-либо ниже 0xFFF00000 — до тех пор, пока вы не выполните длинный переход).
На 32-битном ЦП этот адрес дает вам полные 16 байтов для выполнения самой базовой инициализации — этого достаточно для настройки ваших сегментов и, при необходимости, режима адресации (помните, x86 загружается в 16-битном реальном режиме — адресное пространство не является плоским) и сделать переход к реальная загрузочная «процедура». На данный момент вы вообще не используете ОЗУ — это всего лишь сопоставленное ПЗУ. На самом деле, оперативная память еще даже не готова к использованию — это одна из задач BIOS POST! Теперь вы можете подумать, как 16-битный реальный режим получает доступ к адресу 0xFFFFFFF0? Конечно, есть сегменты, так что у вас есть 20-битное адресное пространство, но этого все равно недостаточно. Что ж, здесь есть хитрость — 12 старших битов адреса устанавливаются до тех пор, пока вы не выполните свой первый длинный переход, предоставляя вам доступ к старшему адресному пространству (при этом отклоняя доступ к чему-либо ниже 0xFFF00000 — до тех пор, пока вы не выполните длинный переход).
Все это то, что чаще всего скрыто от программистов (не говоря уже о пользователях) в современных операционных системах. Как правило, к чему-то столь низкоуровневому у вас нет никакого доступа — некоторые вещи уже не подлежат спасению (вы не можете переключать режимы процессора волей-неволей), а некоторые — исключительно ядром ОС.
Таким образом, более приятный вид исходит от кодирования старой школы в MS DOS. Другим типичным примером прямого отображения памяти устройства в адресное пространство является прямой доступ к видеопамяти. Например, если вы хотели быстро вывести текст на дисплей, вы писали прямо на адрес 9.0015 B800:0000 (плюс смещение — в текстовом режиме 80×25 это означало (y * 80 + x) * 2 , если мне не изменяет память — два байта на символ, построчно). Если вы хотели рисовать попиксельно, вы использовали графический режим и начальный адрес A000:0000 (обычно 320×200 при 8 битах на пиксель). Делать что-то высокопроизводительное обычно означало копаться в руководствах по устройствам, чтобы выяснить, как получить к ним прямой доступ.
Это сохранилось до наших дней — просто спрятано. В Windows вы можете увидеть адреса памяти, сопоставленные с устройствами, в Диспетчере устройств — просто откройте свойства чего-то вроде вашей сетевой карты, перейдите на вкладку «Ресурсы» — все элементы диапазона памяти — это сопоставления памяти устройства с вашим основным адресным пространством. А в 32-разрядной версии вы увидите, что большинство этих устройств отображаются выше отметки 2 ГиБ (позже 3 ГиБ) — опять же, чтобы свести к минимуму конфликты с доступной пользователю памятью, хотя на самом деле это не проблема с виртуальной памятью (приложения не приближаются к отметке 9).0003 реальное, аппаратное адресное пространство — у них есть собственный виртуализированный фрагмент памяти, который может быть сопоставлен, например, с ОЗУ, ПЗУ, устройствами или файлом подкачки).
Что касается стека, ну, это должно помочь понять, что по умолчанию стек растет сверху. Таким образом, если вы выполните push , новый указатель стека будет иметь значение 0xFFFFFEC — другими словами, вы не пытаетесь записать адрес инициализации BIOS 🙂 Что, конечно, означает, что процедуры инициализации BIOS могут безопасно использовать стек, прежде чем переназначить его куда-нибудь более полезным. В программировании старой школы, до того, как подкачка стала де-факто де-факто по умолчанию, стек обычно начинался в конце ОЗУ, и «переполнение стека» происходило, когда вы начинали перезаписывать память приложения. Защита памяти сильно изменила это, но в целом она максимально поддерживает обратную совместимость — обратите внимание, как даже самый современный процессор x86-64 может по-прежнему загружает MS DOS 5 — или как Windows по-прежнему может запускать множество приложений DOS, которые не имеют ни малейшего представления о подкачке.
В программировании старой школы, до того, как подкачка стала де-факто де-факто по умолчанию, стек обычно начинался в конце ОЗУ, и «переполнение стека» происходило, когда вы начинали перезаписывать память приложения. Защита памяти сильно изменила это, но в целом она максимально поддерживает обратную совместимость — обратите внимание, как даже самый современный процессор x86-64 может по-прежнему загружает MS DOS 5 — или как Windows по-прежнему может запускать множество приложений DOS, которые не имеют ни малейшего представления о подкачке.
Полупроводниковые и системные решения — Infineon Technologies
2023 финансовый квартал
Итоги квартала
3 августа 2023
Больше информации
техник для — мероприятия по влиянию техники
Присоединяйтесь к прямой трансляции нашего технологического панельного обсуждения из Силиконовой долины 27 июля 2023 года!
Узнать больше
Решения для 3-фазных гибридных фотоэлектрических инверторов
Гибридные инверторы открывают новые возможности для самостоятельного потребления при одновременном снижении требований к материалам, пространству и сложности конструкции фотоэлектрических систем
Узнать больше
Максимальный комфорт сидений в автомобилях с XENSIV™ KP466
Цифровой датчик БАТ с высочайшей эффективностью системы, сверхнизким энергопотреблением и компактными размерами
Откройте для себя сейчас
Зеленая энергия для дома и сада
Полупроводники являются частью многих электрических устройств и систем в каждом доме.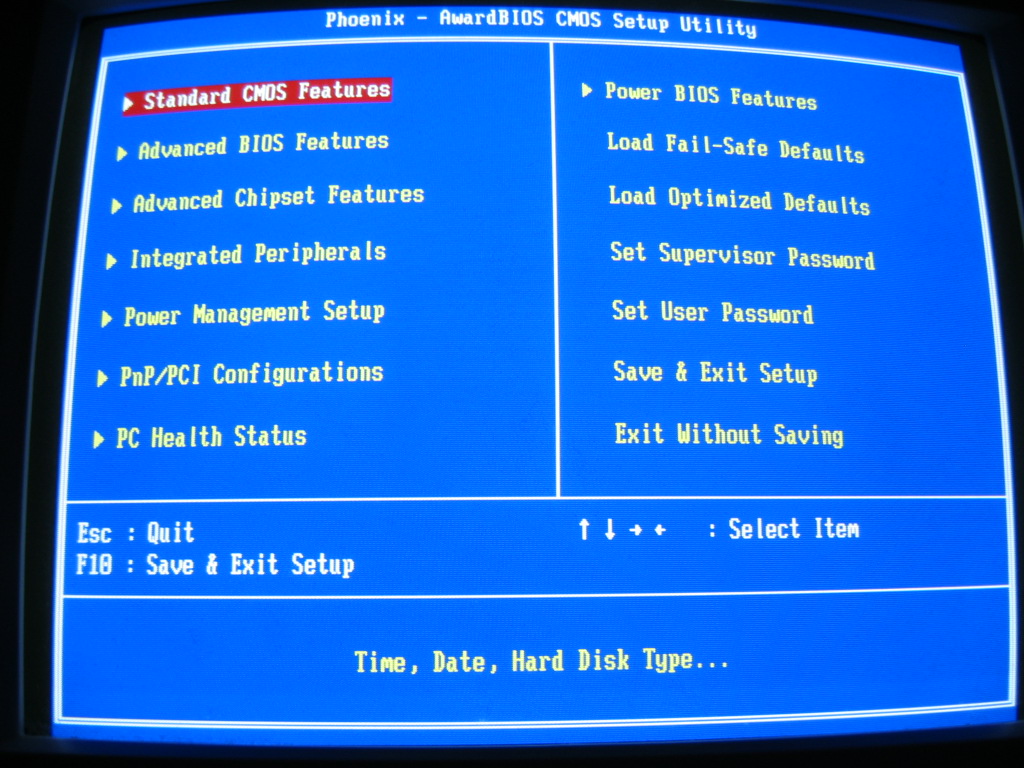 Они имеют решающее значение для решения энергетических проблем и делают нашу жизнь более экологичной
Они имеют решающее значение для решения энергетических проблем и делают нашу жизнь более экологичной
Узнать больше
Уже в продаже! Последнее руководство по выбору источников питания и датчиков
Простой способ найти лучшие компоненты питания и датчиков для ваших индивидуальных проектных потребностей — узнайте о последних тенденциях и технологиях
Скачать сейчас
ModusToolbox™ Release Update
Ознакомьтесь с новейшим выпуском инструментов ModusToolbox™ 3.1 и обновлениями программного обеспечения во время выполнения, включая библиотеки машинного обучения, класс B и промежуточное ПО для подключения XMC7000.
Скачать сейчас
Новости
29 июня 2023 г.

