Windows не запускается на ноутбуке: Windows не запускается: что делать?
Содержание
Windows не запускается: что делать?
Windows 7 и Windows 10 весьма надежные ОС и редко дают сбои, но и в наше время многие пользователи продолжают сталкиваться с проблемой, когда компьютер не запускается. Конечно, огромную роль в этом играет и оборудование, которое для домашних систем очень разнообразно, а у бюджетных решений имеет низкий коэффициент отказоустойчивости.
В большинстве случаев в ошибках при загрузке ОС виноваты либо сами пользователи, которые, например, неправильное выключили ПК или случайно удалили системный файл, либо жесткий диск, на котором образовалась сбойная область на загрузочном секторе. Хотя и сбой в работе операционной системы исключать также не стоит.
CHIP предлагает воспользоваться нашими советами по решению проблемы с загрузкой Windows и восстановлением работоспособности системы.
Содержание
- Перезагрузка: банально, но помогает
- При загрузке ОС появляется надпись BOOTMGR is missing
- При загрузке появляется надпись No bootable device
- Появляется синий экран смерти
- Вы видите черный экран вместо рабочего стола Windows?
- Возвращаем копию системного файла
- Используем загрузочный носитель Windows 10
- Параметры восстановления запуска «десятки»
- Проверяем оперативную память
В первую очередь, попробуйте пару раз перезагрузить компьютер, ведь проблема может носить разовый характер. Если не помогло, то обесточьте компьютер на 10 секунд, отключив его от электросети. При этом нужно обесточить блок бесперебойного питания, если таковой подключен, а если речь идет о ноутбуке, то извлечь его батарею.
Если не помогло, то обесточьте компьютер на 10 секунд, отключив его от электросети. При этом нужно обесточить блок бесперебойного питания, если таковой подключен, а если речь идет о ноутбуке, то извлечь его батарею.
Не помешает также временно отсоединить внешнее оборудование: мышь, клавиатуру, принтер, съемные диски, модули беспроводной связи и прочее. Если причина кроется именно во внешних устройствах, поочередное подключение каждого из них поможет вычислить виновника.
🔹 Яндекс.Дзен🔹 Вконтакте🔹 Телеграм🔹 Пульс Mail.ru
Конечно, далеко не всегда проблему можно решить простейшими манипуляциями, а, значит, придется приступать к анализу текста сообщения об ошибке, появившегося во время запуска компьютера.
Если вы увидели на экране сообщение с текстом «BOOTMGR is missing», значит, загрузчик операционной системы Windows поврежден или отсутствует. Для решения проблемы понадобится установочный диск Windows.
Если вы заранее не озаботились созданием образа, одолжите загрузочную флешку или диск у знакомого или воспользуйтесь вторым компьютером для ее создания. Для этого скачайте утилиту Media Creation Tool с официального сайта Microsoft (вам потребуется VPN), запустите ее и выберите пункт «Создать установочный носитель».
Для этого скачайте утилиту Media Creation Tool с официального сайта Microsoft (вам потребуется VPN), запустите ее и выберите пункт «Создать установочный носитель».
После этого выберите нужную флешку, нажмите «Далее» и дождитесь завершения копирования файлов.
Советы
Как попасть в BIOS Setup или UEFI материнской платы
Перезагрузите проблемный ПК (или просто включите его) и в первые секунды загрузки нажимайте функциональную клавишу для открытия BIOS. У ПК с разными системными платами это могут быть разные клавиши, например ESC, F2 или F6.
Итак, если вам удалось попасть в BIOS, найдите пункт «Boot device priority» и назначьте первым загрузочным устройством USB-накопитель. Затем загрузитесь с установочной флешки Windows и выберите пункт меню «Восстановление системы». Из списка установленных операционных систем (если таких несколько) выберите нужную и нажмите на кнопку «Далее».
Из списка установленных операционных систем (если таких несколько) выберите нужную и нажмите на кнопку «Далее».
В появившемся окне «Параметров восстановления системы» нас интересуют два пункта: «Восстановление запуска системы» и «Командная строка». Первый вариант позволит автоматически устранить проблему с запуском операционной системы, а в случае его неудачи придется обращаться к услугам второго.
В командной строке наберите:
«bootrec /rebuildbcd»
Нажмите «Enter»и согласитесь на внесения изменений в конфигурационные данные загрузки, поочередно нажав клавиши «Y» и «Enter». После этого остается лишь создать новый загрузочный сектор при помощи команды «Bootrec /FixBoot» и перезагрузить компьютер.
Появившееся сообщение об ошибке «No bootable device» и его многочисленные вариации («No Boot device found», «Invalid boot device», «Non system disk or disk error» и др.) свидетельствует о том, что компьютер даже не приступил к запуску операционной системы, так как не видит загрузочный сектор или даже жесткий диск.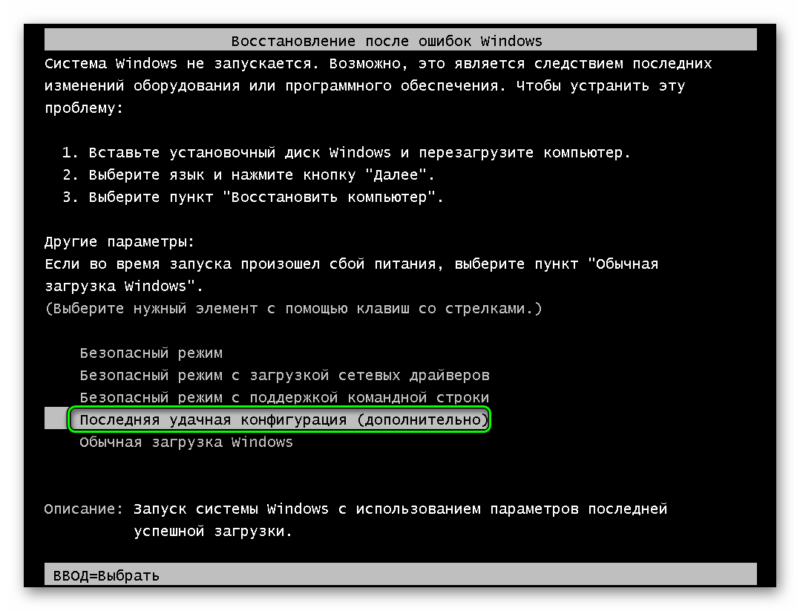
Чтобы понять, на программном или аппаратном уровне кроется проблема, достаточно зайти в BIOS в уже знакомый раздел «Boot device priority». Если накопителя с установленной операционной системы среди предложенных вариантов не видно, значит, проблема связана с оборудованием. Возможно, отошел кабель передачи данных питания или питания HDD / SSD, либо накопитель и вовсе отжил свое.
Ремонт
Программы для проверки жесткого диска: топ-7 лучших
Если же компьютер нормально распознает системный диск, причина носит программный характер и кроется в главной загрузочной записи (MBR) — она повреждена, либо отсутствует. Решается ситуация предельно просто.
Загрузившись с установочного диска, достаточно выполнить в консоли восстановления всего лишь одну команду:
bootrec /fixmbr
Сообщения о критических ошибках Windows , которые из-за цвета фона называют «синими экранами смерти» (BSOD, Blue Screen of Death) — довольно распространенные проблемы во всех версиях (особенно из-за установки неправильного обновления). Причем, например, в Windows 10 этот экран может быть зеленым и красным. Причиной появления критической ошибки может быть неправильно работающее оборудование (например, оперативная память) или отсутствие каких-то системных файлов.
Причем, например, в Windows 10 этот экран может быть зеленым и красным. Причиной появления критической ошибки может быть неправильно работающее оборудование (например, оперативная память) или отсутствие каких-то системных файлов.
Чаще всего BSOD-сообщения на ранней стадии загрузки появляются после обновления драйверов устройств и содержат текст «DRIVER_IRQL_NOT_LESS_OR_EQUAL» вместе с именем файла с расширением SYS. Чтобы удалить проблемный драйвер в «Диспетчере устройств», можно попробовать запустить Windows в безопасном режиме, ведь в нем используется лишь минимальный набор драйверов. Для этого необходимо во время загрузки ОС нажать клавишу F8 и выбрать пункт «Безопасный режим».
Если при загрузке в безопасном режиме синий экран смерти все равно появляется, необходимо вернуться к прошлой версии драйвера, с которой не возникало проблем. Сделать это можно при помощи точки восстановления, если такие создавались ранее.
В Windows для этого необходимо во время загрузки ОС нажать клавишу F8 и в появившемся меню выбрать пункт «Устранение неполадок компьютера». После чего попадаем в точно такое же меню «Параметров восстановления», как и при использовании установочной флешки с Windows.
После чего попадаем в точно такое же меню «Параметров восстановления», как и при использовании установочной флешки с Windows.
На этот раз нас интересует пункт «Восстановление системы», в котором можно выбрать одну из имеющихся точек восстановления.
Если вы видите черный экран вместо рабочего стола Windows, это вовсе не означает, что система не загрузилась. Часто проблема с черным экраном появляется при подключении к компьютеру второго монитора, неисправных драйверах видеокарты, отошедших проводах, соединяющих монитор с ПК и / или электросетью, и другими причинами.
Поэтому, в первую очередь, проверьте, надежность подключения монитора и убедитесь, что он банально включен. Да-да, ситуация, когда монитор выключен, встречается чаще, чем вы думаете. Если все в порядке, попробуйте перезагрузить компьютер. А чтобы не прибегать к варварским способам перезагрузки, нажмите клавишу Backspace, введите пин-код или пароль для входа в учетную запись (не забудьте поменять раскладку клавиатуры) и подождите загрузки системы.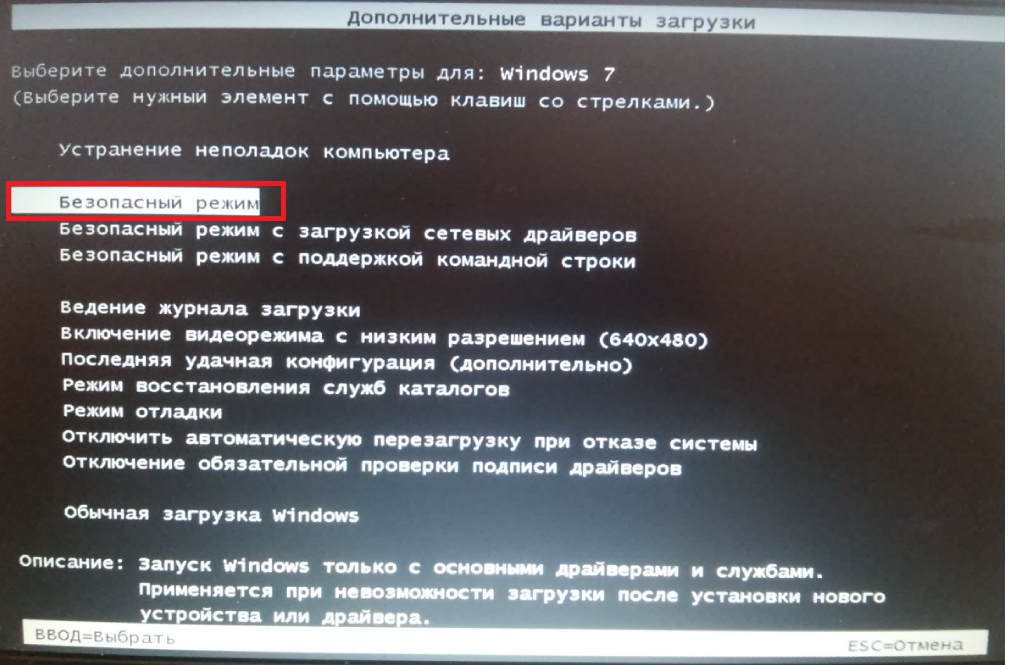
Ремонт
Черный экран на ноутбуке: что делать
После этого нажмите сочетание клавиш Win + D (таким образом вы свернете все окна, которые могли быть открыты при запуске, нажмите ALT + F4, а затем Enter. Компьютер должен выключиться. Включите его заново. Есть шанс, что на сей раз система загрузится нормально. Если проблема исчезла, обновите или переустановите (если установлены самые свежие) драйверы видеокарты.
Когда при старте компьютера вместо рабочего стола вы видите черный экран и курсор мыши на нем, нажмите сочетание клавиш Win + R, введите в появившемся окне команду regedit и нажмите Enter. Если это сочетание клавиш не работает, вызовите диспетчер задач (CTRL + ALT + DEL), нажмите Файл -> Запустить новую задачу и введите команду regedit.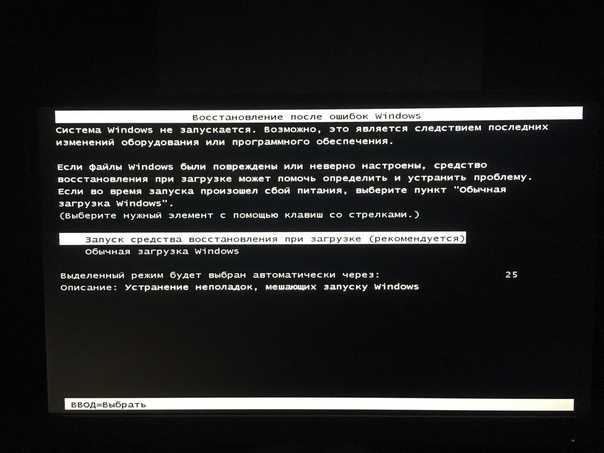
После запуска редактора реестра, перейдите в ветку HKEY_LOCAL_MACHINE\SOFTWARE\Microsoft\Windows NT\CurrentVersion\Winlogon. Убедитесь, что в качестве параметра Shell задан explorer.exe, а в userinit прописано [буква системного накопителя]:\windows\system32\userinit.exe. Если это не так, измените параметры на верные и перезагрузите ПК, после чего обязательно проверьте его на вирусы. Скорее всего, это именно их проделки.
Отсутствие в системе некоторых важных системных файлов, в первую очередь драйверов с расширением SYS, частенько встречается и в Windows 7, и в Windows 10. Самый эффективный способ решить проблему — вернуть пропажу на место, разыскав ее копию на установочной флешке Windows, позаимствовав на другом компьютере с такой же версией ОС или просто разыскав на бескрайних просторах Интернета.
Если под рукой нет второго компьютера, то для поиска, загрузки и копирования файлов понадобится LiveCD с ОС, не требующей установки, например, Kaspersky Rescue Disk.
Одним их удобнейших вариантов является операционная система Puppy Linux, которая будет готова к работе менее чем за минуту. В данную ОС включены драйверы для самых распространенных моделей сетевых карт, а, значит, выйти в Интернет не составит труда.
Исключением являются файлы системного реестра: System, Software, SAM, Security и Default, которые хранятся в папке «С:\windows\system32\config». Заменить их копиями с другого компьютера, конечно же, не получится, поэтому единственным вариантом остается откат к точке восстановления, если она была сделана в свое время. Ну или восстановление системы с помощью загрузочной флешки.
Подключите носитель к компьютеру, перезагрузитесь, задайте в настройках BIOS первым этот диск и загрузитесь с него. После загрузки выберите язык системы. Если выбран русский, нажмите «Далее».
Следом будет предложено перейти к инсталляции или восстановлению Windows. Нажмите «Восстановление системы». На экране «Выбор действия» нажмите «Поиск и устранение неисправностей».
В разделе параметров восстановления (экран «Дополнительные параметры») находятся пять подразделов:
- Восстановление системы. При выборе это опции запускается стандартная утилита rstrui.exe, назначение которой — откат системы на одну из сохраненных контрольных точек.
- Восстановление образа системы. Запускает мастер развертывания Виндовс из резервной копии, созданной собственными средствами ОС.
- Восстановление при загрузке. Исправляет ошибки загрузочных файлов и разделов.
Командная строка. Позволяет запускать различные системные утилиты. - Возврат к предыдущей сборке. Выполняет откат к ранее установленной версии ОС в случае, если она была обновлена до Windows 10.
Как мы уже отмечали выше, причиной BSOD может быть оперативная память, не способная, например, работать на повышенных частотах. В таких случаях на синем экране возможен такой текст: «PAGE_FAULT_IN_NONPAGED_AREA».
Провести тест модулей ОЗУ позволяет бесплатное приложение Memtest86. Как и с MHDD, с Memtest86 можно работать с загрузочной флешки. Приложение не требует настройки и сразу после запуска начинает диагностику с применением целого ряда тестов. Пункт меню «Pass» отображает число завершенных циклов тестов, тогда как «Errors» — количество зафиксированных ошибок.
Как и с MHDD, с Memtest86 можно работать с загрузочной флешки. Приложение не требует настройки и сразу после запуска начинает диагностику с применением целого ряда тестов. Пункт меню «Pass» отображает число завершенных циклов тестов, тогда как «Errors» — количество зафиксированных ошибок.
Читайте также:
- Как переустановить Виндовс 10: четыре способа на любой вкус
- Компьютер включается и сразу выключается: что делать?
Windows 7 не запускается или работает нестабильно
В этой статье в форме диалога описываются действия при неудачных попытках запуска компьютера под управлением Windows 7 или при его нестабильной работе.
аннотация
В последнее время мой компьютер под управлением Windows 7 стал плохо работать. Иногда он перестает отвечать на запросы, а иногда вообще не запускается.
public/ja/PCTalk/Faces/q-g_student-sad.gif
Если Windows 7 работает нестабильно, стоит посетить веб-страницу «Диагностика и устранение неполадок в Windows 7», чтобы определить проблему с помощью средства диагностики для Windows 7.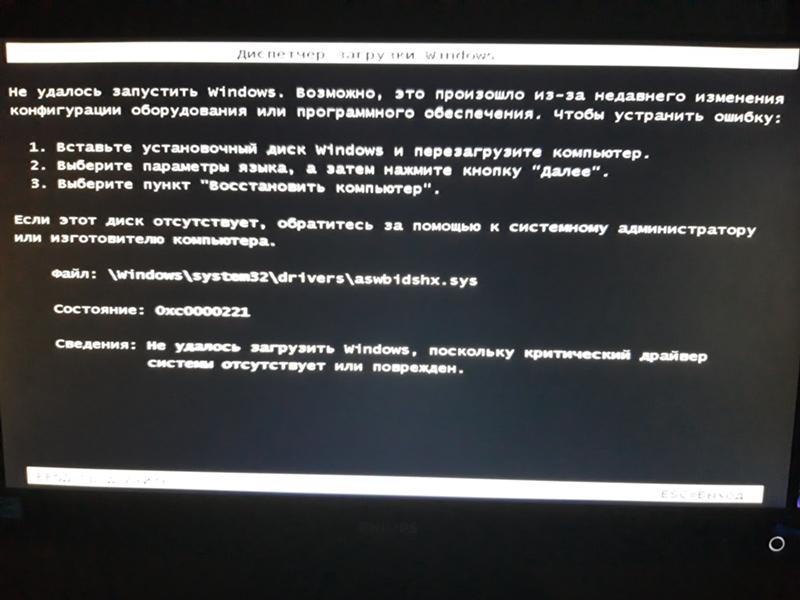
public/ja/PCTalk/Faces/a-b_student-standard.gif
Это средство мне не помогло.
public/ja/PCTalk/Faces/q-g_student-yes.gif
А как насчет параметров восстановления системы, включенных в Windows 7?
public/ja/PCTalk/Faces/a-b_student-notice.gif
А как их использовать?
public/ja/PCTalk/Faces/q-g_student-question.gif
-
Сначала нажми клавишу F8 при запуске компьютера. На экране Дополнительные варианты загрузки выбери Восстановление компьютера с помощью клавиш стрелок и нажми клавишу ВВОД.
-
В следующем окне введи свое имя пользователя и пароль.
-
Откроется окно Параметры восстановления системы.
org/ListItem»>
В следующем окне нажми кнопку Далее.
Для выбора параметров восстановления системы можно также воспользоваться установочным диском Windows 7 или диском восстановления системы, который можно создать с помощью панели управления.
Способ запуска Windows 7 с установочного диска см. в статье «Параметры восстановления системы в Windows 7». Способ создания диска восстановления системы см. в статье «Создание диска восстановления системы».
public/ja/PCTalk/Faces/a-b_student-explain.gif
Так как мне использовать параметры восстановления системы?
public/ja/PCTalk/Faces/q-g_student-wonder.
 gif
gif
Можно использовать Восстановление запуска для устранения проблем с запуском компьютера.
Восстановление системы следует использовать, если Windows 7 работает медленно или нестабильно. При внесении серьезных изменений в работу компьютера Windows 7 автоматически создает «точку восстановления», позволяющую вернуть систему в предыдущее состояние. Средство восстановления системы позволяет выбрать одну из точек восстановления для воссоздания состояния системы на момент создания этой точки. Однако даже при Восстановлении системы созданные данные не теряются.
Восстановление образа системы позволяет восстановить более раннее состояние компьютера путем загрузки образа системы. Для использования этой функции необходимо заранее создать образ системы. Образ системы может быть создан и автоматически с помощью функции архивации Windows 7. Дополнительные сведения см. в статье «Сообщение «Настройка архивации» в Windows 7″». (Эта ссылка может указывать на содержимое полностью или частично на английском языке)
Так как функция Восстановление образа системы полностью восстанавливает диск с операционной системой Windows 7, следует помнить, что все данные, которые появились после создания образа системы, будут потеряны.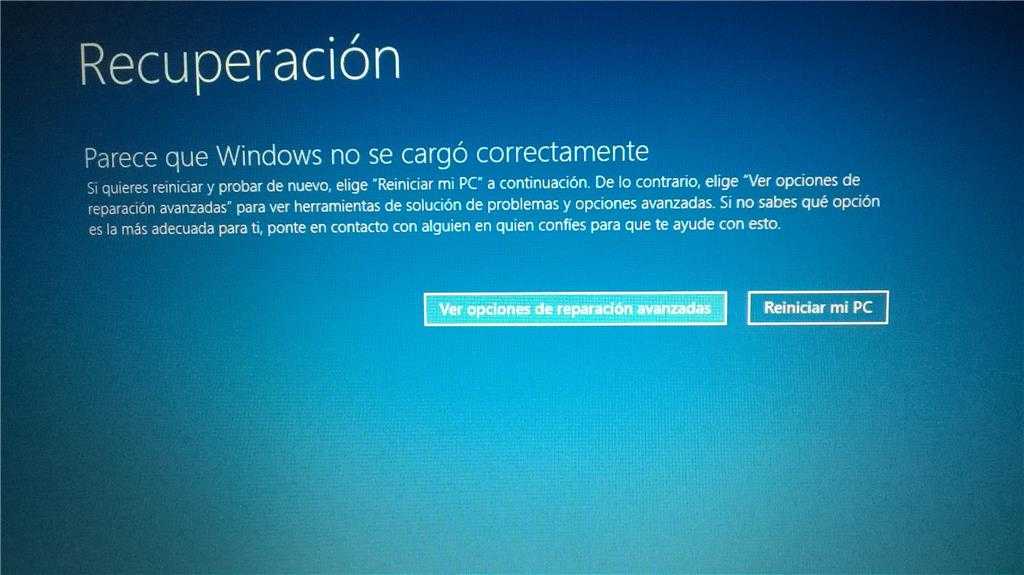
public/ja/PCTalk/Faces/a-b_student-explain.gif
Наличие такого большого числа способов устранения проблемы успокаивает.
public/ja/PCTalk/Faces/q-g_student-standard.gif
Если Параметры восстановления системы не помогают устранить проблему, остаются другие варианты, например, повторная установка или восстановление Windows 7.
Восстановление используется для возврата компьютера к заводскому состоянию. Необходимо ознакомиться с инструкцией, поставленной вместе с компьютером.
Однако этот метод доступен только в случае, если Windows 7 была предварительно установлена на компьютере. Если пакет Windows 7 был куплен и установлен самостоятельно, единственный остающийся вариант — это повторная установка Windows 7.
Просто вставь установочный диск Windows 7 и перезагрузи компьютер. Windows 7 будет переустановлена.
public/ja/PCTalk/Faces/a-b_student-smile.
 gif
gif
Сначала я попробую использовать «Восстановление запуска» из числа Параметров восстановления системы. Большое спасибо!
public/ja/PCTalk/Faces/q-g_student-smile.gif
Windows 10 не загружается? 12 исправлений, чтобы ваш компьютер снова заработал
Windows 10 не загружается? Не отчаивайтесь, если ваш компьютер не запускается. Там огромное количество исправлений. Хитрость заключается в том, чтобы знать, какие инструменты использовать в первую очередь. Наш совет — начинать с самых простых исправлений и по порядку переходить к более сложным.
1. Попробуйте безопасный режим Windows
Самое простое решение проблем с загрузкой Windows 10 — безопасный режим.
Это альтернативная схема загрузки, которая запускает ваш компьютер с минимумом программного обеспечения. Модифицированный процесс загрузки позволяет обойти проблемы с драйверами и программным обеспечением. Странно, иногда запуск компьютера в безопасном режиме может решить проблемы с загрузкой . Не всегда понятно, какие процессы выполняются в безопасном режиме, но опыт научил меня, что это эффективное и простое решение.
Странно, иногда запуск компьютера в безопасном режиме может решить проблемы с загрузкой . Не всегда понятно, какие процессы выполняются в безопасном режиме, но опыт научил меня, что это эффективное и простое решение.
Если ваш компьютер не загружается, у вас могут возникнуть проблемы со входом в безопасный режим. Есть два относительно простых способа попасть в него.
Способ 1: войти в безопасный режим из Windows Recovery
Некоторые не загружаемые компьютеры зависают на заставке Windows.
Однако вы можете заставить компьютер войти в безопасный режим, прерывая процесс загрузки три раза подряд, что автоматически запускает восстановление Windows. Когда появится меню восстановления Windows, сделайте следующее:
Из окна восстановления Выберите параметр , выберите Устранение неполадок , затем Дополнительные параметры , а затем Параметры запуска .
В параметрах запуска можно перезагрузить компьютер в безопасном режиме с включенным или отключенным доступом в Интернет. Любой вариант должен работать.
Любой вариант должен работать.
Связано: Устранение неполадок Windows для чайников
Метод 2: безопасный режим с диском восстановления Windows 10
Если вы не можете войти в безопасный режим, вам потребуется создать USB-накопитель для восстановления Windows 10. Диск восстановления содержит среду восстановления Windows 10, доступ к которой раньше можно было получить, нажав F8 при загрузке. К сожалению, Microsoft решила исключить эту функцию.
Для создания диска восстановления требуется еще один компьютер с Windows 10 и USB-накопитель объемом не менее 512 МБ. Если вы хотите создать резервную копию системы (вы увидите вариант для резервного копирования системных файлов на диск восстановления), вам потребуется 16 ГБ дискового пространства.
Запустите Панель управления > Создайте диск восстановления .
Затем следуйте инструкциям.
После создания диска восстановления вы можете загрузить с него компьютер только в том случае, если вы включили USB-накопители как загрузочные из среды POST, также известной как UEFI или BIOS. После включения USB-накопителей в качестве загрузочных вставьте диск в компьютер и перезагрузите компьютер (для этого может потребоваться нажать кнопку сброса или удерживать кнопку питания в течение нескольких секунд).
После включения USB-накопителей в качестве загрузочных вставьте диск в компьютер и перезагрузите компьютер (для этого может потребоваться нажать кнопку сброса или удерживать кнопку питания в течение нескольких секунд).
2. Проверьте аккумулятор
Если вы используете ноутбук, проблемы с батареей могут вызвать проблемы с загрузкой. Стоит протестировать другой кабель зарядного устройства, чтобы увидеть, решит ли это проблему. Убедитесь, что кабель работает, попробовав его на другом ноутбуке. Затем извлеките аккумулятор системы и подключите устройство к источнику питания.
Извлечение аккумулятора поможет вам определить, не связана ли проблема с аппаратным обеспечением. Ключевым моментом здесь является обеспечение того, чтобы вы тестировали только один элемент в любой момент времени. Если проблемы с питанием мешают запуску, очень важно знать, требуется ли замена аккумулятора, зарядного кабеля или другого компонента.
3. Отключите все ваши USB-устройства
Серьезная проблема с обновлениями Windows 10 заключается в том, что иногда ваш компьютер не загружается из-за конфликта с USB-устройством.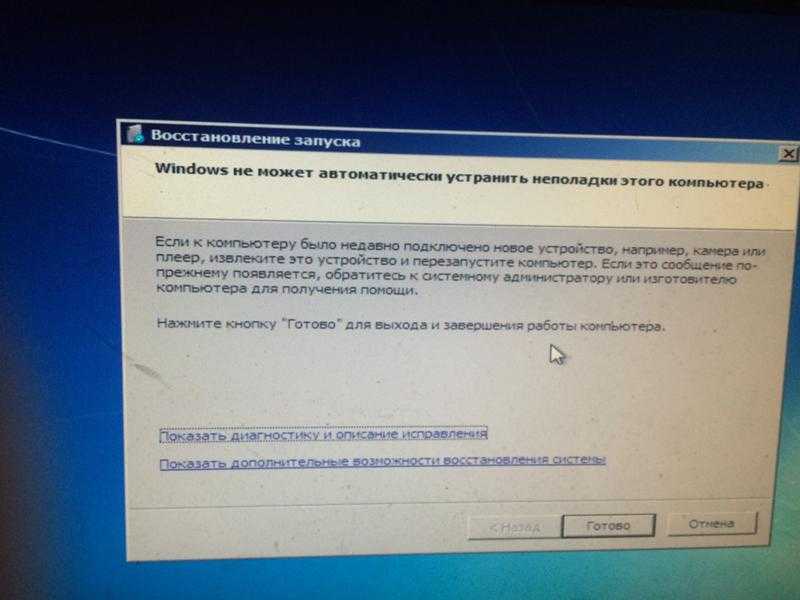 Вы можете решить эту проблему, отключив все USB-устройства (и любые другие ненужные периферийные устройства) и перезагрузив компьютер.
Вы можете решить эту проблему, отключив все USB-устройства (и любые другие ненужные периферийные устройства) и перезагрузив компьютер.
Если ваш компьютер остается на том же экране загрузки, удаление всех USB-устройств может решить проблему. В других случаях может потребоваться перезагрузка компьютера.
4. Отключить быструю загрузку
В вашем BIOS или UEFI есть параметр Fast Boot , который позволяет Windows 10 запускаться быстрее за счет предварительной загрузки драйверов. К сожалению, Центр обновления Windows может нарушить совместимость с быстрой загрузкой. К счастью, вы можете включать и выключать быструю загрузку в BIOS, а не в Windows 10.
Способ входа в экран BIOS/UEFI различается на разных компьютерах. Инструкции по поиску правильного метода для вашего компьютера см. в нашем руководстве по входу в UEFI/BIOS компьютера. Для большинства людей нажатие Удалите ключ во время загрузки, чтобы запустить среду POST. Две другие клавиши, которые могут работать, — это F2 и Escape .
Две другие клавиши, которые могут работать, — это F2 и Escape .
После входа в BIOS или UEFI параметр Fast Boot обычно является частью параметров Advanced , хотя он может быть где угодно.
Если вы не видите запись о быстрой загрузке, ваш компьютер был выпущен до 2013 года, поскольку в нем не было опции быстрой загрузки.
5. Проверьте другие настройки BIOS/UEFI
Неправильно настроенный BIOS/UEFI может помешать запуску вашего настольного компьютера.
BIOS/UEFI — это предзагрузочная среда, содержащая аппаратные настройки вашего компьютера. Они полезны для восстановления, поскольку работают даже тогда, когда Windows не работает.
Для доступа к этим настройкам необходимо запустить компьютер в режиме BIOS. В режиме BIOS проверьте следующие настройки:
Безопасная загрузка
Безопасная загрузка с неправильными настройками может привести к тому, что ваш компьютер не запустится. Вы можете отключить безопасную загрузку в BIOS, но для этого может потребоваться сброс Windows 10 до заводских настроек и/или сброс настроек BIOS. Кроме того, отключение безопасной загрузки может помешать вам выполнить обновление до Windows 11.
Вы можете отключить безопасную загрузку в BIOS, но для этого может потребоваться сброс Windows 10 до заводских настроек и/или сброс настроек BIOS. Кроме того, отключение безопасной загрузки может помешать вам выполнить обновление до Windows 11.
Причина, по которой безопасная загрузка вызывает проблемы, заключается в том, что она предназначена для защиты компьютеров от вредоносных программ. Поскольку он проверяет драйверы и аппаратное обеспечение, загружаемые Windows при запуске, любой драйвер или аппаратный компонент, не распознанный системой, вызовет ошибку при загрузке.
Параметры безопасной загрузки
находятся в разделе Параметры загрузки . Вы можете включить или выключить его. Следует установить режим Windows UEFI вместо Другая ОС (обычно Linux).
Модуль поддержки совместимости (CSM)
Для загрузочного диска, отформатированного с помощью системы BIOS, требуется таблица разделов MBR. Для диска в формате UEFI требуется таблица разделов GPT.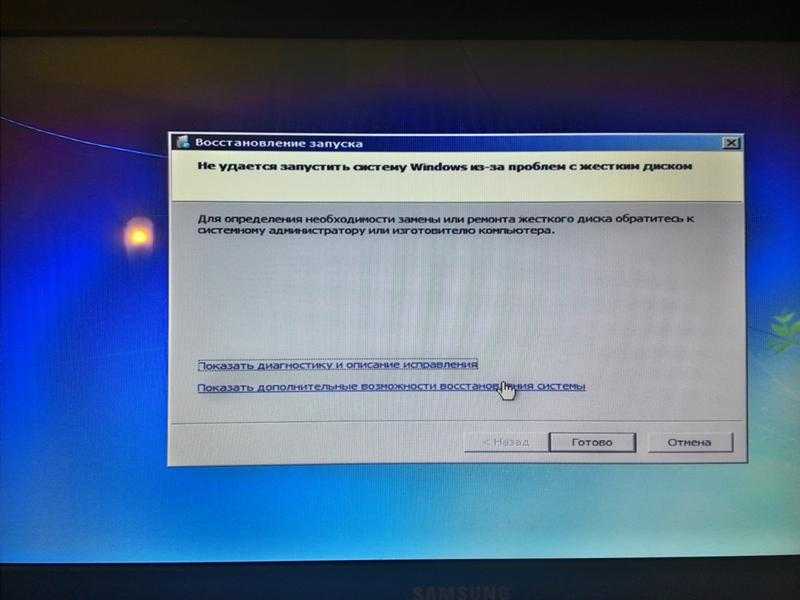 CSM позволяет системе UEFI функционировать как старая система MBR.
CSM позволяет системе UEFI функционировать как старая система MBR.
Связано с
: Как преобразовать MBR в GPT без потери данных в Windows
Сброс настроек BIOS
Если ваши настройки BIOS неверны, но вы не знаете, как их исправить, иногда проблема решается сбросом BIOS/UEFI до заводских настроек по умолчанию.
6. Попробуйте выполнить сканирование на наличие вредоносных программ
Вредоносное ПО является основной причиной невозможности загрузки компьютера. Лучший способ борьбы с вредоносными программами — загрузочный аварийный диск для защиты от вредоносных программ. Я предпочитаю бесплатный диск Касперского, поскольку он требует только загрузки образа и использования Etcher для создания образа флэш-накопителя или другого записываемого диска. Etcher работает в Windows, macOS и Linux.
Затем вы можете загрузиться на пораженный компьютер с помощью загрузочного диска и удалить вредоносное ПО, препятствующее загрузке компьютера.
Обратите внимание, что для образа диска Kasperkey требуется система UEFI.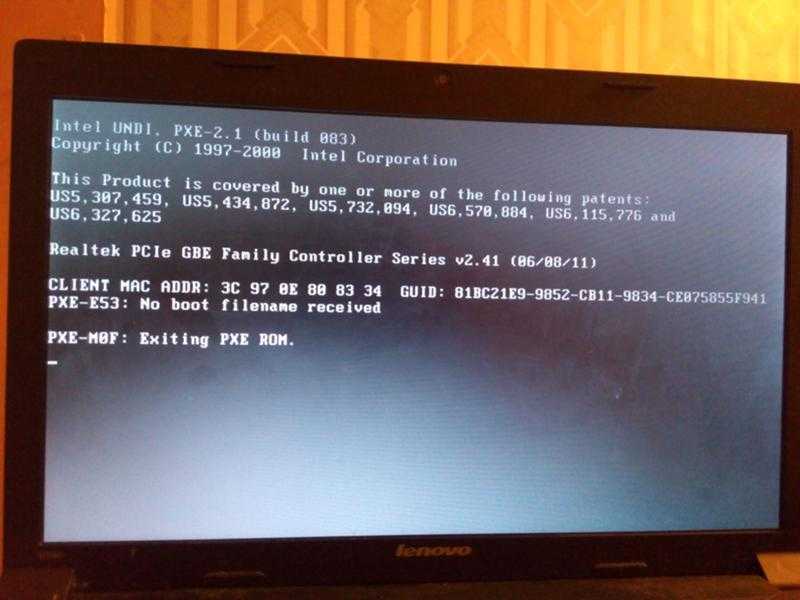 См. Шаг 5. Проверьте другие настройки BIOS/UEFI для получения подробной информации.
См. Шаг 5. Проверьте другие настройки BIOS/UEFI для получения подробной информации.
Скачать: Kaspersky Rescue Disk (бесплатно)
7. Загрузка в интерфейс командной строки
Возможно, по-прежнему можно загрузиться в командной строке. Используя этот интерфейс, вы можете выполнять больше процедур по устранению неполадок. Для выполнения этой процедуры вам понадобится Windows 10 на загрузочном диске или USB-накопителе, поэтому перед началом работы используйте другой компьютер для ее настройки.
Для загрузки в командную строку запустите компьютер. Во время инициализации следите за информацией о комбинации клавиш, которая позволит вам войти в BIOS. Эта информация обычно доставляется вместе с логотипом поставщика.
Перейдите на вкладку Boot и сделайте USB-накопитель или DVD-диск первым загрузочным устройством. Ваш выбор здесь будет зависеть от того, где находится ваша копия Windows 10. Опять же, особенности этого процесса могут различаться в разных системах, поэтому следуйте инструкциям на экране.
Затем вставьте диск или дисковод с Windows 10 в свою систему, сохраните конфигурацию и перезагрузите компьютер.
При появлении запроса используйте клавиатуру, чтобы указать, что вы хотите загрузиться с диска или дисковода.
Введите требуемый язык, валюту и параметры ввода, затем выберите Восстановить компьютер на следующем экране. Затем выберите Устранение неполадок > Дополнительные параметры > Командная строка , после чего вы должны увидеть окно для ввода команд.
Связано: в чем разница между CHKDSK, SFC и DISM в Windows 10?
8. Используйте восстановление системы или восстановление при загрузке
Если вы уже загружаете Windows 10 с диска или накопителя, стоит воспользоваться несколькими утилитами, доступными как часть процесса. После того, как вы загрузитесь с диска, как описано выше, вы получите доступ к параметрам, которые могут вернуть ваш компьютер в нужное русло.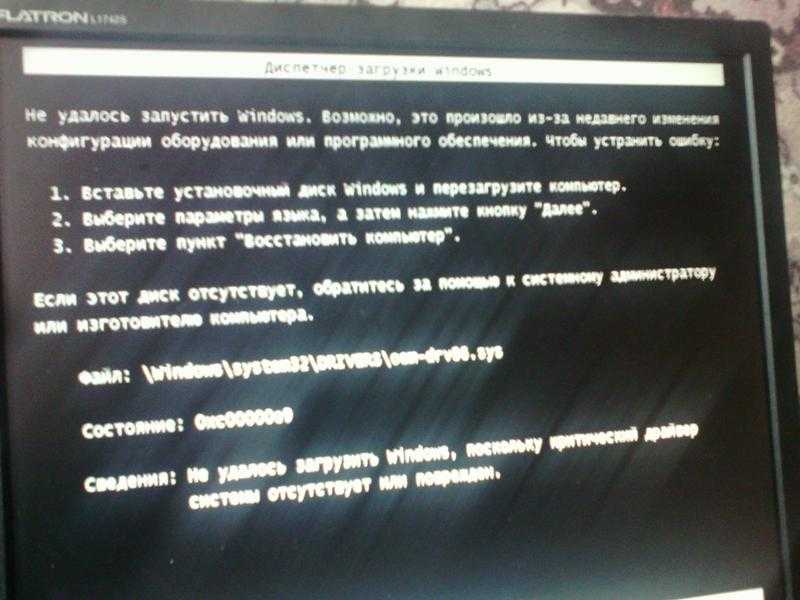 Ищите ссылки на Восстановление системы и Восстановление при загрузке на экране Дополнительные параметры .
Ищите ссылки на Восстановление системы и Восстановление при загрузке на экране Дополнительные параметры .
Восстановление системы — это утилита, которая позволяет вам вернуться к предыдущей точке восстановления, когда ваш компьютер работал нормально. Это может исправить проблемы с загрузкой, вызванные внесенными вами изменениями, а не аппаратным сбоем.
Startup Repair — это универсальное средство устранения неполадок, которые мешают запуску Windows. Если вы изо всех сил пытаетесь найти источник проблем с загрузкой, рекомендуется запустить утилиту на случай, если она сможет найти решение.
Система с более чем одним установленным диском может вызвать проблемы с загрузкой для пользователей Windows 10, если их тому операционной системы (ОС) непреднамеренно не назначена буква диска. Однако вы можете решить эту проблему с минимальными усилиями, загрузившись в интерфейсе командной строки.
Загрузитесь в окно командной строки, как описано выше, затем введите следующее, чтобы запустить утилиту создания разделов диска:
дискпарт
Как только это будет сделано, введите list volume , чтобы распечатать информацию обо всех томах, подключенных в настоящее время к вашей системе. Если вашему загрузочному тому не назначено буквенное обозначение диска, вам необходимо его назначить.
Если вашему загрузочному тому не назначено буквенное обозначение диска, вам необходимо его назначить.
Чтобы назначить букву диску, вы можете использовать команды select и assign letter .
Например, если бы я хотел присвоить букву E громкости аудио компакт-диска на изображении выше, я бы сначала ввел , выбрал громкость 0 , а затем ввел , назначив букву = E , чтобы завершить процесс.
Как всегда, будьте очень осторожны при внесении изменений в командную строку. Ошибки здесь могут быстро привести к дальнейшим проблемам с вашим компьютером.
10. Уклоняйтесь от загрузчика Windows 10
Если у вас возникли проблемы при попытке переустановить Windows 10, вы можете столкнуться с новой версией утилиты загрузчика. Иногда это может мешать загрузке существующей копии Windows.
К счастью, есть относительно простой способ исправить эту ситуацию. Загрузитесь в интерфейс командной строки и введите следующее:
bcdedit /set {по умолчанию} bootmenupolicy legacy Перезагрузите компьютер, и вы обнаружите, что устаревший интерфейс загрузчика заменил итерацию Windows 10.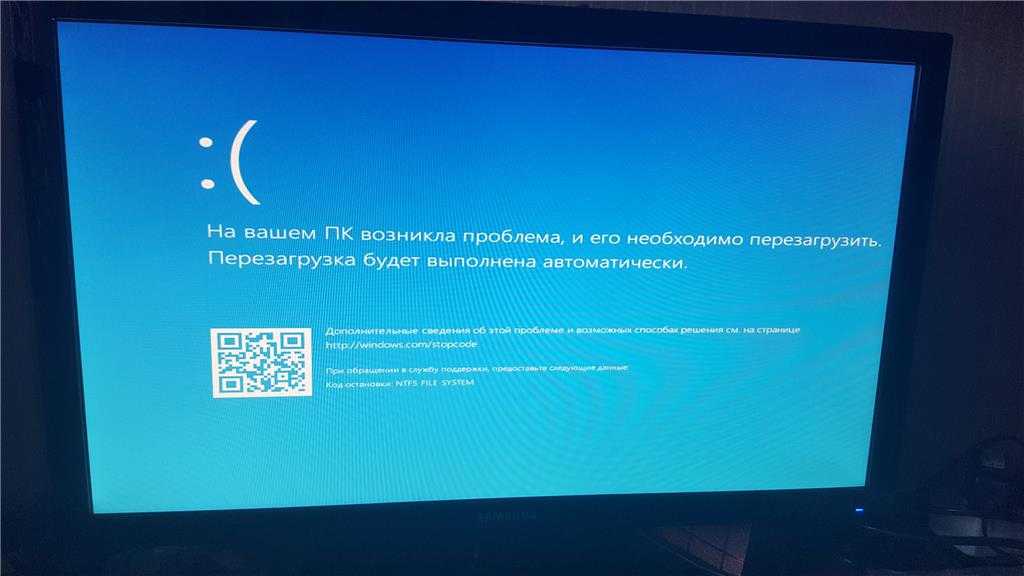 У вас больше не должно возникнуть проблем со входом в безопасный режим Windows 10 или с доступом к существующей установке ОС.
У вас больше не должно возникнуть проблем со входом в безопасный режим Windows 10 или с доступом к существующей установке ОС.
11. Попробуйте стороннюю утилиту
Выяснение причины проблемы — самая сложная часть решения проблем с загрузкой. Когда ваша система даже не загружается, трудно диагностировать проблему. Однако сторонняя утилита под названием Boot Repair Disk может иметь больший успех.
Boot Repair Disk — это аварийный диск с открытым исходным кодом, который можно использовать для автоматического поиска и устранения проблем, препятствующих загрузке вашего ПК. Он очень прост в использовании: вам нужно только выбрать, используете ли вы 32-разрядную или 64-разрядную версию Windows. Тесты и любые исправления выполняются автоматически, хотя есть опции, позволяющие осуществлять более тщательный контроль.
Не гарантирует исправления вашего ПК, но может выявить скрытые проблемы.
12. Сброс к заводским настройкам
Мы переходим к более сложным и разрушительным вариантам ремонта. Помимо сброса настроек, более сложные варианты включают восстановление и обновление вашего компьютера. У каждого есть свои преимущества и недостатки.
Помимо сброса настроек, более сложные варианты включают восстановление и обновление вашего компьютера. У каждого есть свои преимущества и недостатки.
Сброс к заводским настройкам уничтожает некоторые приложения и другие данные , но вы можете сохранить некоторые файлы. Сброс к заводским настройкам Windows 10 (Microsoft называет этот процесс просто «сброс») восстанавливает компьютер до рабочего состояния по умолчанию.
13. Восстановить обновление («Обновление на месте»)
Восстановительная установка аналогична сбросу к заводским настройкам, за исключением одного важного аспекта: она полностью переустанавливает вашу операционную систему. К сожалению, для этого требуется загрузить всю операционную систему Windows, и вам понадобится работающий компьютер с Windows и подключением к Интернету.
Для этого метода требуется работающий компьютер, DVD-диск или USB-накопитель и подключение к Интернету. Более или менее, вы должны загрузить и запустить Windows USB/DVD Download Tool и использовать его для создания загрузочного установщика.
Этот метод довольно сложен, но следующее видео поможет вам в этом.
Проблемы с загрузкой Windows 10: исправлено!
Имейте в виду, что загрузка отличается от самотестирования при включении питания (POST). Компьютер, который не отображает экран-заставку и даже не может войти в режим BIOS или UEFI, нуждается в диагностике аппаратного обеспечения на наличие проблем.
Решение проблем с загрузкой Windows 10 хуже, чем в предыдущих версиях Windows, благодаря удалению легкодоступного безопасного режима. Да, вы меня правильно поняли. Microsoft удалила опцию F8 для загрузки в безопасном режиме, чтобы ускорить загрузку на 2 секунды. Вот почему очень важно использовать флэш-накопитель емкостью 16 ГБ для создания диска восстановления системы.
Как создать диск восстановления и диск восстановления системы в Windows 10
Windows 10 предлагает несколько вариантов восстановления, которые помогут вам устранить неполадки в системе при возникновении серьезной ошибки. Если у вас есть диск восстановления или диск восстановления системы , вы можете использовать его для восстановления вашего ПК после системного сбоя.
Если у вас есть диск восстановления или диск восстановления системы , вы можете использовать его для восстановления вашего ПК после системного сбоя.
Диск восстановления системы
и диск восстановления предлагают эффективные решения для восстановления с инструментами восстановления для устранения системных ошибок. Таким образом, вы не полностью зависите от своей удачи или удара, чтобы ваша система снова заработала. Но между этими двумя типами носителей для восстановления есть некоторые ключевые различия.
В чем разница между диском восстановления системы и диском восстановления?
Как следует из названия, диск восстановления системы — это инструмент восстановления Windows, записанный на DVD. Это загрузочный диск, содержащий инструменты восстановления системы для устранения неполадок при запуске Windows и восстановления резервной копии образа системы.
В то время как функция диска восстановления системы была представлена в Windows 7, диск восстановления появился в Windows 8. Диск восстановления использует флэш-накопитель USB для создания загрузочного диска. Он содержит все инструменты для устранения неполадок, предоставляемые диском восстановления системы, и некоторые другие.
Диск восстановления использует флэш-накопитель USB для создания загрузочного диска. Он содержит все инструменты для устранения неполадок, предоставляемые диском восстановления системы, и некоторые другие.
Поскольку диск восстановления предлагает возможность копирования системных файлов, необходимых для установки Windows, вы можете использовать его для чистой установки Windows 10, если это необходимо. Вы не можете добиться этого с помощью диска восстановления системы.
Тем не менее, вы можете использовать USB-диск восстановления только для устранения неполадок ПК, который вы использовали для его создания. Напротив, диск восстановления системы будет работать с любой системой, работающей под управлением той же версии Windows 10.
Как создать диск восстановления
Подключите флэш-накопитель USB, который вы хотите использовать в качестве диска восстановления, к компьютеру. Microsoft рекомендует использовать USB-накопитель с емкостью не менее 16 ГБ памяти .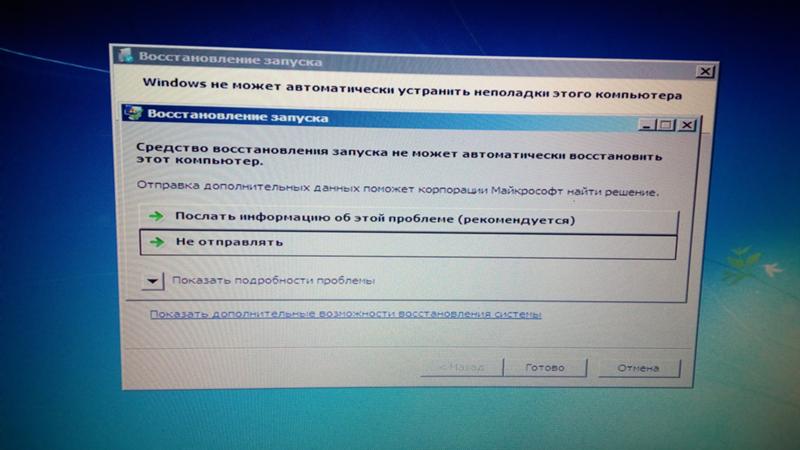 Убедитесь, что USB-накопитель пуст, так как этот процесс удалит все данные, хранящиеся на диске.
Убедитесь, что USB-накопитель пуст, так как этот процесс удалит все данные, хранящиеся на диске.
Кроме того, отформатируйте USB-накопитель в файл NTFS system , чтобы избежать проблем при создании диска восстановления.
Чтобы создать диск восстановления:
- Введите диск восстановления в поле поиска меню «Пуск» и выберите «Лучшее соответствие».
- Когда откроется окно Диск восстановления, установите флажок Резервное копирование системных файлов на диск восстановления 9коробка 0254. Копирование системных файлов является необязательным, и процесс восстановления диска может занять немного больше времени, но мы советуем вам оставить этот флажок. Щелкните Далее.
- Windows выполнит поиск доступных USB-накопителей и выведет их список. Выберите USB-накопитель из списка и нажмите Далее .
Прочтите описание в окне диска восстановления и нажмите Далее , чтобы начать процесс создания диска восстановления. Windows сначала отформатирует ваш USB-накопитель в файловую систему FAT32, а затем скопирует необходимые файлы. Этот процесс может занять некоторое время.
Windows сначала отформатирует ваш USB-накопитель в файловую систему FAT32, а затем скопирует необходимые файлы. Этот процесс может занять некоторое время.
После завершения процесса закройте окно Recovery Drive и извлеките USB-накопитель. Вы можете использовать этот носитель для восстановления для устранения проблем с запуском Windows, доступа к дополнительным параметрам загрузки, а также для обновления и перезагрузки компьютера в случае сбоя системы.
Как создать диск восстановления системы
Излишне говорить, что для создания диска восстановления системы вам потребуется чистый DVD/CD и дисковод DVD-RW.
Чтобы создать диск восстановления системы:
- Вход панель управления в строке поиска меню «Пуск» и выберите «Лучшее соответствие».
- В окне панели управления выберите Система и безопасность > Резервное копирование и восстановление (Windows 7).
- На левой панели щелкните ссылку Создать диск восстановления системы .
 Вставьте DVD или CD в DVD-привод, если вы еще этого не сделали.
Вставьте DVD или CD в DVD-привод, если вы еще этого не сделали. - В окне Создать диск восстановления системы нажмите кнопку раскрывающегося списка и выберите свой DVD/CD. Затем нажмите Кнопка Создать диск для продолжения.
Windows начнет процесс создания диска восстановления системы. Поскольку это не связано с копированием системных файлов, процесс завершится быстро. После создания диска прочтите важную информацию, представленную на экране, чтобы понять, как его использовать. Затем нажмите кнопку Закрыть и извлеките диск.
Как обсуждалось ранее, в отличие от диска восстановления, привязанного к вашему ПК, диск восстановления системы связан с версией Windows вашего ПК (32-разрядная/64-разрядная). Таким образом, вы можете использовать его для восстановления любого компьютера, если версия Windows соответствует версии ремонтного диска.
Как использовать диск восстановления системы или диск восстановления для восстановления Windows 10
Если Windows не запускается правильно, она автоматически загружается с раздела восстановления и загружает дополнительные параметры запуска.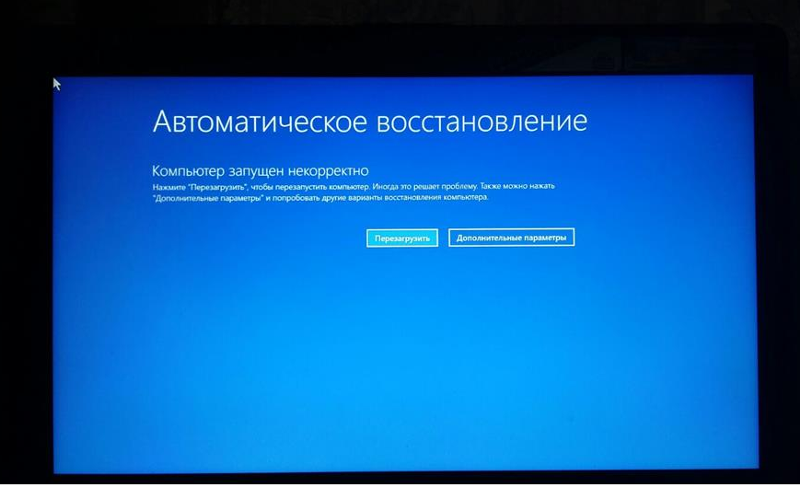 Однако, если он не может загрузить или восстановить себя, вы можете использовать диск восстановления для устранения неполадок компьютера.
Однако, если он не может загрузить или восстановить себя, вы можете использовать диск восстановления для устранения неполадок компьютера.
Вставьте USB-накопитель или DVD-диск для восстановления в компьютер и включите его. Ваш компьютер автоматически загрузится с диска восстановления и отобразит Troubleshoot 9.0254 экран. Если это не так, измените порядок загрузки на загрузку с диска восстановления.
После того, как ваш компьютер загрузится с диска восстановления, вы можете перезагрузить компьютер или получить доступ к дополнительным параметрам. Мы рекомендуем сначала попробовать дополнительные параметры . Он состоит из параметров восстановления системы, таких как восстановление системы, восстановление из образов системы, возврат к предыдущей версии и автоматическое восстановление системы.
В крайнем случае, если расширенные опции не помогли, используйте Сбросьте настройки ПК , чтобы выполнить чистую установку Windows 10. В процессе сброса будет переустановлена Windows, удалены все файлы и приложения, которые не поставлялись с ОС.

 Вставьте DVD или CD в DVD-привод, если вы еще этого не сделали.
Вставьте DVD или CD в DVD-привод, если вы еще этого не сделали.