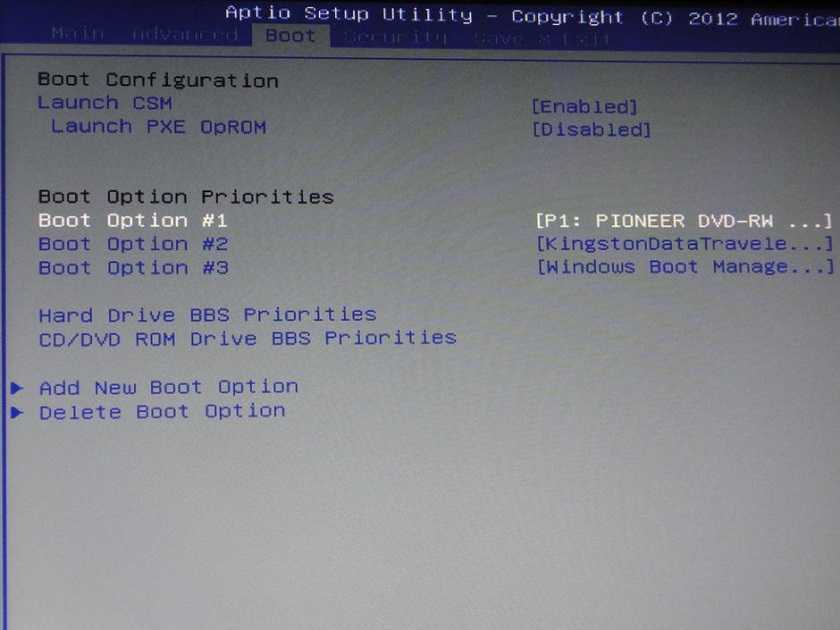Как запустить с диска ноутбук: Инструкция о том, как запустить диск на ноутбуке
Содержание
Инструкция о том, как запустить диск на ноутбуке
В современном мире Интернета, где можно смотреть фильмы и прослушивать музыку онлайн, а также загружать из Сети любую нужную программу, необходимость в дисках постепенно отпадает. Но при этом у пользователей время от времени возникает вопрос, как запустить диск на ноутбуке. Прежде чем ответить на данный вопрос, стоит отметить, что, помимо DVD- и CD-ROM дисков, существуют загрузочные диски «Виндоуз» и жесткий диск ноутбука.
Запускаем диск на ноутбуке
Итак, прежде чем запускать диск на ноутбуке, следует выяснить, читает ли дисковод данный формат. Для этого смотрим маркированное значение на дисководе: если необходимого формата нет в списке, значит, он не будет читаться оборудованием ноутбука. Чтобы запустить диск на ноутбуке, необходимо выполнить действия по следующей инструкции:
- Нажимаем на кнопку Eject дисковода, чтобы он открылся.
- Фиксируем диск в шпинделе для фиксации. Важно установить диск правильной стороной, иначе он не будет читаться.
 Если на диске есть изображение, то он не может быть установлен изображением вниз. В том случае, если он двухсторонний, то ближе к отверстию диска пишут его сторону (сразу с учетом того, что читаться будет нижняя сторона).
Если на диске есть изображение, то он не может быть установлен изображением вниз. В том случае, если он двухсторонний, то ближе к отверстию диска пишут его сторону (сразу с учетом того, что читаться будет нижняя сторона). - Закрываем лоток дисковода, при этом на некоторых моделях необходимо предварительно раскрутить диск.
- Ждем пока диск будет найден ноутбуком.
- Готово!
Теперь пользователь знает, как запустить диск на ноутбуке. Но в том случае, если диск не читается и при этом пользователь сделал все верно, это может быть признаком неисправности устройства или повреждения поверхности диска. Чтобы проверить одну из проблем, запускаем другой диск в дисководе: если он читается, то проблема в диске, если нет, то — в оборудовании, в таком случае следует обращаться к мастеру.
Как запустить диск «Виндовс» на ноутбуке?
Для совершения данного действия необходимо выполнить следующие действия:
- Вставляем в дисковод загрузочный диск.
- Перезапускаем устройство и заходим в систему BIOS.
 Для этого при загрузке устройства нажимаем клавишу «Del» (в том случае, если пользователь не знает, какая кнопка отвечает за запуск BIOS на его устройстве, необходимо при запуске оборудования посмотреть в низ экрана, как правило, нужная клавиша указана напротив надписи «to enter setup»).
Для этого при загрузке устройства нажимаем клавишу «Del» (в том случае, если пользователь не знает, какая кнопка отвечает за запуск BIOS на его устройстве, необходимо при запуске оборудования посмотреть в низ экрана, как правило, нужная клавиша указана напротив надписи «to enter setup»). - Далее пользователь попадает в меню BIOS. Чтобы совершать действия в данном окне, необходимо пользоваться клавиатурой ноутбука.
- Затем выбираем «Advanced BIOS Features».
- В появившемся окне выбираем запуск с помощью CD-ROM.
- После чего сохраняем настройки нажатием клавиши F10.
- Далее ноутбук начнет перезагружаться, при этом появится окно с надписью «Press any key to boot from cd or dvd», нажимаем любую клавишу.
- В появившемся окне установки нажимаем «продолжить» и проводим процедуру установки «Виндовс».
Как запустить жесткий диск на ноутбуке?
Если ноутбук перестал видеть жесткий диск, то чаще всего все дело в драйверах. Чтобы обновить драйвер, воспользуйтесь следующей инструкцией:
- Открываем диспетчер устройств: чтобы совершить данное действие, в строке поиска в меню «пуск» пишем «диспетчер устройств».

- В появившемся окне выбираем дисковые устройства.
- Нажимаем правой кнопкой мыши на нужное нам оборудование.
- Выбираем “обновить драйверы”.
- В появившемся окне нажимаем на тот вариант, при котором система сама найдет необходимый драйвер и произведет установку.
В заключение
Практика показывает, что серьезных проблем с запуском дисков на ноутбуке не может возникнуть. Данная статья не только отвечает на вопрос, как запустить диск на ноутбуке, но также как запустить «Виндоуз» и жесткий диск.
Как запустить ноутбук без жесткого диска
Обновлено: Виктор Трунов 5 мин.
Представьте ситуацию, когда ваш ПК лишился винчестера, а вам в это время необходимо поработать в Windows. Выйти в интернет, проверить почту или отредактировать работу. Как выходить из сложившейся ситуации, что предпринять и может ли компьютер работать без столь важного комплектующего?
Сегодня мы поговорим именно о том, как запустить ноутбук или компьютер без жесткого диска.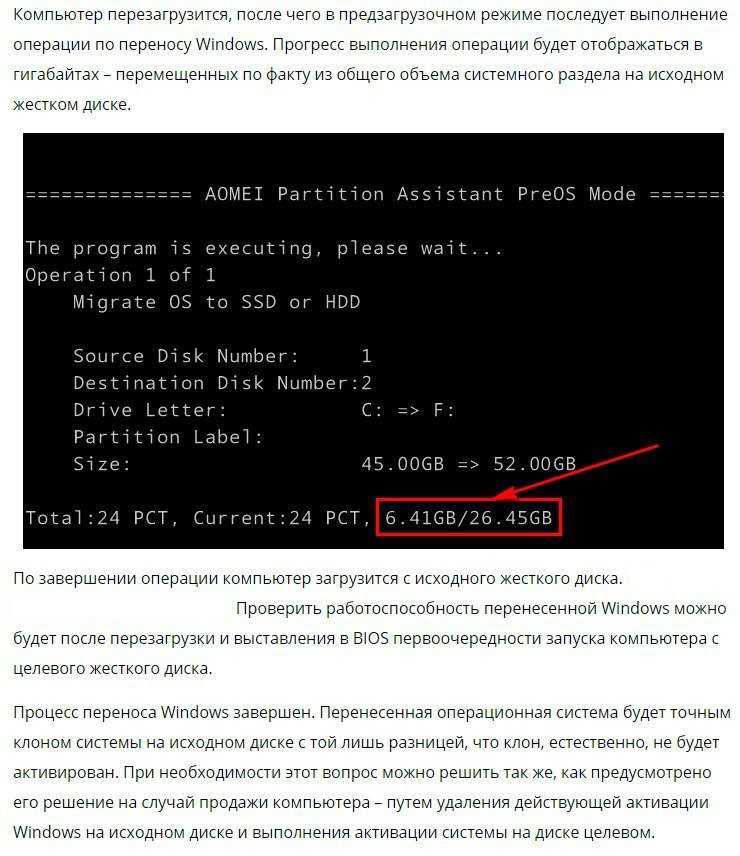 Статья содержит несколько эффективных и полностью работающих способов. Они дают возможность работать с любым съемным носителем, в том числе флешкой, запускать требуемые программы и подключаться к сети Интернет.
Статья содержит несколько эффективных и полностью работающих способов. Они дают возможность работать с любым съемным носителем, в том числе флешкой, запускать требуемые программы и подключаться к сети Интернет.
Содержание статьи
- Запись Live CD на диск
- Запись Live CD на флешку
- Преимущества использования LiveCD
- Установка Windows на USB накопитель
- Настраиваем Биос для загрузки со съемного носителя
- Видео инструкция:
- Комментарии пользователей
Запись Live CD на диск
Для того чтобы запустить ОС на ноутбуке или пк с диска нам понадобится Live CD. Это операционная система, которая загружается со съемного носителя без установки на винчестер. Для записи Live CD нам понадобится образ ОС и программа Astroburn Lite.
Давайте рассмотрим подробную инструкцию:
- Для начала необходимо скачать утилиту с официального сайта или любого другого проверенного источника и установить.
- Далее запускаем программу и сразу переходим в «Образы».

- Используя проводник, ищем образ Live CD и указываем к нему путь. Он сохранен на вашем винчестере.
- После этого ставим CD в дисковод и выбираем скорость записи. Обязательно проверьте соответствие размера образа и объема накопителя, потому что ничего не будет и не выйдет, если не хватит свободного места. Теперь устанавливаем галочку на опции «Проверить» для контроля качества после прожига.
- И нажимаем «Начать», ждем окончания процесса.
Вот и все, остается лишь изменить некоторые настройки биоса, чтобы запустить компьютер уже без использования жесткого диска. Как это сделать, мы расскажем ниже.
Запись Live CD на флешку
Давайте рассмотрим еще один способ, как запустить компьютер с флешки. Для этого необходимо записать LiveCD непосредственно на USB накопитель. Однако есть одна небольшая проблема – низкая скорость работы, которая в полной мере зависит от шины USB. Конечно, порт 3.0 является наиболее привлекательным, однако им оснащены не все устройства. Также не забудьте проверить, поддерживает ли пк загрузку со съемных носителей.
Также не забудьте проверить, поддерживает ли пк загрузку со съемных носителей.
Итак, нам понадобится накопитель с объемом от 8 Гб и замечательная программа Rufus, которая выполнит за вас всю работу. Это небольшая утилита, позволяющая максимально быстро и без каких-либо усилий создавать загрузочные флешки. Благодаря легкому и понятному интерфейсу воспользоваться ею сможет даже неопытный пользователь.
Следует придерживаться следующей инструкции:
- Скачиваем и запускаем утилиту.
- В графе «Устройство» выбираем накопитель.
- В «Схема раздела и тип …» указываем MBR с BIOS или UEFI .
- Далее выбираем образ, который требуется записать.
- Ставим галочки напротив:
- «Быстрое форматирование» (удалит все имеющиеся данные на флешке).
- «Создать загрузочный …».
- «Создать расширенную метку».
- И последнее – нажимаем «Старт».
На время записи влияет размер записываемого файла и пропускная способность порта.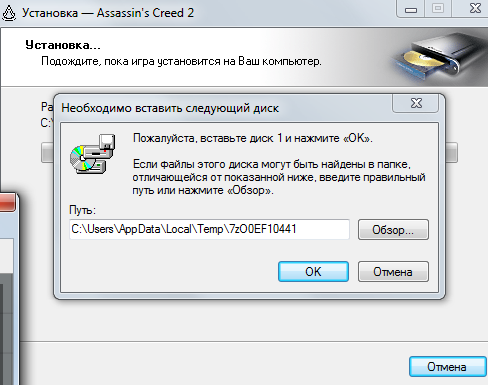
Преимущества использования LiveCD
- Live CD позволяет работать, не устанавливая на винчестер операционную систему. То есть, его можно использовать при отсутствии винчестера или когда вам не хочется тратить большое количество времени на установку ОС.
- Более того, данный вариант также практикуется при «лечении системы». Допустим, в вашей операционной системе произошел сбой, а ее переустановка именно в этот момент невозможна. В таком случае Live CD позволит вам привести комп в работоспособное состояние и, например, сохранить какие-то файлы или данные.
- Также важно упомянуть об еще одной сфере использования – работа на разных ПК. Если вам нужно поработать на другом устройстве, но вам не хочется лишать себя преимуществ и удобства своей операционной системы. В данном случае вам поможет запись на съемный накопитель. После чего его подключить к ноутбуку и начать работать в любимой ОС.
Установка Windows на USB накопитель
Также чтобы запустить ПК без жесткого диска, можно использовать обычную флешку. Но для этого нужно установить на нее Windows.
Но для этого нужно установить на нее Windows.
Разберем более подробно, как это сделать:
- Заходим в «Мой компьютер», жмем правой кнопкой по флешке и выбираем пункт «Форматировать».
- В опциях выставляем файловую систему «NTFS» и нажимаем «Начать».
- Скачиваем бесплатную программу WinNTSetup с оф. сайта и запускаем.
- В первой строке программы указываем путь к установочным файлам (если у вас установочный CD, вставьте его в дисковод и укажите его местоположение, если ISO образ, то распакуйте его в папку и также укажите).
- Во второй и третьей строке выбираем USB накопитель.
- Нажимаем «Установка» и ожидаем окончания процесса.
После чего перезагружаем ПК и запускаем ОС Windows уже со съемного носителя.
Чтобы обеспечить быструю скорость работы системы, после установки рекомендуется облегчить её, а именно убрать лишние компоненты, отключить ненужные сервисы и стараться не подвергать большим нагрузкам.
Настраиваем Биос для загрузки со съемного носителя
После того, как ОС будет записана, необходимо изменить настройки биоса таким образом, чтобы ПК загружался в первую очередь с USB устройства, а только потом подгружалось все остальное. Все что нужно, это заново включить компьютер и войти в настройки Bios.
Все что нужно, это заново включить компьютер и войти в настройки Bios.
Далее необходимо:
- Открыть раздел «Boot» и в опции «1st Boot Device» выбрать устройство, с которого необходимо загрузиться. В моем случае это «USB».
- Затем переходим в раздел «Exit» и сохраняем настройки «Save Changes and Exit».
- Нажимаем «ОК» и ждем, пока комп перезагрузится.
- Во время следующего запуска мы увидим примерно такое окно:
- Выбираем нужную нам опцию.
Далее ОС запускается и начинает работать уже со съемного носителя.
Теперь вы знаете, можно ли пользоваться компьютером без жесткого диска, как это сделать и с помощью каких программ. И сможете включить свой ПК и использовать его в своих целях даже в случае неполадок или отсутствия винчестера.
Видео инструкция:
Как легко загрузить компьютер шаг за шагом (с изображением)
Что означает загрузка компьютера?
Если ваш компьютер настольный
Если ваш компьютер ноутбук
Быстрая навигация:
Что означает загрузка компьютера?
Загрузка компьютера — процесс запуска компьютера с установленной на нем операционной системой. В процессе загрузки в основную память (также называемую памятью доступа с выкупом) загружается некоторое программное обеспечение, необходимое для запуска Windows с помощью аппаратного или микропрограммного обеспечения (MBR или UEFI) в ЦП. Рассмотрим процесс загрузки более подробно.
В процессе загрузки в основную память (также называемую памятью доступа с выкупом) загружается некоторое программное обеспечение, необходимое для запуска Windows с помощью аппаратного или микропрограммного обеспечения (MBR или UEFI) в ЦП. Рассмотрим процесс загрузки более подробно.
Сначала нажмите кнопку питания компьютера, чтобы запустить блок питания.
Затем будет загружена базовая система ввода-вывода (BIOS) в постоянное запоминающее устройство (ПЗУ), и она начнет проверять, правильно ли работает все оборудование, этот процесс также называется самостоятельным включением. тест(ПОСТ) .
Затем BIOS начнет находить загрузочное устройство с помощью последовательности загрузки и загрузчика или загрузочной записи тома (VBR) на активном первичном разделе, обычно расположенном в первом 512-байтовом секторе.
После этого загрузчик или VBR инициализирует и выполняет файлы загрузчика операционной системы, такие как io. sys, ntldr, bootmagr, чтобы загрузить операционную систему и ее ядро, системные драйверы, приложения или команды требуется для процесса загрузки.
sys, ntldr, bootmagr, чтобы загрузить операционную систему и ее ядро, системные драйверы, приложения или команды требуется для процесса загрузки.
Наконец, просто дождитесь загрузки файла, затем вы увидите загрузочный экран , включающий всю информацию о компьютере и приглашение войти в настройки BIOS. Установите правильный порядок загрузки в BIOS, чтобы запустить компьютер.
В отличие от BIOS, UEFI не зависит от загрузочных секторов, система UEFI напрямую загружает файлы .efi загрузчика, а ядро ОС загружается загрузчиком.
Процесс загрузки выглядит сложным, не так ли? На самом деле нет, потому что ваш компьютер будет выполнять все операции автоматически в фоновом режиме, прежде чем вы увидите экран загрузки. Тогда все остальное — просто кусок пирога. Проверьте их в следующем.
Если ваш компьютер является настольным
Шаг 1. Полностью выключите настольный компьютер , иначе диск может сгореть.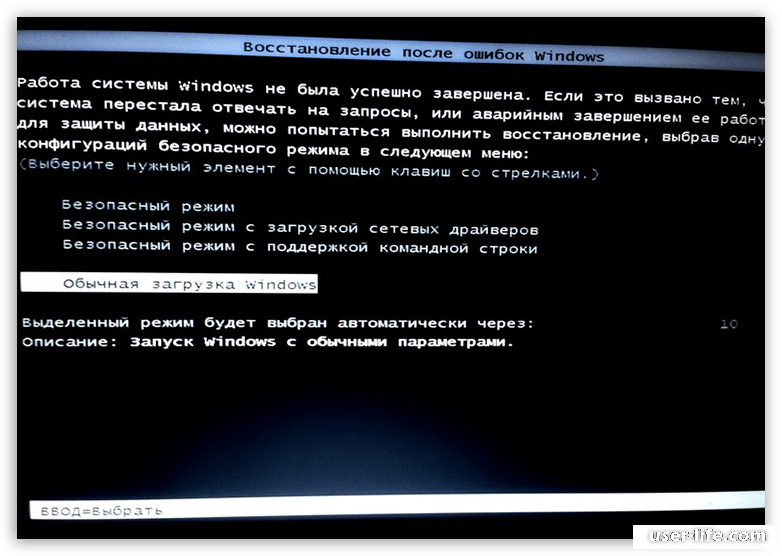 Затем установите новый диск в дополнительный отсек для диска с помощью отвертки, это может быть клонированный/восстановленный диск или обновленный установленный диск.
Затем установите новый диск в дополнительный отсек для диска с помощью отвертки, это может быть клонированный/восстановленный диск или обновленный установленный диск.
Шаг 2. Нажмите кнопку питания , чтобы перезагрузить компьютер.
Шаг 3. Затем вы можете увидеть черный экран со словами типа « Windows загружает файлы… ». Просто подождите, пока не увидите способ входа в БИОС, нажмите определенную клавишу, обычно это F11, f1, F2, F8, F9., f10, ESC, DEL и т. д.
Шаг 4. Ваш компьютер войдет в устаревший BIOS, если целевой диск является диском MBR, и вы увидите несколько вкладок вверху. Перейдите на вкладку Boot и установите новый жесткий диск в качестве первого варианта загрузки в параметре Legacy Boot Option Priority или аналогичном параметре.
Шаг 5. Сохраните изменения и перезагрузите компьютер для доступа к рабочему столу.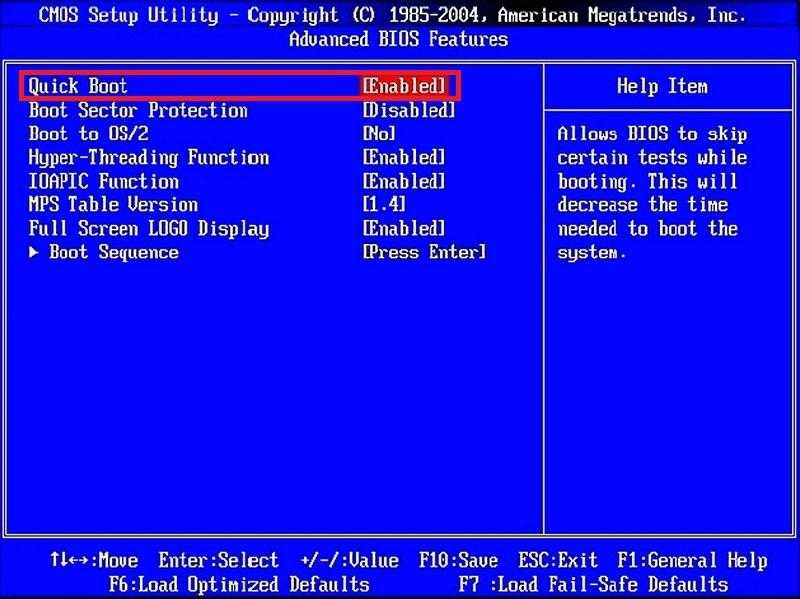 Затем проверьте, не поврежден ли весь ваш контент.
Затем проверьте, не поврежден ли весь ваш контент.
Если ваш компьютер является ноутбуком
В отличие от процесса загрузки настольного компьютера, загрузка ноутбука будет немного сложнее, поскольку у большинства из них есть только один отсек для диска. Поэтому вам необходимо сначала заменить жесткий диск в ноутбуке новым жестким диском, это может быть клонированный / восстановленный жесткий диск или новый установленный диск, а затем загрузиться так же, как настольный компьютер.
Шаг 1. Полностью выключите компьютер и откройте заднюю панель ноутбука, чтобы получить доступ к жесткому диску.
Шаг 2. отвинтите винты , удерживающие жесткий диск в компьютере, и положите их в безопасный кейс, чтобы потом их можно было легко достать.
Шаг 3. Выньте старый жесткий диск под углом 30 или 45 градусов.
Шаг 4. Установите новый жесткий диск на свой ноутбук. Вставьте новый жесткий диск под углом, как вы его вынули, и плотно вставьте его на место, где находится старый жесткий диск, чтобы он полностью подключился к интерфейсу. Затем закрепите жесткий диск снятыми ранее винтами и верните панель ноутбука на место.
Затем закрепите жесткий диск снятыми ранее винтами и верните панель ноутбука на место.
Шаг 5. Перезагрузите ноутбук с нового жесткого диска.
Вот и весь процесс загрузки компьютера пошагово с картинкой, можно уже запускать компьютер с нового жесткого диска. Но если клонированный или восстановленный жесткий диск не загружается, вы можете проверить данные решения в предыдущей ссылке, а затем попробовать их одно за другим. Кроме того, если возникнут какие-либо проблемы, связанные с нашим продуктом или техническими проблемами, вы можете связаться с нами по телефону [email protected]
. 6 Что делать, если ваш рабочий ноутбук не загружается
Профессиональный мир продвигается все дальше и дальше в цифровую эпоху по мере развития наших технологий. Мы используем компьютеры практически для всех мыслимых задач, что делает большую часть нашей рабочей нагрузки проще и быстрее. Однако, как и любой полезный продукт, наши компьютеры не безошибочны.
Машины склонны к сбоям, что делает их не только благом, но и обузой. Одна из самых больших проблем, с которыми сталкиваются современные компьютеры, — это когда они не загружаются должным образом и ограничивают нас в доступе к файлам и работе, которые нам нужны в течение дня. Если вы столкнулись со страшным «синим экраном смерти» или другими неприятными проблемами при загрузке, вы можете чувствовать себя потерянным. К счастью, есть несколько шагов по устранению неполадок, которые вы можете предпринять. В этой статье мы надеемся предоставить вам несколько вариантов восстановления работоспособности компьютера, который отказывается загружаться.
#1: Проверьте источник питания
# 2: Удалите посторонние устройства
№3: Попробуйте проверить BIOS
# 4: Сканирование на наличие вредоносных программ
# 5: Переустановите операционную систему
# 6: Запросить помощь
Подведение итогов
#1: Проверка источника питания
Некоторые люди не понимают, что даже при подключении к сети портативный компьютер полагается на собственный внутренний источник питания.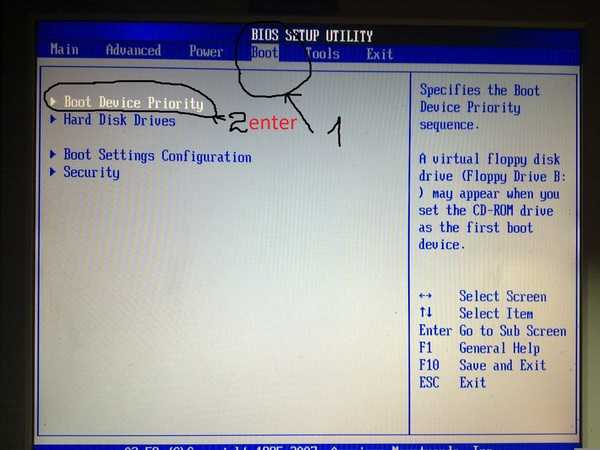 Эта батарея позволяет устройству функционировать при отключенном зарядном кабеле, и она разряжается по мере использования и даже в простое. Если ваш ноутбук вообще не проявляет никаких признаков активности, в том числе ничего не появляется на экране или индикатор питания не загорается, возможно, вы имеете дело с разряженной батареей.
Эта батарея позволяет устройству функционировать при отключенном зарядном кабеле, и она разряжается по мере использования и даже в простое. Если ваш ноутбук вообще не проявляет никаких признаков активности, в том числе ничего не появляется на экране или индикатор питания не загорается, возможно, вы имеете дело с разряженной батареей.
В этой ситуации все становится немного сложнее, чем может справиться обычный пользователь. В отличие от настольного компьютера, который можно открыть по желанию с минимальными проблемами, ноутбук — это аппаратное обеспечение с гораздо более ограниченными возможностями.
Если вам необходимо проверить источник питания служебного ноутбука, вам, скорее всего, потребуется доставить его в специализированную ремонтную мастерскую, имеющую квалификацию для проведения ремонта. Это ограничение связано с тем, что самостоятельное открытие ноутбука может привести к дальнейшему повреждению или аннулированию гарантии на устройство. С другой стороны, передача его в лицензированный центр, уполномоченный производить ремонт компьютеров, которые вы используете для работы, позволит проверить и при необходимости заменить источник питания с минимальным риском дальнейшего повреждения машины.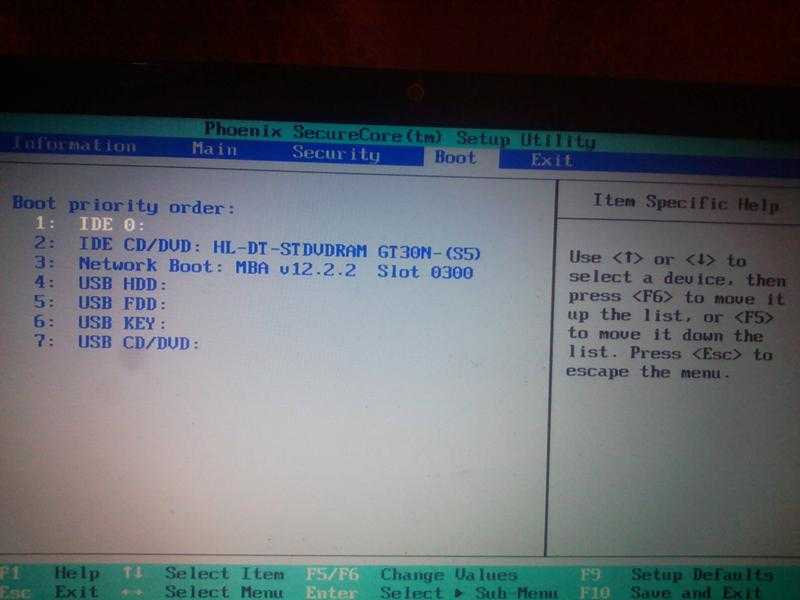
Имея это в виду, батарея ноутбука имеет тенденцию жить дольше, чем жизнеспособность самого ноутбука. Таким образом, вам необходимо заменить весь ноутбук из-за возраста, прежде чем проводить хирургический анализ и замену батареи. Вероятность того, что батарея ноутбука является источником ваших проблем с загрузкой, невелика по сравнению с другими потенциальными проблемами.
В том же духе вы также должны проверить состояние шнура питания, который вы используете для зарядки ноутбука. Если кабель поврежден или скомпрометирован каким-либо образом, батарея не будет заряжаться должным образом. Возможно, у вас просто не хватает энергии для загрузки ноутбука. Вопрос «подключен ли он?» может звучать унизительно. но, учитывая распространенность проблемы, стоит перепроверить.
#2: Удаление посторонних устройств
Компьютеры — это чрезвычайно точные и требовательные машины, которые могут быть сбиты с толку посторонними программами и задачами с «белым шумом». Эта ситуация в равной степени верна и при оценке причины ошибки загрузки, нарушающей ее функциональность. При попытке проанализировать первопричину ошибки важно исключить как можно больше переменных, которые могут изменить результаты диагностических проверок. Таким образом, при выполнении этих проверок вы захотите удалить все USB-накопители или другие внешние аксессуары, которые привлекают внимание и вычислительную мощность компьютера. В этот список входят док-станции, внешние мониторы и интерфейсные устройства.
Эта ситуация в равной степени верна и при оценке причины ошибки загрузки, нарушающей ее функциональность. При попытке проанализировать первопричину ошибки важно исключить как можно больше переменных, которые могут изменить результаты диагностических проверок. Таким образом, при выполнении этих проверок вы захотите удалить все USB-накопители или другие внешние аксессуары, которые привлекают внимание и вычислительную мощность компьютера. В этот список входят док-станции, внешние мониторы и интерфейсные устройства.
Иногда ошибка загрузки возникает из-за поврежденной среды выполнения или поврежденного компонента одного из этих USB-устройств или дополнительных устройств, которые компьютер пытается исправить до полной загрузки, что приводит к зависанию на экране загрузки. Отключение неисправного устройства позволит вашему компьютеру загрузиться и быстро определить основную причину проблемы. Иногда ноутбук может попытаться загрузиться с USB-накопителя и завершиться ошибкой, если на этом устройстве нет операционной системы.
В некоторых случаях также возникает проблема с компьютером, из-за которой USB-устройства могут мешать последовательности загрузки, требующей вашего вмешательства. Тем не менее, все, что имеет значение в конце дня, это то, что ваша следующая попытка будет включать только кабель питания.
#3: Попробуйте проверить BIOS
Базовая система ввода-вывода (BIOS) играет важную роль в том, как загружается компьютер и какие процессы он определяет в первую очередь во время последовательности. Являясь фундаментальной частью программирования компьютера, BIOS может быть изменен в соответствии с потребностями пользователя. Тем не менее, постоянные изменения могут привести к конфликту приоритетов, что может привести к ошибкам загрузки, которые будут досаждать вам. В BIOS есть параметр, который устанавливает приоритет для USB-устройств, что может быть источником ранее обсуждавшейся проблемы. Если ваши предыдущие усилия не привели к изменению проблемы, настройка параметров BIOS может иметь решающее значение.
Прежде чем изменять настройки BIOS, убедитесь, что понимаете, что делаете. Можно причинить больше вреда, чем пользы.
Если вам нужно настроить BIOS, вам нужно будет ввести некоторые данные, когда ваш компьютер попытается загрузиться. Кнопка, которую нужно нажать, может различаться в зависимости от производителя, но чаще всего это клавиши DEL или F2 на клавиатуре. Однако ключ, специфичный для вашего устройства, должен отображаться на экране загрузки при его включении.
После входа в меню BIOS вы сможете вводить команды, которые будут влиять на список приоритетов последовательности загрузки вашего компьютера. Оказавшись там, вы можете выбрать опцию, позволяющую сбросить настройки BIOS по умолчанию. Хотя это удалит все личные настройки, которые вы могли установить намеренно или случайно, это также позволит вашему компьютеру успешно загрузиться, устранив любые конфликты приоритетов. Это, конечно, если таковые существуют.
Аналогичным образом, если материнская плата вашего ноутбука сильно устарела, вам может потребоваться обновить BIOS, чтобы ваше оборудование не конфликтовало с программным обеспечением. Внутренние компоненты ноутбука, включая материнскую плату, крайне сложно или даже невозможно заменить даже с помощью профессионала. Поэтому для диагностики проблем с загрузкой жизненно важно убедиться, что материнская плата и программное обеспечение хорошо работают вместе.
Внутренние компоненты ноутбука, включая материнскую плату, крайне сложно или даже невозможно заменить даже с помощью профессионала. Поэтому для диагностики проблем с загрузкой жизненно важно убедиться, что материнская плата и программное обеспечение хорошо работают вместе.
Настройка BIOS может пугать тех, кто не имеет опыта ее использования, поэтому при возникновении проблем с загрузкой следует избегать внесения слишком большого количества правок и следует вернуться к настройкам по умолчанию, чтобы свести к минимуму дополнительные ошибки.
#4: Сканирование на наличие вредоносных программ
Хотя может показаться парадоксальным запуск сканирования, когда вы не можете загрузить компьютер, остается проблема, заключающаяся в том, что иногда проблема возникает из-за вируса, который вы непреднамеренно занесли на свой компьютер. Некоторые типы вредоносных программ могут помешать выполнению успешной последовательности загрузки. Если вы подозреваете, что за проблемы с загрузкой отвечает какой-то вирус или вредоносная программа, есть способы обойти последовательность действий, чтобы попытаться решить проблему. Первое решение требует аналогичного процесса для доступа к меню BIOS.
Первое решение требует аналогичного процесса для доступа к меню BIOS.
У каждого компьютера есть «безопасный режим», в который можно войти, не выполняя стандартную последовательность загрузки. Вместо этого он запускается с самым необходимым для работы и позволяет изолировать проблему.
При работе с потенциальными вредоносными программами вы хотите, чтобы устройство было отключено от Интернета, деактивировав его возможности Wi-Fi, а затем включив питание устройства. Когда он включится, несколько раз нажмите клавишу F8, пока не попадете в меню, которое позволит вам выбрать вариант загрузки «Безопасный режим», и нажмите клавишу Enter.
Находясь в безопасном режиме, вы можете запускать антивирусное программное обеспечение и очищать вредоносные программы или файлы, если определения этих вредоносных программ загружены в эту версию программы. После этого просто перезагрузите компьютер и посмотрите, успешно ли он запускается. Если последовательность загрузки работает, вредоносное программное обеспечение удалено; в противном случае вы будете вынуждены использовать более серьезные альтернативы для устранения проблемы.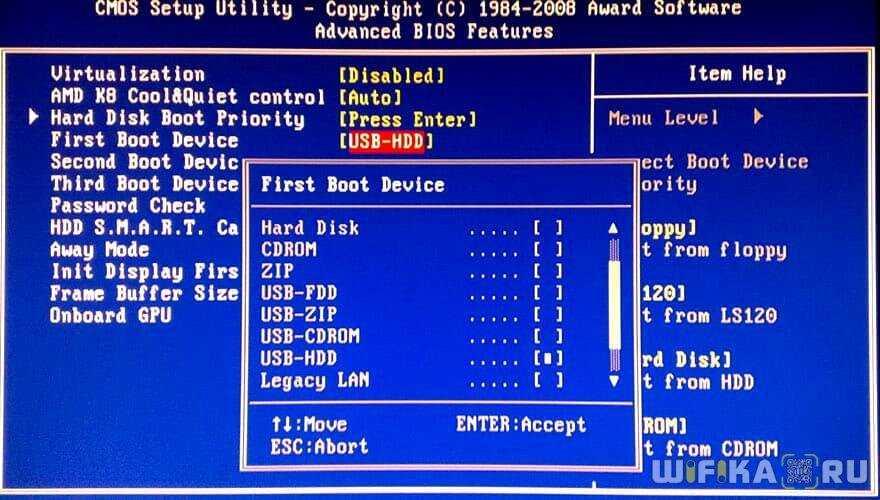
Очевидно, что это решение требует, чтобы у вас было установлено активное антивирусное программное обеспечение, и вы должны знать, что вредоносная программа не всегда будет загружаться в безопасном режиме. В противном случае это решение будет обречено на провал, поскольку у вас не будет способа очистить файлы-нарушители.
#5: Переустановите операционную систему
Возможно, это один из наиболее агрессивных способов решения проблем с загрузкой. операционная система полностью. Чтобы успешно переустановить ОС, когда проблемы с загрузкой мешают вам получить доступ к компьютеру, вам понадобится физический установочный диск вашей текущей ОС, который можно использовать для переустановки чистой версии.
В большинстве современных ноутбуков отсутствует внутренний дисковод, а это означает, что вам потребуется внешний диск для подключения к ноутбуку и запуска установочного носителя ОС. Затем вам нужно пройти тот же процесс, что и раньше, чтобы открыть меню загрузки. После загрузки меню загрузки вы сможете выбрать дисковод и нажать клавишу Enter, чтобы запустить загруженный диск.
После загрузки меню загрузки вы сможете выбрать дисковод и нажать клавишу Enter, чтобы запустить загруженный диск.
После этого можно будет просто следовать инструкциям для завершения установки. Однако, выбирая переустановку операционной системы, вы можете подумать о том, чтобы заранее найти способы восстановить некоторые данные с ноутбука, чтобы не потерять все. Однако это может быть невозможно в зависимости от причины сбоя.
#6: Запросить помощь
Иногда лучшее решение — попросить кого-то другого решить проблему за вас. Высока вероятность того, что в вашем офисе работают или заключаются контракты с профессионалами в области информационных технологий, способными использовать тактику, которую не рекомендуется применять самостоятельно. Часто обращение за помощью к профессионалу, вероятно, должно быть вашей первой попыткой справиться с ошибкой загрузки. У них также будет доступ к большему количеству ресурсов, чем у вас, что сделает их более эффективным агентом для выявления проблем, вызывающих проблемы с загрузкой.
Если вам трудно использовать одну из этих тактик или вы слишком нервничаете, пытаясь сделать это самостоятельно, опасаясь усугубить проблему, то лучшим решением для вас может стать обращение в ИТ-отдел. Однако он не обязательно должен быть единственным, если вы считаете, что у вас достаточно уверенности, чтобы попытаться найти решение самостоятельно. Например, предположим, что вы управляете рассматриваемой компанией. В этом случае вы можете укомплектовать ИТ-отдел всей компании, чтобы обращаться к нему при возникновении проблем с загрузкой, или передать услуги на аутсорсинг местной фирме, которая может предложить свои услуги вашим сотрудникам по требованию.
Кроме того, если ваш ноутбук является собственностью компании, может существовать политика, запрещающая пытаться починить его самостоятельно, возможно, включая договор на обслуживание с ИТ-компанией. Поэтому всегда сначала перепроверяйте политику компании.
Подведение итогов
Проблемы с загрузкой ноутбука, особенно для машины, предназначенной специально для работы, могут быть ужасающей перспективой.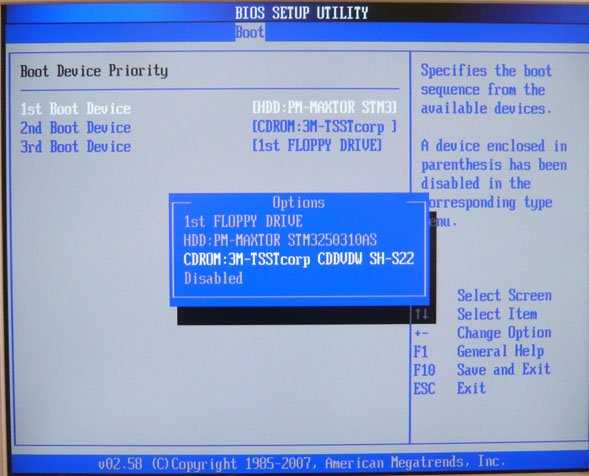 Таким образом, поиск решения имеет решающее значение для обеспечения того, чтобы такая проблема не нанесла ущерба вашей способности выполнять свою работу. Тем не менее, вы всегда должны быть уверены, что внимательно изучите каждое возможное решение в мучительных деталях, если хотите решить его самостоятельно. В большинстве случаев обращение к ИТ-специалисту, вероятно, является лучшим выбором.
Таким образом, поиск решения имеет решающее значение для обеспечения того, чтобы такая проблема не нанесла ущерба вашей способности выполнять свою работу. Тем не менее, вы всегда должны быть уверены, что внимательно изучите каждое возможное решение в мучительных деталях, если хотите решить его самостоятельно. В большинстве случаев обращение к ИТ-специалисту, вероятно, является лучшим выбором.
Однако не в каждой компании есть штатный отдел информационных технологий, который занимается решением подобных вопросов. Если это так, вы хотите пересмотреть свое решение и рассмотреть возможность укомплектования штата ИТ-отдела на полную ставку или, что более эффективно, заключения контракта с ИТ-фирмой для предоставления всех сопутствующих услуг для вашей компании. Если это то, чем вы заинтересованы, чтобы повысить свои шансы свести к минимуму подобные проблемы, то вы можете найти несколько квалифицированных фирм и объектов, которые сделают именно это только в районе Нью-Джерси.

 Если на диске есть изображение, то он не может быть установлен изображением вниз. В том случае, если он двухсторонний, то ближе к отверстию диска пишут его сторону (сразу с учетом того, что читаться будет нижняя сторона).
Если на диске есть изображение, то он не может быть установлен изображением вниз. В том случае, если он двухсторонний, то ближе к отверстию диска пишут его сторону (сразу с учетом того, что читаться будет нижняя сторона). Для этого при загрузке устройства нажимаем клавишу «Del» (в том случае, если пользователь не знает, какая кнопка отвечает за запуск BIOS на его устройстве, необходимо при запуске оборудования посмотреть в низ экрана, как правило, нужная клавиша указана напротив надписи «to enter setup»).
Для этого при загрузке устройства нажимаем клавишу «Del» (в том случае, если пользователь не знает, какая кнопка отвечает за запуск BIOS на его устройстве, необходимо при запуске оборудования посмотреть в низ экрана, как правило, нужная клавиша указана напротив надписи «to enter setup»).