Как восстановить на ноутбуке asus windows 8: Восстановление Windows 8 asus, отладчик по f9 не запускается. Как? — Хабр Q&A
Содержание
Восстановление данных с флешки, жесткого диска
Восстановление данных — это извлечение информации из запоминающих устройств (таких как жесткий диск или флешка) в тех случаях, когда обычным способом прочитать её невозможно.
Необходимость восстановления может возникнуть, когда файлы были лишь отмечены как удалённые, но продолжают храниться на жёстком диске или флеш-накопителе до того момента, когда будут перезаписаны. Сегодня существует два основных метода восстановления данных. Программно-аппаратный способ применяется в тех случаях, когда программный метод не дает положительного результата.
Программный способ представляет собой восстановление файлов без физического вмешательства в структуру накопителя, модулей служебной информации и работу его микропрограммы. Способ применяется в случае сохранения работоспособности накопителя при утрате доступа к данным, хранящимся на нём.
Причиной этого может быть удаление информации, форматирование логических дисков, некорректное вмешательство в логическую геометрию накопителя, полное или частичное нарушение файловой системы с информацией о размещении данных на накопителе. Восстановление информации можно провести с помощью множества программ, в т.ч. и бесплатных.
Восстановление информации можно провести с помощью множества программ, в т.ч. и бесплатных.
Файловая система требует восстановления структуры при форматировании логического диска или его раздела. При этом атрибуты и структура данных не нарушаются, однако изменяется или приводится к начальному состоянию информация о располагаемых на данном накопителе данных. «Быстрое форматирование» производит только малую часть обновления файловой таблицы, при этом остается часть служебных записей, которую необходимо лишь интерпретировать для прочтения данных в нужном порядке.
При полном форматировании может обновиться вся файловая таблица, поэтому восстановить структуру папок и файлов возможно не всегда. При восстановлении данных с отсутствующей информацией о структуре можно воспользоваться восстановлением файлов по сигнатурам. В случае повреждения файловой системы в результате неисправности носителя или программного сбоя, часть информации можно будет восстановить программами для восстановления удаленных данных. Успех процесса зависит от объема повреждений.
Успех процесса зависит от объема повреждений.
Во время удаления данных, информация физически остается на накопителе (будь то flash карта или hdd), однако в файловой системе она более не отображается, а место на носителе, где она располагалась ранее, помечается в качестве свободного и готового к записи новых данных. В этом случае изменяются атрибуты файлов, а при записи в раздел логического диска может произойти полное или частичное замещение помеченных удаленными данных.
Подобные файлы могут быть прочитаны и восстановлены вместе со своими атрибутами с помощью прочтения служебных записей файловой системы. Существуют не только программы для восстановления удаленных данных, но и комплексные решения, в которых восстановление таких данных является лишь одной из функций. Однако существуют и специальные программы для уничтожения данных — «шредеры». После их правильного использования восстановление любых данных становится невозможным.
Asus Backtracker не поддерживает вашу систему Windows 10 [ОБЪЯСНЕНО]
Backtracker — это собственное программное обеспечение для резервного копирования дисков Asus, которое поставляется с ноутбуками Asus. Это удобная утилита, которая позволяет вам создать диск восстановления системы с образом системы. Однако не все ноутбуки Asus поддерживают Backtracker. Если вы попытаетесь запустить приложение Asus Backtracker на последнем компьютере с Windows 10, вы можете получить Asus Backtracker, который не поддерживает вашу системную ошибку.
Это удобная утилита, которая позволяет вам создать диск восстановления системы с образом системы. Однако не все ноутбуки Asus поддерживают Backtracker. Если вы попытаетесь запустить приложение Asus Backtracker на последнем компьютере с Windows 10, вы можете получить Asus Backtracker, который не поддерживает вашу системную ошибку.
К сожалению, Asus Backtracker поддерживается только ноутбуками Asus, работающими на Windows 8 и Windows 8.1. К счастью, есть несколько встроенных альтернатив.
Если вы пытаетесь установить Asus Backtracker на свой компьютер, вот введение в Asus Backtracker, как его установить и что делать, если ваша система не поддерживает Asus Backtracker.
Что делает Asus Backtracker?
Ноутбуки Asus с операционной системой Windows 8 и Windows 8.1 не поставлялись с традиционным DVD-диском для восстановления. Вместо этого он поставляется с приложением Asus Backtracker. Приложение Asus Backtracker особенно помогает для ноутбуков, которые не поставляются с DVD-приводом.
Asus Backtracker — это официальное программное обеспечение Asus, которое позволяет выполнять резервное копирование образа ОС Windows на USB-накопитель. Создав USB-накопитель для восстановления, вы можете использовать его для:
- Переустановите ОС Windows с помощью USB-накопителя восстановления после замены жесткого диска из-за повреждения.
- Удалите раздел восстановления, если на жестком диске не хватает места.
Однако Asus Backtracker имеет свои ограничения, что является одной из причин, по которой он был удален с ноутбуков с Windows 8 / 8.1.
- Поддерживаются только ОС Windows 8 / 8.1.
- Он создал образ восстановления на жестком диске, поэтому, если жесткий диск неисправен, невозможно использовать образ восстановления.
- Backtracker не будет создавать резервную копию личных данных, а только системные файлы.
Ищете лучший инструмент резервного копирования для защиты ваших данных сегодня? Вот наши лучшие выборы.

Что делать, если Asus Backtracker не работает на моем ПК?
Если Astra Backtracker не совместим с вашей операционной системой Windows или ноутбуком Asus, есть другие альтернативы для создания диска восстановления или диска восстановления системы.
Для создания диска восстановления вам понадобится диск DVD или USB для хранения образа восстановления. Вот как это сделать.
- Вставьте USB-накопитель в компьютер.
- Введите Recovery Drive в поиске и нажмите кнопку « Создать диск восстановления» .
- В окне «Диск восстановления» выберите « Резервное копирование системных файлов на диск восстановления » и нажмите « Далее». Выбор этого параметра займет больше времени для создания диска восстановления, но может помочь вам быстрее восстановить систему.
- Выберите USB-накопитель из списка и нажмите « Далее».
- Нажмите на кнопку Создать, чтобы начать процесс.
 Обратите внимание, что любые данные на USB-накопителе будут удалены, поэтому создайте резервную копию данных USB-накопителя перед созданием диска восстановления.
Обратите внимание, что любые данные на USB-накопителе будут удалены, поэтому создайте резервную копию данных USB-накопителя перед созданием диска восстановления. - Когда закончите, нажмите Готово.
Создать диск восстановления системы
Если вы предпочитаете DVD-диск восстановления, вы можете сделать это с помощью диска восстановления системы.
- Вставьте DVD в дисковод.
- Откройте панель управления и перейдите в раздел «Резервное копирование и восстановление» (Windows 7).
- Нажмите « Создать диск восстановления системы ».
- Выберите диск и нажмите « Создать диск».
- После этого нажмите «Закрыть».
Вы можете использовать USB или DVD диск восстановления, если что-то пойдет не так с вашей системой. Просто вставьте носитель и перезагрузите систему. Следуйте инструкциям на экране для восстановления ПК.
СВЯЗАННЫЕ ИСТОРИИ, КОТОРЫЕ ВЫ МОЖЕТЕ КАК:
- 7 лучших антивирусов с восстановлением данных
- 5 лучших программ для восстановления внешнего жесткого диска
- Как исправить поврежденные файлы после использования параметров восстановления файлов
Как изменить пароль Asus Windows 8 на рабочем столе/ноутбуке/планшете
Есть ли способ изменить пароль Asus Windows 8 на рабочем столе/ноутбуке/планшете одновременно?
Как известно, в Windows 8 предусмотрено четыре пароля для входа.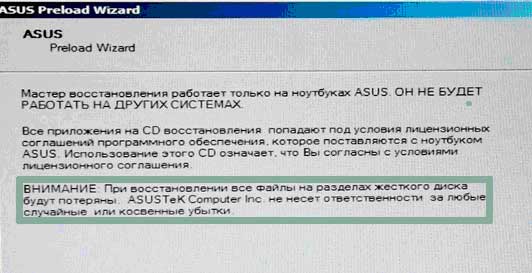 Как создать и использовать пароль Windows 8 не сложно. Но как изменить пароль для входа на настольный компьютер/ноутбук/планшет Asus с учетом особенностей Windows 8?
Как создать и использовать пароль Windows 8 не сложно. Но как изменить пароль для входа на настольный компьютер/ноутбук/планшет Asus с учетом особенностей Windows 8?
Когда вы можете войти в систему с учетной записью локального администратора, изменить пароль Asus Windows 8 легко. Просто введите Настройки — Изменить настройки ПК — Пользователи , в этом интерфейсе Изменить пароль, Изменить графический пароль и Изменить PIN-код перечислены для выбора. Или, если вы можете войти в Windows 8 с учетной записью Microsoft, другие три пароля также могут быть изменены или сброшены. В данном случае сменить пароль Windows 8 не составит труда.
Однако, если вы не можете войти в Windows 8 с какой-либо учетной записью и паролем, как изменить четыре типа пароля Windows 8 для ПК или планшета Asus ? В следующем отрывке будет представлен инструмент для восстановления пароля Windows, Windows Password Genius Advanced, который поможет вам взломать пароль Windows 8, а затем вы сможете изменить другие пароли.
Шаг 1: Получите средство восстановления пароля Windows Password Genius Advanced.
Установите его на другом компьютере и запустите, чтобы подготовиться к записи диска для сброса пароля.
Шаг 2: Найдите пустое USB-устройство или компакт-диск и вставьте его в компьютер в качестве записывающего устройства для сброса пароля.
Шаг 3: Выберите USB-устройство в качестве определенного записывающего устройства и нажмите Начать запись .
Шаг 4: Когда вы увидите сообщение Burning Successfully , нажмите OK и выйдите из устройства USB.
Теперь USB-устройство приняло диск для сброса пароля. Вы можете использовать его для взлома Windows 8, также вы можете сбросить локальную учетную запись Windows 8 или пароль учетной записи Microsoft.
Шаг 5: Вставьте диск для сброса пароля в настольный компьютер/ноутбук/планшет Asus, настройте загрузку с USB-устройства.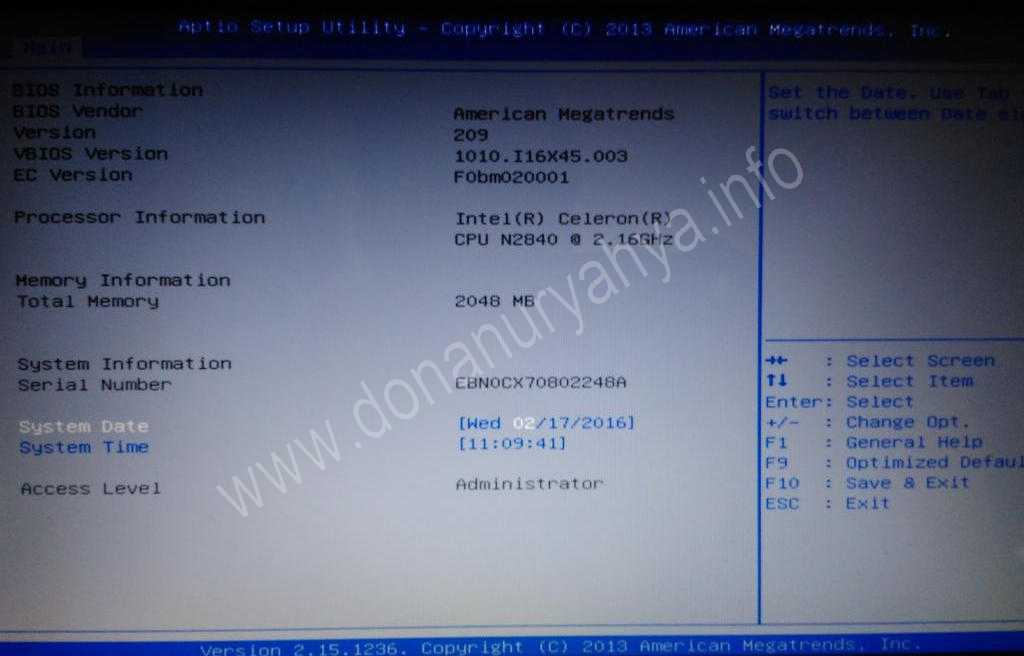
- <1> Для настольных компьютеров ASUS запустите компьютер и нажмите Del, чтобы войти в BIOS, а затем установите USB в качестве первого варианта загрузки.
- <2> Для ноутбука ASUS: запустите компьютер и удерживайте клавишу F2, чтобы войти в BIOS, выберите USB в качестве первого варианта загрузки. Или, когда вы запускаете ноутбук ASUS, продолжайте нажимать клавишу ESC, чтобы загрузить ноутбук ASUS с USB.
После завершения всех настроек загрузки сохраните их и перезапустите ASUS Windows 8. ASUS откроет программу Windows Password Genius в WinPE.
Шаг 6: Сброс локального пароля Asus Windows 8.
В окне перечислены локальные учетные записи Windows 8. Убедитесь, что Windows и выберите учетную запись, вы готовы сбросить ее пароль. Нажмите Сбросить пароль , чтобы изменить локальную учетную запись Asus Windows 8 или пароль учетной записи Microsoft. Затем Перезагрузите настольный компьютер/ноутбук/планшет Asus.
Шаг 7 : Измените другой пароль Windows 8 для ПК Asus.
О вышеуказанных шагах вы также можете прочитать в руководстве пользователя Windows Password Genius Advanced.
После успешной перезагрузки компьютера вы можете получить доступ к Windows 8 без пароля локальной учетной записи. Переместите мышь в правый верхний угол окна и нажмите Настройки , выберите Изменить настройки ПК в нижней правой части экрана и выберите опцию Пользователи . Изменить локальный пароль , Изменить пароль изображения/Удалить и Изменить PIN-код/Удалить отображаются для вас.
Помогло ли изменить пароль Asus Windows 8 ? Если нет, попробуйте сейчас, и вы узнаете.
Статьи по теме:
- Забыл пароль от ноутбука Windows 8 Что делать
- Получить доступ к Samsung 700t после забытого пароля Windows 8
- Войдите в ThinkPad Helix после того, как забыли пароль Windows 8
- Сброс пароля входа/биографии ноутбука Acer без диска
Сброс к заводским настройкам удалил все исходные приложения ASUS.
 — Asus X550CA
— Asus X550CA
Выпущенный в 2013 году Asus X550C представляет собой линейку бюджетных ультрабуков с Windows 8. Связанные номера моделей: X550CA, X550CC и X550CL.
17 вопросов
Посмотреть все
Пьер
Рем: 121
Опубликовано:
Опции
- Постоянная ссылка
- История
- Подписаться
Мой ноутбук, который у меня чуть больше года, начал самопроизвольно зависать. Я передал его третьей стороне, и этот парень переустановил Windows 8. Проблема в том, что у меня больше нет оригинальных приложений Asus, таких как «Smart Gesture» или «Instan On». Все прошло. Есть ли способ восстановить эти приложения?
Я передал его третьей стороне, и этот парень переустановил Windows 8. Проблема в том, что у меня больше нет оригинальных приложений Asus, таких как «Smart Gesture» или «Instan On». Все прошло. Есть ли способ восстановить эти приложения?
Ответьте на этот вопрос
У меня тоже есть эта проблема
Хороший вопрос?
Да
№
Оценка
10
Отмена
Самый полезный ответ
Эндрю Гилберт
Рем: 85
4
2
Опубликовано:
Опции
- Постоянная ссылка
- История
Взгляните на http://www.asus.com/Notebooks_Ultrabooks…. Похоже, что у них есть большая часть этого программного обеспечения, если вы выберете «Windows 8» из раскрывающегося списка.
Обратите внимание, что хотя в раскрывающемся списке также есть раздел Windows 8.1, я думаю, что он предназначен только для программного обеспечения, которое отличается между Windows 8 и Windows 8.1. Если вы используете Windows 8.1, вы, вероятно, захотите использовать версии программного обеспечения из раздела Windows 8.1 для некоторых вещей.
Был ли этот ответ полезен?
Да
№
Оценка
4
Отменить
Эрнесто
@монтембе
Рем: 37
1
Опубликовано:
Опции
- Постоянная ссылка
- История
Шаг 1
Включите или перезагрузите ноутбук ASUS. Когда появится экран с логотипом ASUS, нажмите «F9», чтобы получить доступ к скрытому разделу.
Шаг 2
Нажмите «Ввод», когда появится диспетчер загрузки Windows. Выберите свой язык из вариантов и нажмите «Далее».
Дополнительная литература: Как переформатировать ноутбук Asus
Шаг 3
Просмотрите сообщения на экране и нажмите «Далее». Выберите один из следующих вариантов: «Восстановить Windows только на первый раздел», «Восстановить Windows на весь жесткий диск» или «Восстановить Windows на весь жесткий диск с двумя разделами».
Шаг 4
Нажмите «Далее» и следуйте инструкциям на экране, чтобы восстановить заводские настройки ноутбука ASUS
Был ли этот ответ полезен?
Да
№
Оценка
3
Отменить
Лео Карр
@l3078
Реп: 292
10
2
12
Опубликовано:
Опции
- Постоянная ссылка
- История
Большая часть этого программного обеспечения бесполезна, единственное важное программное обеспечение: ASUS ATK Package для использования функциональных клавиш клавиатуры и ASUS Smart Gesture для трекпада.
Чтобы установить ASUS Smart Gesture, необходимо установить пакет ATK
Был ли этот ответ полезен?
Да
№
Оценка
1
Отменить
ЛУИС АЛЬБЕРТО МУНГИЯ ГАЛЛАРСА
Рем: 13
1
Опубликовано:
Опции
- Постоянная ссылка
- История
Поскольку сторонний парень установил новую ОС Windows, это не будет OEM INE, что означает, что все предустановленные приложения будут недоступны. Вам понадобится оригинальная ОС, которая, скорее всего, будет на странице Asus. Вам может понадобиться USB для переустановки. Надеюсь, эта информация поможет.
Был ли этот ответ полезен?
Да
№
Оценка
1
Отменить
Taximson LouisianSociety
Рем: 13
1
Опубликовано:
Опции
- Постоянная ссылка
- История
Windows 10 обновляла мой ноутбук ASUS, затем произошел сбой и была предложена ссылка, по которой я щелкнул, для повторного сброса до заводских настроек. Теперь он говорит, что отсутствует c:\ProgramFiles\HP\HP\HPEnvy5660, и все приложения исчезли, включая мой Microsoft Office 365 с office2016. Я желаю, чтобы кто-нибудь мог помочь мне с этим пустым ноутбуком с ореховой головкой….
Был ли этот ответ полезен?
Да
№
Оценка
1
Отменить
коди
@walsh5
Рем.: 1
Опубликовано:
Опции
- Постоянная ссылка
- История
У меня есть vivobook asus x54, и он не проходит мимо экрана загрузки «минутку», пожалуйста, кто-нибудь может мне помочь
Был ли этот ответ полезен?
Да
№
Оценка
0
Отменить
Пак Ын Джи
Рем.: 1
Опубликовано:
Опции
- Постоянная ссылка
- История
kenapa saya tidak mempunyai perkhidmatan langganan ASUS? walaupun saya sudah memasukkan akaun saya semasa saya ingin menetapkan kembali tab ini, malangnya ia tidak menerima akaun saya dan mengatakan bahawa akaun saya tidak boleh masuk dah menerima perkhidmatan langganan ASUS.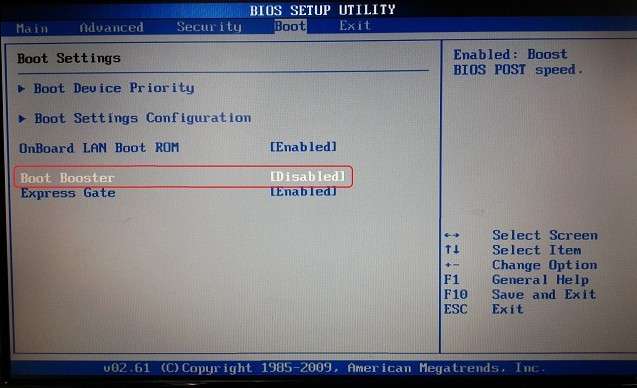

 Обратите внимание, что любые данные на USB-накопителе будут удалены, поэтому создайте резервную копию данных USB-накопителя перед созданием диска восстановления.
Обратите внимание, что любые данные на USB-накопителе будут удалены, поэтому создайте резервную копию данных USB-накопителя перед созданием диска восстановления.