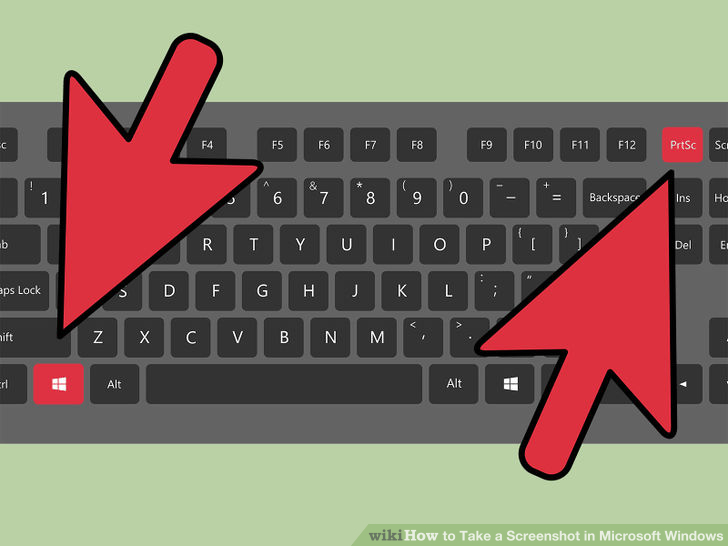Как скрин делать в компе: Сочетание клавиш для печати экрана
Содержание
КАК СДЕЛАТЬ СКРИНШОТ НА НОУТБУКЕ ИЛИ КОМПЬЮТЕРЕ — 5 альтернативных вариантов
Скриншот — это фотка ноутбучного экрана или другого устройства вывода информации. Делают ее, когда нужно, например, сохранить в ПК инфу, которая может исчезнуть: сообщение программы об ошибке, неоднозначный пост в соцсети и т.п. Также скрины делают, чтобы подтвердить выполнение какого-либо действия на ПК, для иллюстрации текстового контента и прочего.
Мануал, как сделать скрин на ноутбуке с Виндовс: 3 базовых метода
Наличие обширного встроенного функционала — одна из причин популярности Windows. Многие вещи можно делать, не скачивая софт сторонних разработчиков, одна из них — создание скринов.
Интересно почитать: Почему тормозит ноутбук: 7 вариантов ускорения работы
Сочетания клавиш и Paint
Пользователи, которым нет нужды особо изощряться со скриншотами, обычно используют именно этот способ. Для его реализации достаточно иметь исправную клаву и установленную Windows. Алгоритм действий:
Алгоритм действий:
- Нужно нажать PrtScn, после чего копия экрана попадет в память ПК. Если на ноутбуке кнопка не срабатывает, нажмите ее вместе с Fn. К экзотическим вариантам относятся сочетания с Alt и другими служебными клавишами.
- Открываем стандартную приложуху Paint и в появившемся окошке клацаем на «Вставить». Скрин загрузится в Paint из буфера обмена.
- Сохраняем файлик «дискеткой» на диск. По умолчанию Paint сохраняет в PNG, но можно выбрать и другой формат.
При желании можно заскринить не весь экран, а только активное окно. Для этого зажимаем Alt, а потом уже давим PrtScn. Только долго Alt не держите, а то в окне могут нарисоваться всякие непонятные цифры.
Делаем скрин на планшете: Как сделать скриншот на планшете — гайд для 5 разных моделей
«Ножницы» в Windows
Этот инструмент на 100% соответствует своему названию. Если нужно заскринить выделенную область — воспользуйтесь «Ножницами». В старых версиях Windows приложуха прописана рядом с другими стандартными прогами, в «десятке» чтобы первый раз найти утилиту, наберите в «Пуске» ее название.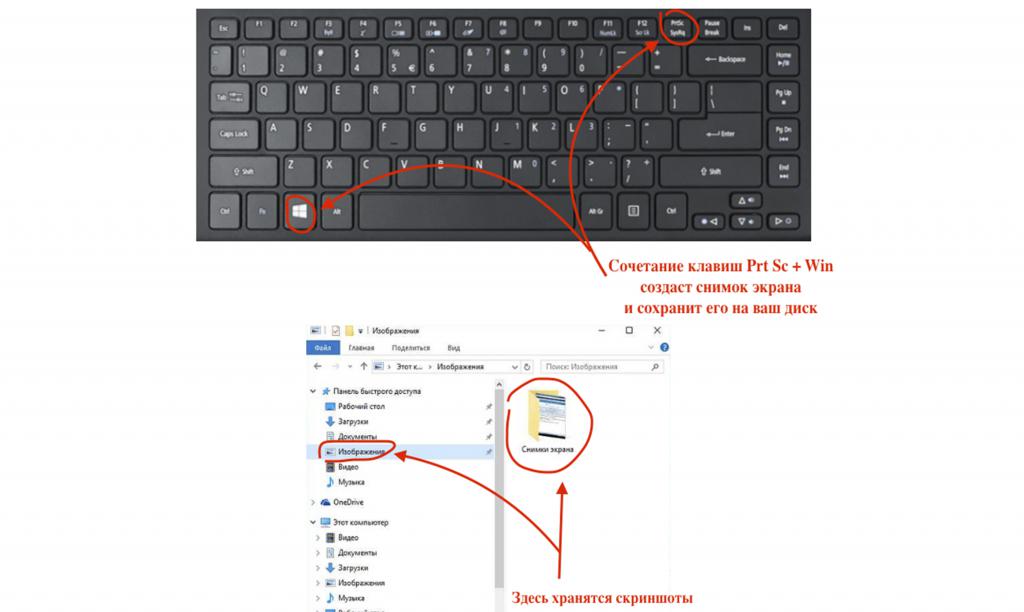 После запуска выберите мышкой область экрана для скрина. Как только отпустите манипулятор, выделенный фрагмент попадет в окно «Ножниц». Дальше его можно сохранить на диск или отправить по электронке. Для повторного запуска «Ножниц» ничего писать в «Пуске» не нужно. «Десятка» разместит приложуху среди недавно запущенных программ.
После запуска выберите мышкой область экрана для скрина. Как только отпустите манипулятор, выделенный фрагмент попадет в окно «Ножниц». Дальше его можно сохранить на диск или отправить по электронке. Для повторного запуска «Ножниц» ничего писать в «Пуске» не нужно. «Десятка» разместит приложуху среди недавно запущенных программ.
В тему: Обзор операционной системы Microsoft Windows 10: новые грани
Кнопки Windows + H и Win + Shift + S
Сочетание Win + H почему-то упоминают в интернете в связке с созданием скрина, хотя в «десятке» к нему привязан запуск голосового ввода. C Windows 11 аналогичная ситуация.
Другое дело — Win + Shift + S. Эта комбинация реально работает, жаль только не во всех версиях «десятки». После нажатия вверху экрана появляются пиктограммки 4 режимов. Их функционал слева направо:
- Прямоугольник работает по аналогии с «Ножницами». После выделения фрагмента Винда автоматически копирует прямоугольную область в буфер.
- Облачко — копирование произвольной замкнутой области.

- Снимок открытого окна. Если на экране открыто 2 окошка — нужно клацнуть по одному из них. Светлая область после клика попадет в буфер.
- Копирование всего рабочего стола в буфер.
Как сделать скриншот на ноутбуке, если нет кнопки Print Screen
Может ли клава лэптопа быть изначально без клавиши PrtScn? Производители ноутов легко отказываются от дублирующих клавиш, расположенных, например, в цифровом блоке, но для скриншотов кнопку оставляют. Она может называться немного по-другому, быть совмещенной с Insert или другой клавишей, быть в верхнем или нижнем ряду. Однако ее наличие обязательно в исправной клавиатуре.
Другое дело — механические поломки. Клавиши лэптопов имеют свойство отваливаться и теряться при неаккуратном обращении. Починка ноута может занять довольно длительное время по причине медленной доставки новой кнопки. С такой поломкой тоже можно использовать функционал лэптопа на 100%, нужно только знать, как сделать скриншот на пострадавшем ноутбуке, если нет привычной кнопки Print Screen. Рассмотрим ситуацию со скринами в контексте наиболее востребованных брендов.
Рассмотрим ситуацию со скринами в контексте наиболее востребованных брендов.
Сбрасываем децибелы: Как уменьшить шум от ноутбука: 4 основные причины и их устранение
Asus
Лэптопы Асус в плане управления с клавиатуры схожи со стационарными компами. Никаких особых фишек по бренду не просматривается. Кроме вышеперечисленных комбинаций можно упомянуть PrtScn + Win, но в этом случае все же Print Screen понадобится. При нажатии комбинации с Win копия экрана автоматически запишется в папку со скриншотами, которая расположена в «Изображениях».
Если нужно обойтись без PrtScn, воспользуйтесь «Ножницами» или Win + Shift + S. Для сохранения скринов с браузера можно установить расширение, например, Awesome Screenshot. В просмотрщике появится кнопочка, один клик по ней — и откроется интерфейс для создания скриншотов.
Топчик стильных лэптопов: Ноутбук для дизайнера: топ 5 устройств «на стиле»
Lenovo
Для ленововских ноутбуков актуальны те же способы, что и для асусовских. Среди особенностей можно выделить оригинальное расположение PrtScn — внизу, между правыми Alt и Ctrl. Такой вариант характерен для линейки ThinkPad.
Среди особенностей можно выделить оригинальное расположение PrtScn — внизу, между правыми Alt и Ctrl. Такой вариант характерен для линейки ThinkPad.
В интернете можно встретить способы создания скринов с помощью сочетания Ctrl и квадратных скобок, но они актуальны только по отношению к Lenovo Chromebook. Эти ноутбуки производятся для сферы образования, у них вместо Винды — Chrome OS.
Актуальная модель: Lenovo IdeaPad 5 15ITL05: обзор ноутбука, 9 преимуществ и 2 недостатка
Acer
С ноутами Acer ситуация аналогичная Asus: работают классические способы создания скринов и никакой экзотики. Если отсутствует кнопка PrtScn — можно воспользоваться виртуальной клавой. Для этого:
- В «Пуске» набираем OSK, жмем Enter.
- Запускаем экранную клаву. Кнопка PrtScn находится в блоке цифровых клавиш. Прежде чем клацать по ней, перетягиваем мышкой клавиатуру в сторону, чтобы она не закрывала объект, который нужно заскринить.
- Нажимаем PrtScn.
- Вставляем скрин экрана в Paint, Word или другую прогу.

Dell
Продукции компании Dell свойственен здоровый консерватизм. При наличии PrtScn работают все перечисленные выше методы создания скринов. Если такой кнопки нет и есть желание покреативить, можете назначить какую-нибудь другую клавишу вместо PrtScn. Такой подход актуален для ноутов с полноразмерными клавиатурами, поскольку в них проще найти невостребованную кнопку.
Для переназначения можно воспользоваться, например, приложухой MapKeyboard. Эта бесплатная утилита запускается без установки. Окно проги представляет собой виртуальную клавиатуру. Для переназначения клацаем мышкой по PrtScn, а в меню Remap выбираем кнопку, которая ее заменит. Для сохранения изменений кликаем Save и перезагружаем лэптоп.
О переназначении подробнее: Как переназначить клавиши на клавиатуре с помощью 5 утилит
HP
Бренд HP тоже вполне предсказуем. У лэптопов PrtScn вверху, где ему и полагается быть. Если кнопка отсутствует — воспользуйтесь одним из способов, описанных выше.
Выбираем подарок компьютерщику: Что подарить айтишнику — 10 интересных идей, которые оценит начинающий и бывалый программист
Как сделать скриншот экрана Linux
Кнопочка PrtScn прекрасно работает и в Linux. В функционал операционки входит как копирование всего экрана, так и раскрытого окна. Если требуется скопировать только открытое окошко, нажмите Alt + PrtScn. В этом плане функционал такой же, как и в Windows. Некоторые дистрибутивы автоматически пишут скрины в папу «Изображения».
Линуксы интересны тем, что у них есть встроенные и отдельно устанавливаемые проги, с помощью которых удобно делать скрины. Можно копировать весь рабочий стол, текущее окошко, выделенную область, устанавливать задержку в несколько секунд перед созданием скриншота. Пример — стандартная прога «Снимок экрана» от разработчиков ОС. Как видите, сделать четкий скриншот экрана в Linux несложно. Минимум сноровки — и все получится.
Как сделать скриншот на макбук
Софт эпловских девайсов куда больше отличается от ПО Windows. Разберемся, как быстро сделать скриншот на модном макбуке. Для этого полезно знать 3 команды:
Разберемся, как быстро сделать скриншот на модном макбуке. Для этого полезно знать 3 команды:
Последняя комбинация открывает панель, с помощью которой можно заскриншотить весь экран, отдельное окошко или область. Есть возможность:
- делать скрины после паузы в 5 либо 10 секунд,
- показывать курсор на скриншоте,
- выбирать локацию сохранения картинки и прочее.
Сторонние программы для создания скриншотов
Разработчики операционных систем особо не заморачиваются над софтом для создания скриншотов. Пользователи, которых не устраивает стандартный функционал, устанавливают дополнительное ПО. Все утилиты для скринов умеют копировать экран целиком и его части сразу или после паузы, сохранять картинку автоматически. Сравнительная таблица:
FastStone Capture
После запуска проги на экране появляется панелька со следующими кнопками:
- Открывание картинки для редактирования.
- Захват активного окошка.

- Захват объекта, которым может быть, например, содержимое окна браузера без панелей.
- Захват прямоугольной, многоугольной, фиксированной области, всего рабочего стола.
- Захват окошка с прокруткой. Если страница сайта не помещается в окне, ее можно заскринить целиком. В редакторе утилиты появится картинка, высота которой превышает ширину.
- Захват видеозаписи. Прога берет с экрана видео и пишет в WMV.
Приложуха не требует инсталляции на комп, ее можно запускать даже с флешки.
DropIr
Американский сервис, которые позволяет делать скрины и хранить их в облаке. Туда же можно отправлять и другие файлы. Есть версии для Винды и Mac OS. По функциональности сервис может посоперничать с FastStone Capture, но использование на 100% — платное.
Ksnip
Кснип — мультиплатформенная русифицированная приложуха с продвинутым функционалом. Она позволяет добавлять в скрины аннотации, графические элементы, создавать размытия областей, вставлять смайлики. Ей любят пользоваться приверженцы Линуксов.
Ей любят пользоваться приверженцы Линуксов.
Snagit
Платная и довольно сложная прога для работы с картинками, видео и звуком. Захватывает любой контент с рабочего стола. Некоторые ее используют вместо PowerPoint для создания презентаций. Обратная сторона богатой функциональности — требовательность к ресурсам ПК, необходимость установки Framework 4.7.2+ и MS Visual C++.
ShareX
Бесплатная прога по функциональности примерно на уровне Snagit. С ее помощью тоже можно записывать видео в GIF-файл, распознавать текст с картинки. В утилите множество разнообразных настроек. В пару кликов пользователи задают алгоритм действий после создания скриншота: автосохранение в папку или облако, запуск меню сохранения. Среди дополнительных возможностей стоит выделить конвертацию видео, создание и расшифровку QR-кодов.
Актуальность 5 вышеперечисленных утилит зависит от потребностей пользователя. Если требуется изредка делать одиночные скрины — продвинутый софт вам вряд ли понадобится.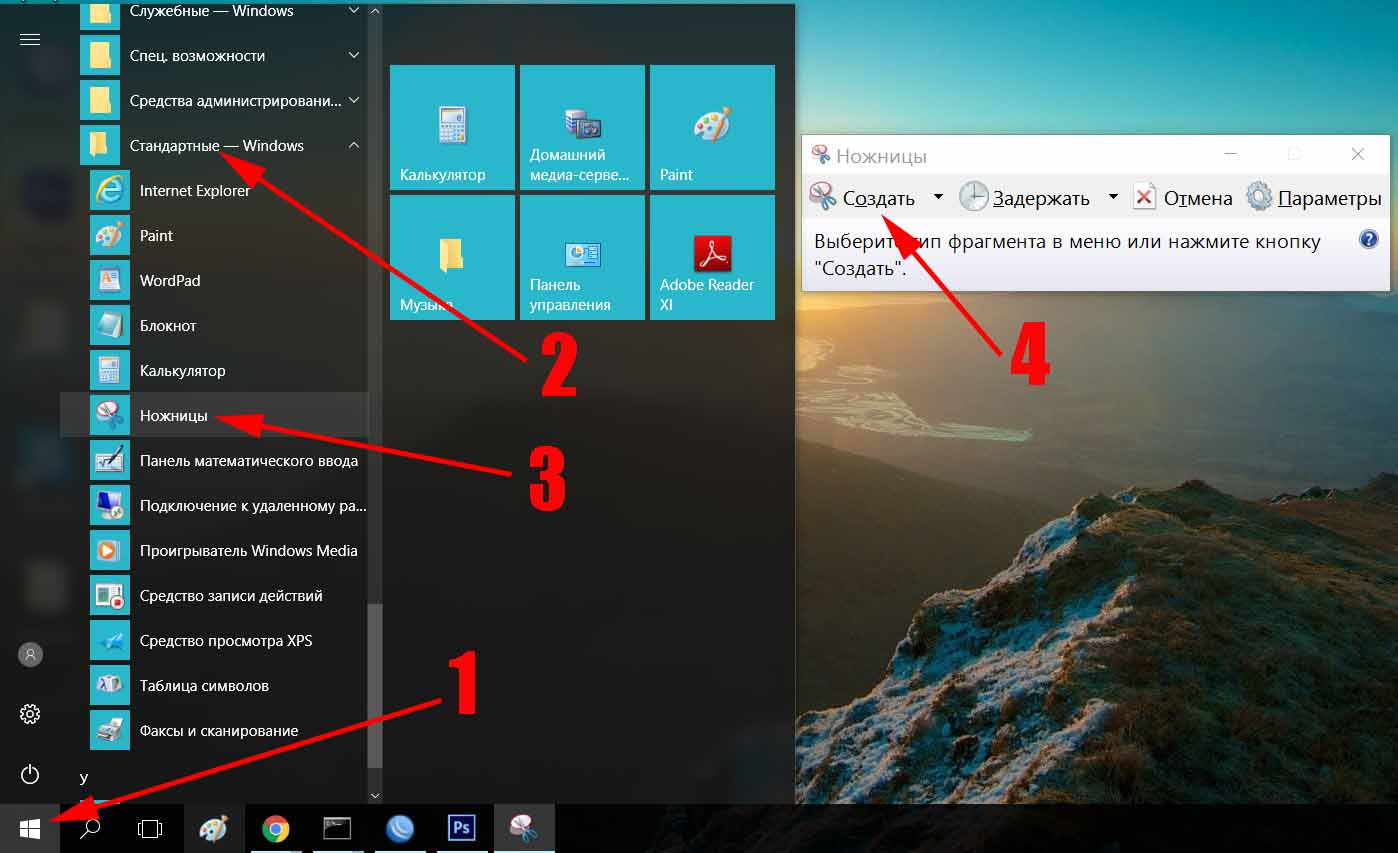 Другое дело — когда нужно часто создавать иллюстрированные руководства для «чайников», регулярно обмениваться информацией при разработке сайтов и т.п. В таких случаях вполне логично использовать приложухи сторонних разработчиков.
Другое дело — когда нужно часто создавать иллюстрированные руководства для «чайников», регулярно обмениваться информацией при разработке сайтов и т.п. В таких случаях вполне логично использовать приложухи сторонних разработчиков.
Врубаем вай-фай: Как включить WI-FI на ноутбуке с Windows: 4 простых шага
инструменты Windows и другие программы
Какая проблема? Не каждому пользователю интуитивно понятно, как сделать скрин на компьютере. Вроде есть специальная кнопка PrtSc, но при ее нажатии каких-то видимых изменений не происходит.
Как решить? Самый простой способ сделать скрин – нажать на эту самую кнопку. При этом снимок экрана сохраняется в буфере обмена, и, чтобы увидеть его, нужно просто вставить сохраненную картинку в любой файл. Но есть и другие способы сохранять скриншоты.
В статье рассказывается:
- Как сделать скриншот на компьютере встроенными инструментами Windows
- 9 программ сторонних разработчиков, чтобы сделать скрин на компьютере
-
Пройди тест и узнай, какая сфера тебе подходит:
айти, дизайн или маркетинг.
Бесплатно от Geekbrains
Как сделать скриншот на компьютере встроенными инструментами Windows
Клавиша «Print Screen»
Для тех, кто не знает, какими методами можно сделать скрин на компьютере, самым простым вариантом считается использование специальной клавиши – «Print Screen». Она может обозначаться по-разному в устройствах различных типов и моделей, но отличия эти незначительные: PrntScrn, PrtScn, PrtScr или PrtSc.
С помощью этой кнопки можно сделать мгновенный скриншот, который автоматически копируется в буфер обмена. Там он будет храниться до того момента, пока пользователь либо выключит компьютер, либо скопирует новую информацию.
Как сделать скриншот на компьютере встроенными инструментами Windows
Для извлечения картинки из буфера обмена понадобится любой редактор для фото, к примеру, Paint или GIMP. Откройте Paint, одновременно нажмите две клавиши «Ctrl» + «V» или откройте контекстное меню и выберите пункт «Вставить». Далее надо сохранить изображение в нужной папке и закрыть программу.
Кнопки «Windows key» + «PrtSc»
Если вам не надо сразу обрабатывать скриншот либо вы хотите сделать несколько изображений, то сохранить их на компьютере можно автоматически, без помощи редактора. Для создания скрина откройте необходимую страницу и одновременно нажмите две клавиши на клавиатуре: «Win» + «Print Screen». В данном варианте компьютер автоматически сохраняет изображения, которые вы сможете позже изменить через редактор. Сделанные скрины находятся в папке «Изображения» → «Снимки экрана».
Клавиши «Alt» + «Prt Sc»
Если вам нужен скрин неполного экрана, а конкретного окна или документа на компьютере, но вы не знаете, как это сделать, то вот ответ – используйте комбинацию «Alt» + «Prt Sc». Она поможет вам захватить открытое окно определённой программы либо элемент меню.
Инструмент «Ножницы»
Делать скрин можно не только с помощью клавиш. Windows обладает очень функциональной опцией для создания фото экрана – «Ножницами» (Snipping tool). С их помощью можно сохранять части целого экрана либо выборочные области, делать скриншоты разных форм и размеров. Инструмент оснащён встроенным редактором, в котором можно добавить на изображение текст, нарисовать маркером, отправить его по электронной почте.
Инструмент оснащён встроенным редактором, в котором можно добавить на изображение текст, нарисовать маркером, отправить его по электронной почте.
«Ножницы» имеют такое преимущество, как задержка скриншота по времени. Данная функция особенно нужна, когда необходимо сохранить скрины конкретных частей открытого окна, что не получится сделать горячими клавишами. К таким фрагментам относятся некоторые составляющие контекстного меню, которые автоматически закрываются, когда пользователь хочет сделать скриншот. Для решения этого вопроса и нужна опция задержки по времени.
Чтобы её активировать, необходимо:
- Открыть «Пуск», ввести название программы в поле поиска.
- Активировать «Ножницы».
- Выбрать пункт «Задержать» в панели управления и период задержки в секундах.
- Обозначить режим («Прямоугольник», «Окно» или «Весь экран») и кликнуть «Создать».
- Во время отсчёта открыть нужную программу и подождать, пока появится инструмент, с помощью которого вы выделите нужный фрагмент.

Через «Набросок на фрагменте экрана»
Вариантов, как сделать скрин на компьютере, очень много, и вот ещё один. Внутренний инструмент, который создали позже «Ножниц», но он, возможно, в скором времени сможет их полностью заменить. Активировать утилиту можно с помощью горячих клавиш «Win» + «Shift» + «S» либо через поиск в окне «Пуск».
Когда инструмент запускается, происходит затемнение экрана, чтобы выбрать фрагмент захвата, а наверху располагается панель управления «Наброском». После установки курсора и выделения нужной области изображение откроется во внутреннем редакторе, где вы сможете подкорректировать скриншот: поменять соотношение сторон или размер, добавить пропавшие линии, фигуры либо комментарий. Помимо этого, можно изменить толщину и цвет пера, выбрать другую папку для сохранения, отправить картинку через социальные сети. Ещё одним важным нюансом является то, что «Snip&Sketch» может делать фото экрана с задержкой по времени до 10 секунд.
Внутренняя утилита «Game Bar»
«XBox Game Bar» – это отличный помощник для записи игровых моментов на компьютере Windows. Благодаря этой настраиваемой панели пользователь может быстро делать скриншоты, записывать видео в процессе игры, управлять музыкальным сопровождением.
Благодаря этой настраиваемой панели пользователь может быстро делать скриншоты, записывать видео в процессе игры, управлять музыкальным сопровождением.
Чтобы быстро активировать игровую панель, используйте горячие клавиши «Win» + «G». Далее для создания скриншота кликните на виджет «Capture» и иконку камеры. В итоге файл моментально сохранится в папку «Видео» → «Captures», а дубликат будет в игровой галерее («Gallery»), которая открывается через значок в основном разделе виджета «Game Bar».
На ноутбуке сделать скрин экрана таким образом проще, чем на компьютере, так как не надо открывать игровую панель. Чтобы это проделать, прямо в полноэкранном режиме нажмите комбинацию кнопок «Win» + «Alt» + «Print screen». Если скриншот не создался, то попробуйте сначала нажать клавиши «Win» + «G», не останавливая игру. В качестве подтверждения того, что команда активирована, экран несколько раз мигнёт. После этого опять воспользуйтесь комбинацией «Win» + «Alt» + «Print screen».
9 программ сторонних разработчиков, чтобы сделать скрин на компьютере
Предложенные ниже программы для тех, кому недостаточно стандартных инструментов и их возможностей.
Плагин для браузера Nimbus Capture
Он особенно полезен, когда необходимо сделать скриншот веб-страницы. Кроме простого снимка экрана, выделенной зоны, плагин даёт возможность захватить страницу полностью, даже когда она не помещается на экране.
К тому же в нём есть функции для редактирования изображения и их сохранения прямо в Google Drive. Помимо этого, через плагин можно делать видео экрана.
Плагин для браузера Nimbus Capture
Для создания скриншота необходимо нажать на кнопку Nimbus Capture, которая располагается на панели браузера, и выделить нужную часть. Можно назначаться горячие клавиши и устанавливать подходящий формат (PNG или JPG).
Топ-30 самых востребованных и высокооплачиваемых профессий 2023
Поможет разобраться в актуальной ситуации на рынке труда
Подборка 50+ ресурсов об IT-сфере
Только лучшие телеграм-каналы, каналы Youtube, подкасты, форумы и многое другое для того, чтобы узнавать новое про IT
ТОП 50+ сервисов и приложений от Geekbrains
Безопасные и надежные программы для работы в наши дни
pdf 3,7mb
doc 1,7mb
Уже скачали 21788
Стандартные возможности в плагине бесплатные, но тем, кто хочет разместить на скриншоте свой логотип, сохранить его в Dropbox или иметь приоритет для техподдержки, придётся заплатить 15 долларов в год за подписку.
Редактор PicPick
Программа помогает сделать скрин страницы на компьютере, а принцип у неё практически такой же, как и Paint. Редактор даёт возможность сделать фото всего экрана, фрагмента или отдельного окна (даже с прокруткой). Из функций коррекции фотографий у него есть базовые возможности (добавление текста, пометок), а также опция изменения цвета картинки и наложение разных эффектов.
Можно определить для программы горячие клавиши и формат, в котором будут сохраняться скрины (PNG, JPG, BMP, PDF и GIF). Когда редактор будет установлен, его значок появится на панели задач. Для создания скриншота необходимо нажать на него и выделить нужный фрагмент экрана.
Пользоваться программой можно без вложений, однако тогда вышедшие обновления для неё придётся устанавливать самостоятельно. Если не хочется утруждать себя этим, можно один раз заплатить 30 долларов и автоматизировать процесс обновления.
Инструмент LightShot
С его помощью можно легко сделать скрин части экрана на компьютере, так как для этого понадобится лишь пара кликов: нажать на иконку программы, выбрать нужную область. Далее можно добавить текст, указатели, использовать маркер.
Далее можно добавить текст, указатели, использовать маркер.
Через LightShot очень просто пересылать фото экрана. После создания скриншота пользователь может сразу сохранить его в программе и получить ссылку на него, которую можно отправить друзьям. На выбор есть два формата для изображения: PNG и JPG.
Сама программа в открытом доступе, но до начала установки предлагается скачать дополнительное программное обеспечение. От него лучше отказаться.
Сервис Microsoft Snip
Это бесплатный менеджер снимков экрана. Загрузить его можно с официального сайта Майкрософт. Через Microsoft Snip пользователь может создавать скриншот отдельных окон, всего экрана, выделенных областей. Программа также позволяет делать запись экрана с разными пометками. Данная возможность пригодится для создания обучающих роликов и разных презентаций. К тому же, можно добавлять звуковые дорожки.
Редактор Joxi
Делает скриншот конкретной области либо всей страницы. Изображение можно сразу открыть через браузер или скопировать ссылку на него. Помимо этого, можно делиться скриншотом в социальных сетях.
Помимо этого, можно делиться скриншотом в социальных сетях.
Программа оснащена многими инструментами, среди которых карандаш, разнообразные линии, стрелки, фигуры, добавление комментариев, размытие.
Для просмотра истории скринов необходимо пройти регистрацию.
Программа «Скриншотер»
С его помощью можно сделать как скрин всего рабочего экрана компьютера, так и выбранного фрагмента или активного окна. Можно назначить горячие клавиши.
Программа оснащена редактором, в котором есть базовые инструменты и размытие.
Можно указать в настройках формат изображения и разрешение, а также выбрать, куда загрузить готовое фото экрана: на диск или сервер.
Главным преимуществом декстопной версии «Скриншотера» является возможность записывать видео в формате mp4 продолжительностью до 60 минут.
Программа Screen-shooter
Делает скриншот экрана, фрагмента, активного окна. Пользователь может назначить горячие кнопки.
Этот помощник оснащён различными инструментами, среди которых имеется размытие и последовательность шагов.
Сделанный скриншот сохраняется в облаке, на диске или в буфере обмена. Можно поделиться фотографией или отправить на электронную почту.
Программа имеет приятный интерфейс. Единственный минус: во время создания скриншота меняется размер видимого экрана, что затрудняет процесс.
Утилита Screen Capture
Позволяет сделать скрин выбранного фрагмента. Есть возможность использовать горячие клавиши.
Программа оснащена редактором с главными инструментами.
Созданный скриншот можно сохранить в буфер обмена, на жёсткий диск или выгрузить в облачное хранилище. Пользователь может устанавливать разрешение для изображения.
Хороший помощник, но минус в том, что меняется размер экрана, когда активируется инструмент. Декстопные версии «Скриншотера», Joxi и Lightshot без такой проблемы.
Плагин FireShot
С его помощью можно быстро и бесплатно сделать скрин на компьютере. Помимо этого, пользователю доступна коррекция и отправка через электронную почту в открытом браузере. Плагин поддерживается большинством актуальных в наше время браузеров: Opera, Google Chrome, Firefox, Edge, Internet Explorer, Brave, Seamonkey, Pale Moon, Yandex и Vivaldi. В нём нет рекламы и всплывающих объявлений, что делает работу с ним особенно комфортной.
Плагин поддерживается большинством актуальных в наше время браузеров: Opera, Google Chrome, Firefox, Edge, Internet Explorer, Brave, Seamonkey, Pale Moon, Yandex и Vivaldi. В нём нет рекламы и всплывающих объявлений, что делает работу с ним особенно комфортной.
Захватить экран для скриншота можно моментально, нажав на иконку в браузере, которая находится справа от поисковой строки. Клик на значок FireShot запускает контекстное меню, в котором пользователь может выбрать подходящий вариант захвата экрана из предложенных:
- Страница полностью.
- Видимая область рабочего стола.
- Конкретный фрагмент экрана.
Сделать скриншот в расширении FireShot можно и с помощью горячих клавиш «Ctrl» + «Shift» + «S», а формат изображения можно выбрать один из них: PDF, JPEG, GIF, PNG, BMP.
Плагин FireShot
Людям, которые постоянно делают скриншоты, лучше взять во внимание FireShot PRO. Профессиональная версия позволяет использовать большое количество дополнительных полезных инструментов, к примеру, перемещение изображения в Gmail и Dropbox, улучшенный захват, снимок экрана всех вкладок в формате PDF одним нажатием, захват фрагмента экрана и частей его прокрутки.
Для изучения подробной информации можно перейти на официальный сайт разработчиков. Там есть вся необходимая документация, сведения о политике использования, условия и видео с демонстрацией функций.
Вы узнали, как сделать скрин на компьютере с системой Windows. Надеемся, что данная статья поможет вам выбрать наиболее подходящий под ваши задачи вариант.
Рейтинг:
5
( голосов
2 )
Поделиться статьей
Как использовать ноутбук в качестве монитора?
Скопирована ссылка!
Линси Кнерл
|
28 июля 2019 г.
Время чтения: 6 минут
Используете ли вы свой ноутбук в основном для работы, игр или учебы, может быть время, когда вы захотите, чтобы он выполнял двойную функцию в качестве второго экрана для вашего компьютера. Настройка вашего ноутбука в качестве монитора требует понимания ваших вариантов подключения, операционной системы и некоторых настроек вашего экрана. Это доступно по цене и считается одной из малоизвестных функций, которые помогают сделать Windows 10 фаворитом среди пользователей компьютеров.
Настройка вашего ноутбука в качестве монитора требует понимания ваших вариантов подключения, операционной системы и некоторых настроек вашего экрана. Это доступно по цене и считается одной из малоизвестных функций, которые помогают сделать Windows 10 фаворитом среди пользователей компьютеров.
Если вы готовы делать больше с уже имеющимся оборудованием и экономить деньги по сравнению с покупкой второго монитора, эта стратегия для вас. Вот как добиться наилучших результатов при настройке монитора ноутбука в качестве второго экрана для вашего дома или офиса.
Как я могу использовать второй монитор?
Очень немногие люди рассматривают ноутбук в качестве второго монитора при первой покупке, но приятно знать, что он есть у вас в качестве опции. Ноутбуки, которые больше не работают с максимальной производительностью, являются хорошими кандидатами для использования в качестве дисплея, если экран и операционная система все еще работают. Больше не нужно ставить медленно работающий ноутбук на полку, где он будет собирать пыль или перерабатывать ее.
Есть так много способов улучшить рабочий процесс, подключив второй монитор. Вот наиболее популярные варианты использования:
- Просмотр двух документов или проектов рядом для удобства сравнения
- Использование одного монитора для исследования, а другого для написания
- Сохранение выделенного дисплея для чата или приложений для обмена сообщениями, таких как Slack
- Настройка предупреждений и уведомлений в реальном времени на одном дисплее
- Смотреть большую игру на одном экране, работая на другом
- Потоковое вещание вашего любимого геймера YouTube во время игры в саму игру
Каждый раз, когда вам приходилось переключаться между двумя приложениями, программными инструментами или окнами браузера, вы могли бы воспользоваться вторым (или даже третьим) дисплеем. Как только вы начнете использовать один из них, вы также обнаружите новые варианты использования, которые, возможно, не были упомянуты.
Помните, что вы используете экран ноутбука в качестве монитора, поэтому не обязательно, чтобы каждый компонент вашего ноутбука был в идеальном рабочем состоянии, чтобы быть кандидатом в качестве дополнительного монитора. Даже если у вас нет доступа ко всем функциям, ноутбук с рабочим дисплеем делает его идеальным аксессуаром для занятого игрока или профессионала в бизнесе.
Даже если у вас нет доступа ко всем функциям, ноутбук с рабочим дисплеем делает его идеальным аксессуаром для занятого игрока или профессионала в бизнесе.
Какие материалы мне нужны?
Имейте в виду, что следующие советы применимы только к ноутбукам и настольным компьютерам на базе Windows. Если вы используете macOS, вам нужно будет найти конкретные инструкции по использованию вашего ноутбука Apple в качестве внешнего монитора.
Необходимые расходные материалы включают:
- Основной компьютер, который вы планируете использовать для работы
- Ноутбук, который будет использоваться на втором экране
- Последняя обновленная версия Microsoft Windows 10 на обоих устройствах
Встроенная в Microsoft 10 технология Miracast упрощает процесс подключения вашего ноутбука для всех. Вам не потребуются шнуры, разъемы или беспроводные ключи, если вы используете самую последнюю операционную систему на обеих машинах.
Вам не понадобится второй кабель или шнур для подключения основного компьютера к ноутбуку, и любые кабели, которые обещают сделать это, скорее всего, не будут работать. Видеопорты на ноутбуке почти всегда предназначены только для вывода и не позволяют аудио/визуальной информации поступать на ноутбук из внешнего источника. Вам нужно только то, что указано выше.
Видеопорты на ноутбуке почти всегда предназначены только для вывода и не позволяют аудио/визуальной информации поступать на ноутбук из внешнего источника. Вам нужно только то, что указано выше.
Вам нужно будет подготовить только основной компьютер и ноутбук, который вы хотите использовать в качестве второго экрана. Убедитесь, что на обоих устройствах установлена последняя версия Microsoft Windows 10 или выше. Вам также может потребоваться войти в систему как администратор.
Как использовать ноутбук в качестве второго монитора
Настройка занимает несколько минут, если программное обеспечение Windows обновлено и оба устройства включены и доступны для обнаружения. Для начала выполните эти два быстрых шага:
1. Включите ноутбук
- Начните с открытия приложения « Settings » на ноутбуке, который вы хотите использовать в качестве второго дисплея
- Выберите « System »
- Выберите « Projecting to This PC» 023 Отсюда вы сможете выбрать параметры, которые лучше всего подходят для вашей ситуации и требований безопасности:
- ПК и телефоны с Windows могут проецировать на этот ПК, когда вы говорите, что все в порядке : измените настройку с «Всегда выключен» на «Доступно везде» или «Доступно везде в защищенных сетях», в зависимости от вашего местоположения и сетевой безопасности
- Запрашивать проецирование на этот ПК : Выберите «Только в первый раз» или «Каждый раз, когда запрашивается подключение», в зависимости от того, хотите ли вы получать запрос каждый раз, когда вы используете ноутбук в качестве монитора.
 Это рекомендуется для общедоступных подключений или общих устройств
Это рекомендуется для общедоступных подключений или общих устройств - Этот компьютер можно обнаружить для проецирования, только когда он подключен к сети : Многие домашние пользователи выбирают это, чтобы убедиться, что устройство находится в их распоряжении, и сэкономить заряд батареи. Это имя вам понадобится при выборе устройства для подключения позже.
2. Подключите ваш основной настольный компьютер или ноутбук
Теперь, когда ваш ноутбук настроен для проецирования:
- Перейдите к настольному компьютеру или ноутбуку, который вы хотите использовать в качестве основного устройства, и нажмите Клавиша Windows+P
- Выберите способ отображения экрана
- Выберите « Расширить », если вы хотите, чтобы ваш ноутбук работал как настоящий второй монитор, предоставляющий вам дополнительное пространство на экране для продуктивного использования, упомянутого выше
- Теперь вы должны увидеть имя своего ноутбука в качестве опции для подключения 0023 Подтвердите действие, и вы сразу сможете начать использовать несколько экранов
- Когда вы закончите использовать второй ноутбук, обязательно выберите « Отключить ”
Другие способы использования экрана ноутбука
- Функция Расширить использует монитор ноутбука как способ просмотра большего исходного экрана, но у вас есть другие варианты подключения
- Если вы хотите, чтобы на экране ноутбука отображалось то же самое, что и на основном мониторе , выберите функцию Дублировать
- Чтобы показать только экран ноутбука, а не исходный монитор, выберите Только второй экран
Советы по достижению наилучших результатов
Хотя установка с двумя мониторами и ноутбуком может очень хорошо работать для нескольких целей, она не будет идеальной для каждой ситуации.
 Геймеры, например, найдут второй экран полезным для просмотра пошаговых документов или чата в реальном времени. Просто имейте в виду, что он не идеален для онлайн-игр или игр с тяжелой графикой. При передаче данных на второй экран может быть значительная задержка, поэтому проецируйте игровую графику только на исходный монитор рабочего стола.
Геймеры, например, найдут второй экран полезным для просмотра пошаговых документов или чата в реальном времени. Просто имейте в виду, что он не идеален для онлайн-игр или игр с тяжелой графикой. При передаче данных на второй экран может быть значительная задержка, поэтому проецируйте игровую графику только на исходный монитор рабочего стола.Windows 7 и 8
Если у вас более старая версия Windows, вы все еще можете использовать функцию расширения для отображения на экране ноутбука. Также можно использовать любой современный монитор или телевизор в качестве второго экрана, купив адаптер Microsoft Wireless Display. Он подключается к портам USB и HDMI вашего экрана, чтобы создать подключение к исходному рабочему столу или устройству. Если вы пойдете по этому пути, вам не понадобится подключение к Интернету для проецирования на второй экран.
Инструменты для совместной работы
Для еще большей многозадачности не забудьте выбрать « Разрешить ввод » при подключении с основного рабочего стола к ноутбуку.
 Установив этот флажок, вы даете доступ ко второму ноутбуку для использования сенсорного экрана, пера, клавиатуры и многого другого. Это один из способов совместной работы двух пользователей на одном устройстве, включая совместную работу над проектами программирования или дизайнерскими работами.
Установив этот флажок, вы даете доступ ко второму ноутбуку для использования сенсорного экрана, пера, клавиатуры и многого другого. Это один из способов совместной работы двух пользователей на одном устройстве, включая совместную работу над проектами программирования или дизайнерскими работами.Повышение производительности за считанные минуты
Для тех, кто всегда задавался вопросом, как использовать ноутбук в качестве монитора, эти простые шаги должны помочь вам работать более эффективно в кратчайшие сроки. Дать ноутбуку, даже не идеально работающему, новую жизнь в качестве монитора — это еще и ответственный способ не допустить попадания устройства на свалку. Поскольку многие современные ноутбуки предлагают лучшее разрешение, большие размеры экрана и более яркую графику, имеет смысл включить их высокотехнологичные дисплеи в ваш рабочий процесс.
Об авторе
Линси Кнерл является автором статьи для HP® Tech Takes.
 Линси — писатель со Среднего Запада, оратор и член ASJA. Она стремится помогать потребителям и владельцам малого бизнеса использовать свои ресурсы с помощью новейших технических решений.
Линси — писатель со Среднего Запада, оратор и член ASJA. Она стремится помогать потребителям и владельцам малого бизнеса использовать свои ресурсы с помощью новейших технических решений.Раскрытие информации: Наш сайт может получать часть дохода от продажи продуктов, представленных на этой странице.
Как собрать монитор
Наши посты содержат партнерские ссылки. Иногда, но не всегда, мы можем заработать $$, когда вы совершаете покупку по этим ссылкам. Без рекламы. Всегда. Узнать больше
Содержание_
- Зачем кому-то собирать компьютерный монитор своими руками?
- Как сделать компьютерный монитор своими руками?
Ключевые выводы:
- Кому-то может понадобиться собрать компьютерный монитор своими руками, чтобы придать своему рабочему месту больше стиля.
- Изготовление компьютерного монитора своими руками — очень простой процесс, который включает в себя демонтаж существующей рамы и установку новой.

- Сборка монитора займет не более двух часов, в зависимости от объема работы, связанной с вырезкой и обработкой рамы для подготовки монитора.
Часто у людей где-то дома валяются выброшенные, сломанные или изношенные мониторы. На первый взгляд, это основание для немедленной утилизации, чтобы больше никогда не увидеть. Однако изношенные, но работающие мониторы предоставляют ценную возможность для настройки и избавляют вас от необходимости покупать новый монитор, если вы готовы приложить усилия для создания хотя бы базового монитора. Существуют различные типы дисплеев, которые вы можете создать, чтобы создать свой собственный красивый монитор именно так, как вам нравится. Продолжайте читать, чтобы узнать больше о том, как сделать компьютерный монитор своими руками без особых технических знаний. Если после прочтения вы решите, что удобство покупки — это то, что вам нужно, подумайте о том, чтобы инвестировать в отличный игровой монитор 4K.
Часто работающие мониторы могут быть изношенными, с сколами или пятнами на рамах, которые нуждаются в подтяжке лица.
 К счастью, разборка существующей рамы и установка новой — довольно простой процесс. Вы сэкономите на общей стоимости монитора компьютера и получите новый в процессе.
К счастью, разборка существующей рамы и установка новой — довольно простой процесс. Вы сэкономите на общей стоимости монитора компьютера и получите новый в процессе.Похожие сообщения:
- Советы по покупке компьютерного монитора
- Как работают мониторы?
- Как превратить телевизор в компьютерный монитор
Как сделать компьютерный монитор своими руками?
Монитор для компьютера своими руками сделать очень просто. Требуются лишь ограниченные технические знания, требуется только металлическая рама, оргстекло, винты и резак, чтобы разрезать раму в точных пропорциях (длина и ширина рамы вашего монитора) и привинтить детали.
Вот шаги, которые вы можете предпринять, чтобы сделать свой собственный компьютерный монитор.
1) Снимите внешний корпус вашего старого монитора с помощью отверток. Сосредоточьтесь на том, чтобы аккуратно отламывать защелки и другие зажимы, удерживающие раму на месте.

2) Отрежьте металлическую рамку или оргстекло в точном соответствии с пропорциями (длина и ширина монитора)
3) С помощью дрели сделайте отверстия для винтов на расстоянии примерно 2–3 дюйма друг от друга или по своему усмотрению в зависимости от длины рамы.
4) Прикрутите металлическую рамку и оргстекло к раме монитора. Убедитесь, что размеры ваших винтов соответствуют исходной длине винтов , при необходимости сбривая их дремелем.
5) Полюбуйтесь своим творением, сделав несколько снимков. Ознакомьтесь с некоторыми из наших руководств по обслуживанию монитора, например, как очистить экран монитора, если вы хотите узнать больше об уходе за своим дисплеем.
STAT:
Диагональ экрана большинства современных мониторов варьируется от менее 21 до более 30 дюймов, а цена соответствует вашим потребностям.



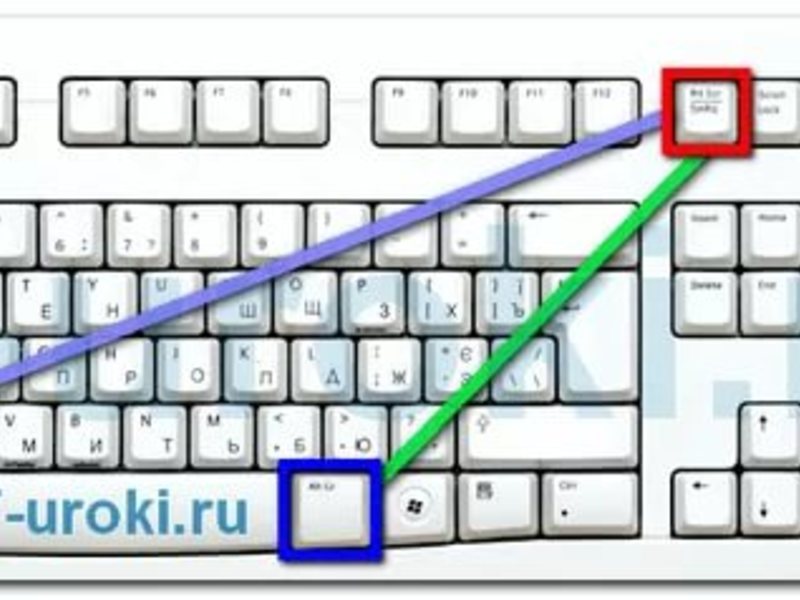
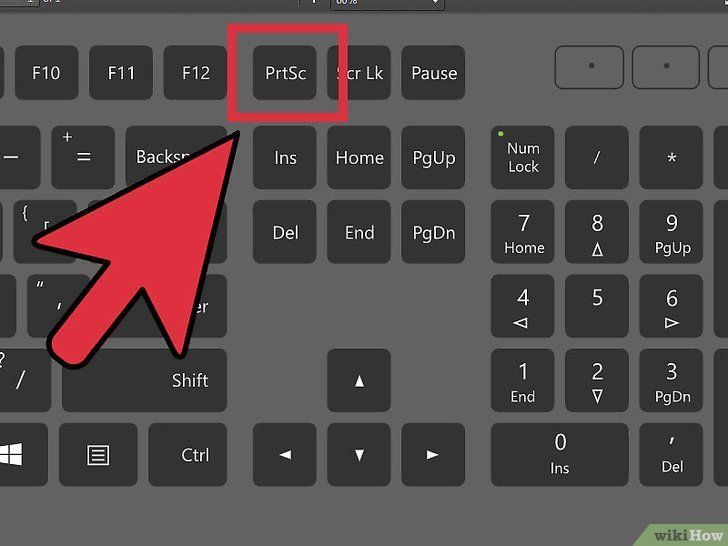


 Это рекомендуется для общедоступных подключений или общих устройств
Это рекомендуется для общедоступных подключений или общих устройств Геймеры, например, найдут второй экран полезным для просмотра пошаговых документов или чата в реальном времени. Просто имейте в виду, что он не идеален для онлайн-игр или игр с тяжелой графикой. При передаче данных на второй экран может быть значительная задержка, поэтому проецируйте игровую графику только на исходный монитор рабочего стола.
Геймеры, например, найдут второй экран полезным для просмотра пошаговых документов или чата в реальном времени. Просто имейте в виду, что он не идеален для онлайн-игр или игр с тяжелой графикой. При передаче данных на второй экран может быть значительная задержка, поэтому проецируйте игровую графику только на исходный монитор рабочего стола. Установив этот флажок, вы даете доступ ко второму ноутбуку для использования сенсорного экрана, пера, клавиатуры и многого другого. Это один из способов совместной работы двух пользователей на одном устройстве, включая совместную работу над проектами программирования или дизайнерскими работами.
Установив этот флажок, вы даете доступ ко второму ноутбуку для использования сенсорного экрана, пера, клавиатуры и многого другого. Это один из способов совместной работы двух пользователей на одном устройстве, включая совместную работу над проектами программирования или дизайнерскими работами.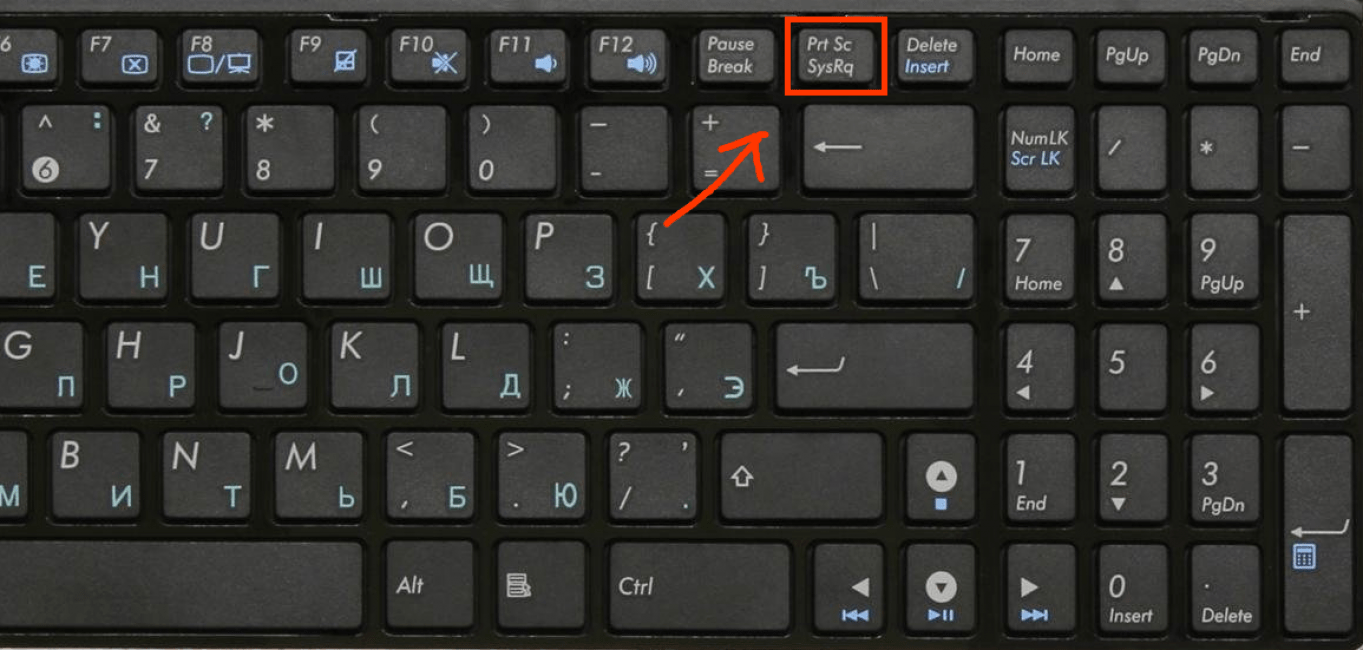 Линси — писатель со Среднего Запада, оратор и член ASJA. Она стремится помогать потребителям и владельцам малого бизнеса использовать свои ресурсы с помощью новейших технических решений.
Линси — писатель со Среднего Запада, оратор и член ASJA. Она стремится помогать потребителям и владельцам малого бизнеса использовать свои ресурсы с помощью новейших технических решений.
 К счастью, разборка существующей рамы и установка новой — довольно простой процесс. Вы сэкономите на общей стоимости монитора компьютера и получите новый в процессе.
К счастью, разборка существующей рамы и установка новой — довольно простой процесс. Вы сэкономите на общей стоимости монитора компьютера и получите новый в процессе.