Windows не может отформатировать флешку microsd: 7+ Исправлений | ‘Windows Не Удалось Завершить Форматирование’ в 2022
Содержание
Компьютер не видит SD карту
SD-карты еще долгое время будут оставаться популярным форматом хранения данных. Стандарт очень тесно укрепился на рынке фото и видеотехники, а потому потребность в картридерах была, есть и далее будет. Время от времени пользователи сталкиваются с проблемой в работе SD-карт (или в картридерах) в компьютерах на Windows 10. Карточка вставляется в соответствующий порт, но компьютер не может ее распознать и SD-карта не отображается в Проводнике. Это весьма распространенная и довольно-таки неприятная проблема, которую, к счастью, весьма просто починить в подавляющем большинстве случаев. В этой статье вы найдете несколько советов, которые помогут вам, если компьютер не видит карту памяти.
Хотя в этой инструкции мы в основном говорим о SD-картах (те, что покрупнее), инструкция актуальна и для microSD-карт. Современные компьютеры (планшеты Surface, к примеру) в последнее время часто оснащаются слотами для microSD. Советы, описанные в статье, актуальны также для этих устройств.
Для начала вам надо убедиться, что карта работает. Для этого вставьте ее в другое устройство со слотом для SD (или microSD при помощи переходника) карт. Это может быть фотоаппарат, видеокамера, второй компьютер, планшет, смартфон или любой другой девайс, оснащенный соответствующим слотом. Если в этом устройстве карта памяти не распознается или работает с перебоями, значит она либо повреждена, либо нуждается в чистке коннекторов.
Возьмите ватный диск, «ушную палочку» или кусочек ваты, легко смочите их в спирте или соответствующем средстве для чистки (теоретически подойдет обычная вода, но лучше всего с задачей справится либо специальное чистящее средство, либо простой спирт) затем легко пройдитесь по металлическим контактам на обратной стороне карты памяти. Важно: не стоит лить жидкость на карту (этим вы рискуете лишь убить ее) или вставлять ее мокрой в порт. Убедитесь, что контакты сухие и чистые, после чего снова попытайтесь подключить карту памяти к компьютеру.
Проверьте, нет ли загрязнений этой области карты памяти или адаптера, который вы используете.
Если после этой процедуры карта памяти работает в других устройствах, но не работает в компьютере, значит есть смысл также почистить сам слот. Возможно, в нем слишком много пыли, которая не дает компьютеру нормально считывать информацию. Почистить слот для карты памяти в компьютере или ноутбуке можно при помощи сжатого воздуха.
Совет: не стоит дуть в слот. Ваш рот не сможет обеспечить достаточное количество и давление воздуха, чтобы качественно очистить слот от загрязнений. От подобного метода чистки может быть больше вреда, чем пользы, поскольку вы рискуете банально заплевать слот в своем компьютере. Лучше купите сжатый воздух в ближайшем магазине компьютерной техники. Благо, он не дорогой и при этом высокое давление и длинная насадка позволит вам эффективно прочистить глубокий порт для карты памяти, не рискуя при этом заплевать его своими слюнями.
Еще один совет: убедитесь, что вы вставляете карту правильной стороной. На компьютере должно быть изображено, какой стороной надо вставлять карту.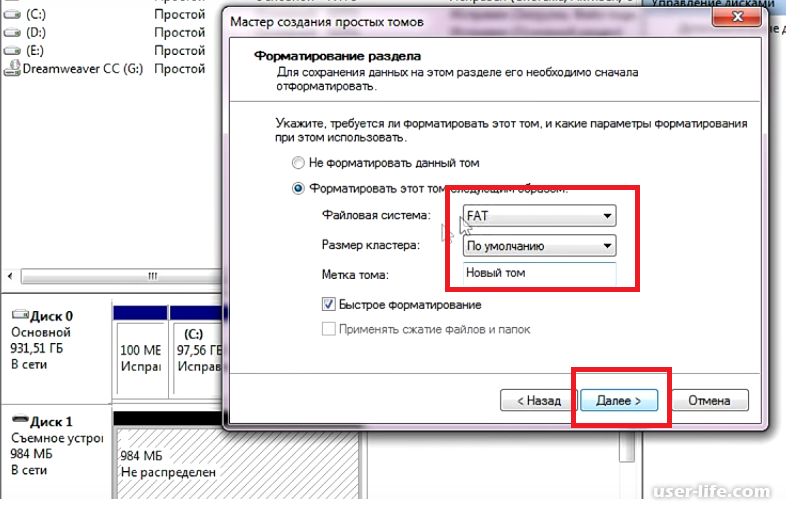 В некоторых слотах используется механизм защелкивания для фиксации карты в слоте. В таком компьютере вы не сможете установить карту неправильной стороной, поскольку она не зафиксируется. В других компьютерах подобных механизм может быть не предусмотрен, поэтому убедитесь, что карта памяти установлена правильно. Не стоит применять силу при подключении или изьятии карты, поскольку вы рискуете сломать слот, карту или механизмы фиксации.
В некоторых слотах используется механизм защелкивания для фиксации карты в слоте. В таком компьютере вы не сможете установить карту неправильной стороной, поскольку она не зафиксируется. В других компьютерах подобных механизм может быть не предусмотрен, поэтому убедитесь, что карта памяти установлена правильно. Не стоит применять силу при подключении или изьятии карты, поскольку вы рискуете сломать слот, карту или механизмы фиксации.
Допустим, карта памяти работает, вы вставляете ее правильной стороной, слот в вашем компьютере чистый, но ПК все равно не видит SD-карту. В таком случае есть еще несколько советов, которые должны помочь.
Проверьте, определяется ли карта памяти в интерфейсе управления дисками. Если для карты памяти не назначена буква, накопитель не будет отображаться в Проводнике, хотя физически работает и слот, и карта памяти.
- Отключите от компьютера любые флешки и оставьте только вашу SD-карту. Это поможет упростить процесс.
- Нажмите Win + X и выберите Управление дисками.

- В нижней части интерфейса утилиты сначала буду отображаться ваши жесткие диски и SSD-накопители. Они обозначены пометкой «Базовый». Любые съемные диски (флешки, карты памяти, внешние жесткие диски и так далее) отмечены как «Съемное устройство». Посмотрите, числится ли оно в списке. Управление дисками должно отображать тип носителя, его объем и пометку «В сети» — это значит, что карта работает нормально.
- Проверьте, закреплена ли за карточкой буква. Если возле названия карты нет буквы ((G:), к примеру), значит именно из-за этого она не отображается в Проводнике.
- Щелкните по карте правой кнопкой мыши и выберите Изменить букву диска или путь к диску. В появившемся окошке нажмите Добавить, а затем выберите вариант Назначить букву диска (A-Z). Выберите любую букву, которая вам нравится и нажмите Ок.
- После этого система должна сообщить вам о новом найденном диске и карта памяти появится в Проводнике.

Проверьте, включен ли слот для карты памяти в настройках BIOS вашего компьютера. Иногда бывает, что картридер на материнской плате ПК просто-напросто отключен по каким-то непонятным причинам. Проверить это можно простым погружением в настройки BIOS. Перезагрузите компьютер и во время запуска нажмите F2 / Delete (или другую кнопку, выбранную вашим производителем), чтобы попасть в BIOS. Каждый компьютер имеет свой собственный BIOS (UEFI), который отличается в зависимости от производителя или модели материнской платы, поэтому мы не можем здесь опубликовать все варианты. Вам надо найти раздел с портами и устройствами (Onboard Devices / Miscellaneous Devices и так далее), а затем искать что-то на подобии “Media Card Reader”, “SD Reader”, “Enable ExpressCard” и так далее. Убедитесь, что он включен, после чего сохраните настройки, перезагрузите компьютер и заново попробуйте подключить карту памяти.
Флажок, который отвечает за активацию встроенного слота для SD-карт в BIOS компьютеров Dell. Если флажка нет, порт работать не будет.
В случае с настольными компьютерами возможен также сценарий, когда слот для SD-карт на передней панели корпуса не подключен к материнской плате компьютера. Здесь вам уже придется вскрыть свой корпус (перед этим полностью отключите питание компьютера от розетки) и посмотреть, подключен ли провод от передней панели корпуса к материнской плате. Провод с коннектором на 9 пин должен быть подключен в соответствующую гребенку на материнской плате.
Иногда источником проблемы может быть переходник, который не работает как положено. Это в случае, если вы используете SD-адаптер для microSD-карточек или карты другого формата в паре с переходником. Конечно, лишний адаптер не всегда есть под рукой, но этот вариант также стоит учитывать, если вы никак не можете заставить ваш компьютер работать с картой памяти. Благо, адаптеры стоят сущие копейки и найти их не составит большого труда.
Можно обратиться ко встроенным в систему методам диагностики и устранения неполадок. Возможно, Windows сама сможет найти причину и успешно ее устранить.
- Нажмите Win + I и перейдите в раздел Обновление и безопасность.
- В левом меню нажмите Устранение неполадок. В списке найдите Оборудование и устройства. Нажмите на этот пункт, а затем щелкните Запустить средство устранения неполадок.
- Подождите, пока мастер проверит вашу систему и сообщит о результатах. Если он ничего не обнаружит, двигайтесь далее по этой инструкции. Если же диагностика все-таки нашла что-то, примените предложенные ею советы, после чего попробуйте снова подключить карту к компьютеру.
Следующий вариант – выключение и включение картридера. Быть может, банальный баг в операционной системе или контроллере повлек за собой выход из строя картридера.
- Нажмите Win + X и выберите Диспетчер устройств.
 Альтернативно можно нажать Win + R и ввести devmgmt.msc.
Альтернативно можно нажать Win + R и ввести devmgmt.msc. - В списке устройств найдите пункт Хост-адаптеры запоминающих устройств. Это и есть ваш SD-ридер. Разверните его и на экране должен появиться контроллер адаптера. Это может Стандартный SDA-совместимый SD хост-контроллер, какой-нибудь Realtek PCIe CardReader или адаптер от другого производителя.
- Нажмите правой кнопкой мыши по адаптеру и выберите Свойства. Перейдите на вкладку Драйвер и нажмите на кнопку Отключить устройство. Подтвердите действие.
- Затем заново откройте свойства и точно таким же образом включите картридер обратно.
Если своеобразная перезагрузка адаптера не помогла, можно попытаться переустановить или обновить драйвер картридера. Зайдите на сайт вашего производителя и проверьте, нет ли новой версии драйвера. Если есть, загрузите и установите его.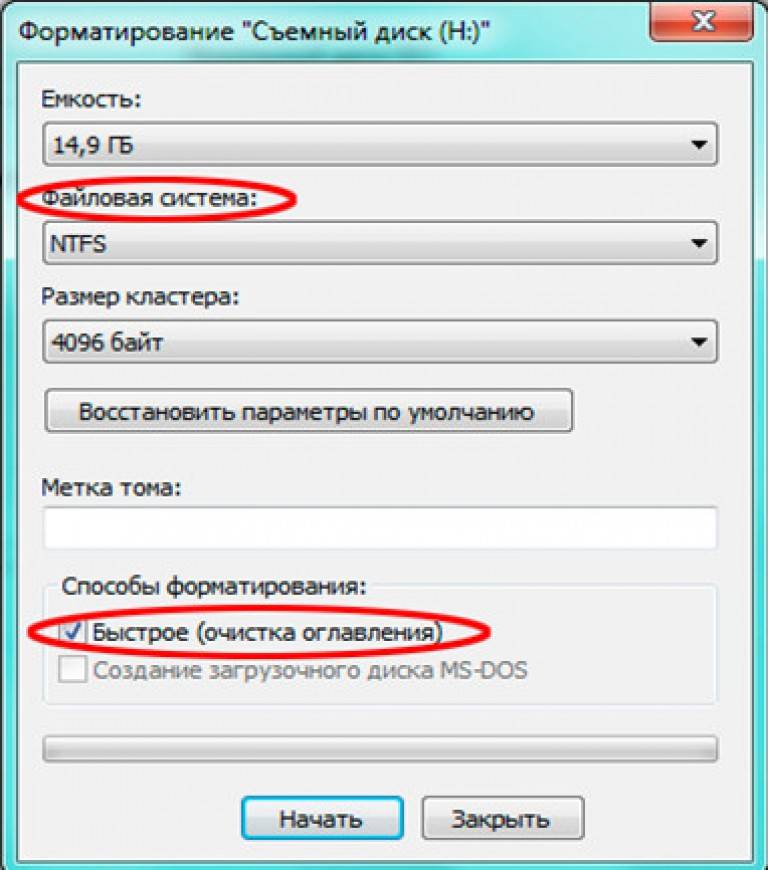 Предварительно можно удалить старую версию драйвера в Диспетчере устройств.
Предварительно можно удалить старую версию драйвера в Диспетчере устройств.
- Нажмите Win + X и выберите Диспетчер устройств.
- Разверните пункт Хост-адаптеры запоминающих устройств, а затем щелкните по адаптеру и выберите Свойства.
- На вкладке Драйвер щелкните Удалить устройство. Подтвердите удаление.
- После этого скачайте на сайте производителя драйвер и установите его. Перезагрузите компьютер, а затем снова попробуйте подключить карту.
- Если слот перестал работать после недавних обновлений драйверов, кликните Откатить на вкладке Драйвер, чтобы вернуться на предыдущую версию драйвера. Обратите внимание, что функция отката драйвера на предыдущую версию будет доступна только в том случае, если вы хотя бы один раз обновляли драйвер. Если в системе нет предыдущих версий драйвера, кнопка Откатить будет недоступна, как на скриншоте ниже.

Стоит понимать, что ни один из этих методов не поможет, если слот вашего компьютера поврежден или сломан. Если карта памяти работает в других устройствах, но никак не определяется в вашем компьютере даже после всех этих танцев с бубном, значит вам надо обратиться к специалисту, который проверит, физическую исправность порта, отремонтирует или заменит его. Чтобы извлечь из карты информацию, вставьте ее в другое устройство (ту же камеру), а затем подключите ее по USB-кабелю к своему компьютеру, либо перенесите нужные вам данные с другого ПК.
Надеемся, эти советы помогут вам исправить неполадку и вам не придется обращаться в сервисный центр, ремонтировать свой компьютер или менять карту памяти.
Восстановление SD-карт и USB-флешек в среде Windows
Как восстановить SD-карту или USB-флешку, если компьютер их не видит, не читает или не записывает данные? Проблемы с флеш-накопителями редко обуславливаются их естественным износом. Чаще причинами проблем с ними являются игнорирование пользователями правила безопасного извлечения устройства, эксперименты с различным ПО, в котором участвуют эти флеш-накопители, а также изначально их паршивое качество. Ниже рассмотрим перечень возможных действий, осуществляемых в среде Windows, которые могут решить проблему, если, конечно, причина не кроется в механической поломке. И пойдём мы, друзья, от простого к сложному.
Ниже рассмотрим перечень возможных действий, осуществляемых в среде Windows, которые могут решить проблему, если, конечно, причина не кроется в механической поломке. И пойдём мы, друзья, от простого к сложному.
- Примечание: ниже речь пойдёт только о восстановлении работоспособности флеш-накопителей, но никак не о спасении хранящихся на них данных. Это отдельная тема, и на этот счёт на сайте имеется масса подробного материала, ещё можете воспользоваться этой программой для восстановления удаленных файлов на SD-карте. Большая часть предлагаемых ниже способов восстановления SD-карт и флешек приведёт к потере их данных.
SD-карты, MicroSD-адаптеры и флешки могут быть аппаратно защищены от записи данных или вовсе заблокированы даже для чтения. На таких устройствах имеется переключатель блокировки, который необходимо, соответственно, выставить в положение «Разблокировано».
Причиной проблем с SD-картами и флешками может быть политика безопасности Windows. Необходимо узнать, не заблокирован ли доступ к съёмным накопителям (полностью или в части записи данных на них) администратором компьютера. Также нужно проверить картридер или порты USB компьютера. Если с последними всё в порядке – картридер читает другие SD-карты, а с флешкой всё равно возникают проблемы, сколь ни подключай её к другим портам USB, идём дальше.
Необходимо узнать, не заблокирован ли доступ к съёмным накопителям (полностью или в части записи данных на них) администратором компьютера. Также нужно проверить картридер или порты USB компьютера. Если с последними всё в порядке – картридер читает другие SD-карты, а с флешкой всё равно возникают проблемы, сколь ни подключай её к другим портам USB, идём дальше.
Стандартное форматирование средствами проводника Windows может помочь в простеньких случаях типа неудачной записи данных на флешку. Или когда с этой операцией в отношении SD-карт по каким-то причинам не может справиться смартфон, планшет, фотоаппарат или прочее устройство. В любой из актуальных версий Windows в окне проводника на накопителе вызываем контекстное меню, жмём «Форматировать».
Оставляем исходную файловую систему и сначала пробуем провести быстрое форматирование.
Если оно завершается неудачей, повторяем операцию, но уже с полным форматированием (убираем галочку с быстрого).
Процедуру форматирования можно попытаться осуществить в управлении дисками. Для запуска этого инструмента в поле системного поиска вводим:
Для запуска этого инструмента в поле системного поиска вводим:
diskmgmt.msc
В окне управления дисками, ориентируясь на размер накопителя, ищем его среди подключённых к компьютеру дисков. И в контекстном меню, вызванном на нём, запускаем форматирование.
Можно сразу выбирать полное форматирование.
Если на флеш-накопителе существует структура разделов, как на жёстком диске, необходимо удалить каждый из таких разделов. Делается это с помощью опции в контекстном меню «Удалить том».
А затем на месте образовавшегося нераспределённого пространства нужно создать единственный раздел. Для этого в контекстном меню на этом самом нераспределённом пространстве запускаем операцию «Создать новый том» и следуем указаниям пошагового мастера.
Штатные средства форматирования могут не помочь сложных случаях, например, когда флеш-накопители отображаются (в том же проводнике или управлении дисками) как нераспознанные устройства с файловой системой RAW. Последняя обозначает, что либо среда Windows не понимает файловую систему накопителя, либо файловой системы нет как таковой в принципе. Собственно, что и обуславливает проблемы с флешкой или SD-картой при её работе на других устройствах, с другими операционными системами. В подобного рода случаях восстановить флешку помогут сторонние Windows-программы, предназначенные для так называемого низкоуровневого форматирования.
Последняя обозначает, что либо среда Windows не понимает файловую систему накопителя, либо файловой системы нет как таковой в принципе. Собственно, что и обуславливает проблемы с флешкой или SD-картой при её работе на других устройствах, с другими операционными системами. В подобного рода случаях восстановить флешку помогут сторонние Windows-программы, предназначенные для так называемого низкоуровневого форматирования.
На самом деле низкоуровневое форматирование – это процедура, которая проводится либо в производственных условиях фирм-изготовителей флеш-устройств, либо в серьёзных узкопрофильных сервисах. Разного рода ПО для Windows, заявляющее о такого рода операции, в действительности проводит обычное полное форматирование, но механизмами, отличными от тех, что применяет операционная система. Такие программы хорошо справляются с проблемами флеш-накопителей, если эти проблемы возникают на уровне файловой системы. Рассмотрим две из таких программ.
http://hddguru.com/software/HDD-LLF-Low-Level-Format-Tool/
Условно-бесплатная портативная программа HDD Low Level Format Tool может форматировать разного типа носители данных, в частности, SD-карты и USB-флешки. После распаковки архива с программой запускаем её, соглашаемся с лицензионными условиями.
После распаковки архива с программой запускаем её, соглашаемся с лицензионными условиями.
Выбираем бесплатное использование.
Непосредственно в окне программы указываем проблемный накопитель и жмём «Continue».
Далее переключаемся на вкладку «Low Level Format» (то самое так называемое низкоуровневое форматирование) и кликаем внизу «Format this devise».
Подтверждаем решение.
Дожидаемся завершения операции и проверяем работу носителя.
http://flashboot.ru/files/file/355
Полностью бесплатная небольшая программка SDFormatter – ещё один инструмент для так называемого низкоуровневого форматирования. Работает как с SD-картами, так и с USB-флешками. Устанавливаем SDFormatter в систему, запускаем, в графе «Drive» указываем проблемный флеш-накопитель. Жмём «Format».
Программка хочет убедиться в серьёзности наших намерений, жмём «Ок.
Просит не трогать накопитель, пока будет проводиться операция.
По завершении тестируем флешку или SD-карту. Если не помогло, повторяем операцию с настройками полной перезаписи секторов (не что иное, как полное форматирование). Жмём «Option», выбираем «Full (OverWrite)». И также нажимаем внизу «Format».
***
Если с помощью приведённых выше способов не удалось реанимировать флеш-накопитель, а он ещё находится на гарантии, на этом этапе необходимо остановиться. И не предпринимать больше никаких действий, кроме как обратиться к продавцу с просьбой о замене устройства. Ко всем действиям, что описываются ниже, стоит прибегать лишь тогда, когда уже, по сути, нечего терять. Изложенные ниже инструкции применимы и для USB-флешек, и для SD-, и для MicroSD-карт. Однако в случае с последними вероятность восстановления крайне мала.
D-Soft Flash Doctor проводит так называемое низкоуровневое форматирование, а попутно ещё и обнаруживает повреждённые секторы (ячейки). Ну и, соответственно, умеет их блокировать и заменять резервными. Программа может помочь, когда у флешек или SD-карт возникают сложности с чтением отдельных файлов, попавших на повреждённые секторы. Программа бесплатная, портативная. Официального сайта я не нашёл, но её можно свободно скачать в Интернете.
Программа может помочь, когда у флешек или SD-карт возникают сложности с чтением отдельных файлов, попавших на повреждённые секторы. Программа бесплатная, портативная. Официального сайта я не нашёл, но её можно свободно скачать в Интернете.
В окне D-Soft Flash Doctor первым делом нужно запустить сканирование на предмет обнаружения ошибок.
В моём случае повреждённых (битых) секторов не оказалось.
Но если в вашем случае, друзья, результаты сканирования будут иными, и плохие сектора обнаружатся, запускаем процесс восстановления.
В окне проведения этой операции обещается, что процесс не продлится дольше 10 минут, но на самом деле переназначение плохих секторов на накопителе с объёмом больше 4 Гб может занять достаточно много времени. Так что операцию восстановления лучше запускать на ночь.
Программы для так называемого низкоуровневого форматирования или их аналоги, в любой иной форме заявляющие о функции реанимации всех типов SD-карт и/или USB-флешек, оказываются бессильны в случае программного сбоя контроллера, когда требуется его перепрошивка.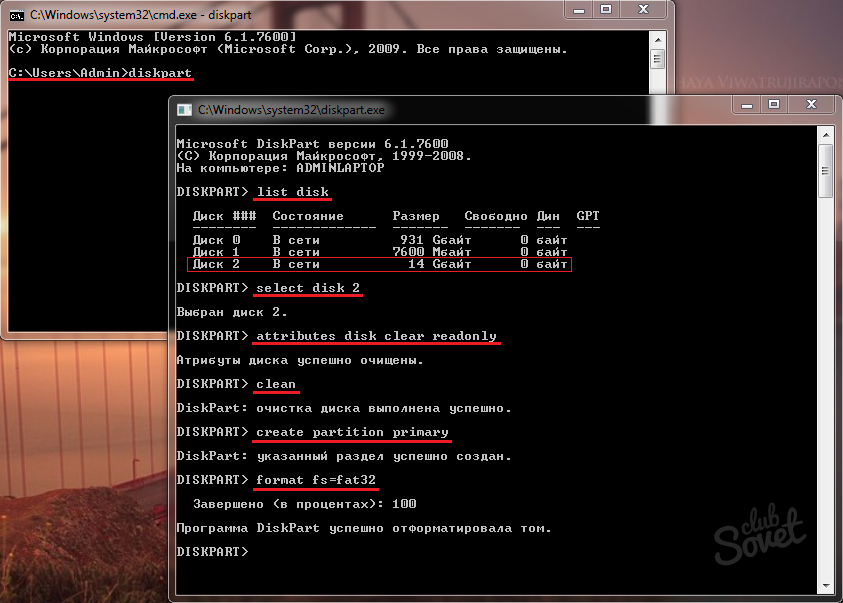 У этой проблемы может быть разная симптоматика, но чаще это либо компьютер полностью не видит накопитель, либо видит, может даже считывать данные, но не может отформатировать никакими средствами. В частности, по причине защиты от записи при том, что аппаратно накопитель не заблокирован.
У этой проблемы может быть разная симптоматика, но чаще это либо компьютер полностью не видит накопитель, либо видит, может даже считывать данные, но не может отформатировать никакими средствами. В частности, по причине защиты от записи при том, что аппаратно накопитель не заблокирован.
В таких случаях USB-флешкам может помочь специальное ПО для реанимации. Его можно найти, в частности, на специализированном веб-ресурсе FlashBoot.ru. Первым делом на этом сайте необходимо отправиться на страничку загрузки утилиты ChipGenius:
Это портативная утилита, отображающая заводские характеристики флеш-накопителей, которые послужат в дальнейшем идентифицирующими признаками для поиска конкретного ПО для перепрошивки контроллера памяти конкретных флешек. Скачиваем ChipGenius, запускаем, кликаем нужный носитель, смотрим характеристики.
В первую очередь нам понадобятся значения VID и PID. В качестве дополнительных идентифицирующих признаков необходимо обратить внимание на производителя флеш-накопителя (Device Vendor), производителя контроллера памяти (Controller Vendor) и серийный номер контроллера (Controller Part-Number).
Далее отправляемся в раздел сайта: http://flashboot.ru/iflash/
В поля «VID» и «PID» вводим свои значения, взятые из окна программки ChipGenius. И жмём «Search». После чего увидим таблицу с перечнем различных типов флеш-накопителей, а в конечном столбце этой таблицы будут отображаться ссылки скачивания утилит для перепрошивки контроллера.
Отыскать конкретно свой тип накопителя помогут дополнительные данные из программки ChipGenius, в частности, Controller Vendor и Controller Part-Number. Но, увы, решение в виде ссылки на скачивание нужной утилиты будет предложено далеко не в каждом случае. Для отдельных типов накопителей отобразятся просто названия утилит. Эти утилиты по названиям нужно искать в Интернете самим. А вот для многих типов носителей не будет предложено вовсе никакого решения, как, например, в моём случае для флешки Kingston. В таких случаях с идентифицирующими признаками можно обратиться к поисковику. И поискать в Интернете решение по тем же VID и PID.
Или по наименованию производителя флеш-накопителя и серийному номеру контроллера памяти.
Ну а далее, друзья – уж как повезёт.
Статьи на эту тему:
Если ничего из статьи не поможет, то форматируйте флешку в командной строке
Как удалить все разделы на флешке
файловых систем — карта Micro SD не может форматироваться
Задавать вопрос
спросил
Изменено
4 года, 2 месяца назад
Просмотрено
668 раз
У меня есть карта Micro SD . Я использовал его в Samsung J5 Prime .
Однажды я рутировал устройство Samsung с помощью TWRP , и у меня было форматирование этой SD-карты , чтобы получить доступ ко всем файлам на ней. SD-карта работала нормально и до сих пор отлично работает в моем Samsung J5 Prime , но другие устройства не могут читать/записывать ее. Хотя мой ноутбук может получить к нему доступ ( через устройство чтения карт 2.0 ), но это защищено от записи , что означает, что всякий раз, когда я пытался создать , изменить или даже удалить файл, он восстановит обратно в то же состояние , когда я обновлю Windows Explorer .
SD-карта работала нормально и до сих пор отлично работает в моем Samsung J5 Prime , но другие устройства не могут читать/записывать ее. Хотя мой ноутбук может получить к нему доступ ( через устройство чтения карт 2.0 ), но это защищено от записи , что означает, что всякий раз, когда я пытался создать , изменить или даже удалить файл, он восстановит обратно в то же состояние , когда я обновлю Windows Explorer .
Вот информация о моей SD-карте:
Файловая система (как показано в меню «Свойства»): FAT32
Идентификатор оборудования : SCSI\DiskHGST_____HTS545050A7E680GR2O
Этикетка : F:\
Изображение :
Я пробовал Windows Format tools ( chkdsk , diskpart , параметр формата в контекстном меню , в Управление компьютером ), также пробовал Программное обеспечение сторонних производителей ( EaseUS Partition Master ), но это не не работает.
Сколько бы раз я не чистил эту SD-карту, все файлы снова появляются.
Даже я пытался отформатировать SD-карту на Samsung J5 Prime , но это тоже не сработало.
Мне нужна помощь, чтобы исправить это. Любые предложения очень ценятся!
- файловые системы
- android-sdcard
- protected
Если на адаптере SD-карты (с microSD на SD) включена защита Lock , отключите ее.
Это похоже на решение, как вы сказали
SD-карта работала нормально и до сих пор работает нормально в моем Samsung J5 Prime, но другие устройства не могут читать/записывать ее. Хотя мой ноутбук может получить к нему доступ, но он защищен от записи, а это означает, что всякий раз, когда я пытаюсь создать, изменить или даже удалить файл, он вернется в то же состояние, когда я обновлю проводник Windows.
7
Зарегистрируйтесь или войдите в систему
Зарегистрируйтесь с помощью Google
Зарегистрироваться через Facebook
Зарегистрируйтесь, используя электронную почту и пароль
Опубликовать как гость
Электронная почта
Требуется, но не отображается
Опубликовать как гость
Электронная почта
Требуется, но не отображается
Нажимая «Опубликовать свой ответ», вы соглашаетесь с нашими условиями обслуживания и подтверждаете, что прочитали и поняли нашу политику конфиденциальности и кодекс поведения.
Как отформатировать SD-карту в Windows 10
SD-карты в основном используются в мобильных устройствах, таких как смартфоны, игровые приставки, камеры и тому подобное. Однако нам часто приходится использовать их на компьютере с Windows. Либо скопировать данные как можно быстрее, либо устранить неполадки с SD-картами, которые больше не работают.
Одной из наиболее распространенных причин форматирования SD-карты в Windows является то, что она перестала работать должным образом на любом устройстве, на котором вы ее использовали. Форматирование — это обычный первый шаг к выяснению того, следует ли выбрасывать карту в мусорное ведро. Давайте посмотрим, как это делается.
Содержание
Опасно! Ваши данные исчезнут!
Прежде чем мы двинемся дальше, вы должны четко осознавать тот факт, что при форматировании SD-карты (или любого другого диска в этом отношении) все ваши данные исчезнут. Поэтому, если это возможно и имеет значение, сделайте резервную копию содержимого вашей SD-карты перед ее форматированием!
Поэтому, если это возможно и имеет значение, сделайте резервную копию содержимого вашей SD-карты перед ее форматированием!
Что вам понадобится
Чтобы отформатировать SD-карту в Windows 10, вам понадобится SD-карта! Однако вам также понадобится способ чтения этой SD-карты. Это означает использование устройства для чтения SD-карт! Большинство настольных компьютеров не поставляются с ним, и в наши дни он есть не у каждого ноутбука. Так что, возможно, вам придется купить один.
К счастью, они не дорогие и работают с USB, так что это решение plug-and-play.
Зачем форматировать SD-карту?
«Формат» любого диска описывает стандарт организации, используемый для хранения данных. Это похоже на систему, используемую для организации библиотечных книг, описывающую, что куда идет и какие коды использовать для разных мест.
Существует множество различных форматов дисков. У каждого свои сильные и слабые стороны, но для работы любого диска нужен один. Неформатированный диск использовать нельзя, потому что нет схемы или правил хранения данных.
Неформатированный диск использовать нельзя, потому что нет схемы или правил хранения данных.
В наши дни SD-карты обычно форматируются прямо из коробки, но вы все равно можете отформатировать их, если вам нужен формат, отличный от предлагаемого.
Форматирование SD-карты также является хорошим способом исправить ее, если она повреждена и ваши данные в любом случае утеряны. Он перезапишет новый формат, и если ваша SD-карта физически не повреждена, это означает, что вы можете вернуться к ее использованию, как раньше.
Выбор правильного формата
В Windows с помощью собственных средств форматирования можно выбрать между NTFS и exFAT.
NTFS является предпочтительным форматом для жестких дисков в Windows по разным причинам, но он не имеет широкой совместимости за пределами Windows. С другой стороны, exFAT совместим практически со всеми устройствами и операционными системами. Так что это почти всегда правильный выбор.
Если для устройства, в котором вы хотите использовать SD-карту, требуется другой специализированный формат, лучше отформатировать SD-карту на этом устройстве, используя его встроенную функцию форматирования.
Форматирование SD-карты с помощью собственного решения Windows
Самый простой способ отформатировать SD-карту — использовать встроенную утилиту форматирования, доступ к которой можно получить из Проводника Windows. Вот как:
1. Откройте Проводник Windows . Нажмите Win+E , чтобы сделать это мгновенно.
2. Вставьте SD-карту в картридер. Он должен появиться среди других ваших дисков.
3. Щелкните правой кнопкой мыши значок SD-карты и выберите Формат .
4. В качестве файловой системы выберите exFAT .
5. Присвойте вашей карте метку тома по вашему выбору.
6. Снимите флажок быстрое форматирование . Если ваша SD-карта работает нормально, и вы просто хотите стереть ее, а не перестраивать каждый байт.
7. Выберите Start и дождитесь завершения форматирования.
Вот и все. Ваша SD-карта должна быть чистой, свежей и готовой к работе! Если после форматирования она не работает должным образом, скорее всего, у вас на руках сломанная карта.
Форматирование SD-карты с несколькими разделами с помощью средства управления дисками
Хотя апплет Проводника Windows для форматирования дисков быстр и удобен в использовании, у него не так много возможностей для форматирования. Вот почему вы захотите узнать об инструменте управления дисками Windows.
Этот инструмент позволяет вам видеть все диски, подключенные к вашему компьютеру, и дает вам практически полный контроль над тем, что вы можете делать. Например, вы можете изменять и управлять разделами на диске, чего нельзя сделать с помощью стандартного апплета.
Чтобы отформатировать SD-карту с помощью инструмента управления дисками, выполните следующие действия:
- Щелкните правой кнопкой мыши кнопку «Пуск» и выберите «Управление дисками».
- Прокрутите вниз до диска SD-карты с номером . Буква диска SD-карты будет отображаться в разделе на этом диске. Может быть небольшое количество нераспределенного пространства.

- Если есть несколько разделов, щелкните правой кнопкой мыши один из них по очереди и выберите удалить . Пока на карте не останется только незанятого места.
- Щелкните правой кнопкой мыши нераспределенное пространство и выберите Новый простой том.
- Вы увидите этот мастер.
- Выберите «Далее», затем оставьте максимальный размер тома, если хотите.
- Здесь вы можете выбрать букву диска, обычно ее можно оставить без изменений, поэтому выберите Далее.
- Теперь выберите форматирование тома. Для SD-карт мы рекомендуем FAT32 или exFAT для всего, что превышает 32 ГБ. Оставьте размер выделения равным . По умолчанию . Измените метку тома, если хотите, и снимите флажок Выполните быстрое форматирование , если вы не хотите только поверхностной очистки и не возражаете против возможности восстановления данных.
 Далее выберите .
Далее выберите .
- Просмотрите свои изменения и, если они вас устраивают, выберите Finish для завершения процесса.
Конечно, вы можете выбрать только форматирование или удаление определенных разделов. Вы также можете создать несколько разделов на своей SD-карте с помощью этого инструмента, хотя, если это не требуется конкретному устройству, обычно нет особых причин для этого.
Форматирование SD-карты с помощью официального приложения SD Card Alliance
Все SD-карты соответствуют стандартам, установленным SD Card Alliance. Это включает в себя то, как они должны быть отформатированы. Вот почему они настоятельно рекомендуют вам использовать официальное приложение для форматирования, а не инструменты, поставляемые с Windows.
Для этого есть несколько причин, но основные из них связаны с соблюдением спецификаций и производительности SD-карты. Другие приложения могут форматировать части SD-карты, не предназначенные для перезаписи, и могут не размещать физические данные таким образом, чтобы карта могла достичь максимальной скорости.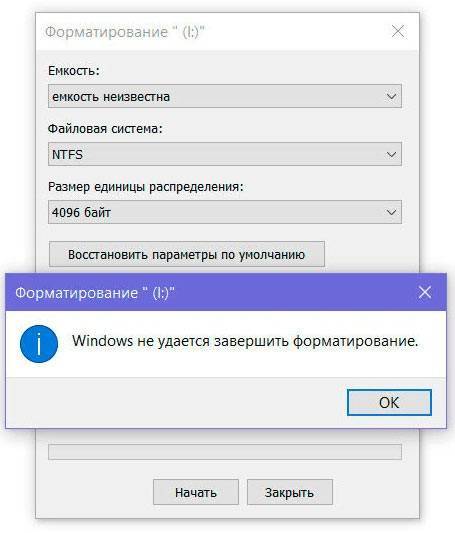
Хорошей новостью является то, что это приложение абсолютно бесплатное и простое в использовании. Вот как:
- Загрузите и установите приложение и откройте его.
- Убедитесь, что выбрана правильная буква диска.
- Выберите формат перезаписи , если только вы не хотите только поверхностно стереть диск и выбрать метку тома, если хотите.
- Выберите формат .
Теперь просто подождите, пока утилита завершит свою работу.
Форматирование SD-карты с защитой от записи с помощью PowerShell в Windows 10
SD-карты могут быть защищены от записи, что предотвратит форматирование. Если на карте есть небольшой скользящий язычок, то вам просто нужно переключить его в другое положение.
Если вкладки нет, вы можете использовать Windows PowerShell для выполнения этой работы. Просто будьте осторожны с этим методом, так как слишком легко неправильно понять, какой диск какой, а затем отформатировать не тот!
- Щелкните правой кнопкой мыши значок Кнопка «Пуск» и выберите Windows PowerShell (администратор).

- Введите diskpart и нажмите Enter.
- Введите list disk и нажмите Enter.
- Найдите номер диска, соответствующий размеру вашей SD-карты.
- Введите выберите диск X , где «X» — номер нужного диска из предыдущего списка, и нажмите Enter.
- Введите атрибуты disk clear readonly и нажмите Enter.
SD-карта еще не отформатирована, но снята защита от записи. Теперь вы можете отформатировать его, используя один из других методов, описанных в этой статье.
Вот оно! Теперь вы знаете все самые важные способы форматирования SD-карты в Windows 10.
Сидней Батлер — социолог и фанатик технологий, который пытается понять, как сосуществуют люди и технологии. Он имеет двадцатилетний опыт работы внештатным специалистом по компьютерам и более десяти лет в качестве исследователя технологий и преподавателя.



 Альтернативно можно нажать Win + R и ввести devmgmt.msc.
Альтернативно можно нажать Win + R и ввести devmgmt.msc.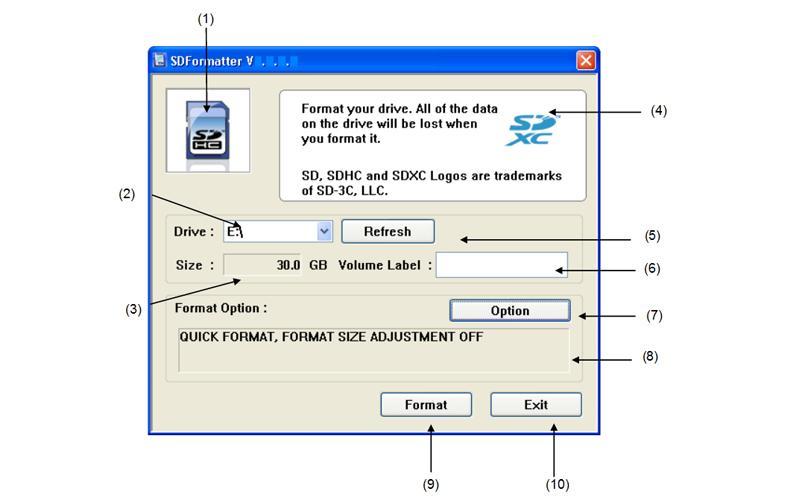

 Далее выберите .
Далее выберите . 
