Переустановка windows 7 на ноутбуке с флешки: Как установить windows 7 с флешки и диска: пошаговая инструкция
Содержание
Установка Windows 7 на нетбук
Содержание
- Введение
- Проверка готовности вашего нетбука для Windows 7
- Загрузка компьютера с внешнего устройства: DVD-привода или флэш-накопителя USB
- Установка Windows 7 на нетбуке с помощью внешнего DVD-привода
- Установка Windows 7 на нетбуке с помощью флэш-накопителя USB при наличии установочного диска Windows 7
- Подготовка флэш-накопителя USB
- Создание загрузочного флэш-накопителя USB
- Установка Windows 7 на нетбуке с помощью флэш-накопителя USB при наличии оригинального ISO-образа Windows 7
Введение
В случае если вы желаете установить Windows 7 на нетбук с другой предустановленной операционной системой или вам требуется переустановить существующую копию Windows 7, вы можете выполнить свое намерение несколькими различными способами в зависимости от наличия в вашем распоряжении внешнего привода для чтения DVD-дисков, DVD-диска с дистрибутивом Windows 7 или подлинного образа диска Windows 7, приобретенного в Microsoft Store.
Проверка готовности вашего нетбука для Windows 7
Если вы приобрели нетбук с операционной системой, отличной от Windows 7, и ваш нетбук не имеет соответствующих логотипов сертификации, вам следует проверить его на совместимость с Windows 7. Для этого вы можете воспользоваться советником по переходу на Windows 7.
Советник по переходу – универсальное средство для обнаружения потенциальных проблем с оборудованием и устройствами, которые могут возникнуть при установке и работе Windows 7. Кроме того, советник по переходу уведомит вас о том, какие из дополнительных возможностей Windows 7 будут доступны на вашем нетбуке.
Загрузка компьютера с внешнего устройства: DVD-привода или флэш-накопителя USB
Как правило, на большинстве нетбуков отсутствует внутренней привод для чтения DVD-дисков. Для установки Windows 7 на таком нетбуке вам потребуется прибегнуть либо к использованию внешнего DVD-привода, либо к загрузочному флэш-накопителю USB (“флешки”). В обоих случаях вам потребуется произвести загрузку нетбука с внешнего устройства.
В обоих случаях вам потребуется произвести загрузку нетбука с внешнего устройства.
Особенности настройки нетбука для загрузки с внешних устройств определяются конкретной моделью. Для получения дополнительных сведений обратитесь к документации вашего нетбука, на веб-сайт его производителя или к страницам Установка и переустановка Windows 7 и Запуск Windows с компакт-диска или DVD-диска.
Установка Windows 7 на нетбуке с помощью внешнего DVD-привода
Если в вашем распоряжении имеется внешний привод для чтения DVD-дисков, вы можете произвести установку Windows 7 с установочного диска.
Установку Windows 7 на нетбуке с установочного диска можно произвести при помощи внешнего DVD-привода
Для этого:
-
Подключите внешний DVD-привод к вашему нетбуку. Как правило, для подключения к компьютеру внешнего DVD-привода используется разъем USB.
-
Вставьте в DVD-привод установочный диск Windows 7.

-
Для обновления предыдущей версии Windows до Windows 7 запустите процесс установки Windows 7 из существующей операционной системы. Для полной переустановки существующей операционной системы загрузите нетбук с установочного диска Windows 7. Более подробно об установке и обновлении читайте здесь.
В случае отсутствия в вашем распоряжении внешнего DVD-привода, вы также можете произвести установку Windows 7 с установочного диска в вашем местном компьютерном магазине.
Установка Windows 7 на нетбуке с помощью флэш-накопителя USB при наличии установочного диска Windows 7
Вы можете и самостоятельно создать загрузочный USB-накопитель, используя файлы c загрузочного диска Windows 7. Для этого вам потребуются:
-
Флэш-накопитель USB объемом 4 Гб или более.
-
Установочный диск Windows 7.
-
Компьютер под управлением Windows Vista или Windows 7, оснащенный приводом для чтения DVD-дисков.

Подготовка флэш-накопителя USB
Перед тем как приступить к созданию загрузочного флэш-накопителя USB, вам необходимо выполнить его форматирование. Обратите внимание, что в ходе форматирования все содержащиеся на флэш-накопителе данные будут утеряны.
-
Подключите к нетбуку флэш-накопитель USB.
-
Откройте Командную строку с повышенными привилегиями (пройдите в меню “Пуск” > Все программы > Стандартные, произведите щелчок правой кнопкой мыши на приложении “Командная строка” и выберите “Запуск от имени администратора”).
Запустите Командную строку с повышенными привилегиями, выбрав “Запуск от имени администратора”
-
В окне командной строки последовательно введите и выполните (клавиша Enter) следующие команды:
diskpart
list disk
В окне будет отображен список накопителей, установленных на вашем нетбуке.
 Определите номер вашего флэш-накопителя USB, сверив размер вашего накопителя с приведенными в списке (в примере на изображении – Диск 1).
Определите номер вашего флэш-накопителя USB, сверив размер вашего накопителя с приведенными в списке (в примере на изображении – Диск 1).Определите номер вашего флэш-накопителя
-
Произведите форматирование вашего флэш-накопителя USB, последовательно вводя и выполняя приведенные ниже команды, где X – цифра вашего флэш-накопителя USB, определенная в предыдущем шаге (в примере на изображении – 1):
select disk X
clean
create partition primary
select partition 1
active
format fs=NTFS
assign
exit
Произведите форматирование флэш-накопителя USB
Создание загрузочного флэш-накопителя USB
После выполнения этих шагов вы можете перейти к созданию загрузочного флэш-накопителя USB. Для этого:
-
Вставьте загрузочный диск Windows 7 в DVD-привод.

-
Откройте Командную строку с повышенными привилегиями.
-
Перейдите в корневой каталог установочного диска Windows 7, последовательно введя и выполнив следующий команды, где D – буква вашего DVD-привода:
D :
cd D:\boot
Перейдите в корневой каталог установочного диска Windows 7
-
Введите и примените следующую команду, где F – буква вашего флэш-накопителя USB, чтобы добавить загрузочный код Windows 7 на флэш-накопитель USB.
bootsect /nt60 F:
Добавьте загрузочный код Windows 7 на ваш флэш-накопитель USB
Для завершения создания загрузочного флэш-накопителя USB вам необходимо произвести копирование всех файлов с установочного диска Windows 7 на ваш флэш-накопитель. Для этого:
-
Через окно “Компьютер” найдите и откройте DVD-привод с установочным диском Windows 7 и флэш-накопитель USB.

-
В окне DVD-привода выделите все файлы, содержащиеся на диске, щелкните правой кнопкой мыши по любому из файлов и выберите пункт “Копировать”.
-
Перейдите в окно вашего флэш-накопителя USB, щелкните правой кнопкой мыши по пустому пространству в окне и выберите пункт “Вставить”.
-
Дождитесь окончания процесса копирования файлов.
-
По завершении этого процесса вы можете использовать ваш флэш-накопитель USB для установки Windows 7 на нетбуке. Для проведения полной установки вам потребуется загрузить нетбук с флэш-накопителя USB.
Установка Windows 7 на нетбуке с помощью флэш-накопителя USB при наличии оригинального ISO-образа Windows 7
На веб-сайте Microsoft Store вы можете приобрести Windows 7 в виде образа установочного диска ISO, предназначенного для дальнейшей записи на внешний носитель (Внимание! Эта возможность может быть недоступна для Российской Федерации). В случае отсутствия возможности установить Windows 7 с установочного диска или записать образ на DVD-диск, вы можете произвести установку с флэш-накопителя USB. Для упрощения процесса записи Microsoft предлагает инструмент Windows 7 USB/DVD Download Tool (страница на английском языке).
В случае отсутствия возможности установить Windows 7 с установочного диска или записать образ на DVD-диск, вы можете произвести установку с флэш-накопителя USB. Для упрощения процесса записи Microsoft предлагает инструмент Windows 7 USB/DVD Download Tool (страница на английском языке).
Для создания установочного флэш-накопителя USB вам потребуется:
-
Компьютер или нетбук под управлением Windows XP SP2, Windows Vista или Windows 7 (32- или 64-разрядная версия).
-
Подлинный образ Windows 7 в формате ISO, приобретенный на веб-сайте Microsoft Store.
-
Чистый флэш-накопитель USB объемом не менее 4 Гб.
Для создания установочного флэш-накопителя USB следуйте приведенной ниже инструкции:
Скачайте приложение Windows 7 DVD/USB Download Tool (страница на английском языке) с веб-сайта Microsoft Store и установите его на ваш нетбук.
Запустите Windows 7 DVD/USB Download Tool.
Окно приложения Windows 7 USB/DVD Download Tool
Укажите путь к образу установочного диска. Для этого нажмите кнопку “Browse” и найдите соответствующий файл образа ISO на вашем компьютере. По завершении нажмите кнопку “Next”.
Нажмите кнопку “Browse” и найдите файл образа на вашем компьютере
После выбора файла образа нажмите кнопку “Next”
Выберите соответствующий носитель информации для записи. Для создания установочного флэш-накопителя USB нажмите кнопку “USB device”.
Выберите “USB device” для записи образа Windows 7 на флэш-накопитель USB
Укажите флэш-накопитель USB, на который следует произвести запись (накопитель “МОЯ ФЛЕШКА” на изображении ниже). После выбора флэш-накопителя, нажмите на кнопку “Begin copying” для начала записи.
Выберите ваш флэш-накопитель USB из ниспадающего списка
В случае если флэш-накопитель не подключен к компьютеру, будет отображено окно, сообщающее о том, что совместимых устройств USB не обнаружено (No compatible USB devices detected).
Если флэш-накопитель USB не подключен, приложение уведомит вас о том, что совместимых устройств USB не обнаружено
В таком случае, подключите флэш-накопитель USB и нажмите на кнопку обновления “Refresh”, расположенную рядом с ниспадающим списком.
Обратите внимание, что в ходе записи все файлы, содержащиеся на флэш-накопителе, будут удалены. Для продолжения нажмите кнопку “Erase USB Device”.
Флэш-накопитель USB должен быть отформатирован перед началом записи
Далее Windows 7 DVD/USB Download Tool произведет форматирование вашего флэш-накопителя USB и запись образа Windows 7. Продолжительность этого этапа зависит от производительности вашего оборудования.
Windows 7 DVD/USB Download Tool произведет запись установочного образа Windows 7 на ваш флэш-накопитель USB
По завершении этого процесса вы можете использовать ваш флэш-накопитель USB для установки Windows 7 на нетбуке. Для проведения полной установки вам потребуется загрузить нетбук с флэш-накопителя USB.
Для проведения полной установки вам потребуется загрузить нетбук с флэш-накопителя USB.
После завершения процесса записи установочного флэш-накопителя USB вы можете использовать его для установки Windows 7
Источник: Windows
Похожие публикации
- Получение доступа к папке System Volume Information
Установка Windows 7 с флешки
Категория: Windows 7 / Установка Windows / Загрузочный носитель
Добавил: admin
access_timeОпубликовано: 7-09-2011
visibilityПросмотров: 444 382
chat_bubble_outlineКомментариев: 157
Установка Windows 7 с флешки не получается, помогите, в интернете пересмотрела всё что можно, DVD привода у меня нет, живу в районе, совета спросить не у кого и нужно готовиться к экзаменам, всем писала никто мне не ответил. Вот так, не больше не меньше, давайте попробуем помочь, а самые нетерпеливые могут прочитать в конце статьи совет, который помог нашей девушке установить операционную систему.
Давайте начнём с самого начала, почему мы с вами можем потерпеть неудачу.
- Во первых сложно понять девушку, у неё нет DVD привода, его может не быть в нетбуке, практически все нетбуки поддерживают загрузку с USB-устройства и она просто не может сменить приоритет загрузки с жёсткого диска на флешку, тогда читаем наши статьи Загрузка с флешки в BIOS и ещё одна Как поставить загрузку с флешки. Или у неё простой компьютер без дисковода и установленная в нём материнская плата не поддерживает загрузку с USB-устройства, но будем надеяться что не всё так трагично.
- Один раз мне доводилось наблюдать, как пользователь без должного опыта устанавливал Windows 7 с флешки на свой нетбук. Он терпел неудачу за неудачей, как потом выяснилось из за неправильно подготовленного дистрибутива Windows 7 на своей флешке, читаем как Сделать загрузочную флешку Windows 7, где подробно изложено как подготовить дистрибутив с Windows 7 на флешке девятью простыми и бесплатными способами.

- Используйте только оригинальные сборки Windows 7 от Майкрософт, и избавитесь от многих проблем, так же дело может быть в самой флешке, если ей много, много лет, попробуйте её заменить. Сам процесс установки Windows 7 с флешки, не отличается от обычного, ознакомимся с нашей статьёй Установка Windows 7.
- Попробуйте так же поменять USB-порт, в который вы вставляете флешку, желательно использовать находящийся непосредственно на материнской плате, читайте Почему компьютер не видит флешку?
- Флешка должна быть вместимостью не менее 4 ГБ, все ваши файлы с неё нужно предварительно скопировать в надёжное место, потому что она будет форматироваться.
Так же следует подготовить ваш нетбук к установке Windows 7 с флешки, с раздела на который вы будете устанавливать операционную систему, тоже нужно скопировать все данные в укромное место, он как и флешка будет форматирован. - Друзья, если у вас новый компьютер, ноутбук, нетбук с портами USB 2.0, а так же USB 3.0 и вы решили установить на него Windows 7 с загрузочной флешки, то вам необходимо знать, что вставлять флешку необходимо в порт USB 2.
 0, так как Windows 7 не поддерживает USB 3.0 (порты обычно закрашены синим цветом). Если вы вставите загрузочную флешку в порт USB 3.0, то установка Windows 7 закончится вот такой ошибкой.
0, так как Windows 7 не поддерживает USB 3.0 (порты обычно закрашены синим цветом). Если вы вставите загрузочную флешку в порт USB 3.0, то установка Windows 7 закончится вот такой ошибкой.
«Не найден необходимый драйвер для дисковода оптических дисков. Если у вас есть дискета, CD, DVD или флеш-накопитель USB с этим драйвером, вставьте этот носитель» - Ещё Вас могут заинтересовать другие наши интересные статьи: Как создать мультизагрузочную флешку содержащую сразу три операционные системы Windows XP, Windows 7, Windows 8 и Как создать мультизагрузочную флешку содержащую несколько операционных систем и ещё программы.
И на последок, метод создания загрузочной флешки с Windows 7 всего за четыре шага от Microsoft, утилита Windows 7 USB/DVD Download Tool, этого способа нет в статье нашего сайта «Как Сделать загрузочную флешку Windows 7».
Скачиваем утилиту по прямой ссылке Windows 7 USB/DVD Download Tool, кстати создать установочный DVD диск она тоже может.
Требуется наличие Microsoft . NET Framework 2.0 (скачать)
NET Framework 2.0 (скачать)
Запускаем программу, далее нажимаем Browse и указываем файл ISO образа Windows 7
Далее нажмите Next
Нажимаем USB device для создания загрузочной флешки
Нажмаем Begin copying
Ждём окончания процесса и
загрузочная флешка с Windows 7 у нас в руках
Именно данный способ помог нашей девушке создать загрузочную флешку и установить Windows 7.
Как установить Windows 7 на ноутбук в первый раз?
Содержание
Чтобы впервые установить Windows 7 на ноутбук, вам необходимо выполнить ряд шагов:
1. Вставьте установочный диск Windows 7 в CD/DVD-привод ноутбука.
2. Перезагрузите ноутбук и нажмите соответствующую клавишу (например, F12 или Esc), чтобы войти в меню загрузки.
3. В меню загрузки выберите вариант загрузки с привода CD/DVD.
4. Следуйте инструкциям на экране для установки Windows 7.
5. При появлении запроса выберите раздел, на который вы хотите установить Windows 7, и отформатируйте его.
6. Дождитесь завершения установки, а затем следуйте процессу установки после установки, чтобы настроить установку Windows 7.
Важно отметить, что Windows 7 — более старая операционная система, и Microsoft больше не предоставляет для нее обновления или поддержку. Рекомендуется перейти на более новую версию Windows, например Windows 10, для обеспечения максимальной безопасности и производительности.
Видеоруководство: какой первый шаг в установке Windows 7?
Как пошагово установить операционную систему Windows 7?
Для установки Windows 7 вам потребуется установочный носитель, который может быть CD/DVD или флэш-накопителем USB. Вот пошаговые инструкции по установке Windows 7:
1. Сначала вставьте установочный носитель в компьютер и перезагрузите компьютер.
2. При появлении запроса нажмите любую клавишу для загрузки с установочного носителя.
3. Выберите языковые настройки и нажмите » Далее. »
4. Щелкните » Установить сейчас.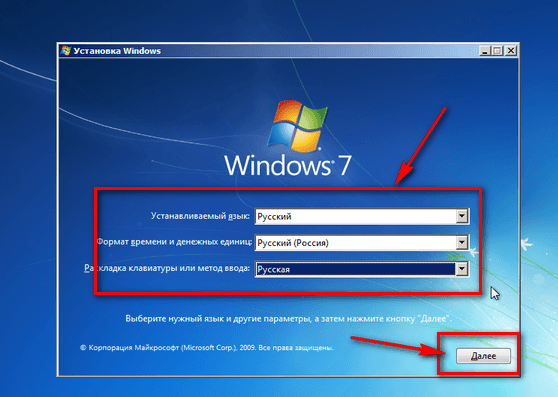 »
»
5. Прочтите условия лицензии и установите флажок рядом с « Я принимаю условия лицензии » и нажмите « Далее». »
6. Выберите нужный тип установки – « Upgrade «, чтобы сохранить ваши файлы и настройки, или « Custom «, чтобы установить новую копию Windows.
7. Выберите диск, на который вы хотите установить Windows и нажмите « Далее». »
8. Подождите, пока программа установки Windows скопирует файлы, установит компоненты и обновит компьютер.
9. После того, как все будет сделано, вам будет предложено настроить компьютер. Следуйте инструкциям на экране, чтобы настроить параметры, создать учетную запись пользователя, установить время и дату и активировать Windows.
После завершения установки на вашем компьютере будет установлена свежая копия Windows 7.
Как установить Windows 7 на ноутбук без компакт-диска?
Для установки Windows 7 на ноутбук без компакт-диска необходимо использовать загрузочный USB-накопитель или внешний жесткий диск.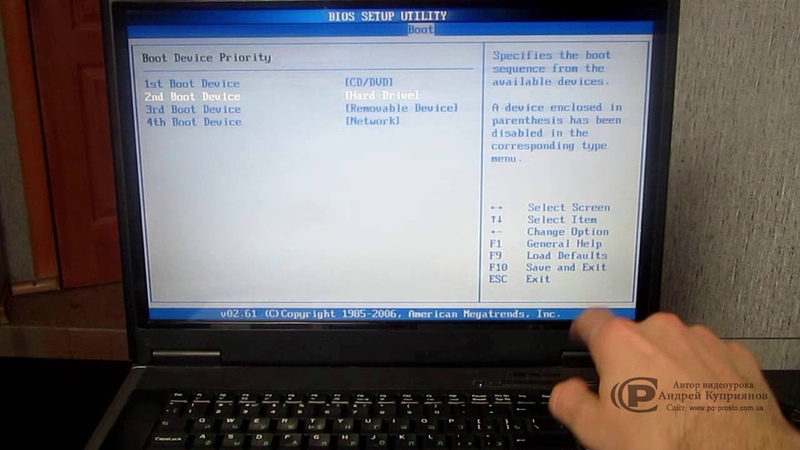 Вы можете создать загрузочный USB-накопитель, отформатировав USB-накопитель и создав файл загрузочного образа Windows 7. Вы можете использовать такой инструмент, как Rufus, для создания загрузочного USB-накопителя.
Вы можете создать загрузочный USB-накопитель, отформатировав USB-накопитель и создав файл загрузочного образа Windows 7. Вы можете использовать такой инструмент, как Rufus, для создания загрузочного USB-накопителя.
Когда загрузочный USB-накопитель будет готов, подключите его к ноутбуку и измените порядок загрузки в BIOS, чтобы обеспечить загрузку ноутбука с USB-накопителя. Как только ноутбук начнет загружаться с USB-накопителя, следуйте инструкциям на экране, чтобы установить Windows 7 на ноутбук.
Перед началом процесса установки убедитесь, что ноутбук соответствует системным требованиям для Windows 7 и что созданы резервные копии всех важных файлов и данных во избежание потери данных.
Как переустановить Windows 7 с USB на моем ноутбуке?
Чтобы переустановить Windows 7 с USB-накопителя на ноутбук, вам потребуется USB-накопитель объемом не менее 4 ГБ и копия установочного носителя Windows 7. Выполните следующие действия, чтобы переустановить Windows 7:
1.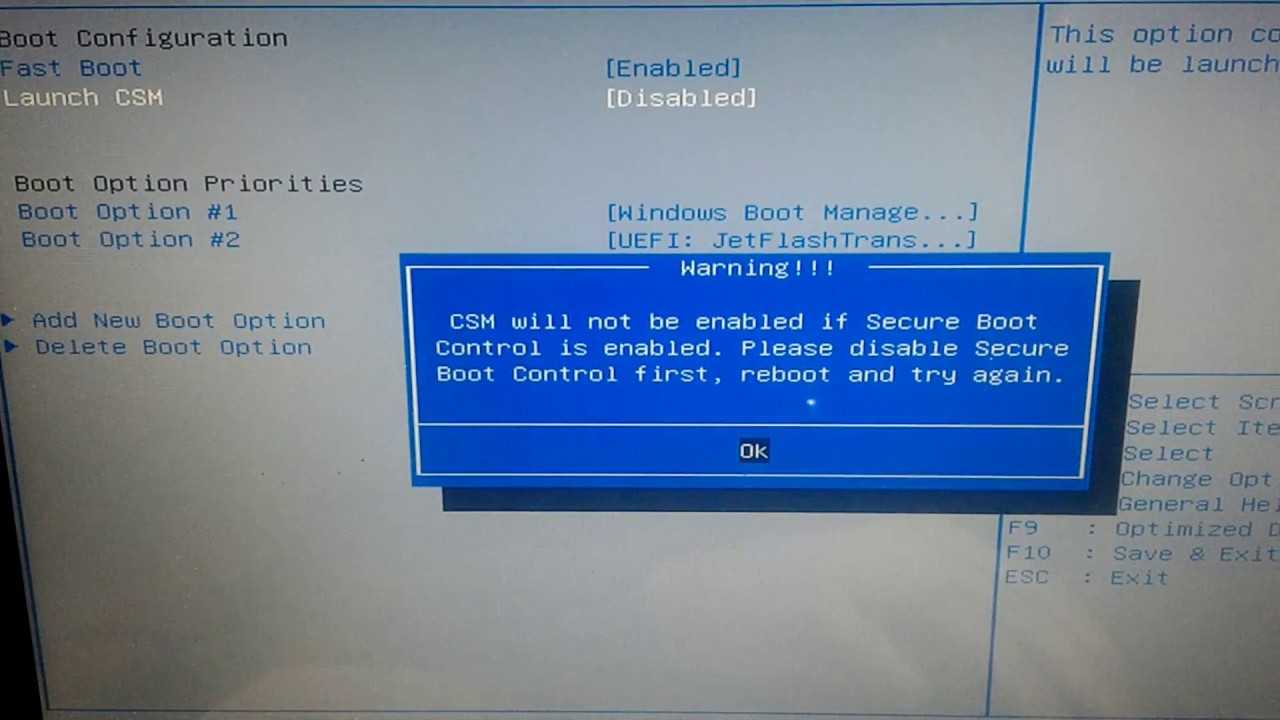 Вставьте USB-накопитель в ноутбук и загрузитесь с него.
Вставьте USB-накопитель в ноутбук и загрузитесь с него.
2. Выберите язык и другие параметры, которые вы хотите использовать в процессе установки.
3. Нажмите « Установить сейчас » и примите условия лицензии.
4. Выберите вариант установки « Custom ».
5. Выберите раздел, в который вы хотите установить Windows 7.
6. Следуйте инструкциям на экране, чтобы завершить процесс установки.
Имейте в виду, что переустановка Windows 7 стирает все данные с вашего жесткого диска, поэтому перед продолжением установки обязательно сделайте резервную копию всех важных файлов.
Как установить Windows 7 на новый компьютер?
Чтобы установить Windows 7 на новый компьютер, вам потребуется установочный носитель Windows 7, например DVD-диск или USB-накопитель, действительный ключ продукта и совместимая компьютерная система с необходимыми аппаратными требованиями.
Вот шаги по установке Windows 7 на новый компьютер:
1. Вставьте установочный носитель Windows 7 в компьютер и перезагрузите его.
Вставьте установочный носитель Windows 7 в компьютер и перезагрузите его.
2. Следуйте инструкциям на экране, чтобы загрузиться с установочного носителя и выбрать предпочитаемый язык, время и валюту.
3. Нажмите « Установить сейчас », чтобы начать процесс установки.
4. Прочтите и примите условия лицензии и выберите тип установки (Выборочная или Обновление).
5. Выберите жесткий диск или раздел, на который вы хотите установить Windows 7, и нажмите « Next », чтобы начать установку.
6. Дождитесь завершения установки и перезагрузите компьютер.
7. Следуйте инструкциям на экране, чтобы настроить параметры рабочего стола, создать учетные записи пользователей и подключиться к сети.
8. После завершения установки активируйте свою копию Windows 7 с помощью ключа продукта.
Важно отметить, что с 2023 года Microsoft прекратила поддержку Windows 7, а это означает, что операционная система больше не будет получать обновления безопасности или техническую поддержку от Microsoft. Поэтому рекомендуется перейти на более новую версию Windows, такую как Windows 10 или Windows 11, которая имеет лучшую безопасность и функции.
Поэтому рекомендуется перейти на более новую версию Windows, такую как Windows 10 или Windows 11, которая имеет лучшую безопасность и функции.
Как установить Windows 7 прямо с моего компьютера?
Чтобы установить Windows 7 непосредственно с компьютера, вам потребуется установочный диск или USB-накопитель с файлами операционной системы Windows 7. Сначала вставьте установочный диск или USB-накопитель в компьютер и перезагрузите его. Когда ваш компьютер загрузится, войдите в настройки BIOS, чтобы изменить порядок загрузки, чтобы компьютер загружался с установочного диска или USB-накопителя. Сохраните изменения и снова перезагрузите компьютер.
После начала процесса установки Windows 7 следуйте инструкциям на экране для завершения установки. Вам будет предложено ввести ключ продукта Windows 7, выбрать диск или раздел, на который вы хотите установить Windows 7, и настроить некоторые параметры в соответствии с вашими предпочтениями. После выполнения этих действий на ваш компьютер будет установлена Windows 7, и вы сможете приступить к ее использованию.
Как переустановить Windows 7 без диска? Следуйте руководству!
- Миниинструмент
- Центр новостей MiniTool
- Как переустановить Windows 7 без диска? Следуйте руководству!
Вера | Подписаться |
Последнее обновление
«Как переустановить Windows 7 без диска/диска» часто задают многие люди. Если вам нужно обновить компьютер с Windows 7, но у вас нет диска, вы пришли в нужное место, и MiniTool покажет вам, как легко сделать это, не теряя важных данных.
После Windows 7 Microsoft продолжает выпускать новые версии своей операционной системы, включая Windows 8/8.1, Windows 10 и Windows 11… Хотя теперь Windows 7 закончила свою жизнь, некоторые из вас все еще используют эту надежную операционную систему, а не обновляются до нее. Windows 11.
Когда Windows 7 работает с некоторыми проблемами, вы можете переустановить ОС, что в большинстве случаев может восстановить нормальное состояние ПК. Кроме того, переустановка Windows 7 с нуля может гарантировать, что ваш компьютер работает в стандартной системе без вредоносных программ.
Кроме того, переустановка Windows 7 с нуля может гарантировать, что ваш компьютер работает в стандартной системе без вредоносных программ.
Если у вас нет под рукой диска или в вашем ноутбуке нет встроенного привода CD/DVD для запуска диска, можете ли вы выполнить чистую установку Windows 7 без компакт-диска? Как запустить установку Windows 7 без диска? Найдите то, что вы должны сделать, из этого руководства ниже.
Как переустановить Windows 7 без диска
Заранее создайте резервную копию важных файлов
Как известно, переустановка может стереть данные на жестком диске. Итак, перед переустановкой Windows 7 без диска вам лучше создать резервную копию ваших критически важных файлов, особенно файлов, сохраненных на диске C, поскольку все сохраненное на нем удаляется в процессе.
Для предварительного резервного копирования файлов или папок вы можете запустить профессиональное программное обеспечение для резервного копирования ПК — MiniTool ShadowMaker.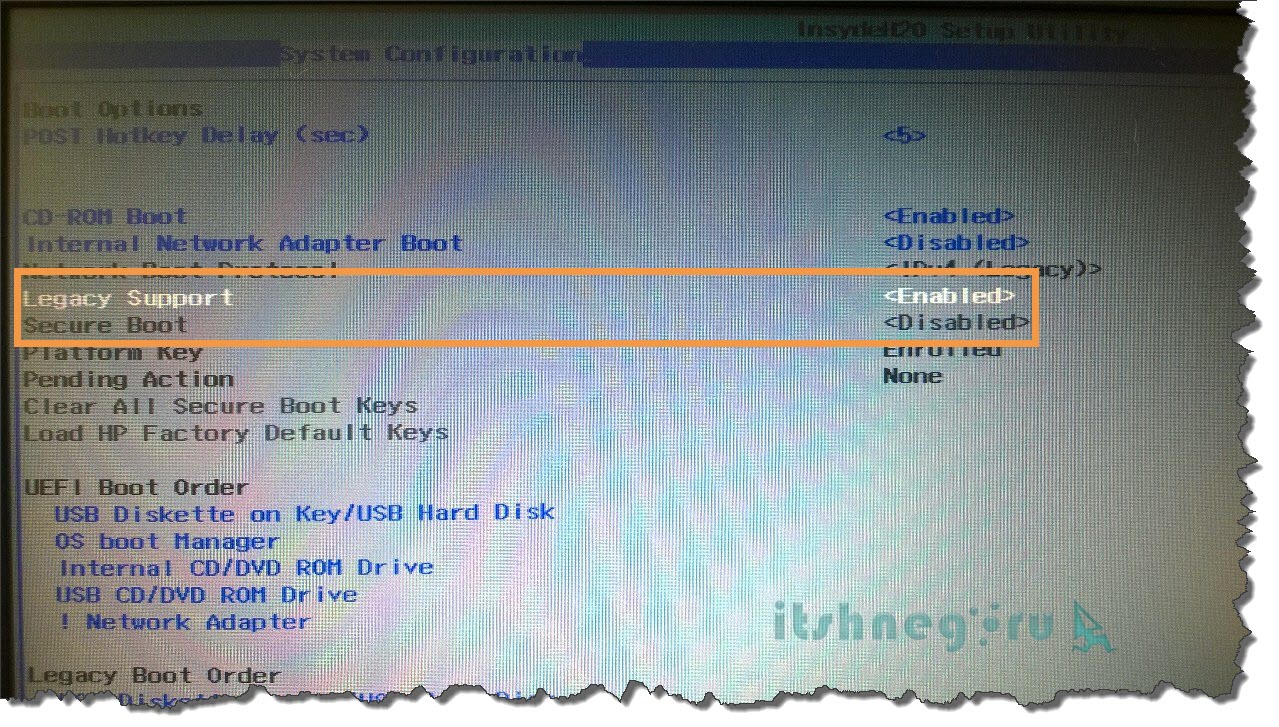 Он может правильно работать в Windows 7/8/8.1/10/11 для создания резервной копии и восстановления файла/папки/диска/раздела на внешний жесткий диск, USB-накопитель, NAS и т. д.
Он может правильно работать в Windows 7/8/8.1/10/11 для создания резервной копии и восстановления файла/папки/диска/раздела на внешний жесткий диск, USB-накопитель, NAS и т. д.
windows-11-backup- to-external-drive
Теперь получите пробную версию (бесплатная 30-дневная пробная версия) этой программы, нажав кнопку ниже, а затем установив ее на ПК.
Скачать бесплатно
Шаг 1: Запустите MiniTool ShadowMaker Trial Edition на своем ПК.
Шаг 2. На странице Backup нажмите SOURCE > Folders and Files , выберите файлы, резервные копии которых хотите создать, и нажмите OK .
Шаг 3: Нажмите НАЗНАЧЕНИЕ , чтобы выбрать путь для сохранения данных резервной копии.
Шаг 4: Нажмите Создать резервную копию , чтобы начать резервное копирование файла.
После завершения резервного копирования файлов выполните действия по установке Windows 7 без диска.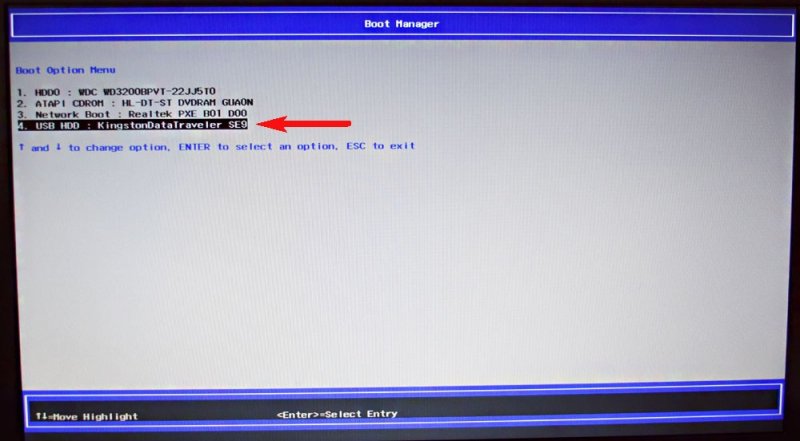
Переустановите Windows 7 без компакт-диска
Если у вас нет компакт-диска, но есть флэш-накопитель USB, вы можете создать загрузочный USB-накопитель для установки Windows 7 с нуля. Операция не сложная и давайте приступим.
Шаг 1: Загрузите ISO-файлы Windows 7
В настоящее время Microsoft удаляет страницу загрузки Windows 7 с веб-сайта. Чтобы получить Windows 7 ISO, просто выполните поиск «Загрузка Windows 7 ISO» в Интернете, и некоторые сторонние страницы предоставят вам ссылку для загрузки.
Связанный пост: Windows 7 Безопасная загрузка ISO-файла: все выпуски (32- и 64-разрядная)
Перемещение 2: создание загрузочного USB-накопителя USB-накопитель к ПК, затем выберите Windows 7 ISO и нажмите START , чтобы создать загрузочный USB-накопитель Windows 7.
Перемещение 3: Чистая установка Windows 7 без компакт-диска, но с использованием USB
Как обновить Windows 7 или как запустить установку Windows 7 без диска?
После того, как все будет готово, подключите созданный загрузочный USB-накопитель к ПК с Windows 7 и нажмите определенную клавишу (Del, F1, F2 и т. д. Она зависит от производителя) во время процесса перезагрузки, чтобы войти в меню BIOS. Затем начните переустановку.
д. Она зависит от производителя) во время процесса перезагрузки, чтобы войти в меню BIOS. Затем начните переустановку.
1. Настройте язык и другие параметры на странице Установка Windows .
2. Нажмите кнопку Установить сейчас , чтобы продолжить.
3. Примите условия лицензии и выберите Custom (Advanced) для установки новой копии операционной системы Windows.
4. Решите, куда вы хотите установить Windows. Вы можете удалить исходный системный раздел, а затем переустановить на него Windows 7.
5. Затем начинается установка.
Final Words
Как переустановить Windows 7 без диска или как сделать чистую установку Windows 7 без диска? Из этого поста вы знаете подробные шаги — предварительное резервное копирование данных, загрузка Windows 7 ISO, создание загрузочного USB-накопителя и запуск установки для установки. Если у вас есть другие идеи, как обновить Windows 7 без компакт-диска, поделитесь ими с нами.


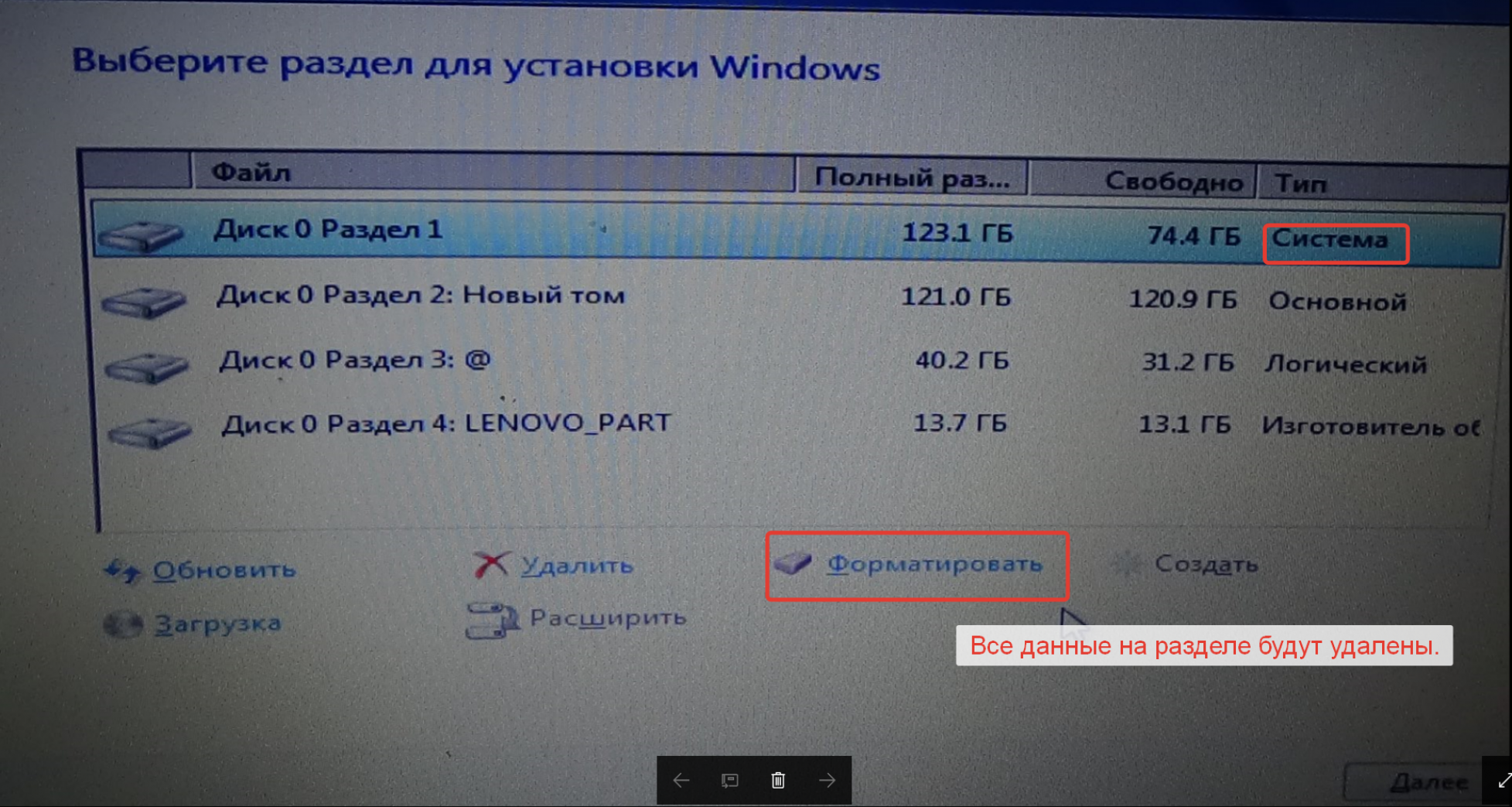
 Определите номер вашего флэш-накопителя USB, сверив размер вашего накопителя с приведенными в списке (в примере на изображении – Диск 1).
Определите номер вашего флэш-накопителя USB, сверив размер вашего накопителя с приведенными в списке (в примере на изображении – Диск 1).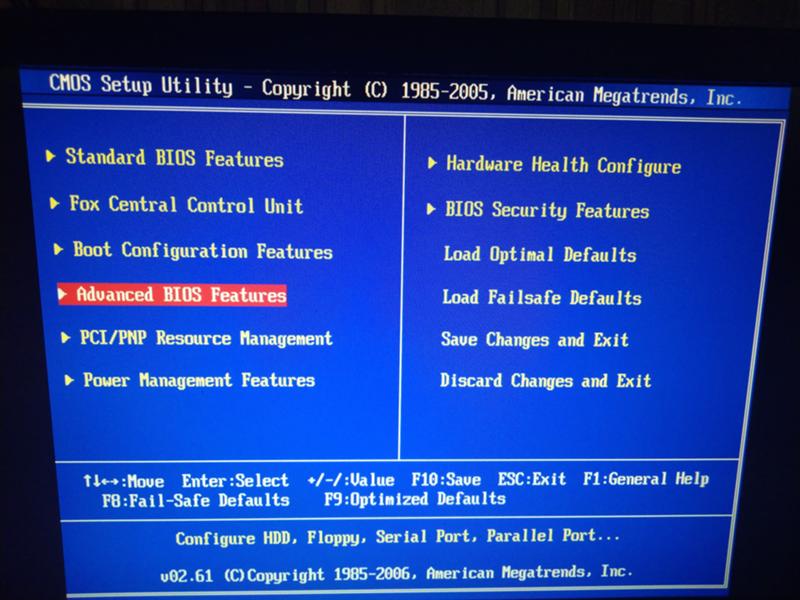

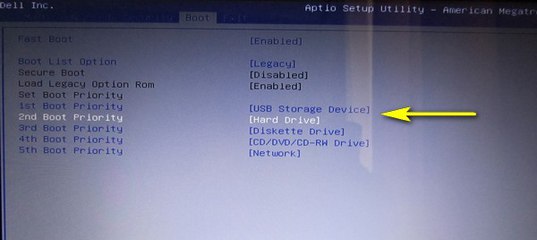
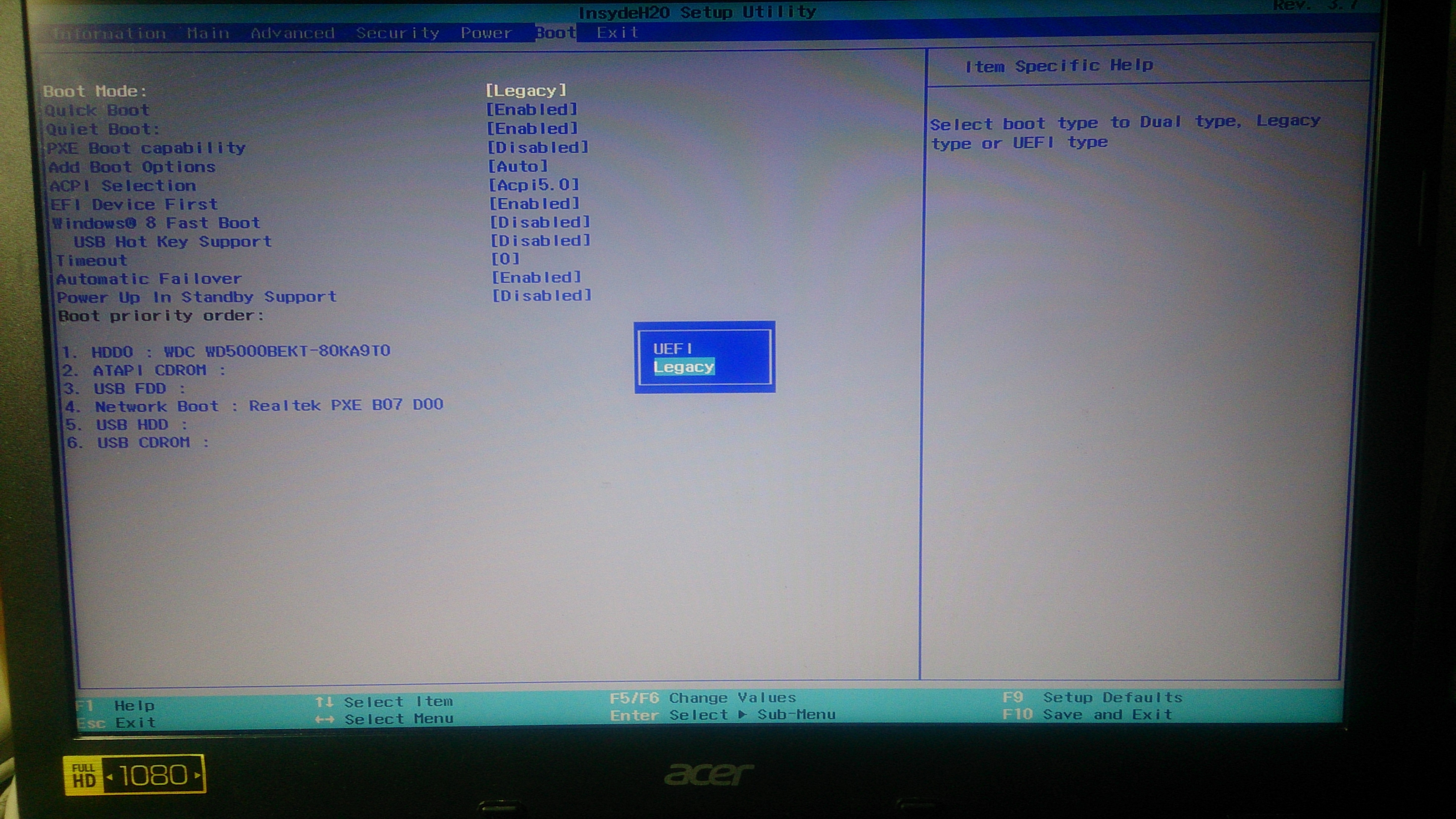 0, так как Windows 7 не поддерживает USB 3.0 (порты обычно закрашены синим цветом). Если вы вставите загрузочную флешку в порт USB 3.0, то установка Windows 7 закончится вот такой ошибкой.
0, так как Windows 7 не поддерживает USB 3.0 (порты обычно закрашены синим цветом). Если вы вставите загрузочную флешку в порт USB 3.0, то установка Windows 7 закончится вот такой ошибкой.