Windows 10 не могу зайти в безопасный режим: Как зайти в безопасный режим в Windows 7÷10, 11
Содержание
Запуск Windows 7 в безопасном режиме: пошаговая инструкция
Для устранения разного рода неполадок используйте безопасный режим Windows 7 – он поможет избавиться от сбоев, вызывающих Blue Screen или как говорят в народе «синий экран смерти». Часто такие сложности возникают после установки нового ПО или обновления драйвера, что приводит к зависанию компьютера или циклической перезагрузке. Заметить неполадку сразу непросто, ведь она проявляется только после перезапуска системы. Сегодня мы научимся активировать безопасный режим в «семерке», чтобы запустить ОС с пакетом основных драйверов, служб и программ.
Когда помогает запуск устройства в режиме безопасности?
Как понять, что мешающая запуску компьютера ошибка возникла именно из-за установки нового ПО? Запустите ПК в описываемом режиме – если ОС загружается исправно, значит, проблема действительно в драйвере или другом недавно установленном софте. Это случается при использовании пиратского ПО или сборок, скачанных с торрентов и непроверенных сайтов.
В безопасном режиме вы можете откатить систему к моменту корректной работоспособности, а также удалить программу или драйвер, которые мешают исправному функционированию.
Нередко компьютеры запускают подобным образом, когда требуется проверить систему на наличие вредоносных и шпионских программ с помощью антивирусных сканеров. Это не идеальный способ, ведь в этом случае антивирус не проверит все файлы, хранящиеся на компьютере – они просто недоступны в указанном режиме.
SoftMonster рекомендует использовать оригинальное программное обеспечение и покупать Windows 7, как и другое ПО у проверенного поставщика. Такой путь обезопасит вас от подобных проблем, и риск потери важных данных и времени на устранение проблем будет минимален.
Как осуществить вход в безопасный режим Windows 7?
Существует два способа перейти в режим – в момент перезагрузки ОС и непосредственно из работающей «винды». Первый вариант предпочтительнее, ведь во втором система будет игнорировать часть уже запущенных процессов.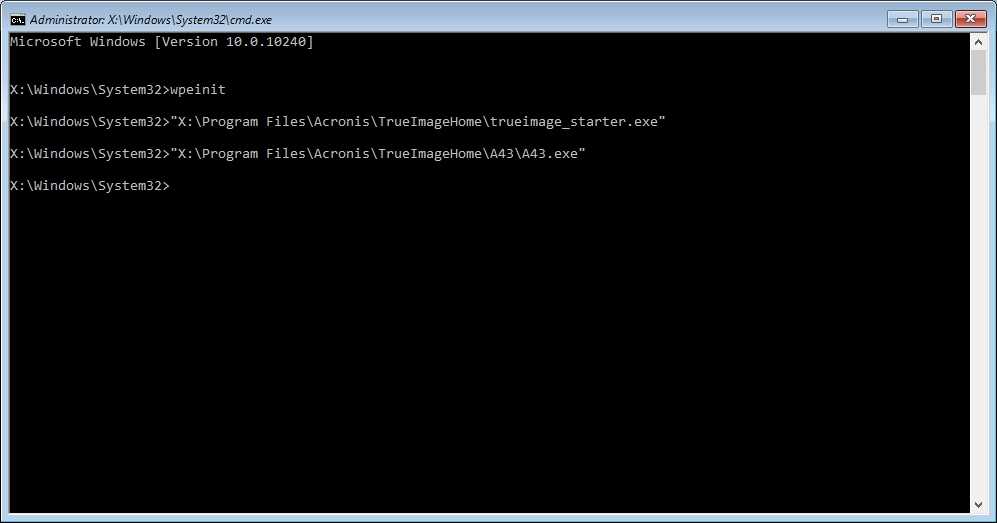 Однако вы можете использовать любой вариант в зависимости от ситуации.
Однако вы можете использовать любой вариант в зависимости от ситуации.
Как зайти в безопасный режим Win 7 при запуске системы
- Перезагрузитесь: войдите в меню «Пуск» и выберете опцию «Перезагрузка».
- Запуск безопасного режима в Windows 7 такой же, как и в XP, и осуществляется через F8. Как только компьютер начнет загружаться, зажмите кнопку и удерживайте до перехода в требуемый режим. Ваша задача активировать клавишу до появления логотипа Windows, то есть «подловить» момент между включением устройства и непосредственной загрузкой ОС. Если вы не успели или отвлеклись, и система начала загружаться, придется снова перезагрузить компьютер. Помните, что на ноутбуках клавиши F1-F12 работают вместе с зажатой Fn.
Описанный способ поясняет, как зайти в безопасный режим Windows 7, и, чтобы понять, что вход совершен, обратите внимание на информацию на экране. Система предложит устранить неполадки компьютера и выбрать из трех вариантов:
- Безопасный режим.
 Предпочтите эту опцию, если хотите осуществить загрузку стандартных драйверов, программ и служб без возможности работы по локальной или глобальной сети.
Предпочтите эту опцию, если хотите осуществить загрузку стандартных драйверов, программ и служб без возможности работы по локальной или глобальной сети. - Безопасный режим с загрузкой сетевых драйверов. Этот вариант подгружает драйверы сетевой карты, а значит, вы сможете работать по локалке или в интернете: искать информацию или файлы. Если ошибка возникла из-за драйверов сетевой карты, этот способ не подойдет.
- Безопасный режим с поддержкой командной строки. В этом случае система открывает доступ к командной строке, откуда можно производить ввод команд и управление ОС.
Все три варианта абсолютно работоспособны и отличаются только степенью уверенности пользования ПК. Используйте их, чтобы откатить «винду» до нужной точки восстановления, удаления вредоносного ПО или неадекватно работающих драйверов.
Как зайти в безопасный режим Win 7 из системы?
Если система уже запущена, перейти в безопасный режим можно следующим образом:
- Нажмите комбинацию клавиш Win+R.
 Перед вами возникнет командное окно.
Перед вами возникнет командное окно. - Введите K и подтвердите действие. Откроются настройки.
- Найдите строку «Загрузка», нажмите на нее и установите галочку на пункте «Безопасный режим» в значении «Минимальная». Нажмите «Применить».
Этим способом вы можете включить безопасный режим Windows 7 как в данный момент, так и позже при перезагрузке ПК.
Особенности входа в безопасный режим
В некоторых случаях при использовании клавиши F8 система выдает не черный экран с опциями, а меню с выбором диска, с которого нужно загрузиться: USB или винчестера. В этом случае вам потребуется:
- выбрать загрузку с жесткого диска;
- снова нажать на клавишу F8 и дождаться загрузки меню безопасного режима. Обычно на это требуется пара минут.
Как отключить циклическую загрузку Windows 7 в безопасном режиме?
Это может произойти, если вы включали загрузку в безопасном режиме из работающей ОС и забыли вернуть настройки в первоначальное состояние. Сделать это можно следующим образом:
Сделать это можно следующим образом:
- В меню «Пуск» в строке поиска наберите msconfig и нажмите Enter. Команда открывает окно с конфигурацией системы.
- Перейдите на вкладку «Загрузка». Под надписью «Параметры загрузки» вы увидите галочку «Безопасный режим». Снимите ее и нажмите «Применить» и «Ок». Система спросит, хотите ли вы внести изменения с перезагрузкой в данный момент или после.
Как избежать появления «синих экранов» в Windows 7?
Чаще всего причиной появления подобных неполадок становятся некорректные или поврежденные драйвера. Система может вылететь:
- при установке обновления драйвера;
- из-за того, что драйвер устарел;
- если драйвер поврежден вирусом.
Учтите, что ошибок существует огромное множество, но использование официального ПО позволит избежать большинства из них. Если у вас возникли вопросы, обращайтесь к менеджерам SoftMonster. Мы поможем разобраться с неполадками и при необходимости проведем удаленную диагностику ПК на наличие вирусов и некорректного ПО.
Почему не запускается безопасный режим windows
Не запускается комп или ноутбук с windows 10 windows 7 в безопасном режиме? Эта Служба в ранних виндовс была легкой по сравнению с восьмеркой или десяткой.
Пользователи могут просто нажать F8 в предыдущих версиях, чтобы запустить безопасный режим.
На виндовс 10 благодаря функции быстрого запуска практически невозможно прервать процесс и безопасный режим с помощью F8.
Он «из коробки» не работает, так как F8 по умолчанию отключен в Windows 10, для ускорения процесса запуска.
Причин почему не запускается безопасный режим всего две: либо у вас произошел сбой (к этому могут привести, например вирусы), либо вы неправильно его запускаете.
По поводу сбоя сразу скажу, что в таких случаях лучше всего переустановить виндовс 7 или виндовс 10, но перед этим попробуйте варианты ниже.
Как включить безопасный режим если он не запускается через F8? Для этого сначала должны быть включены старые расширенные параметры загрузки с использованием F8.
Это не значит, что у вас нет других вариантов есть и другие способы. Вот они ниже кратко и расширенно.
Три раза подряд выключите принудительно ноутбук или компьютер сразу при появлении логотипа
Не запускается безопасный режим – включите 3 раза и выключите
Вы возможно, не поверите, но если виндовс 10 3 раза подряд включить и через несколько секунд выключить, то на 4 раз появиться меню с разными способами входа.
Выключить принудительно можно либо удержанием кнопки выключения 10 20 секунд, либо просто обесточить.
Я не проверял как себя в таких случаях ведет виндовс 7, но на десятке такой способ работает отлично.
Это такое ноу-хау десятки, хотя об этом и мало где упоминается. Попробуйте это быстро и просто.
Не запускается безопасный режим — используйте параметры «Конфигурация системы»
Выполните действия, чтобы перейти к настройкам запуска и перезагрузить систему до точки, в которой можете выбрать безопасный режим.
В настройках щелкните «восстановление» и в разделе «Расширенный запуск» жмите «Перезагрузить сейчас».
Через некоторое время получите меню с 3 опциями, щелкните «Устранение неполадок».
Вслед за тем «Дополнительные параметры» -> параметры запуска -> и жмите перезапуск.
Система перезагрузится. В указанных пунктах меню выберите нужный параметр безопасного режима, нажав соответствующие кнопки на клавиатуре.
Не запускается безопасный режим — используйте кнопку «Shift» и «перезагрузка»
Этот метод входа в безопасный режим работает немного быстрее. Использование комбинации клавиш Shift на клавиатуре и мыши для выбора опции перезапуска разрешит перейти в безопасный режим.
Зайдите в меню «Пуск» и жмите «Питание». Удерживайте кнопку «Shift», затем щелкните опцию «перезагрузка».
Появится меню с 3 опциями, выберите «Ликвидация неполадок». На следующем экране выберите «Дополнительные параметры» -> параметры запуска и жмите перезагрузить.
Система перезагрузится. В опциях меню выберите нужный параметр безопасного режима, нажимая соответствующие цифровые клавиши на клавиатуре.
- «F4» — число «4» простой безопасный режим
- «F5 — номер «5» Безопасный режим с интернетом»
- «F6 — номер «6» «Безопасный режим с командной строкой»
Войдите в систему, используя свои учетные данные. Вы можете видеть безопасный режим, написанный на всех 4 углах на рабочем столе.
Не запускается безопасный режим — используйте инструмент настройки системы MSCONFIG
В поиске ведите msconfig и жмите Enter или перейдите в Панель управления -> Администрирование -> Конфигурация системы. Выберите «Загрузка» и установите птичку «Безопасная загрузка»
Если вы хотите работать с сетью, выберите «сеть» в окне конфигурации системы. Нажмите «Применить» и «ОК».
Увидите диалоговое окно. Жмите «перезагрузить», если вы хотите немедленно запустить в безопасном режиме, жмите «выйти без перезапуска», если захотите вручную перезапустить позже.
Не запускается безопасный режим — используйте загрузочный диск Windows
Если комп или ноутбук не запускается до экрана, можете задействовать диск восстановления, чтобы винда запустилась в безопасном режиме.
Для этого метода у нас должно быть Drive Recovery. Всегда полезно создать диск восстановления и сохранить его от стихийного бедствия.
Как создать диск восстановления? Чтобы создать диск восстановления, у вас должен быть рабочий компьютер с Win 10 и флэш-накопитель USB (минимальный размер: 4 ГБ)
Нажмите клавишу «Win». Выберите Тип восстановления диска. Из результатов поиска левой кнопкой мыши «Создать диск восстановления».
Нажмите «Да» на панели управления учетными записями пользователей, на которой написано «Хотите ли вы, чтобы это приложение внесло изменения в ваш компьютер»
Убедитесь, что это «Галочка» в файловой системе резервного копирования на диск. Жмите «Далее», и появится экран, который может проверить ваше терпение, которое говорит: «Пожалуйста, подождите».
Подключите большой диск жесткий диск USB к одному из портов USB на компьютере. Подождите немного больше времени для Windows, чтобы обнаружить ваш флэш-накопитель.
Убедитесь, что это правильный диск, прежде чем нажать «Далее» для создания диска восстановления.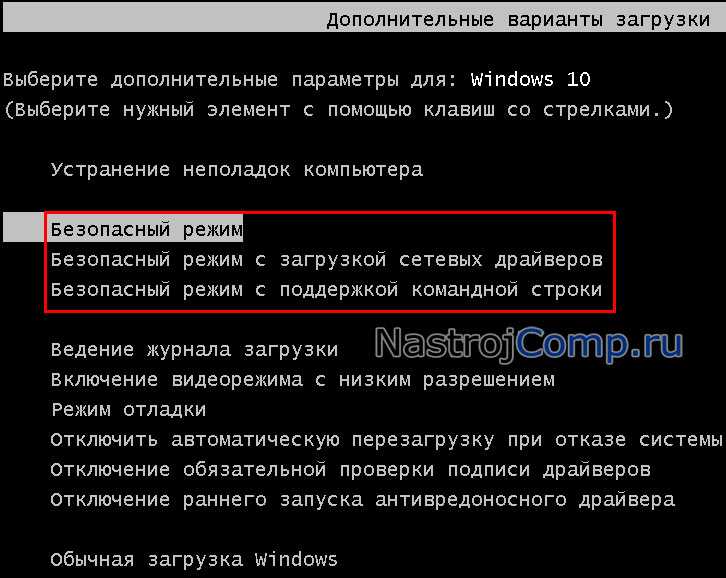 (Все на диске будет удалено). Следуйте инструкциям.
(Все на диске будет удалено). Следуйте инструкциям.
Как использовать восстановление диска для загрузки Windows 10 в режиме восстановления?
В качестве первого загрузочного устройства в BIOS было выбрано «Носитель». Подключите диск к одному из USB-портов. Перезагрузите комп или ноут.
Загрузитесь с компьютера на диск восстановления, затем выполните следующие действия, чтобы загрузить систему в безопасном режиме. После ввода конфигурации выберите «Восстановить компьютер» -> «Устранение неполадок» -> «Дополнительные параметры» -> «Командная строка».
Введите bcdedit и жмите клавишу ввода Enter Keyboard. Найдите диспетчер запуска, проверьте опцию по умолчанию и запишите ее ID справа от нее.
Введите команду ниже в окне командной строки (замените идентификатор в команде ниже, если он отличается в системе
bcdedit /set {current} safeboot minimal
Жмите Enter, чтобы загрузить Windows 10 в безопасном режиме.
Не запускается безопасный режим – загрузитесь с командной строкой
Запустите Windows 10 в безопасном режиме при запуске.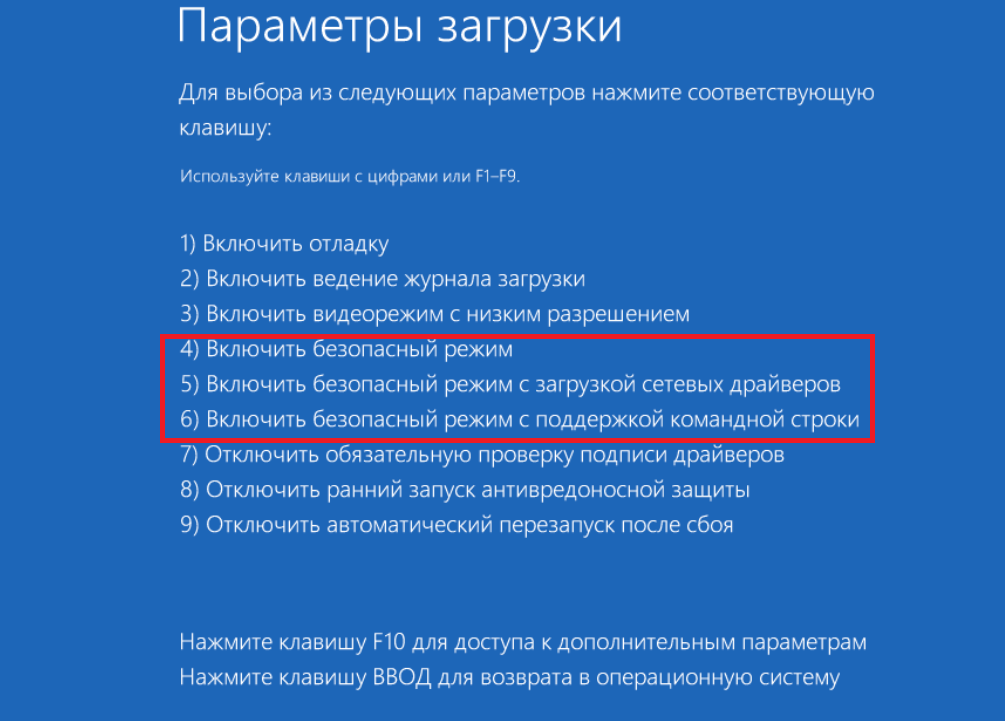 Доступны следующие опции: загрузите с
Доступны следующие опции: загрузите с
- USB-накопителя;
- загрузите с DVD-носителя;
- загрузите с флэш-накопителя USB.
Когда вы определитесь с установочным носителем, убедитесь, что DVD съемное устройство установлено в качестве первого загрузочного устройства в BIOS.
Вставьте USB-накопитель или DVD-диск с операционной системой Windows 10. Перезагрузитесь.
Жмите кнопку «пробел» или любую клавишу на клавиатуре при отображении системой.
При загрузке компьютера со вставленным носителем после ввода конфигурации выберите «Восстановить компьютер».
Под Расширенными параметрами Командная строка. Жмите на командную строку. Введите пароль для запуска компьютера с помощью командной строки.
В CMD впишите bcdedit и нажмите клавишу Enter. Теперь появится список параметров, организованных в разделах, отображаемых в окне командной строки.
Найдите диспетчер запуска системы, проверьте опцию по умолчанию и запишите ее ID справа от нее.
Введите команду ниже в окне командной строки (замените идентификатор в команде ниже, если он отличается в системе)
bcdedit /set {current} safeboot minimal
Жмите Enter, чтобы загрузить Windows 10 в безопасном режиме. Для запуска Windows 10 в безопасном режиме с загрузкой сетевых драйверов, все что вам нужно сделать, это заменить SAFEBOOT минимум в сети SAFEBOOT В приведенной выше команде.
Для запуска Windows 10 в безопасном режиме с загрузкой сетевых драйверов, все что вам нужно сделать, это заменить SAFEBOOT минимум в сети SAFEBOOT В приведенной выше команде.
Не запускается безопасный режим — включите Legacy Advanced в настройках загрузки
Щелкните ПКМ меню «Пуск» и найдите «Командная строка» («Администратор») из списка. Скопируйте и вставьте следующие команды в окно командной строки.
bcdedit /set {default} bootmenupolicy legacy
Нажмите ввод. F8 теперь включена для компьютера. Теперь вы можете перезагрузить ПК и нажимать F8, пока не увидите «Дополнительные параметры».
Нажмите безопасный режим с помощью клавиш со стрелками на клавиатуре.
Чтобы отключить параметр F8, откройте командную строку (администратор). Скопируйте и вставьте следующие команды.
bcdedit /set {default} bootmenupolicy standard
Если у вас есть какие-либо вопросы или вам нужна помощь, пожалуйста, напишите в комментариях, и я постараюсь как можно скорее. Успехов.
Успехов.
Как загрузиться в безопасном режиме в Windows 10 : HelloTech How
Содержание
Один из способов устранения неполадок компьютера с Windows — загрузить его в безопасном режиме. Согласно Microsoft, вы можете точно определить, что не так с вашим компьютером, наблюдая за тем, как он работает в безопасном режиме. В частности, если проблема не сохраняется в безопасном режиме, это означает, что настройки компьютера по умолчанию и основные драйверы не вызывают проблему. Если у вас возникли проблемы с компьютером и вы хотите их исправить, вот руководство о том, как загрузиться в безопасном режиме в Windows 10.
Что такое безопасный режим?
Безопасный режим — это диагностика вашей операционной системы
режим. Когда ваш компьютер находится в безопасном режиме, только основные программы и службы
будет работать. Это означает, что вы не можете получить доступ к стороннему программному обеспечению или драйверам. Это может
Это может
помочь вам найти и исправить любые проблемы с вашей операционной системой.
- Откройте меню «Пуск». Вы можете сделать это, нажав кнопку в левом нижнем углу экрана, имеющую форму логотипа Windows.
- Нажмите и удерживайте клавишу Shift, нажав кнопку «Перезагрузить». Это приведет к перезагрузке компьютера в среде восстановления Windows (winRE). Вы увидите синий экран с надписью «Выберите вариант» вверху.
- Выберите Устранение неполадок.
- Затем нажмите Дополнительные параметры.
- Щелкните Параметры запуска. Если вы не видите этот параметр, нажмите «Просмотреть дополнительные параметры восстановления» в нижней части экрана.
- Затем нажмите «Перезагрузить».
- Когда вы увидите экран параметров запуска, нажмите клавишу F4 или 4.
 Если вам нужно выйти в интернет в безопасном режиме, нажмите F5.
Если вам нужно выйти в интернет в безопасном режиме, нажмите F5.
Как только вы это сделаете, ваш
компьютер запустится в безопасном режиме. Вы можете сказать, что находитесь в безопасном режиме, если увидите
сообщение в верхней части экрана, и ваше разрешение уменьшается. ‘
Перейдя в безопасный режим, вы можете удалить
программного обеспечения, сканируйте на наличие вредоносных программ, обновляйте драйверы или запускайте восстановление системы, чтобы исправить
любые вопросы.
Как загрузиться в безопасном режиме в Windows 10 из настроек
- Откройте меню «Пуск» и нажмите «Настройки». Это значок в виде шестеренки над кнопкой питания.
- Щелкните Обновление и безопасность .
- Затем нажмите Восстановление. Вы найдете это на левой боковой панели.
- В разделе «Расширенный запуск» нажмите «Перезагрузить сейчас».
 Ваш компьютер перезагрузится, и вы увидите экран выбора варианта.
Ваш компьютер перезагрузится, и вы увидите экран выбора варианта. - В меню восстановления загрузки выберите «Устранение неполадок» > «Дополнительные параметры» > «Параметры запуска» > «Перезагрузить».
- Наконец, нажмите клавишу F4 или 4, когда вы увидите экран параметров запуска .
Как загрузиться в безопасном режиме с черного экрана
Если у вас возникли проблемы со входом в
компьютер, вы можете загрузиться в безопасном режиме, прервав процесс запуска три
раз. Вот как это сделать:
- Нажмите кнопку питания компьютера, чтобы включить его.
- Во время запуска Windows снова нажмите и удерживайте кнопку питания не менее 4 секунд. Важно подождать, пока вы не увидите, что ваш компьютер пытается запуститься. Во многих случаях вам следует подождать, пока вы не увидите вращающееся колесо или индикатор выполнения.
- Повторите этот процесс включения и выключения компьютера с помощью кнопки питания 3 раза.

- 4 й раз, когда ваш компьютер запустится, он загрузится в режиме автоматического восстановления. Вас могут попросить выбрать учетную запись и ввести пароль.
- Если с вашим компьютером возникла проблема, щелкните Дополнительные параметры.
- Выберите «Устранение неполадок» > «Дополнительные параметры» > «Параметры запуска» > «Перезагрузить».
- Наконец, нажмите клавишу F4 или 4, когда вы увидите экран параметров запуска .
Как отключить безопасный режим
- Нажмите клавишу Windows + R.
- В поле «Открыть» введите msconfig.
- Нажмите OK.
- Выберите вкладку Загрузка.
- Снимите флажок «Безопасная загрузка» в разделе «Параметры загрузки».
Если у вас все еще возникают проблемы, возможно, вам придется узнать, как сбросить настройки компьютера с Windows 10 до заводских.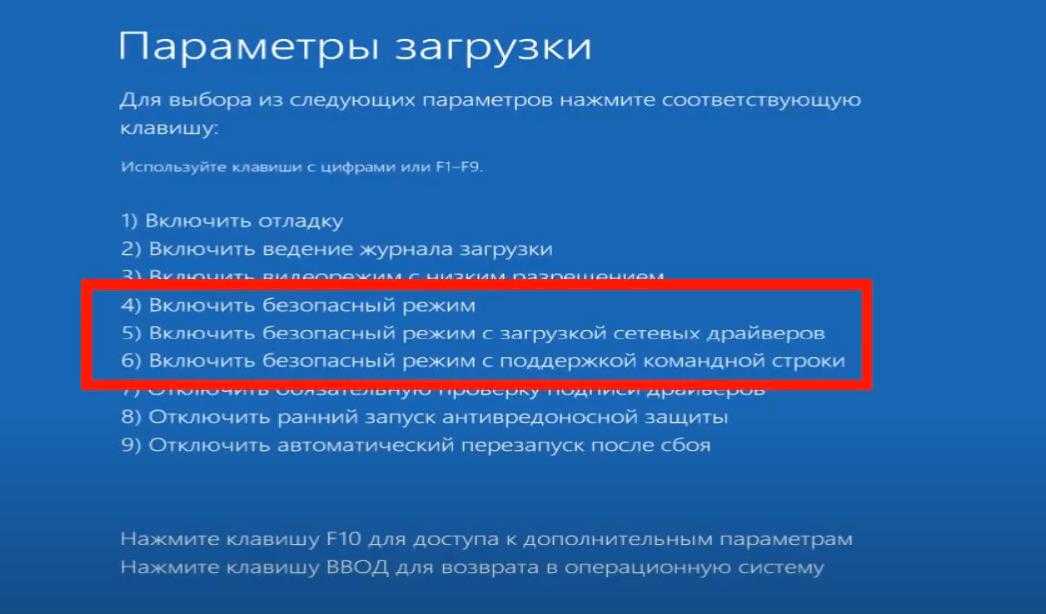 Ознакомьтесь с нашей предыдущей статьей, нажав на ссылку, чтобы узнать больше.
Ознакомьтесь с нашей предыдущей статьей, нажав на ссылку, чтобы узнать больше.
В начало
Обновлено 24 декабря 2021 г.
С тегами: Безопасный режимWindows 10
Была ли эта статья полезной?
Да Нет
Статьи по теме
Как исправить проблемы со входом в Windows 10 [РУКОВОДСТВО ДЛЯ ЭКСПЕРТОВ]
Несмотря на то, что Windows 10 является одной из наиболее часто используемых операционных систем на сегодняшний день, она по-прежнему имеет немало проблем. Одной из таких проблем является тот факт, что пользователи вообще не могут войти в Windows 10. Это серьезная ошибка, так как вы не можете использовать свое устройство.
Существует множество форм этой проблемы, о которых вы можете узнать ниже. Однако неважно, что мешает вам войти в систему — мы здесь, чтобы помочь. Наша статья призвана предложить вам наиболее эффективные способы решения проблемы, если вы не можете войти в свою учетную запись Windows 10.
Совет : Если вы знаете кого-то, кто испытывает подобные проблемы с Windows 10, обязательно порекомендуйте им наш веб-сайт! Мы стремимся сделать устранение неполадок доступным для всех, даже без предварительного опыта. Распространяйте информацию и делайте Windows 10 лучше, помогая другим.
Распространяйте информацию и делайте Windows 10 лучше, помогая другим.
Давайте не будем терять времени и сразу начнем устранение неполадок!
Используя отчеты непосредственно из пользовательской базы Windows 10, мы смогли выявить распространенные проблемы, связанные со входом в вашу систему. Если вы испытываете что-то похожее на описанное ниже, обязательно прочитайте нашу статью и найдите решение.
- Windows 10 не может войти в вашу учетную запись.
- Windows 10 не может войти на ваш компьютер.
- Windows 10 не может войти в систему с учетной записью Microsoft.
- Windows 10 не может войти с моим паролем.
- Windows 10 не может войти в систему после обновления.
- Windows 10 не может открыть экран входа в систему.
Важно отметить, что это лишь некоторые из проблем, которые могут возникнуть при входе в систему Windows 10.
Ваша проблема не может быть здесь указана; тем не менее, мы все же рекомендуем ознакомиться с нашими методами и применить их.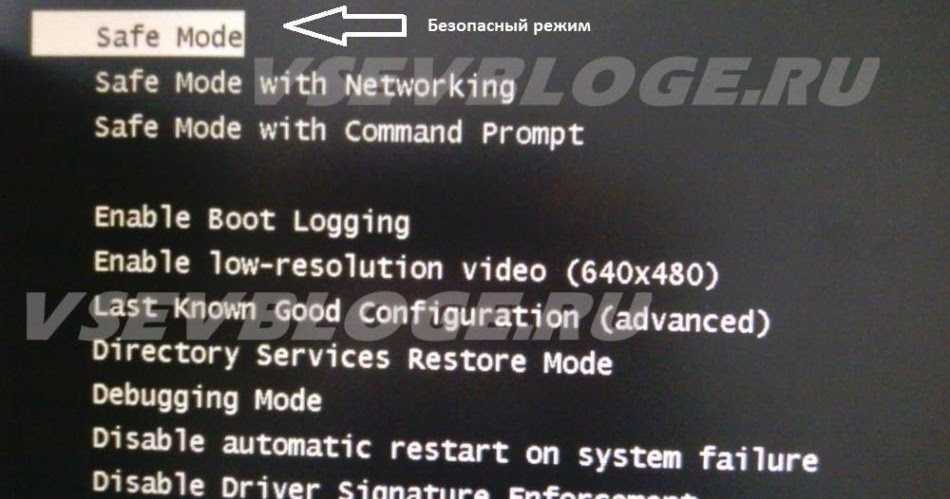 Даже если вы столкнулись с уникальной проблемой, вы можете устранить ее, следуя руководству.
Даже если вы столкнулись с уникальной проблемой, вы можете устранить ее, следуя руководству.
Способ 1. Перезагрузите компьютер
Первое, что вы должны немедленно сделать, это перезагрузить компьютер. Если вы можете попасть на экран входа в систему, щелкните значок питания в правом нижнем углу экрана, затем выберите « Restart ». Это перезагрузит ваш компьютер и поможет вам убедиться, что проблема все еще существует.
В противном случае используйте физическую кнопку « Сброс » на вашем ПК. Если у вас нет этой кнопки, нажмите кнопку « Power », которую вы используете для включения компьютера.
Метод 2. Запустите средство восстановления при загрузке
Многие пользователи сообщают, что простой запуск средства восстановления при загрузке помог им восстановить вход в Windows 10. Этот инструмент доступен каждому; однако для его запуска требуется несколько дополнительных шагов по сравнению с обычными средствами устранения неполадок Windows.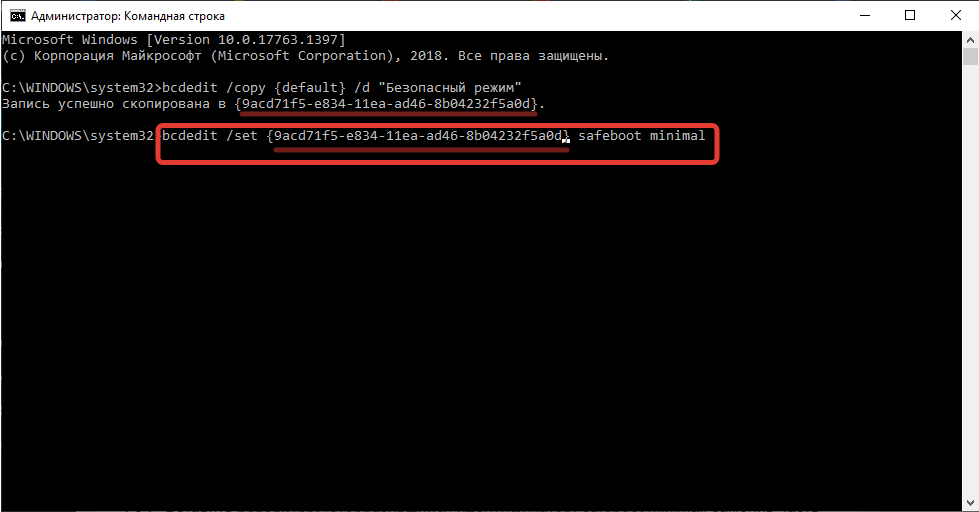
Мы здесь, чтобы помочь. Выполните шаги, описанные ниже, и запустите средство восстановления при загрузке.
- Выключите устройство, затем нажмите кнопку питания, чтобы снова включить его. Как только вы увидите, что Windows 10 запускается, удерживайте кнопку питания, пока ваше устройство снова не выключится. Повторяйте этот процесс , пока не введете winRE .
- В интерфейсе winRE вы должны увидеть страницу « Выберите вариант ».
- Перейти через Устранение неполадок → Дополнительные параметры → Автоматический ремонт . Он также может быть указан как « Восстановление при запуске ».
- Дождитесь завершения процесса и попробуйте снова войти в систему Windows 10.
Способ 3. Загрузите компьютер в безопасном режиме
Многие пользователи Windows 10 сообщают, что перед устранением этой проблемы следует загрузить устройство в безопасном режиме.
- Выключите устройство, затем нажмите кнопку питания, чтобы снова включить его. Как только вы увидите, что Windows 10 запускается, удерживайте кнопку питания, пока ваше устройство снова не выключится. Повторяйте этот процесс , пока не введете winRE .
- В интерфейсе winRE вы должны увидеть страницу « Выберите вариант ».
- Навигация по Устранение неполадок → Дополнительные параметры → Параметры запуска → Перезапуск .
- Ваше устройство должно автоматически перезапуститься. При следующей загрузке вы увидите список опций. Выберите вариант 5 из списка для Безопасный режим .
Способ 4: создание новой учетной записи пользователя
Иногда создание новой учетной записи может помочь вам решить проблемы со входом в систему. В этом случае перенесите файлы во вновь созданную учетную запись и используйте Windows 10 через Это.
- Загрузите компьютер в безопасном режиме. Шаги описаны в методе 3.
- Нажмите на меню «Пуск» и выберите « Настройки ». В качестве альтернативы вы можете использовать Windows + I сочетание клавиш.
- Щелкните плитку « Accounts ».
- Перейдите на вкладку « Семья и другие пользователи », используя панель навигации слева.
- Прокрутите вниз и нажмите кнопку « Добавить кого-то еще на этот компьютер ». Самый быстрый способ создать нового пользователя для себя — в автономном режиме — мы будем использовать этот метод для создания учетной записи.
- Вместо входа в учетную запись Microsoft нажмите кнопку «9».0003 У меня нет данных для входа этого человека ” ссылка.
- Далее нажмите ссылку « Добавить пользователя без учетной записи Microsoft ».
- Введите имя пользователя и при необходимости добавьте пароль, затем нажмите Далее .
 Вы должны сразу увидеть созданного нового пользователя, которым вы можете пользоваться сейчас.
Вы должны сразу увидеть созданного нового пользователя, которым вы можете пользоваться сейчас.
Способ 5. Отключение быстрого запуска
Некоторые пользователи сообщают, что при включенном быстром запуске у них возникают проблемы со входом в систему. К счастью, вы можете легко отключить эту опцию. Пока вы можете загружаться в безопасном режиме, у вас есть доступ к настройкам, связанным с вашей системой.
Вот шаги, которые необходимо предпринять, чтобы отключить быстрый запуск в Windows 10, даже если вы не можете нормально войти в свое устройство.
- Загрузите компьютер в безопасном режиме. Шаги описаны в методе 3.
- Нажмите клавиши Windows + R на клавиатуре. Это вызовет утилиту «Выполнить».
- Введите « control » и нажмите кнопку OK . Это запустит классическое приложение панели управления.
- Убедитесь, что режим просмотра установлен на « Мелкие значки » или « Крупные значки ».
 Это перечислит все элементы панели управления на одной странице.
Это перечислит все элементы панели управления на одной странице. - Нажмите « Power Options ».
- Нажмите ссылку « Выберите, что делают кнопки питания » на левой боковой панели.
- Щелкните ссылку « Изменить настройки, которые в настоящее время недоступны ». Вам может быть предложено ввести учетные данные администратора.
- Снимите флажок « Включить быстрый запуск (рекомендуется) » и нажмите Сохранить изменения . Вы можете попробовать перезагрузить компьютер в обычном режиме, чтобы проверить, работает ли сейчас вход в систему.
Способ 6. Убедитесь, что Windows 10 обновлена
Вы можете попробовать просто выполнить обновление до последней версии Windows 10. Это может исправить известные ошибки, предоставить вам уникальные и интересные функции, залатать дыры в безопасности и многое другое.
Вот как вы можете обновить Windows 10.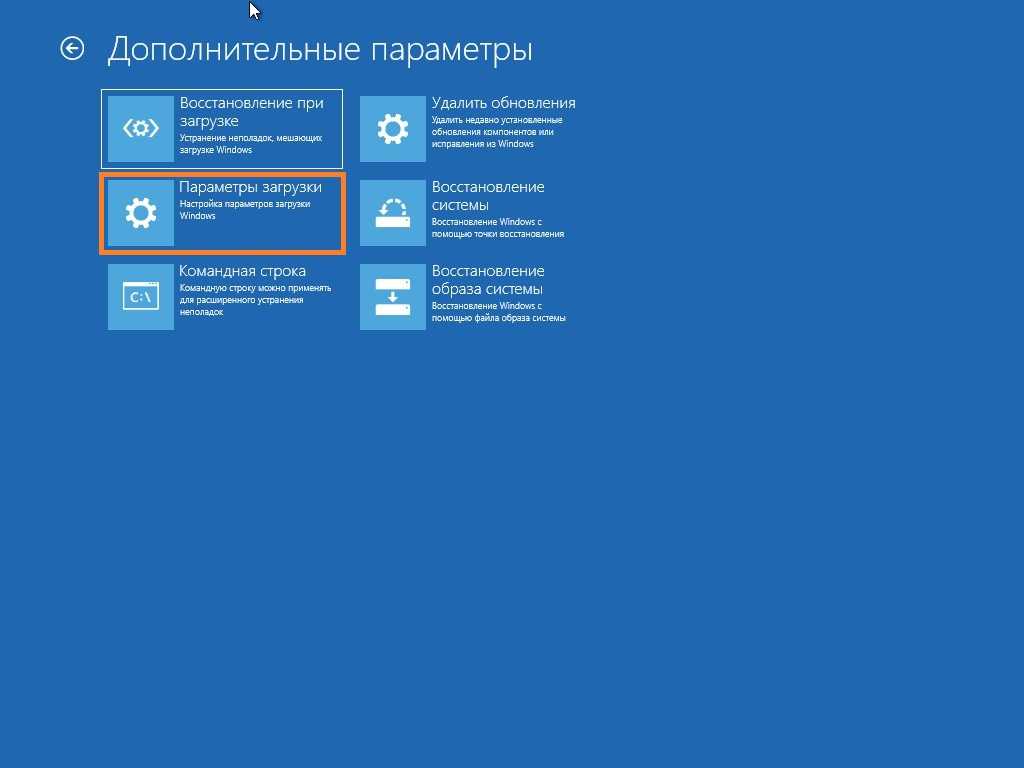
- Загрузите компьютер в безопасном режиме. Шаги описаны в методе 3.
- Нажмите на меню «Пуск» и выберите « Настройки ». В качестве альтернативы вы также можете использовать сочетание клавиш Windows + I .
- Щелкните плитку « Обновление и безопасность ».
- Обязательно оставайтесь на вкладке по умолчанию « Центр обновления Windows ».
- Нажмите кнопку « Проверить наличие обновлений ». Когда обновление будет найдено, нажмите на кнопку «9».0003 «Установить » и подождите, пока Windows 10 загрузит и применит обновление.
Способ 7. Запустите средство проверки системных файлов
Средство проверки системных файлов — это инструмент, доступный в Windows 10 по умолчанию. Это также называется «сканирование SFC», и это самый быстрый способ автоматически исправить поврежденные системные файлы и другие проблемы.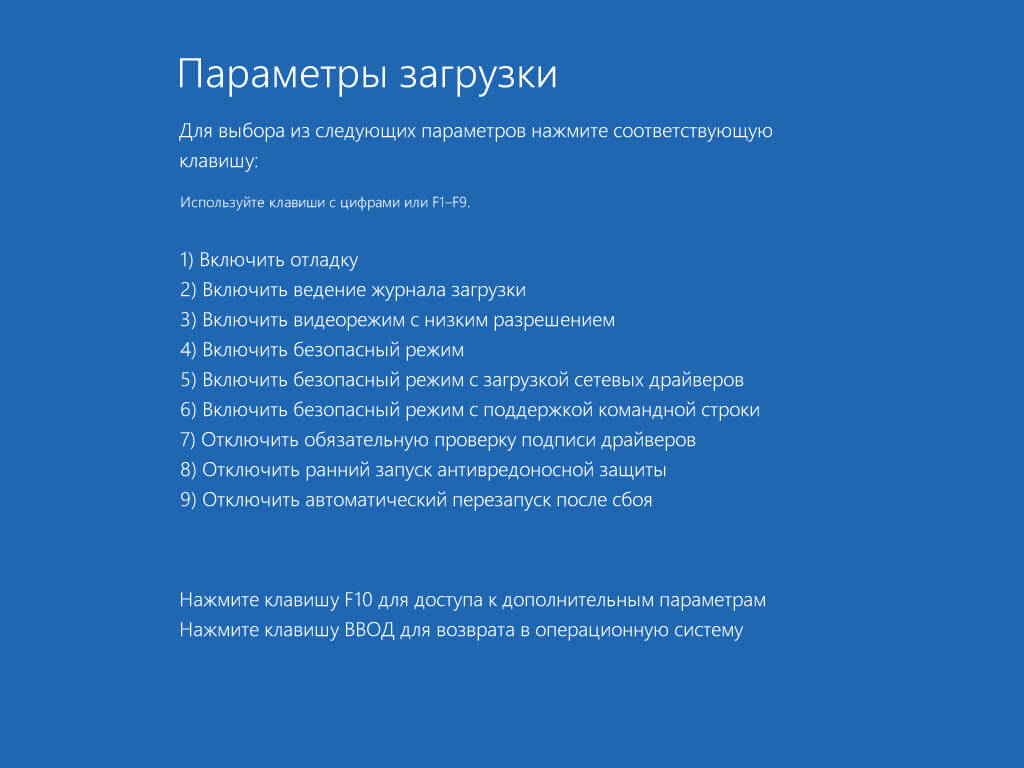
- Загрузите компьютер в безопасном режиме. Шаги описаны в методе 3.
- Нажмите Windows + R клавиши на клавиатуре. Это вызовет утилиту «Выполнить».
- Введите « cmd » и нажмите клавиши Ctrl + Shift + Enter на клавиатуре. При этом вы запускаете командную строку с правами администратора.
- При появлении запроса нажмите Да , чтобы позволить командной строке внести изменения на вашем устройстве.
- В командной строке введите следующую команду и нажмите Enter, чтобы выполнить ее: sfc/scannow
- Подождите, пока сканирование SFC завершит сканирование вашего компьютера и восстановление поврежденных файлов. Это может занять много времени; убедитесь, что вы не закрыли командную строку и не выключили компьютер.
- Перезагрузите устройство после завершения сканирования.
Способ 8. Запустите команду DISM
Подобно средству проверки системных файлов, DISM — это команда, используемая для восстановления образа Windows 10. Запустив ее, вы сможете устранить проблему, вызвавшую проблемы с калькулятором.
Запустив ее, вы сможете устранить проблему, вызвавшую проблемы с калькулятором.
- Загрузите компьютер в безопасном режиме. Шаги описаны в методе 3.
- Нажмите клавиши Windows + R на клавиатуре. Это вызовет утилиту «Выполнить».
- Введите « cmd » и нажмите клавиши Ctrl + Shift + Enter на клавиатуре. Тем самым вы запускаете командную строку с правами администратора.
- При появлении запроса нажмите Да , чтобы позволить командной строке внести изменения на вашем устройстве.
- В командной строке введите следующие две команды и нажмите Enter после достижения одной, чтобы выполнить ее: Dism /Online /Cleanup-Image /StartComponentCleanup, Dism /Online /Cleanup-Image /RestoreHealth
- Дождитесь завершения выполнения команд и перезагрузите компьютер .
Заключительные мысли
Мы надеемся, что эта статья помогла восстановить вашу систему Windows 10 и войти в вашу учетную запись.

 Предпочтите эту опцию, если хотите осуществить загрузку стандартных драйверов, программ и служб без возможности работы по локальной или глобальной сети.
Предпочтите эту опцию, если хотите осуществить загрузку стандартных драйверов, программ и служб без возможности работы по локальной или глобальной сети.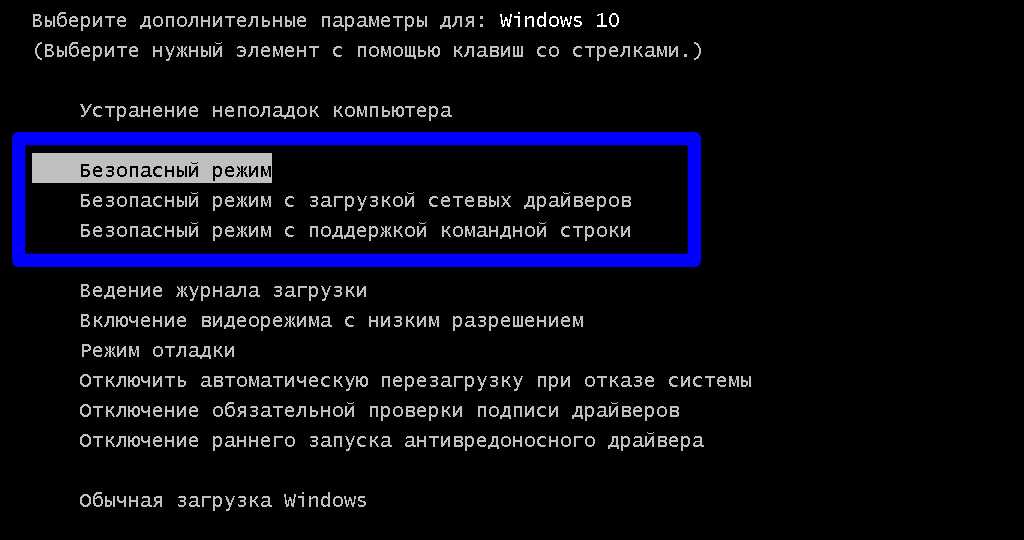 Перед вами возникнет командное окно.
Перед вами возникнет командное окно. Если вам нужно выйти в интернет в безопасном режиме, нажмите F5.
Если вам нужно выйти в интернет в безопасном режиме, нажмите F5. Ваш компьютер перезагрузится, и вы увидите экран выбора варианта.
Ваш компьютер перезагрузится, и вы увидите экран выбора варианта.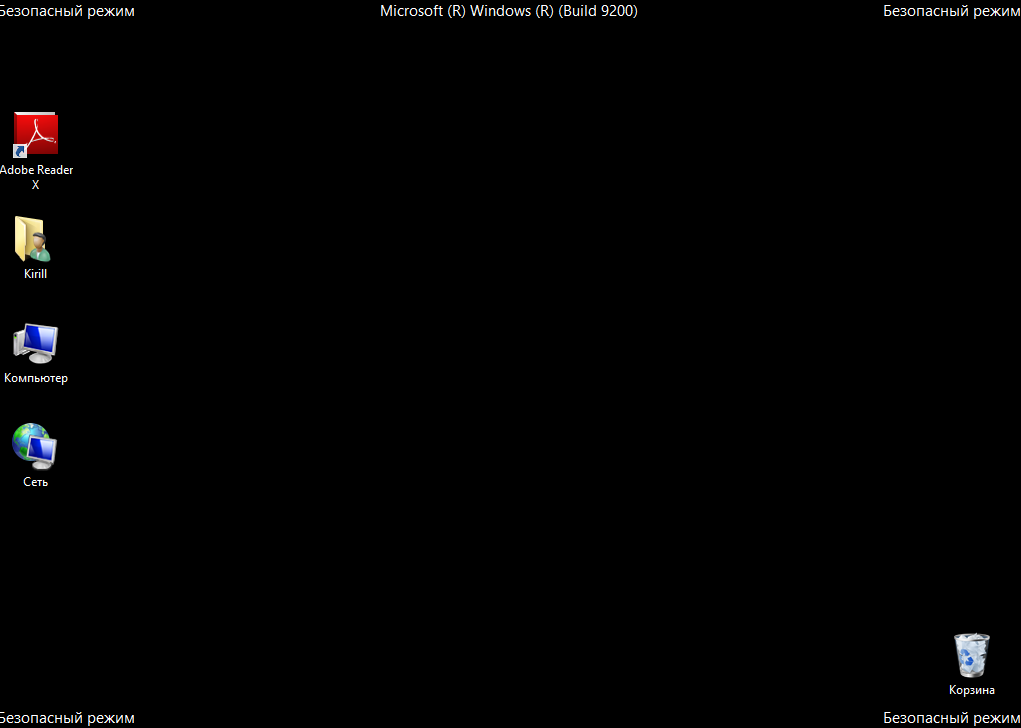
 Вы должны сразу увидеть созданного нового пользователя, которым вы можете пользоваться сейчас.
Вы должны сразу увидеть созданного нового пользователя, которым вы можете пользоваться сейчас. Это перечислит все элементы панели управления на одной странице.
Это перечислит все элементы панели управления на одной странице.