Как снять пароль на вход в windows 10: Как убрать пароль при входе в Windows 10. Отключаем запрос пароля
Содержание
Как убрать пароль при входе в Windows 10?
Вход в Windows 10 независимо от начального режима выключения или сна требуется ведение логина (для более одной учетной записи — далее УЗ) и пароля. При отсутствии потребности защищать информацию на своем лаптопе или ПК возникает вопрос о том, как при входе в Windows 10 убрать пароль. Проще всего войдя в Панель управления через настройки УЗ, посредством редактора реестра, а при пробуждении — отключением запроса на обязательное введение пароля, с помощью дополнительных программ, удалением пользовательского пароля.
Любые из вышеперечисленных действий возможны только в случае Root-доступа. В экстренном случае, если самим пользователем пароль утерян, вернуть контроль над системой можно через сброс старого пароля.
Содержание
Пароля от входа нет
Эта ситуация возникает в случае потери пароля. Речь идет не только о возвращении в систему на Root-правах, а об УЗ пользователей, если таковые есть на машине. Убрать пароль получится через командную строку (КС), локальные УЗ, онлайн УЗ Microsoft. Ниже приведено детальное описание методики, а также пошаговая инструкция.
Убрать пароль получится через командную строку (КС), локальные УЗ, онлайн УЗ Microsoft. Ниже приведено детальное описание методики, а также пошаговая инструкция.
Отключение ввода пароля при запуске для онлайн учетной записи Microsoft
Такой тип УЗ распространяется как на саму систему Windows 10, так и на другие онлайн продукты от разработчика Microsoft. Для сбрасывания пароля, выполнить действия:
- При запуске ПК на экран выводится перечень УЗ, если их несколько, или с Root-полномочиями. Необходимо всегда вводить пароль для конкретной записи и, если не отображается ее название, логин;
- Ниже текстового поля расположена кнопка Забыли пароль, ее следует выбрать;
- Должно появиться диалоговое окно Восстановление УЗ, а под ним — набор символов. В поле под указанной строкой необходимо ввести этот набор знаков и нажать кнопку Далее;
- Внесение любых символов инициирует открытие вкладки Подтвердить личность, где нужно выбрать способ получения SMS-кода или электронного письма с символьным набором и затем нажать на Отправить код;
- На электронное автономное устройство приходит письмо или sms-сообщение с кодом, его следует внести в нужное поле, нажать Далее;
- Правильное выполнение первых 5 шагов должно перевести на вкладку Сброс пароля, где задается новый.
 Для возврата в ОС на экране входа нужно нажать Далее;
Для возврата в ОС на экране входа нужно нажать Далее; - Теперь заходить в оболочку Виндовс 10 доступно с использованием нового ключа доступа.
Удаление пароля локальной учетной записи в Windows 10
Для последних версий в Виндовс 10 отключить пароль, установленный на локальную УЗ, стало значительно легче. В процессе установки программной среды для возможности экстренного его восстановления предусмотрено три вопроса, вводимые пользователем самостоятельно. Также он должен ввести правильные ответы на них, чтобы при восстановлении контроля восстановить в памяти компьютера пароль или отключить его.
ВАЖНО: Способ восстановления утраченного пароля с помощью контрольных вопросов возможен только для дистрибутивов Windows 10 от 1803.
Алгоритм:
- Приложить усилия для вспоминания пароля или ввести любой, даже если он окажется неверным, нажать на всплывающий пункт Сбросить пароль;
- Ответить правильно на придуманные при установке оболочки контрольные вопросы;
- Если ответы совпали, появляется поле для ввода нового пароля.
 Иначе система откажется впустить.
Иначе система откажется впустить.
Как удалить пароль при входе в Windows 10 через командную строку
Данный способ подходит для тех пользователей, которые знают, что такое КС и как правильно с ней работать. Существует три варианта сброса пароля данным методом.
1-й вариант – через – diskpart, — list volume
Для осуществления данной методики требуется иметь Live CD, который позволяет получить доступ к файловой системе и возможность загрузки, с восстановительной флешки или диска для версии Виндовс 7, 8.1, 10. Для этого нужно:
- Установить в DVD считыватель или в USB-порт имеющийся накопитель. Произвести загрузку;
- На появившемся экране, отображающем выбор языка, нажать комбинацию Shift + F10, Что предназначено для запуска КС. При отсутствии реакции системы на данную комбинацию произвести выбор языка вручную, нажав на пункт меню Восстановление системы, базирующегося снизу, войти в вкладку Устранение неполадок, переместиться в пункт Дополнительные параметры, кликнув для запуска на КС;
- В появившемся окне последовательно записать коды: diskpart, list volume.
 Запустить действие кнопкой Enter;
Запустить действие кнопкой Enter; - Действие вызывает отображение расположенного на жестком диске имеющегося там списка разделов. Обязательно стоит запомнить диск, содержащий операционную оболочку. Учитывая способ отображения и входа — это не всегда должна быть буква С;
- В КС прописать Exit, Запустить действие кнопкой Enter;
- Для наглядности название раздела будет С. Последовательно записать такие команды: «move c:\windows\system32\utilman.exe c:\windows\system32\utilman2.exe» и «copy c:\windows\system32\cmd.exe c:\windows\system32\utilman.exe»
- При успешном результате необходимо ввести в КС словосочетание YouTube reboot, что должно инициировать перезагрузку системы. Windows должна загружаться в результате таких действий из системного диска.
- Загрузка системы выведет на экран окно для набора пароля. Здесь требуется найти иконку Специальные возможности, расположенную в нижнем правом углу, что запустит КС в оболочке Виндовс 10;
- В строке прописывается код net User с заданием пользовательского имени и нового пароля.
 Запустить действие кнопкой Enter. Наличие в логине нескольких слов требует отделение кавычками. Просмотр имеющихся на компьютере юзеров доступно по команде net User, это требуется, если имя УЗ также утеряно;
Запустить действие кнопкой Enter. Наличие в логине нескольких слов требует отделение кавычками. Просмотр имеющихся на компьютере юзеров доступно по команде net User, это требуется, если имя УЗ также утеряно; - Выполнить вход в обновленную УЗ можно сразу же с свежимы данными после проведенной операции по смене пароля.
ВАЖНО: При использовании иного накопителя вместо установочного необходимо переименовать в utilman.exe после создание копии файла cmd.exe, расположенного в папке system32.
2-й вариант — через net user Администратор /active:yes
Данный способ выполняется через вызов КС, которую можно вызвать изложенным методом в описании первого способа. Восстановление пароля производится:
- В соответствии с языковой версией (англоязычная или русифицированная) ОС в поле КС вносится команда: «net User administrator /Active: Yes» или «net User администратор /Active: Yes»;
- Возможность выбора пользователя появляется сразу или после перезагрузки системы.
 Следует выбрать запись с Root-правами, которую активировали, выйти без пароля под ней;
Следует выбрать запись с Root-правами, которую активировали, выйти без пароля под ней; - Учитывая, что первый вход всегда требует определенного времени, следует нажать по меню Пуск одинарным кликом правой клавиши мыши, где выбирается пункт Управление компьютером. Здесь необходимо перейти на вкладку Локальные пользователи, а затем зайти в Пользователи;
- Выбрав из отображенного списка имя пользователя, пароль для которого сбрасывается, нажать на пункт Задать пароль. Отображенные предупреждения следует внимательно прочитать, а затем нажать на кнопку Продолжить;
- В появившееся поле необходимо ввести новый пароль;
- При условии использования второго способа, желательно вернуться к первоначальному виду системы. Для этого следует произвести отключение встроенной записи с правами Root посредством КС, прописать: net User administrator /Active: Nо;
- Аналогичное действие проделать и с системной текой system32, в которой подлежит удалению файл utilman.
 exe.
exe.
ВАЖНО: Использование описанного способа доступно только для учетных записей выпуска оболочки Windows 10.
3-й вариант — через – CmdLine, — SetupType
Для задействования данного метода нужен восстановительный диск или загрузочный дистрибутив с программной средой с редактированием реестра опционально. На примере использования флэш-памяти инструкция по восстановлению пароля:
- Через USB-порт подключить флеш-память загрузочным софтом с последующим нажатием одновременно Shift + F10. Для вызова КС в некоторых лэптопах потребуется дополнительно нажать клавиша + FN;
- Открытие окна редактора реестра вызывается введением команды regedit, запустить процесс кнопкой Enter;
- Перейти к разделу с названием HKEY_LOCAL_MACHINE с последующим выбором в меню вкладки Файл, где запустить Загрузить дерево.
 Следующий путь позволит открыть файл: C:\ Windows\ System32\ config\ system;
Следующий путь позволит открыть файл: C:\ Windows\ System32\ config\ system; - Следует внести в любое слово или словосочетание, если будет запрашиваться имя раздела;
- Внутри запущенного раздела реестра HKEY_LOCAL_MACHINE заданным предварительно именем выбирается раздел с названием Setup. После двойного клика на правой части следует внести изменения;
- Параметру CmdLine присвоить значение cmd.exe, а для SetupType – 2;
- Нажать на вкладке Файл пункт Выгрузить дерево редактора реестра с подтверждением извлечения;
- остановить работу КС и редактора реестра, выйти из установочного программного продукта и перезагрузить с внутреннего накопителя ПК;
- В появившемся после загрузки поле КС для смены пароля следует ввести:
net user имя_пользователя новый_пароль; - Чтобы загрузка программной оболочки продолжилась необходимо в КС прописать Exit с запуском действия кнопкой Enter или закрытия окна крестиком.
 Выполнение данного пункта требуется для сброса параметров к исходному значению.
Выполнение данного пункта требуется для сброса параметров к исходному значению.
Пароль есть
В случае наличия для УЗ пароля задача состоит в его устранении или смене. Способы для этого принципиально отличаются от метода сброса пароля без его установки.
Как снять пароль с компьютера Windows 10
Порой установленный пароль мешает использованию компьютера домашними. Для его устранения можно воспользоваться возможностями самой операционной системы.
Инструкция по устранению пароля:
- Запустить меню Пуск;
- Найти пункт Панель управления и перейти, где открыть вкладку УЗ пользователей;
- После повторного нажатия на УЗ пользователей в окне с названием Параметры компьютера перейти на вкладку Изменение УЗ;
- Нажав на пункт Параметры входа, в разделе с надписью Пароль кликнуть на вкладку Изменить;
- Ввести правильно текущий пароль и подтвердить действие нажатием кнопки Далее;
- Не вносить ни в какое поле информации и нажать Далее;
- Завершить процедуру нажатием на кнопку Готово.

С каждой следующей перезагрузкой система больше пароль требовать не будет.
Как отключить ввод пароля при запуске Windows 10 через настройки
Данный способ отличается простотой и мало в чем разнится с методами предыдущих версий Windows. Для осуществления следует:
- Нажать на одновременное сочетание Windows + R (на клавиатуре располагается в левом нижнем углу с изображением логотипа оболочки), ввести в сплывшем окне control userpasswords2 или netplwiz с последующим нажатием кнопки ОК. Результат действия обоих команд вызывает то же самое окно настроек для УЗ;
- Выбрать необходимо нужного пользователя, поставив напротив Требовать ввод имени пользователя и пароля птичку для снятия затребования ввода пароля;
- Нажать для завершения на кнопку Применить или ОК с последующим введением текущего пароля, а также его подтверждением.
 Подобные манипуляции доступны для любой УЗ.
Подобные манипуляции доступны для любой УЗ.
ВАЖНО: Данный метод не доступен только для тех машин, которые в текущее время привязаны к домену. Чтобы изменить или убрать пароль здесь задействуется редактор реестра, но учитывается меньшая безопасность способа.
Как убрать пароль при входе через редактор реестра Windows 10
Удаление пароля в Виндовс 10 приведенным методом отличается низкой безопасностью, поскольку так пароль будет доступным для всех в качестве значение реестра оболочки Windows. Сегодня существуют методы шифрования таких данных. Чтобы провести смену предустановленного пароля требуется исполнение таких шагов:
- С помощью одновременного нажатия Windows + R в вызванном диалоговом окне вписать команду regedit , запустить действие кнопкой Enter;
- Активировать раздел реестра, который выглядит: HKEY_LOCAL_MACHINE\ Software\ Microsoft\ Windows NT\ CurrentVersion\ Winlogon;
- Инициировать автовход как для локальной, так и для групповой УЗ, а также домена Microsoft таким способом:
- А.
 Присвоить опции AutoAdminLogon параметр 1;
Присвоить опции AutoAdminLogon параметр 1; - Б.Для значения параметра DefaultDomainName задать название, указанное для обозначения локального компьютера, домена. Эти данные можно извлечь из свойств вкладки Мой компьютер. Пустое поле можно задать посредством одинарного клика мышью на кнопке Создать и выборе далее Строковой параметр;
- В. Изменение логина производится в DefaultUserName или оставляются данные текущего пользователя;
- Г. Создать DefaultPassword строковой параметр с указанием УЗ в значении пароля.
ВАЖНО: Выйти из редактора реестра обязательно нужно выполнить с последующей перезагрузкой компьютера. При последующем входе в Windows для выбранного пользователя происходит без затребования введения пароля и логина.
Убрать пароль при выходе из спящего режима
Учитывая, что в операционной системе 10 версии Windows при каждом выходе из режима сна запрашивается пароль, более удобно удалить его.
В настройках
Является самым простым и доступным любому пользователю способом смены или устранения пароля.
Инструкция:
- Выполняется переход по значку уведомлений, является для системы дополнительной настройкой. В открывшемся окне следует нажать на Все параметры, где выбрать вкладку УЗ с последующим переходом на Параметры входа;
- Перейти в раздел Требуется вход установить параметр на значение Никогда, что убирает запросы пароля при выходе компьютера из сна;
- Равноценным методом предыдущему пункту считается использование пункта в окне Панель управления вкладки с названием Электропитание. В зависимости от того, какая именно схема используется в настоящий момент, следует перейти на вкладку Настройка схемы электропитания, а в открывшемся следующем диалоговом окне перейти на Изменить дополнительные параметры питания;
- В данном окне нажать на Изменить параметры, которые сейчас недоступны с последующим изменением значения на Нет параметры Требовать введение пароля при пробуждении.
 По завершении нажать на кнопку Применить.
По завершении нажать на кнопку Применить.
Через редактор реестра
В домашней версии дистрибутива операционной системы Windows 10 не предусмотрено наличие редактора локальной групповой политики, поэтому целесообразно воспользоваться редактором реестра. Главные шаги:
- Запустить редактор реестра и перейти в нем к HKEY_LOCAL_MACHINE\ SOFTWARE\ Policies\ Microsoft\ Power\ PowerSettings\ 0e796bdb-100d-47d6-a2d5-f7d2daa51f51 разделу. Если какой-то из промежуточных разделов отсутствует, его необходимо создать, используя пункт с названием Создать в переходе на подпункт контекстного меню Раздел, который открывается после нажатия на выбранный элемент имеющегося раздела;
- Создать пару значений параметра DWORD, расположенного в редакторе реестра в правой части, с именем DCSettingIndex и ACSettingIndex, присвоив имя значение 0.
 Чаще всего оно автоматически устанавливается после создания;
Чаще всего оно автоматически устанавливается после создания; - Теперь каждый выход операционной системы из режима сна пароль запрашивать не будет.
Через редактор локальной групповой политики
Чтобы система Windows 10 не запрашивала пароль при каждом своем пробуждении, выходе из режима гибернации или сна, необходимо провести изменение параметров системы в реестре. Это делается следующим образом:
- После нажатия сочетания одновременно Windows + R в появившемся диалоговом окне ввести gpedit.msc;
- Выйти в раздел с названием Конфигурация компьютера, открыв в нем вкладку Административные шаблоны и выбрав пункт Система войти в Управление электропитанием, чтобы добраться до пункта Параметры спящего режима;
- Найти для режима питания от сети и от батареи опции Требовать пароль при выходе из спящего режима;
- Установить режим Отключено с помощью двойного клика левой кнопкой мыши по каждой из этих опций;
- Зафиксировать выполненные изменения нажатием на кнопку Применить.
 После данных манипуляций запроса пароля по возвращению компьютера со спящего режима быть не должно.
После данных манипуляций запроса пароля по возвращению компьютера со спящего режима быть не должно.
Включить автовход в Windows 10 с помощью ПО Autologon for Windows
Включив автовход в Виндовс 10 с помощью ПО Autologon for Windows,
сменой пароля будет заниматься в этом случае приложение Autologon for Windows, которое доступно на бесплатной основе. Скачать на свой ПК программу можно с официального сайта Microsoft Sinternals, где содержатся системные утилиты компании. К данному способу прибегают в тех случаях, если все вышеперечисленные не сработали.
Для снятия или смены паролей на Windows 10 этим методом нужно сделать следующее:
- Загрузить с официального сайта и установить на свой компьютер программу, согласившись попутно с условиями использования с последующим введением текущего пароля и логина. При работе в домене, следует указывать и его. Подтверждение производится нажатием на кнопку Enable;
- После выполнения предыдущих действий появится сообщение о вступлении в действие внесенных изменений, что подразумевает шифрование данных для входа в реестре, а также включение автоматического входа в систему;
- Пароль запрашиваться не будет, начиная со следующего входа или перезагрузки системы.

ВАЖНО: Для восстановления запроса пароля необходимо запустить приложение Autologon и в соответствующем поле нажать кнопку Disable.
Полностью удалить пароль пользователя Windows 10 с локальной учетной записи net user имя_пользователя
При использовании на компьютере локальной УЗ есть возможность полного удаления для пользователя пароля, тогда вводить его даже при блокировке с помощью одновременного нажатия Windows + L не придется. Для этого нужно:
- Запустить от имени Root КС через вызов ее изменю Пуск или с панели задач, выбрав после вызова контекстного меню на элементе параметра пункт Запустить от имени администратора;
- Поочередно писать в КС с инициализацией действия кнопкой Enter для каждой команды:
А. net user — используется для отображения имеющихся пользователей в виде списка. Следует запомнить нужное;
Б. net user имя_пользователя ” ” — с обрамлением в кавычки имен пользователей, которые состоят более чем c одного слова.
net user имя_пользователя ” ” — с обрамлением в кавычки имен пользователей, которые состоят более чем c одного слова.
Таким образом, при включении Windows 10 отключается запрос пароля и при каждом следующем запуске не нужно будет его вводить.
Заключение
Дистрибутив Windows 10 является наиболее новой операционной системой от компании Microsoft. Разработчики добавили много полезных опций, учитывая защиту лэптопа или персонального компьютера от посторонних. Однако не всегда это является удобным, особенно при выходе машины из спящего режима. Если нет необходимости устанавливать дополнительную защиту, целесообразно отказаться от пароля. Для каждого отдельного способа, независимости от потери или наличия пароля, можно просто его удалить или изменить.
Как быстро убрать пароль при входе в Windows 10: проверенные решения
Автор admin На чтение 7 мин Просмотров 6к. Опубликовано
Удаление пароля при запуске системы — плохая идея, если только у вас компьютер в частном доме, к которому никто, кроме вас, никогда не прикасается. В таком случае, почему бы действительно не удалить свой пароль?
Но все-же мы настаиваем, что пароль, а также биометрическая аутентификация или, по крайней мере, PIN-код, по-прежнему являются хорошей идеей на случай, если ваш компьютер потеряется или будет украден, а также если кто-то, проходя мимо, решит поковыряться в нем. Но, если вы уверены, что такие риски не применимы для вас, читайте дальше.
Если вдруг ситуация изменится (например, у вас появится сосед по комнате), вы также сможете воспользоваться нашей инструкцией, чтобы вернуть пароль для входа в систему Windows 10
Содержание
- Где в Windows 10 управление учетными записями и паролями
- 1. Поиск в меню «Пуск»
- 2. Программа «Выполнить»
- 3. Проводник Windows
- Как для локальной учетной записи отключить пароль при включении
- Альтернативный способ полного удаления пароля для учетной записи
- Какие бывают ошибки в управлении учетными записями
- 1.
 Неверный пароль.
Неверный пароль. - 2. Активация программы Windows Hello
- 3. Старый пароль утерян
Где в Windows 10 управление учетными записями и паролями
Чтобы убрать или наоборот поставить в системе Windows 10 пароль при входе нам нужна программа управления учетными записями под названием «Netplwiz». При запуске этого приложения открывается экран с учетными записями компьютера, где для каждой учётки можно установить или снять пароль. Но как найти эту программу? Есть несколько путей:
1. Поиск в меню «Пуск»
Щелкните меню «Пуск» в Windows 10, следом введите «netplwiz» в строку поиска и выберите в результатах одноименную программу. После запуска Netplwiz через меню «Пуск» вы должны увидеть диалоговое окно с созданными на десктопе учетными записями.
2. Программа «Выполнить»
Для начала вам нужно запустить утилиту «Выполнить», зажав одновременно на клавиатуре клавиши «Win +R». В поле ввода открывшегося окна вводим «netplwiz», что отыщет и запустит нужную нам программу в системе.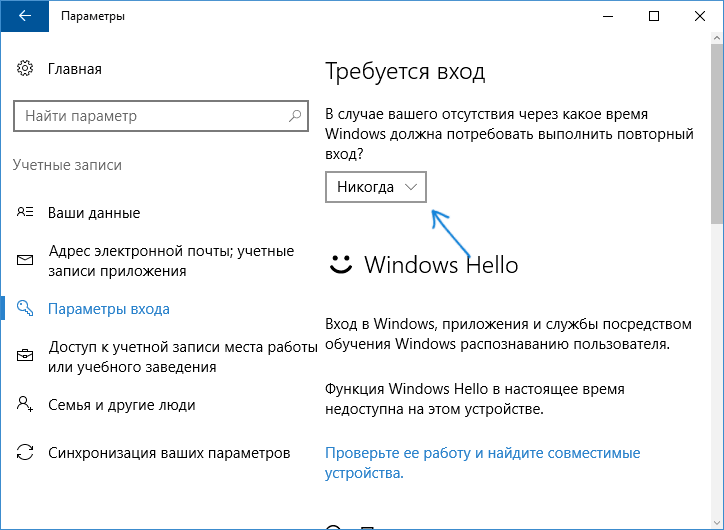 Так же можно ввести и «control userpasswords2» — это также приведет нас на нужный экран управления паролями.
Так же можно ввести и «control userpasswords2» — это также приведет нас на нужный экран управления паролями.
3. Проводник Windows
Открываем «Мой компьютер», там открываем диск с системными папками (обычно диск C), а затем папку «Windows». Нужное нам приложение хранится в папке System32 с именем Netplwiz.
Как для локальной учетной записи отключить пароль при включении
После того как вы нашли приложение Netplwiz, вам нужно его запустить. Открывшееся окно дает вам доступ к пользовательским учетным записям и множеству элементов управления паролями. Далее следуйте таким этапам:
- Справа вверху находится чек-бокс напротив конфигурации «Требовать ввод имени пользователя и пароля». Снимите этот флажок. Утвердите изменения, щелкнув внизу кнопку «ОК» или «Применить».
- Далее введите ваш прежний пароль. Когда вы подтвердите изменения, кликнув «Применить», вы должны вновь подтвердить пароль. Введите его дважды, и все готово.

В следующий раз, когда вы перезагрузитесь вам больше не нужно будет вводить пароль.
Альтернативный способ полного удаления пароля для учетной записи
Если вы хотите совсем снести пароль для локальной учетки, то следуйте такому пути:
- Откройте командную строку любым доступным способом (скажем, через поиск в «Пуске»)
- После указания папки с системными файлами прописываем команду: net user и нажимаем Enter. Подождите пару секунд и перед вами появятся все учетные записи системы. Вам нужно скопировать имя той учетки, у которой вы будете удалять пароль.
- Затем прописываем в командную строку net user имя_пользователя «» и также тапните клавишу Enter. В кавычках вам следует вписать имя учетки без пробелов. Если имя включает несколько частей, то каждую из них придется взять в кавычки.
Такими действиями в командной строке вы удалите пароль, а это значит, что при следующем входе в систему пароль у вас запрашивать не будут.
Какие бывают ошибки в управлении учетными записями
1. Неверный пароль.
Если по какой-то причине вы ввели неправильный пароль, при перезагрузке вы, вероятно, увидите сообщение об ошибке. На экране у вас может появиться не одна, а две учетные записи на выбор. Они обе идентичны, но вам все равно придется войти в систему с помощью PIN-кода или Пароля.
Вячеслав Вяткин
IT специалист. Администратор сайта. Проконсультирую вас по многим вопросам из сферы информационных технологий!
Задать вопрос
Как ни странно, в Netplwiz нет механизма, позволяющего проверить точность совпадения пароля. Если вам удастся ввести неверный пароль дважды, вы увидите сообщение об ошибке только при перезагрузке. Затем Windows покажет две идентичные учетные записи, которые потребуют от вас повторного входа в систему. Как только вы это сделаете, просто вернитесь в Netplwiz и введите правильный пароль.
Имейте в виду, если ваш компьютер принадлежит работодателю, администратор вашей компании может принудительно ввести пароль с помощью редактора локальной групповой политики в ОС Windows, и наша инструкция может не сработать (будет недоступна для вас.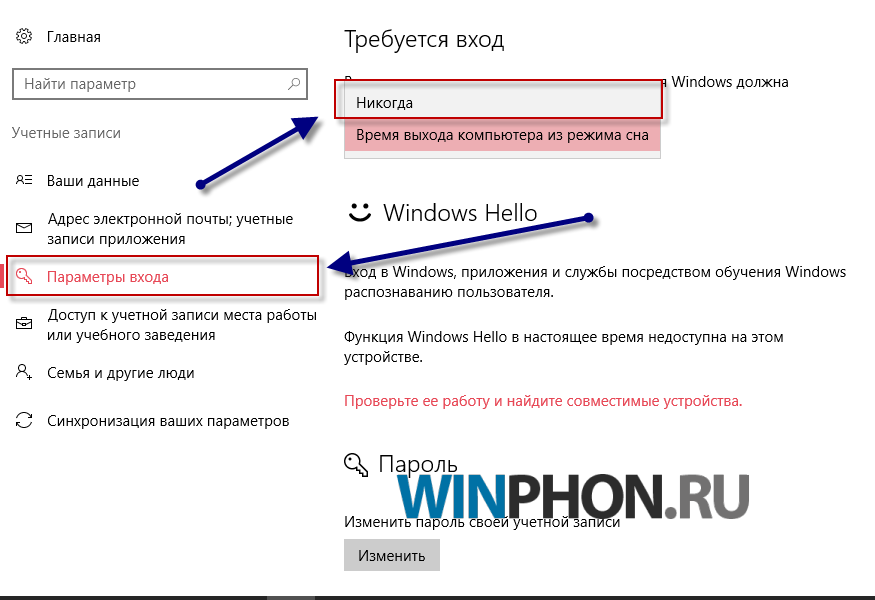 )
)
2. Активация программы Windows Hello
Возможно, при обновлении версии системы у вас каким-то образом включилась функция Windows Hello. Она может мешать управлением паролями для учетной записи. Чтобы решить проблему, вам нужно пройти по такому пути:
«Пуск» — меню «Параметры» — рубрика «Учетные записи»
Слева в столбце с конфигурациями находим «Варианты входа», а справа ищем управление настройками для Windows Hello. Этот параметр должен быть выключен. Если это не так, то сдвиньте переключатель в неактивное положение. Когда вы убедились, что это больше не мешает, переходите к нашей инструкции выше, чтобы отключить введение пароля в программе Netplwiz.
3. Старый пароль утерян
Если вы не помните пароль к учетке и потеряли доступ к своим файлам на ноутбуке – не отчаивайтесь, все возможно восстановить.
И последнее: если вы хотите держать свой ПК в безопасности, но вы ненавидите пароли, то в систему можно войти, используя PIN-код или с помощью Windows Hello, если, конечно, ваш компьютер поддерживает идентификацию отпечатка пальца или сканирования лица.
Простое удаление пароля для входа в Windows 10 — TechCult
Как сделать, Windows
Автор
Адитья Фаррад
/ 6 апреля 2022 г.
Удалить пароль для входа в Windows 10: Пароли являются неотъемлемой частью Windows 10, пароли везде, будь то ваш мобильный телефон, ваша учетная запись электронной почты или учетная запись Facebook. Пароли помогают защитить ваш ПК с Windows 10 от несанкционированного доступа, поэтому удалять пароль для входа в Windows 10 не рекомендуется. Но если вы все еще хотите удалить пароль администратора в Windows 10, не волнуйтесь, просто следуйте этому сообщению, и все готово.
Когда вы устанавливаете Windows 10, по умолчанию вам предлагается установить пароль, хотя вы можете пропустить этот шаг, но многие люди предпочитают этого не делать. Позже, когда вы попытаетесь удалить пароль, вам будет очень трудно, хотя вы не можете удалить пароль полностью; хотя вы можете перестать входить в систему каждый раз, когда перезагружаете Windows или отключаете заставку. Мы также рекомендуем наше руководство «Как удалить PIN-код для входа в Windows 10».
Мы также рекомендуем наше руководство «Как удалить PIN-код для входа в Windows 10».
Итак, не теряя времени, давайте посмотрим, как удалить пароль для входа в Windows 10 с помощью приведенного ниже руководства.
Обязательно создайте точку восстановления на случай, если что-то пойдет не так.
Способ 1. Удаление пароля для входа с помощью Netplwiz
1. В поиске Windows введите netplwiz , затем щелкните его правой кнопкой мыши в результатах поиска и выберите Запуск от имени администратора.
2. Теперь выберите учетную запись пользователя , для которой вы хотите удалить пароль.
3.После того, как вы выбрали учетную запись, снимите флажок » Пользователи должны ввести имя пользователя и пароль для использования этого компьютера «.
4.Наконец, нажмите OK, после чего вам нужно будет ввести текущий пароль.
5. Снова нажмите OK и перезагрузите компьютер, чтобы сохранить изменения.
Вы сможете войти в Windows 10 без пароля.
Способ 2: удалить пароль для входа в Windows 10 с помощью панели управления
1. Нажмите клавишу Windows + R, затем введите control и нажмите Enter, чтобы открыть панель управления.
2.Убедитесь, что для View by установлено значение Category , затем щелкните User Accounts.
3. Снова нажмите Учетные записи пользователей , затем нажмите « Управление другой учетной записью ».
4. Выберите учетную запись, для которой вы хотите удалить пароль .
5. На следующем экране нажмите ссылку « Изменить пароль ».
6.Введите исходный пароль и оставьте поле нового пароля пустым, нажмите кнопку Изменить пароль.
7. Это успешно удалит пароль из Windows 10.
Это успешно удалит пароль из Windows 10.
Способ 3. Удаление пароля для входа с помощью настроек Windows 10
Счета.
2. В меню слева выберите Параметры входа.
3. Теперь в правой части окна нажмите Изменить пароль пользователя.
4. Введите текущий пароль , затем нажмите Далее.
5. Наконец, оставьте поле нового пароля пустым и нажмите Далее.
6. Это успешно удалит пароль из Windows 10.
Способ 4. Удаление пароля для входа в Windows 10 с помощью командной строки0002 1. Нажмите клавишу Windows + X, затем выберите Командная строка (администратор).
2. Введите следующую команду в cmd и нажмите Enter:
net users
3. Приведенная выше команда покажет вам список учетных записей пользователей, доступных на вашем ПК.
4. Теперь, чтобы изменить пароль любой из перечисленных учетных записей, введите следующую команду:
net user user_name
Примечание: Замените имя_пользователя на фактическое имя пользователя локальной учетной записи, для которой вы хотите изменить пароль.
5. Если вышеуказанное не работает, введите следующую команду в cmd и нажмите Enter:
net user Administrator *
6. Вам будет предложено ввести новый пароль, просто оставьте поле пустой и дважды нажмите Enter.
7. Перезагрузите компьютер, чтобы сохранить изменения.
Это успешно удалит ваш пароль администратора из Windows 10.
Способ 5. Удаление пароля для входа в Windows 10 с помощью PCUnlocker
Вы можете легко удалить пароль администратора из Windows 10 с помощью этого удобного инструмента для удаления пароля под названием PCUnlocker. Вы также можете использовать этот инструмент для сброса пароля, если вы забыли свой пароль или не можете войти в Windows 10.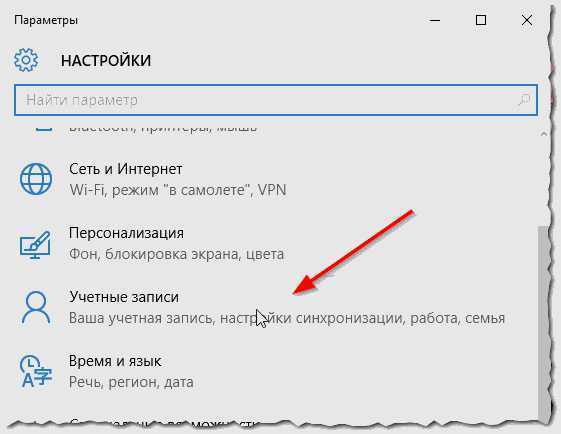 Это программное обеспечение может запускаться с загрузочного диска или USB-накопителя, через который вы легко сможете сбросить пароль.
Это программное обеспечение может запускаться с загрузочного диска или USB-накопителя, через который вы легко сможете сбросить пароль.
1. Сначала запишите это программное обеспечение на компакт-диск или USB-накопитель с помощью бесплатного ПО ISO2Disc.
2. Затем убедитесь, что ПК настроен на загрузку с CD или USB.
3. После загрузки ПК с компакт-диска или USB-накопителя загрузится программа PCUnlocker.
4.В разделе « Выберите учетную запись пользователя из списка » выберите учетную запись администратора и затем нажмите « Сбросить пароль ».
5. Это удалит пароль администратора из Windows 10.
Вам необходимо перезагрузить компьютер в обычном режиме, и на этот раз вам не потребуется пароль для входа в Windows 10.
Рекомендуется:
- Принудительное удаление программ, которые не удаляются в Windows 10
- Как изменить яркость экрана в Windows 10
- Проблемы с драйвером сетевого адаптера, что делать?
- Исправление приложений, которые выглядят размытыми в Windows 10
Вот и все, вы успешно узнали, как удалить пароль для входа в Windows 10 , но если у вас все еще есть какие-либо вопросы по этой статье, не стесняйтесь задавать их в разделе комментариев.
Адитья Фаррад
Адитья — опытный технический писатель с 10-летним опытом работы в этой области. У него большой опыт в устранении неполадок и талант упрощать сложные технические концепции для широкой аудитории. Благодаря сочетанию технических знаний и писательского таланта он может создавать четкий, точный и привлекательный контент, который помогает пользователям максимально эффективно использовать свои технологии.
Технический словарь
Последние статьи
Как отключить автоматический вход в Windows 10
Сообщения в блоге
При первой настройке нового ПК с Windows 10 вы создаете учетную запись пользователя, которая по умолчанию настроена на автоматический вход при запуске. Это, вероятно, не проблема, если вы все время дома, но если у вас есть ноутбук, это становится серьезной угрозой безопасности. Особенно, если вы путешествуете со своим ноутбуком.
Этот автоматический вход означает, что любой, кто найдет ваш компьютер (или украдет его!), должен только запустить его, чтобы получить доступ ко всем вашим файлам. Из-за этого компании, у которых есть политики информационной безопасности, обычно требуют отключить автоматический вход в систему на вашем компьютере с Windows 10. (Если у вас компьютер Apple, инструкции по отключению автоматического входа в Mac OS немного отличаются.)
Из-за этого компании, у которых есть политики информационной безопасности, обычно требуют отключить автоматический вход в систему на вашем компьютере с Windows 10. (Если у вас компьютер Apple, инструкции по отключению автоматического входа в Mac OS немного отличаются.)
Как отключить автоматический вход:
- Нажмите Win+R введите « netplwiz », откроется окно « User Accounts ». Netplwiz — это утилита Windows для управления учетными записями пользователей.
- Установите флажок « Пользователи должны ввести имя пользователя и пароль для использования этого компьютера » и нажмите Применить .
- Вот и все. Перезапустите ваш компьютер и система попросят вас ввести пароль на экране входа в систему.
Три простых шага, чтобы сделать ваш компьютер с Windows 10 и данные более безопасными!
Почему маленькие шаги важны для обеспечения безопасности вашей компании
Это может показаться скучным, но политики и процедуры информационной безопасности в вашей компании невероятно важны.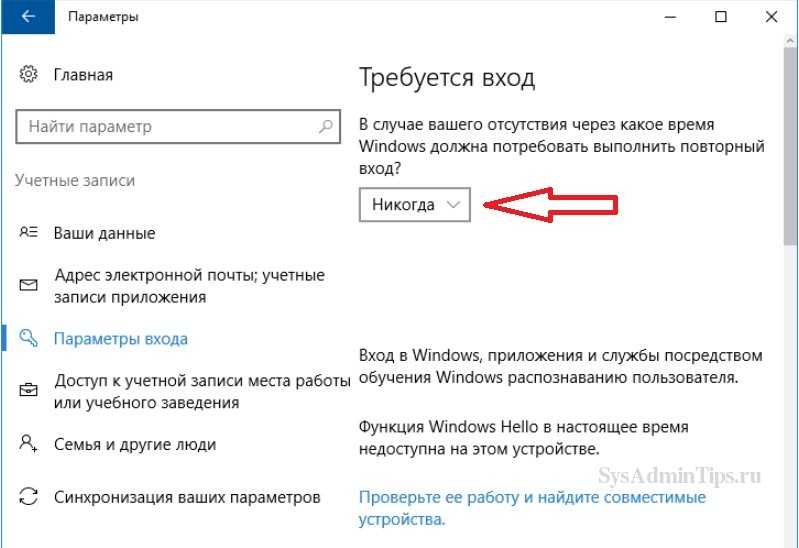 Соблюдение этих политик поможет обеспечить безопасность вашей личной информации даже на ваших персональных компьютерах дома! Каждый должен знать, как защитить свою личную и финансовую информацию дома. Вы же не хотите стать жертвой кражи личных данных. Или источник утечки данных в вашей компании!
Соблюдение этих политик поможет обеспечить безопасность вашей личной информации даже на ваших персональных компьютерах дома! Каждый должен знать, как защитить свою личную и финансовую информацию дома. Вы же не хотите стать жертвой кражи личных данных. Или источник утечки данных в вашей компании!
В случае, если ваш ноутбук с Windows 10 настроен на автоматический вход в систему — это то, что мы, эксперты по информационной безопасности, считаем конечной точкой . Каждый ноутбук или устройство, которое удаленно подключается к вашей корпоративной сети или системам, называется «конечной точкой», что означает, что все эти устройства являются потенциальной точкой входа для угроз безопасности. Фреймворки безопасности, такие как SOC 2, даже имеют специальные элементы управления, предназначенные для предотвращения несанкционированного доступа к конфиденциальной информации. Наличие политик и процедур информационной безопасности, соответствующих стандартам, таким как SOC 2, снижает вероятность того, что ваши конечные точки могут быть скомпрометированы злоумышленниками. Хотя эта функция автоматического входа в систему удобна, она также делает ваш ноутбук более уязвимым.
Хотя эта функция автоматического входа в систему удобна, она также делает ваш ноутбук более уязвимым.
Готовы к большому шагу? Получите политики кибербезопасности для своего бизнеса
Если в вашей компании уже есть политики, убедитесь, что вы знакомы с требованиями и соблюдаете их. Найди их. Вы захотите быть в курсе, поскольку компании меняют и обновляют свои политики. Если у вас небольшой бизнес или стартап — вам, скорее всего, придется создавать собственные политики безопасности. (Подробнее о создании собственных политик кибербезопасности с нуля ниже.)
Не имеет значения, являетесь ли вы продавцом, маркетологом или разработчиком, имеющим доступ ко всему. Вам не обязательно работать в IT. Вы мишень. К сожалению, слишком часто малый бизнес становится легкой мишенью. Большинство кибер-злоумышленников не различают. Они будут бить широким ударом. Фактически, они могут нацеливаться на каждого сотрудника с адресом электронной почты @YourCompany.com.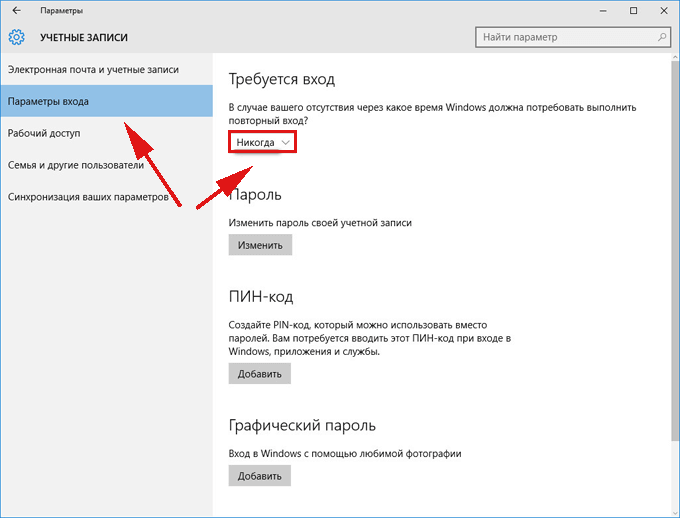

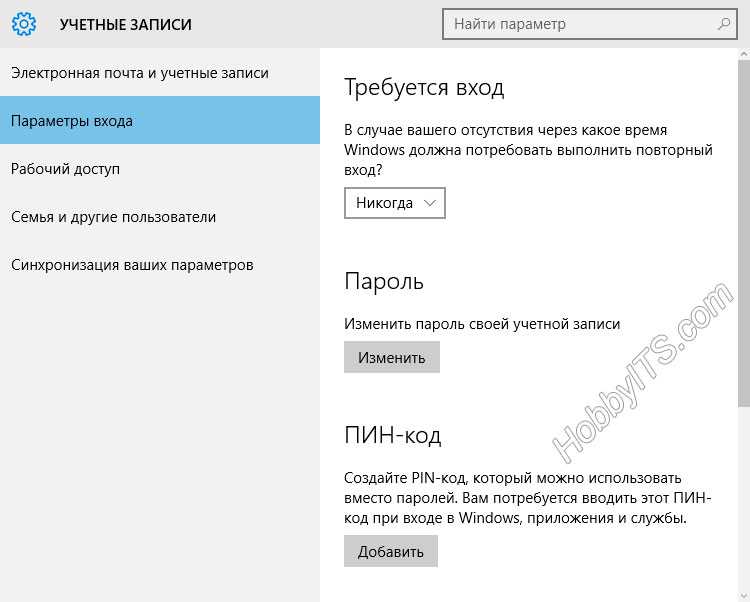 Для возврата в ОС на экране входа нужно нажать Далее;
Для возврата в ОС на экране входа нужно нажать Далее; Иначе система откажется впустить.
Иначе система откажется впустить.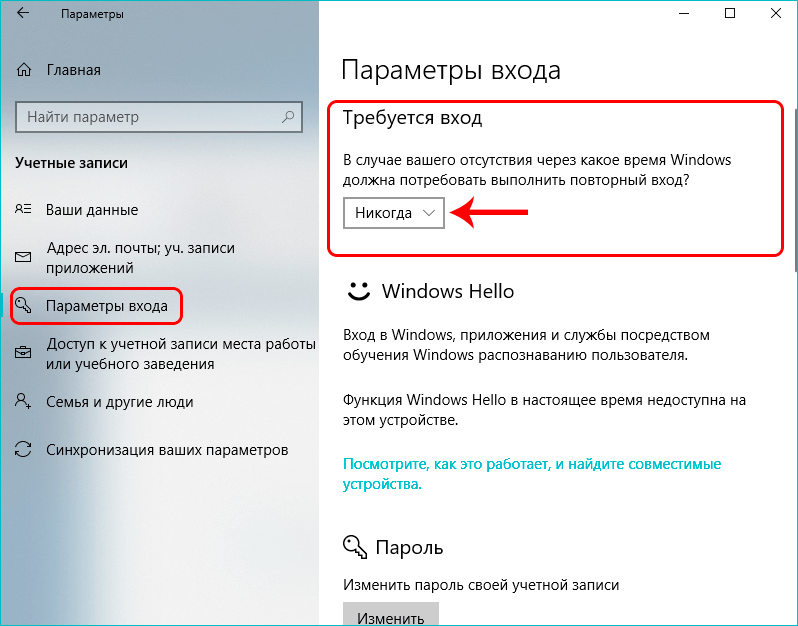 Запустить действие кнопкой Enter;
Запустить действие кнопкой Enter;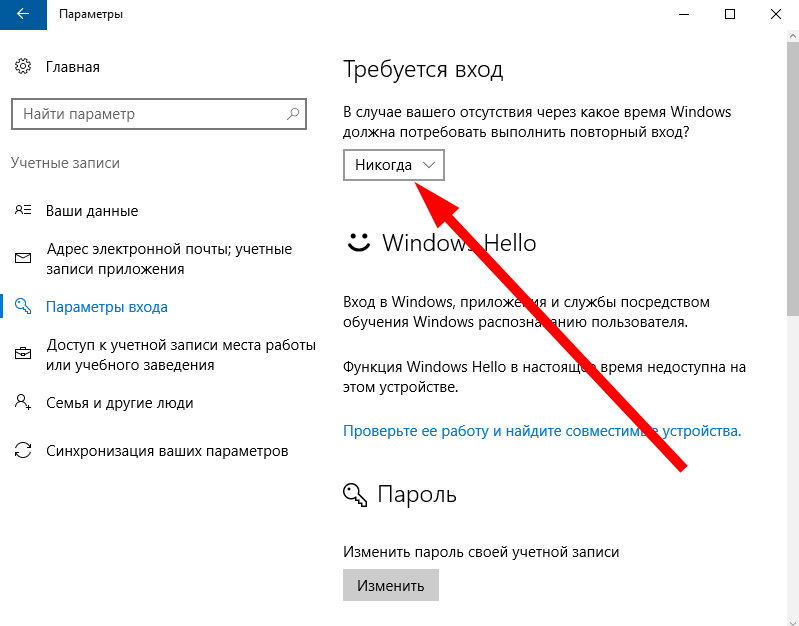 Запустить действие кнопкой Enter. Наличие в логине нескольких слов требует отделение кавычками. Просмотр имеющихся на компьютере юзеров доступно по команде net User, это требуется, если имя УЗ также утеряно;
Запустить действие кнопкой Enter. Наличие в логине нескольких слов требует отделение кавычками. Просмотр имеющихся на компьютере юзеров доступно по команде net User, это требуется, если имя УЗ также утеряно;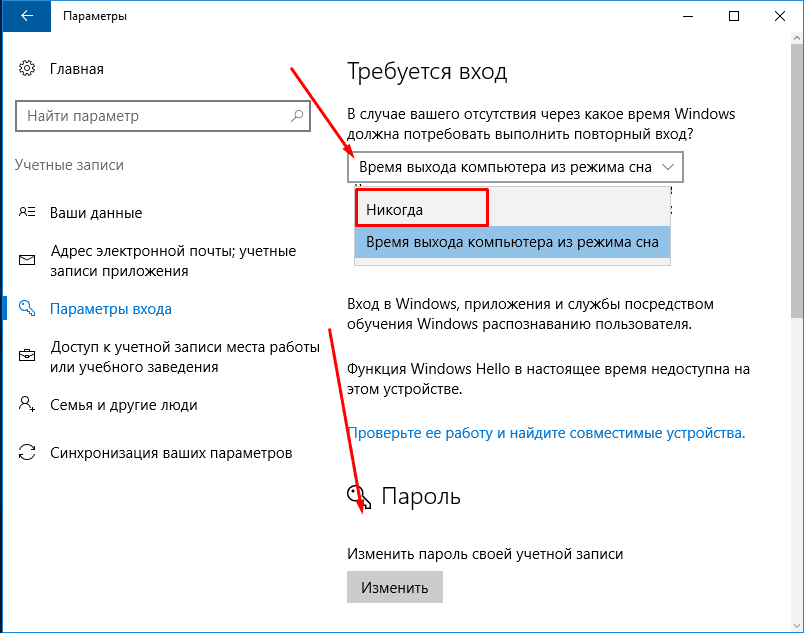 Следует выбрать запись с Root-правами, которую активировали, выйти без пароля под ней;
Следует выбрать запись с Root-правами, которую активировали, выйти без пароля под ней;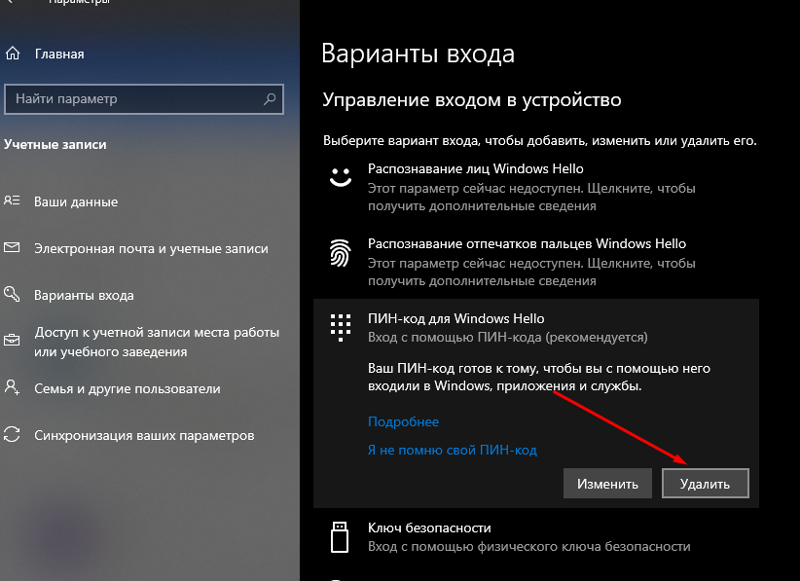 exe.
exe. Следующий путь позволит открыть файл: C:\ Windows\ System32\ config\ system;
Следующий путь позволит открыть файл: C:\ Windows\ System32\ config\ system; Выполнение данного пункта требуется для сброса параметров к исходному значению.
Выполнение данного пункта требуется для сброса параметров к исходному значению.
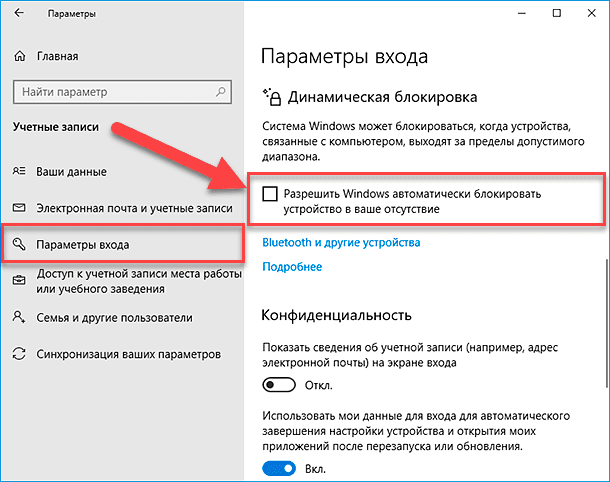 Подобные манипуляции доступны для любой УЗ.
Подобные манипуляции доступны для любой УЗ. Присвоить опции AutoAdminLogon параметр 1;
Присвоить опции AutoAdminLogon параметр 1;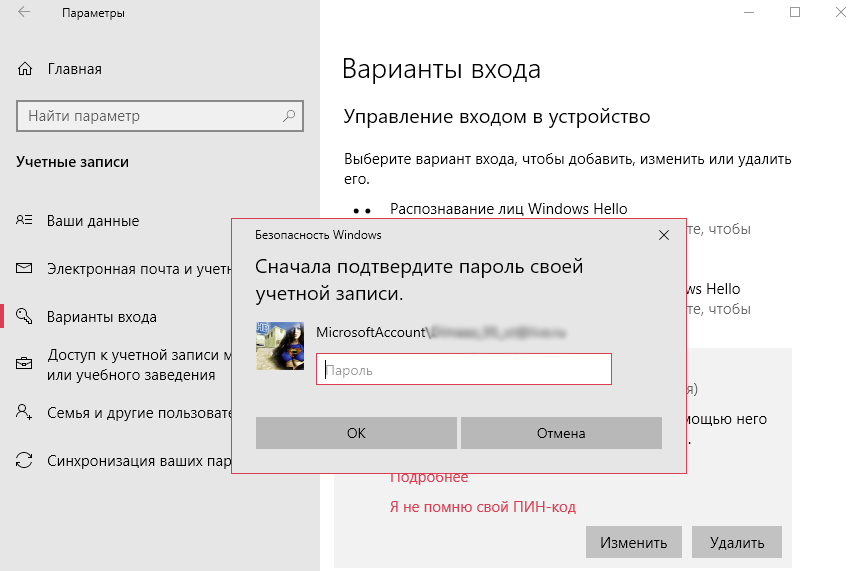 По завершении нажать на кнопку Применить.
По завершении нажать на кнопку Применить.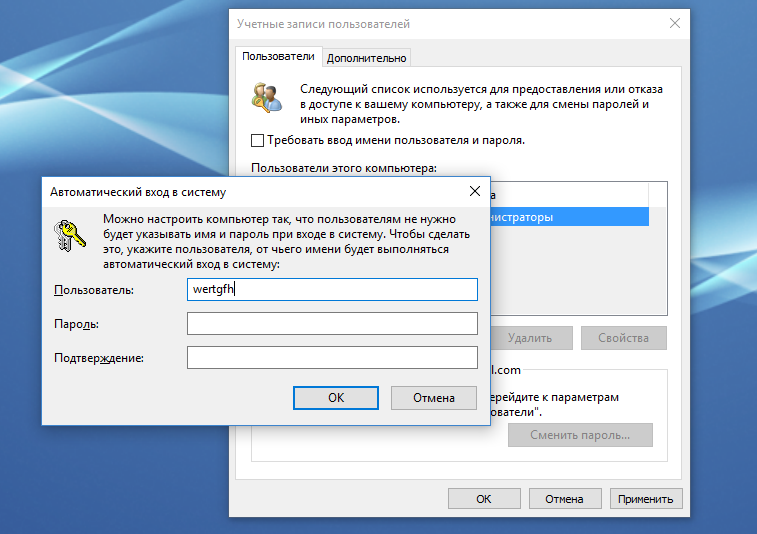 Чаще всего оно автоматически устанавливается после создания;
Чаще всего оно автоматически устанавливается после создания;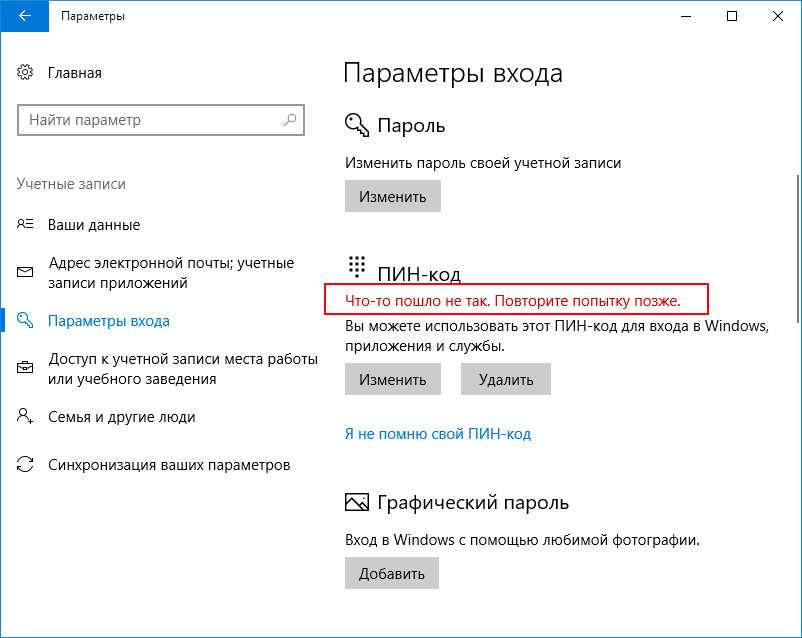 После данных манипуляций запроса пароля по возвращению компьютера со спящего режима быть не должно.
После данных манипуляций запроса пароля по возвращению компьютера со спящего режима быть не должно.
 Неверный пароль.
Неверный пароль.

