Как работать на excel: Как работать в Excel правильно (для новичков и не только)
Содержание
Как работать в Excel с таблицами для чайников: пошаговая инструкция
Как работать в Excel с таблицами. Пошаговая инструкция
Прежде чем работать с таблицами в Эксель, последуйте рекомендациям по организации данных:
- Данные должны быть организованы в строках и столбцах, причем каждая строка должна содержать информацию об одной записи, например о заказе;
- Первая строка таблицы должна содержать короткие, уникальные заголовки;
- Каждый столбец должен содержать один тип данных, таких как числа, валюта или текст;
- Каждая строка должна содержать данные для одной записи, например, заказа. Если применимо, укажите уникальный идентификатор для каждой строки, например номер заказа;
- В таблице не должно быть пустых строк и абсолютно пустых столбцов.
Выделите область ячеек для создания таблицы
Выделите область ячеек, на месте которых вы хотите создать таблицу. Ячейки могут быть как пустыми, так и с информацией.
Нажмите кнопку “Таблица” на панели быстрого доступа
На вкладке “Вставка” нажмите кнопку “Таблица”.
Выберите диапазон ячеек
Во всплывающем вы можете скорректировать расположение данных, а также настроить отображение заголовков. Когда все готово, нажмите “ОК”.
Таблица готова. Заполняйте данными!
Поздравляю, ваша таблица готова к заполнению! Об основных возможностях в работе с умными таблицами вы узнаете ниже.
Видео урок: как создать простую таблицу в Excel
Формула 11: ПОИСКПОЗ
Эта функция дает возможность найти требуемый элемент среди диапазона ячеек и выдать его положение.
Шаблон этой формулы такой:
=ПОИСКПОЗ(искомое_значение;просматриваемый_массив;тип_сопоставления)
Первые два аргумента обязательные, последний – нет.
Существует три способа сопоставления:
- Меньше или равно – 1.
- Точное – 0.
- Самое маленькое значение, равно искомому или большего него -1.
В данном примере мы пытаемся определить, какой по какому из ключевых слов осуществляется до 900 переходов включительно.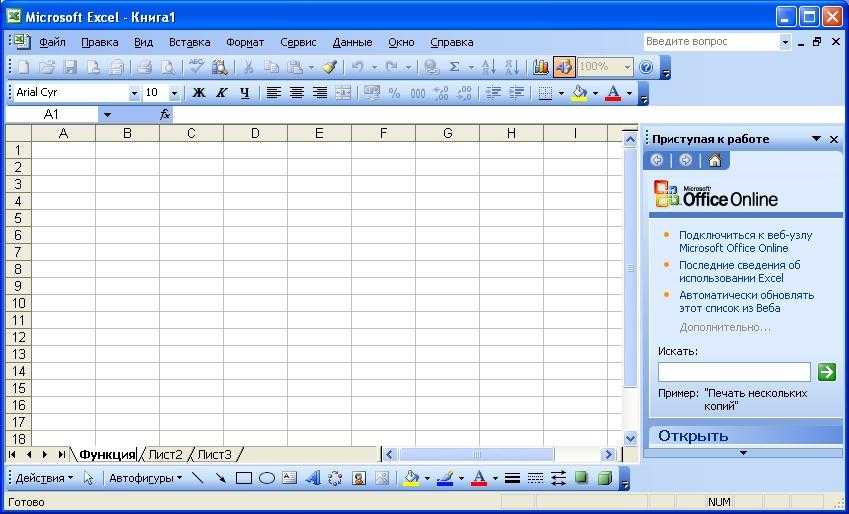
Форматирование таблицы в Excel
Для настройки формата таблицы в Экселе доступны предварительно настроенные стили. Все они находятся на вкладке “Конструктор” в разделе “Стили таблиц”:
Если 7-ми стилей вам мало для выбора, тогда, нажав на кнопку, в правом нижнем углу стилей таблиц, раскроются все доступные стили. В дополнении к предустановленным системой стилям, вы можете настроить свой формат.
Помимо цветовой гаммы, в меню “Конструктора” таблиц можно настроить:
- Отображение строки заголовков – включает и отключает заголовки в таблице;
- Строку итогов – включает и отключает строку с суммой значений в колонках;
- Чередующиеся строки – подсвечивает цветом чередующиеся строки;
- Первый столбец – выделяет “жирным” текст в первом столбце с данными;
- Последний столбец – выделяет “жирным” текст в последнем столбце;
- Чередующиеся столбцы – подсвечивает цветом чередующиеся столбцы;
- Кнопка фильтра – добавляет и убирает кнопки фильтра в заголовках столбцов.

Видео урок: как задать формат таблицы
Как добавить строку или столбец в таблице Excel
Даже внутри уже созданной таблицы вы можете добавлять строки или столбцы. Для этого кликните на любой ячейке правой клавишей мыши для вызова всплывающего окна:
- Выберите пункт “Вставить” и кликните левой клавишей мыши по “Столбцы таблицы слева” если хотите добавить столбец, или “Строки таблицы выше”, если хотите вставить строку.
- Если вы хотите удалить строку или столбец в таблице, то спуститесь по списку в сплывающем окне до пункта “Удалить” и выберите “Столбцы таблицы”, если хотите удалить столбец или “Строки таблицы”, если хотите удалить строку.
Основные операции и азы. Обучение основам Excel.
Все действия в статье будут показываться в Excel версии 2007г.
После запуска программы Excel — появляется окно со множеством клеточек — наша таблица. Главная особенность программы в том, что она может считать (как калькулятор) ваши формулы, которые вы напишете.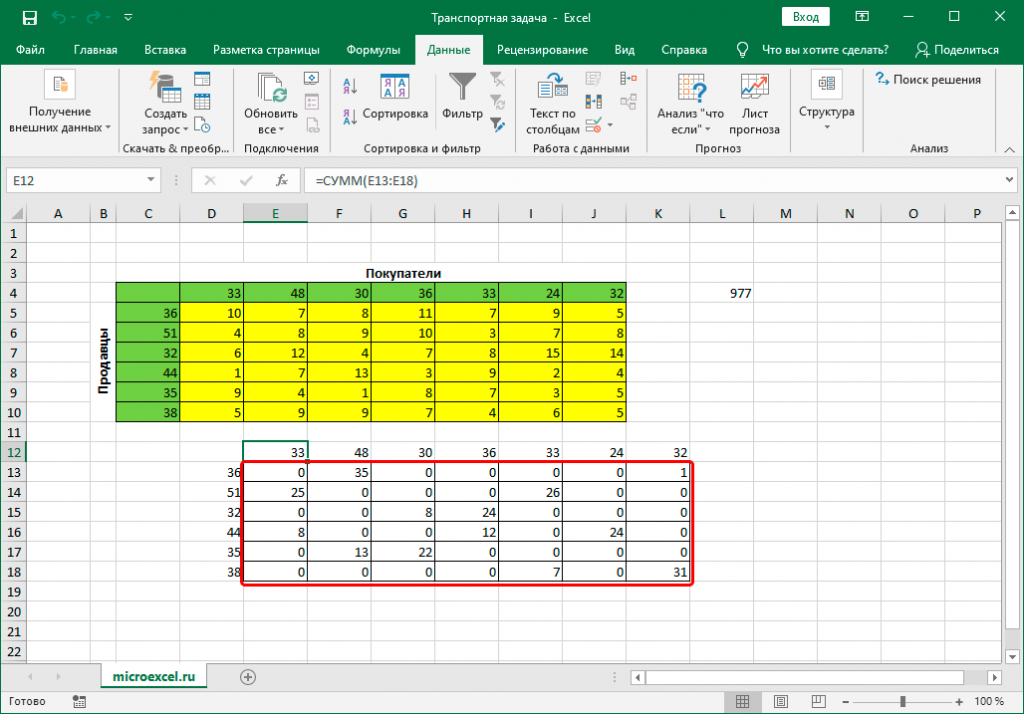 Кстати, добавить формулу можно в каждую ячейку!
Кстати, добавить формулу можно в каждую ячейку!
Формула должна начинаться со знака «=». Это обязательное условие. Дальше вы пишите то, что вам нужно посчитать: например, «=2+3» (без кавычек) и нажимаете по клавише Enter — в результате вы увидите, что в ячейке появился результат «5». См. скриншот ниже.
Важно! Несмотря на то, что в ячейке А1 написано число «5» — оно считается по формуле («=2+3»). Если в соседней ячейке просто текстом написать «5» — то при наведении курсора на эту ячейку — в редакторе формулы (строка сверху, Fx) — вы увидите простое число «5».
А теперь представьте, что в ячейку вы можете писать не просто значение 2+3, а номера ячеек, значения которых нужно сложить. Допустим так «=B2+C2».
Естественно, что в B2 и C2 должны быть какие-нибудь числа, иначе Excel покажет нам в ячейке A1 результат равный 0.
И еще одно важное замечание…
Когда вы копируете ячейку, в которой есть формула, например A1 — и вставляете ее в другую ячейку — то копируется не значение «5», а сама формула!
Причем, формула изменится прямо-пропорционально: т.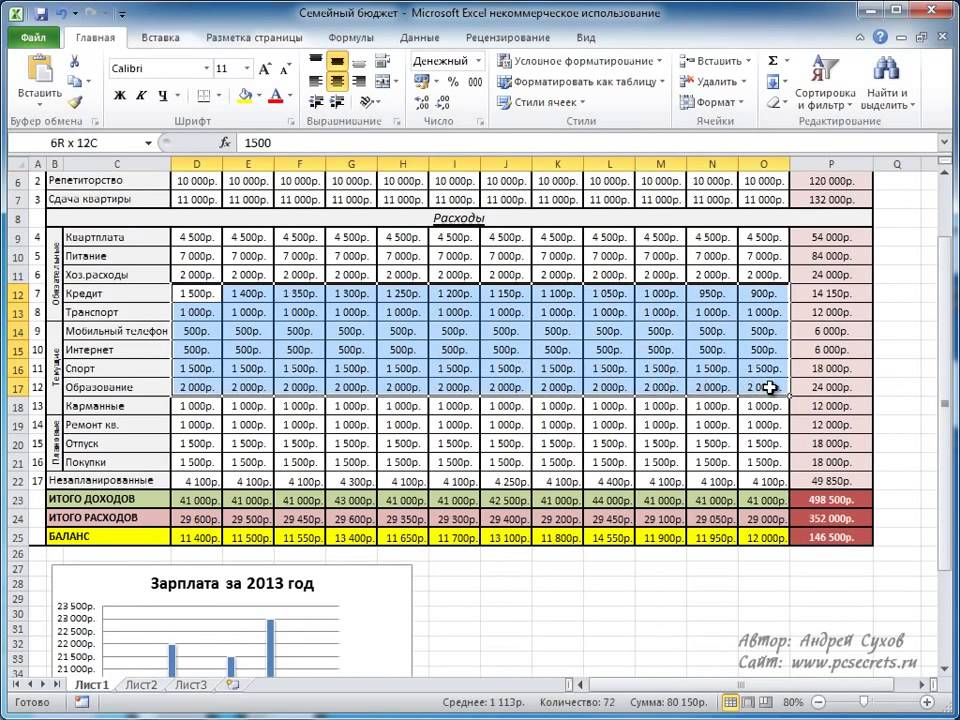 е. если A1 скопировать в A2 — то формула в ячейке A2 будет равна «=B3+C3». Excel сам меняет автоматически вашу формулу: если A1=B2+C2, то логично, что A2=B3+C3 (все цифры увеличились на 1).
е. если A1 скопировать в A2 — то формула в ячейке A2 будет равна «=B3+C3». Excel сам меняет автоматически вашу формулу: если A1=B2+C2, то логично, что A2=B3+C3 (все цифры увеличились на 1).
Результат, кстати, в A2=0, т.к. ячейки B3 и С3 не заданы, а значит равны 0.
Таким образом можно написать формулу один раз, а затем ее скопировать во все ячейки нужного столбца — и Excel сам произведет расчет в каждой строчки вашей таблицы!
Если вы не хотите, чтобы B2 и С2 изменялись при копировании и всегда были привязаны к этим ячейкам, то просто добавьте к ним значок «$». Пример ниже.
Таким образом, куда бы вы ни скопировали ячейку A1 — она всегда будет ссылаться на привязанные ячейки.
Как отфильтровать данные в таблице Excel
Для фильтрации информации в таблице нажмите справа от заголовка колонки “стрелочку”, после чего появится всплывающее окно:
- “Текстовый фильтр” отображается когда среди данных колонки есть текстовые значения;
- “Фильтр по цвету” так же как и текстовый, доступен когда в таблице есть ячейки, окрашенные в отличающийся от стандартного оформления цвета;
- “Числовой фильтр” позволяет отобрать данные по параметрам: “Равно…”, “Не равно…”, “Больше…”, “Больше или равно…”, “Меньше…”, “Меньше или равно…”, “Между…”, “Первые 10…”, “Выше среднего”, “Ниже среднего”, а также настроить собственный фильтр.

- Во всплывающем окне, под “Поиском” отображаются все данные, по которым можно произвести фильтрацию, а также одним нажатием выделить все значения или выбрать только пустые ячейки.
Если вы хотите отменить все созданные настройки фильтрации, снова откройте всплывающее окно над нужной колонкой и нажмите “Удалить фильтр из столбца”. После этого таблица вернется в исходный вид.
Как в Excel закрепить шапку таблицы
Таблицы, с которыми приходится работать, зачастую крупные и содержат в себе десятки строк. Прокручивая таблицу “вниз” сложно ориентироваться в данных, если не видно заголовков столбцов. В Эксель есть возможность закрепить шапку в таблице таким образом, что при прокрутке данных вам будут видны заголовки колонок.
Для того чтобы закрепить заголовки сделайте следующее:
- Перейдите на вкладку “Вид” в панели инструментов и выберите пункт “Закрепить области”:
- Выберите пункт “Закрепить верхнюю строку”:
- Теперь, прокручивая таблицу, вы не потеряете заголовки и сможете легко сориентироваться где какие данные находятся:
Видео урок: как закрепить шапку таблицы:
ЕСЛИ
- Синтаксис: =ЕСЛИ(лог_выражение; значение_если_истина; [значение_если_ложь]).

Формула «ЕСЛИ» проверяет, выполняется ли заданное условие, и в зависимости от результата отображает одно из двух указанных пользователем значений. С её помощью удобно сравнивать данные.
В качестве первого аргумента функции можно использовать любое логическое выражение. Вторым вносят значение, которое таблица отобразит, если это выражение окажется истинным. И третий (необязательный) аргумент — значение, которое появляется при ложном результате. Если его не указать, отобразится слово «ложь».
Как перевернуть таблицу в Excel
Представим, что у нас есть готовая таблица с данными продаж по менеджерам:
На таблице сверху в строках указаны фамилии продавцов, в колонках месяцы. Для того чтобы перевернуть таблицу и разместить месяцы в строках, а фамилии продавцов нужно:
- Выделить таблицу целиком (зажав левую клавишу мыши выделить все ячейки таблицы) и скопировать данные (CTRL+C):
- Переместить курсор мыши на свободную ячейку и нажать правую клавишу мыши.
 В открывшемся меню выбрать “Специальная вставка” и нажать на этом пункте левой клавишей мыши:
В открывшемся меню выбрать “Специальная вставка” и нажать на этом пункте левой клавишей мыши:
- В открывшемся окне в разделе “Вставить” выбрать “значения” и поставить галочку в пункте “транспонировать”:
- Готово! Месяцы теперь размещены по строкам, а фамилии продавцов по колонкам. Все что остается сделать – это преобразовать полученные данные в таблицу.
Как ⚠️ работать в Экселе: самостоятельно, научиться с нуля
Word и Excel самые востребованные программы пакета Microsoft Office. Это подтвердят многие специалисты, чья работа связана с компьютером.
Если Microsoft Word – популярный редактор для создания и обработки текстовых документов, то Microsoft Excel – самая используемая программа для обработки информации в электронных таблицах. О ней и пойдет речь в статье.
Что такое программа Microsoft Excel и как в ней работать
В профессиональной деятельности Эксель используют для решения сложных задач: составления отчетов, расчетов, графиков, диаграмм и т.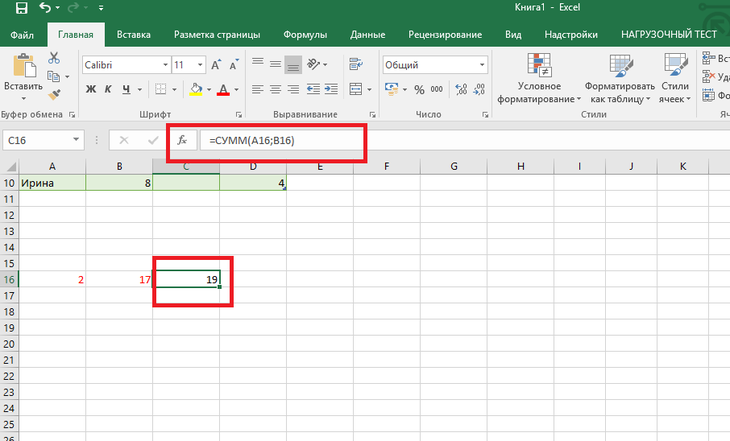 д. Но при желании ее основы может освоить каждый самостоятельно. Это можно сделать с помощью книг, самоучителей, видео-уроков, мастер-классов.
д. Но при желании ее основы может освоить каждый самостоятельно. Это можно сделать с помощью книг, самоучителей, видео-уроков, мастер-классов.
Ниже ссылки на бесплатные онлайн-курсы «Excel с нуля»:
- https://www.youtube.com/watch?v=MzVKUGD3gBo&feature=youtu.be;
- https://www.youtube.com/watch?v=zeRdbCd2nBw&feature=youtu.be;
- https://e-xcel.ru/;
- https://office-guru.ru/excel/samouchitel-excel-dlja-chainikov-1.html;
- https://www.youtube.com/watch?v=7bgg8RbCydE&feature=youtu.be;
- https://www.youtube.com/watch?v=kNGHvuSNNpY&feature=youtu.be&list=PLRQ6TOHo3O4-5vP6soFnxBxFOtO-i7E8U.
Главное, все нужно отрабатывать на практике. Не помешает делать пометки, записывать ключевые моменты. Самостоятельное обучение требует времени, самодисциплины, способности к концентрации. Но главное – желание. У вас все получится!
С чего начинать, основы, инструкция для начинающих
С 1988 года Windows выпускает разные версии программы.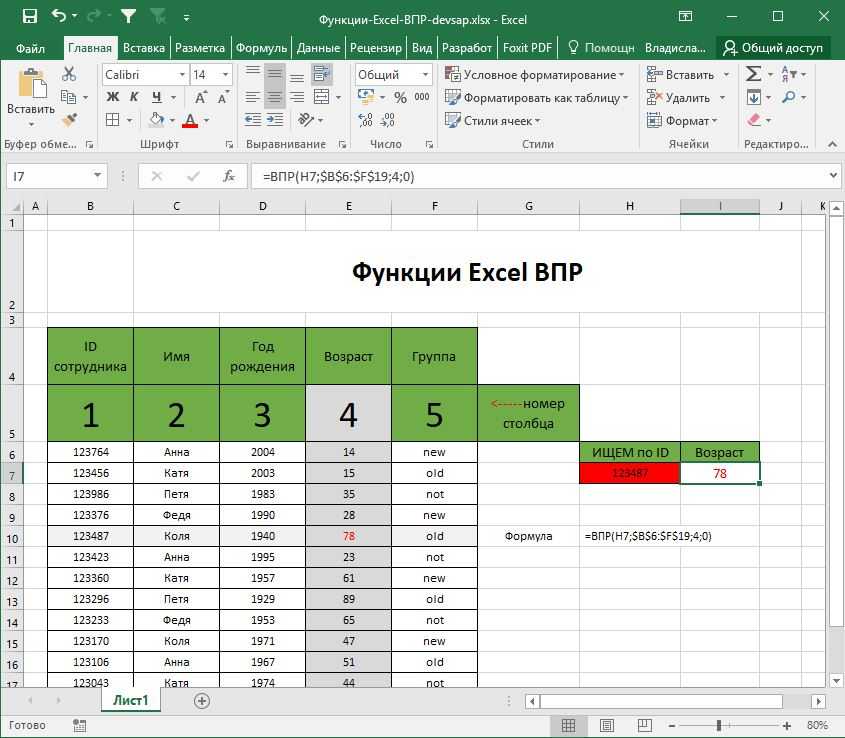 Последняя – Excel 2019. Но для изучения основ подойдут и более ранние.
Последняя – Excel 2019. Но для изучения основ подойдут и более ранние.
Начните знакомство с внешнего вида программы – интерфейса.
Книгой называется документ, который вы создали в Эксель. Она может состоять из одного или нескольких листов.
В свою очередь каждый лист – это таблица, состоящая из горизонтальных строк и вертикальных столбцов. Строки пронумерованы числами от 1 до 1048576. Столбцы обозначены латинскими буквами от А до ХFD.
На пересечении столбцов и строк расположены ячейки. В них хранится информация: числа, формулы или текст. Каждая ячейка имеет уникальный адрес. Например, В2. Это значит, что ячейка расположена на пересечении столбца В и 2-ой строки.
На листе только одна ячейка может быть активной. Она выделена рамочкой. В эту ячейку нужно вводить данные. Рамочка называется табличным курсором. Он перемещается щелчком мышки или стрелками вверх-вниз-вправо-влево на нужную ячейку.
Операции с ячейками выполняют с помощью инструментов в ленте над таблицей.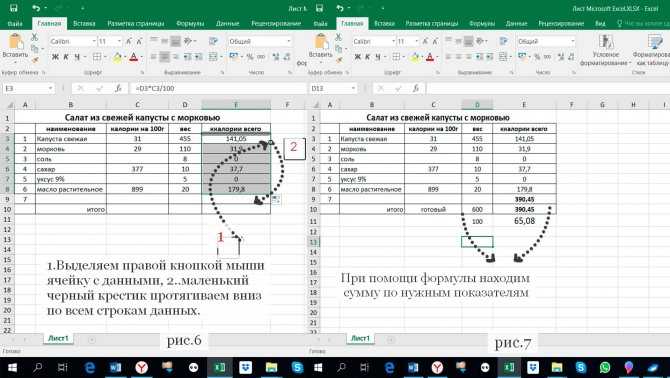 Для удобства они сгруппированы по отдельным панелям. Панели инструментов находятся на тематических вкладках: «Главная», «Формулы», «Вид» и т.д. Активируются они щелчком мыши.
Для удобства они сгруппированы по отдельным панелям. Панели инструментов находятся на тематических вкладках: «Главная», «Формулы», «Вид» и т.д. Активируются они щелчком мыши.
После освоения интерфейса можно изучать основные элементы и создавать простейшие таблицы.
Интерфейс Excel. Панели инструментов (1), вкладки (2), названия панелей (3), лента (4). Источник: zen.yandex.ru
Основные элементы, на которые следует обратить внимание
Не все возможности Эксель находят широкое применение среди пользователей программы. Но есть моменты, без понимания которых вы не сможете работать в ней. К ним относят:
- Типы данных.
- Работу с таблицами.
- Формулы и функции.
- Нумерацию ячеек и строк.
Рассмотрим их подробнее и обозначим направления, в которых нужно двигаться, если вы осваиваете программу самостоятельно.
Типы данных и простейшие операции с ними
Пользователь вводит в ячейку числа, текст, дату и т. д. Эти данные отличаются форматом или типом. Неправильно форматированные ячейки могут привести к вычислительным ошибкам.
д. Эти данные отличаются форматом или типом. Неправильно форматированные ячейки могут привести к вычислительным ошибкам.
Выделяют 4 основных типа:
- Общий. Программа применяет его, если формат не установлен, и сама определяет, как классифицировать введенную информацию.
- Текстовый. С ним нельзя производить вычислений. Число, введенное в этом формате, тоже воспринимается как текст.
- Дата и время. Можно производить математические операции.
- Числовой. С данными можно выполнять все виды вычислений.
Выбор формата. Источник: officeprogs.ru
Работа с таблицами
При создании таблиц важно составить ее правильно. Иначе при анализе данных могут появиться ошибки и погрешности. Разберем, какие основные моменты нужно учесть в начале обучения:
- Для удобства создавайте шапку таблицы. Каждому столбцу дайте название.
 Например, дата, стоимость, комментарий и т.д.
Например, дата, стоимость, комментарий и т.д. - Информацию в ячейках одного столбца вводите в одном формате. Например, в колонке под названием дата – только даты.
- Чтобы избежать путаницы, не оставляйте пустые строки или ячейки.
- На одном листе книги создавайте только одну таблицу. Если нужна дополнительная, воспользуйтесь другим листом.
После того, как вы наберетесь опыта, эти правила будут не обязательны.
На панели инструментов во вкладке «Главное» есть готовые стили ячеек. На начальном этапе обучения ими удобно пользоваться, чтобы долго не подбирать подходящий размер шрифта, цвет и т.д. Позже вы сможете создавать, сохранять и применять свои варианты стилей.
Если выбрать функцию «Форматировать как таблицу», то у вас появятся дополнительные возможности работы с ней. Например, автоматически подвести итог: посчитать сумму, найти максимальное или минимальное значение и т.д. Такую таблицу еще называют «умной». » (возвести в степень) и т.д. Вместо числовых данных вводятся адреса ячеек, в которых они находятся. Например:
» (возвести в степень) и т.д. Вместо числовых данных вводятся адреса ячеек, в которых они находятся. Например:
= В1+С6
Запись означает, что нужно сложить числовые значения ячеек В1 и С6.
Функция в Эксель – это установленная формула, которая делает вычисления, используя заданные значения в определенном порядке.
Программа имеет множество функций, которые упрощают формулы, ускоряют выполнение задач. Чтобы они работали, нужно их корректно записать:
= имя функции (аргументы)
Аргументы – это значения для вычислений. Например:
=СРЗНАЧ(К3:К8)
Функция вычислит среднее значение в диапазоне заданных ячеек.
Если аргументов несколько, они отделяются знаком «;» Например, в функции ниже два аргумента В6:В9 и С8:С12:
=СУММ(В6:В9;С8:С12)
Программа суммирует значение чисел, которые находятся в диапазоне между ячейками В6:В9 и ячейками С8:С12.
Новичку следует начать с часто используемых функций:
- СУММ.
 Найти сумму числовых значений, диапазонов, ссылок на ячейки.
Найти сумму числовых значений, диапазонов, ссылок на ячейки. - СЧЕТ. Посчитать ячейки, которые содержат только числовые значения.
- МИН. Определить минимальное числовое значение в указанном списке.
- СРЗНАЧ. Вычислить среднее арифметическое.
- ОКРУГЛ. Округлить действительные числа до требуемого количества знаков после запятой.
Отображение функции СУММ с тремя аргументами. Источник: office-guru.ru
Нумерация ячеек и строк
Вставить в ячейки числа, идущие по порядку, можно несколькими способами. Рассмотрим самый быстрый и простой вариант:
- Установите курсор на нужной ячейке.
- Введите число, с которого будет начинаться отсчет.
- Наведите курсор на правый нижний угол ячейки. Курсор превратится в сплошной черный крестик.
- Нажмите одновременно левую кнопку мыши и клавишу Ctrl.

- Удерживая кнопки, перетащите мышку на нужное число ячеек в строке или столбце. Числа сами появятся в ячейках.
- Отпустите сначала кнопку мыши, а затем Ctrl.
Чтобы заполнить несколько ячеек подряд одним и тем же числом, проделайте то же самое, только не нажимая Ctrl.
Стоит ли записываться на онлайн-обучение
Если вы хотите получить глубокие знания, то стоит задуматься об онлайн-обучении. Такой способ удобен и эффективен.
Онлайн-обучение позволяет получить знания через Интернет в режиме реального времени. Можно слушать лекции в видеозаписи или прямой трансляции, проходить интерактивные тесты, общаться с преподавателем и одногруппниками в чате, быстро получать ответы на вопросы. Если для вас достаточно освоить программу на элементарном уровне, то хватит курса видео-уроков или прочитанной книги. Главное, постоянно применять теорию на практике.
Все что в жизни связано с таблицами, старайтесь делать в Экселе: посчитать итоговую сумму, найти среднее арифметическое, составить список в алфавитном порядке и т.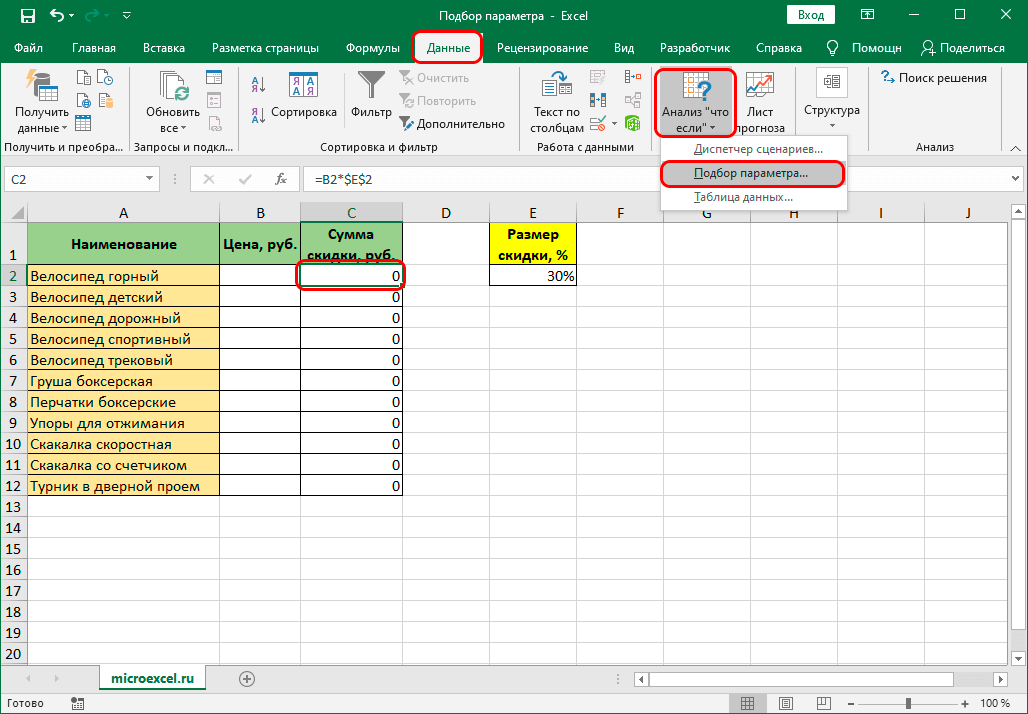 д.
д.
Найти время на изучение программы Эксель поможет сервис Феникс.Хелп. Специалисты помогут выполнить учебные работы точно в срок.
Как пользоваться электронными таблицами Excel
Excel — чрезвычайно сложная программа, которая может помочь извлечь ценную информацию из больших объемов данных. Тем не менее, это также отличный инструмент для выполнения простых вычислений и отслеживания практически любой информации. Сетка ячеек — это то, что нужно разблокировать, и вы должны знать, как использовать электронную таблицу Excel, чтобы получить доступ ко всему этому потенциалу.
В ячейки можно вводить формулы, текст и числа. Поместив данные в соответствующие ячейки, вы упорядочиваете их в строки и столбцы. Это позволяет вам выполнять такие операции, как суммирование данных, их сортировка и фильтрация, размещение их в таблицах и создание фантастических диаграмм. Давайте рассмотрим основные шаги, чтобы вы могли понять, как использовать электронную таблицу Excel.
Рабочие книги — это файлы Excel. Листы или электронные таблицы можно найти на каждом рабочем листе. В рабочей книге может быть столько листов, сколько вы хотите, или, если хотите, вы можете создать новую рабочую книгу, чтобы упорядочить свои данные.
Листы или электронные таблицы можно найти на каждом рабочем листе. В рабочей книге может быть столько листов, сколько вы хотите, или, если хотите, вы можете создать новую рабочую книгу, чтобы упорядочить свои данные.
1. Откройте офис WPS и щелкните электронные таблицы.
2. После того, как вы нажмете на электронные таблицы, у вас будет пустой и различные шаблоны, которые готовы к использованию, вы можете выбрать шаблон по вашему выбору или щелкнуть пустым.
3. При выборе пустой рабочая книга откроется и будет готова к использованию.
Как пользоваться электронной таблицей Excel: Введите свои данные
1.Нажмите на пустую ячейку.
2. Ячейка А1 на новом листе, например. Ячейка A1 расположена в первой строке столбца A на листе и поэтому называется ячейкой A1.
3. Введите число или текст в ячейку.
4. Просто нажмите клавишу «Интер» после того, как вы ввели число в ячейку и хотите ввести число в следующую ячейку.
Возможности Excel выходят далеко за рамки простого сложения, и программа также может выполнять множество других математических операций. Чтобы складывать, вычитать, умножать или делить числа, вы можете попробовать использовать эти простые формулы.
Выберите ячейку, а затем введите и приравняйте (=), это укажет Excel, что выбранная ячейка содержит формулу.
Введите серию цифр, за которой следует один или несколько математических операторов, например, знак плюс (+) для сложения, знак минус (-) для вычитания, звездочка (*) для умножения или косая черта (/) для деления.
Например, введите =2+4, если вы хотите сложить два или более значений =4-2, =2*4 или =4/2.
Нажмите Enter.
Запускает вычисление.
Удерживайте CTRL, а затем Enter, если хотите, чтобы курсор оставался в той же ячейке, в которой выполняется вычисление.
1. Примеры =12+12 введите результат будет 24
2. После того, как вы нажмете ввод.
В этом учебном пособии подробно рассматриваются основные возможности электронных таблиц Excel и способы их использования.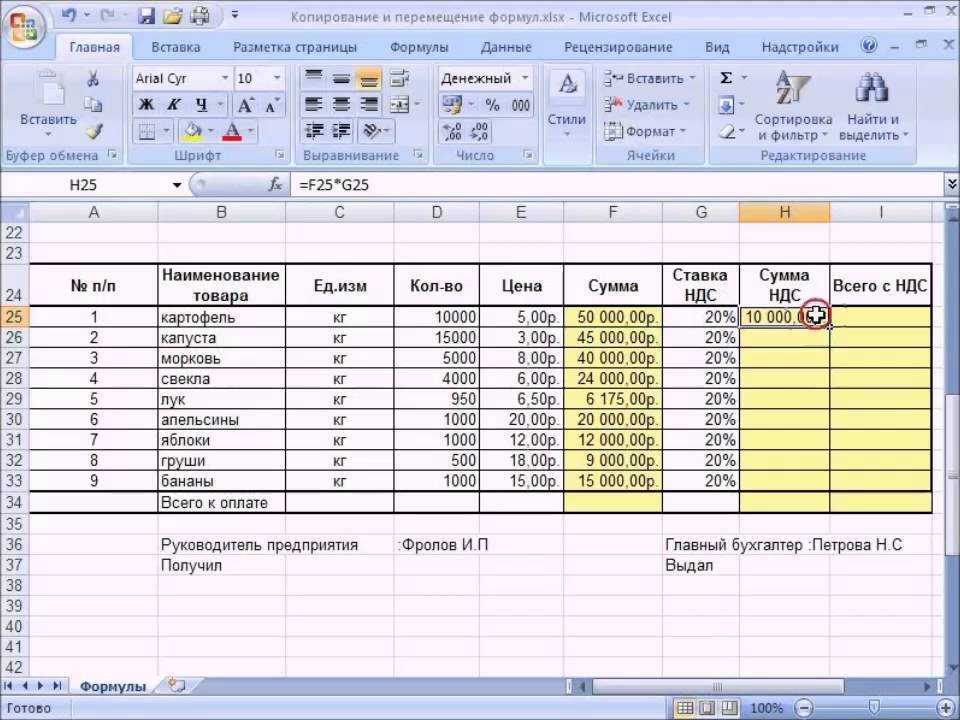 С другой стороны, если вы хотите получить дополнительную информацию об офисе WPS, посетите официальный сайт Академии WPS. Используя бесплатную версию WPS Office, которую можно загрузить с этого веб-сайта, можно вносить изменения в файлы различных форматов, включая Word, Excel, PowerPoint и PDF.
С другой стороны, если вы хотите получить дополнительную информацию об офисе WPS, посетите официальный сайт Академии WPS. Используя бесплатную версию WPS Office, которую можно загрузить с этого веб-сайта, можно вносить изменения в файлы различных форматов, включая Word, Excel, PowerPoint и PDF.
Обязательные навыки работы с Excel: каждый должен знать в 2023 году
Большинство людей знают о возможностях Excel, особенно при правильном использовании. Но меньше людей знают, как максимально эффективно использовать Excel. Если вы ищете руководство о том, как улучшить свои навыки работы с Microsoft Excel, вы попали на нужную страницу.
Но сначала давайте рассмотрим некоторые основы MS Excel.
Что такое Microsoft Excel?
Excel — одно из лучших приложений, доступных на рынке, для создания электронных таблиц для обработки чисел и сводных отчетов, а также для хранения и администрирования данных. Это программное обеспечение впервые появилось на сцене еще в 1987, и с тех пор он стал одним из самых популярных программ для дома или бизнеса.
У этой программы есть множество практических применений, которые только и ждут, чтобы их открыли, помимо обычной работы с электронными таблицами. Независимо от того, являетесь ли вы новичком или уже имеете некоторый опыт работы с приложением, Microsoft Excel — это универсальный инструмент, который стоит освоить. Однако вам необходимо улучшить свои навыки работы с Excel, чтобы максимально использовать возможности этого мощного программного обеспечения и научиться использовать его как профессионал. Мы составили список уникальных советов, которые охватывают основы Excel и могут значительно помочь вам воспользоваться всеми функциями Excel.
В этой статье мы дадим объяснение важности навыков работы с Excel, а также список из семи возможных навыков работы с Excel.
Навыки Excel, которые вы должны знать
Существует множество уровней владения Excel, от базового до продвинутого. Существует множество способов использования Excel, от ввода чисел до вычисления сложных формул.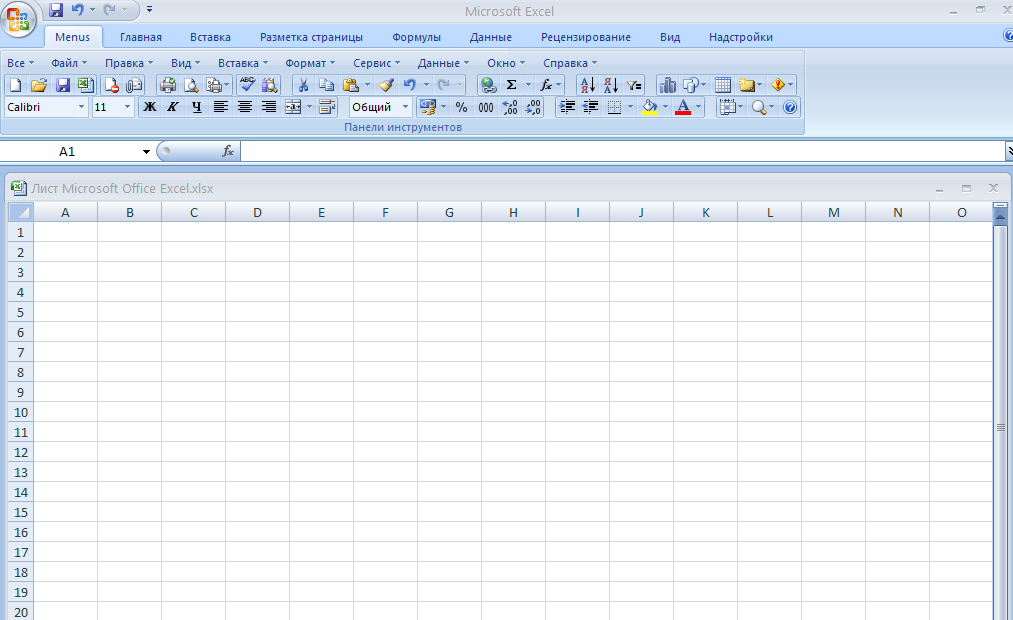 Следующие навыки Excel должны быть рассмотрены для мастерства. Давайте углубимся в некоторые важные элементы базового обучения Excel, чтобы дать вам представление о том, как улучшить Excel.
Следующие навыки Excel должны быть рассмотрены для мастерства. Давайте углубимся в некоторые важные элементы базового обучения Excel, чтобы дать вам представление о том, как улучшить Excel.
Существует широкий спектр навыков работы с Excel, от базовых до продвинутых. Excel можно использовать для ввода чисел, а также для вычисления сложных формул.
- Освойте ярлыки
- Импорт данных с веб-сайта
- Отфильтруйте результаты
- Подсчитать сумму
- Автозамена и автозаполнение
- Отображение формул
- Управление макетом страницы
1. Освойте ярлыки
Вы можете сэкономить драгоценное время, выучив несколько сочетаний клавиш. Несмотря на то, что большинство пользователей компьютеров и Интернета сегодня не могут представить навигацию в Интернете без мыши или, по крайней мере, сенсорной панели, вы можете сэкономить много времени, используя только клавиатуру. Вы, вероятно, уже знакомы с использованием функций Ctrl+C и Ctrl+V для копирования и вставки.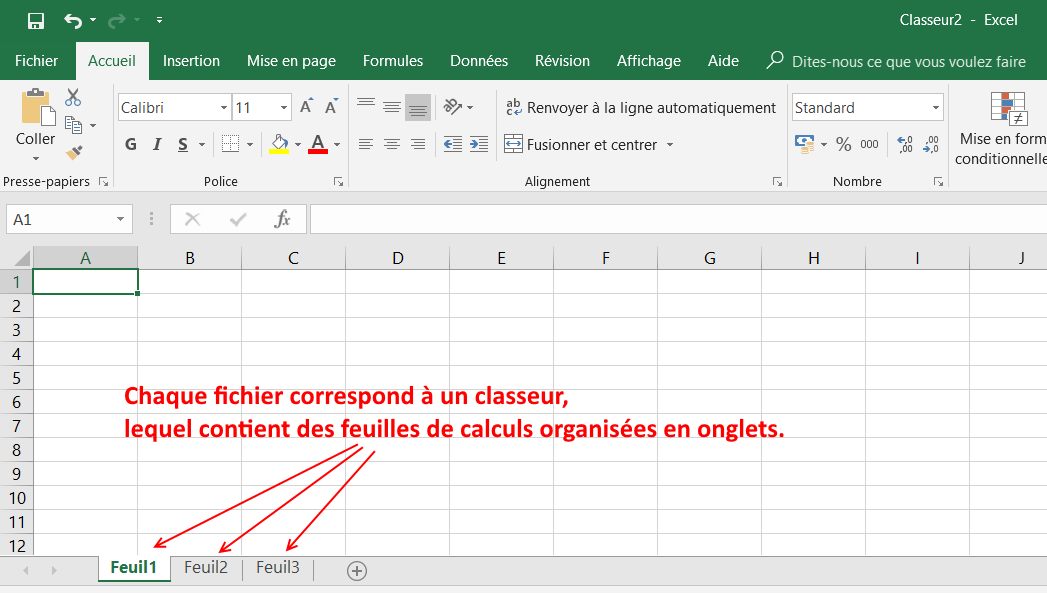 Другие полезные сочетания клавиш, которые могут пригодиться, включают Ctrl+Z для отмены последнего действия, Ctrl+PgUp для переключения между вкладками листа, Ctrl+A для выбора всего листа, Ctrl+F для поиска элементов и Ctrl+K для вставки гиперссылок. . Вот полный список сочетаний клавиш Excel от самой Microsoft.
Другие полезные сочетания клавиш, которые могут пригодиться, включают Ctrl+Z для отмены последнего действия, Ctrl+PgUp для переключения между вкладками листа, Ctrl+A для выбора всего листа, Ctrl+F для поиска элементов и Ctrl+K для вставки гиперссылок. . Вот полный список сочетаний клавиш Excel от самой Microsoft.
2. Импорт данных с веб-сайта
Изучение того, как импортировать данные, является важной функцией, которая может значительно ускорить ваш рабочий процесс. Если вы столкнулись с веб-сайтом с огромным количеством данных, которые вы считаете полезными для одного из ваших проектов, вы можете преобразовать его в рабочий лист, щелкнув «Файл»> «Импорт внешних данных» и нажав «Новый веб-запрос». При нажатии на эту вкладку открывается новое окно, в котором отображается домашняя страница браузера с выделенным URL-адресом страницы. Выберите веб-страницу, которую хотите отобразить, затем скопируйте и вставьте ссылку в адресную строку. Нажмите OK и вуаля! Ваши данные импортируются в рабочий лист Excel!
3.
 Отфильтруйте результаты
Отфильтруйте результаты
Если у вас есть большая электронная таблица с большим количеством информации, лучше всего использовать функцию автоматической фильтрации. Для этого нажмите Данные > Фильтр > Автофильтр. Затем вы можете щелкнуть одно из маленьких полей и отфильтровать результаты в соответствии с вашими потребностями.
4. Подсчитайте сумму
Использование ярлыков для вычисления суммы всего столбца или диапазона ячеек может сэкономить вам много времени, особенно если вы регулярно используете Excel. Вместо того, чтобы вручную вводить формулу, просто используйте сочетание клавиш Alt + = после того, как вы выбрали первую пустую ячейку в столбце (та, которая находится в конце чисел). После выполнения этой команды нажмите Tab, и Excel покажет вам результат.
5. Автозамена и автозаполнение
Вам нужно научиться печатать меньше, если вы хотите сэкономить еще больше времени при работе в Excel. Это можно сделать двумя способами: автозаполнение и автозамена.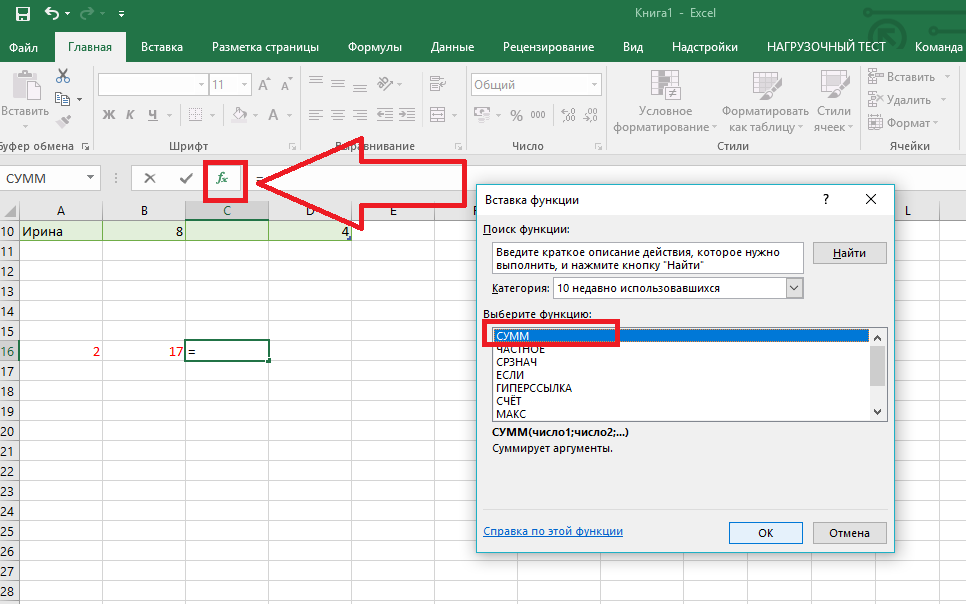 Автозамена автоматически исправляет слова с ошибками и опечатки. Чтобы включить автозамену, перейдите на вкладку Инструменты и выберите Автозамена.
Автозамена автоматически исправляет слова с ошибками и опечатки. Чтобы включить автозамену, перейдите на вкладку Инструменты и выберите Автозамена.
Автозаполнение экономит ваше драгоценное время, особенно когда вы пытаетесь ввести нумерованный список вручную. Чтобы активировать его, перейдите в меню «Правка», выберите «Заливка» и нажмите «Серии».
6. Отображение формул
Всего одним нажатием клавиши вы можете переключаться между стандартным стандартным отображением Excel и режимом отображения, который показывает, как формулы отображаются в системе. Формула Ctrl + ~. Нажмите эту комбинацию один раз, когда вы находитесь в электронной таблице, и Excel отобразит формулы вместо результатов этих формул.
7. Управление макетом страницы
Вы хотите, чтобы ваши распечатки выглядели так же хорошо, как и на экране, поэтому вам нужно знать, как управлять макетом страницы. Вы найдете эти параметры, щелкнув вкладку «Макет страницы». Поэкспериментируйте с такими параметрами, как нумерация страниц, столбцы и границы страниц, чтобы увидеть, как они работают, а затем разветвитесь.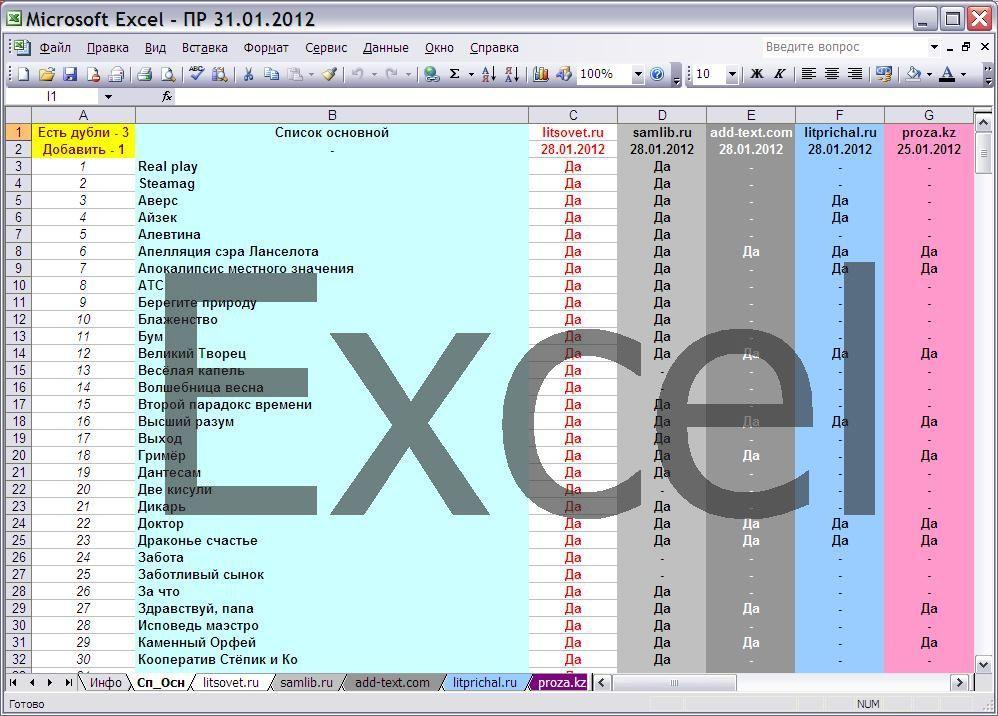

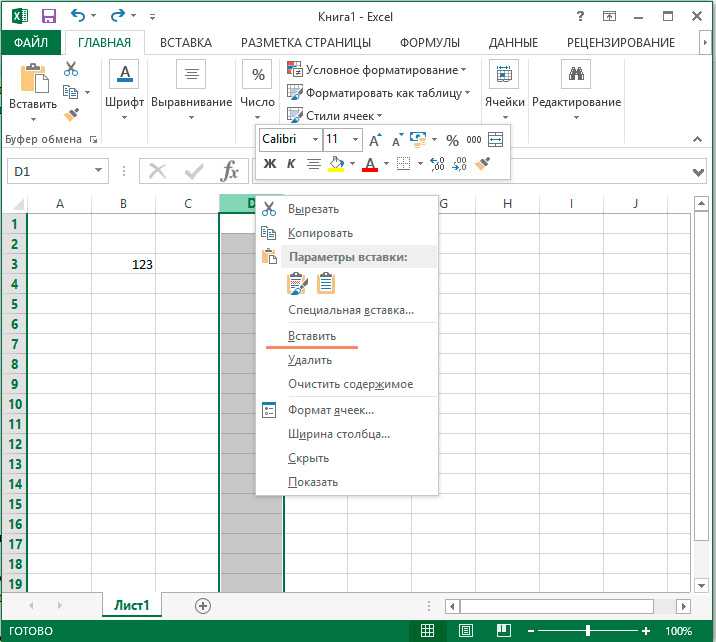


 В открывшемся меню выбрать “Специальная вставка” и нажать на этом пункте левой клавишей мыши:
В открывшемся меню выбрать “Специальная вставка” и нажать на этом пункте левой клавишей мыши: Например, дата, стоимость, комментарий и т.д.
Например, дата, стоимость, комментарий и т.д.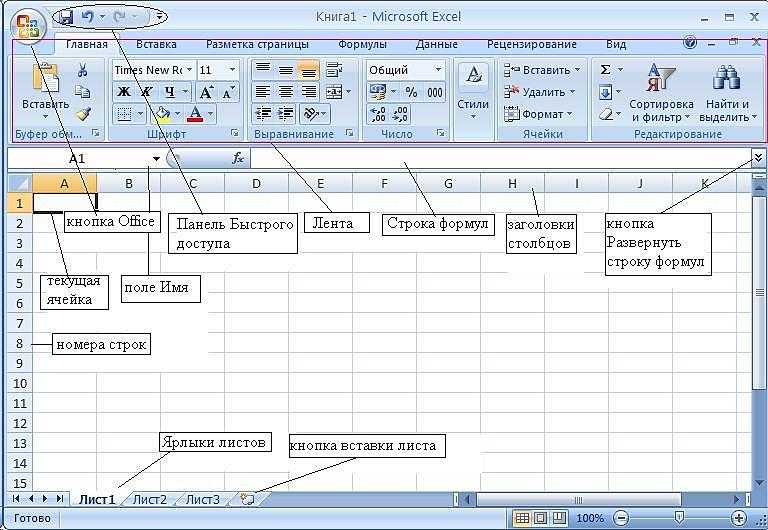 Найти сумму числовых значений, диапазонов, ссылок на ячейки.
Найти сумму числовых значений, диапазонов, ссылок на ячейки.
