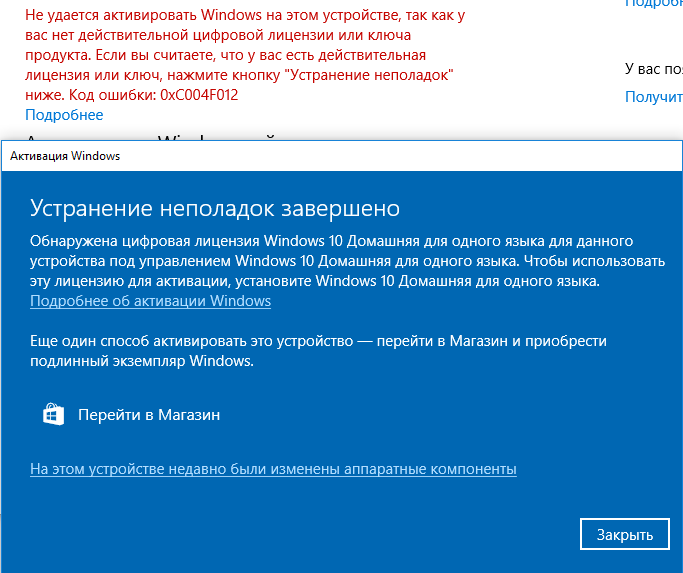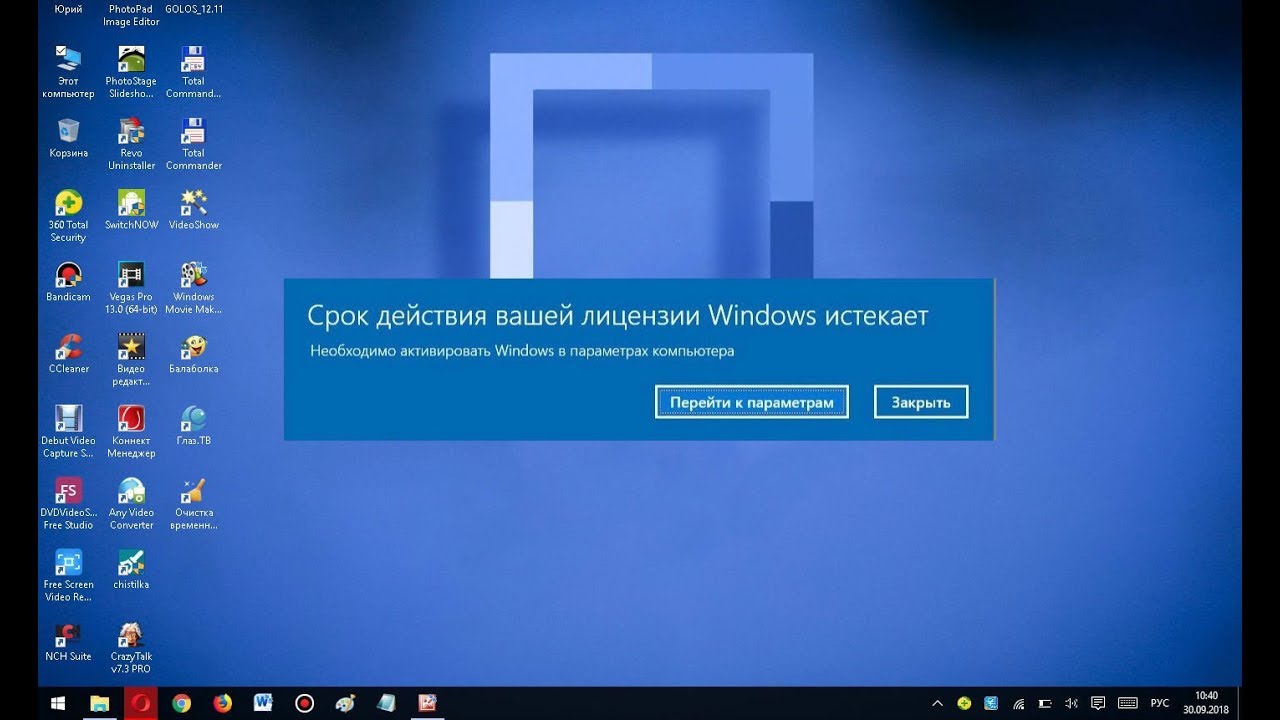Windows не активируется: Справка по ошибкам активации Windows
Содержание
Не удается активировать Windows после смены оборудования? Вот ответы!
«Я недавно обновил свою материнскую плату вместе с другими частями, но через день или около того Windows 10 была деактивирована. моя учетная запись Microsoft связана, и это дает мне возможность в меню устранения неполадок выбрать, какое устройство повторно активировать, но когда я решил повторно активировать одно из них, невозможно активировать windows после смены оборудования я получаю сообщение об ошибке: «не удается активировать окна, мы не можем повторно активировать окна на этом компьютере, попробуйте снова позже.» Это продолжается уже около двух дней ». От пользователя Reddit
У вас такая же проблема? Если вы видите ту же ошибку и не можете повторно активировать Windows после смены оборудования, не делайте ничего! В этой статье вы узнаете, в чем заключается ошибка, и как ее исправить и повторно активировать Windows без каких-либо проблем.
Часть 1. Какое Сообщение Вы Увидите, Если Не Сможете Активировать Windows?
Большое количество пользователей Windows, возможно, забыли лицензионный ключ Windows, потому что прошло очень много времени с тех пор, как они приобрели лицензионный ключ. Таким образом, после смены оборудования часто не удается активировать Windows, и вы можете увидеть такие сообщения об ошибках, как эти:
Таким образом, после смены оборудования часто не удается активировать Windows, и вы можете увидеть такие сообщения об ошибках, как эти:
- Windows сообщила, что аппаратное обеспечение вашего устройства изменилось. Код ошибки: 0xC004F211
- Мы не можем активировать Windows на этом устройстве, потому что у вас нет действующей цифровой лицензии или ключа продукта. Если вы думаете, что у вас есть действующая лицензия или ключ невозможно активировать windows после смены оборудования. Выберите Устранение неполадок ниже. Код ошибки: 0x803F7001 (/0xc004c003)
- Не удалось активировать Windows. Попробуйте активировать Windows еще раз или обратитесь в службу поддержки Microsoft и укажите код ошибки. Вы можете перейти в настройки для получения дополнительной информации невозможно активировать windows. Код ошибки: 0xc004f014
- Невозможно активировать Windows. Похоже, аппаратное обеспечение этого устройства изменилось. Убедитесь, что вы подключены к Интернету, и повторите попытку позже.
 (0xc0ea000a)
(0xc0ea000a)
С какими бы сообщениями об ошибках вы ни столкнулись, в следующей части мы покажем вам, как повторно активировать Windows.
Часть 2. Как Повторно Активировать Windows После Смены Оборудования?
Не паникуйте, когда вы видите сообщение об ошибке активации Windows 10 после смены оборудования. Вы можете устранить проблему, а затем без проблем повторно активировать ее.
- Устранение неполадок 1. Запустите средство устранения неполадок активации, если у вас есть цифровая лицензия невозможно активировать windows 10
- Устранение неполадок 2. Введите ключ продукта, если у вас нет цифровой лицензии
- Устранение неполадок 3. Повторная активация Windows с помощью функции восстановления ключа продукта PassFab
- Устранение неполадок 4. Приобретите цифровую лицензию на Windows 10, если у вас нет цифровой лицензии
- Устранение неполадок 5. Обратитесь в службу поддержки Microsoft Chat за помощью
Устранение неполадок 1.
 Запустите средство устранения неполадок активации, если у вас есть цифровая лицензия невозможно активировать windows 10
Запустите средство устранения неполадок активации, если у вас есть цифровая лицензия невозможно активировать windows 10
Microsoft Windows включает средство устранения неполадок, которое поможет, когда ваш компьютер включен. Поэтому, если у вас возникла проблема с активацией Windows, средство устранения неполадок активации будет первым вариантом, который вы можете попробовать.
Шаг 1: Нажмите кнопку Window и I, чтобы открыть приложение «Настройки».
Шаг 2: Нажмите «Обновление и безопасность».
Шаг 3: Нажмите «Активация»> «Устранение неполадок» слева.
Шаг 4: Выберите «Я недавно менял оборудование на этом устройстве» и «Далее».
Шаг 5: Введите имя и пароль своей учетной записи Microsoft, а затем нажмите «Войти».
Шаг 6: Появится список зарегистрированных устройств. Выберите устройство, с которым у вас возникла проблема, и установите флажок Это устройство, которое я использую прямо сейчас. Щелкните Активировать.
При этом ваш компьютер снова будет активирован.
Устранение неполадок 2. Введите ключ продукта, если у вас нет цифровой лицензии
Если у вас нет цифровой лицензии невозможно активировать windows после смены оборудования, попробуйте ключ продукта для активации Windows:
Шаг 1: Нажмите кнопку «Пуск»> значок шестеренки, чтобы открыть приложение «Настройки».
Шаг 2: Нажмите «Обновление и безопасность».
Шаг 3: Перейдите в раздел «Активация»> «Изменить ключ продукта».
Шаг 4: Введите ключ продукта и активируйте его.
Если этот метод не помог вам, не сдавайтесь. Перейдите к следующему способу.
Устранение неполадок 3. Повторная активация Windows с помощью функции восстановления ключа продукта PassFab
Если ваш компьютер с Windows был активирован с помощью вашего ключа продукта, и вы каким-то образом забыли ключ продукта Windows, есть способ получить ключ продукта Windows. Вы можете попробовать PassFab Product Key Recovery.
PassFab Product Key Recovery — замечательный инструмент, который восстанавливает ваш продукт на вашем компьютере с Windows, включая ключ продукта Windows, лицензионный ключ Microsoft Office и серийный ключ Microsoft Visual Studio.
Скачать бесплатно
Для Win 10/8.1/8/7/XP
Безопасная загрузка
Чтобы восстановить ключ продукта Windows с помощью этого инструмента:
Шаг 1: Загрузите приложение с официального сайта, затем установите и запустите.
Шаг 2: В главном интерфейсе нажмите кнопку «Получить ключ». Затем приложение начнет сканирование и обнаружение доступных ключей продукта.
Шаг 3: После этого вам будут представлены все обнаруженные ключи продукта, включая ключ продукта Windows.
Шаг 4: Нажмите «Создать текст» и сохраните ключ на свой компьютер.
Скачать бесплатно
Для Win 10/8.1/8/7/XP
Безопасная загрузка
Наконец, скопируйте ключ продукта и активируйте Windows с помощью ключа.
Устранение неполадок 4. Приобретите цифровую лицензию на Windows 10, если у вас нет цифровой лицензии
Однако, если у вас нет цифровой лицензии или ключа продукта, поэтому вы не можете активировать Windows после замены оборудования, мы рекомендуем вам купить цифровую лицензию на Windows 10.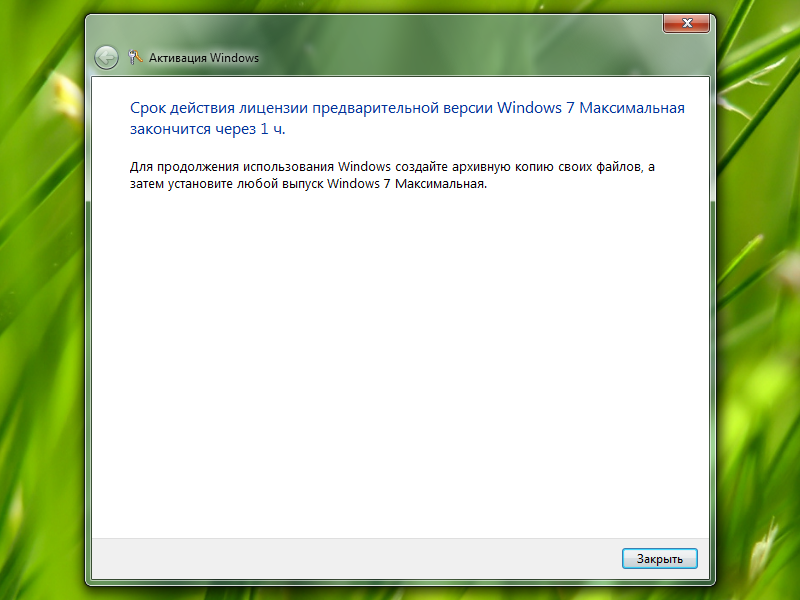
Если вы не знаете, как приобрести цифровой ключ Windows 10, выполните следующие действия:
Шаг 1: Нажмите клавишу Windows и I, чтобы открыть приложение «Настройки» в Windows. Затем нажмите «Обновление и безопасность».
Шаг 2: перейдите в раздел «Активация»> «Перейти в магазин».
Шаг 3: Вы будете перенаправлены в Магазин Windows. Затем выберите цифровую лицензию, которую хотите купить, и завершите процесс покупки.
Шаг 4: Microsoft предоставит вам цифровую лицензию после покупки. Перейдите в «Настройки»> «Активация» и активируйте Windows с помощью цифровой лицензии.
Устранение неполадок 5. Обратитесь в службу поддержки Microsoft Chat за помощью
Если ни один из вышеперечисленных методов не помог, последнее, что вы можете сделать, — это обратиться за помощью в службу поддержки Microsoft Chat. Команда поддержки Microsoft выяснит проблему и поможет вам ее решить.
1. Просто нажмите «Обратиться в службу поддержки Microsoft».
2. Подробно опишите вашу проблему. Например, вы обновили оборудование своего компьютера с Windows, но не можете повторно активировать Windows даже после попытки устранения неполадок активации.
Подробно опишите вашу проблему. Например, вы обновили оборудование своего компьютера с Windows, но не можете повторно активировать Windows даже после попытки устранения неполадок активации.
3. Служба поддержки Microsoft свяжется с вами для получения дополнительной помощи. Удачи!
Часто Задаваемые Вопросы: Люди Также Спрашивают О Невозможности Активации Windows
Q1. Вам нужно переустанавливать Windows после замены материнской платы?
Нет. После замены материнской платы переустанавливать Windows не нужно. Если вы изменили оборудование для своего компьютера, Microsoft попросит вас повторно активировать Windows, и вы можете повторно активировать его, чтобы продолжить использование, но вам не нужно переустанавливать операционную систему Windows.
Q2. Как удалить активацию Windows?
Чтобы удалить уведомление об активации Windows или водяной знак, вы можете запустить services.msc в поле «Выполнить», перейти в раздел «Защита программного обеспечения» (или sppsvc) и остановить эту службу. Перезагрузите Windows, чтобы изменения вступили в силу.
Перезагрузите Windows, чтобы изменения вступили в силу.
Q3. Что произойдет, если вы никогда не активируете Windows 10?
Вы можете использовать Windows 10 без ограничений в течение 30 дней после установки без активации. Если вы никогда не активируете Windows 10, это не имеет значения, потому что вы все еще можете использовать Windows 10 в течение длительного времени, но некоторые функции будут отключены, например персональные настройки, а на экране рабочего стола появится водяной знак.
Q4. Сколько раз можно активировать Windows 10?
По-разному. Если вы обновите розничную версию Windows 7/8 / 8.1 до Windows 10, вы сможете активировать Windows 10 без ограничений. Если на материнской плате вашего компьютера была предустановлена Windows 7/8/10, вы не можете повторно активировать ее, потому что это OEM-лицензия.
Q5. Почему Windows постоянно просит меня активировать?
Windows продолжает запрашивать активацию по разным причинам:
1. Если вы ввели неправильный ключ активации, он будет продолжать запрашивать активацию;
2. Ваш компьютер забыл лицензионный ключ после переустановки Windows, поэтому он продолжает запрашивать активацию;
Ваш компьютер забыл лицензионный ключ после переустановки Windows, поэтому он продолжает запрашивать активацию;
3. Windows потребуется повторно активировать после изменения оборудования, например, замены процессора или материнской платы;
4. Обновления Windows могут забыть ваш лицензионный ключ, поэтому вам будет предложено повторно активировать его после обновления Windows.
Читайте также:
Четыре лучших способа найти утерянный ключ продукта Microsoft Office 2010
Заключительные Слова
Вот так. Если у вас возникла ошибка активации на вашем ПК с Windows — не удается активировать Windows после изменения оборудования, вы найдете здесь шаги по устранению неполадок. Мы показали вам различные сообщения об ошибках, попробуйте еще раз позже, не удается активировать Windows 10 после смены оборудования связанных с этой проблемой, и помогли вам устранить неполадки. Если у вас возникли проблемы с ключом продукта Windows, не забудьте попробовать PassFab Product Key Recovery — идеальный инструмент для получения ключа продукта Windows и других лицензионных ключей на вашем компьютере.
Как исправить код ошибки активации Windows 10 0xC004F213
Если вы установили или обновили Windows, а она вызывает ошибку активации 0xC004F211, это означает, что на вашем компьютере с Windows 10 изменилось какое-то оборудование. Возможно, вы недавно обновили или деинсталлировали старое оборудование, и поэтому Windows не может определить, используется ли ключ на новом компьютере или на том же самом.
Если вы используете Windows, вы наверняка знаете, что для этой системы необходимо приобрести лицензионный ключ. Если ваша система нелицензионная, некоторые ее функции будут заблокированы, а через некоторое время ваш ПК может быть заблокирован полностью.
Обычно, если это рабочий или учебный компьютер, системный администратор вашей компании или колледжа может дать вам ключи активации. Однако иногда все же возникают проблемы с активацией вашей версии Windows.
Часто пользователи сталкиваются с кодом ошибки 0xC004F213.
Эта ошибка в вашей Windows 10 указывает на то, что система не смогла найти ключ продукта на вашем компьютере.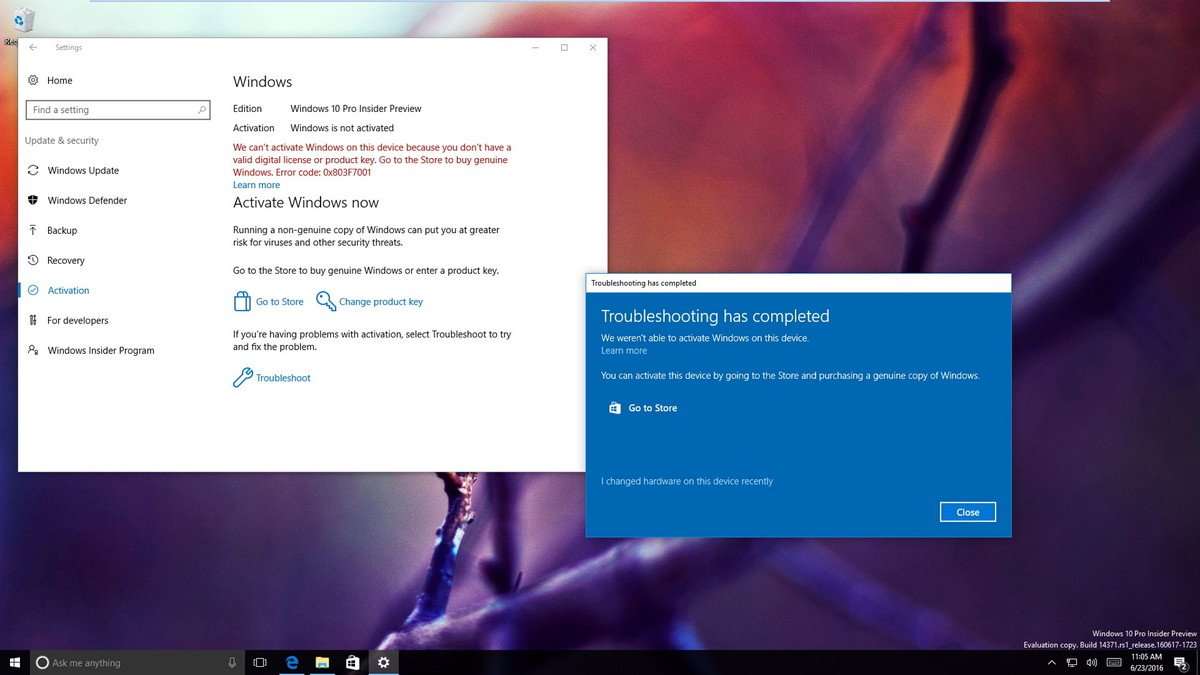 Microsoft заявила, что эта ошибка чаще всего возникает после замены материнской платы.
Microsoft заявила, что эта ошибка чаще всего возникает после замены материнской платы.
Это связано с тем, что после установки Windows 10 на компьютер лицензионный ключ автоматически ассоциируется с материнской платой. Если вы ее замените, вам нужно будет снова активировать лицензию.
Эта ошибка также может возникнуть при обновлении системы до Windows 10 Pro. Существует несколько основных способов решения этой проблемы. Вы можете найти их ниже.
Существует несколько основных способов решения этой проблемы. Все они предполагают активацию системы с помощью существующего ключа активации. Для этого вам понадобятся:
Повторно введите ключ
Если вы повторно введете свой ключ, Windows сможет обновить информацию о лицензии и устранить проблему. Для этого вы можете :
- Перейдите в раздел «Настройки».
- Затем выберите Обновление и безопасность.
- Нажмите на Активация.

- Выберите Изменить ключ продукта.
Здесь вам нужно изменить ключ, который вы использовали ранее. Это должно устранить проблему с активацией Windows.
Активация с помощью цифровой лицензии
Помимо ключа продукта, у вас также есть возможность активировать Windows с помощью специальной цифровой лицензии. Однако этот метод не заменяет ключ активации. Вам все равно нужно ввести ключ активации в систему Windows.
Вы можете проверить, активирован ли ключ на вашем компьютере. Для этого необходимо следовать следующим инструкциям:
- Запустите Command Prompt от имени администратора.
- Затем введите команду slmgr /xpr и нажмите Enter.
Если вы видите, что ключ не активирован и машина также не полностью активирована, попробуйте следующий способ.
Запустите PowerShell от имени администратора, чтобы увидеть предварительно установленный ключ
Вы можете активировать свой ключ с помощью этой функции. Для этого вам необходимо выполнить следующие действия
Для этого вам необходимо выполнить следующие действия
- Введите следующую команду: wmic path softwarelicensingservice get OA3xOriginalProductKey.
- Скопируйте ключ.
- Затем перейдите в Настройки → Обновление и безопасность → Активация → Изменить ключ продукта.
- Введите ключ для активации.
Запустите средство устранения неполадок активации
Устранение неполадок также может помочь вам быстро решить ошибку 0xc004f213. Это займет у вас всего несколько минут. Чтобы запустить средство устранения неполадок активации, необходимо:
- Перейдите в раздел «Настройки».
- Затем выберите Обновление и безопасность.
- Нажмите на Активация.
- Выберите средство устранения неполадок и запустите его для обнаружения и устранения любых проблем с активацией.

Также обратите внимание, что если вам удастся активировать ключ windows, средство устранения неполадок не будет отображаться.
Попробуйте использовать общий ключ
Пользователи часто сообщают, что ошибка 0xc004f213 возникает после обновления до Windows 10 Pro. Это происходит потому, что на компьютере была установлена Windows 10 Enterprise вместо редакции Pro. В этом случае вы можете воспользоваться следующим методом:
- Во-первых, отключите компьютер от Интернета.
- После этого перейдите в раздел Настройки.
- Здесь вам нужно найти «Обновление и безопасность».
- Затем нажмите на Активация.
- Выберите опцию Изменить ключ продукта.
- Введите этот ключ: VK7JG-NPHTM-C97JM-9MPGT-3V66T (это общий ключ продукта, который переведет ваш компьютер с версии Enterprise на Windows 10 Pro).

- Нажмите кнопку Активировать продукт.
- После этого обязательно перезагрузите компьютер.
После выполнения всех шагов лицензия должна активироваться автоматически. Если это не так, повторите попытку еще несколько раз.
Приобретите новую лицензию Windows
Если вам ничего не помогает, единственный надежный способ решить проблему — купить новую лицензию Windows. Вы можете купить ее, сделав следующее:
- Перейдите в Настройки → Обновление и безопасность → Активация.
- Выберите «Перейти в магазин».
- Получите новый ключ и введите его на компьютере.
После получения новой лицензии вернитесь в раздел Обновление и безопасность > Активация и выберите Изменить ключ продукта. Обновитесь с помощью нового ключа, и ваша Windows будет автоматически активирована.
После этого обязательно создайте учетную запись Microsoft или подключите существующую локальную учетную запись к сетевой учетной записи. После того как система свяжет ключ и учетную запись, даже если вы смените оборудование, вам не придется покупать новую лицензию в случае возникновения проблем с активацией.
Теперь перезагрузите компьютер, и проблема должна быть устранена.
Однако если ни один из вышеперечисленных способов не сработал, возможно, вам придется приобрести новый ключ продукта. Это следует сделать в том случае, если до замены материнской платы у вас не было учетной записи Microsoft. В качестве альтернативы можно также заменить новую материнскую плату старой и проверить, работает ли она.
Однако если вы все еще сталкиваетесь с проблемой, единственный выход — обратиться к агенту Microsoft.
Эти шаги должны решить ваши проблемы с активацией Windows.
Ваш ключ активации не работает в Windows 11? Как это исправить
После нескольких недель, когда Microsoft донимала вас сообщениями с просьбой активировать Windows, вы, наконец, купили подлинную лицензию Windows.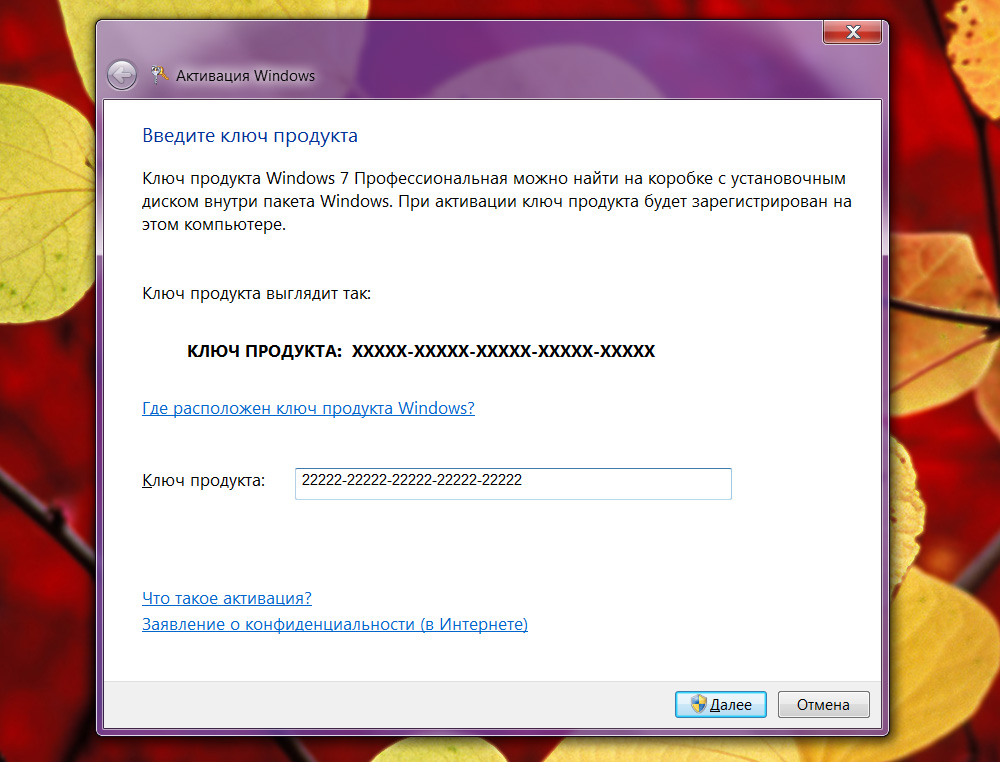 Но когда вы проходите процесс активации, ключ активации не работает. Теперь может быть больше причин для этой проблемы.
Но когда вы проходите процесс активации, ключ активации не работает. Теперь может быть больше причин для этой проблемы.
Возможно проблема с ключом, с подключением к интернету, или вы что-то делаете не так. В этой статье мы кратко рассмотрим, что вы можете сделать, если ключ активации не работает.
1. Проверьте подключение к Интернету
Чтобы использовать ключ активации Windows 11, вам необходимо стабильное подключение к Интернету. Если у вас возникли проблемы с Интернетом, возможно, ваш Интернет слишком медленный для успешного использования ключа активации.
Чтобы исправить это, вы можете попробовать перезагрузить маршрутизатор или проверить, как ускорить подключение к Интернету в Windows.
2. Убедитесь, что Windows еще не активирована
Вы можете получить компьютер с предустановленной Windows, поэтому вам не придется заниматься процессом установки операционной системы самостоятельно. Обычно вы можете настроить его при первом включении компьютера.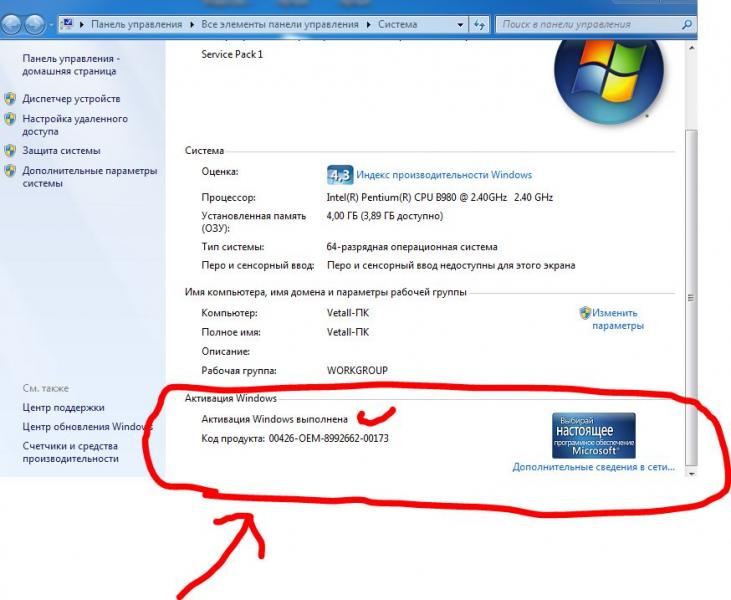
Итак, возможно, Windows уже активирована на вашем компьютере, поэтому ключ активации не работает. Вот как вы можете проверить, активирована ли Windows на вашем устройстве:
- Щелкните правой кнопкой мыши кнопку Пуск и перейдите к Настройки .
- На левой панели выберите Система.
- Прокрутите страницу вниз и нажмите О .
- Из Связанные настройки нажмите Ключ продукта и активация .
- Проверьте статус рядом с Статус активации .
Если статус Active , ваша проблема останавливается здесь; вы уже активированы.
3. Запустите средство устранения неполадок активации
Если вам не удалось активировать Windows 11 с помощью ключа активации, вы можете запустить средство устранения неполадок активации, чтобы устранить проблему.
Чтобы получить к нему доступ, запустите «Параметры Windows» и выберите «Система» > «Устранение неполадок» > «Другие средства устранения неполадок» .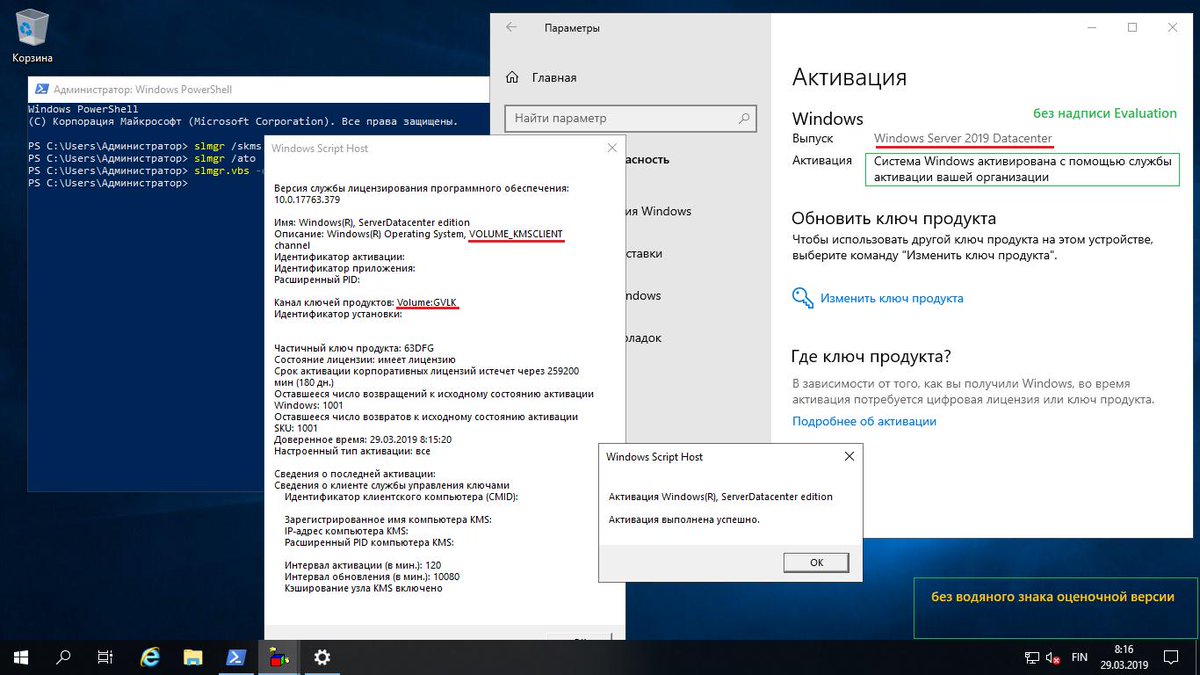 Там найдите средство устранения неполадок Activation и нажмите Run рядом с ним.
Там найдите средство устранения неполадок Activation и нажмите Run рядом с ним.
Примечание . Если вы не видите средство устранения неполадок при активации, это означает, что вы уже активировали Windows 11. В этом случае проверьте ключ продукта Windows 11, чтобы не пытаться использовать его для другой активации.
4. Убедитесь, что вы используете правильный выпуск Windows
Возможно, ключ активации или ваш компьютер в порядке, но вы не можете активировать Windows, поскольку цифровая лицензия не соответствует выпуску Windows. Если вы пытаетесь использовать ключ активации Windows Home, но у вас установлена Windows Pro, вы не сможете заставить его работать.
В этом случае запросите возврат средств и получите цифровую лицензию, соответствующую вашей версии Windows.
5. Используйте подлинный ключ активации
Если вы не используете подлинный ключ активации, вы не сможете активировать Windows на своем компьютере.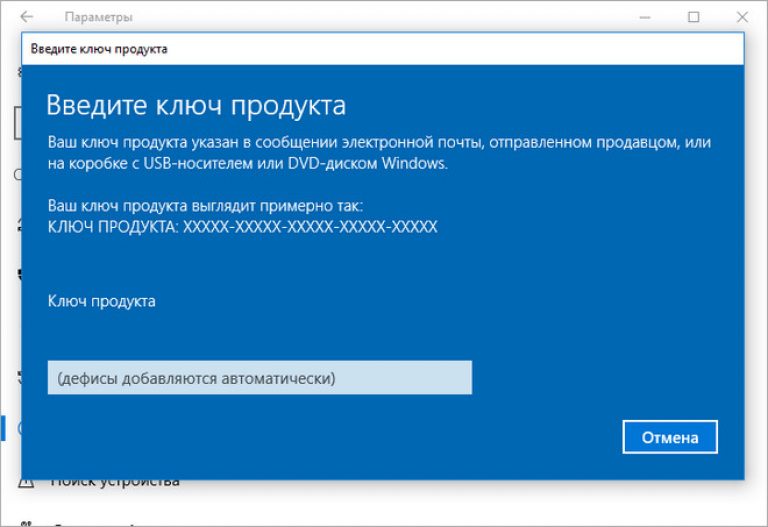 К сожалению, существуют мошенники, которые выдают покупателям поддельные ключи активации Windows.
К сожалению, существуют мошенники, которые выдают покупателям поддельные ключи активации Windows.
Чтобы избежать этого, держитесь подальше от любых бесплатных ключей или ключей со значительной скидкой на форумах или сомнительных сайтах. Вместо этого получите лицензию в надежном магазине. Ключ лучше всего покупать у самой Microsoft:
- Нажмите Пуск , затем Настройки .
- Перейдите к Обновление и безопасность , затем Активация на левой панели.
- Нажмите Перейти в магазин .
Откроется официальная витрина магазина Microsoft, где вы сможете купить ключ, не рискуя попасться мошенникам.
6. Убедитесь, что вы используете ключ только на одном компьютере
Даже если вы уверены, что у вас есть подлинный ключ активации и лицензия, вы не можете использовать их более чем на одном компьютере. Если вы уже использовали ключ, вам придется деактивировать Windows 11, удалив ключ продукта.
Если вы не хотите этого делать, вам необходимо приобрести новый ключ для каждого ПК, на котором вы хотите использовать Windows 11.
7. Активируйте Windows с помощью командной строки
Если вы не можете активировать Windows 11 из настроек, вы можете использовать другой метод. Нажмите клавишу Windows + R , чтобы открыть диалоговое окно «Выполнить». Введите cmd и нажмите Введите . Затем используйте команду slmgr /ipk
8. Запустите сканирование SFC
Если на вашем компьютере есть какие-либо поврежденные или поврежденные системные файлы, у вас могут возникнуть трудности с использованием ключа активации Windows. В этом случае вам следует запустить сканирование System File Checker.
Запустите командную строку с правами администратора, введите sfc /scannow, и нажмите Введите . Теперь Windows будет искать любые поврежденные или поврежденные файлы и автоматически заменять их.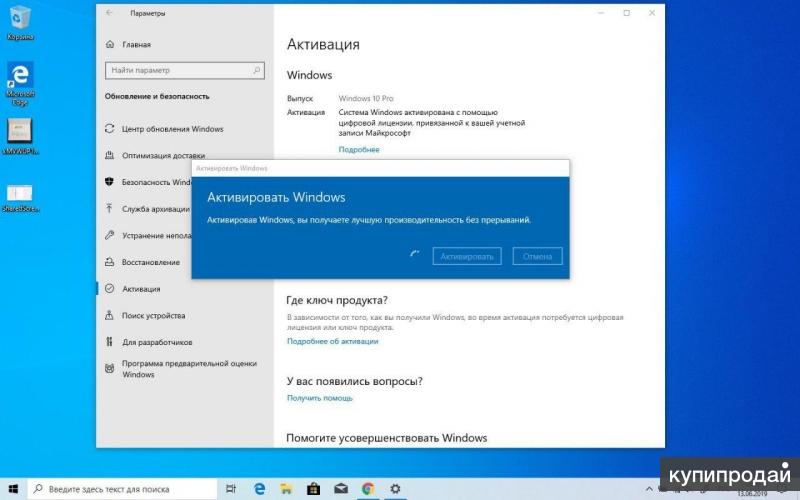
Больше никаких ошибок с ключом активации
Надеюсь, ключ у вас работает, и теперь вы используете активированную лицензию Windows. Если вас не смущает водяной знак «Активировать Windows» или постоянные уведомления, вы можете подумать, что нет смысла платить за лицензию. Однако есть несколько соображений, почему вам не следует использовать неактивированную лицензию Windows.
Мы не можем активировать Windows на этом устройстве [5 решений]
- Мастер разделов
- Диспетчер разделов
- Мы не можем активировать Windows на этом устройстве [5 решений]
Линда | Подписаться |
Последнее обновление
Вы сталкивались с « Мы не можем активировать Windows на этом устройстве «ошибка? За этой ошибкой могут следовать различные коды ошибок. В этом посте MiniTool Partition Wizard предлагает вам 5 способов решения этой проблемы.
Мы не можем активировать Windows на этом устройстве
При переустановке Windows иногда возникает может потребоваться повторная активация Windows.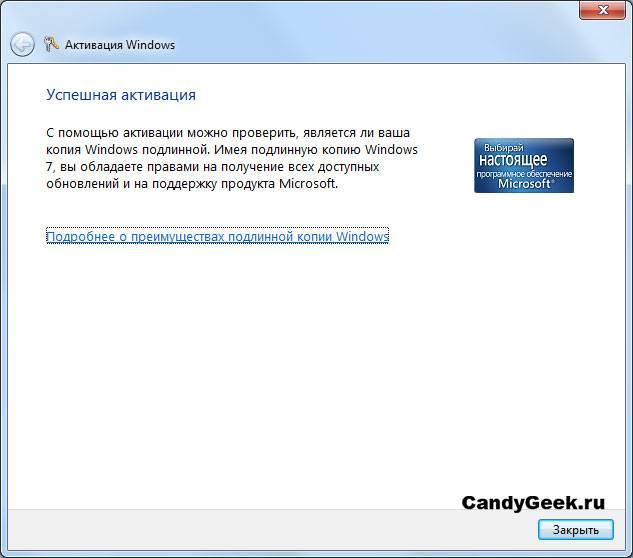 Однако некоторые люди сообщают, что Windows отображает сообщение «мы не можем активировать Windows на этом устройстве».
Однако некоторые люди сообщают, что Windows отображает сообщение «мы не можем активировать Windows на этом устройстве».
Недавно я переустановил Windows… После переустановки Windows мне сообщили, что Windows не t активирован на моем компьютере … Когда я устранил неполадки, я получил сообщение об ошибке: «Мы не можем активировать Windows на этом устройстве прямо сейчас. Вы можете повторить попытку активации позже или приобрести подлинную Windows в магазине.» Вместе с кодом ошибки 0x8007056c. —answers.microsoft.com
На самом деле проблема «не удается активировать Windows на этом устройстве» имеет различные коды ошибок, включая 0x8007056c, 803F7001, 0x8007232B, 0x8007007B, 0x803fa067 и т. д. Тогда в чем причина проблемы?
Возможные причины:
- Ваш ключ продукта недействителен, и вам придется заменить его действительным ключом для активации Windows 10.
- Ваш ключ продукта предназначен для другой версии Windows (например, Windows 8).

- Ваш ключ продукта использовался на нескольких компьютерах. Если да, то этот ключ продукта больше не подходит для активации Windows.
- Вы внесли существенные изменения в оборудование.
- Ваша новая Windows является подделкой. Если ваша Windows оказалась подделкой, Microsoft не позволит вам активировать ее на вашем компьютере.
- Заражение вредоносным ПО приводит к сбою активации Windows 10.
- На вашем компьютере повреждены записи реестра и/или системные файлы.
- Ваши драйверы неисправны/устарели.
Как решить эту проблему?
Что делать, если вы столкнулись с этой проблемой? Вы можете попробовать следующие методы.
Исправление 1. Повторно активируйте Windows
Повторно активируйте Windows и убедитесь, что операция выполнена правильно и вы ввели правильный ключ продукта. Нажмите кнопку Пуск и перейдите к Настройки > Обновление и безопасность > Активация > Изменить ключ продукта .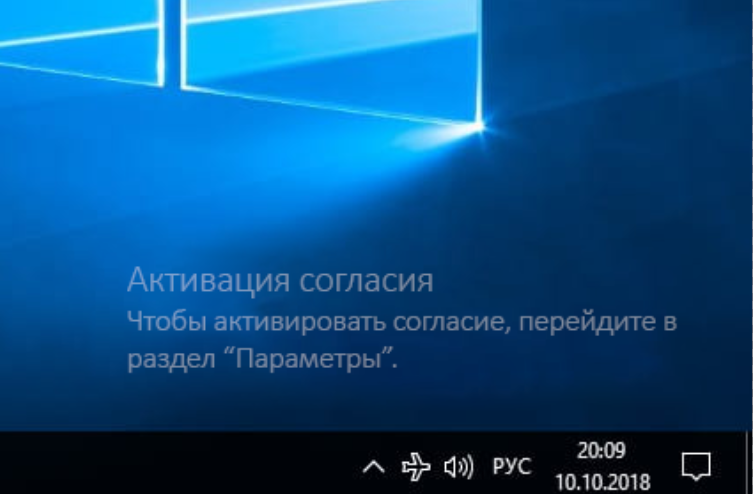 Введите ключ продукта и дождитесь завершения процесса активации. Наконец, перезагрузите компьютер.
Введите ключ продукта и дождитесь завершения процесса активации. Наконец, перезагрузите компьютер.
Вы также можете попробовать активировать Windows через телефон. Но учтите, что этот метод не сработает, если на вашем компьютере предустановлена Windows 10.
- Нажмите клавишу с логотипом Windows + R .
- Введите « Slui 4 » в поле Run и нажмите Введите .
- Выберите страну/регион из списка и нажмите Далее .
- Вам будет предоставлен бесплатный номер телефона. Используйте этот номер, чтобы получить идентификатор подтверждения, а затем активируйте Windows.
Исправить 2. Обновить драйверы
- Откройте Диспетчер устройств , нажав Windows + X и выбрав Диспетчер устройств во всплывающем меню или выполнив прямой поиск инструмента в окне поиска Windows.

- Разверните каждый каталог, чтобы увидеть, есть ли драйверы, предупрежденные об устаревании. Щелкните правой кнопкой мыши устаревший драйвер и выберите Обновить драйвер .
- Выберите Автоматический поиск обновленного программного обеспечения драйвера во всплывающем окне.
Если вы не знаете, какой драйвер следует обновить, вы можете использовать профессиональное программное обеспечение для обнаружения и обновления устаревших драйверов.
Как обновить драйверы устройств Windows 10 (2 способа)
Исправление 3. Запустите антивирусное программное обеспечение
Если вы переустанавливаете Windows из-за того, что в предыдущей устройство» вызвано вирусом. Пожалуйста, запустите антивирусную проверку, чтобы решить проблему.
Исправить 4. Переустановите Windows
Пожалуйста, отформатируйте жесткий диск и переустановите Windows, чтобы ошибка «мы не можем активировать Windows на этом устройстве» была вызвана неправильной установкой Windows.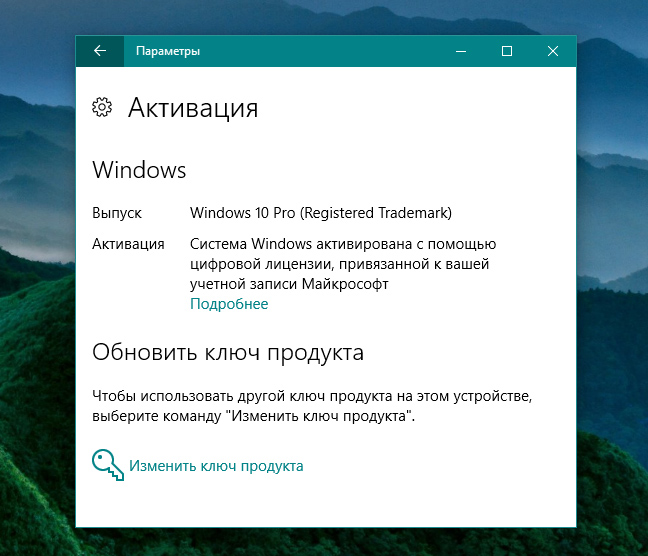

 (0xc0ea000a)
(0xc0ea000a)