Почему системный блок включается а монитор нет: Почему не включается монитор при включении компьютера
Содержание
Что делать, если, нет картинки на мониторе при включении компьютера. Поиск причины поломки
Причины, по которым не включается монитор при запуске компьютера
Хорошая новость: в абсолютном большинстве случаев, вплоть до 90%, причиной вывода на экран уведомления об отсутствии сигнала является не неисправность дисплея, а проблема внутри системного блока. В такой ситуации устройство нормально включается, светоиндикатор на корпусе горит или «подмигивает» и никакого перегревания не отмечается.
Самый простой способ убедиться, что дело не в мониторе, — подключить его к ПК другой сборки. Если теперь на экране появляется не извещение No Signal, а полноценная картинка, проблема отчасти решена: теперь следует обратить внимание на материнскую плату или видеокарту. Кроме того, непременно стоит проверить качество подсоединения контактов кабеля: может быть, они ослаблены, окислены или частично отошли — это одна из самых распространённых причин того, что монитор не показывает изображение, а компьютер работает.
К другим, менее очевидным причинам, на которые вам следует обратить внимание, относятся:
- Полный или частичный выход из строя находящегося внутри корпуса блока питания. Прибор может или вовсе не пропускать электроток на контакты, или, или последний всё же поступает, давать слишком незначительное для запуска дисплея напряжение.
- Повреждение клемм материнской платы. Они не обязательно связаны с графическими комплектующими: сбой в, казалось бы, не отвечающей за вывод изображения системе приводит к перераспределению напряжения и, как следствие, невозможности нормально запустить монитор.
- Выход из строя оперативной памяти или графического адаптера. Оба элемента напрямую отвечают за преобразование цифровых команд и формирование видеосигнала, который в конце концов и поступает на экран.
- Сбой центрального процессора. В этом случае, скорее всего, сигнал о неисправности будет подаваться ещё до запуска ОС, на этапе включения БИОС. Исправить проблему простым переподключением контактов, разумеется, уже не получится — придётся обращаться в сервисный центр или менять элемент самостоятельно.

Наконец, причина может действительно заключаться в дисплее. Отвечая на вопрос, почему не включается монитор, а процессор работает, такую возможность не только не следует отметать — её нужно рассматривать в первую очередь.
Что в этой ситуации происходит на самом деле?
В 99% случаев это не монитор не видит компьютер, а компьютер не выдает видеосигнал на монитор. Тот, в свою очередь, говорит вам об этом фразой “нет сигнала” и переходит в ждущий режим.
То, что в системном блоке начали крутиться вентиляторы, еще не значит что он включился. При нажатии на кнопку включения вы запускаете блок питания. Тот подает напряжение на вентиляторы и они начинают вращаться. Материнская плата при этом может не работать. В этом случае сигнал с видеокарты на монитор также будет отсутствовать.
Требуется чистка компьютера от пыли.
Компьютер включается, но на мониторе нет изображения в 90% случаев именно из-за того, что ему срочно требуется чистка компьютера от пыли. Также, заодно советую поменять термопасту и смазать вентиляторы, если это необходимо. В первую очередь перестает работать оперативная память, а с ней и весь ПК. Иногда компьютер может даже отключаться или зависать из-за перегрева, потому, что пыль забивается в радиатор и мешает нормально охлаждать центральный процессор. Он естественно начинает перегреваться и как только температура достигнет максимума- процессор дает команду на немедленное отключение.
Также, заодно советую поменять термопасту и смазать вентиляторы, если это необходимо. В первую очередь перестает работать оперативная память, а с ней и весь ПК. Иногда компьютер может даже отключаться или зависать из-за перегрева, потому, что пыль забивается в радиатор и мешает нормально охлаждать центральный процессор. Он естественно начинает перегреваться и как только температура достигнет максимума- процессор дает команду на немедленное отключение.
При чистке компьютера от пыли, следует вытаскивать все компоненты ПК из своих слотов и хорошенько продувать их. Для данной процедуры отлично подойдет баллончик со сжатым воздухом. (купить можно в любом компьютерном магазине)
Проблема с монитором или кабелем.
Если компьютер включается, но нет изображения, то возможно пришла пора менять монитор или кабель, соединяющий видеокарту системного блока и сам монитор.
Они бывают 3х видов:
VGA
DVI
и HDMI
Для того, что бы проверить работоспособность монитора, следует подключить системный блок к телевизору. Если там все отлично показывает, а на мониторе нет- отнесите монитор в сервисный центр или купите новый. Если и на телевизоре нет изображения, не спешите расстраиваться. Быть может, проблема заключается в самом кабеле. Одолжите у друга, или купите в магазине кабель и проверьте все еще раз.
Если там все отлично показывает, а на мониторе нет- отнесите монитор в сервисный центр или купите новый. Если и на телевизоре нет изображения, не спешите расстраиваться. Быть может, проблема заключается в самом кабеле. Одолжите у друга, или купите в магазине кабель и проверьте все еще раз.
Также, не забывайте, что у любого монитора есть еще и кабель питания.
Может быть и такой вариант, что он не до конца подоткнут, и соответственно изображения не будет.
Сброс настроек BIOS.
Также, если ПК включается, но нет изображения, можно попробовать сбросить BIOS, иногда это может помочь. Подробнее о том, как это сделать смотрите на видео ниже.
Сгорела видеокарта.
Компьютер включается, но нет изображения- такая проблема может свидетельствовать и о том, что у вас сгорела видеокарта. Я не зря сделал этот пункт под номером 4. Обычно люди просто до пункта 3 не доходят, ведь данная проблема чаще всего «рассасывается» на этапе «чистка компьютера от пыли».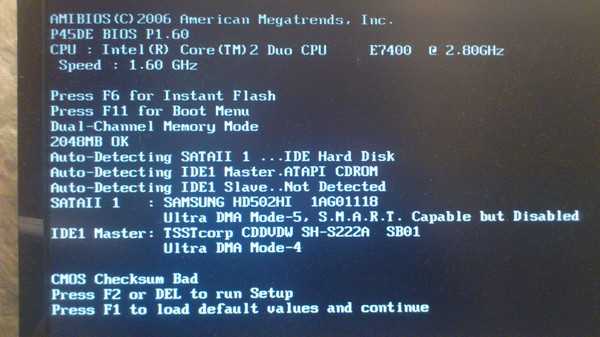 Но что делать, если вы проверили первые 3 пункта а компьютер по-прежнему включается, но нет изображения? Для начала не переживайте. =)
Но что делать, если вы проверили первые 3 пункта а компьютер по-прежнему включается, но нет изображения? Для начала не переживайте. =)
Для того, что бы проверить видеокарту нам потребуется еще одна видеокарта, взятая у друга на время, или если у вас есть встроенная видеокарта в материнскую плату- то это вообще замечательно. Выглядит это так:
Вам нужно обесточить компьютер, извлечь видеокарту, (подробнее об этом здесь ) и вставить видео кабель в другую видеокарту (встроенную в материнскую плату). Затем включить компьютер. Если изображение появилось- можно ехать в магазин за новой видеокартой. (если это требуется, ведь многим людям компьютер нужен лишь по учебе или для несложной работы. Если вы не заядлый игроман, не строите крутые 3D модели, не работаете с компьютерной графикой и т.д, то встроенной видяхи вам вполне хватит. )
Если же вы не обнаружили на вашей материнской плате встроенную видеокарту, то нужно, как я уже говорил одолжить на время видеокарту у друга, обесточить компьютер, вытащить вашу видеокарту, вставить на её место видяху друга и включить ПК. Если изображение появилось, то идите в магазин за новой видеокартой. (хотя можно попробовать не отдавать обратно видеокарту другу=), ведь он на то и друг)
Если изображение появилось, то идите в магазин за новой видеокартой. (хотя можно попробовать не отдавать обратно видеокарту другу=), ведь он на то и друг)
Проблема с контактами в разъеме
Действия те же, что в первом случае. Разъем, идущий с видеокарты на монитор, может быть (в большинстве случаев) трех типов: VGA (синего цвета), DVI (бело-серого или черного цвета) и HDMI (Черного цвета). Подробнее о разъемах и других характеристиках монитора вы можете прочитать здесь.
Открутите винты разъема, выньте штекер, вставьте его обратно и вновь закрутите. Включите компьютер. Если не заработало идем дальше. Попробуйте вставить кабель в другой разъем или примените переходник. Возможно поможет банальная замена кабеля, т.е. если есть возможность, то обязательно попробуйте другой шнур.
Возможно нам встретился просто расшатанный разъем, поэтому надавить на штекер и посмотрите, будет ли результат.
Неверный источник сигнала
Неверный источник сигнала – это ещё одна возможная проблема, которая может привести к полной неактивности монитора. Однако она может возникать лишь на тех мониторах, у которых имеется более одного разъёма под подключение.
Однако она может возникать лишь на тех мониторах, у которых имеется более одного разъёма под подключение.
Если у вас как раз такой монитор, то вам следует обязательно попробовать переключить источник сигнал прежде чем нести монитор в ремонт. Обычно для данной цели служит кнопка, которая находится на корпусе монитора и называется “Source” или “Input”. Если кнопки на мониторе не подписаны, вы можете воспользоваться инструкцией, которую сейчас можно легко найти в интернете, нужно лишь указать модель вашего монитора. Найдя нужную кнопку, подключите монитор к сети, запустите его, запустите систему, а затем попробуйте несколько раз нажать на неё, ваш монитор должен либо изменить точку сигнала, либо отобразить меню, где вы должны будете выбрать источник сами при помощи кнопок со стрелками на корпусе монитора.
Если не на одном из источников вы не увидите работающей ОС, то значит причина в чём то другом. По возможности переключите монитор на первоначальный источник сигнала.
Проверка системы при помощи спикера
Если вы сделали всё что было описано выше, но так и не нашли причину неисправности, то есть ещё один способ найти поломку. Он чуть более сложный и требует определённых знаний в устройстве компьютера, однако, вероятность того, что он сработает весьма велика.
Он чуть более сложный и требует определённых знаний в устройстве компьютера, однако, вероятность того, что он сработает весьма велика.
Любой более или менее современный компьютер оснащён особой встроенной системой диагностики, которая проводит полную проверку ПК перед его запуском и сообщает о неисправностях через подачу звуковых сигналов. Эта система и называется спикер.
Для того чтобы осуществить проверку системы с помощью спикера, вам нужно знать две вещи: версию BIOSвашей материнской платы и расшифровку всех сигналов спикера. И то, и то вы можете найти в инструкции к материнской плате, которую можно найти в интернете (если вы не сохранили свою).
Что нужно делать:
- Для начала отключите от материнской платы все комплектующие, кроме процессора, блока питания и кнопки включения.
- После этого запустите систему; спикер должен издать сигнал, предупреждающий об отсутствии оперативной памяти.
- Если данный сигнал совпадает с приведённым в инструкции, то можно продолжать.

- Теперь подключите оперативную память обратно.
- Вновь запустите ПК; спикер издаст сигнал об отсутствии видеокарты (если вместо этого он сообщит о неполадке оперативной памяти, то нужно провести её диагностику).
- Затем подключите видеокарту и запустите ПК.
Если после этого вы услышите сигнал об отсутствии видеокарты, то нужно отключить её и изучить все контакты на предмет следов окисления или замыкания (следы окисления можно счистить самостоятельно, замыкание уже не исправить).Если спикер сообщает о повреждении южного моста, нужно идти в сервис.Если же сигналов нет, то причина точно в мониторе или его подключении к системному блоку.
Это все возможные причины неработоспособности монитора и методы их диагностики. Будет очень хорошо, если вам удастся самостоятельно обнаружить и исправить проблему. Но порой выяснить, почему нет сигнала на мониторе при включении компьютера, бывает довольно трудно и, если вы не справляетесь сами, то лучше обратиться к специалисту, чтобы не усугубить проблему. Просто сообщите ему все, что уже успели выяснить, чтобы он не делал те же проверки по второму кругу.
Просто сообщите ему все, что уже успели выяснить, чтобы он не делал те же проверки по второму кругу.
Диагностика и «лечение»
Дело в том, что бывают ситуации, когда система стартует не сразу, а долго «соображает». Но потом (спустя 2-3 минуты) картинка на экране появляется, загрузка продолжается. Поэтому, есть смысл немного подождать. Если на экране пишет «Нет сигнала» и ничего не происходит в течении нескольких минут, стоит перейти к активным действиям.
Не нужно сразу снимать крышку корпуса и глазами искать поломку. Нужно сначала сузить «круг подозреваемых»:
- Исключить монитор из перечня причин можно простым способом: подключите его к другому «системнику», ноутбуку. Если изображение появится – значит продолжаем искать неисправность внутри ПК.
- Нажмите кнопку питания на системном блоке. Вы слышали характерный писк, который был раньше во время нормального запуска ПК? Если ничего не было – значит проблема, однозначно, внутри компьютера.
- Проверьте шлейф, с помощью которого жесткий диск соединяется с чипсетом.
 Оба конца должны быть плотно вставлены в слоты. Заодно просмотрите кабель питания, подключенный к HDD.
Оба конца должны быть плотно вставлены в слоты. Заодно просмотрите кабель питания, подключенный к HDD.
- Обратите внимание на шум вентилятора, установленного на блоке питания. Он присутствует или нет? Если только тишина, никакого гула – значит БП нерабочий. Но есть и другая, очень банальная причина: кто-то отключил кабель питания от сети или вытащил его из компьютера. Если есть кнопка включения БП сзади на корпусе, её тоже стоит проверить.
- Если на материнской плате есть интегрированная видеокарта, попробуйте подключиться к ней. Вдруг монитор «оживет», значит дефект связан с дискретным видеоадаптером. Следует снять крышку и посмотреть, вращается ли кулер на нем (если он есть). Возможно, плата немного отошла или загрязнились контакты – аккуратно вытяните её из слота, прочистите контакты ватой, смоченной в спирте (или обычным ластиком). Не помогло? Значит графическая карта нуждается в ремонте / замене.
- Нередко монитор мигает или не работает во время запуска компьютера из-за планок оперативной памяти, установленных на материнской плате.
 Может одна из них «сгорела» или же чуть отошла, засорились контакты. Нужно вытащить, попробовать поменять планки местами, очистить их ластиком, как в случае с видеокартой (смотрите выше).
Может одна из них «сгорела» или же чуть отошла, засорились контакты. Нужно вытащить, попробовать поменять планки местами, очистить их ластиком, как в случае с видеокартой (смотрите выше).
Уверен, что Вы смогли выявить и устранить неприятность. Монитор заработал? Поделитесь своей историей в комментариях. Если же перечисленные в инструкции шаги не помогли, вероятно, что придется нести компьютер на сервис, поскольку Вы имеете дело с аппаратной неисправностью. В домашних условиях, без наличия специального инструмента и опыта, лучше не предпринимать никаких действий.
Совет #1: Проверьте кабель питания монитора
Дисплей, как и любое другое компьютерное оборудование, работает (и может быть увиден компьютером) только тогда, когда на него поступает достаточное напряжение. В абсолютном большинстве случаев питание монитора осуществляется за счёт отдельного кабеля, подключаемого к бытовой розетке. Вот и первый из возможных ответов, почему новый ПК не видит монитор: дело может заключаться в банальном отсоединении шнура электропитания. Плотнее подключите его к контакту на корпусе дисплея, проверьте, вставлена ли вилка в розетку, а также удостоверьтесь, что сама розетка находится в рабочем состоянии. При необходимости можете примотать кабель изолентой к устройству, однако нужно помнить, что это лишь временная мера — до первой возможности провести нормальный полноценный ремонт.
Плотнее подключите его к контакту на корпусе дисплея, проверьте, вставлена ли вилка в розетку, а также удостоверьтесь, что сама розетка находится в рабочем состоянии. При необходимости можете примотать кабель изолентой к устройству, однако нужно помнить, что это лишь временная мера — до первой возможности провести нормальный полноценный ремонт.
Обратите внимание и на сам шнур. Почистите контакты, используя технический растворитель на спиртовой основе, проверьте, не повреждён ли кабель: нет ли на внешнем слое перетёртостей, порезов, разрывов. При обнаружении таких неполадок лучшим решением будет неотложная замена шнура на новый. Да и в принципе попробуйте подключить монитор к сети при помощи другого, заведомо рабочего кабеля — не все возможные проблемы могут быть определены на глаз.
Совет #2: Проверьте шнур, идущий от видеокарты к монитору
Второй провод, обязательно отходящий от ПК в сторону дисплея, также нуждается в тщательной проверке. В ходе осмотра вы можете обнаружить повреждения изоляции шнура, отходящие контакты, прочие неполадки. Если монитор показывает «Нет сигнала» при включении компьютера, попробуйте плотнее подключить кабель к соответствующим контактам или заменить его на новый, в исправности которого нет сомнений. Как и в предыдущем случае, для временной фиксации можно использовать изоленту или скотч; заливать контакты клеящими составами категорически нельзя.
Если монитор показывает «Нет сигнала» при включении компьютера, попробуйте плотнее подключить кабель к соответствующим контактам или заменить его на новый, в исправности которого нет сомнений. Как и в предыдущем случае, для временной фиксации можно использовать изоленту или скотч; заливать контакты клеящими составами категорически нельзя.
Возможно, вы подключили монитор, который пока не виден компом, к видеокарте при помощи адаптера. В таком случае необходимо проверить исправность и этого оборудования: как правило, дешёвые переходники быстро выходят из строя. Если есть возможность, подсоедините дисплей напрямую, к этому же или другому компьютеру.
Если в результате предпринятых действий вы увидели на экране изображение, можете завершить чтение статьи и перейти к устранению неполадок, приведших к невозможности для компьютера увидеть монитор. Ничего не получилось? Значит, пора переходить к следующему разделу!
Совет #3: Проверьте работоспособность видеокарты
Именно с этого устройства видеосигнал подаётся на экран. Соответственно, при выходе из строя графического адаптера вы просто не сможете обнаружить на дисплее картинки — даже если все остальные комплектующие в полном порядке.
Соответственно, при выходе из строя графического адаптера вы просто не сможете обнаружить на дисплее картинки — даже если все остальные комплектующие в полном порядке.
Итак, на мониторе нет сигнала. Причины неисправности ПК, самые распространённые, мы уже перечислили выше, теперь — к деталям.
Чтобы удостовериться, что дело не в видеокарте, выключите компьютер и, сняв боковую стенку, аккуратно отсоедините графический адаптер от материнской платы. После этого тщательно, при помощи ватки с обезжиривающим раствором, очистите контакты, удаляя с них следы пыли и окисления. Если вместо оксидной плёнки видите на поверхности следы подгорания, можете сразу переходить к замене видеокарты и ремонту контактов — больше ничего в этой ситуации сделать не получится.
Скорее всего, в вашей материнской плате имеется своя встроенная видеокарта — малопроизводительная, но всё же способная передавать видеосигнал на монитор. Попробуйте подключить дисплей именно к этому разъёму, не забывая предварительно вновь выключить ПК. Если после включения вы видите на мониторе изображение, менять дискретный графический адаптер всё равно придётся — а пока можете пользоваться встроенным. Другая распространённая неполадка — несовместимость одновременно работающих видеокарт; чтобы устранить её, отключите в БИОС ту, которой сейчас не пользуетесь.
Если после включения вы видите на мониторе изображение, менять дискретный графический адаптер всё равно придётся — а пока можете пользоваться встроенным. Другая распространённая неполадка — несовместимость одновременно работающих видеокарт; чтобы устранить её, отключите в БИОС ту, которой сейчас не пользуетесь.
И, разумеется, карта должна стоять в разъёмах ровно, без перекосов, не выпадая из слота — все эти факторы могут привести к тому, что после сборки компьютера нет сигнала на монитор. Аккуратно подправьте положение видеокарты, убедитесь, что она подключена ко все требуемым разъёмам — и, если пока что исправить проблему не удаётся, переходите к новому шагу.
Совет #4: Проверьте оперативную память
О поломке планок ОЗУ, которых в современных компьютерах обычно стоит несколько, вы в первую очередь узнаете по специфическому сигналу, подаваемому динамиком, встроенным в материнскую плату. Конечно, вы можете попытаться разобраться во всех возможных вариантах попискивания — но мы предлагаем более простой вариант устранения неисправности, тем более проблема нам уже известна: ваш ПК по-прежнему не может увидеть монитор.
Вновь сняв боковую стенку системного блока, запомните, в каких именно слотах стоят планки оперативной памяти. Можете даже сфотографировать, чтобы не ошибиться в дальнейшем.
Теперь, когда положение каждой единицы ОЗУ было зафиксировано, следует по одной удалять планки, не забывая предварительно выключать комп. По одной ставьте планочки обратно, выполняйте после каждой такой манипуляции запуск ОС — и следите за изменениями на мониторе.
В результате вы можете обнаружить причину того, что монитор не видит компьютер, пишет нет сигнала: возможно, одна или несколько планок вышли из строя. Попробуйте извлечь повреждённую единицу, а на её место установить рабочую — и посмотрите, не заработает ли дисплей. Учитывая универсальность современных материнских плат, таких перестановок можно и не делать: просто оставьте работоспособные платы на своих местах, а при первой возможности докупите новые модули взамен сломанных.
Совет #5: Проверьте блок питания
Основной контакт, подающий напряжение с блока питания на материнскую плату и прочие непосредственно подключаемые комплектующие, имеет ровно 24 пина — и выглядит приблизительно так, как на фотографии ниже.
Кроме того, вам понадобится проверить и второй контакт, имеющий 4 или 8 пинов.
Отсоедините оба контакта от материнки и внимательно осмотрите их. Видите следы окисления? Почистите металлические части, используя техническую жирорастворяющую жидкость. Вместо оксидной плёнки наблюдаете следы обгорания? Тогда самым лучшим выходом будет немедленно прекратить использования сломанного блока питания и приобрести для компьютера, который пока не видит монитор, новый.
Совет #6: Проверьте подключение жесткого диска
Системный винчестер, на котором размещаются файлы, необходимые для записи ОС, может стать причиной того, что монитор перестал видеть компьютер. Снова углубившись в системный блок, проверьте, достаточно ли надёжно подключены к ЖД оба шлейфа: передающий информацию и обеспечивающий электропитание.
В качестве дополнительных мер можем посоветовать подключить к диску новый, заведомо рабочий шлейф, или подсоединиться к свободному разъёму на материнской плате: обычно их не менее четырёх. Разумеется, перед каждой такой манипуляцией необходимо выключать компьютер, который пока не может увидеть монитор: выполнять операции «наживую» недопустимо.
Разумеется, перед каждой такой манипуляцией необходимо выключать компьютер, который пока не может увидеть монитор: выполнять операции «наживую» недопустимо.
Совет #7: Проверьте режим работы монитора
Может случиться, что никаких аппаратных неисправностей вовсе и нет, а причиной всех ваших неприятностей являются сбитые или неверно заданные настройки дисплея. Припомните, не нажимали ли каких-либо кнопок, находящихся обычно на нижнем торце монитора. Если да, найдите инструкцию, прилагаемую компанией-производителем, и, разобравшись в причине неполадки, установите корректные параметры работы. Если есть возможность, просто выполните полный сброс настроек — и, после нового включения, на экране должна наконец появиться картинка.
Совет #8: Сбросьте БИОС
Продолжаем рассказывать, почему новый компьютер не видит монитор. Следующая возможная причина — некорректная настройка BIOS; а ответ на вопрос, как заставить ПК увидеть дисплей, предельно прост: сбросьте настройки до исходных, заданных производителем.
Чтобы сделать это, следуйте несложной инструкции:
- Выключите комп, который пока не может видеть монитор, при помощи кнопки питания, после чего отсоедините от сети. Вместо последнего действия можете переместить тумблер блока питания, находящийся на задней панели ПК, в неактивное положение.
- Снимите боковую стенку системного блока. При необходимости приберитесь внутри: удалите пылинки, следы грязи, лишние предметы.
- Чтобы упростить доступ к материнской плате, может потребоваться отсоединить от блока питания процессор, видеокарту и некоторые другие комплектующие. Сделайте это, если необходимо — не забывая запоминать порядок подключения.
- Чтобы было удобнее выполнять следующие манипуляции, положите системник на бок, рабочей стороной кверху.
- Отыщите на материнской плате сравнительно большую, круглую, блестящую батарейку. Обычно она располагается в центре материнки, но может быть смещена и к одному из углов.
- Чтобы решить проблему, из-за которой комп не видит монитор, извлеките батарею.
 Делать это лучше при помощи достаточно тонкого пинцета, ножичка, шлицевой отвёртки или даже шила; главное — не повредить ни батарейку, ни саму плату. В некоторых случаях батарея удерживается фиксаторами — их нужно предварительно отогнуть.
Делать это лучше при помощи достаточно тонкого пинцета, ножичка, шлицевой отвёртки или даже шила; главное — не повредить ни батарейку, ни саму плату. В некоторых случаях батарея удерживается фиксаторами — их нужно предварительно отогнуть.
- Когда вы извлечёте батарею, модуль CMOS, отвечающий, в частности, за настройки БИОС, будет обесточен, что и приведёт к сбросу параметров. Как правило, для гарантированного сброса достаточно продержать компьютер в таком состоянии пару часов, вплоть до суток. Вставлять батарейку сразу после извлечения нет смысла: настройки не успеют обнулиться. Если ждать не хочется, просто соедините контакты в разъеме батарейки: один располагается сбоку, другой на дне платформы.
- По прошествии определённого времени вставьте батарею обратно, не забывая защёлкнуть фиксаторы. После этого можно собирать системный блок, подавать на него напряжение — и проверять, не стал ли монитор виден компьютеру.
И самое главное — никогда не производите манипуляции, связанные с подключением или отключением комплектующих, предварительно не обесточив ПК. В противном случае вы рискуете получить значительно более серьёзные проблемы, чем не видимый компом монитор — вплоть до выгорания жёсткого диска и материнской платы.
В противном случае вы рискуете получить значительно более серьёзные проблемы, чем не видимый компом монитор — вплоть до выгорания жёсткого диска и материнской платы.
После сборки не поленитесь проверить, верно ли подключён блок питания ко всем внутренним комплектующим — иначе, даже если сброс настроек был выполнен благополучно, вам вновь придётся решать загадку, почему компьютер не дает сигнал на монитор.
Если же выемка батареи невозможна, остаётся или выполнить сброс непосредственно из меню БИОС, или обратиться к профессионалу — в домашних условиях выполнять полную разборку материнской платы не стоит.
Сбой системы или других программ
Если вы плохо ухаживаете за своим компьютером (не очищаете реестр и временные файлы, много установили программ и прочее), то, он будет долго загружаться. Его время включения может затянуться до нескольких минут. В этом случае, нужно просто подождать, и, если компьютер нормально загрузился, начинать очищать систему, например, Ускорителем компьютера.
Кроме этого, в системе могут появиться ошибки, мешающие нормальной загрузке монитора. В таком случае, нужно запустить утилиту Chkdsk для устранения ошибок. Также, попробуйте просто восстановить систему из системной точки, если вы её успели создать в, то время, когда монитор запускался нормально. Или, восстановить систему из резервной копии, если вы её успели создать (Отличный вариант!).
Разумеется, всё это работает, если вам удалось хотя бы в безопасном режиме, но, запустить монитор. Если же при обычном запуске ПК монитор так и не включился, то, остаётся, только переустановить систему. В этом случае, это лучший способ. При этом, начнёт загружаться БИОС и монитор заработает.
Кроме этого, монитор может не запускаться из-за неправильно установленных драйверов. Но, загрузку на некоторое время монитор будет воспроизводить. Чтобы решить проблему, нужно перейти в безопасный режим и обновить драйвера.
Также, возможно, ваш компьютер просто подхватил вирусную программу, и она не даёт включить монитор.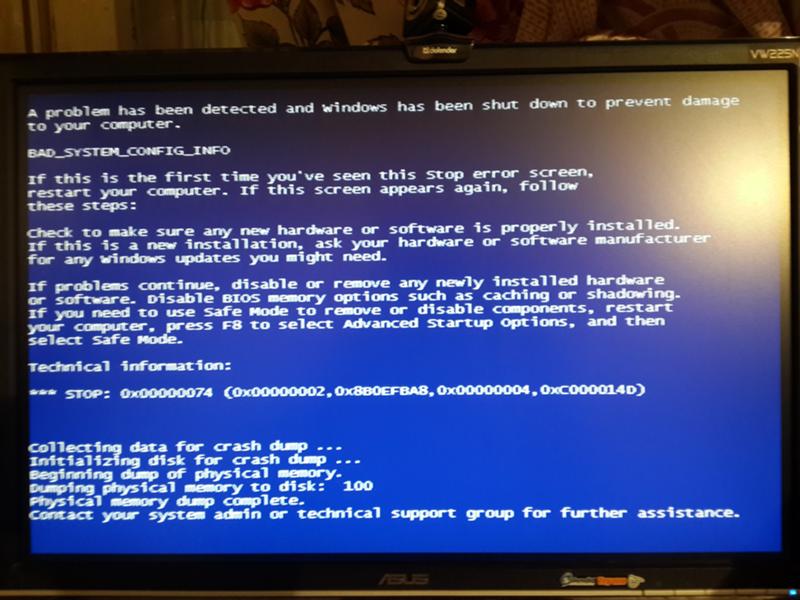 В этом случае, нужно в безопасном режиме просканировать ПК тем антивирусом, который у вас установлен, на наличие вредительских ПО. Когда вредитель будет удалён, монитор станет нормально запускаться.
В этом случае, нужно в безопасном режиме просканировать ПК тем антивирусом, который у вас установлен, на наличие вредительских ПО. Когда вредитель будет удалён, монитор станет нормально запускаться.
Неправильные настройки монитора
Ваш монитор может перестать работать, если вы внесли в его настройки определённые изменения. В этом случае, вам остаётся взять инструкцию к вашему монитору, и внимательно по ней всё настроить. Если у вашего монитора присутствует функция возврата к заводским настройкам монитора, стоит её активировать.
Вывод: — самой частой причиной, почему не включается монитор, является разомкнутый контакт. Обычно, в слотах входа в монитор и системный блок. Также, в приведённых выше платах. Проделав все перечисленные мной советы, 90%, что ваш монитор заработает. Если этого не произошло, то, остаётся только отнести и монитор, и системный блок, к специалисту.
Сломалась системная плата
Это один из самых тяжёлых случаем, т.к. материнская плата является как каркасом, куда крепятся остальные узлы компьютера, так и его мозгом. Если вы решили собрать компьютер с нуля, начинать следует именно с материнки. Поэтому, при её поломке, компьютер нужно отнести к специалисту. Возможно, у неё сломался один из слотов (например, слот оперативки). Мастер его заменит, и проблема решена!
Если вы решили собрать компьютер с нуля, начинать следует именно с материнки. Поэтому, при её поломке, компьютер нужно отнести к специалисту. Возможно, у неё сломался один из слотов (например, слот оперативки). Мастер его заменит, и проблема решена!
В худшем случае, вам придётся подыскивать похожую материнскую плату. Если же она старая, вполне возможно, вместе с новой, вам дополнительно придётся докупать и часть других плат компьютера. Например, с моим компьютером так и было. Вместе с системной платой, я практически полностью обновил компьютер!
Источники
- https://smartronix.ru/pochemu-ne-vklyuchaetsya-monitor-chto-delat
- https://helpadmins.ru/monitor-ne-vidit-kompyuter-pishet-net-signala/
- https://PomoshKomp.ru/%D1%81%D1%82%D0%B0%D1%82%D1%8C%D0%B8/%D0%B2%D0%BE%D1%81%D1%81%D1%82%D0%B0%D0%BD%D0%BE%D0%B2%D0%BB%D0%B5%D0%BD%D0%B8%D0%B5-%D1%80%D0%B0%D0%B1%D0%BE%D1%82%D1%8B-%D0%BA%D0%BE%D0%BC%D0%BF%D1%8C%D1%8E%D1%82%D0%B5%D1%80%D0%B0/%D0%BA%D0%BE%D0%BC%D0%BF%D1%8C%D1%8E%D1%82%D0%B5%D1%80-%D0%B2%D0%BA%D0%BB%D1%8E%D1%87%D0%B0%D0%B5%D1%82%D1%81%D1%8F-%D0%BD%D0%B5%D1%82-%D0%BA%D0%B0%D1%80%D1%82%D0%B8%D0%BD%D0%BA%D0%B8/
- https://koskomp.
 ru/rabota-v-windows/chto-delat-esli-net-signala-na-monitor/
ru/rabota-v-windows/chto-delat-esli-net-signala-na-monitor/ - https://sovety-pk.ru/net-signala-na-monitore.html
- https://it-tehnik.ru/hardware/monitor-no-signal.html
- https://smartronix.ru/net-signala-na-monitore-pri-vklyuchenii-kompyutera
- https://info-kibersant.ru/ne-vklyuchaetsya-monitor.html
[свернуть]
Почему Компьютер Работает А Монитор Не Включается ~ NET.Гаджет
Статьи
Содержание
Почему мой компьютерный монитор не работает? На этот вопрос сложно ответить одним предложением, потому что ссылки в цепочке и их ссылки, которые участвуют в отображении изображения на мониторе, довольно запутаны и переплетены. Потеря изображения на мониторе компьютера может быть вызвана не только неработоспособным монитором, но и самой системой преобразования видеосигнала и его передачей с компьютера на монитор. Проблемы с видеосистемой вашего компьютера могут быть вызваны неисправностью монитора, видеокарты, материнской платы, неправильной установкой драйвера или неправильной конфигурацией видеосистемы. В этой статье мы попытаемся разобраться с проблемами, с которыми сталкивается пользователь, если кажется, что компьютер включается и на экране монитора ничего не отображается.
В этой статье мы попытаемся разобраться с проблемами, с которыми сталкивается пользователь, если кажется, что компьютер включается и на экране монитора ничего не отображается.
Если на экране нет изображения после включения компьютера, сначала убедитесь, что кнопка питания нажата и индикатор на панели монитора включен. Иногда пользователи случайно выключают монитор с помощью кнопки на панели, и, поскольку он почти никогда не выключается с помощью кнопки, они забывают об этом свойстве монитора и думают, что монитор сломан.
Кнопка питания на мониторе.
Если в любом положении кнопки включения / выключения монитора индикатор не меняет цвет или не светится вообще, проблема, очевидно, в мониторе. Максимум, что можно сделать в этом случае. проверьте исправность шнура питания (лучше взять известного сотрудника с другого устройства). Вы можете попробовать использовать кабель от самого компьютера, отключив его, нажав кнопку на блоке питания. Перед выключением питания компьютера выключите его, удерживая нажатой кнопку питания на передней панели системного блока в течение 5 секунд. Это отключение мягче и более желательно. Затем вы можете переключить тумблер на источник питания с задней стороны системного блока. Обратите внимание, что некоторые блоки питания компьютера не имеют переключателя; соответственно, он не может быть на задней панели компьютера. Если при замене кабелей не включилась кнопка питания, проблема связана с корпусом монитора, и лучше всего немедленно обратиться в ремонтный центр монитора.
Это отключение мягче и более желательно. Затем вы можете переключить тумблер на источник питания с задней стороны системного блока. Обратите внимание, что некоторые блоки питания компьютера не имеют переключателя; соответственно, он не может быть на задней панели компьютера. Если при замене кабелей не включилась кнопка питания, проблема связана с корпусом монитора, и лучше всего немедленно обратиться в ремонтный центр монитора.
Если индикатор реагирует на питание, но изображение не появляется, обратите внимание, изменяется ли цвет экрана монитора при включенной кнопке питания. В рабочем режиме через несколько секунд после включения полностью черный ЖК-монитор становится немного светлее. Переход от черного к темно-серому также почти черный, но более светлый, хорошо видимый, если в комнате, где установлен монитор, нет освещения, т.е. темного. Проверьте яркость и контраст. Иногда из-за этих уровней пользователь не видит картинку и думает, что монитор сломан, но кто-то просто пошутил по этому поводу, удалил все уровни до нуля. На некоторых мониторах, если они включены при отсутствии видеосигнала с компьютера, в режиме ожидания появляется сообщение об отсутствии сигнала.
На некоторых мониторах, если они включены при отсутствии видеосигнала с компьютера, в режиме ожидания появляется сообщение об отсутствии сигнала.
Если ваш монитор показывает признаки жизни, когда он включен, или показывает сообщение о том, что нет видео сигнала от видеокарты вашего компьютера, то есть монитор работает, но не показывает нормальную загрузку BIOS или загрузочные образы Windows, могут возникнуть следующие проблемы:
Ошибка монитора кабеля видеосигнала, поэтому монитор не включается и системный блок работает. Сигнал не отправляется на монитор через кабель VGA, и монитор не включает экран и ничего не отображает, не видя сигнала от компьютера. Внимательно осмотрите кабель, который передает сигнал от системного блока. Обратите особое внимание на контакты на разъеме. они часто изгибаются и вызывают исчезновение сигнала. Будьте очень осторожны при выравнивании согнутого пальца. они ломаются очень легко. Снова попробуйте использовать рабочий видеокабель для подключения проблемного монитора. При замене кабеля обязательно выключите компьютер и полностью монитор.
При замене кабеля обязательно выключите компьютер и полностью монитор.
Классический 15-контактный VGA-кабель (D-Sub 15).
Кабель монитора с разъемами DVI.
Монитор не загорается при загрузке компьютера, и в системный блок установлены две видеокарты. Если ваша система имеет два видеоадаптера, то есть две видеокарты, попробуйте подключить монитор к разъему другой видеокарты. Вероятно, основное устройство, на которое должен выводиться видеосигнал, неправильно указано в настройках BiOS. Количество видеокарт в компьютере легко определить, считая видеовыходы на задней панели системного блока. Вы можете изменить настройку видеосигнала в настройках BiOS.
Две видеокарты.
Вид с задней части компьютера.
На мониторе нет изображения, поскольку видеокарта неисправна. Работоспособность видеоадаптера легче проверить, подключив его к известному работающему системному блоку, к работающей материнской плате. Некоторые неисправности определяются с помощью самодиагностики компьютера (POST), о чем свидетельствует серия звуковых сигналов после запуска компьютера. Если тест BiOS подает звуковой сигнал после установки протестированной видеокарты в операционную систему, она неисправна. Будьте внимательны перед установкой протестированной видеокарты в работающий системный блок, не все видеокарты одинаковы и не все соответствуют типу разъема на разных материнских платах. Убедитесь, что протестированная видеокарта поддерживает системный блок донора. Для этого вы можете прочитать описание материнской платы и видеокарты на сайте производителя или в буклете, который поставляется вместе с материнской платой.
Если тест BiOS подает звуковой сигнал после установки протестированной видеокарты в операционную систему, она неисправна. Будьте внимательны перед установкой протестированной видеокарты в работающий системный блок, не все видеокарты одинаковы и не все соответствуют типу разъема на разных материнских платах. Убедитесь, что протестированная видеокарта поддерживает системный блок донора. Для этого вы можете прочитать описание материнской платы и видеокарты на сайте производителя или в буклете, который поставляется вместе с материнской платой.
Видеокарта вне системного блока.
Видео: Почему Компьютер Работает А Монитор Не Включается
Монитор может не работать, если материнская плата компьютера неисправна. В случае сбоя материнской платы процедура POST (первоначальная проверка устройства при включении компьютера в начале BiOS) может не пройти и не давать никаких сигналов. Успешное завершение процедуры самодиагностики обычно обозначается одним коротким сигналом встроенного динамика, если это не так, то, скорее всего, это материнская плата. Если сигналов нет вообще, нет, нет коротких сигналов, нет серии сигналов, указывающих на отсутствие или неисправность видеокарты, то, скорее всего, сама материнская плата неисправна. Если материнская плата выходит из строя, компьютерные кулеры могут регулярно вращаться, испуская, казалось бы, правильную работу системного блока. Если материнская плата сломается, скорее всего, только ремонт компьютеров поможет.
Если сигналов нет вообще, нет, нет коротких сигналов, нет серии сигналов, указывающих на отсутствие или неисправность видеокарты, то, скорее всего, сама материнская плата неисправна. Если материнская плата выходит из строя, компьютерные кулеры могут регулярно вращаться, испуская, казалось бы, правильную работу системного блока. Если материнская плата сломается, скорее всего, только ремонт компьютеров поможет.
Монитор не включается, хотя компьютер издает шум при включении питания. Могут быть проблемы с процессором. Когда процессор выходит из строя, на мониторе нет изображения, когда компьютер включен, но радиаторы работают правильно, как будто компьютер работает. Материнская плата может издавать серию звуковых сигналов, указывающих на неисправный процессор, или может не излучать здесь, когда это необходимо.
Итак, ваш компьютер включается, но монитор не показывает изображение. В то же время вы уверены в себе и имеете опыт ремонта компьютера, вы можете представить себе, как устроен компьютер и за какую часть он отвечает, вы можете попробовать починить его самостоятельно, не прибегая к обслуживанию компьютера. Но если вы не уверены в своих действиях и не понимаете, что вам нужно заметить в системном блоке, то вместо ремонта или замены одной части вашего компьютера вам может потребоваться отремонтировать две или, может быть, три или четыре части, которые вы необходимость. ваши неуклюжие действия повредят.
Но если вы не уверены в своих действиях и не понимаете, что вам нужно заметить в системном блоке, то вместо ремонта или замены одной части вашего компьютера вам может потребоваться отремонтировать две или, может быть, три или четыре части, которые вы необходимость. ваши неуклюжие действия повредят.
Источник
Всем давно известно, что компьютер незаменим. Тем не менее, это может часто иметь проблемы. Который? Например, перестает работать монитор. Просто иногда невозможно понять, почему это произошло, потому что все ссылки в цепочке, которые участвуют в отображении изображения на экране, сбивают с толку. Кроме того, потеря изображения не всегда указывает на неисправность самого монитора. возможно, это связано с проблемами в системе преобразования видео. В общем, этот вопрос не самый простой. Однако сегодня мы постараемся помочь вам решить эту проблему.
Причины, по которым монитор не работает
- Мы не хотим показаться вам банальными, но если ваш монитор ничего не показывает, когда вы включаете компьютер, вам сначала нужно убедиться, что шнур подключен к электрической розетке или электрической розетке.
 Если он вставлен, убедитесь, что кнопка питания включена. возможно, один из ваших родственников случайно нажал на нее, и вы просто забыли о ее существовании (поскольку это очень распространенная ошибка).
Если он вставлен, убедитесь, что кнопка питания включена. возможно, один из ваших родственников случайно нажал на нее, и вы просто забыли о ее существовании (поскольку это очень распространенная ошибка).
- Если при включении и выключении монитора изображение на нем вообще не меняется и не дает о себе знать, проблема, скорее всего, скрыта в этом устройстве. Вы не можете это исправить самостоятельно, поэтому единственное, что мы можем вам посоветовать, это проверить шнур питания на известном рабочем устройстве. Который? Например, на системный блок, потому что их кабели точно такие же. Сначала выключите системный блок (нажмите и удерживайте кнопку, чтобы выключить ее, пока она не перестанет шуметь). Затем выключите кнопку питания на задней панели и переставьте кабели. Затем делайте все в обратном порядке. Если системный блок работал, теперь вы точно знаете, что монитор не работает, поэтому вы можете обратиться в сервисный центр за помощью или взять его по гарантии.
- Но подожди минутку.
 Можно удалить настройки всех уровней (яркость, контрастность и т. Д.). Возможно, один из твоих друзей решил пошутить с тобой. Для этого вам нужно изменить настройки через панель, которая расположена на мониторе. Кстати, это легко определить. цвет экрана меняется с черного на темно-серый. Трудно обнаружить изменения, на свету они почти невидимы, но в затемненной комнате это довольно.
Можно удалить настройки всех уровней (яркость, контрастность и т. Д.). Возможно, один из твоих друзей решил пошутить с тобой. Для этого вам нужно изменить настройки через панель, которая расположена на мониторе. Кстати, это легко определить. цвет экрана меняется с черного на темно-серый. Трудно обнаружить изменения, на свету они почти невидимы, но в затемненной комнате это довольно.
- Если монитор включается и вы не видите сигнала, вероятно, кабель, идущий от самого устройства, просто не подключен к видеокарте. Не забудьте вставить его в розетку.
- Теоретически возможно, что один и тот же кабель просто не передает сигнал с видеокарты на экран. Скорее всего, он просто поврежден, что неудивительно, если у вас есть домашние животные в виде кошек или собак. они любят грызть провода. Если сам кабель в порядке, обязательно осмотрите контакты в разъемах. они сделаны из мягкого металла и очень часто изгибаются. Их необходимо выровнять крайне осторожно, так как есть вероятность их разрыва, и тогда единственным решением проблемы будет замена кабеля на новый.

- Если вы только что купили компьютер и у вас есть две видеокарты одновременно, возможно, вы вставили штекер в другой слот, поэтому вам необходимо подключить его к слоту другой видеокарты. Но тогда почему один из них не работает? Скорее всего, это связано с неправильными настройками BIOS, которые вы можете изменить самостоятельно (хотя отметим, что в этом случае желательно иметь хотя бы некоторый опыт таких настроек).
- Нет изображения, потому что видеокарта не работает. Также довольно часто. Как узнать, в чем проблема с этим устройством? Во-первых, ваш компьютер обязательно сообщит вам об этом серией звуковых сигналов (их последовательность можно найти в руководстве, прилагаемом к материнской плате). Во-вторых, его можно вставить в другой системный блок, если таковой имеется. Однако не все видеокарты подходят для разных материнских плат.
- Это часто может произойти, если материнская плата заказала долгую жизнь или она просто неисправна. В этом случае вы вообще не услышите никакого звука (один сигнал всегда подается при включении системного блока, если самопроверка прошла успешно).
 Также имейте в виду, что в случае неисправности этого устройства компьютер продолжает нормально работать. то есть включается, шумит, но не загружается, изображение отсутствует.
Также имейте в виду, что в случае неисправности этого устройства компьютер продолжает нормально работать. то есть включается, шумит, но не загружается, изображение отсутствует.
- То же самое происходит, когда есть неисправности в процессоре. Однако в этом случае BIOS посылает сигнал, символизирующий сбой в процессоре.
Что мне делать?
Мы писали выше о возможности устранения причин неисправностей. Если речь идет о более серьезном ремонте, то большинство пользователей не могут это сделать, и поэтому единственный способ решить эту проблему. обратиться в сервисный центр. Однако это не всегда имеет смысл, поскольку стоимость нового монитора может быть даже ниже, чем ремонт старого. Но это, конечно, решено.
Источник
ПК включается, но не отображается (причины, способы устранения)
Один из самых неприятных сценариев для пользователя компьютера — когда вы сталкиваетесь с работающим ПК с черным экраном.
Вы включили компьютер; вы можете услышать, как вращаются вентиляторы и подается звуковой сигнал корпуса, а некоторые индикаторы горят.
Однако вы не видите с монитора жизненных показателей, ни единого изображения, света или описания.
Хорошей новостью является то, что вы не одиноки, и мы собрали все возможные причины вашей проблемы вместе с их исправлениями.
Читайте дальше, чтобы избавиться от головной боли с пустым экраном.
1. Проверьте свой монитор.
Один из способов — соединить его с запасным корпусом компьютера и проверить, исчезла ли проблема.
Если у вас нет доступа к другому ПК, просто отключите монитор от системы и включите его самостоятельно.
Если он исправен, ваш монитор должен мигнуть, стать ярче или приветствовать вас подсказкой на экране.
Сигнал любого вида с вашего монитора указывает на то, что он работает нормально, но ему не хватает сигнала для отображения изображения.
В этом случае необходимо перейти к следующим проверкам, а в противном случае потребуется отправить монитор в ремонт.
2. Проверьте подключения
Даже исправный монитор может не включиться из-за проблем с подключением.
В качестве следующей диагностической попытки стоит проверить все соответствующие провода, порты и адаптеры.
Убедитесь, что видеокабель и кабель питания надежно закреплены с обоих концов и затянуты винтами.
Проверьте шнур питания с другой розеткой и шнур графического адаптера с другими портами.
Если ничего не изменится, выберите другой кабель, чтобы проверить, не повреждены ли ваши шнуры.
Вы также можете попробовать другой тип кабеля, если ваш монитор его поддерживает, например, подключите монитор через кабель HDMI, если вы уже используете VGA.
Последней проверкой будут адаптеры: убедитесь, что они в хорошем состоянии и используются по назначению.
Например, преобразователи DVI в VGA не могут работать в обратном направлении.
3. Запустите компьютер с нуля
Иногда компьютер не выходит из режима ожидания, сна или гибернации, создавая ложное впечатление, что он работает без дисплея.
Это может иметь несколько причин.
Возможно, вы отключили мышь или клавиатуру для обновления системы, или, возможно, ваш компьютер не может реагировать на режимы энергосбережения или быстрый запуск.
Чтобы исключить эту возможность, удерживайте выключатель питания несколько секунд, чтобы выполнить полное отключение.
Затем снова включите его, и проблема исчезнет.
Если вам кажется, что все решается, изучите корни проблемы и найдите способ предотвратить ее повторение.
4. Повышение уровня яркости
Компьютеры могут уменьшать яркость дисплея до нуля, при этом вы не можете видеть ни одной точки.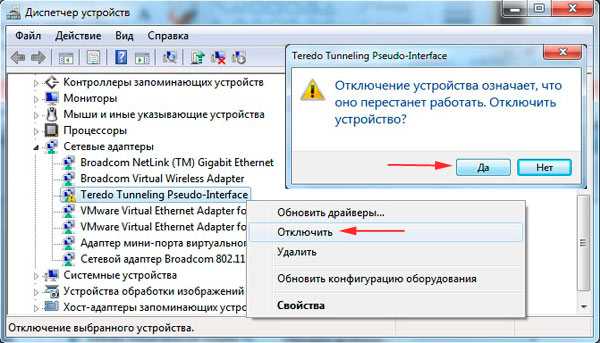
Таким образом, вы можете ошибочно принять ситуацию с проблемой загрузки без дисплея.
Используйте сочетания клавиш для увеличения яркости и посмотрите, решит ли это проблему.
5. Попробуйте ярлыки действий пробуждения
Если система по-прежнему отказывается выходить из спящего режима, одновременно нажмите клавишу Windows, Ctrl, Shift и B.
Команда перезапускает графический драйвер и запускает вашу систему с работающим монитором.
Еще одна хитрость, прежде чем вы приступите к устранению неполадок оборудования, заключается в том, чтобы убедиться, что вы не включили параметр « просмотр только на втором дисплее ».
Чтобы проверить это:
- Нажмите клавиши Windows + P вместе, чтобы перейти в меню переключения дисплея.
- Еще раз нажмите клавишу P и нажмите Введите , чтобы перейти в следующий режим отображения.
(Существует четыре режима отображения: « Только экран ПК », « Дублировать на втором дисплее », « Расширить на все дисплеи » и « Только второй экран ».
Следовательно, вам необходимо повторить этот шаг четыре раза, чтобы убедиться, что вы ничего не пропустили.)
6. Уменьшите разрешение экрана
Вы установили слишком высокое значение, и монитор его не поддерживает.
Поэтому ничего не показывает.
В этом случае верните монитор на прежнюю поддерживаемую скорость, чтобы он восстановил свои возможности отображения.
Лучший способ сделать это — сбросить настройки монитора по умолчанию.
A. Сброс монитора
Хотя процедура может различаться в зависимости от марки вашего монитора, вот что обычно требуется для сброса монитора: кнопки управления.
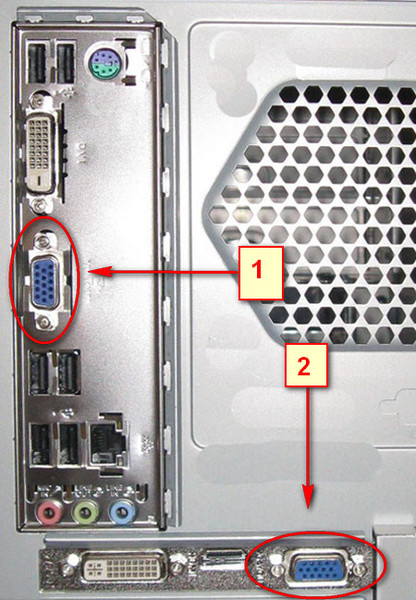
Альтернативный метод :
Если вы используете ноутбук или монитор без физических переключателей, попробуйте этот альтернативный метод для уменьшения значения разрешения:
- Перезагрузите систему и подождите, пока не раздастся короткий звуковой сигнал. .
- Нажмите стрелку вверх на клавиатуре и нажмите Enter.
- Удерживая клавишу « Shift », нажмите кнопку « Tab ».
- Теперь нажмите стрелку вправо четыре раза подряд.
- Нажмите « Tab » еще раз.
- Используйте стрелку влево, чтобы уменьшить разрешение, и нажмите Enter.
B. Загрузите компьютер в безопасном режиме
Если сброс настроек монитора невозможен, попробуйте запустить компьютер в безопасном режиме.
Эта функция загружает вашу систему с минимальным разрешением, позволяя вам просматривать настройки и возвращать все в нормальное состояние.
Вот как:
- Выключите и снова включите компьютер.
- Во время загрузки системы нажмите и удерживайте клавишу F8.
- Вы увидите несколько вариантов: выберите среди них « Безопасный режим ».
- Теперь перейдите в Системные настройки и уменьшите разрешение так же, как вы его увеличили:
- Перейдите в меню «Пуск», нажав значок Windows в нижнем левом углу экрана.
- Нажмите крошечный значок шестеренки, чтобы войти в настройки Windows.
- Перейти к Система > Дисплей > Масштаб и макет > Разрешение дисплея .
- Попробуйте придерживаться рекомендованной скорости и сохраните изменения.
7. Настройте переключатель напряжения
Переключатель напряжения — это физическая кнопка на задней панели компьютера, которая позволяет сбалансировать внутреннюю схему устройства с уровнем входного напряжения.
При неправильной настройке этот механизм превышает или отстает от входного напряжения для источника питания, препятствуя функции загрузки вашего ПК.
Чаще всего значение по умолчанию, установленное переключателем напряжения, не требует каких-либо изменений, поскольку оно соответствует требованиям вашей страны.
Однако, если вы купили его за границей или только что переехали в новую страну, вам придется внести некоторые коррективы.
В США, например, ваш компьютер может спокойно работать от 110 Вольт.
Если вы живете в Европе, возможно, вам придется увеличить напряжение до 230 вольт.
В этой таблице указаны правильные значения по всему миру.
8. Слушайте звуковые сигналы
Большинство компьютеров оснащены встроенным динамиком материнской платы, который предупреждает вас об аппаратных ошибках во время запуска.
В обычных ситуациях этот динамик издает один или два коротких звуковых сигнала при нажатии кнопки питания, что означает, что BIOS успешно загрузил машину.
Однако издаваемый звук может отличаться, когда компьютер включается без дисплея.
В зависимости от причины проблемы характер, продолжительность и порядок звуковых сигналов могут различаться.
Внимательно прислушайтесь к звуку, запишите образец и найдите его в руководстве по материнской плате.
Если вы потеряли руководство, вы также можете использовать это руководство, чтобы понять, что говорящий пытается вам сказать.
Возможно, что-то не так с модулями памяти, видеокартой, кабелями или ЦП.
После того, как вы расшифруете звук, проблема будет легко решена.
9. Отключите все периферийные устройства
Иногда проблема отсутствия дисплея на компьютере вызвана проблемой совместимости с одним из периферийных устройств.
Выключите компьютер и отсоедините как можно больше USB-устройств.
Они могут включать все: от Bluetooth, мыши и клавиатуры до камер, динамиков, сканеров и т. д.
д.
Затем нажмите кнопку питания, чтобы включить компьютер.
Если кажется, что проблема исчезла, повторно подключите периферийные устройства одно за другим, чтобы обнаружить главного виновника.
Теперь попробуйте один или несколько из следующих методов, чтобы предотвратить повторение проблемы:
- Обновите связанный драйвер (мы объясним, как это сделать, в следующих разделах).
- Обратитесь в службу поддержки производителя, чтобы сообщить о проблеме и получить помощь.
- Найдите устройство по имени и модели, а затем посетите общедоступные форумы, чтобы узнать, сталкивались ли другие пользователи с такой же проблемой и как они планировали ее исправить.
- Замените проблемное устройство на совместимое.
10. Обновите драйверы
Поврежденный или устаревший драйвер (независимо от того, относится ли он к видеокарте, некоторому периферийному или основному оборудованию) может испортить ваш компьютер до такой степени, что он не сможет заводить больше.
Обновление этих файлов может стать волшебным решением проблемы отсутствия отображения.
Дело в том, что вы не можете посетить Настройки, чтобы обновить что-либо, если не включите экран.
Если вы успешно восстановили дисплей монитора, удалив неисправное периферийное устройство, все готово.
Если вы этого не сделали, попробуйте запустить систему в безопасном режиме, чтобы получить возможность просмотреть основные конфигурации ПК.
Затем выполните следующие действия:
- Введите « Диспетчер устройств » в поле поиска на панели задач.
- Нажмите на верхний результат, чтобы открыть приложение.
- Разверните категорию в зависимости от того, какой драйвер вы хотите обновить.
(Это может быть категория периферийных устройств, таких как Bluetooth, клавиатуры, камеры и т. д., или категория видеоадаптеров.)
- Затем щелкните правой кнопкой мыши имя указанного устройства в списке записей.

- Нажмите « Обновить драйвер » и следуйте инструкциям на экране.
11. Очистите настройки BIOS
Сокращенно от Basic Input/Output System, BIOS — это встроенная программа, которую ваш микропроцессор использует для запуска вашей ОС.
Как ключевая программа загрузки, она может нести ответственность, когда ваш компьютер включается с пустым экраном.
Любая неправильная конфигурация программного обеспечения может привести к тому, что система не будет загружаться.
Хорошей новостью является то, что хотя вы не можете получить доступ к настройкам из-за мертвого экрана, вы можете очистить его память, обратившись к микросхеме BIOS, найденной на материнской плате.
Это, в свою очередь, вернет ваш BIOS в состояние по умолчанию.
- Нажмите и удерживайте кнопку питания около десяти секунд, чтобы выключить ее и снять статическое электричество.
- Отключите его от источника питания.

- Откройте корпус компьютера, чтобы получить доступ к его материнской плате.
- Найдите батарейку типа «таблетка» CMOS и поднимите защитный зажим, если он есть.
- Затем проведите пальцем под батареей, чтобы поднять ее.
- Подождите около пяти минут, прежде чем снова вставить аккумулятор и снова подключить питание.
Видео:
Примечание . Если это ничего не решает, попробуйте снова удалить CMOS и загрузить компьютер без нее.
Это потому, что проблема может заключаться в самой CMOS. Если он исчерпан, он может помешать запуску вашего ПК.
12. Проверьте и переустановите оборудование
Если вы недавно собирали, чистили, модернизировали или перемещали свою башню, некоторые из внутренних компонентов могли отсоединиться, что помешало загрузке ПК. .
.
Поэтому рекомендуется открыть корпус и переустановить каждый элемент оборудования.
Вот три самых важных элемента, которые нужно проверить.
A. Видеокарта
Графическая карта или графический процессор — это печатная плата на материнской плате, которая обрабатывает графические данные, а затем преобразует их в значимые сигналы, чтобы монитор мог отображать соответствующие изображения.
Если на мониторе ничего не отображается, возможно, в первую очередь виновата ваша видеокарта, особенно если вы видите на экране ошибку « нет сигнала ».
Возможные проблемы с графической картой включают загрязнение, коррозию, физическое повреждение или шатание.
Вам необходимо снять блок, очистить его вместе с удерживающим кронштейном и убедиться, что он надежно закреплен болтами.
Вот как:
- Отключив компьютер от сети, отсоедините все кабели на задней панели корпуса ПК.

- Используйте отвертку, чтобы открыть корпус вашей системы.
- Найдите и отвинтите плату от кронштейна PCI.
- Удерживая плату одной рукой, переключите удерживающий рычаг другой, чтобы отсоединить ее от монтажного положения.
Снова подсоедините кабели и включите ПК без видеокарты.
Если монитор отображается, выполните следующие действия:
- Если вы видите какие-либо признаки коррозии на золотых контактах, смочите ткань изопропиловым спиртом и осторожно протрите ее.
- Затем с помощью влажного ватного тампона и воздушного компрессора удалите пыль, жир и т. д. из захватывающего паза.
- Переустановите видеокарту и убедитесь, что зажимы выталкивателя защелкнулись на плате. (Если это произойдет, вы услышите звук щелчка.)
- Подсоедините все провода и проверьте свой компьютер.
- Если по-прежнему ничего не отображается, в крайнем случае вставьте видеокарту в другой слот (если на материнской плате имеется более одного слота для видеокарты).

- Если ПК по-прежнему включается без дисплея, замените компонент или отнесите его в ремонтную мастерскую.
B. ОЗУ
Плохое соединение между материнской платой и модулями ОЗУ может привести к тому, что компьютер будет включаться без дисплея.
К тому же эффекту могут привести забитые слоты памяти и неисправные или корродированные модули.
Вот как проверить:
- Откройте корпус компьютера.
- Найдите две или четыре прямоугольные зеленые палочки, вставленные в пазы материнской платы.
- На каждом крае каждой палки есть два зажима: сожмите их, чтобы доска выскочила из их выемок.
- Положите палочки на безворсовую ткань.
- С помощью ватного тампона и баллончика со сжатым воздухом удалите пыль внутри трещины.
- Возьмите один из модулей за край, не касаясь золотых контактов.
- Вдавите его в паз, пока не услышите щелчок замка, и повторите процесс для других стержней.

- Убедитесь, что все провода, идущие к материнской плате и от нее, правильно подключены.
Примечание : Если это ничего не решило, скорее всего, неисправна только одна из моделей или апертур.
Вот как это узнать:
- Активируйте свою систему с помощью всего одного модуля, чтобы увидеть, как она работает.
- Затем поместите один и тот же модуль в разные слоты и проверьте ПК после каждой попытки.
- Повторите эту процедуру для всех палочек, чтобы найти неисправную часть.
C. ЦП и материнская плата
ЦП является основным компонентом или, технически, мозгом вашего компьютера.
Материнская плата является его основой, основным листом, на котором размещены все различные компоненты и который соединяет их с процессором.
Неудивительно, что любая незначительная неисправность в этом оборудовании может привести к тому, что перед вашим компьютером появится дверной замок.
Однако, поскольку это уязвимые компоненты, вы не можете просто удалить, очистить и переустановить их, чтобы увидеть, не являются ли они основной причиной вашей проблемы.
Вы можете выполнить физическую проверку, чтобы получить информацию о процессоре.
Сообщает о перегреве, поломке или несовместимости деталей.
Тогда вы поймете, нужна ли профессиональная помощь.
D. Визуальная проверка
- Получите доступ к ЦП, открыв корпус компьютера, и проверьте, нет ли утечек, воспламенений или вмятин на конденсаторах в верхней части материнской платы.
- Проверьте, не погнуты ли контакты по направлению к материнской плате.
- Поднесите руку к вентилятору процессора, чтобы проверить, достаточно ли он дует.
- Прислушайтесь к скрипущему звуку вентилятора ЦП, указывающему на его неисправность.
E. Проверка температуры
Отличный способ проверить производительность вашего процессора — узнать его температуру в BIOS.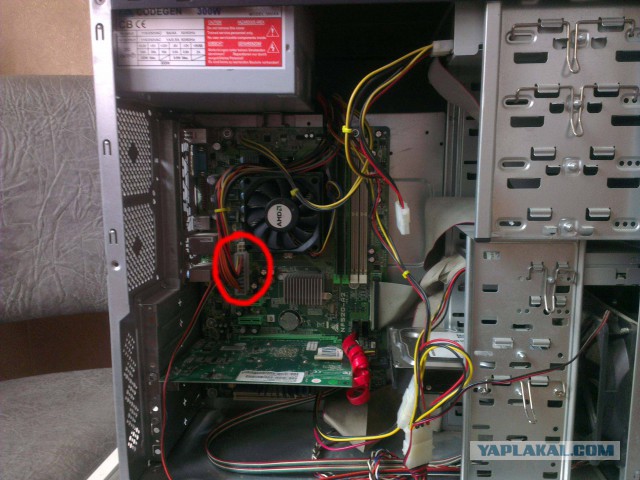
Этот трюк доступен, только если вы можете загрузить Windows в безопасном режиме:
- Находясь в безопасном режиме, перейдите в меню «Пуск» и выберите значок «Настройки».
- Перейдите к Обновление и безопасность > Восстановление > Расширенный запуск .
- Нажмите кнопку « Перезагрузить сейчас », чтобы открыть новое синее окно с надписью « Выберите вариант ».
- Нажмите « Устранение неполадок », « Дополнительные параметры », а затем « Настройки прошивки UEFI ».
- После того, как откроется страница BIOS, найдите параметр « Состояние работоспособности ПК » или « System Hardware Monitor » или что-то в этом роде. (У него может быть другое название категории, в зависимости от вашего ПК.)
- Убедитесь, что температура процессора остается ниже 70°C или 158°F.

(Обратите внимание, что безопасный диапазон может варьироваться в зависимости от модели вашего ПК и процессора, ваших действий и т. д., поэтому посмотрите это видео, прежде чем решить, что ваш процессор перегревается:
Отправьте свой компьютер в сервисный центр, только если вы обнаружили что-то подозрительное в ходе вышеуказанных проверок
Как устранить неполадки, если мой ноутбук включается, но я ничего не вижу | Small Business
Джефф Гранди
Ноутбук, который не загружается, всегда является источником беспокойства, а в некоторых случаях даже паники. Если вы похожи на многих людей, ваш ноутбук служит не только источником развлечений, но и хранилищем важных данных и документов. Поэтому, если ваш ноутбук включается, но не может ничего отобразить на экране, волнение, мягко говоря, нарастает. Если на ваш ноутбук все еще распространяется гарантия, немедленно свяжитесь с продавцом или производителем и попросите помощи. Однако, если срок гарантии вашего ноутбука истек, выполните несколько простых шагов, чтобы устранить неполадки в ноутбуке и определить, можете ли вы отремонтировать устройство самостоятельно.
Поэтому, если ваш ноутбук включается, но не может ничего отобразить на экране, волнение, мягко говоря, нарастает. Если на ваш ноутбук все еще распространяется гарантия, немедленно свяжитесь с продавцом или производителем и попросите помощи. Однако, если срок гарантии вашего ноутбука истек, выполните несколько простых шагов, чтобы устранить неполадки в ноутбуке и определить, можете ли вы отремонтировать устройство самостоятельно.
Переустановите аккумулятор и кабели
Выключите ноутбук и закройте ЖК-экран. Отсоедините шнур питания переменного тока и другие кабели от ноутбука. Переверните ноутбук и извлеките аккумулятор.
Используйте ластик для очистки металлических контактов на аккумуляторе и в аккумуляторном отсеке. Удалите любой налет или отложения, которые могут появиться на контактах. Сдуйте лишние кусочки ластика с аккумулятора и батарейного отсека.
Снова вставьте аккумулятор в отсек и подсоедините шнур питания переменного тока и другие кабели.
 Убедитесь, что кабельные соединения затянуты, а аккумулятор заперт в отсеке.
Убедитесь, что кабельные соединения затянуты, а аккумулятор заперт в отсеке.Включите ноутбук и проверьте, видите ли вы изображение на дисплее.
Переустановите диски и память
Выключите ноутбук, отсоедините адаптер переменного тока и закройте ЖК-экран. Переверните ноутбук вверх дном.
Найдите крышку модуля памяти. На большинстве ноутбуков на крышке слота памяти есть небольшой значок карты памяти или этикетка. Удалите винт, удерживающий крышку, с помощью отвертки Phillips.
Вставьте запястье в петлю антистатического браслета и прикрепите другой конец к металлической поверхности.
Разблокируйте защелки, фиксирующие модуль памяти в гнезде. Извлеките модуль памяти и снова вставьте его в слот. Нажмите на модуль вниз, пока он не встанет на место со щелчком. Установите на место слот крышки модуля памяти и закрепите его стопорным винтом.
Найдите крышку жесткого диска и выкрутите фиксирующий винт.
 Извлеките жесткий диск и переустановите его в гнездо. Сделайте то же самое для CD/DVD-привода вашего ноутбука.
Извлеките жесткий диск и переустановите его в гнездо. Сделайте то же самое для CD/DVD-привода вашего ноутбука.Снова подключите адаптер переменного тока к ноутбуку. Включите ноутбук и проверьте, отображается ли изображение на экране.
Проверка с запасным монитором
Выключите ноутбук и отсоедините адаптер переменного тока.
Подключите кабель монитора от запасного внешнего монитора к видеовыходу VGA или DVI на задней панели ноутбука. Вставьте шнур питания в доступную электрическую розетку.
Включите ноутбук. После того, как на ноутбуке загорятся светодиоды или вы услышите, как жесткий диск внутри начинает вращаться, нажмите комбинацию клавиш «Fn», которая отправляет изображение на внешний монитор. На большинстве клавиатур ноутбуков есть небольшой значок с изображением символа монитора. Нажмите пару раз клавишу «Fn» и клавишу с символом монитора, чтобы увидеть, появляется ли изображение на внешнем мониторе.



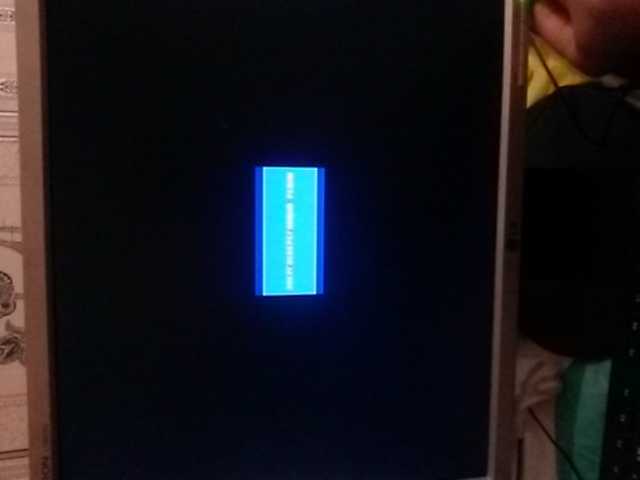
 Оба конца должны быть плотно вставлены в слоты. Заодно просмотрите кабель питания, подключенный к HDD.
Оба конца должны быть плотно вставлены в слоты. Заодно просмотрите кабель питания, подключенный к HDD.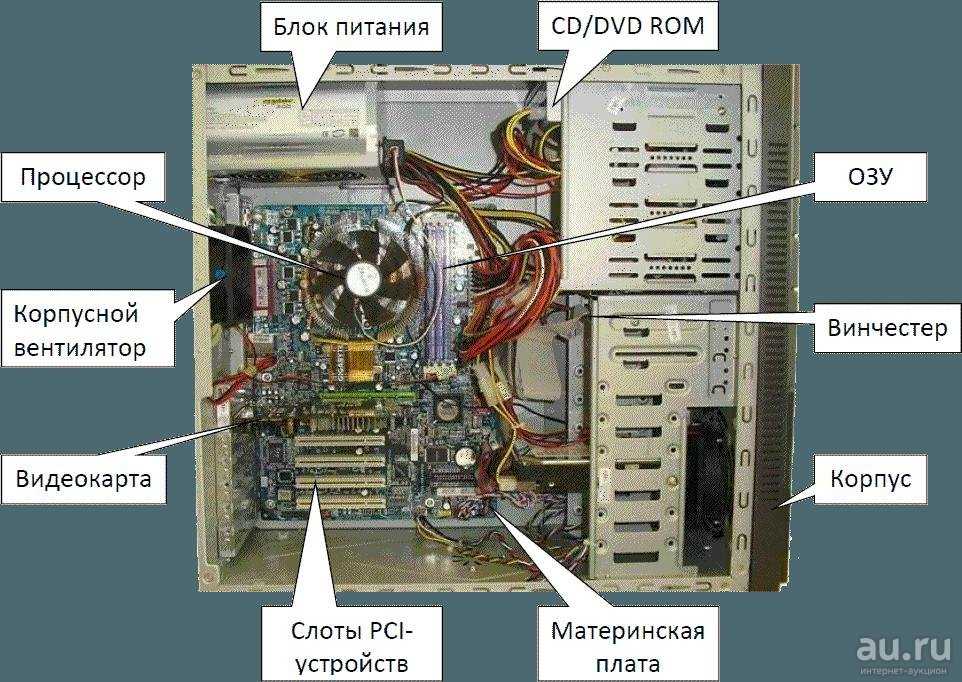 Может одна из них «сгорела» или же чуть отошла, засорились контакты. Нужно вытащить, попробовать поменять планки местами, очистить их ластиком, как в случае с видеокартой (смотрите выше).
Может одна из них «сгорела» или же чуть отошла, засорились контакты. Нужно вытащить, попробовать поменять планки местами, очистить их ластиком, как в случае с видеокартой (смотрите выше). Делать это лучше при помощи достаточно тонкого пинцета, ножичка, шлицевой отвёртки или даже шила; главное — не повредить ни батарейку, ни саму плату. В некоторых случаях батарея удерживается фиксаторами — их нужно предварительно отогнуть.
Делать это лучше при помощи достаточно тонкого пинцета, ножичка, шлицевой отвёртки или даже шила; главное — не повредить ни батарейку, ни саму плату. В некоторых случаях батарея удерживается фиксаторами — их нужно предварительно отогнуть. ru/rabota-v-windows/chto-delat-esli-net-signala-na-monitor/
ru/rabota-v-windows/chto-delat-esli-net-signala-na-monitor/ Если он вставлен, убедитесь, что кнопка питания включена. возможно, один из ваших родственников случайно нажал на нее, и вы просто забыли о ее существовании (поскольку это очень распространенная ошибка).
Если он вставлен, убедитесь, что кнопка питания включена. возможно, один из ваших родственников случайно нажал на нее, и вы просто забыли о ее существовании (поскольку это очень распространенная ошибка). Можно удалить настройки всех уровней (яркость, контрастность и т. Д.). Возможно, один из твоих друзей решил пошутить с тобой. Для этого вам нужно изменить настройки через панель, которая расположена на мониторе. Кстати, это легко определить. цвет экрана меняется с черного на темно-серый. Трудно обнаружить изменения, на свету они почти невидимы, но в затемненной комнате это довольно.
Можно удалить настройки всех уровней (яркость, контрастность и т. Д.). Возможно, один из твоих друзей решил пошутить с тобой. Для этого вам нужно изменить настройки через панель, которая расположена на мониторе. Кстати, это легко определить. цвет экрана меняется с черного на темно-серый. Трудно обнаружить изменения, на свету они почти невидимы, но в затемненной комнате это довольно.
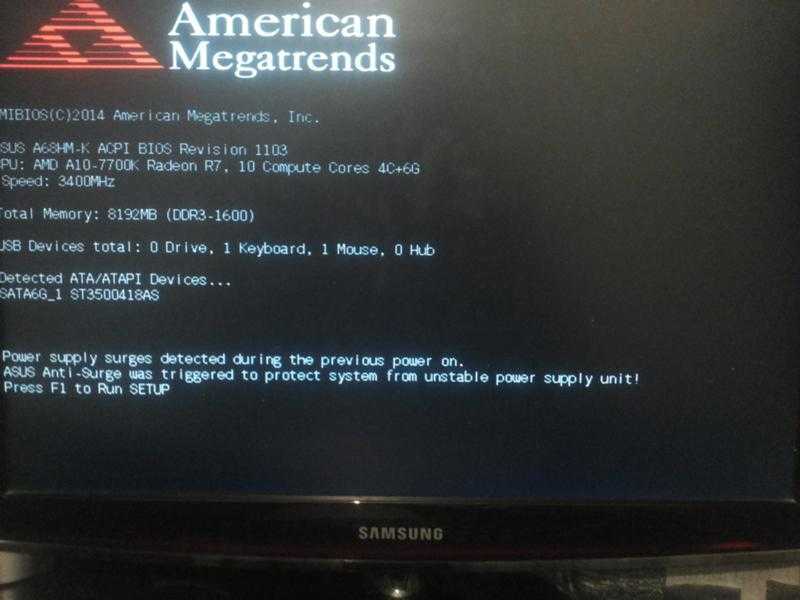 Также имейте в виду, что в случае неисправности этого устройства компьютер продолжает нормально работать. то есть включается, шумит, но не загружается, изображение отсутствует.
Также имейте в виду, что в случае неисправности этого устройства компьютер продолжает нормально работать. то есть включается, шумит, но не загружается, изображение отсутствует.





 Убедитесь, что кабельные соединения затянуты, а аккумулятор заперт в отсеке.
Убедитесь, что кабельные соединения затянуты, а аккумулятор заперт в отсеке. Извлеките жесткий диск и переустановите его в гнездо. Сделайте то же самое для CD/DVD-привода вашего ноутбука.
Извлеките жесткий диск и переустановите его в гнездо. Сделайте то же самое для CD/DVD-привода вашего ноутбука.
