Как вернуть ноутбук sony vaio к заводским настройкам: Восстановление заводских настроек ноутбука Sony VAIO
Содержание
несколько базовых методов :: SYL.ru
Ноутбуки Sony Vaio хоть и относятся к мощным современным компьютерным устройствам, однако с установленной на них Windows-системой тоже могут подвергаться программным сбоям, когда требуется применять некоторые настройки, задаваемые в первичной системе ввода/вывода BIOS. Вот тут и возникает проблема того, как зайти в БИОС Sony VAIO. Как оказывается, сделать это непросто, поскольку применяемое решение иногда кардинально отличается от стандартного.
Ноутбук Sony VAIO: как зайти в БИОС стандартным способом?
К сожалению, многие владельцы устройств этого модельного ряда несколько недоумевают по поводу того, зачем их создателям понадобилось усложнять жизнь пользователям.
Дело в том, что стандартное сочетание в виде привычной всем трехпальцевой комбинации с зажатием клавиш Ctrl + Alt + Del здесь не срабатывает. Пользователь начинает в панике метаться, отыскивая хоть какой-то способ, чтобы добраться до первичной системы, вдоль и поперек исследуя свой ноутбук Sony VAIO Pro. Как зайти в БИОС именно в этих моделях, будет сказано чуть позже, а пока остановимся на решении, предлагаемом для устаревающей линейки устройств.
Как зайти в БИОС именно в этих моделях, будет сказано чуть позже, а пока остановимся на решении, предлагаемом для устаревающей линейки устройств.
Вход в БИОС осуществляется с использованием клавиш F2 или F3. Но загвоздка состоит в том, что время на нажатие ограничено достаточно сильно, иногда приходится жать одну и ту же клавишу по нескольку раз или использовать обе клавиши попеременно.
В некоторых моделях применяется несколько другое решение, частично напоминающее предыдущее. В них проблема того, как зайти в БИОС Sony VAIO, решается при помощи клавиш F8 или F12. Опять же, иногда одноразовое нажатие результата не дает.
Sony VAIO Pro: как зайти в БИОС альтернативным методом?
Если посмотреть на более поздние модификации, в них применяется такое решение, о котором рядовой пользователь без подсказки со стороны, быть может, и не догадался бы.
В данном случае проблема того, как зайти в БИОС Sony VAIO, решается за счет нажатия на специальную клавишу ASSIST, расположенную непосредственно на клавиатурной панели справа вверху. Правда, почему-то режим входа называется VAIO Care (режим спасения), а не ожидаемый пользователем прямой вход.
Правда, почему-то режим входа называется VAIO Care (режим спасения), а не ожидаемый пользователем прямой вход.
Сначала появляется специальное меню, в котором и нужно выбрать вариант действий. И для получения доступа в системе БИОС нужно использовать функциональную клавишу F2.
Итак, вход осуществлен. Благо, в ноутбуках Sony VAIO настройка БИОС и основных параметров компьютерной системы производится стандартными методами, и названия меню с общепринятыми особо не разнятся. Точно так же производится сохранение измененных настроек и выход (F10 и литера «Y» для сохранения параметров).
Что делать, если вход невозможен?
Но это были только основные применяемые методы. А ведь нередко бывает и такое, что ни один из них не срабатывает. Что делать в этом случае? Большинство специалистов советуют почитать техническую документацию или использовать информацию об установленной материнской плате с последующим поиском решения проблемы именно по ее модификации.
Получить такие сведения можно из «Диспетчера устройств» (devmgmt. msc) или из полного описания конфигурации системы (msinfo32). Приведенные команды быстрого доступа вводятся в консоли «Выполнить», вызываемой через совместное нажатие клавиш Win + R. После этого останется только ввести поисковый запрос и посмотреть, каким именно способом можно войти в первичную систему.
msc) или из полного описания конфигурации системы (msinfo32). Приведенные команды быстрого доступа вводятся в консоли «Выполнить», вызываемой через совместное нажатие клавиш Win + R. После этого останется только ввести поисковый запрос и посмотреть, каким именно способом можно войти в первичную систему.
Для составления более точного запроса можно воспользоваться серийным номером системной платы или специальными идентификаторами DEV и VEN, найти которые можно в свойствах контроллера материнской платы в «Диспетчере устройств» (для этого используется вкладка сведений) или в той же конфигурации системы.
Заключение
Как видно из всего вышесказанного, проблема того, как зайти в БИОС Sony VAIO, хоть и выглядит поначалу несколько трудноватой, тем не менее решается достаточно просто. Тут все сводится к тому, чтобы четко выяснить, какие именно клавиши применяются для входа в каждой конкретной модели. С другой стороны, каждому обладателю такого ноутбука при наличии на панели клавиши ASSIST должно быть совершенно очевидно, что в настройки первичной системы можно попасть именно с ее помощью, поэтому эксперименты с другими вариантами станут пустой тратой времени. Если же для входа используется другая комбинация, лучше заранее просмотреть руководство пользователя, которое поставляется в комплекте. Наконец, если его нет, придется покопаться в интернете. В любом случае решение найти можно. Было бы желание.
Если же для входа используется другая комбинация, лучше заранее просмотреть руководство пользователя, которое поставляется в комплекте. Наконец, если его нет, придется покопаться в интернете. В любом случае решение найти можно. Было бы желание.
Восстановление данных ноутбука Sony после удаления или сброса до заводских настроек в 2021
Skip to content
Ремонт и восстановление данных с ноутбуков любых производителей
Восстановление ноутбука Sony может потребоваться из за сбоев в работе операционной
системы или аппаратных ошибок. Причинами сбоев могут быть засоренность ноутбука ненужным или вредоносным программным
обеспечением, наличие битых секторов жесткого диска, перегрев материнской платы или видео карты.
Способы восстановления работоспособности ноутбука во многом схожи с настольным компьютером,
но также присутствуют некоторые свойственные только ноутбукам особенности.
Восстановите файлы ноутбука
Ищите как восстановить файлы с ноутбука Sony?
Воспользуйтесь программой для восстановления удаленных файлов
В случаях, когда файлы удалены из Корзины и стандартными средствами операционной системы их вернуть не
предоставляется возможным, наиболее действенным способом будет использование программы Hetman Partition Recovery.
Программа для восстановления данных
.test12 ul a{ text-decoration: underline;}
Для этого:
- Загрузите программу, установите и запустите её. Ознакомьтесь с возможностями программы и пошаговой инструкцией.
- По умолчанию, пользователю будет предложено воспользоваться Мастером восстановления файлов. Нажмите кнопку «Далее» и укажите диск, с которого необходимо восстановить файлы.
- Дважды кликните на диске и выберите тип анализа. Укажите «Полный анализ» и ждите завершения процесса сканирования диска.
- После окончания процесса сканирования вам будут предоставлены найденные файлы. Выделите нужные файлы и нажмите кнопку «Восстановить».
- Выберите один из предложенных способов сохранения файлов. Не сохраняйте восстановленные файлы на диск, с которого эти файлы были удалены – их можно затереть.
Восстановите файлы из Корзины
Проверьте Корзину Windows, возможно файлы храняться в ней. Для этого:
Для этого:
- Перейдите в Корзину.
- Найдите файл или папку которые необходимо восстановить.
- Щёлкните по нужному элементу правой кнопкой мыши и в контекстном меню выберите Восстановить.
Или выберите файлы или папки, которые необходимо восстановить и кликните по соответствующей функцие в
меню окна Корзины: закладка Управление / Восстановить выделенные объекты.
Восстановите систему ноутбука Sony
Методы восстановления Windows зависят от причины утери системных файлов, наличия резервной копии данных и т.д.
Запустите средство проверки системных файлов sfc /scannow
С помощью данной команды можно восстановить системные файлы в случае если Windows работоспособна и запускается.
Для этого:
- В окне Командной строки введите команду sfc /scannow и нажмите Enter.
- Запустите Командную строку от имени Администратора.
- После восстановления системых файлов, необходимо перезагрузить Windows.

Восстановите Windows из точки восстановления
Внимание: возвращение Windows из точки восстановления касается только системных и программных настроек операционной системы. Откат системы удалит все программы, которые были установлены после её создания и не вернет удалённые раннее файлы.
Для возвращения Windows к точке восстановления сделайте следующее:
.test13 {display: flex ; }
@media only screen and ( max-width: 640px ) { .test13 {display: block !important; } }
1. Откройте Панель управления / Восстановление / Запуск восстановления системы и нажмите Далее.
2. Выберите нужную точку из списка и нажмите Далее.
3. Подтвердите необходимость возврата и процесс запустится.
Запустите Среду восстановления
Если в результате повреждения системных файлов операционная система теряет работоспособность и не загружается,
то вернуть файлы поможет среда восстановления.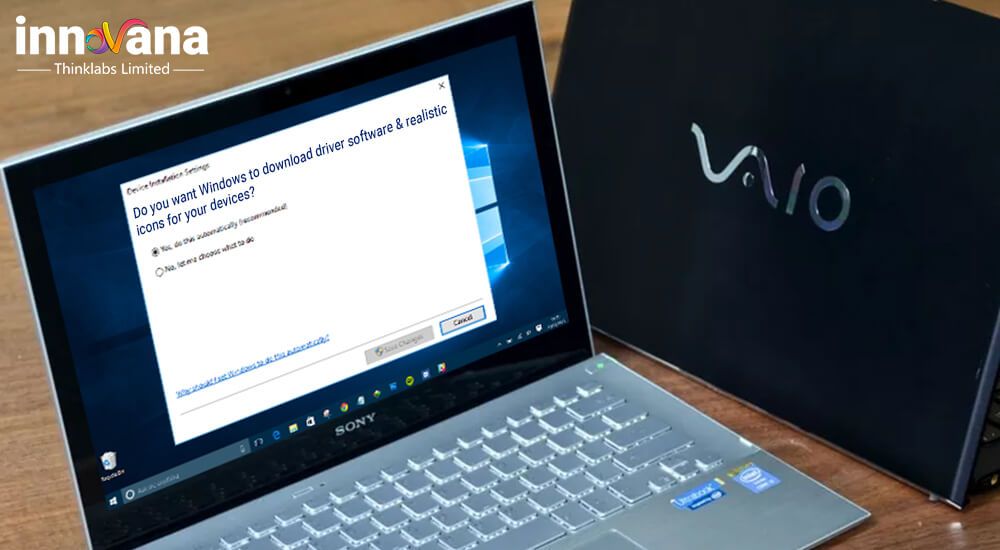
Запустить её можно: нажав во время запуска компьютера клавишу F8 или с помощью загрузочного диска (или флешки).
Примечание. Первый вариант возможен только в случае, если во время установки
операционной системы был создан загрузочный раздел. Данный раздел создаётся системой для её восстановления
и в зависимости от системы может иметь размер 100 МБ, 350 МБ или 450 МБ.
Запустив Среду восстановления, выберите пункт Восстановление системы или Устранение неполадок компьютера.
Название пунктов меню может варьироваться в зависимости от версии операционной системы и способа запуска Среды восстановления.
Восстановление ноутбука Sony с помощью диска восстановления
Для возвращения работоспособности ноутбука Sony c помощью диска восстановления
следуйте инструкции:
Создайте диск
- Перейдите в Панель управления / Восстановление.
- Выберите Создание диска восстановления.

- Вставьте диск или USB флешку в привод.
- Выберите его как место сохранения диска и создайте его следуя указаниям системы.
Для создания диска восстановления понадобится чистый CD / DVD диск или USB-флешка.
Восстановление системы с образа если Windows загружается
- Подключите диск с образом Windows к компьютеру.
Откройте Панель управления / Восстановление
Выберите пункт меню «В случае возникновения неисправностей с компьютером перейдите к его параметрам и попытайтесь изменить их».
- В разделе «Особые варианты загрузки» нажмите кнопку «Перезагрузить сейчас».
После перезагрузки компьютера в предложенном меню выберите Диагностика / Дополнительные параметры / Восстановление образа системы или Восстановление системы (в зависимости от желаемого способа восстановления).
- Продолжите процесс восстановления следуя указаниям мастера и нажимая кнопку Далее.
 Дальнейшую работу программа осуществит автоматически.
Дальнейшую работу программа осуществит автоматически. - Дождитесь окончания процесса и перезагрузите компьютер.
Восстановление системы c образа если Windows не загружается
- Установите в BIOS или UEFI загрузку операционной системы с CD, DVD или USB диска (в зависимости от носителя установочного диска).
- Вставьте в привод диск с образом системы (или подключите к USB-порту флешку). Перезагрузите компьютер.
- В предложенном меню выберите Диагностика / Дополнительные параметры / Восстановление образа системы или Восстановление системы (в зависимости от желаемого способа восстановления).
- Продолжите процесс восстановления следуя указаниям мастера и нажимая кнопку Далее. Дальнейшую работу программа осуществит автоматически.
- Дождитесь окончания процесса и перезагрузите компьютер.
Восстановите заводское состояние ноутбука Sony
Для восстановления системы на ноутбуке применимы те же способы, что и для настольного компьютера. Дополнительным вариантом восстановления ноутбука Sony
Дополнительным вариантом восстановления ноутбука Sony
является возможность возвращения к заводскому состоянию с помощью скрытого Раздела восстановления, который предустановлен производителем.
Примечание. При восстановлении заводских настроек ноутбука: будут удалены все пользовательские данные с системного раздела ноутбука;
отформатируется системный раздел ноутбука; установятся все предустановленные производителем программы и приложения.
Для восстановления заводских настроек ноутбука:
- Запустите программу возврата заводских настроек (сброса системы) ноутбука.
- Выберите из предлагаемого меню функцию восстановления системы (или заводских настроек) и следуйте всем указаниям системы.
- Дождитесь окончания процесса и перезагрузите компьютер.
Примечание. В разных ноутбуках это происходит по-разному. В некоторых производителях данная утилита запускается путём нажатия одной
или комбинации клавиш во время включения ноутбука, другие осуществляют процесс с помощью собственного ПО (как правило предустановленного).
Восстановите ноутбук с помощью скрытого раздела восстановления
Начиная с Windows 7 при установке операционной системы на компьютере кроме основных (рабочих) разделов создаются также
скрытые (системный). Данные разделы не видны в проводнике, они доступны только в Диспетчере дисков. Название разделов: System Reserved (Зарезервировано системой) и Без названия (Раздел восстановления).
В разделе System Reserved хранятся файлы конфигурации хранилища загрузки (BCD) и загрузчик системы (bootmgr). Таким образом система защищает
загрузочные файлы от перезаписи, а также с помощью данного раздела осуществляется вход в среду восстановления системы.
Также на ноутбуках присутствует предустановленный производителем скрытый раздел восстановления ноутбука.
С помощью такого раздела осуществляется возврат ноутбука к заводским настройкам.
Как сбросить Windows 10 к исходному состоянию
Как сбросить Windows 10, 8, 7 если компьютер не загружается
Восстановите пароль ноутбука
Ищите как восстановить пароль ноутбука? Существуют несколько способов.
Восстановите забытый пароль пользователя средствами Windows
Примечание. Прежде чем начать восстановление доступа к учётной записи пользователя,
проверьте подсказку, которая располагается на экране приветствия рядом с полем ввода пароля.
Если подсказка не помогла:
- Войдите в компьютер с помощью учётной записи Администратора.
Перейдите в Панель управления / Учётные записи пользователей.
Выберите Управление другой учётной записью.
Укажите нужную учётную запись.
- Выберите Изменить пароль.
Введите новый пароль и нажмите кнопку Сменить пароль.
- Выйдите c учётной записи Администратора и войдите в свою учётную запись с помощью нового пароля.
Восстановите пароль встроенной учётной записи Администратора
Если доступ к учетной записи локального Администратора утерян, его необходимо получить в первую очередь.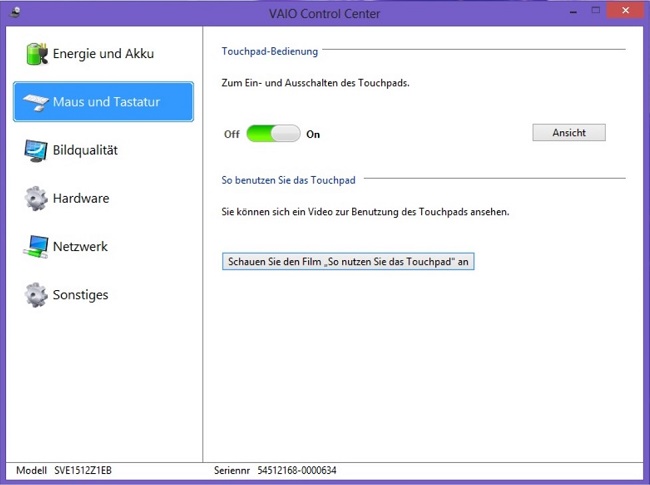 Для этого:
Для этого:
- Запустите Windows c помощью установочного диска.
- Выберите «Восстановление системы» в первом окне с кнопкой «Установить».
Выберите Диагностика / Дополнительные параметры / Командная строка в следующем окне.
Кликните на пункте меню Командная строка.
Наберите в открывшемся окне Командной строки:
- move с:windowssystem32utilman.exe с:windowssystem32utilman.bak;
- copy с:windowssystem32cmd.exe с:windowssystem32utilman.exe.
Где «с:» — это диск на котором расположена папка Windows.
Примечание. Данные команды позволят открывать окно Командной строки на экране входа в систему, с помощью кнопки Специальных возможностей или с помощью сочетания клавиш Win + U.
- Отключите установочный диск от компьютера.
- Остановите установку операционной системы и перезагрузите компьютер.

- В окне ввода пароля запустите Командную строку выбрав меню Специальные возможности или нажав сочетание клавиш Win + U.
- Если в окне ввода пароля не отображается учётная запись администратора, то её необходимо активировать. Для этого используйте следующую команду: net user Администратор /active:yes, после чего перезагрузите компьютер.
Введите команду net user для отображения всех пользователей компьютера.
- Введите команду net user name password. Где name – имя пользователя, в password – новый пароль. Т.е. для сброса пароля администратора и установки нового пароля (например – qwerty), в нашем случае необходимо ввести команду: net user Administrator qwerty.
- Перезагрузите компьютер и зайдите в учётную запись администратора используя новый пароль. После того как вход в учётную запись администратора Windows выполнен, пароль для входа можно изменить в любое время с помощью средств Windows.

Перепрошивка и восстановление BIOS
Для осуществления восстановления работоспособности BIOS ноутбука, скачайте прошивку BIOS для вашей модели ноутбука.
Прошивки можно найти не сайте производителей ноутбуков или материнских плат. Перепрошить BIOS можно из DOS или Windows.
Примечание. Иногда требуется изменить имя файла прошивки на установленное производителем значение для успешного осуществления прошивки.
Перепрошивки BIOS в DOS:
- Скачайте прошивку BIOS для вашей модели ноутбука, распакуйте её любым архиватором и сохраните на флешку.
- Вставьте данную флешку в ноутбук.
Включите ноутбук с помощью одного из сочетаний клавиш (для каждой модели ноутбука предусмотрено своё сочетание клавиш,
ознакомьтесь с инструкцией для вашей модели ноутбука). Вот некоторые варианты:
Win + Esc; Fn + Esc; Win + B; Fn + B; Win + M; Fn + M; Win + F; Fn + F.
Затем не отпуская клавишь нажмите кнопку включения ноутбука.
- Дождитесь окончания процесса восстановления BIOS.
Перепрошивка BIOS в Windows:
- Отключите все работающие программы на ноутбуке.
- Отключите все сетевые подключения и интернет.
- Зарядите батарею или подключите сетевое питание.
- Отключите все подключенные к ноутбуку устройства (кроме мыши).
- Запустите файл прошивки с расширением .bat (иногда .exe).
- Дождитесь окончания процесса прошивки BIOS и перезагрузите компьютер.
Как восстановить заводские настройки ноутбука Sony VAIO без диска Вы знаете, как восстановить заводские настройки Sony VAIO
без диска ?
Восстановление заводских настроек SONY VAIO Без диска
На самом деле восстановить заводские настройки ноутбука Sony VAIO довольно просто. Вы можете положиться на встроенное программное обеспечение для восстановления и восстановления, VAIO Recovery Center или VAIO Care, чтобы отформатировать Sony Vaio до исходного заводского состояния. Здесь, в этом посте, мы расскажем вам, как восстановление ноутбука Sony Vaio до заводских настроек в деталях.
Здесь, в этом посте, мы расскажем вам, как восстановление ноутбука Sony Vaio до заводских настроек в деталях.
- Часть 1. Восстановление заводских настроек Sony Vaio без диска
- Часть 2. Использование центра восстановления VAIO для форматирования ноутбука Sony VAIO
- Часть 3. Часто задаваемые вопросы о сбросе настроек ноутбука Sony VAIO до заводских Восстановление без диска с помощью VAIO Care
Если вы используете ноутбук Sony VAIO и хотите восстановить его заводские настройки, вы можете положиться на встроенное программное обеспечение для восстановления VAIO Care. В качестве многоцелевого приложения VAIO Care позволяет создавать резервные копии и восстанавливать файлы, устранять неполадки, выполнять диагностические тесты и восстанавливать систему Windows. Он предлагает простой способ восстановить заводские настройки ноутбука Sony Vaio без диска.
Шаг 1 На ноутбуке Sony Vaio нажмите кнопку «Пуск» или значок Windows, чтобы запустить все программы.
 Здесь вы можете использовать функцию поиска, чтобы быстро найти VAIO Care и открыть его.
Здесь вы можете использовать функцию поиска, чтобы быстро найти VAIO Care и открыть его.Обратите внимание, если ваш ноутбук Sony не может нормально загрузиться. Здесь вы можете нажать и удерживать кнопку питания, чтобы выключить компьютер. Подождите несколько секунд, а затем снова нажмите Power, чтобы перезапустить его. Как только на экране появится логотип VAIO, нажмите кнопку Assist на своем ноутбуке. Сделав это, вы можете войти в VAIO Care и просмотреть раздел «Устранение неполадок».
Шаг 2 Выберите «Восстановление» в разделе «Восстановление и восстановление» на левой панели. Затем нажмите «Восстановить компьютер» справа. При появлении запроса нажмите Да, чтобы перезапустить VAIO и загрузиться с раздела восстановления. Шаг 3 Теперь вы можете выполнить резервное копирование данных, следуя инструкциям на экране. Вы можете нажать Заводское состояние, чтобы отформатировать жесткий диск и восстановить заводское состояние Sony VAIO.
 После этого нажмите Да, я уверен, чтобы продолжить. Затем нажмите «Начать восстановление», чтобы восстановить заводские настройки этого ноутбука Sony VAIO без диска. Когда весь процесс будет завершен, нажмите кнопку «Перезагрузить», чтобы перезагрузить ноутбук Sony.
После этого нажмите Да, я уверен, чтобы продолжить. Затем нажмите «Начать восстановление», чтобы восстановить заводские настройки этого ноутбука Sony VAIO без диска. Когда весь процесс будет завершен, нажмите кнопку «Перезагрузить», чтобы перезагрузить ноутбук Sony.Как сбросить, удалить или обойти пароль на ноутбуке Sony VAIO
Если вы забыли текущий пароль своего ноутбука Sony Vaio, вам может потребоваться несколько нажатий, чтобы вспомнить забытый код доступа. Если вы по-прежнему не можете войти в свою учетную запись, вам придется полагаться на какой-нибудь профессиональный инструмент, чтобы удалить пароль Windows и снова получить доступ к вашему компьютеру.
Здесь мы настоятельно рекомендуем профессиональный сброс пароля Windows imyPass для обхода или удаления забытого пароля. Он специально разработан для сброса или удаления любых паролей администратора Windows и других учетных записей пользователей.
imyPass Сброс пароля Windows
Более 4 000 000 загрузок
Обход/сброс/удаление пароля Windows для ноутбука Sony Vaio с Windows 7/8/10.

Залезть в ноутбук Sony Vaio без забытого пароля.
Создать USB-накопитель для сброса пароля Windows или диск без текущего.
Восстановление пароля учетной записи Windows и добавление новой учетной записи администратора в Windows.
Поддержка файловых систем, таких как FAT16, FAT32, NTFS, NTFS5 и т. д., и ноутбуков таких брендов, как Sony, Dell, HP, Samsung, Lenovo, ASUS, Acer и других.
Скачать бесплатно
Получите более подробную информацию здесь, чтобы восстановить заводские настройки компьютера без пароля.
Часть 2. Использование VAIO Recovery Center для форматирования ноутбука Sony VAIO
Вам следует знать, что некоторые ноутбуки Sony VAIO поставляются с VAIO Recovery Center. Если ваш компьютер Sony поставляется с ним, вы можете воспользоваться следующим руководством, чтобы восстановить заводские настройки ноутбука Vaio.
Шаг 1 Перезагрузите ноутбук Sony Vaio и продолжайте нажимать клавишу F10, как только увидите логотип VAIO.
 Когда на экране появится экран Edit Boot Options, нажмите клавишу Enter. Вы также можете открыть VAIO Recovery Center из меню «Все программы». Шаг 2 Выберите параметр Восстановить всю систему на левой панели. Затем нажмите кнопку «Пуск» справа. Шаг 3 Выберите параметр «Восстановить диск C:», а затем нажмите кнопку «Далее». Когда вы увидите предупреждающее сообщение, нажмите «Я понимаю», а затем нажмите «Пуск», чтобы начать восстановление заводских настроек Sony Vaio без диска.
Когда на экране появится экран Edit Boot Options, нажмите клавишу Enter. Вы также можете открыть VAIO Recovery Center из меню «Все программы». Шаг 2 Выберите параметр Восстановить всю систему на левой панели. Затем нажмите кнопку «Пуск» справа. Шаг 3 Выберите параметр «Восстановить диск C:», а затем нажмите кнопку «Далее». Когда вы увидите предупреждающее сообщение, нажмите «Я понимаю», а затем нажмите «Пуск», чтобы начать восстановление заводских настроек Sony Vaio без диска.Часть 3. Часто задаваемые вопросы о сбросе настроек ноутбука Sony VAIO
Вопрос 1. Зачем восстанавливать заводские настройки ноутбука Sony Vaio?
Есть несколько основных причин, по которым вам необходимо восстановить заводские настройки ноутбука Sony Vaio. Возможно, вы захотите исправить некоторые проблемы, удалить все личные данные и связанные приложения и настройки. Или вы хотите отформатировать ноутбук Sony Vaio и улучшить его работу.
Вопрос 2. Как выполнить сброс питания на ноутбуке Sony Vaio?
Выключите ноутбук Sony и извлеките из него аккумулятор и адаптер переменного тока.
 Нажмите и удерживайте кнопку питания в течение 30 секунд. Снова подключите аккумулятор и адаптер переменного тока к ноутбуку Sony, а затем нажмите кнопку питания.
Нажмите и удерживайте кнопку питания в течение 30 секунд. Снова подключите аккумулятор и адаптер переменного тока к ноутбуку Sony, а затем нажмите кнопку питания.Вопрос 3. Как восстановить заводские настройки ноутбука Sony?
Чтобы восстановить заводские настройки ноутбука Sony, перейдите в приложение «Настройки». Выберите опцию «Обновление и безопасность», а затем нажмите «Восстановление». Нажмите «Начать» в разделе «Сбросить этот компьютер». После этого вы можете выбрать «Сохранить мои файлы» или «Удалить все», чтобы начать восстановление. Не пропустите этот пост, чтобы восстановить заводские настройки компьютера HP.
Заключение
В этом посте мы в основном говорили о заводском восстановлении Sony Vaio без диска . Мы поделились двумя простыми способами отформатировать ноутбук Sony до заводских настроек. Оставьте нам сообщение, если у вас остались вопросы.
Скачать бесплатно
Подробнее
windows — Как восстановить заводские настройки на ноутбуках Vaio?
спросил
Изменено
6 лет, 6 месяцев назадПросмотрено
3к разУ меня есть ноутбук Vaio (VGN-FZ250E), на котором была установлена оригинальная Windows Vista, и я сменил операционную систему (вручную с DVD) на Windows 7 и изменил разделы жесткого диска.

Затем я потерял некоторые драйверы, и до этого я не делал резервных копий.
Можно ли восстановить заводские настройки?
Я попробовал Alt + F10 при загрузке и увидел восстановление системы, но там были некоторые ошибки, которые я не мог устранить и ничего не мог сделать.
Если есть способ восстановить заводские настройки, могу ли я обновить Vista до более новых версий Windows? (например, Windows 10)?
- windows
- windows-vista
- восстановление
- заводские настройки по умолчанию
14
Вопрос 1: Да, вы можете восстановить заводские настройки. У Sony есть носитель для восстановления. Когда я пытался восстановить Vaio моей жены, они брали за него около 15 долларов США. Это было около 5 лет назад. Я не хотел платить, поэтому использовал новую установку и ее лицензионный ключ.
Вопрос 2: Да, вы можете выполнить обновление до Windows 10, если ваше обновление до Windows 7 является подлинным.

Получите подлинную версию Windows 7 или 8.
- Если текущая версия Windows 7 является подлинной и загружается, все готово.
перейти к шагу 2. - Если что-либо из предыдущей части неверно, используйте носитель для восстановления из
Sony (может потребоваться покупка) для восстановления Vista. Обновите до 7 снова. Вы готовы, идите в
шаг 2. - Если вы не можете приобрести носитель для восстановления, но на компьютере есть наклейка с вашим ключом Windows, одолжите установочный диск Vista и установите его с помощью этого диска, а затем используйте свой ключ для активации Vista. Обновите до 7 снова. Вы готовы, переходите к шагу 2.
- Если текущая версия Windows 7 является подлинной и загружается, все готово.
Загрузите, создайте и используйте установочный носитель для Windows 10. Используется USB-накопитель емкостью 16 ГБ.
Если у вас нет одного из ключей, у вас нет законного способа обновить вашу систему до Windows 10. Купите полную копию, выберите другую ОС (тысячи вариантов Linux бесплатны) или сделайте что-то еще, чего нет.
 законный. Это не будет хорошим форумом, если вы выберете последний.
законный. Это не будет хорошим форумом, если вы выберете последний.7
Таким образом, вы можете либо просто загрузить новейшие драйверы для Windows 7 с этого веб-сайта (которые вы могли бы найти с помощью быстрого поиска в Google, если бы очень старались):
https://esupport.sony.com/US/p/model-home.pl?mdl=VGNFZ250E&template_id=1®ion_id=1&tab=download#/downloadTab
Или, если вам действительно нужна оригинальная установка Windows Vista (я не Не понимаю, зачем вам это нужно, но ладно) Вы можете попробовать предложенную gparted штуковину.
Если вы просто хотите выполнить чистую установку Windows Vista и задаетесь вопросом, где взять ключ: обычно внизу вашего ноутбука должна быть наклейка с ключом, который вы можете использовать для установки чистой Windows Vista, которую вы можно скачать с сайта майкрософт.4
Если вы решили восстановить работающую Windows Vista, вы можете использовать Driver Magician Lite для резервного копирования драйверов.



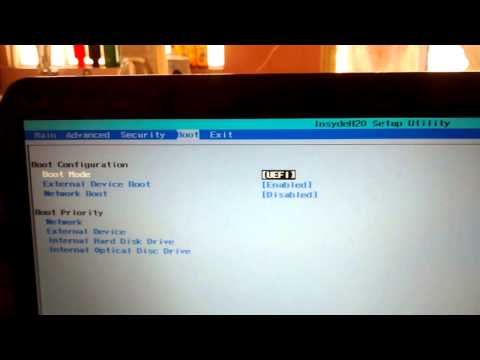
 Дальнейшую работу программа осуществит автоматически.
Дальнейшую работу программа осуществит автоматически.
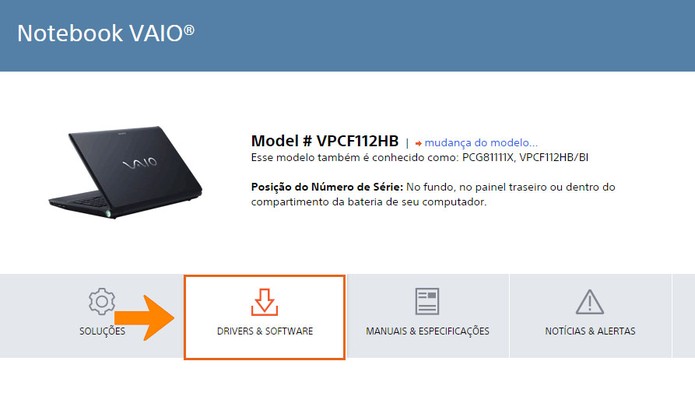

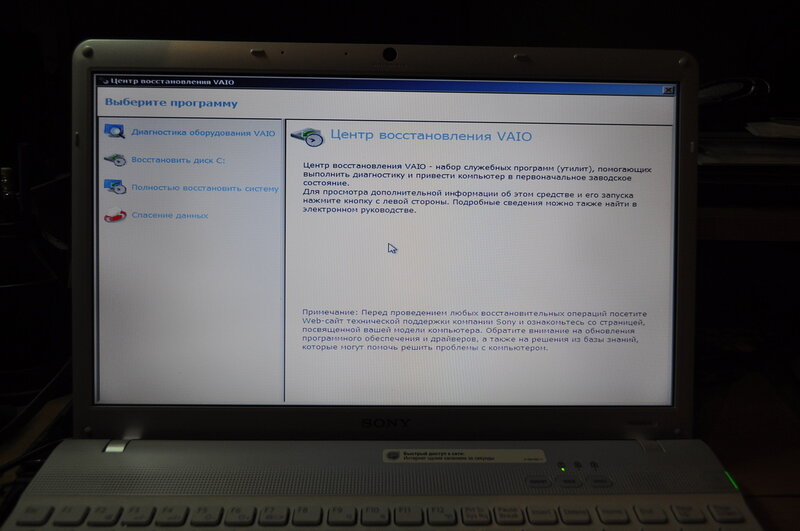 Здесь вы можете использовать функцию поиска, чтобы быстро найти VAIO Care и открыть его.
Здесь вы можете использовать функцию поиска, чтобы быстро найти VAIO Care и открыть его. После этого нажмите Да, я уверен, чтобы продолжить. Затем нажмите «Начать восстановление», чтобы восстановить заводские настройки этого ноутбука Sony VAIO без диска. Когда весь процесс будет завершен, нажмите кнопку «Перезагрузить», чтобы перезагрузить ноутбук Sony.
После этого нажмите Да, я уверен, чтобы продолжить. Затем нажмите «Начать восстановление», чтобы восстановить заводские настройки этого ноутбука Sony VAIO без диска. Когда весь процесс будет завершен, нажмите кнопку «Перезагрузить», чтобы перезагрузить ноутбук Sony.
 Когда на экране появится экран Edit Boot Options, нажмите клавишу Enter. Вы также можете открыть VAIO Recovery Center из меню «Все программы». Шаг 2 Выберите параметр Восстановить всю систему на левой панели. Затем нажмите кнопку «Пуск» справа. Шаг 3 Выберите параметр «Восстановить диск C:», а затем нажмите кнопку «Далее». Когда вы увидите предупреждающее сообщение, нажмите «Я понимаю», а затем нажмите «Пуск», чтобы начать восстановление заводских настроек Sony Vaio без диска.
Когда на экране появится экран Edit Boot Options, нажмите клавишу Enter. Вы также можете открыть VAIO Recovery Center из меню «Все программы». Шаг 2 Выберите параметр Восстановить всю систему на левой панели. Затем нажмите кнопку «Пуск» справа. Шаг 3 Выберите параметр «Восстановить диск C:», а затем нажмите кнопку «Далее». Когда вы увидите предупреждающее сообщение, нажмите «Я понимаю», а затем нажмите «Пуск», чтобы начать восстановление заводских настроек Sony Vaio без диска. Нажмите и удерживайте кнопку питания в течение 30 секунд. Снова подключите аккумулятор и адаптер переменного тока к ноутбуку Sony, а затем нажмите кнопку питания.
Нажмите и удерживайте кнопку питания в течение 30 секунд. Снова подключите аккумулятор и адаптер переменного тока к ноутбуку Sony, а затем нажмите кнопку питания.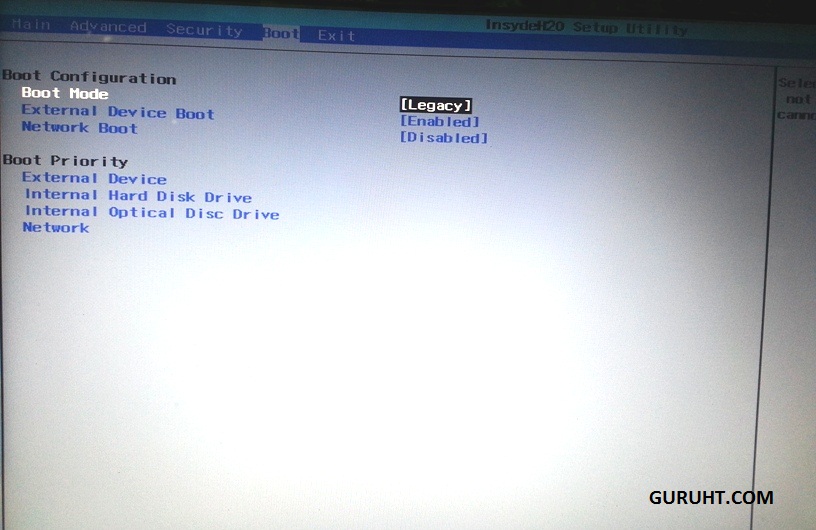

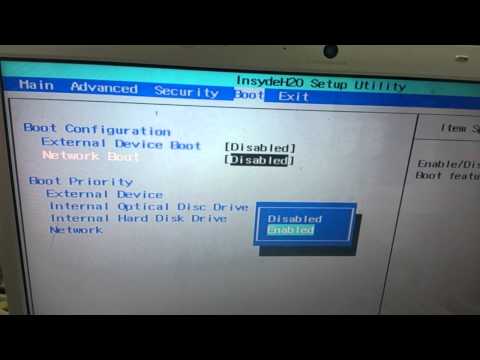 законный. Это не будет хорошим форумом, если вы выберете последний.
законный. Это не будет хорошим форумом, если вы выберете последний.
