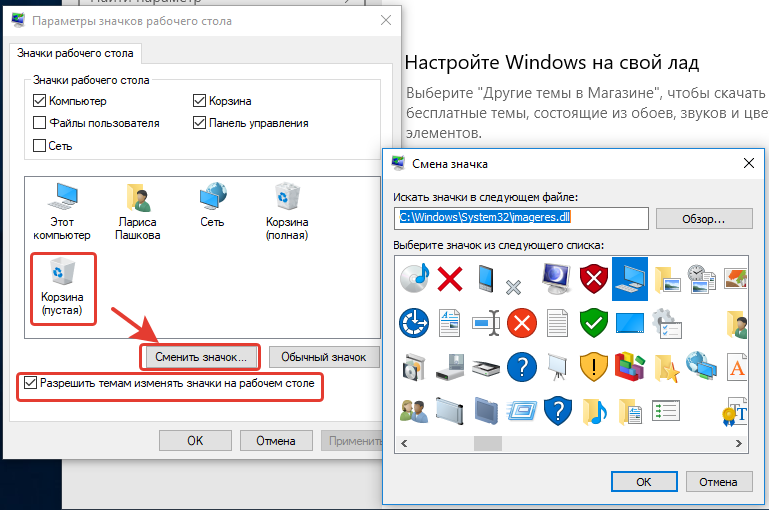Windows настройки: Настройка клиента Windows — Configure Windows
Содержание
Тонкая настройка Windows, Linux, Apple — Запускай.РФ
Что вообще за такая тонкая настройка? Что это?
Лично мы понимаем под тонкой настройкой модификацию функций и свойств программного обеспечения, которая проводится в соответствиями целями и задачами, стоящие перед конкретным пользователем или всей системы в целом. Вот лишь несколько, но основных целей тонкой настройки — скорость, качество, безопасность, удобство, качество, продуктивность всей работы операционной системы в целом, отдельных ее компонентов или какого-либо стороннего ПО. Если рассуждать простыми словами и обобщить, то под тонкой настройкой можно понимать улучшение работы компьютера.
Что поддается тонкой настройке?
Практически любой компонент компьютера, начиная от отдельных комплектующих деталей, заканчивая различными программами. Можно разогнать чип процессора или видеокарты, можно настроить BIOS, можно настроить систему, можно настроить программы и т.п.
Могу ли я самостоятельно провести тонкую настройку?
Конечно можете при наличии четко поставленных целей, наличия опыта, понимания процессов модификации программ или железа. Некоторые услышав или прочитав где то о возможности самостоятельно провести тонкую настройку ПК, делают это довольно успешно. Большинство же делает это бездумно, за что потом расплачивается и теряет свое время. К примеру, качают из сети программу под названием типа «Лучшая программа оптимизации работы вашего ПК совершенно бесплатно». Сразу опустим тот момент, что это како-либо софт с вредоносным кодом внутри, а допустим что это официально приобретенная профессиональная программа хорошего качества. Они ее запускают, полагаясь на то, что она им все подскажет и сделает почти все за них. Начинают тыкать везде, нажимать и изменять все имеющиеся настройки и т.п. Затем начинаются вопросы типа «почему это у меня перестало работать, почему это картинка на рабочем столе пропала, почему это файлы теперь не ищутся, а куда вот эта программа пропала» и т.д.
Некоторые услышав или прочитав где то о возможности самостоятельно провести тонкую настройку ПК, делают это довольно успешно. Большинство же делает это бездумно, за что потом расплачивается и теряет свое время. К примеру, качают из сети программу под названием типа «Лучшая программа оптимизации работы вашего ПК совершенно бесплатно». Сразу опустим тот момент, что это како-либо софт с вредоносным кодом внутри, а допустим что это официально приобретенная профессиональная программа хорошего качества. Они ее запускают, полагаясь на то, что она им все подскажет и сделает почти все за них. Начинают тыкать везде, нажимать и изменять все имеющиеся настройки и т.п. Затем начинаются вопросы типа «почему это у меня перестало работать, почему это картинка на рабочем столе пропала, почему это файлы теперь не ищутся, а куда вот эта программа пропала» и т.д.
Помните бездумное и бесцельное следование различного рода инструкциям и советам, а также разного рода экспериментам, в большинстве случаев приводит к весьма странным и неоднозначным для вашего компьютера последствиям.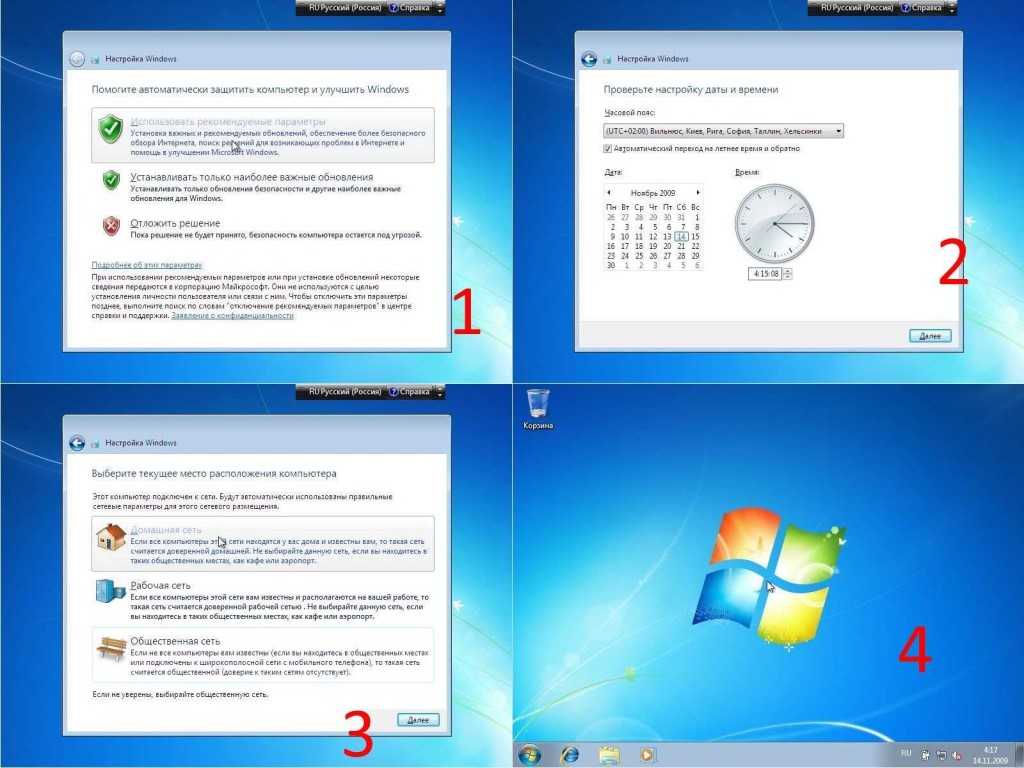 Хотя плюсы в этом тоже есть — вы наберетесь немного опыта.
Хотя плюсы в этом тоже есть — вы наберетесь немного опыта.
Стоит ли использовать различные программы для тонкой настройки?
Сразу отметим, что мы предпочитаем настраивать все вручную. Если же затрагиваются довольно большие массивы однотипных настроек, то мы используем профессиональный софт, специально предназначенный для тех или иных целей. Если же вы самостоятельно решили использовать приобретенный софт, рекомендуем вам внимательно и вдумчиво подходить к смене тех или иных настроек, функций, свойств программ.
Огромный совет по проведению тонкой настройки
Прежде чем что то менять, поймите, осознайте, что вы меняете, какие элементы это затронет и надо ли оно вам. Вы можете сэкономить свое время и нервы, воспользовавшись нашими услугами. Мы проведем все необходимые мероприятия быстро и качественно и вы сможете наслаждаться работой за компьютером.
Чтобы не быть голословными, приведем один самый простой пример настройки компьютера для человека, который всю свою работу осуществляет в сети интернет.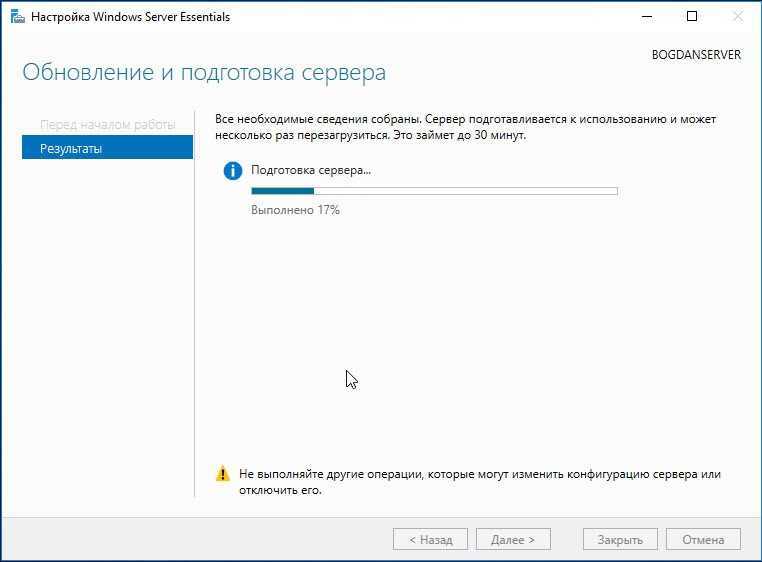 Так как пользователь все свое рабочее время проводит в сети, ему требуется, во-первых, надежная стабильная связь, во-вторых, четкая и безотказная работа браузера, в-третьих, расширения для браузера, увеличивающие качество и эффективность работы, в-четвертых, резервное копирование настроек браузера, на этом прервемся и разъясним каждую из перечисленных настроек. Надежная и стабильная связь компьютера с сетью обеспечивается ручной настройкой сетевого оборудования, в том числе обеспечением антивирусной безопасности. Четкая и безотказная работа браузера зависит от выбора самого браузера и его настроек. Так, к примеру, для браузера Mozilla FireFox существует более двух тысяч параметров настроек, правильная установка которых является частью общего успеха. Для этого браузера желательно настроить дефрагментацию и очистку базы данных с установкой периодичности такой функции. Установка и настройка дополнительных программ, таких как переводчики, синхронизаторы, авторизаторы и другие, позволят пользователю, не переходя на сторонние сайты или не открывая дополнительные приложения в операционной системе, выполнять большую часть всей действий, не закрывая при этом браузера.
Так как пользователь все свое рабочее время проводит в сети, ему требуется, во-первых, надежная стабильная связь, во-вторых, четкая и безотказная работа браузера, в-третьих, расширения для браузера, увеличивающие качество и эффективность работы, в-четвертых, резервное копирование настроек браузера, на этом прервемся и разъясним каждую из перечисленных настроек. Надежная и стабильная связь компьютера с сетью обеспечивается ручной настройкой сетевого оборудования, в том числе обеспечением антивирусной безопасности. Четкая и безотказная работа браузера зависит от выбора самого браузера и его настроек. Так, к примеру, для браузера Mozilla FireFox существует более двух тысяч параметров настроек, правильная установка которых является частью общего успеха. Для этого браузера желательно настроить дефрагментацию и очистку базы данных с установкой периодичности такой функции. Установка и настройка дополнительных программ, таких как переводчики, синхронизаторы, авторизаторы и другие, позволят пользователю, не переходя на сторонние сайты или не открывая дополнительные приложения в операционной системе, выполнять большую часть всей действий, не закрывая при этом браузера. В любой системе бывают ошибки — это аксиома и поэтому настройка резервного копирования базы данных позволит избежать потери данных в случае сбоя системы. Таким образом, тонкая настройка позволяет добиться максимальной скорости, эффективности и безопасности в конкретном примере. Таким же образом, но с помощью другим приемов, может быть настроена любая компьютерная программа для целей максимального увеличения скорости ее работы и эффективности работы в ней.
В любой системе бывают ошибки — это аксиома и поэтому настройка резервного копирования базы данных позволит избежать потери данных в случае сбоя системы. Таким образом, тонкая настройка позволяет добиться максимальной скорости, эффективности и безопасности в конкретном примере. Таким же образом, но с помощью другим приемов, может быть настроена любая компьютерная программа для целей максимального увеличения скорости ее работы и эффективности работы в ней.
Операционная система Windows может быть подвергнута тонкой настройке. При тонкой настройке операционной системы затрагиваются ее основные функции и свойства, позволяющие максимально увеличить быстродействие и эффективность ее работы, но при неправильном и/или неумелом использовании системных свойств можно только навредить самому себе. Поэтому прибегайте к помощи профессионалов. Наши специалисты настроят практически любое программное обеспечению наилучшим образом. При тонкой настройке операционной системы Windows затрагиваются такие ее составляющие, как графические настройки, свойства папок, кэш, отчеты об ошибках, неиспользуемые службы и программы, файл подкачки, реестр, автозагрузка, индексирование файловой системы, библиотеки и многие другие составляющие, оптимальную настройку которых мы гарантируем. Мы обеспечим профессиональный подход и высокое качество услуг.
Мы обеспечим профессиональный подход и высокое качество услуг.
Компания Запускай.РФ оказывает широкий спектр услуг по настройке и ремонту компьютеров и ноутбуков. На все оказываемые услуги предоставляется гарантия. Воспользуйтесь нашими услугами. Позвоните по телефону +7(926)911-2727 или оформите заявку через сайт и в самом скором времени с вами свяжется наш специалист. Мы оказываем услуги на территории Москвы и Московской области частным (физическим) лицам и компаниям (юридическим лицам) за наличный и безналичный расчет, в том числе принимаем к оплате электронные деньги. Мы хорошо знаем свое дело — ведь это наша работа.
Читать онлайн «Настройка Windows 7 своими руками. Как сделать, чтобы работать было легко и удобно», А. А. Гладкий – ЛитРес
Введение
Настройка операционной системы – важный элемент ее эксплуатации. При установке Windows на компьютер большинство настроек выставляется по умолчанию и, как правило, эти параметры являются оптимальными для большинства пользователей.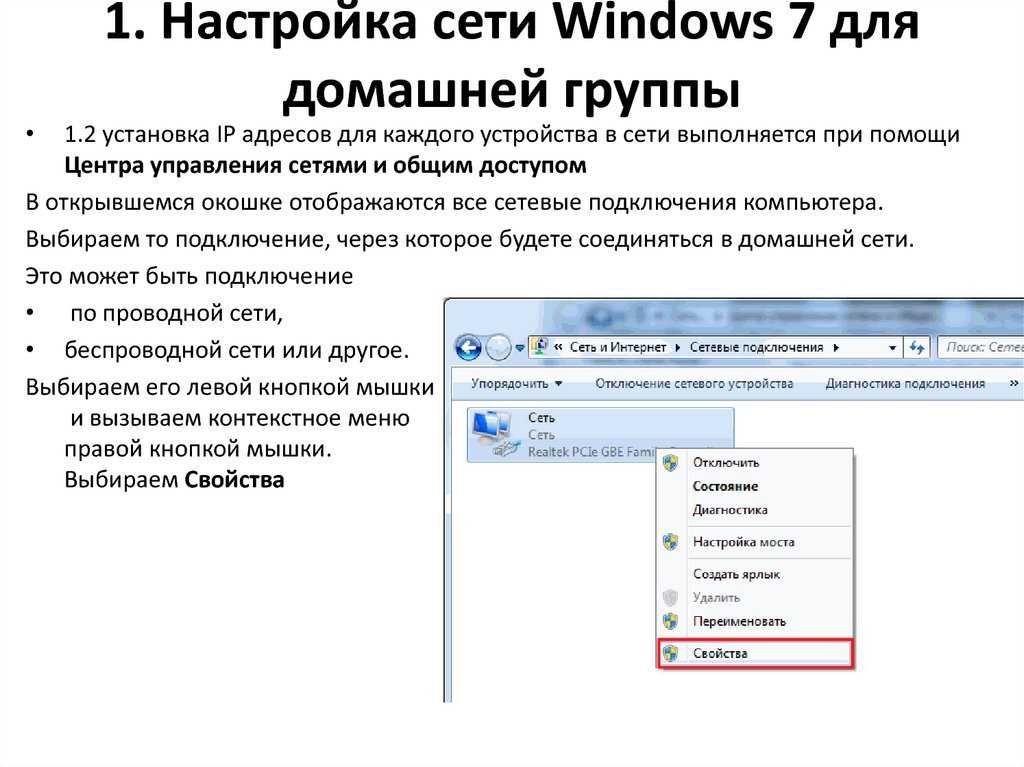 Некоторые параметры необходимо указать в процессе установки системы (часовой пояс, региональные и языковые настройки, и др.). Однако любые настройки Windows 7 впоследствии можно отредактировать: например, поменять тему оформления, способ переключения раскладки клавиатуры, подключить внешнее устройство, включить специальные возможности, и т. д. О том, как самостоятельно выполнять настройку системы Windows 7, мы и расскажем в данной книге.
Некоторые параметры необходимо указать в процессе установки системы (часовой пояс, региональные и языковые настройки, и др.). Однако любые настройки Windows 7 впоследствии можно отредактировать: например, поменять тему оформления, способ переключения раскладки клавиатуры, подключить внешнее устройство, включить специальные возможности, и т. д. О том, как самостоятельно выполнять настройку системы Windows 7, мы и расскажем в данной книге.
Глава 1
Общие сведения о Windows 7
В первой главе кратко вспомним, что представляет собой операционная система Windows 7, каковы ее основные свойства и как оценить ее производительность.
Особенности Windows 7 по сравнению с предыдущими версиями
Какие же характерные особенности имеет операционная система Windows 7 по сравнению со своими предшественницами?
В первую очередь следует отметить новый пользовательский интерфейс, характеризуемый повышенным удобством и эргономичностью. В Windows 7 имеются новые стили оформления и темы, которых не было в предыдущих версиях. Значительно доработана структура и содержимое меню Пуск, причем возможность использования классического представления меню Пуск не предусмотрена (в отличие от той же Windows XP). Механизм поиска отличается простотой и удобством: достаточно ввести имя (или фрагмент имени) объекта в соответствующее поле меню Пуск – и по мере ввода символов система автоматически начнет его искать. Панель задач значительно увеличена, благодаря чему ее элементы (значки открытых приложений и др.) тоже увеличились в размерах. Однако пользователь при желании может легко переключиться на классическое представление панели задач. Кроме этого, пользовательский интерфейс Windows 7 имеет и ряд других изменений.
Значительно доработана структура и содержимое меню Пуск, причем возможность использования классического представления меню Пуск не предусмотрена (в отличие от той же Windows XP). Механизм поиска отличается простотой и удобством: достаточно ввести имя (или фрагмент имени) объекта в соответствующее поле меню Пуск – и по мере ввода символов система автоматически начнет его искать. Панель задач значительно увеличена, благодаря чему ее элементы (значки открытых приложений и др.) тоже увеличились в размерах. Однако пользователь при желании может легко переключиться на классическое представление панели задач. Кроме этого, пользовательский интерфейс Windows 7 имеет и ряд других изменений.
В Windows 7 сохранена функция быстрого переключения пользователей, благодаря которой несколько разных пользователей могут на одном компьютере работать поочередно каждый под своим именем и только со своими данными, причем при смене пользователя выходить из системы не требуется.
В системе реализован режим удобного общего доступа к объектам в локальной сети с помощью режима «Домашняя группа», а также намного упрощен механизм подключения к беспроводным сетям.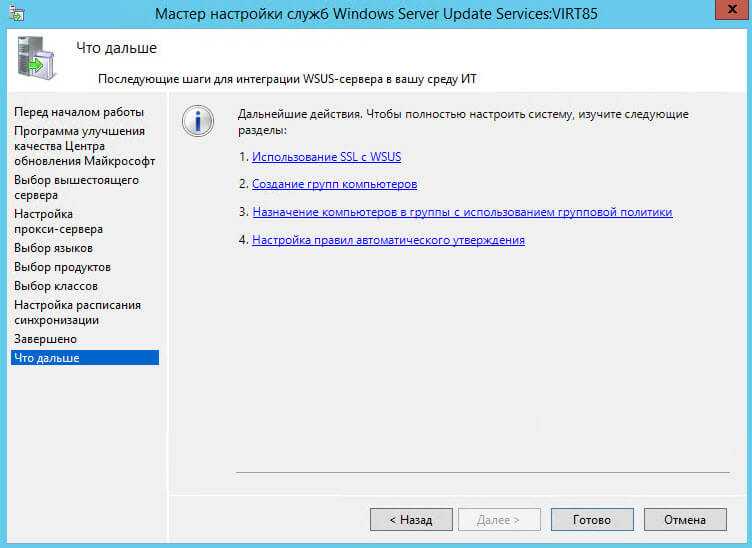
В Windows 7 используется проигрыватель Windows Media 12, который имеет ряд новых возможностей. Среди них следует отметить поддержку цифрового вещания, ускоренное воспроизведение видеоданных, разграничение прав пользователей на доступ к тем или иным режимам и функциям (использование данной возможности имеет смысл при работе в локальной сети), и т. д. Ну и, конечно, нельзя не упомянуть о мощной мультимедийной системе Windows Media Center, имеющей практически неограниченные возможности по работе с мультимедийными объектами, а также с Интернет – вещанием.
Важным преимуществом Windows 7 является улучшенная совместимость с различными приложениями и устройствами, что повышает устойчивость системы и стабильность ее работы. Этому во многом способствует то, что Windows 7 поддерживает многие перспективные технологии, реализованные при разработке нового оборудования и различных устройств (расширенных клавиатур, новых аудио– и видеоустройств, беспроводных сетевых устройств, мониторов высокого разрешения и др. ).
).
Наличие функций восстановления системы, ее обслуживания, динамического и автоматического обновлений существенно повышает надежность Windows 7. Отметим, что эти механизмы были существенно доработаны по сравнению с предыдущими версиями системы.
Какие же системные требования предъявляются к компьютеру, работающему под управлением системы Windows 7? Ответ на этот вопрос приводится в следующем разделе.
Системные требования
Для успешной эксплуатации операционной системы Windows 7 компьютер должен отвечать следующим минимальным требованиям:
• Тактовая частота процессора – 1 ГГц. Он может быть как 32–разрядным (х86), так и 64–разрядным (х64).
• Объем оперативной памяти – 1 Гб (для 32–разрядной системы) или 2 Гб (для 64–разрядной системы).
• Свободное место на жестком диске – не менее 16 Гб (для 32–разрядной системы) и не менее 20 Гб (для 64–разрядной системы).
• Графическое устройство DirectX 9 с драйвером WDDM версии 1.0 или выше.
Для работы в некоторых режимах могут потребоваться дополнительные технические устройства (например, звуковая плата и динамики – для работы со звуком, сетевая плата – для работы в сети, ТВ – тюнер – для просмотра телевизионных передач, и др. ).
).
Следует отметить, что для эксплуатации Windows 7 возможно использование компьютера и с меньшими техническими характеристиками, однако при этом существенно замедляется скорость работы системы, а также ограничиваются ее некоторые возможности.
Свойства Windows 7
Переход в режим просмотра свойств системы осуществляется из Панели управления. Чтобы открыть ее, нужно в меню Пуск выполнить команду Панель управления – в результате на экране отобразится окно, которое показано на рис. 1.1.
Рис. 1.1. Панель управления Windows 7
В данном окне представлен перечень категорий и подкатегорий Панели управления. Щелкните мышью на категории Система и безопасность – в результате отобразится окно, которое показано на рис. 1.2.
Рис. 1.2. Содержимое категории Система и безопасность
В данном окне нам открылся перечень подкатегорий и ссылок, предназначенных для перехода в соответствующие режимы работы Панели управления. В данном случае нас интересует подкатегория Система – при щелчке мышью на данной ссылке открывается окно, изображенное на рис.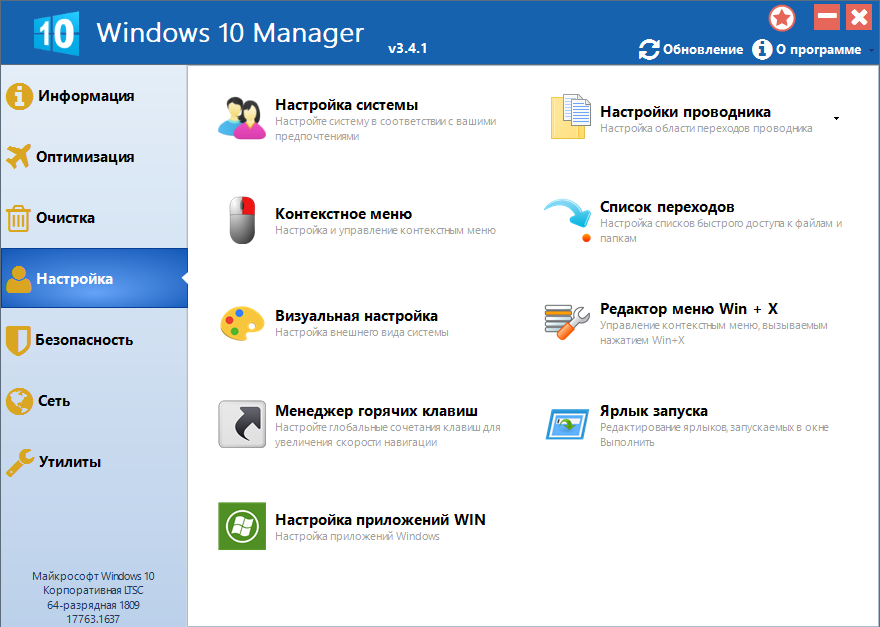 1.3.
1.3.
Рис. 1.3. Свойства системы
Это и есть окно, в котором можно просмотреть основные свойства операционной системы и некоторые параметры компьютера. В верхней части окна указано, что на компьютере эксплуатируется операционная система Windows 7 от разработчика Microsoft, выпущенная в 2009 году. Далее следует краткая оценка производительности системы (на данном рисунке она составляет 2,7, а о том, как просмотреть более подробные параметры производительности, будет рассказано в следующем разделе). После этого представлены сведения о процессоре и об объеме оперативного запоминающего устройства (оперативной памяти или, попросту говоря, «оперативки») – в данном случае он составляет 2 Гб. Также указан тип операционной системы – на данном компьютере эксплуатируется 32–разрядная операционная система, а еще – сведения о том, что для используемого экрана недоступны перо и сенсорный ввод данных.
Ниже отображаются сведения об имени компьютера, домена и рабочей группы.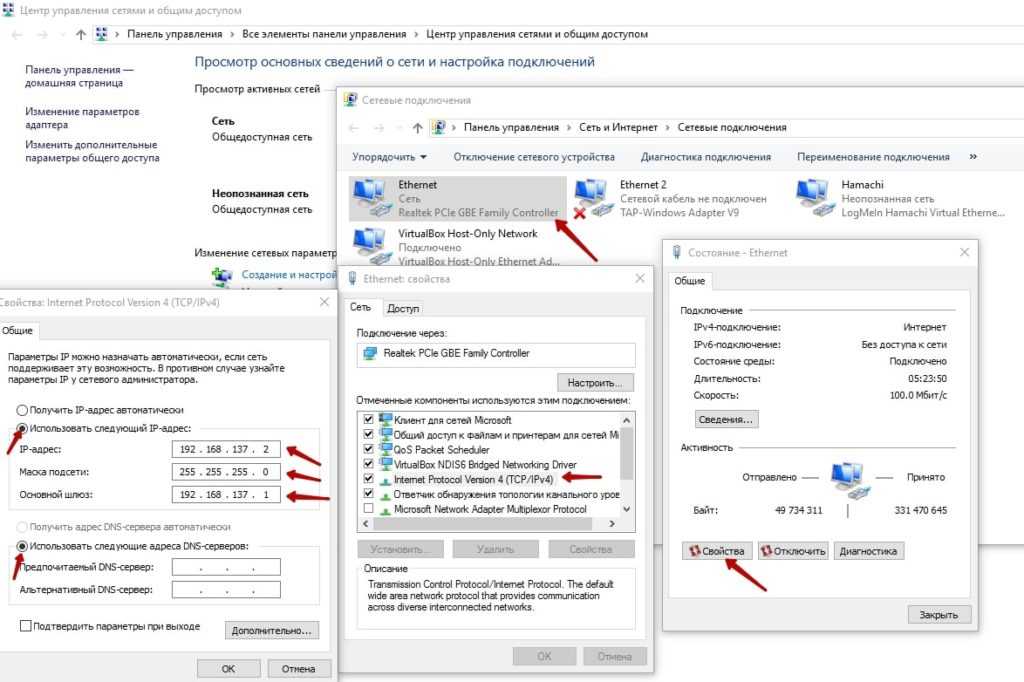 Отметим, что эти сведения вводятся на стадии установки и предварительной настройки операционной системы, но вы можете в любой момент их отредактировать. Для этого щелкните на расположенной справа ссылке Изменить параметры – в результате на экране отобразится окно, которое показано на рис. 1.4.
Отметим, что эти сведения вводятся на стадии установки и предварительной настройки операционной системы, но вы можете в любой момент их отредактировать. Для этого щелкните на расположенной справа ссылке Изменить параметры – в результате на экране отобразится окно, которое показано на рис. 1.4.
Рис. 1.4. Окно редактирования свойств системы, вкладка Имя компьютера
В данном окне на вкладке Имя компьютера нужно нажать кнопку Изменить – при этом отобразится окно, изображенное на рис. 1.5.
Рис. 1.5. Редактирование имени компьютера, домена или рабочей группы
В данном окне в поле Имя компьютера с клавиатуры можно ввести произвольное имя данного компьютера, под которым он будет идентифицироваться в составе локальной сети.
С помощью переключателя Является членом нужно указать принадлежность компьютера к домену или рабочей группе. При установке переключателя в соответствующее положение открывается для редактирования поле, в котором нужно с клавиатуры ввести имя домена или рабочей группы.
Учтите, что после изменения имени компьютера, домена или рабочей группы нужно соответствующим образом отредактировать сетевые параметры – в противном случае данный компьютер может оказаться невидимым в сети.
Выполненные изменения вступают в силу после нажатия в данном окне кнопки ОК. С помощью кнопки Отмена осуществляется выход из данного режима без сохранения выполненных изменений.
Более подробно с окном редактирования свойств системы мы познакомимся ниже, в разделе «Настройка прочих параметров системы».
В нижней части окна свойств системы (см. рис. 1.3) представлены сведения об активации Windows и коде продукта.
Оценка производительности компьютера
Чтобы просмотреть сведения о текущей производительности компьютера, нужно в окне свойств системы (см. рис. 1.3) щелкнуть на ссылке Индекс производительности Windows. Также для этого можно в подкатегории Система (см. рис. 1.2) щелкнуть на ссылке Проверка индекса производительности Windows. При выполнении любого из указанных действий на экране отобразится окно, которое показано на рис.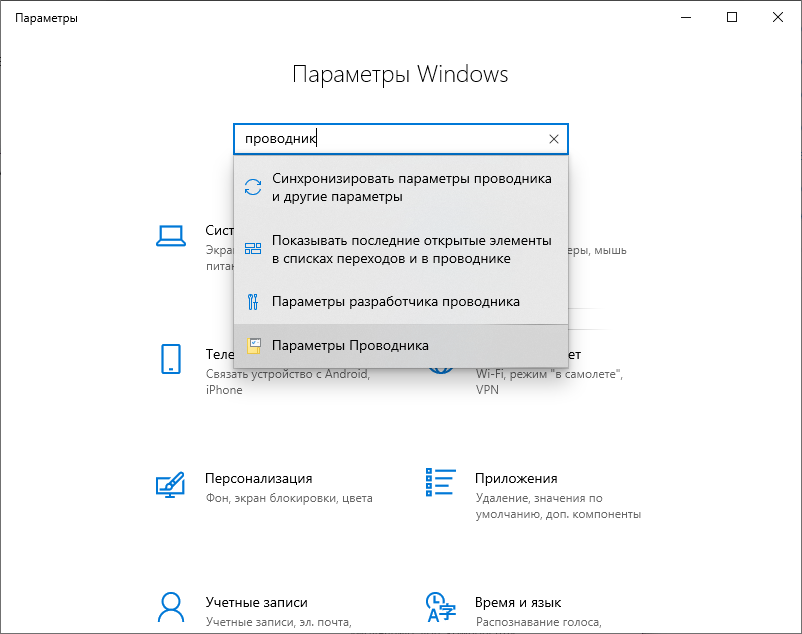 1.6.
1.6.
Рис. 1.6. Оценка производительности Windows
Стоит отметить, что индекс производительности Windows оценивает возможности аппаратной части компьютера и используемого программного обеспечения, и выводит результат измерения в числовом представлении. Это число принято называть базовым индексом производительности. Чем выше базовый индекс производительности – тем быстрее и лучше работает компьютер.
Оценка индекса производительности осуществляется по шкале от 1,0 до 7,9. Всего оценивается пять компонентов: процессор, оперативная память, графика, графика для игр и основной жесткий диск. Каждому компоненту выставляется отдельная оценка, после чего выводится общая оценка производительности. Отметим, что эта общая оценка соответствует наименьшей оценке компонентов. Иначе говоря, если компоненты оценены следующими оценками: 2,7; 5,3; 6,4; 3,5 и 2,2, то общая оценка будет составлять 2,2 – то есть равняться минимальной оценке из всех выставленных.
Настоятельно рекомендуется при приобретении программного обеспечения принимать во внимание значение базового индекса производительности. В частности, если базовый индекс производительности составляет 3,3, вы можете смело покупать любое ПО, разработанное для данной версии Windows и требующее эксплуатации на компьютере со значением базового индекса 3,3 и ниже.
В частности, если базовый индекс производительности составляет 3,3, вы можете смело покупать любое ПО, разработанное для данной версии Windows и требующее эксплуатации на компьютере со значением базового индекса 3,3 и ниже.
Необходимость использования индекса производительности Windows обусловлена бурным развитием IT – технологий. Предполагается, что в процессе роста производительности аппаратного обеспечения будет внедряться более высокий базовый индекс производительности. Тем не менее, стандарты для каждого уровня этого индекса остаются, как правило, постоянными.
Общая оценка, выставленная компьютеру по результатам измерения, характеризует минимальную производительность операционной системы с учетом возможностей аппаратных элементов компьютера (оперативная память, процессор, жесткий диск, графическая подсистема). Отметим, что применительно в графической подсистеме оценивается ее производительность с учетом потребностей как рабочего стола, так и трехмерной графики.
Кратко охарактеризуем общие возможности компьютера, получившего ту или иную общую оценку.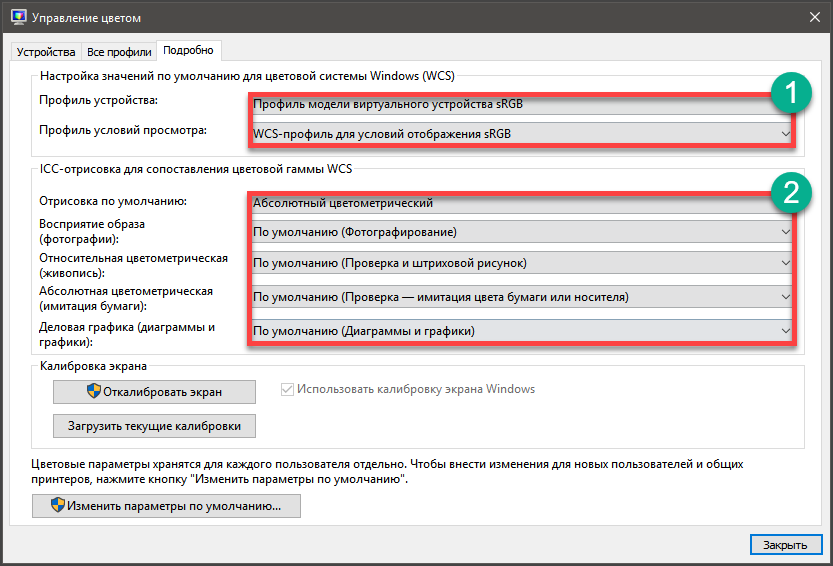
Компьютер, общая оценка которого составила от 1,0 до 2,0 баллов, пригоден для решения большинства вычислительных задач общего характера. Среди наиболее востребованных таких задач можно отметить, например, работу с программами пакета MS Office или использование Интернета (работа с электронной почтой, поиск данных, и т. п.). С другой стороны, компьютер, получивший такую оценку, непригоден для использования стиля Aero или современных мультимедийных возможностей, реализованных в системе Windows 7.
Компьютер, общая оценка которого составила 3,0 балла, позволяет использовать стиль Aero и ряд других новых функциональностей Windows 7 на базовом уровне. Но не все функции новых дополнительных возможностей системы Windows 7 будут доступны. Например, такой компьютер поддерживает воспроизведение цифрового телевидения, однако у него могут возникать проблемы с воспроизведением телевидения высокой четкости.
Компьютер, которому была выставлена общая оценка в диапазоне от 4,0 до 5,0 баллов, позволяет задействовать новые возможности операционной системы Windows 7. При этом реализуется поддержка выполнения нескольких приложений.
При этом реализуется поддержка выполнения нескольких приложений.
Компьютер, получивший общую оценку от 6,0 до 7,0 баллов, обладает скоростным жестким диском и может функционировать при высоком разрешении и интенсивном потреблении графических ресурсов. В частности, такие компьютеры можно использовать для участия в многопользовательских трехмерных играх, записи и воспроизведения телевизионных передач высокой четкости.
Если общая оценка свидетельствует о том, что текущих возможностей компьютера недостаточно – вы можете обновить его аппаратную часть (например, заменить какой-то компонент). После этого выполните повторную оценку, щелкнув на ссылке Повторить оценку (см. рис. 1.6). Учтите, что для выполнения данной операции могут потребоваться учетные данные администратора.
Однако бывают ситуации, когда обновить индекс производительности Windows не удается. Это происходит в перечисленных ниже случаях.
• Компьютер (например, ноутбук) получает питание от аккумуляторной батареи.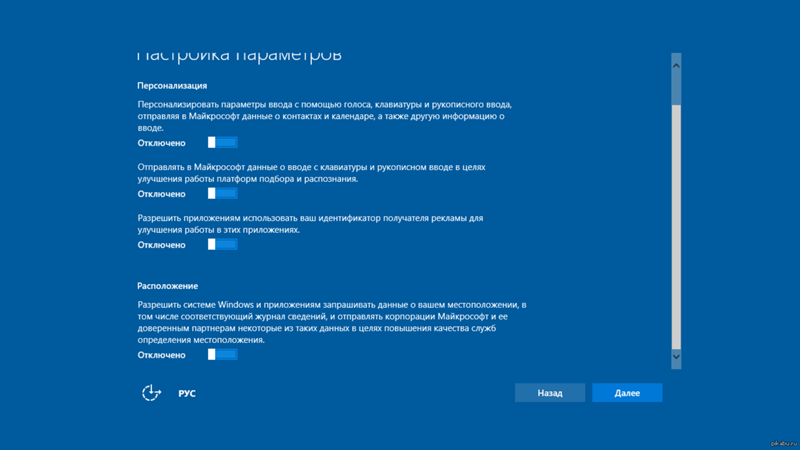 Дело в том, что в подобной ситуации операционная система стремится автоматически экономить питание, чтобы максимально отсрочить момент разрядки аккумулятора. Поэтому если и получится выполнить оценку производительности, она может не соответствовать действительности. Для получения достоверной картины подключите компьютер к электрической сети.
Дело в том, что в подобной ситуации операционная система стремится автоматически экономить питание, чтобы максимально отсрочить момент разрядки аккумулятора. Поэтому если и получится выполнить оценку производительности, она может не соответствовать действительности. Для получения достоверной картины подключите компьютер к электрической сети.
• Недостаток свободного пространства на жестком диске компьютера. В данном случае проблемы с оценкой возникают потому, что система автоматически генерирует тестовый файл на жестком диске. Если же для этого файла места не хватает – оценка становится невозможной. Для освобождения места на диске предназначен специальный механизм, описание которого будет приведено ниже, в главе, посвященной обслуживанию системы.
• Процесс оценки уже осуществляется. В данном случае запустить его повторно не получится, потому что это и не надо – вначале необходимо дождаться, когда завершится текущий процесс.
• Устаревший драйвер монитора. В данном случае индекс производительности не обновиться.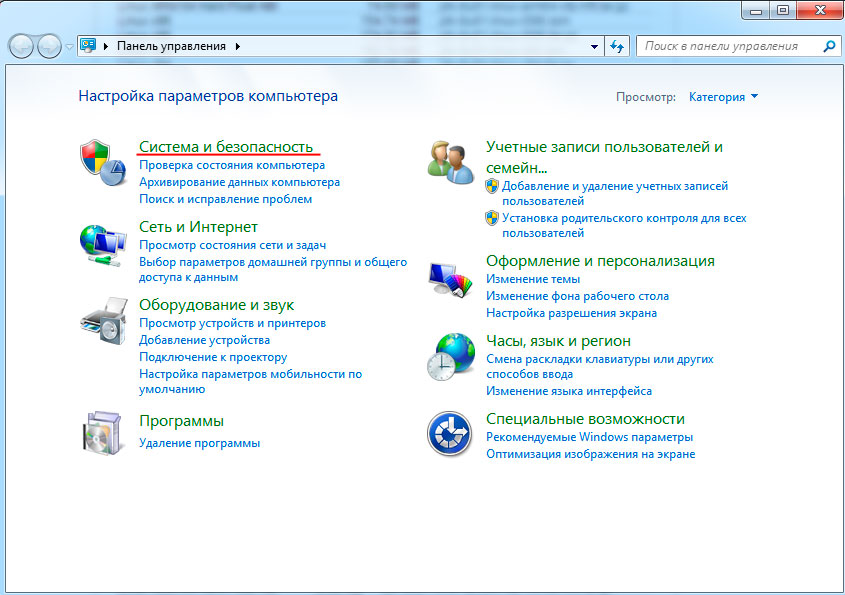 Для решения проблемы достаточно установить свежий драйвер монитора.
Для решения проблемы достаточно установить свежий драйвер монитора.
• Компьютер не поддерживает мультимедиа. В подобной ситуации проведение оценки производительности невозможно с технической точки зрения.
В остальных случаях проблем с обновлением индекса производительности возникать не должно.
Как делать все и вся
Windows 10 — это многофункциональная операционная система. У вас есть целый ряд настроек и инструментов для управления всем, от обновлений до томов и всего, что между ними.
На самом деле, Windows 10 — самая многофункциональная версия операционной системы Microsoft. К счастью, вы можете использовать большинство функций через экран настроек. Давайте посмотрим, какие настройки вы можете найти, где и как они могут помочь вам управлять Windows 10.
Как получить доступ к настройкам и панели управления
Освоение Windows означает доступ к экрану настроек, доступ к которому можно получить несколькими способами.
- В режиме рабочего стола нажмите Пуск , и вы увидите Настройки в левом нижнем углу меню.

- Если вы предпочитаете сочетания клавиш, клавиша Windows + I откроются настройки.
- Если вы находитесь в Проводнике Windows, выберите Этот компьютер/компьютер, и вы заметите, что Настройки отображается в меню ленты.
- В режиме планшета коснитесь значка гамбургера, чтобы развернуть левое меню, и вы найдете Настройки в левом нижнем углу.
- В любом из режимов вы можете открыть Центр поддержки (щелкнув значок или проведя пальцем справа налево) и коснувшись Все настройки .
Как только вы узнаете, где найти настройки Windows 10, вы сможете вносить изменения и настройки, чтобы улучшить использование операционной системы.
Связано: Способы исправления Центра уведомлений Windows 10, когда он не открывается
Управление системой Windows 10
Управление Windows 10 означает знание того, где найти настройки, которые напрямую обращаются к вашему оборудованию.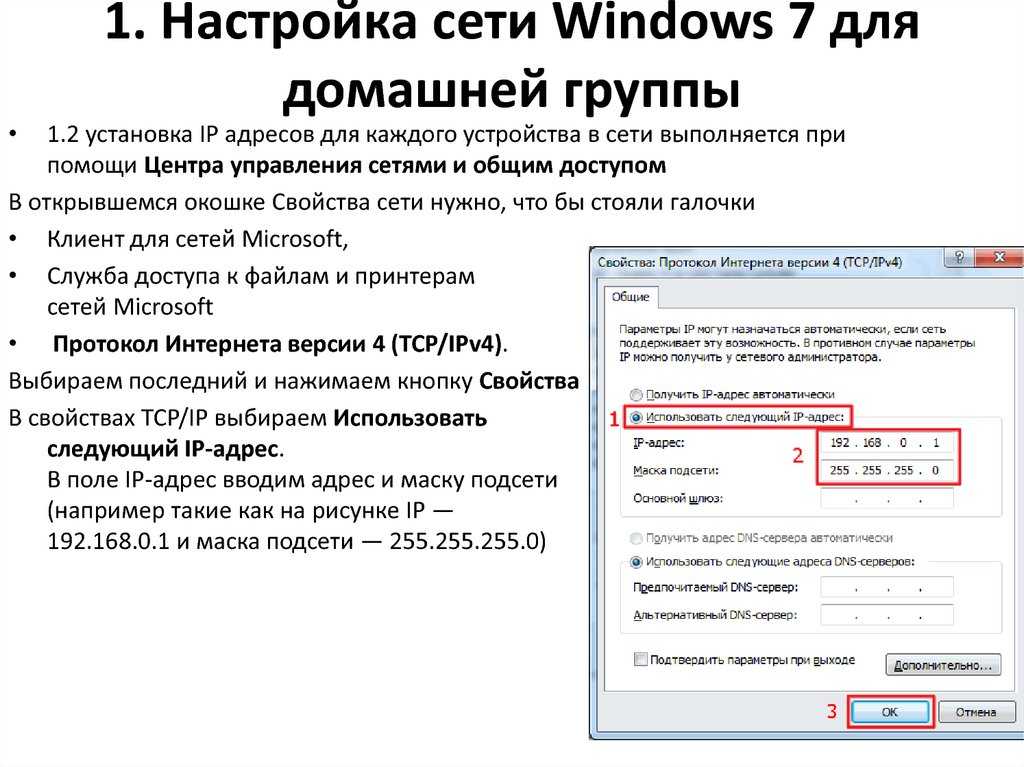 Меню System содержит инструменты для вашего Display , Storage , Sound карты и Battery (при необходимости). Доступны параметры для настройки разрешения, освобождения места для хранения, регулировки громкости и аудиоустройства, а также управления энергосбережением. Кроме того, здесь вы можете настроить плитки значков в Центре уведомлений.
Меню System содержит инструменты для вашего Display , Storage , Sound карты и Battery (при необходимости). Доступны параметры для настройки разрешения, освобождения места для хранения, регулировки громкости и аудиоустройства, а также управления энергосбережением. Кроме того, здесь вы можете настроить плитки значков в Центре уведомлений.
При установке Windows 10 не забудьте настроить региональные и языковые параметры. Если вы этого не сделали, вы можете настроить их на экране настроек Windows 10.
На экране Время и язык вы найдете настройки Дата и время , а также регион и язык. Правильная установка этих параметров улучшит своевременность уведомлений. Это также может помочь решить проблемы с программным обеспечением VPN.
Управление устройствами и телефонами
Когда вы подключаете другие устройства к Windows 10, ими можно управлять через экраны Устройства и Телефон .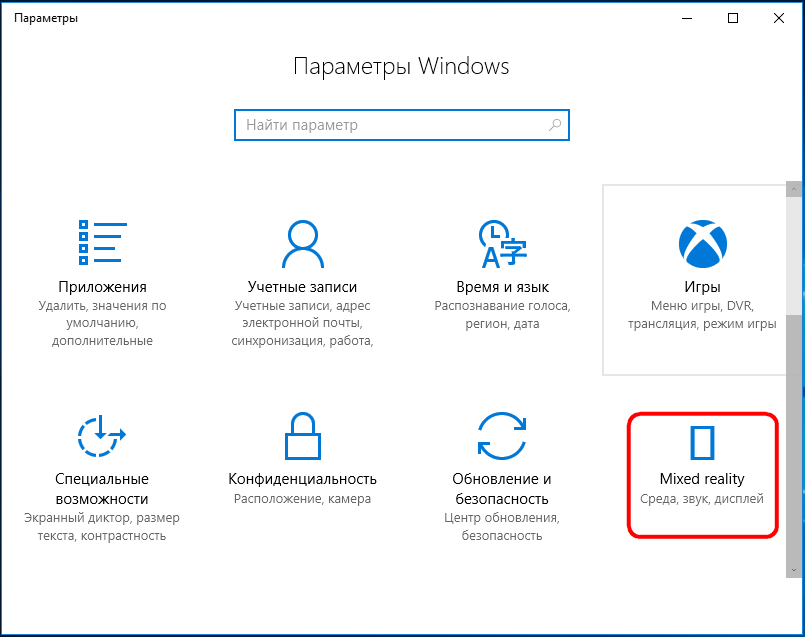
Устройства
Bluetooth, беспроводные дисплеи, принтеры и контроллеры Xbox можно подключить к Windows 10 с помощью меню «Устройства». Здесь вы также найдете настройки для сенсорных панелей ноутбуков, ввода с помощью стилуса, набора текста, мыши и даже настройки Autoplay . Это позволяет указать действие при подключении устройства.
Например, подключение телефона может автоматически импортировать изображения с устройства в вашу учетную запись облачного хранилища OneDrive.
Телефоны имеют более конкретные параметры меню настроек. Windows 10 поддерживает устройства Android и iPhone. Используйте кнопку Добавить телефон в разделе Настройки > Телефон , чтобы управлять связью между вашим ПК и Android или iPhone.
Windows 10 о вас
Возможности персонализации в Windows 10 бесчисленны, с настройками для создания и управления учетными записями (для электронной почты и приложений, а также операционной системы), а также с темами Windows 10.
Экран Personalization содержит инструменты для изменения фона, настройки цветов темы, изменения изображения экрана блокировки, установки новой темы (или создания собственной), управления шрифтами и настройки меню «Пуск» и панели задач Windows.
Трудно читать текст на обычном дисплее? У вас есть зрение, слух или другие требования к доступности? Windows 10 имеет комплексное меню Ease of Access , предлагающее настройки для визуальных настроек, скрытых субтитров и настройки звуковых предупреждений.
Windows 10 имеет встроенную службу распознавания речи/разговора с типом. Отсюда вы также можете настроить поведение Windows 10 на планшетном компьютере.
Наконец, Cortana находится в вашем распоряжении, чтобы удовлетворить все ваши потребности в информации, в то время как она создает профиль ваших интересов и встреч. Доступны варианты настройки Cortana: от переключения фразы пробуждения («Привет, Кортана») до настройки доступа к экрану блокировки и предоставления доступа к вашему календарю, электронной почте и другим сообщениям.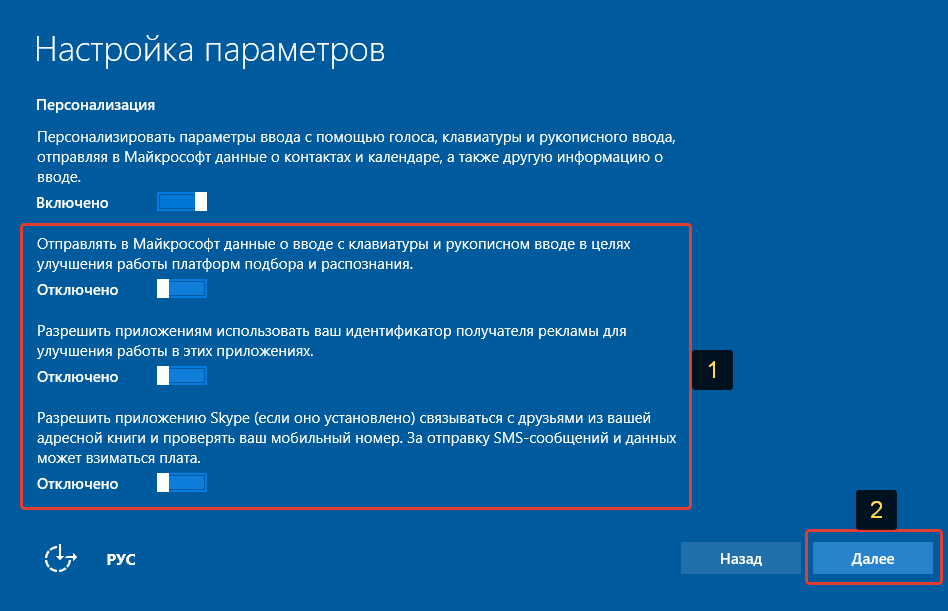
Приложения и игры в Windows 10
Поскольку Windows 10 подходит для вашей работы, пришло время устанавливать приложения и, возможно, даже некоторые игры. Некоторые производители предустанавливают игры на Windows 10.
Экран настроек приложений дает вам контроль над вашими приложениями, первоначально с помощью экрана Приложения и функции со списком приложений, доступных для удаления. Приложения по умолчанию также можно изменить, как и те, которые можно запустить, щелкнув URL-адрес. (Например, URL-адреса карт, запущенные инструментом Microsoft Maps.)
Windows 10 — первая версия Windows, которая действительно предназначена для игр. Таким образом, он имеет экран игровых настроек, где вы можете настроить игровую панель и установить ярлыки для записи и трансляции ваших игровых сессий.
Если ваш компьютер совместим с игровым режимом, он будет включен по умолчанию. Игровой режим оптимизирует игры по сравнению с другими открытыми приложениями и работающими службами.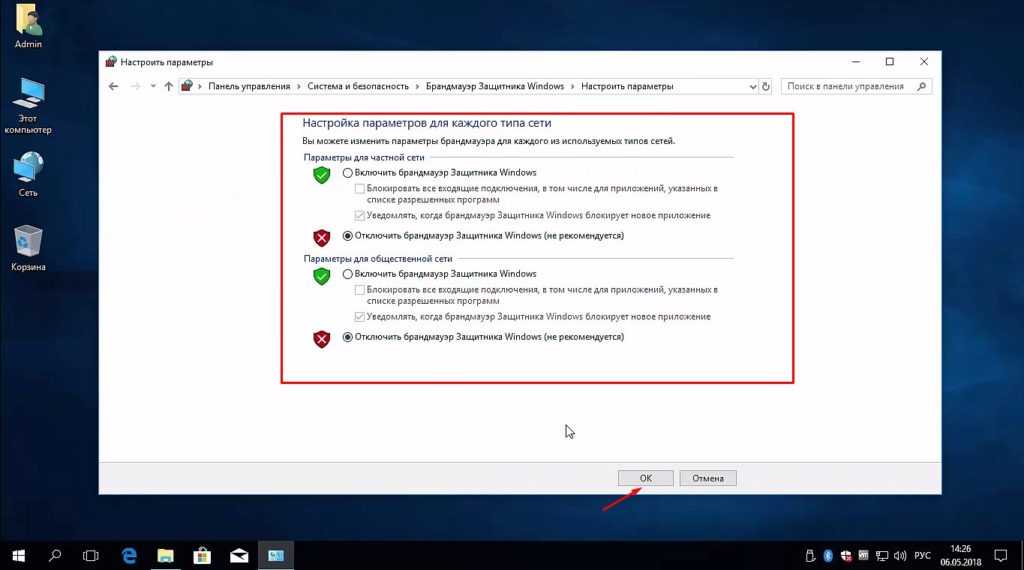
Обновления, безопасность и конфиденциальность в Windows 10
Одним из наиболее важных аспектов работы домашнего компьютера является управление безопасностью и конфиденциальностью. В этом отношении у Windows 10 больше возможностей, чем у любой из ее предшественниц.
Большинство неотложных проблем с безопасностью можно решить, изменив пароль. Вы можете найти эту опцию в Accounts > Sign-in . Всегда обновляйте Windows 10 для обеспечения максимальной безопасности. Microsoft предлагает основные обновления для Windows 10 два раза в год, весной и осенью. Параметры загрузки и установки можно найти в разделе «Обновление и безопасность» > «Центр обновления Windows ».
Для установки обновлений может потребоваться время, поэтому используйте параметр Запланировать перезагрузку , чтобы указать дату и время установки.
Backup и Recovery системные настройки также можно найти в Update & Security , как и настройки Защитника Windows. Программное обеспечение безопасности Windows 10 защищает учетные данные вашей учетной записи, контролирует сетевой доступ к вашему компьютеру и защищает компьютер от вредоносных программ.
Программное обеспечение безопасности Windows 10 защищает учетные данные вашей учетной записи, контролирует сетевой доступ к вашему компьютеру и защищает компьютер от вредоносных программ.
Вы также найдете инструменты для встроенной безопасности (например, сканеры отпечатков пальцев), общего состояния системы и родительского контроля. Нажмите или коснитесь Открыть Центр безопасности Защитника Windows на экране Update & Security > Windows Security , чтобы использовать это.
И операционной системе, и установленным приложениям требуется информация о вас и вашем компьютере, для которой им требуется разрешение. Экран Privacy имеет дело с этим, охватывая разрешения, специфичные для Windows 10. Примером является разрешение Windows собирать ваши действия и отправлять данные в Microsoft.
Например, ваш ПК или ноутбук с Windows 10, вероятно, имеет подключенную или встроенную камеру. В Конфиденциальность > Камера , вы можете указать, какие приложения могут получить доступ к камере.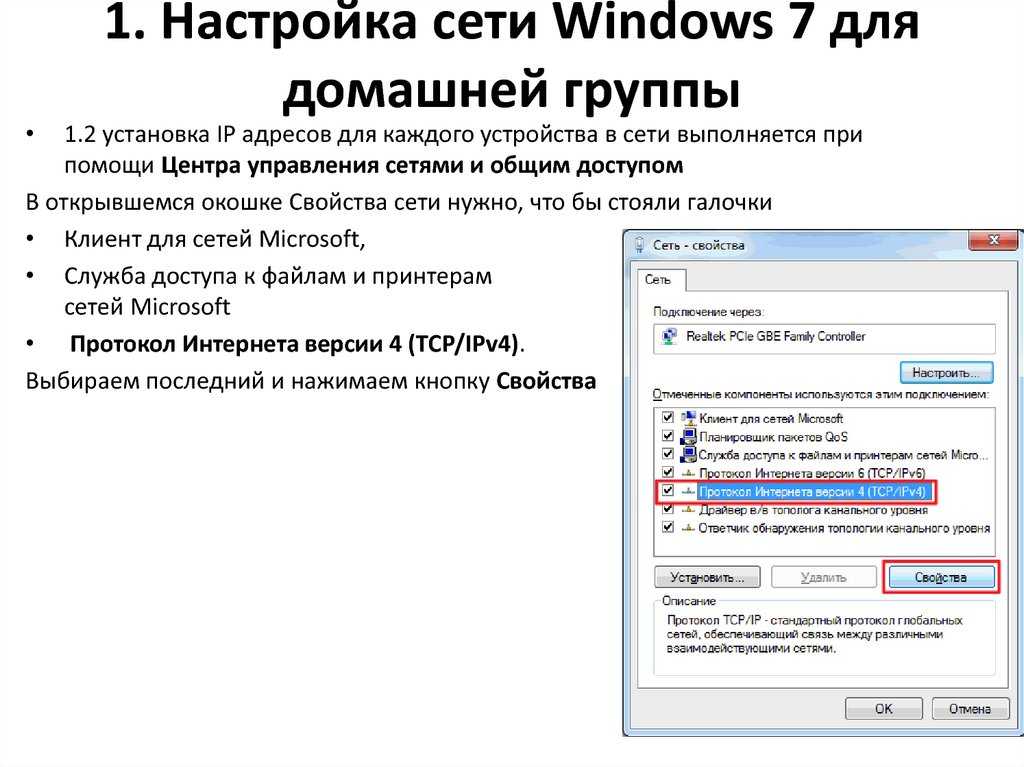 Аналогичный доступ может быть предоставлен или запрещен для местоположения вашего компьютера, микрофона, контактов, календаря, даже истории звонков или ваших медиатек.
Аналогичный доступ может быть предоставлен или запрещен для местоположения вашего компьютера, микрофона, контактов, календаря, даже истории звонков или ваших медиатек.
Управляйте всем с помощью Windows 10!
В конечном счете, Windows 10 — самая мощная из доступных операционных систем. Большинство функций Windows 10 могут работать на тысячах различных ПК и ноутбуков, независимо от аппаратной спецификации ПК.
Конечно, доступны и другие операционные системы, но какую бы вы ни выбрали, стоит изучить свой компьютер изнутри и снаружи.
| Страница настроек | Uri / Имя параметра | Категория |
|---|---|---|
| Веб-браузер Edge | Microsoft-Edge: URL-адрес | Приложения |
| Главная страница настроек | мс-настройки: | Окна |
| О программе (название/спецификация устройства) | ms-настройки:около | Окна |
| Активация | ms-настройки: активация | Безопасность |
| Приложения и функции | ms-settings:appsfeatures | Приложения |
| Приложения для веб-сайтов | ms-settings: приложения для веб-сайтов | Приложения |
| Громкость приложения и настройки устройства (1903) | ms-settings: том приложений | Аудио |
| Установка киоска | ms-settings:assignedaccess | Безопасность |
| Автовоспроизведение | мс-настройки: автовоспроизведение | Приложения |
| Резервное копирование | ms-параметры: резервная копия | Хранение |
| Экономия заряда батареи | ms-настройки: экономия заряда батареи | Мощность |
| Экономия заряда батареи — настройки | ms-settings: настройки энергосбережения | Мощность |
| Экономия заряда батареи — использование | ms-settings:batterysaver-детали использования | Мощность |
| Bluetooth и подключенные устройства | мс-настройки: bluetooth | Сеть |
| Буфер обмена | ms-settings:буфер обмена | Приложения |
| Подключение к беспроводному дисплею | ms-settings-connectabledevices:devicediscovery | Дисплей |
| Bluetooth и подключенные устройства | ms-settings: подключенные устройства | Сеть |
| Кортана | мс-настройки: кортана | Поиск |
| Разрешения Кортаны | ms-settings:cortana-разрешения | Поиск |
| Кортана подробнее | ms-settings:cortana-moredetails | Поиск |
| Поиск Windows | ms-settings:cortana-windowssearch | Поиск |
| Общий опыт | ms-параметры: кросс-устройство | Сеть |
| Датчик данных | ms-настройки:использование данных | Хранение |
| Дата и время | мс-настройки: дата и время | Регион и язык |
| Приложения по умолчанию | ms-настройки: приложения по умолчанию | Приложения |
| Оптимизация доставки | ms-settings:оптимизация доставки | Окна |
| Для разработчиков | ms-параметры: разработчики | Приложения |
| Шифрование устройства (где доступно) | ms-settings:deviceencryption | Безопасность |
| Сенсорная панель | ms-settings:устройства-сенсорная панель | Устройства |
| Дисплей | мс-настройки: дисплей | Дисплей |
| Графика Дополнительные параметры масштабирования | ms-settings: display-advanced | Дисплей |
| Настройка производительности графики | ms-settings: display-advancedgraphics | Дисплей |
| Простота доступа к аудио (сборка 17035+) | ms-настройки: простота доступа к аудио | Доступность |
| Скрытые субтитры | ms-settings:easeofaccess-closedcaptioning | Доступность |
| Цветные фильтры (сборка 17025+) | ms-settings:easeofaccess-colorfilter | Доступность |
| Адаптивные цветные фильтры Ссылка | ms-settings:easeofaccess-colorfilter-adaptivecolorlink | Доступность |
| Текстовый курсор | ms-settings:easeofaccess-cursor | Доступность |
| Указатель мыши (курсор и указатель, сборка 17040+) | ms-settings:easeofaccess-cursorandpointersize | Доступность |
| Масштабирование текста на дисплее (сборка 17025+) | ms-settings:easeofaccess-display | Доступность |
| Блок управления глазами (сборка 17035+) | ms-settings:easeofaccess-eyecontrol | Доступность |
| Высокая контрастность | ms-настройки: простота доступа-высокая контрастность | Доступность |
| Клавиатура | ms-settings:easeofaccess-клавиатура | Устройства |
| Лупа | ms-settings:удобство-лупа | Доступность |
| Мышь | ms-settings:easeofaccess-mouse | Доступность |
| Указатель мыши (курсор и указатель, сборка 17040+) | ms-settings:easeofaccess-mousepointer | Доступность |
| Рассказчик | ms-settings:easeofaccess-рассказчик | Аудио |
| Запуск экранного диктора после входа в систему | ms-settings:easeofaccess-рассказчик-isautostartenabled | Аудио |
| Другие опции | ms-settings:easeofaccess-otheroptions | Доступность |
| Распознавание речи (сборка 17035+) | ms-settings: простота доступа к распознаванию речи | Доступность |
| Учетные записи электронной почты и приложений | ms-settings: электронная почта и учетные записи | Безопасность |
| Семья и другие пользователи | ms-settings:семейная группа | Безопасность |
| Найти мое устройство | ms-settings:findmydevice | Безопасность |
| Шрифты (сборка 17083+) | ms-настройки:шрифты | Персонализация |
| Экран блокировки | мс-настройки: экран блокировки | Безопасность |
| Автономные карты | мс-настройки:карты | Приложения |
| Скачать карты | ms-settings:карты-скачатькарты | Приложения |
| Мышь и сенсорная панель | ms-settings:мышьсенсорная панель | Устройства |
| Многозадачность | ms-настройки:многозадачность | Дисплей |
| Сеть и Интернет | ms-параметры: сеть | Сеть |
| Режим полета (беспроводной/Bluetooth) | ms-settings:сетевой режим самолета | Сеть |
| Сотовая сеть | ms-settings:сетевая-сотовая связь | Сеть |
| Коммутируемая сеть | ms-settings:сетевой-дозвон | Сеть |
| Прямой доступ | ms-settings: сетевой прямой доступ | Сеть |
| Сеть Ethernet | ms-настройки: сеть-ethernet | Сеть |
| Мобильная точка доступа | ms-settings: сеть-мобильная точка доступа | Сеть |
| Прокси (сеть) | ms-settings:сетевой-прокси | Сеть |
| Статус сети | ms-settings: состояние сети | Сеть |
| VPN | ms-настройки: сеть-vpn | Сеть |
| Wi-Fi | ms-настройки: сеть-wi-fi | Сеть |
| Управление известной сетью Wi-Fi | ms-settings:сетевые-wifisettings | Сеть |
| Настройки ночного освещения | ms-настройки:ночник | Персонализация |
| Уведомления и действия | ms-настройки: уведомления | Персонализация |
| Дополнительные функции | ms-settings: дополнительные функции | Приложения |
| Семья и другие пользователи | ms-settings: другие пользователи | Безопасность |
| Персонализация | ms-настройки: персонализация | Персонализация |
| Фоны | ms-settings: персонализация-фон | Персонализация |
| Цвета | ms-settings:персонализация-цвета ms-настройки: цвета | Персонализация |
| Стартовое меню | ms-settings:начало персонализации | Персонализация |
| Меню «Пуск» (выберите отображаемые папки) | ms-settings:начальная персонализация | Персонализация |
| Питание и спящий режим | мс-настройки: powersleep | Мощность |
| Принтеры | ms-настройки:принтеры | Устройства |
| Конфиденциальность | ms-настройки:конфиденциальность | Конфиденциальность |
| Информация об учетной записи (обмен между приложениями) | ms-settings:privacy-accountinfo | Конфиденциальность |
| История активности (сборка 17040+) | ms-settings: история активности-конфиденциальности | Конфиденциальность |
| Диагностика приложений (обмен между приложениями) | ms-settings: конфиденциальность-appdiagnostics | Конфиденциальность |
| Автоматическая онлайн-загрузка файлов | ms-settings:privacy-automaticfiledownloads | Приложения |
| Фоновые приложения | ms-settings:privacy-backgroundapps | Приложения |
| Файловая система (общий доступ между приложениями) | ms-settings:privacy-broadfilesystemaccess | Конфиденциальность |
| Календарь (обмен между приложениями) | ms-settings:конфиденциальность-календарь | Конфиденциальность |
| История вызовов (совместно между приложениями) | ms-settings: конфиденциальность-история вызовов | Конфиденциальность |
| Контакты (обмен между приложениями) | ms-settings:конфиденциальность-контакты | Конфиденциальность |
| Несопряженные устройства (общий доступ между приложениями) | ms-settings:privacy-customdevices | Конфиденциальность |
| Библиотека документов (общий доступ между приложениями) | ms-settings:конфиденциальность-документы | Конфиденциальность |
| Электронная почта (общий доступ между приложениями) | ms-settings: конфиденциальность-электронная почта | Конфиденциальность |
| Устройство для отслеживания взгляда (требуется оборудование для отслеживания взгляда) | ms-settings:privacy-eyetracker | Конфиденциальность |
| Обратная связь и диагностика (конфиденциальность) | ms-settings:конфиденциальность-обратная связь | Безопасность |
| Отправить диагностические данные в Microsoft | ms-settings: конфиденциальность-обратная связь-telemetryviewergroup | Конфиденциальность |
| Местоположение (совместное использование между приложениями) | ms-settings:privacy-location | Конфиденциальность |
| Обмен сообщениями (обмен между приложениями) | ms-settings: конфиденциальные сообщения | Конфиденциальность |
| Микрофон (общий для приложений) | ms-settings:конфиденциальность-микрофон | Конфиденциальность |
| Движение (совместное использование между приложениями) | ms-settings:конфиденциальность-движение | Конфиденциальность |
| Уведомления (обмен между приложениями) | ms-settings:конфиденциальность-уведомления | Конфиденциальность |
| Библиотека изображений (общий доступ между приложениями) | ms-settings:конфиденциальность-изображения | Конфиденциальность |
| Радио (обмен между приложениями) | ms-settings:конфиденциальность-радио | Конфиденциальность |
| Онлайн-распознавание речи | ms-settings:конфиденциальность-речь | Конфиденциальность |
| Запомните шаблоны ввода | ms-settings:privacy-speechtyping | Конфиденциальность |
| Задачи (общий доступ между приложениями) | ms-settings:privacy-tasks | Конфиденциальность |
| Видеотека (общий доступ между приложениями) | ms-settings:конфиденциальность-видео | Конфиденциальность |
| Голосовая активация (приложения могут прослушивать) | ms-settings: конфиденциальность-голосовая активация | Конфиденциальность |
| Веб-камера (совместное использование между приложениями) | ms-settings:конфиденциальность-веб-камера | Конфиденциальность |
| Проецирование на этот ПК | ms-настройки: проект | Дисплей |
| Режим полета (беспроводной/Bluetooth) | мс-настройки:близость | Сеть |
| Помощь при фокусировке (сборка 17074+) | ms-настройки: тихие часы ИЛИ ms-settings:quietmomentshome | Приложения |
| Восстановление — сброс/расширенный запуск | мс-настройки:восстановление | Windows |
| Регион | ms-settings:форматирование региона | Регион и язык |
| Регион и язык | ms-settings:регионязык | Регион и язык |
| Удаленный рабочий стол | ms-параметры: удаленный рабочий стол | Сеть |
| Места сохранения по умолчанию | ms-settings:сохранения | Хранение |
| Дисплей Поворот экрана | мс-настройки:поворот экрана | Дисплей |
| Детали поиска | ms-settings:search-moredetails | Поиск |
| Разрешения на поиск и история поиска | ms-settings: разрешения на поиск | Поиск |
| Варианты входа | ms-settings:signinoptions | Безопасность |
| Динамический замок | ms-settings:signinoptions-dynamiclock | Безопасность |
| Настройка лица Windows Hello | ms-settings:signinoptions-launchfaceenrollment | Безопасность |
| Настройка отпечатков пальцев Windows Hello | ms-settings:signinoptions-launchfingerprintenrollment | Безопасность |
| Настройка ключа безопасности | ms-settings:signinoptions-launchsecuritykeyenrollment | Безопасность |
| Звук (сборка 17063+) | мс-настройки: звук | Аудио |
| Управление звуковыми устройствами (отключение/тестирование) | ms-настройки: звуковые устройства | Аудио |
| Речь | ms-настройки: речь | Аудио |
| Запуск (сборка 17017+) | ms-settings:startupapps | Персонализация |
| Конфигурация Storage Sense | ms-settings: политика хранения | Хранение |
| Контроль памяти | мс-настройки:смысл хранилища | Хранение |
| Синхронизация настроек | мс-настройки: синхронизация | Сеть |
| Режим планшета | ms-настройки: режим планшета | Персонализация |
| Панель задач | ms-настройки:панель задач | Приложения |
| Темы | ms-настройки:темы | Персонализация |
| Устранение неполадок — исправить обновление Windows | ms-параметры: устранение неполадок | Окна |
| Ввод | мс-настройки:ввод | Доступность |
| USB | мс-настройки: usb | Устройства |
| Воспроизведение видео (сборка 16215+) | ms-settings:воспроизведение видео | Дисплей |
| Безопасность Windows (Защитник) | ms-параметры: windowsdefender | Безопасность |
| Программа предварительной оценки Windows (бета-версии) | ms-settings:windowsinsider | Окна |
| Центр обновления Windows | ms-settings:windowsupdate | Безопасность |
| WinUpdate — Проверить наличие обновлений | ms-settings:windowsupdate-action | Безопасность |
| WinUpdate — Активные часы | ms-settings:windowsupdate-activehours | Безопасность |
| WinUpdate — история обновлений | ms-settings:windowsupdate-история | Безопасность |
| WinUpdate — дополнительные обновления | ms-settings:windowsupdate-факультативные обновления | Безопасность |
| WinUpdate — Дополнительные параметры | ms-settings:windowsupdate-options | Безопасность |
| WinUpdate — параметры перезапуска | ms-settings:windowsupdate-restarttoptions | Безопасность |
| Доступ к работе или школе | ms-настройки:рабочее место | Сеть |
| Ваша информация (учетная запись Майкрософт) | ms-settings:вашаинформация | Безопасность |
| Программный центр (SCCM) | центр программного обеспечения: | Приложения |
| Краткий обзор безопасности Windows | windowsdefender: | Безопасность |