Как поменять видеодрайвер на windows 7: Обновление драйвера для оборудования, работающего неправильно
Содержание
Обновление драйвера для оборудования, работающего неправильно
Windows 7 Еще…Меньше
Поддержка Windows 7 закончилась 14 января 2020 года.
Чтобы продолжить получать обновления системы безопасности от Майкрософт, мы рекомендуем перейти на Windows 11.
Подробнее
В любое время можно проверить Центр обновления Windows, чтобы увидеть, найдены ли обновленные драйверы для имеющегося оборудования, особенно если недавно было установлено новое устройство. Затем можно установить эти обновленные драйверы. Для этого выполните следующие действия.
-
Откройте Обновление Windows, нажав кнопку «Начните «. В поле поиска введите Центр обновления, а затем в списке результатов выберите Центр обновления Windows.

-
На левой панели выберите Проверить наличие обновлений. Если имеются доступные обновления, щелкните соответствующие ссылки, чтобы получить дополнительную информацию о каждом обновлении. Центр обновления Windows сообщает, является ли обновление важным, рекомендуемым или необязательным. Каждый тип обновления может включать драйверы.
-
На странице «Выберитеобновления, которые вы хотите установить», найдите обновления для своих аппаратных устройств, установите квадраты для каждого драйвера, который вы хотите установить, и нажмите кнопку «ОК». Доступных обновлений для драйверов может и не быть.
org/ListItem»>
На странице «Обновление Windows» нажмите кнопку «Установить обновления . Если требуется ввести пароль администратора или подтвердить действие, введите пароль или предоставьте подтверждение. При успешной установке обновлений Центр обновления Windows сообщит вам об этом.
Примечания:
-
После установки некоторых обновлений необходимо перезапустить компьютер.
Чтобы автоматически получать доступные обновления драйверов для имеющегося оборудования, следует настроить Windows на установку рекомендуемых обновлений. Можно настроить Windows на автоматическую установку важных и рекомендуемых обновлений или только важных обновлений. Необязательные обновления не скачиваются и не устанавливаются автоматически. Чтобы получить все доступные обновления для ваших устройств, периодически проверяйте Центр обновления Windows на наличие дополнительных обновлений.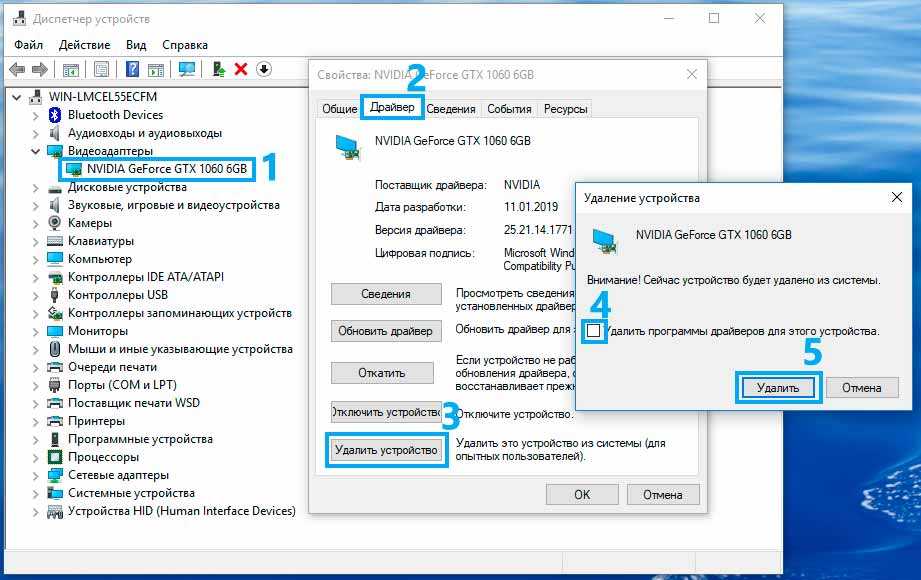
-
Откройте Обновление Windows, нажав кнопку «Начните «. В поле поиска введите Центр обновления, а затем в списке результатов выберите Центр обновления Windows.
-
На левой панели нажмите Изменить параметры.
-
В разделе Важные обновления выберите элемент из списка. Можно решить, какие обновления должны автоматически скачиваться и устанавливаться.
-
В области «Рекомендуемыеобновления» щелкните «Предоставить мне рекомендуемые обновления так же, как я получаю важные обновления» и нажмите кнопку «ОК «.
 Если требуется ввести пароль администратора или подтвердить действие, введите пароль или предоставьте подтверждение. Можно также разрешить установку обновлений всем пользователям, установив флажок Разрешить всем пользователям устанавливать обновления на этот компьютер.
Если требуется ввести пароль администратора или подтвердить действие, введите пароль или предоставьте подтверждение. Можно также разрешить установку обновлений всем пользователям, установив флажок Разрешить всем пользователям устанавливать обновления на этот компьютер.
Рекомендуем разрешить Windows устанавливать драйверы автоматически. Однако если Windows не удается найти драйвер для устройства, перейдите на веб-сайт изготовителя устройства. На таких веб-сайтах обновления драйверов зачастую доступны в разделе технической поддержки.
Если найден обновленный драйвер, следуйте инструкциям по его установке на веб-сайте. Большинство драйверов устанавливается автоматически: после загрузки достаточно дважды щелкнуть файл, после чего драйвер установится.
Драйверы некоторых устройств необходимо устанавливать самостоятельно. Если скачан драйвер, который не устанавливается автоматически: Для выполнения этих шагов вам необходимо войти в систему от имени администратора.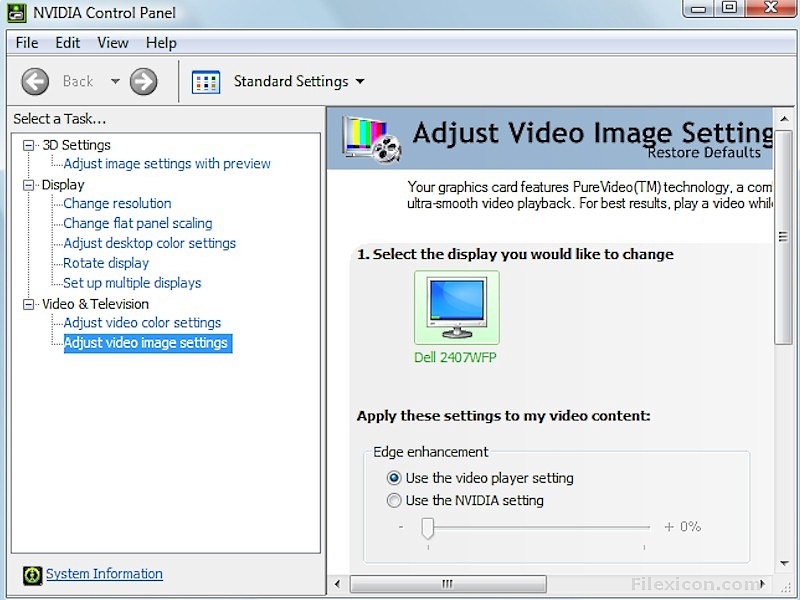
-
Откройте диспетчер устройств, нажав кнопку «Начните», на панели управления выберите «Система и безопасность», а затем в группе «Система» щелкните «Диспетчер устройств». Если вам будет предложено ввести пароль администратора или подтверждение, введите его или подскакийте.
-
В списке категорий оборудования выберите устройство, для которого необходимо обновить драйвер, и дважды щелкните его.
-
Перейдите на вкладку Драйвер, нажмите Обновить драйвер и следуйте инструкциям. Если вам будет предложено ввести пароль администратора или подтверждение, введите его или подскакийте.

Как обновить драйвера видеокарты на Windows 7
Здравствуйте, дорогие посетители блога cho-cho.ru, в нашей сегодняшней статье мы обсудим как обновить драйвера видеокарты на Windows 7, разберем два способа: ручную и автоматическую установку.
Современный персональный компьютер строится по модульному принципу. Входящее в его состав оборудование управляется на уровне базовой системы ввода-вывода (BIOS) и специализированными программными компонентами операционной системы, называемыми драйверами. От того, насколько успешно разработано ПО (что такое программное обеспечение читайте здесь) для устройств, во многом зависит их производительность и стабильность в работе.
Для видеокарт, особенно игрового сегмента, драйвера играют особо важную роль. Одно и то же устройство может работать по-разному под управлением различных управляющих программ. Видео драйвер может поставляться как разработчиком операционной среды, так и производителем видеокарты.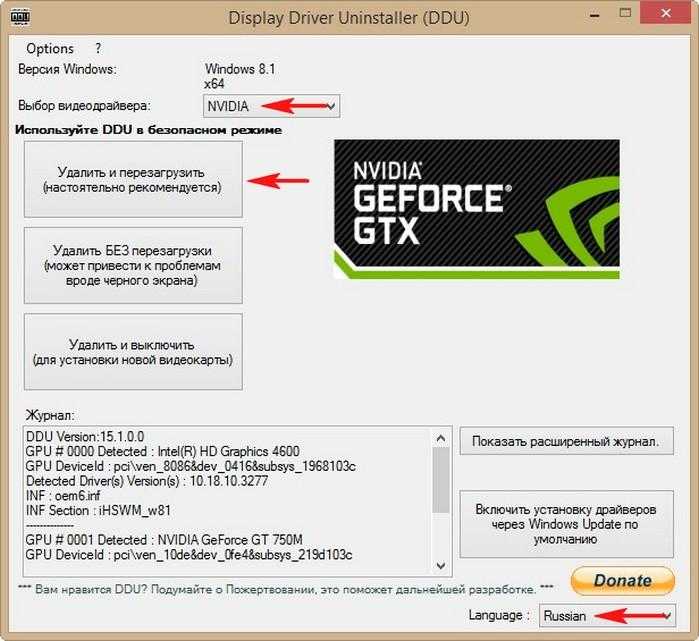 Обычно полную реализацию всех возможностей платы обеспечивают программы именно от разработчика оборудования, в то время как операционная система предоставляет очень ограниченный набор управления видео отображением.
Обычно полную реализацию всех возможностей платы обеспечивают программы именно от разработчика оборудования, в то время как операционная система предоставляет очень ограниченный набор управления видео отображением.
В процессе написания кода драйвера могут происходить ошибки и неточности, приводящие как к снижению эффективности программы, так и к появлению в ней брешей безопасности. Поэтому разработчики ПО стараются своевременно вносить доработки в уже выпущенные версии приложений, чтобы избавиться от недостатков и повысить их производительность.
Для видеокарт еще одним поводом выпуска нового ПО являются требования новинок игровой индустрии, для полной реализации которых необходимы функции, не внедренные в первоначальные версии драйверов. В связи со всеми этими нюансами возникает необходимость обновления установленных в системе управляющих программ для видеокарт.
Содержание
- 1 Автоматическое обновление драйвера видеокарт Nvidia и AMD
- 2 Ручная установка драйвера
- 2.
 1 Скачать драйвера с сайтов компаний производителей
1 Скачать драйвера с сайтов компаний производителей - 2.2 Установка с помощью inf файла
- 2.
Автоматическое обновление драйвера видеокарт Nvidia и AMD
Для операционных систем семейства Windows, в том числе и 7 версии, ведущие производители видеокарт — NVIDIA и AMD разработали специальные центры управления, которые позволяют как отслеживать появление новых версий драйверов, так и автоматически производить их установку.
Самые популярные типы:
- Nvidia Geforce;
- AMD Radeon;
- Intel HD Graphics.
Это значительно упрощает процесс управления программным обеспечением видеокарт, снимая львиную долю забот с плеч пользователя при поддержании базы данных драйверов в актуальном состоянии. Также в Windows 7 можно автоматизировать процесс обновления ПО видеокарты при помощи различных инструментов от сторонних разработчиков. Например, пакет Driver Toolkit также осуществляет поиск новых драйверов и их быструю переустановку.
Для интегрированных в процессор видеочипов Intel обновление драйверов производится непосредственно в Центре обновления Windows 7. Это очень удобно, так как не требуется установка дополнительного ПО.
Ручная установка драйвера
Если в системе не установлены средства автоматического обновления программ управления видеокартой, то можно произвести установку свежего драйвера вручную. Для этого нужно скачать его на сайте производителя, выбрав установщик или файл для установленной в системе видеокарты.
Наименование видеочипа в Windows 7 x32 или x64 можно выяснить следующим образом:
- Нажимаем правой кнопкой мыши на значок «Компьютер» на рабочем столе или в меню «Пуск»;
- Из выпавшего меню выбираем пункт «Управление»;
- В нем выбираем «Диспетчер устройств»;
- Ищем раздел «Видеоадаптеры».
Скачать драйвера с сайтов компаний производителей
Для обновления ПО для видеокарт с микросхемами NVIDIA необходимо перейти на сайт этого производителя.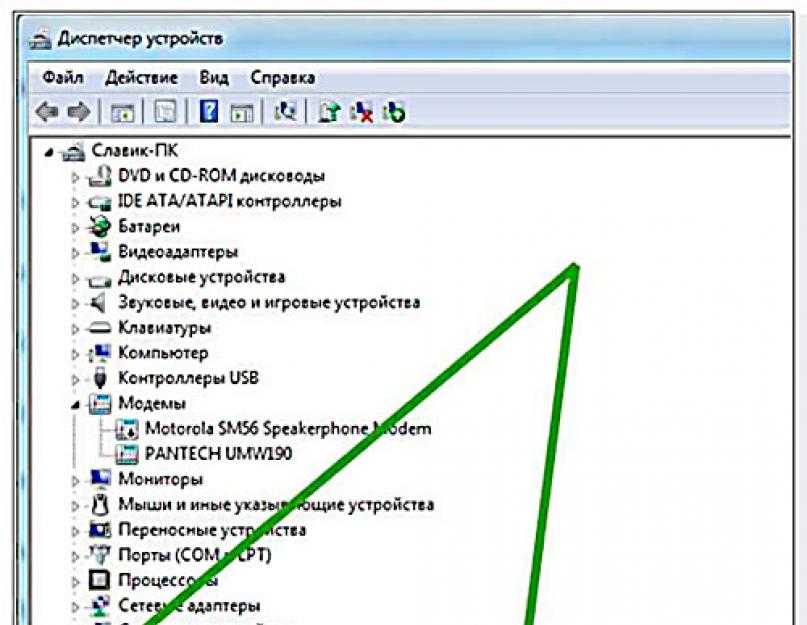 На нем есть специальная страница для поиска драйвера, в зависимости от модели чипа видеокарты и версии операционной системы. После скачивания установщика нужно просто запустить его и следовать инструкциям на экране.
На нем есть специальная страница для поиска драйвера, в зависимости от модели чипа видеокарты и версии операционной системы. После скачивания установщика нужно просто запустить его и следовать инструкциям на экране.
Перед этими действиями правильнее всего будет сделать резервную копию системы или хотя бы создать контрольную точку восстановления на случай неудачной инсталляции драйвера. Тогда будет возможность вернуть операционную систему в работоспособное состояние в случае ее краха.
Обратите внимание, что перед установкой происходит распаковка программного обеспечения в папку на жестком диске. В ней при необходимости можно найти файлы с драйверами или осуществить повторный запуск инсталлятора.
Для обновления ПО видеокарт с чипом Radeon нужно зайти на сайт компании AMD. Поиск драйвера производится по тому же принципу, что и в описанном выше способе для карт NVIDIA. Разница в установке скачанного программного обеспечения отличается только незначительными деталями.
Примерно также можно правильно обновить и драйвера для встроенной графики от Intel. Естественно, искать их необходимо на сайте этой компании.
Установка с помощью inf файла
В Windows 7 можно обновить драйвер и без помощи инсталлятора, указав новый файл inf для оборудования. Для этого нужно:
- Зайти в «Диспетчер устройств»;
- Найти там видеокарту;
- Вызвать щелчком по ее наименованию правой кнопкой мыши контекстное меню и выбрать в нем пункт «Свойства»;
- Затем в закладке «Драйвер» нажать кнопку «Обновить»;
- После этого в появившемся окне активировать пункт «Выполнить поиск драйверов на этом компьютере» и указать путь до файла драйвера и выбрать для установки свою модель видеокарты.
Этот путь более сложный, приводящий к тому же результату, что и инсталляция драйвера при помощи установщика.
Какой бы ни был выбран способ обновления драйверов для видеокарты, он не займет очень много времени. Для поддержания их в актуальном состоянии необходимо регулярно проверять наличие новых версий и своевременно их устанавливать. И не забывать после обновления убедиться в том, что драйвер установлен корректно, проверив номер его версии в свойствах видеоадаптера.
Для поддержания их в актуальном состоянии необходимо регулярно проверять наличие новых версий и своевременно их устанавливать. И не забывать после обновления убедиться в том, что драйвер установлен корректно, проверив номер его версии в свойствах видеоадаптера.
Поделитесь со своими друзьями:
Как обновить драйвер видеокарты
Цель:
Я хочу обновить драйвер видеокарты до самой последней возможной версии.
Разрешение:
Windows 7 и 10
- На панели управления выберите Диспетчер устройств .
- Нажмите стрелку слева от Видеоадаптеры .
- Щелкните правой кнопкой мыши графическую карту в списке и выберите Обновить программное обеспечение драйвера 9.0013 .
Вы можете использовать поиск обновлений или использовать программное обеспечение драйвера на своем компьютере.
На многих компьютерах мы обнаружили, что инструмент Microsoft, используемый для автоматического обновления драйверов видеокарты, иногда не может найти самый последний драйвер. Если описанные выше действия не помогли решить проблему, выполните следующие действия:
Если описанные выше действия не помогли решить проблему, выполните следующие действия:
Windows 7 и 10:
Сначала проверьте сведения о драйвере видеокарты, чтобы определить текущую версию и дату, а затем модель ПК/ноутбука и номера продуктов.
- Щелкните правой кнопкой мыши фон рабочего стола и выберите Разрешение экрана .
- Нажмите Дополнительные настройки.
- На вкладке «Адаптер» нажмите Свойства .
- Выберите вкладку «Драйвер» и запишите дату драйвера.
- Найдите модель своего ПК/ноутбука и информацию о продукте на нижней, задней или боковой стороне устройства и запишите ее для поиска драйвера.
- Посетите веб-сайт производителя вашего ПК или ноутбука, чтобы узнать, доступно ли обновление драйвера видеокарты. Вот некоторые веб-сайты производителей распространенных ПК и ноутбуков на базе Windows:
- Dell — http://www.dell.com/support/home/ca/en/cadhs1?app=drivers&~ck=mn
- HP — https://support.
 hp.com/ca-en/drivers
hp.com/ca-en/drivers - Lenovo — https://pcsupport.lenovo.com/ca/en/
- Следуйте инструкциям производителя, чтобы установить последнюю версию драйвера видеокарты.
- Повторите шаги с 1 по 4, чтобы убедиться, что обновление до последней версии драйвера видеокарты прошло успешно.
- Перезагрузите компьютер после установки обновленного драйвера видеокарты.
Windows 8:
- Щелкните правой кнопкой мыши фон рабочего стола и выберите Параметры экрана .
- Прокрутите вниз и нажмите Свойства адаптера дисплея .
- На вкладке «Адаптер» нажмите Свойства .
- Выберите вкладку «Драйвер» и запишите дату драйвера.
- Найдите модель своего ПК/ноутбука и информацию о продукте на нижней, задней или боковой стороне устройства и запишите ее для поиска драйвера.
- Посетите веб-сайт производителя вашего ПК или ноутбука, чтобы узнать, доступно ли обновление драйвера видеокарты.
 Вот некоторые веб-сайты производителей распространенных ПК и ноутбуков на базе Windows:
Вот некоторые веб-сайты производителей распространенных ПК и ноутбуков на базе Windows:- Dell — http://www.dell.com/support/home/ca/en/cadhs1?app=drivers&~ck=mn
- HP — https://support.hp.com/ca-en/drivers
- Lenovo — https://pcsupport.lenovo.com/ca/en/
- Следуйте инструкциям производителя, чтобы установить последнюю версию драйвера видеокарты.
- Повторите шаги с 1 по 4, чтобы убедиться, что обновление до последней версии драйвера видеокарты прошло успешно.
- Перезагрузите компьютер после установки обновленного драйвера видеокарты.
Обновите драйвер для оборудования, которое работает неправильно
Windows 7 Больше…Меньше
Поддержка Windows 7 закончилась 14 января 2020 г.
Мы рекомендуем вам перейти на ПК с Windows 11, чтобы продолжать получать обновления безопасности от Microsoft.
Узнать больше
Вы можете в любое время проверить Центр обновления Windows, чтобы узнать, нашел ли он обновленные драйверы для вашего оборудования, особенно если вы недавно установили новое устройство. Затем вы можете установить обновленные драйверы. Вот как:
Затем вы можете установить обновленные драйверы. Вот как:
Откройте Центр обновления Windows, нажав кнопку Пуск . В поле поиска введите Update , а затем в списке результатов щелкните Windows Update 9.0004 .
На левой панели нажмите Проверить наличие обновлений . Если есть какие-либо доступные обновления, щелкните ссылки, чтобы просмотреть дополнительную информацию о каждом обновлении. Центр обновления Windows сообщает вам, является ли обновление важным, рекомендуемым или необязательным. Каждый тип обновления может включать драйверы.
На странице Выберите обновления, которые вы хотите установить , найдите обновления для ваших аппаратных устройств, установите флажок для каждого драйвера, который вы хотите установить, а затем нажмите ОК .
 Возможно, нет доступных обновлений драйверов.
Возможно, нет доступных обновлений драйверов.На странице Центра обновления Windows нажмите Установить обновления . Если вам будет предложено ввести пароль администратора или подтверждение, введите пароль или предоставьте подтверждение. Центр обновления Windows сообщит вам, были ли обновления успешно установлены.
Примечания:
Некоторые обновления требуют перезагрузки компьютера.
Чтобы автоматически получать доступные обновления драйверов для вашего оборудования, настройте Windows на установку рекомендуемых обновлений. Вы можете настроить Windows на автоматическую установку важных и рекомендуемых обновлений или только важных обновлений. Необязательные обновления не загружаются и не устанавливаются автоматически. Чтобы получать все доступные обновления для ваших устройств, периодически проверяйте наличие дополнительных обновлений в Центре обновления Windows.
Необязательные обновления не загружаются и не устанавливаются автоматически. Чтобы получать все доступные обновления для ваших устройств, периодически проверяйте наличие дополнительных обновлений в Центре обновления Windows.
Откройте Центр обновления Windows, нажав кнопку Пуск . В поле поиска введите Update , а затем в списке результатов щелкните Windows Update .
На левой панели нажмите Изменить настройки .
В разделе Важные обновления щелкните элемент в списке. Вы можете решить, какие обновления автоматически загружать и устанавливать.

В разделе Рекомендуемые обновления установите флажок Давать мне рекомендуемые обновления так же, как я получаю важные обновления , а затем нажмите OK . Если вам будет предложено ввести пароль администратора или подтверждение, введите пароль или предоставьте подтверждение. Вы также можете разрешить всем, кто использует ваш компьютер, устанавливать обновления, выбрав Разрешить всем пользователям устанавливать обновления на этот компьютер 9флажок 0004.
Лучше всего позволить Windows автоматически устанавливать драйверы устройств. Но если Windows не может найти драйвер для вашего устройства, вы можете найти драйвер на веб-сайте производителя устройства. Обновления драйверов часто доступны в разделе поддержки таких сайтов.
Найдя обновленный драйвер, следуйте инструкциям по установке на веб-сайте. Большинство драйверов устанавливаются автоматически: после их загрузки достаточно дважды щелкнуть файл, чтобы начать установку, после чего драйвер устанавливается на ваш компьютер.
Большинство драйверов устанавливаются автоматически: после их загрузки достаточно дважды щелкнуть файл, чтобы начать установку, после чего драйвер устанавливается на ваш компьютер.
Некоторые устройства имеют драйверы, которые необходимо установить самостоятельно. Если вы загружаете драйвер, который не устанавливается самостоятельно, выполните следующие действия. (Для выполнения этих действий необходимо войти в систему как администратор.)
Откройте Диспетчер устройств, нажав кнопку Пуск , Панель управления , Система и безопасность , а затем в разделе Система щелкните Диспетчер устройств . Если вам будет предложено ввести пароль администратора или подтверждение, введите пароль или предоставьте подтверждение.

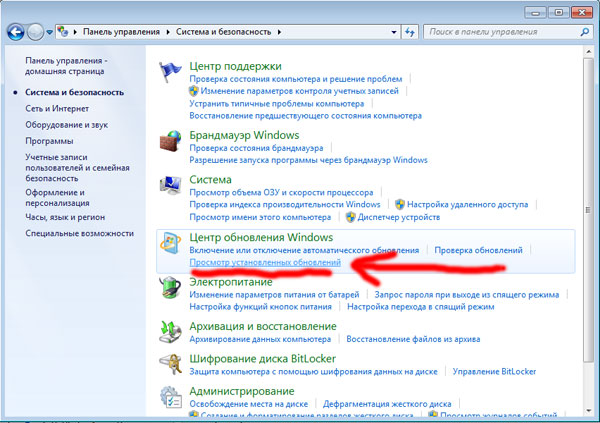 Если требуется ввести пароль администратора или подтвердить действие, введите пароль или предоставьте подтверждение. Можно также разрешить установку обновлений всем пользователям, установив флажок Разрешить всем пользователям устанавливать обновления на этот компьютер.
Если требуется ввести пароль администратора или подтвердить действие, введите пароль или предоставьте подтверждение. Можно также разрешить установку обновлений всем пользователям, установив флажок Разрешить всем пользователям устанавливать обновления на этот компьютер.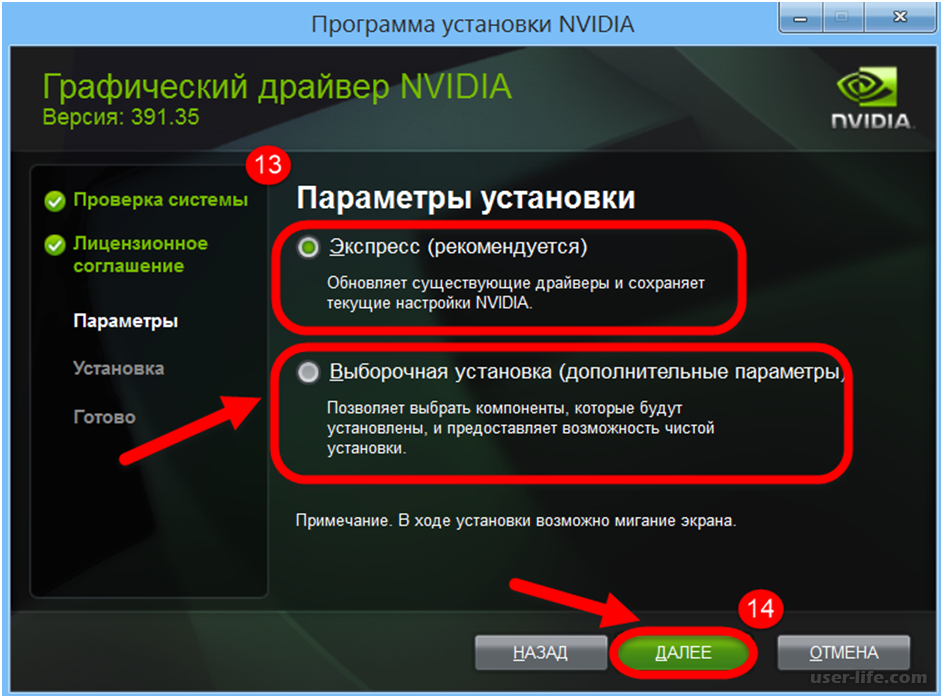
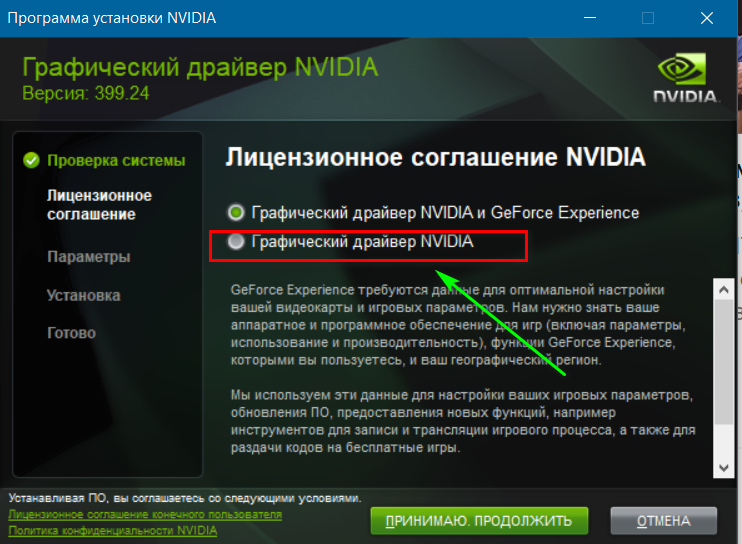 1 Скачать драйвера с сайтов компаний производителей
1 Скачать драйвера с сайтов компаний производителей