Не работает на ноутбуке мышка и тачпад на ноутбуке: Не работает тачпад на ноутбуке? Возможные решения проблемы
Содержание
Не работает тачпад на ноутбуке: 6 вариантов решений
В сети периодически встречаются жалобы от пользователей – не работает тачпад на ноутбуке. Так как для многих он полностью заменил классическую мышку, работать с устройством становится некомфортно. Из-за чего случается неисправность и как включить сенсорное устройство своими руками – разберем подробнее.
Содержание
- Перестал работать тачпад на ноутбуке – 6 причин
- Причина 1: Выключена сенсорная панель горячими клавишами
- Причина 2: Выключена сенсорная панель в настройках Windows 7, 10
- Причина 3: Необходима переустановка или обновление драйверов
- Причина 4: Конфликт с другими драйверами мыши
- Причина 5: Тачпад выключен в BIOS
- Причина 6: Засорилась сенсорная панель
Проблемы, из-за которых тачпад на ноутбуке перестает функционировать нормально, разнообразны. Самое простое – банальная блокировка при помощи предустановленной комбинации на клавиатуре. Хуже, когда в ОС попадает вирус и это результат его деятельности. Рывки и рваные движения курсора могут быть связаны с повреждением контактов и кабелей или системной ошибкой обращения к драйверу. Чтобы понять, почему в той или иной ситуации не работает тачпад, разберем 6 основных причин отказа устройства.
Рывки и рваные движения курсора могут быть связаны с повреждением контактов и кабелей или системной ошибкой обращения к драйверу. Чтобы понять, почему в той или иной ситуации не работает тачпад, разберем 6 основных причин отказа устройства.
Причина 1: Выключена сенсорная панель горячими клавишами
Производители ноутбуков предусматривают сочетания горячих клавиш для управления функциями устройств. В том числе, с помощью пары кнопок удастся заблокировать сенсорную панель. Чтобы разобраться, что именно поэтому не работает тачпад на вашем ноутбуке, посмотрите на фирму – изготовитель. Одновременно удерживайте клавиши:
- для Lenovo – F5 или F8+Fn;
- для HP – предусмотрена отдельный элемент на клавиатуре, либо сенсорная точка на тачпаде. Двойное касание управляет активацией устройства.
- разработчики Acer эту функцию задали при помощи F7+Fn;
- Asus – F9+Fn;
- для Samsung и Toshiba одинаково – F5+Fn;
- Sony – F1+Fn.
Клавиша Fn располагается в левой нижней зоне клавиатуры.
Она включается в основные горячие комбинации для быстрого управления опциями звука, сети, прочими элементами ноутбука. На клавишах F1-F12 производитель часто дублирует изображения опции, которой можно управлять с помощью этих клавиш. Если проблема с тачпадом не была решена с помощью опции по отключению сенсорной панели, рассматриваем следующие причины.
Причина 2: Выключена сенсорная панель в настройках Windows 7, 10
Touchpad в Windows 10 или 7 может быть отключен с помощью системных настроек. Происходит это в следствие случайных манипуляций пользователя или связано с появлением на ноутбуке вредоносного софта. При инсталляции новой программы может произойти небольшая перенастройка ОС и тачпад отключится. В частности, даже обычная проводная мышка на ноутбуке при подключении может установкой своих драйверов испортить работу сенсорной панели. Активирование тачпада в Виндовс 7 потребует выполнения нескольких элементарных шагов:
В частности, даже обычная проводная мышка на ноутбуке при подключении может установкой своих драйверов испортить работу сенсорной панели. Активирование тачпада в Виндовс 7 потребует выполнения нескольких элементарных шагов:
- Зайдите в Панель управления через Пуск.
- В окне находим раздел «Мышь».
- Вкладка Параметры устройства. Под окошком с названием тачпада две кнопки, позволяющие управлять устройством. Далее нажимаем «ОК» или подтверждаем Enter.
Если же не работает тачпад с более свежей ОС на ноутбуке, сделать нужно еще меньше:
- Из меню Пуск нажать на Параметры (значок шестерни внизу).
- Слева будет список всевозможных служб и разделов, находим Сенсорную панель.
- В разделе можно разблокировать или заблокировать тачпад. Если данный раздел перестал отображаться или нет названия устройства – скорее всего, потребуется проверка соединительного шлейфа.
youtube.com/embed/X6TEYFMl6-g?feature=oembed» frameborder=»0″ allow=»accelerometer; autoplay; clipboard-write; encrypted-media; gyroscope; picture-in-picture» allowfullscreen=»»>
Причина 3: Необходима переустановка или обновление драйверов
Так как сенсорная панель – индивидуальное устройство, в ОС она обязательно подписана дравейром. Это позволяет системе корректно распознавать сигналы от устройства и работать стабильно. Проблемы с драйверами могут возникать по следующим причинам:
- устаревание драйвера и невозможность автоматического обновления;
- смена операционной системы и отсутствие автоматически устанавливаемых драйверов в ней;
- ошибка при обновлении – мог быть использован пакет драйверов от другого устройства.
Поэтому, если touchpad отключился без видимых причин, проверяем драйвера. Чтобы получить информацию о них, заходим в Мой компьютер и через ПКМ (правую клавишу мыши) переходим в свойства окна.
В диспетчере устройств просматривается информация о драйверах всех устройств ноутбука.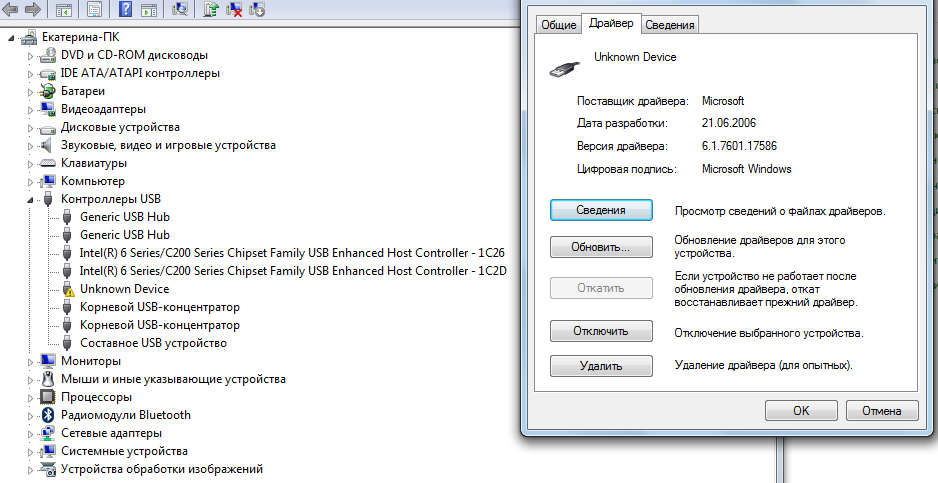 Переходим в него.
Переходим в него.
В свойствах устройства ввода можно просмотреть сведения о драйвере, обновить его силами операционной системы или откатить до предыдущего рабочего состояния. Также любое устройство здесь можно отключить.
Если это не помогло, с данными о тачпаде переходим на сайт производителя ноутбука. В разделе с драйверами вводим наименование нужного устройства и скачиваем последнюю версию. Если тачпад перестал работать из-за драйверов, то проблема должна решиться после их установки и перезагрузки ноутбука.
Причина 4: Конфликт с другими драйверами мыши
Для выполнения некоторых задач порой удобнее использовать классическую мышку. Пользователи часто делают так при работе в графических редакторах или для банальных игр. Если мышь имеет множество функциональных кнопок и настроек, скорее всего при подключении к ноутбуку в системе будут установлены собственные драйвера, вызывающие конфликт с сенсорной панелью. В таких случаях тачпад либо полностью не работает, либо курсор двигается рывками и слабо реагирует на касание к панели.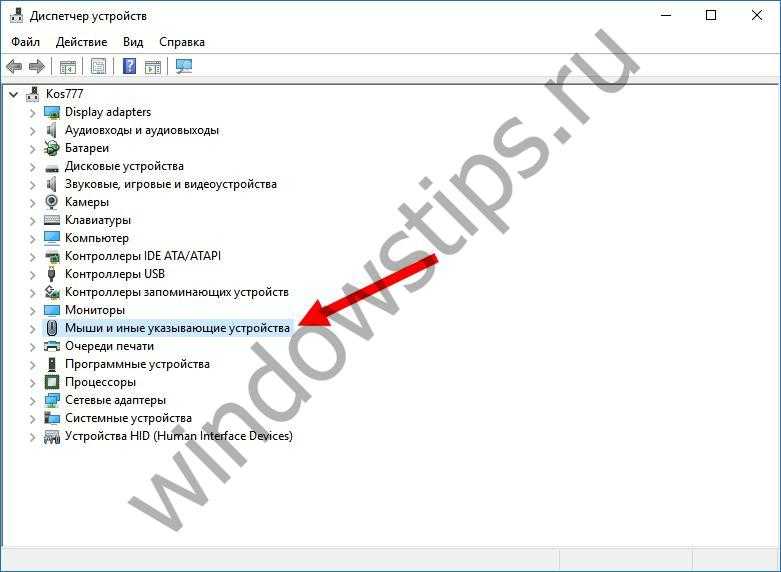 Нормальное функционирование сенсорной панели не вернется, если не проделать несколько простых действий:
Нормальное функционирование сенсорной панели не вернется, если не проделать несколько простых действий:
- отключить через Диспетчер устройств новую мышку;
- обновить или откатить драйвера тачпада.
Если причина была в мышке, то устройство должно заработать нормально. Возможно, потребуется перезагрузка ОС для применения изменений в драйверах тачпада.
Причина 5: Тачпад выключен в BIOS
BIOS – программное сердце вычислительной машины. С помощью это среды контролируется аппаратура ноутбука и запуск системы. Если по какой-то причине в Биосе был выполнен откат к заводским настройкам, тачпад на ноутбуке может попросту оказаться отключенным. В процедуре активации нет ничего сложного и пользователь вполне может сделать это самостоятельно.
Чтобы попасть в среду BIOS на стадии запуска ноутбука потребуется нажать одну или две клавиши. Чаще всего на вход в общую систему настроек производители указывают клавиши Delete, F8, Esc. В зависимости от производителя, доступ в Биос может незначительно отличаться. Когда способ входа найден, можно включить тачпад на ноутбуке:
Когда способ входа найден, можно включить тачпад на ноутбуке:
- с помощью стрелок на клавиатуре найти раздел «advanced» или «advanced settings»;
- рядом со строкой Internal Pointing Device должно быть указано значение Enabled – это означает, что функция или опция включена.
- чтобы изменения вступили в силу, нужно их сохранить. Перед выходом нажимаем F10 и подтверждаем внесенные изменения Y(yes).
Далее ноутбук перезагружается и происходит запуск системы для проверки пользователем сенсорной панели на активность.
Причина 6: Засорилась сенсорная панель
Одна из очевидных причин, на которую нужно обратить внимание в первую очередь. Сенсорная панель на ноутбуке испытывает постоянный контакт с человеческим пальцем. Какой бы чистой ни была кожа, на ней всегда присутствуют частички пота и жира. Со временем на пятна контакта оседает пыль, которая постепенно снижает эффективность прикосновения. Устройство не реагирует при взаимодействии, кнопки тачпада заедают. Чтобы этого не произошло, необходимо:
Сенсорная панель на ноутбуке испытывает постоянный контакт с человеческим пальцем. Какой бы чистой ни была кожа, на ней всегда присутствуют частички пота и жира. Со временем на пятна контакта оседает пыль, которая постепенно снижает эффективность прикосновения. Устройство не реагирует при взаимодействии, кнопки тачпада заедают. Чтобы этого не произошло, необходимо:
- содержать в чистоте место работы и хранения ноутбука;
- раз в неделю производить очистку сенсорной панели специальными салфетками или ватными дисками со спиртом.
Если не работает сенсорная панель, курсор начинает глючить и перестает двигаться, не обязательно сразу нести ноутбук в мастерскую. Основные причины некорректной работы устройства можно починить своими силами дома.
Не работает тачпад на ноутбуке ASUS
Содержание
- Причина 1: Тачпад отключен при помощи клавиатуры
- Причина 2: Настройки Windows
- Меню «Параметры» (Windows 10)
- Настройки тачпада
- Отключение службы в Windows
- Причина 3: Тачпад отключен в BIOS
- Причина 4: Проблемы с драйвером
- Переустановка драйвера
- Удаление драйвера
- Использование программы MyASUS
- Причина 5: Вирусная активность
- Причина 6: Аппаратная неполадка
- Дополнительные советы
- Вопросы и ответы
Причина 1: Тачпад отключен при помощи клавиатуры
Чаще всего пользователи ноутбуков ASUS блокируют работу тачпада сочетанием клавиш, и если это происходит случайно, при желании возобновить использование сенсорной панели появляется вопрос, как это сделать.
В зависимости от модели устройства управление тачпадом осуществляется разными клавишами. Это может быть как F6 или Fn + F6,
так и F9 или Fn + F9.
Нажимать только F6 / F9 или делать это в сочетании с Fn зависит от режима работы F-клавиш. Если те выполняют свое мультимедийное предназначение (регулируют яркость экрана, звук, подсветку клавиатуры и т. д.), значит, достаточно нажатия одной клавиши. В противном случае придется пользоваться сочетанием клавиш. Кстати, режим работы клавиш из F-ряда вы можете изменить в любой момент.
Читайте также: Как сменить режим клавиш F1-F12 на ноутбуке
Причина 2: Настройки Windows
В операционной системе присутствуют параметры, изменение которых позволяет включать/отключать сенсорную панель и настраивать ее.
Меню «Параметры» (Windows 10)
В Windows 10 есть новое приложение для управления системой, называющееся «Параметры». Помимо прочего, здесь доступно редактирование некоторых параметров тачпада.
- Нажмите кнопку «Пуск» и кликните по иконке с шестеренкой для запуска программы.
- Здесь вам нужна плитка «Устройства».
- На панели слева отыщите раздел «Сенсорная панель» и выберите его.
- Проверьте статус пункта «Сенсорная панель» — он должен быть включен. Всем тем пользователям, у кого тачпад не работает после подключения мыши по USB, но кому нужна одновременная работа двух указывающих устройств, дополнительно необходимо активировать настройку «Не отключать сенсорную панель при подключении мыши». Стоит отметить, что в редких ситуациях наблюдаются конфликты, и тачпад начинает работать только после отсоединения USB-мыши от ноутбука. Найти причину зачастую крайне нелегко, и если дальнейшие рекомендации из статьи вам не помогут, подстройтесь под переменное использование этих устройств.
Настройки тачпада
Универсальный способ для всех современных Windows — использование «Панели управления». Это системное приложение есть в любой версии ОС и позволяет с легкостью управлять тачпадом.
- Откройте «Пуск», вызовите «Панель управления». Перейдите в категорию «Мышь» — быстрее всего это сделать, установив просмотр как «значки» или найдя ее в поиске.
- Отобразится новое окно, в котором переключитесь на вкладку «Параметры устройства» или «Elan» (название зависит от производителя панели). Если здесь вы видите, что кнопка «Включить» доступна для нажатия, воспользуйтесь ей и примените изменения, чтобы тачпад снова заработал.
- Тем юзерам, у кого тачпад не работает лишь только параллельно с подключенной мышью, в этом же окне необходимо снять галочку с параметра «Отключать внутреннее указ. устройство при подключ. внешнего указ. устройства USB» и нажать «ОК».

Рассматриваемой вкладки может и не быть: это зависит от того, установлен ли в операционной системе драйвер для сенсорной панели. Воспользуйтесь Причиной 4 этой статьи, чтобы исправить возможные неполадки.
Отключение службы в Windows
Редко встречающаяся проблема, тем не менее необходимая для проверки обладателям ноутбуков с сенсорным дисплеем. По определенным причинам в операционной системе случается программный конфликт между драйвером тачпада и службой ввода при помощи пера, из-за чего указывающее устройство перестает работать. Проверить, так ли это, можно отключением службы.
- Запустите «Диспетчер задач», нажав клавиши Ctrl + Shift + Esc, если используете Windows 10. Переключитесь на вкладку «Службы». В Windows 7 нужно запустить другое приложение — «Службы», к примеру, через поиск в «Пуске».
В списке найдите службу, носящую название «TabletInputService».
- Кликните по ней правой кнопкой мыши и выберите пункт «Остановить». Впрочем, нажать можно и «Перезапустить» с дальнейшей перезагрузкой ноутбука вне зависимости от выбора варианта.
- Если это помогло, но вы пользуетесь стилусом, можно попробовать включить службу и проверить, как это скажется на работоспособности тачпада теперь.

Причина 3: Тачпад отключен в BIOS
Очень часто тачпад попросту отключен в BIOS — обычно это делает пользователь из удобства, но забывает в момент, когда им снова необходимо воспользоваться. Реже это происходит случайно или после сброса настроек БИОС.
При включении ноутбука несколько раз и быстро нажимайте клавишу, назначенную разработчиком на вход в BIOS. Если не знаете, что это за клавиша, прочитайте другую нашу статью.
Подробнее: Входим в BIOS на ноутбуке ASUS
Стрелками на клавиатуре выберите раздел «Advanced» и найдите там опцию «Internal Pointing Device». Нажмите по ней клавишей Enter и смените статус на «Enabled». Затем нажмите клавишу F10 для сохранения настроек и выхода из БИОС с дальнейшим запуском системы.
У игровых и просто не бюджетных моделей может быть интерфейс UEFI (то есть с графической оболочкой). Если у вас такой, сперва перейдите в режим с расширенными настройками — «Advanced Mode» — соответствующей кнопкой или нажатием клавиши F7.
Дальше нужно сделать то же самое, что было описано в абзаце про обычный BIOS выше.
Есть вероятность, что управление тачпадом присутствует не во всех BIOS ноутбуков ASUS. Поэтому если вы не нашли указанной опции, просто переходите к другим разделам статьи.
Причина 4: Проблемы с драйвером
Драйвер в целом не должен полностью влиять на работоспособность тачпада — базовые функции (передвижение курсора, нажатие левой и правой кнопок) выполняются и без него. Однако если с ним возникли какие-то неполадки, вполне возможно непредсказуемое поведение тачпада целиком.
Скачать драйвер для тачпада можно разными способами, поэтому предлагаем ознакомиться с отдельной нашей статьей, посвященной данной теме. Уточним то, что изредка тачпад перестает работать после обновления до последней версии, поэтому если вы уверены, что дело в нем (а удостовериться в этом сложно), можете попробовать найти и установить предыдущую версию.
Подробнее: Загружаем драйвер тачпада для ноутбуков ASUS
В этом же способе мы рассмотрим дополнительные варианты, которые могут помочь, и первый — локальная переустановка.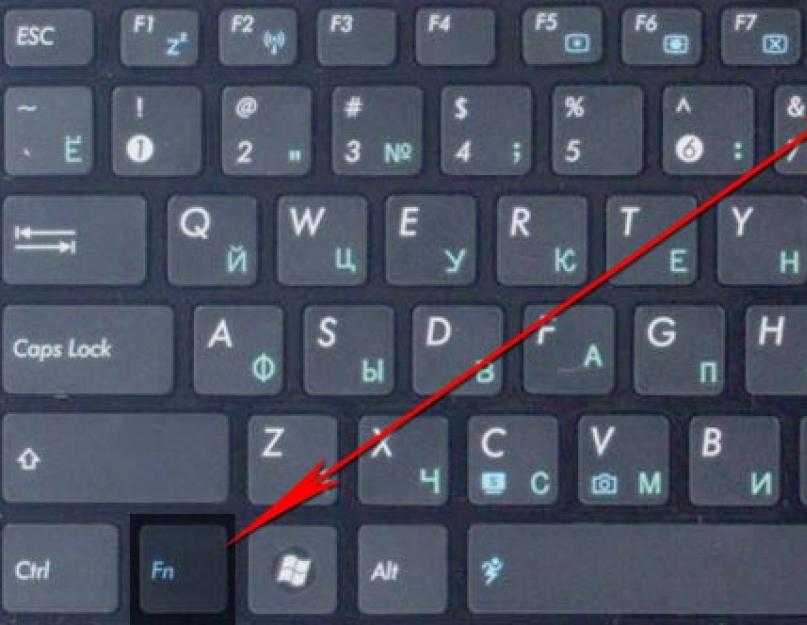
Переустановка драйвера
Быстрая переустановка предполагает инсталляцию имеющейся версии драйвера поверх этой же.
- Вызовите «Диспетчер устройств» найдя его в «Пуске» или кликнув по нему правой кнопкой мыши (Windows 10) и выбрав нужный пункт.
- Отыщите раздел «Мыши и иные указывающие устройства», разверните его — там должно быть название сенсорной панели, содержащее в себе слово «driver» и/или «touchpad».
- Выделите эту строку и на панели инструментов кликните по кнопке обновления ПО.
- Здесь вам нужен вариант «Выбрать драйвер из списка доступных драйверов на компьютере».
- В списке устройств выберите драйвер мыши, отталкиваясь от названия и версии. Если никакого похожего названия нет, выберите «HID-совместимая мышь» либо «HID-совместимое устройство».
Возможно, вместо строки с названием тачпада вы увидите просто надпись «HID-совместимая мышь». При подключении мыши в качестве временного оборудования в разделе «Мыши и иные указывающие устройства», скорее всего, будут два одинаковых устройства с таким названием. Определить, где тачпад, а где мышка, можно легко: выделите любую из этих двух строк, а затем отключите USB-мышь от ноутбука. Если выделенная строка осталась, значит, это тачпад, если нет — это была мышка. При повторном подсоединении она снова окажется той же по счету в списке.
Удаление драйвера
Если установка драйвера поверх текущей версии результатов не принесла, попробуйте сперва удалить это программное обеспечение, а потом установить.
- В «Диспетчере устройств» выделите ту же строку с тачпадом, нажмите кнопку удаления оборудования на панели инструментов.
- Несмотря на название пункта, на деле удаляется, конечно же, драйвер, а само устройство отключается до следующего старта системы. В следующем окне поставьте галочку рядом со строкой удаления файлов драйвера (если такая есть) и нажмите «Удалить».

- Теперь в обязательном порядке перезагрузите ноутбук, а потом установите драйвер любым из доступных способов. Однако уточним, что в современных версиях Windows при включении ноутбука универсальный драйвер от Microsoft будет инсталлирован автоматически, поэтому работу тачпада можно будет проверить уже на этом этапе. Обращаться к ручной установке стоит тогда, когда фоновой инсталляции не случилось.
Использование программы MyASUS
Для всех обладателей ноутбуков ASUS с Windows 10 компания разработала фирменное программное обеспечение, являющее собой что-то вроде центра управления девайсом. Здесь в разделе с диагностикой есть плитка «Ошибка драйвера» — попробуйте запустить этот инструмент для поиска нерабочего программного обеспечения, связанного с тачпадом. Если это не помогло, воспользуйтесь плиткой «Другое» для поиска дополнительной информации или обращения к службе поддержки.
Сразу же уточним, что, несмотря на наличие плитки «Проверка оборудования», работа тачпада не сканируется.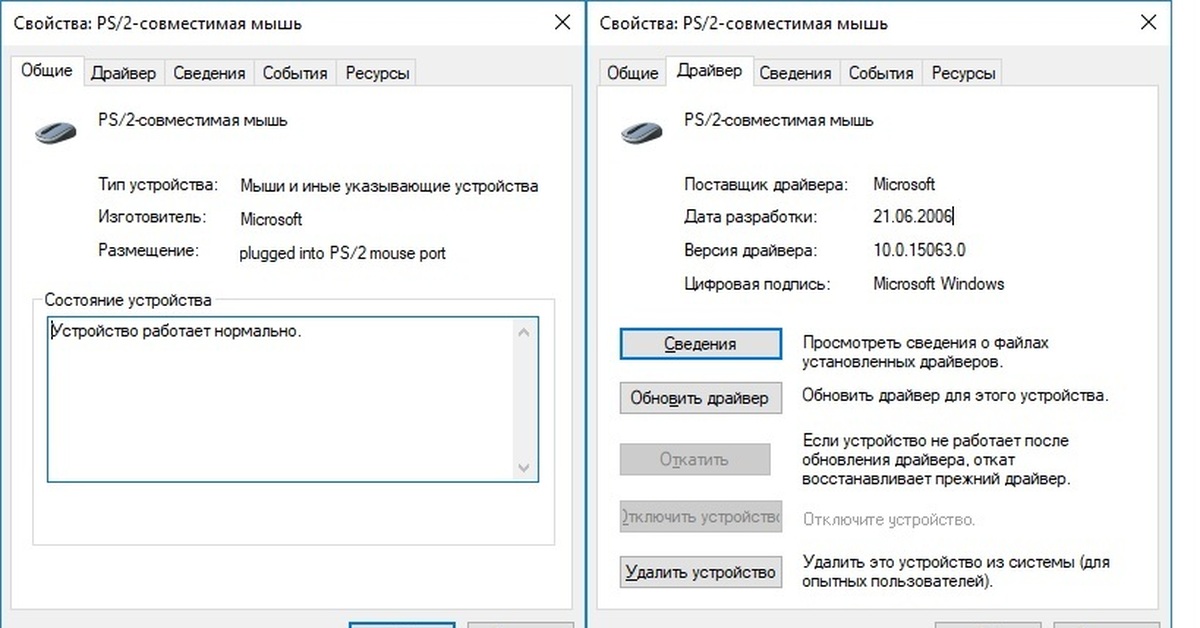 На странице официального сайта компании перечислен список устройств, которые проходят проверку, и сенсорная панель к ним не относится. При отсутствии такой программы на вашем ноутбуке скачайте ее по следующей ссылке (доступна загрузка исключительно из MS Store).
На странице официального сайта компании перечислен список устройств, которые проходят проверку, и сенсорная панель к ним не относится. При отсутствии такой программы на вашем ноутбуке скачайте ее по следующей ссылке (доступна загрузка исключительно из MS Store).
Скачать MyASUS из Microsoft Store
Причина 5: Вирусная активность
Вредоносное программное обеспечение тоже может препятствовать работе тачпада, как и любого другого компонента. Если он у вас перестал работать без видимой причины и, возможно, появились сбои другого характера, обязательно просканируйте операционную систему антивирусным программным софтом или хотя бы сканером, не требующим установки.
Подробнее: Борьба с компьютерными вирусами
Причина 6: Аппаратная неполадка
К сожалению, наладить работу тачпада программными средствами не всегда удается. Причина, заключающаяся в аппаратной неисправности, может быть устранена только физически. Как правило, ей предшествует неверное обращение человека с ноутбуком: устройство падало, подвергалось сильной тряске, было залито жидкостью, находилось в неподходящих внешних условиях, вскрывалось и было неправильно собрано.
Под сенсорной панелью находится привычная конструкция: электроника и шлейф. Плата могла, например, окислиться, перегореть, а шлейф — испортиться. Конечно, такого рода поломки случаются и под действием продолжительности эксплуатации, а не по вине обладателя лэптопа. Тем не менее шлейф мог и просто отойти или быть не до конца прикреплен после предыдущего разбора ноутбука. Точно определить проблему обычному человеку не получится — это сможет сделать только специалист сервисного центра, куда и следует отнести ноутбук на диагностику. Продвинутые же пользователи могут попробовать сами разобрать лэптоп и осмотреть части тачпада на наличие визуальных проблем или даже самостоятельно заменить его, купив новый в интернет-магазине или, к примеру, на Avito для той же модели.
Читайте также:
Разбираем ноутбук в домашних условиях
Как узнать название своего ноутбука
Встречаются ситуации, когда тачпад не работает уже не по своей вине, а из-за поврежденной материнской платы. Однако они единичны.
Дополнительные советы
Перечислим пару советов, которые так же следует попробовать перед тем, как выполнять какие-то сложные способы или обращаться к мастеру.
- Выключите ноутбук, обесточьте его, если аккумулятор съемный — достаньте, подождите 15-20 минут. Затем нажмите и удерживайте кнопку питания 20 секунд для снятия напряжения в конденсаторах, после чего уже вставляйте батарею и включайте устройство.
- Проверьте, не блокирует ли работу тачпада какая-нибудь из программ. Иногда это делают не только вредоносные приложения, поэтому обязательно следует обратить внимание на установленные программы. Лучше всего запустить Windows в «Безопасном режиме» без поддержки командной строки и сетевых драйверов. При таком типе запуска системы будут загружены только самые важные для работы ПК программы, что даст возможность понять, в пользовательском софте дело или нет.
Подробнее: Вход в «Безопасный режим» в Windows 10 / Windows 7
- Восстановите Windows до даты, когда проблем с работоспособностью сенсорной панели не наблюдалось.
 Конечно, это сработает только при условии, что ранее был включен инструмент создания точек восстановления.
Конечно, это сработает только при условии, что ранее был включен инструмент создания точек восстановления.Подробнее: Как откатить Windows 10 / Windows 7 до точки восстановления
Мышь для ноутбука не работает? Не проблема, давайте исправим
Почему сенсорная панель мыши ноутбука не работает? Если да, то вы не одиноки. Неисправная мышь для ноутбука может вызвать разочарование и затруднить эффективное использование компьютера. К счастью, есть несколько потенциальных решений этой проблемы, и, немного устранив неполадки, вы можете быстро вернуть мышь в рабочее состояние.
Если у вас возникли проблемы с сенсорной панелью ноутбука, вы не одиноки. Неисправная сенсорная панель может вызывать разочарование, но, поняв некоторые из наиболее распространенных причин проблем с сенсорной панелью, вы сможете легче устранять неполадки и устранять их.
Одной из наиболее распространенных причин, по которой сенсорные панели ноутбуков перестают работать, являются аппаратные проблемы.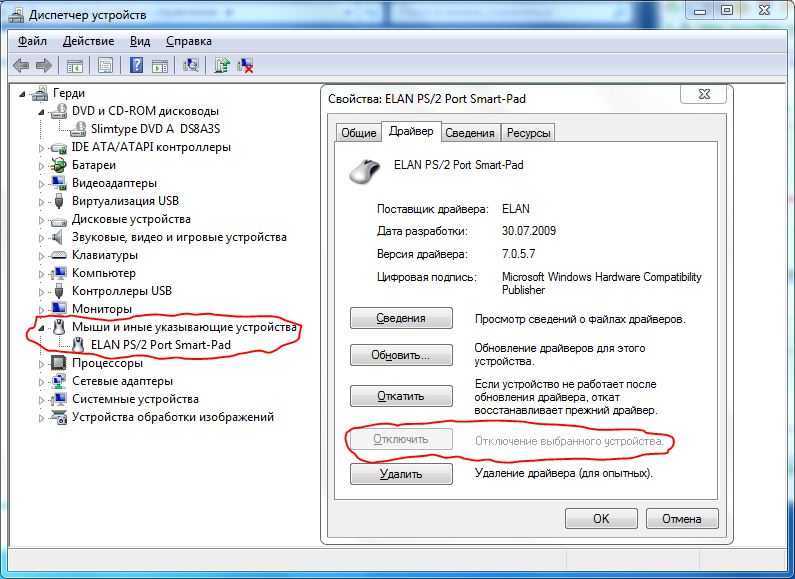 Это может включать что угодно, от слабого соединения до поврежденной или сломанной сенсорной панели. Если сенсорная панель получила физическое повреждение, возможно, ее придется полностью заменить.
Это может включать что угодно, от слабого соединения до поврежденной или сломанной сенсорной панели. Если сенсорная панель получила физическое повреждение, возможно, ее придется полностью заменить.
Другой потенциальной причиной проблем с сенсорной панелью являются проблемы с драйверами. Для правильной работы вашей сенсорной панели необходимы определенные драйверы, и если эти драйверы устарели, повреждены или отсутствуют, в результате ваша сенсорная панель может перестать работать. В этом случае может потребоваться обновление или переустановка драйверов сенсорной панели.
COPYRIGHT_MARX: опубликовано на https://marxcommunication.com/why-is-my-laptop-mouse-touchpad-not-working/ Кейтом Петерсоном 2023-03-06T09:08:45.088Z
Также возможно, что проблема с вашей сенсорной панелью связана с настройками и конфигурацией. Например, ваша сенсорная панель могла быть случайно отключена или возник конфликт с другими устройствами ввода, подключенными к вашему компьютеру. Проверка настроек сенсорной панели и обеспечение правильной настройки часто может решить проблемы такого типа.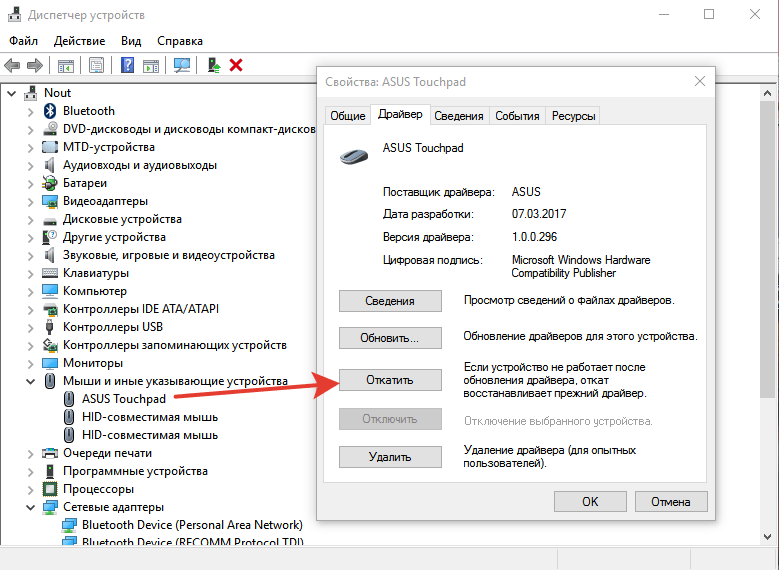
Как исправить проблемы с мышью и сенсорной панелью в Windows 10, 8.1, 7 — (3 исправления)
Неработающая сенсорная панель ноутбука может быть серьезным неудобством. К счастью, есть несколько простых шагов, которые можно предпринять для устранения неполадок и решения проблемы.
Проверьте настройки сенсорной панели
Первое, что нужно сделать, это проверить настройки сенсорной панели. Убедитесь, что ваша сенсорная панель включена и правильно настроена. Если он отключен, просто включите его снова.
Перезагрузите ноутбук
Простой перезапуск часто может устранить проблемы с сенсорной панелью. Перезагрузите ноутбук и посмотрите, заработает ли тачпад снова.
Обновите или переустановите драйверы сенсорной панели
Устаревшие, поврежденные или отсутствующие драйверы сенсорной панели могут вызвать проблемы с сенсорной панелью. Чтобы это исправить, обновите или переустановите драйверы сенсорной панели.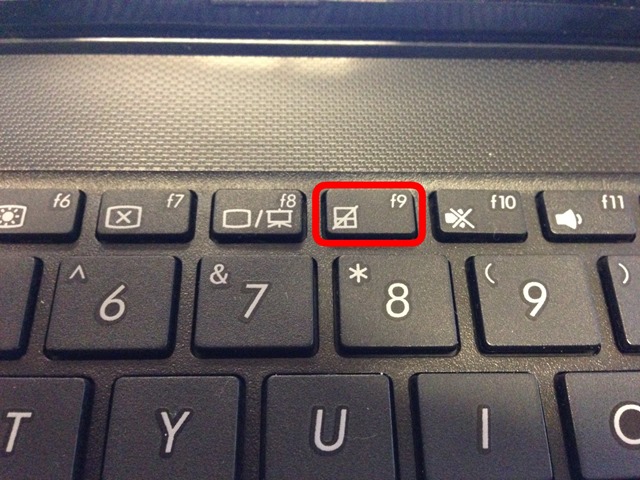
Отключение внешних устройств
Отключите все внешние устройства, подключенные к вашему ноутбуку, такие как мышь или концентратор USB. Эти устройства могут иногда мешать работе сенсорной панели.
Проверка на наличие проблем с оборудованием
Если ни один из вышеперечисленных шагов не работает, возможно, проблема связана с аппаратным обеспечением сенсорной панели. Проверьте на наличие физических повреждений или ослабленных соединений.
Выполнение восстановления системы
Если ранее сенсорная панель работала нормально, восстановление системы может помочь устранить любые проблемы, которые могли привести к прекращению работы сенсорной панели.
Выполните сброс системы
Сброс системы иногда может помочь решить проблемы с сенсорной панелью. Просто не забудьте сделать резервную копию всех важных файлов, прежде чем делать это.
Обратитесь к специалисту
Если ни один из вышеперечисленных шагов не помог, возможно, пришло время обратиться за помощью к специалисту.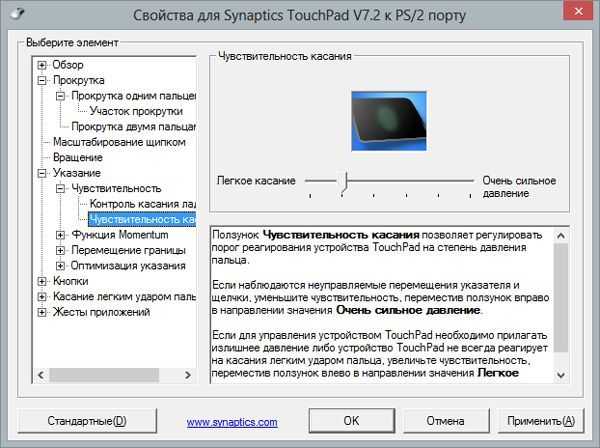 Они могут помочь вам диагностировать и устранить проблему.
Они могут помочь вам диагностировать и устранить проблему.
Включение сенсорной панели ноутбука в Windows 10 — простой процесс. Просто зайдите в меню «Пуск» и выберите «Настройки». Оттуда выберите «Устройства», а затем «Сенсорная панель». Вы должны увидеть вариант «Включить» или «Отключить» сенсорную панель. Если сенсорная панель в данный момент отключена, выберите «Включить», чтобы снова включить ее.
У вас также могут быть дополнительные параметры для настройки чувствительности сенсорной панели или жестов. Если вы не видите настройки сенсорной панели в настройках Windows 10, возможно, драйверы сенсорной панели устарели или отсутствуют. В этом случае вы можете попробовать обновить или переустановить драйверы сенсорной панели, чтобы включить сенсорную панель.
Как включить или отключить тачпад в настройках Windows 10
Если вы испытываете полное зависание компьютера, это может расстраивать и даже пугать.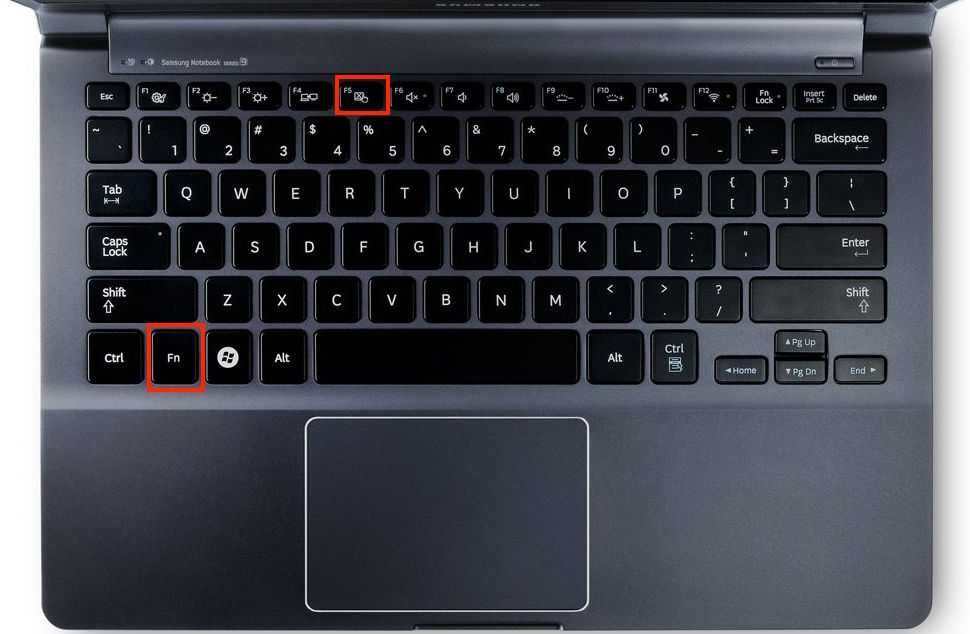 Существует несколько потенциальных причин, по которым ваш компьютер может зависнуть, и понимание этих причин может помочь вам устранить неполадки и решить проблему.
Существует несколько потенциальных причин, по которым ваш компьютер может зависнуть, и понимание этих причин может помочь вам устранить неполадки и решить проблему.
Проблемы с оборудованием
Одной из наиболее распространенных причин полного зависания компьютера является проблема с оборудованием. Это может включать что угодно, от перегрева до выхода из строя жесткого диска. Если ваш компьютер перегревается, он может выключиться, чтобы предотвратить повреждение компонентов. Неисправный жесткий диск также может привести к зависаниям или сбоям. В этом случае может потребоваться замена неисправного оборудования.
Проблемы с программным обеспечением
Проблемы с программным обеспечением также могут привести к зависанию компьютера. Это может включать в себя все, от устаревших или поврежденных драйверов до заражения вредоносным ПО. Если вы подозреваете, что проблема связана с программным обеспечением, попробуйте обновить драйверы или запустить сканирование на наличие вредоносных программ.
Недостаточно памяти
Если вашему компьютеру не хватает памяти, он может зависнуть. Это может произойти, если вы запускаете слишком много программ одновременно или у вас открыто слишком много файлов. Попробуйте закрыть ненужные программы или файлы, чтобы освободить память.
Проблемы с питанием
Проблемы с питанием также могут привести к зависанию компьютера. Если ваш компьютер не получает достаточно энергии, он может выключиться или зависнуть. Убедитесь, что ваш блок питания работает правильно, и подумайте о том, чтобы приобрести сетевой фильтр для защиты от скачков напряжения.
Как снова включить сенсорную панель?
Используя мышь и клавиатуру, нажмите клавишу Windows, введите touchpad и нажмите Enter. Или нажмите клавишу Windows + I, чтобы открыть «Настройки» и выбрать «Устройства», затем «Сенсорная панель». Другой способ сделать это — использовать окно настроек сенсорной панели и щелкнуть тумблер сенсорной панели в положение «Вкл. ».
».
Как починить мышь для ноутбука, которая не двигается?
Если мышь вашего ноутбука не двигается, попробуйте проверить настройки мыши, перезагрузить ноутбук или отключить любые внешние устройства. Вы также можете попробовать обновить или переустановить драйверы мыши, выполнить восстановление системы или обратиться за помощью к специалисту.
Что делать, если коврик для мыши для ноутбука не работает?
Если сенсорная панель ноутбука не работает, попробуйте проверить настройки сенсорной панели, перезагрузить ноутбук, обновить или переустановить драйверы сенсорной панели. Вы также можете отключить любые внешние устройства или выполнить восстановление или сброс системы. Если ни одно из этих решений не работает, возможно, пришло время обратиться за помощью к профессионалу.
В заключение, если у вас возникли проблемы и вы спрашиваете Google «почему сенсорная панель мыши ноутбука не работает», есть несколько возможных причин и решений для изучения. Устранив проблему и опробовав различные исправления, вы сможете восстановить работоспособность мыши и продолжить с легкостью использовать свой ноутбук.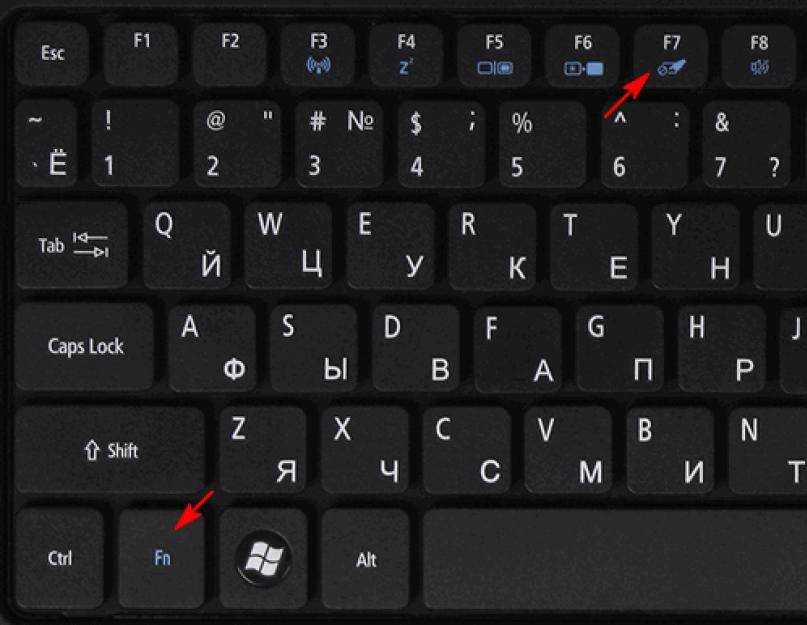
Кит Петерсон — я опытный специалист по ИТ-маркетингу с более чем 10-летним опытом работы в различных каналах цифрового маркетинга, таких как SEO (поисковая оптимизация), SEM (поисковой маркетинг), SMO (оптимизация в социальных сетях), ORM (управление репутацией в Интернете), PPC (Google Adwords, Bing Adwords), генерация лидов, управление кампаниями Adwords, ведение блогов (корпоративных и личных) и так далее. Веб-разработка и дизайн, несомненно, являются еще одним из моих увлечений. В быстро меняющейся среде с высоким давлением я преуспеваю как SEO-руководитель, SEO-аналитик, SEO-аналитик SR, руководитель группы и специалист по стратегии цифрового маркетинга, эффективно управляя несколькими проектами, расставляя приоритеты и соблюдая сжатые сроки, анализируя и решая проблемы.
8 проверенных способов исправить неработающую сенсорную панель Acer в Windows 10/11
Очень многих людей беспокоит проблема сенсорной панели Acer, которая не работает в Windows 10/11. Что вызывает проблему? Как включить тачпад на ноутбуках Acer? Теперь давайте изучим ответы вместе с MiniTool.
Что вызывает проблему? Как включить тачпад на ноутбуках Acer? Теперь давайте изучим ответы вместе с MiniTool.
Почему сенсорная панель Acer не работает
Почему сенсорная панель Acer не работает? Согласно опросу, проблема часто возникает после того, как сенсорная панель ноутбука была случайно отключена. Кроме того, устаревшие или несовместимые драйверы устройств, неправильные настройки сенсорной панели, устаревший BIOS и неисправное оборудование также являются причиной того, что сенсорная панель Acer не работает.
Как исправить неработающую сенсорную панель Acer в Windows 10/11
После изучения обширных комментариев и сообщений пользователей мы суммируем следующие 8 проверенных способов исправить неработающую сенсорную панель ноутбука Acer. Вы можете попробовать их по порядку, пока проблема не исчезнет.
# 1. Включите сенсорную панель на ноутбуке Acer
Первое, что вы должны сделать, это убедиться, что сенсорная панель включена на вашем ноутбуке Acer. Конечно, горячие клавиши для включения тачпада на Acer различаются на разных моделях ноутбуков. Согласно опросу, следующие несколько горячих клавиш могут помочь повторно включить сенсорную панель Acer.
Конечно, горячие клавиши для включения тачпада на Acer различаются на разных моделях ноутбуков. Согласно опросу, следующие несколько горячих клавиш могут помочь повторно включить сенсорную панель Acer.
- Fn + F6
- Fn + F7
- Fn + значок сенсорной панели
- Выиграть + F7
- F7
- Fn + замок
- Fn + F10
- Fn + F2
Если вы по-прежнему не можете включить сенсорную панель, попробуйте выполнить следующие действия в Windows 10.
Шаг 1. Откройте панель управления и дважды щелкните значок Оборудование и звук опция
Шаг 2. Выберите Мышь и сенсорная панель и щелкните Дополнительные настройки мыши , чтобы открыть окно Свойства .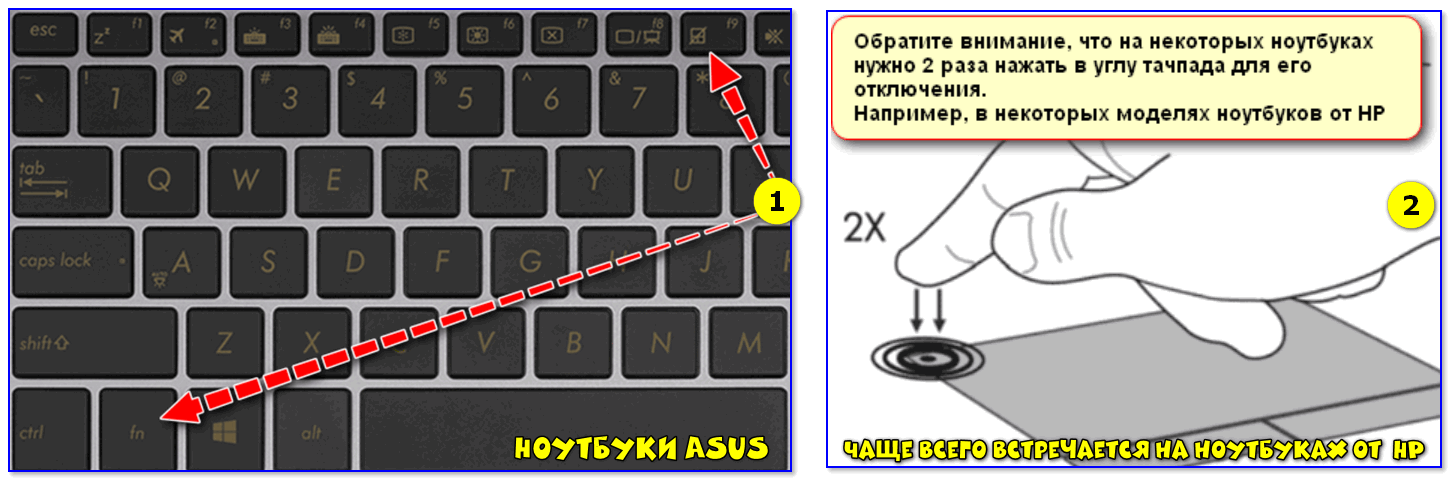
Шаг 3. Нажмите на устройство мыши и проверьте, отключено ли оно. Если это так, нажмите Включить > Применить > ОК , чтобы включить устройство.
# 2. Проверьте драйвер сенсорной панели
Другая распространенная причина, по которой коврик для мыши Acer не работает, связана с устаревшими или несовместимыми драйверами. Многие пользователи сообщают, что проблема устраняется после обновления или установки соответствующих драйверов устройств, таких как драйвер Serial IO, драйвер Elan и драйвер Synaptic. Здесь вы можете обновить диск, выполнив следующие действия.
Шаг 1. Щелкните правой кнопкой мыши значок Windows в левом нижнем углу и выберите Диспетчер устройств .
Шаг 2. Во всплывающем окне разверните категорию Мыши и другие указывающие устройства/Сенсорная панель . Затем щелкните правой кнопкой мыши устройство с сенсорной панелью и выберите Обновить драйвер .
Шаг 3. Во всплывающем окне выберите Автоматический поиск драйверов и следуйте инструкциям на экране, чтобы установить доступный обновленный драйвер. Кроме того, вы можете посетить официальный веб-сайт драйвера сенсорной панели, загрузить и установить его на свой ноутбук Acer вручную.
Шаг 4. После обновления перезагрузите ноутбук и снова включите сенсорную панель с помощью горячей клавиши, описанной выше, чтобы проверить, работает ли она.
Шаг 5. Если сенсорная панель не работает на ноутбуке Acer, вы можете снова щелкнуть правой кнопкой мыши драйвер сенсорной панели, выбрать Удалить устройство , следуйте инструкциям на экране, чтобы переустановить драйвер и снова включить сенсорную панель. .
# 3. Обновите BIOS
Некоторые пользователи сообщают, что проблема с неработающим ковриком для мыши Acer может быть вызвана устаревшей версией BIOS. Кроме того, некоторые другие люди сообщили, что проблему можно решить, установив режим BIOS на UEFI вместо Legacy. Здесь вы можете обратиться к следующему руководству по обновлению.
Кроме того, некоторые другие люди сообщили, что проблему можно решить, установив режим BIOS на UEFI вместо Legacy. Здесь вы можете обратиться к следующему руководству по обновлению.
Как обновить BIOS Acer [2 способа]
Как обновить BIOS MSI? – Вот ваше полное руководство
# 4. Изменение настроек сенсорной панели в BIOS
Иногда может возникнуть проблема с неработающей сенсорной панелью Acer, когда сенсорная панель настроена на расширенную конфигурацию в BIOS. Чтобы исправить это, вам нужно изменить настройки тачпада на основные.
Шаг 1. Включите компьютер, а затем удерживайте горячую клавишу F1 или Удалить до загрузки. Сделав это, вы войдете в BIOS.
Шаг 2. Перейдите на вкладку Main с помощью клавиши со стрелкой Вправо и выделите параметр Сенсорная панель с помощью клавиши со стрелкой Вниз .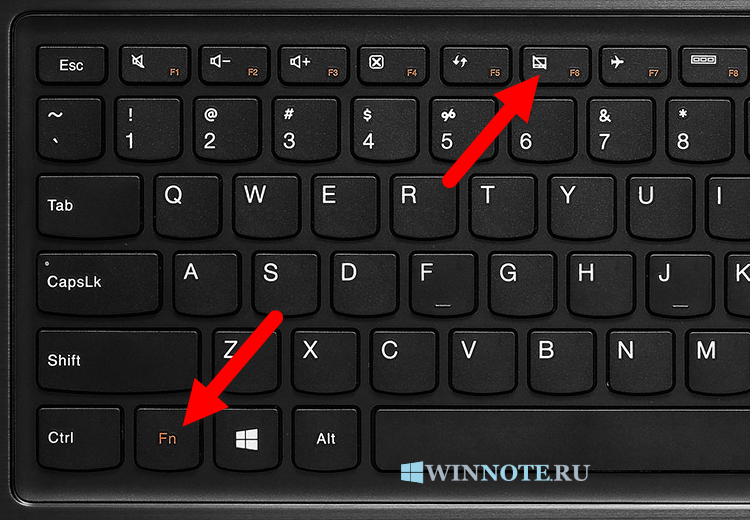
Шаг 3. Выберите Basic для сенсорной панели и нажмите F10 для сохранения, затем измените и выйдите из BIOS. После перезапуска проверьте, устранена ли проблема с неработающей сенсорной панелью Acer.
# 5. Сброс настроек сенсорной панели до значений по умолчанию
Некоторые пользователи Windows 10 также сообщали, что проблема с сенсорной панелью, не работающей на ноутбуках Acer, может быть решена путем сброса настроек сенсорной панели к ее настройкам по умолчанию. Вот как это сделать:
Шаг 1. Нажмите клавиши Win + I , чтобы открыть окно Настройки и выберите Устройства .
Шаг 2. Выберите Touchpad на левой панели, прокрутите правую панель вниз до раздела Reset your touchpad и нажмите Reset . Затем подтвердите возможность сброса настроек сенсорной панели.
# 6. Перезагрузите Windows до более раннего состояния
Кроме того, вы можете попробовать выполнить восстановление системы, чтобы вернуть систему к более раннему состоянию, в котором сенсорная панель Acer работает правильно. Многие пользователи Windows 10/11 доказали свою полезность этого метода. Чтобы узнать больше деталей, вы можете обратиться к этому сообщению.
# 7. Переключитесь на внешнюю мышь
Если вы по-прежнему сталкиваетесь с проблемой Acer, связанной с неработающей сенсорной панелью ноутбука, и вам нужно срочно использовать свой ноутбук, вы можете попробовать переключиться на внешнюю мышь. Это менее дорогое решение, чем покупка новой сенсорной панели.
# 8. Отнесите свой ноутбук в ремонт
Если ни одно из вышеперечисленных решений не устраняет неработающую мышь на ноутбуке Acer, это может указывать на поломку тачпада или другие аппаратные проблемы. В этом случае вы можете обратиться за помощью к поставщику ноутбука или отнести его в надежную ремонтную мастерскую.

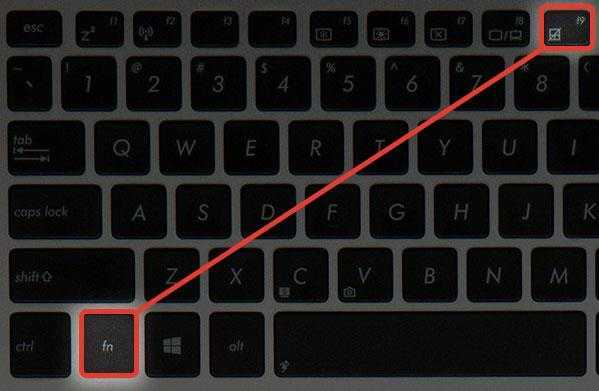



 Конечно, это сработает только при условии, что ранее был включен инструмент создания точек восстановления.
Конечно, это сработает только при условии, что ранее был включен инструмент создания точек восстановления.