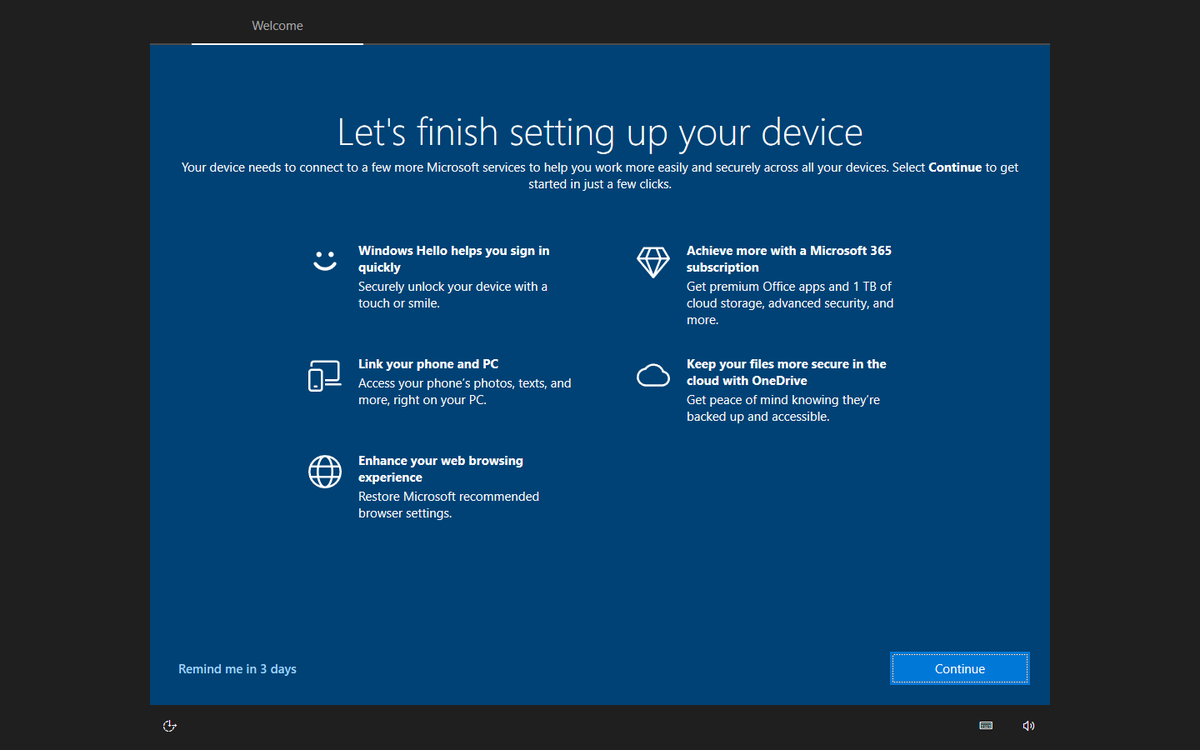Windows настройки: где официально скачать, как настроить центр обновлений, интегрировать смартфон и какие приложения установить
Содержание
Изменение основных настроек в iTunes на ПК
Поиск по этому руководству
Добро пожаловать!
Что такое iTunes?
Способы добавления объектов
Подписка на Apple Music
Потоковое воспроизведение рекомендованной музыки и видео
Добавление и загрузка музыки
Прослушивание радио Apple Music
Создание профиля Apple Music
Общий доступ к музыке
Просмотр музыки, которую слушают Ваши друзья
Настройка Apple Music
Вводная информация о iTunes Store
Настройка и просмотр учетной записи
Покупка и загрузка материалов
Прокат фильмов
Загрузка подкастов
Покупка музыки и видео в подарок
Использование подарочной карты
Создание списка желаний
Предварительный заказ объектов
Загрузка ранее приобретенных покупок
Использование Семейного доступа
Ограничение доступа к ненормативному контенту
Авторизация компьютера
Проблемы при использовании iTunes Store
Импорт песен с CD
Выбор параметров импорта
Информация о песне не отображается
Вводная информация об использовании iTunes с iCloud
Автозагрузки
Медиатека iCloud
Импорт объектов, уже хранящихся на компьютере
Импорт с других компьютеров с помощью Домашней коллекции
Перенос покупок с мобильного устройства
Импорт песен из интернета
Экспорт музыки или видео из других приложений
Воспроизведение музыки, видео и других медиаматериалов
Воспроизведение песни
Воспроизведение песен из iCloud
Прослушивание интернет-радио
Воспроизведение CD
Использование мини-плеера iTunes
Регулировка громкости
Изменение параметров звучания
Проблемы при воспроизведении музыки или звуковых файлов
Просмотр фильмов, телешоу и других видеофайлов
Просмотр визуальных эффектов
Вводная информация о плейлистах
Создание, редактирование и удаление стандартных плейлистов
Создание, удаление и использование смарт-плейлистов
Использование функции Genius в iTunes
Как узнать, в каком плейлисте находится объект
Систематизация плейлистов с помощью папок
Сохранение копии плейлистов
Вводная информация о записи CD и DVD
Создание собственных CD и DVD
Проблемы при записи диска
Через общую медиатеку
По электронной почте и другими способами
Выбор колонок
Потоковая передача контента на Apple TV
Воспроизведение фильмов на Apple TV
Дополнительные сведения о Apple TV
Использование HomePod и iTunes
Настройка приложения «Пульт iTunes»
Вводная информация о синхронизации
Синхронизация контента iTunes с другими устройствами
Синхронизация по сети Wi-Fi
Синхронизация фото
Синхронизация информации приложений
Перенос файлов
Проблемы при синхронизации видео
Управление iPod shuffle
Использование iPod в качестве внешнего жесткого диска
Обновление ПО устройства
Восстановление заводских настроек
Резервное копирование данных на iPhone, iPad или iPod touch
Включение функций универсального доступа для устройства
Дополнительные сведения о iPhone
Дополнительные сведения о iPad
Дополнительные сведения о iPod
Настройка окна iTunes
Изменение информации о песне и CD
Добавление обложки
Ввод и просмотр текстов песен
Оценка песен и других материалов
Поиск объектов и дубликатов
Поиск песни в браузере колонок
Удаление объектов
Изменение места хранения файлов
Использование нескольких медиатек iTunes
Преобразование форматов музыкальных файлов
Перенос медиатеки iTunes на другой компьютер
Установка плагинов
Обновление iTunes
Изменение языка
Обход брандмауэра Windows
Подключение к интернету
Изменение настроек iTunes
Сочетания клавиш
Символы, используемые в iTunes
Специальные возможности
Дополнительные сведения в интернете
Авторские права
В панели «Основные» настроек iTunes на ПК можно задать название медиатеки, выбрать способ отображения списков, задать параметры импорта и другие настройки.
Чтобы изменить эти настройки, выберите пункт меню «Правка» > «Настройки», затем нажмите «Основные».
Параметр | Описание | ||||||||||
|---|---|---|---|---|---|---|---|---|---|---|---|
Название медиатеки | Введите название своей медиатеки iTunes. Это удобно, если Вы используете несколько медиатек. Если включен общий доступ к медиатеке iTunes, другие пользователи увидят это название. | ||||||||||
Показывать возможности Apple Music | Показать кнопки Apple Music («Для вас» и «Обзор») на этом компьютере. Этот параметр доступен, только если Вы не подписаны на Apple Music. | ||||||||||
Медиатека iCloud | Доступ к Вашей медиатеке iCloud на этом компьютере. Этот параметр доступен, только если Вы выполнили вход как подписчик Apple Music или iTunes Match. | ||||||||||
Использовать историю прослушивания | Для воспроизводимой музыки можно: Этот параметр доступен, только если Вы выполнили вход как подписчик Apple Music или iTunes Match. | ||||||||||
Добавлять песни в Медиатеку при добавлении в плейлисты | Добавлять песни в медиатеку iCloud при их добавлении из Apple Music в плейлист. Этот параметр доступен, только если Вы выполнили вход как подписчик Apple Music или iTunes Match. | ||||||||||
Флажки в виде списка | Показать флажки при просмотре объектов медиатеки в виде списка. | ||||||||||
Значки загрузки в виде таблицы | Показать кнопки загрузки при просмотре объектов медиатеки в виде таблицы. | ||||||||||
Рейтинг звездами | Показать рейтинг песен звездами. | ||||||||||
Размер списка | Выберите размер текста при просмотре объектов медиатеки в виде списка. | ||||||||||
Размер значка плейлиста | Выберите размер значков плейлиста в боковом меню. См. Вводная информация о плейлистах. | ||||||||||
При вставке диска | Выберите действие, происходящее при вставке CD. См. Импорт песен с CD. Этот параметр доступен, только если компьютер оснащен приводом CD или DVD либо к компьютеру подключен внешний накопитель. | ||||||||||
Настройки импорта | Изменить формат файла и другие параметры импорта песен с CD. См. Выбор параметров импорта. | ||||||||||
Автоматически находить названия песен CD в интернете | Автоматически отображать названия песен и имена артистов при вставке аудио‑CD, когда компьютер подключен к интернету. Этот параметр доступен, только если компьютер оснащен приводом CD или DVD либо к компьютеру подключен внешний накопитель. | ||||||||||
Язык | Изменить язык, используемый iTunes. | ||||||||||
См. такжеПодписка на Apple Music в iTunes на ПКИспользование нескольких медиатек iTunes на ПКПесни не отображаются в iTunes на ПКСпециальные возможности iTunes на ПК
Максимальное количество символов:
250
Не указывайте в комментарии личную информацию.
Максимальное количество символов: 250.
Благодарим вас за отзыв.
Настройки смартфонов на Windows Phone для работы с Tele2
Windows Phone 10.x
Интернет и MMS (смартфон с 1 SIM-картой)
Войдите в меню смартфона. Выберите раздел Параметры – Сеть и беспроводная связь – Сотовая сеть и SIM-карта – в пункте Передача данных передвиньте ползунок Подключение для передачи данных в положение Вкл. – Параметры SIM-карты – Выберите пункт Точка интернет-доступа – Добавить точку доступа Интернет
Введите следующие параметры в обязательные пункты, остальные пункты пропустите:
— Имя профиля: Tele2 Internet
— Точка доступа: internet. tele2.ru
tele2.ru
— Тип данных для входа: Нет
— Тип IP: IPv4 – установите галочку в пункте Применить этот профиль – Сохранить – OK
Далее выберите Добавить точку доступа MMS и введите следующие параметры в обязательные пункты, остальные пункты пропустите:
— Имя профиля: Tele2 MMS
— Точка доступа: mms.tele2.ru
— Тип данных для входа: Нет
— Прокси-сервер: 193.12.40.65
— Порт прокси-сервера: 8080
— MMS-центр (URL-адрес): http://mmsc.tele2.ru
— Максимальный размер MMS (КБ): 1024 – установите галочку в пункте Применить этот профиль – Сохранить – OK
Точка доступа Wi-Fi
Войдите в меню смартфона. Выберите раздел Параметры – Сеть и беспроводная связь – Сотовая сеть и SIM-карта – в пункте Передача данных передвиньте ползунок Подключение для передачи данных в положение Вкл. – Вернитесь на шаг назад и выберите раздел Мобильный хот-спот – передвиньте ползунок в положение Вкл. – установите чекбокс Wi-Fi – нажмите значок с карандашом (опция Настройка) и введите параметры в пункты:
— Имя сети: введите желаемое имя точки доступа Wi-Fi (для подключения к точке доступа Wi-Fi с другого устройства следует выбрать в списке Wi-Fi-сетей точку доступа с заданным именем)
— Сетевой пароль (не менее 8 знаков): введите желаемый пароль для доступа к вашей точке доступа Wi-Fi с других устройств (при подключении к точке доступа Wi-Fi с другого устройства следует вводить заданный пароль) – для сохранения данных нажмите значок с галочкой (опция Готово).
Интернет и MMS (смартфон с 2 SIM-картами)
Войдите в меню смартфона. Выберите раздел Параметры – Сеть и беспроводная связь – Сотовая сеть и SIM-карта – в пункте Передача данных передвиньте ползунок Подключение для передачи данных в положение Вкл. – в пункте Использовать эту SIM-карту для передачи данных выберите SIM-карту Tele2 – выберите Параметры SIM-карты 1 (2) (зависит от того, в каком слоте установлена выбранная для передачи данных SIM-карта Tele2) – Выберите пункт Точка интернет-доступа – Добавить точку доступа Интернет
Введите следующие параметры в обязательные пункты, остальные пункты пропустите:
— Имя профиля: Tele2 Internet
— Точка доступа: internet.tele2.ru
— Тип данных для входа: Нет
— Тип IP: IPv4 – установите галочку в пункте Применить этот профиль – Сохранить – OK
Далее выберите Добавить точку доступа MMS и введите следующие параметры в обязательные пункты, остальные пункты пропустите:
— Имя профиля: Tele2 MMS
— Точка доступа: mms.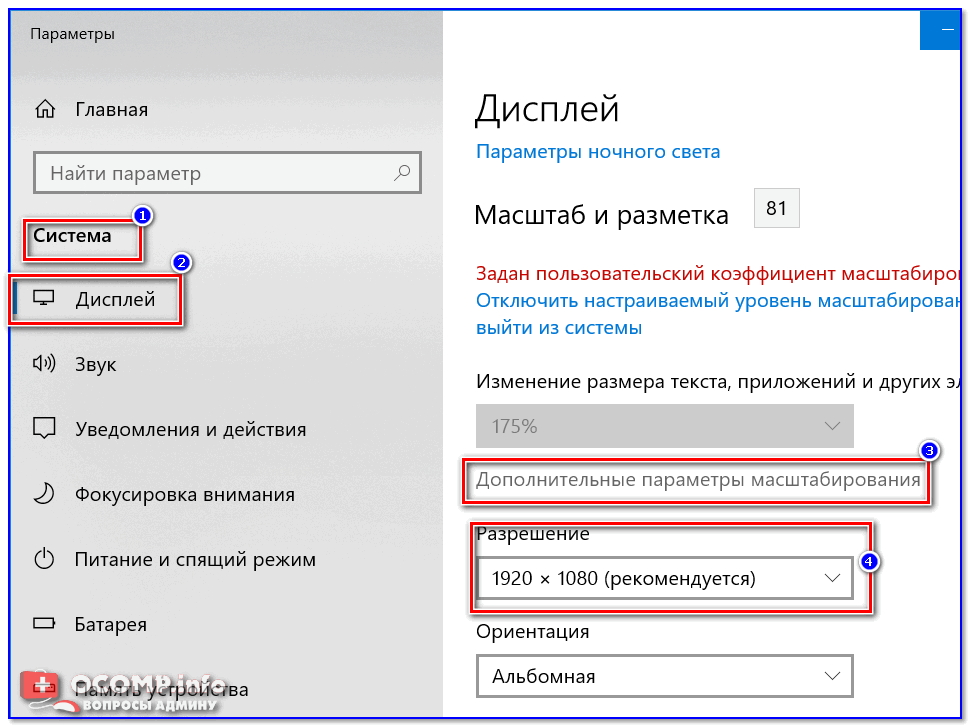 tele2.ru
tele2.ru
— Тип данных для входа: Нет
— Прокси-сервер: 193.12.40.65
— Порт прокси-сервера: 8080
— MMS-центр (URL-адрес): http://mmsc.tele2.ru
— Максимальный размер MMS (КБ): 1024 – установите галочку в пункте Применить этот профиль – Сохранить – OK
Точка доступа Wi-Fi
Войдите в меню смартфона. Выберите раздел Параметры – Сеть и беспроводная связь – Сотовая сеть и SIM-карта – в пункте Передача данных передвиньте ползунок Подключение для передачи данных в положение Вкл. – Вернитесь на шаг назад и выберите раздел Мобильный хот-спот – передвиньте ползунок в положение Вкл. – установите чекбокс Wi-Fi – нажмите значок с карандашом (опция Настройка) и введите параметры в пункты:
— Имя сети: введите желаемое имя точки доступа Wi-Fi (для подключения к точке доступа Wi-Fi с другого устройства следует выбрать в списке Wi-Fi-сетей точку доступа с заданным именем)
— Сетевой пароль (не менее 8 знаков): введите желаемый пароль для доступа к вашей точке доступа Wi-Fi с других устройств (при подключении к точке доступа Wi-Fi с другого устройства следует вводить заданный пароль) – для сохранения данных нажмите значок с галочкой (опция Готово).
Windows Phone 8.1
Интернет и MMS (смартфон c 1 SIM-картой)
Войдите в меню смартфона. Выберите раздел Настройки – Сотовая сеть+SIM – в пункте Передача данных передвиньте ползунок в положение Вкл. – Вернитесь назад и выберите Точка доступа – Добавить
Введите следующие параметры в обязательные пункты, остальные пункты пропустите:
— Имя подключения: Tele2 Internet MMS
Раздел Интернет APN:
— Имя точки доступа: internet.tele2.ru
— Тип сети: IPv4
— Тип аутентификации: нет
Раздел MMS APN:
— Имя точки доступа MMS: mms.tele2.ru
— Адрес прокси: 193.12.40.65
— Порт прокси: 8080
— Адрес MMSC: http://mmsc.tele2.ru
— Тип сети: IPv4
— Тип аутентификации: нет – для сохранения данных нажмите Готово и кликните на созданный профиль Tele2 Internet MMS
Точка доступа Wi-Fi
Войдите в меню смартфона. Выберите раздел Настройки – Сотовая сеть+SIM – в пункте Передача данных передвиньте ползунок в положение Вкл.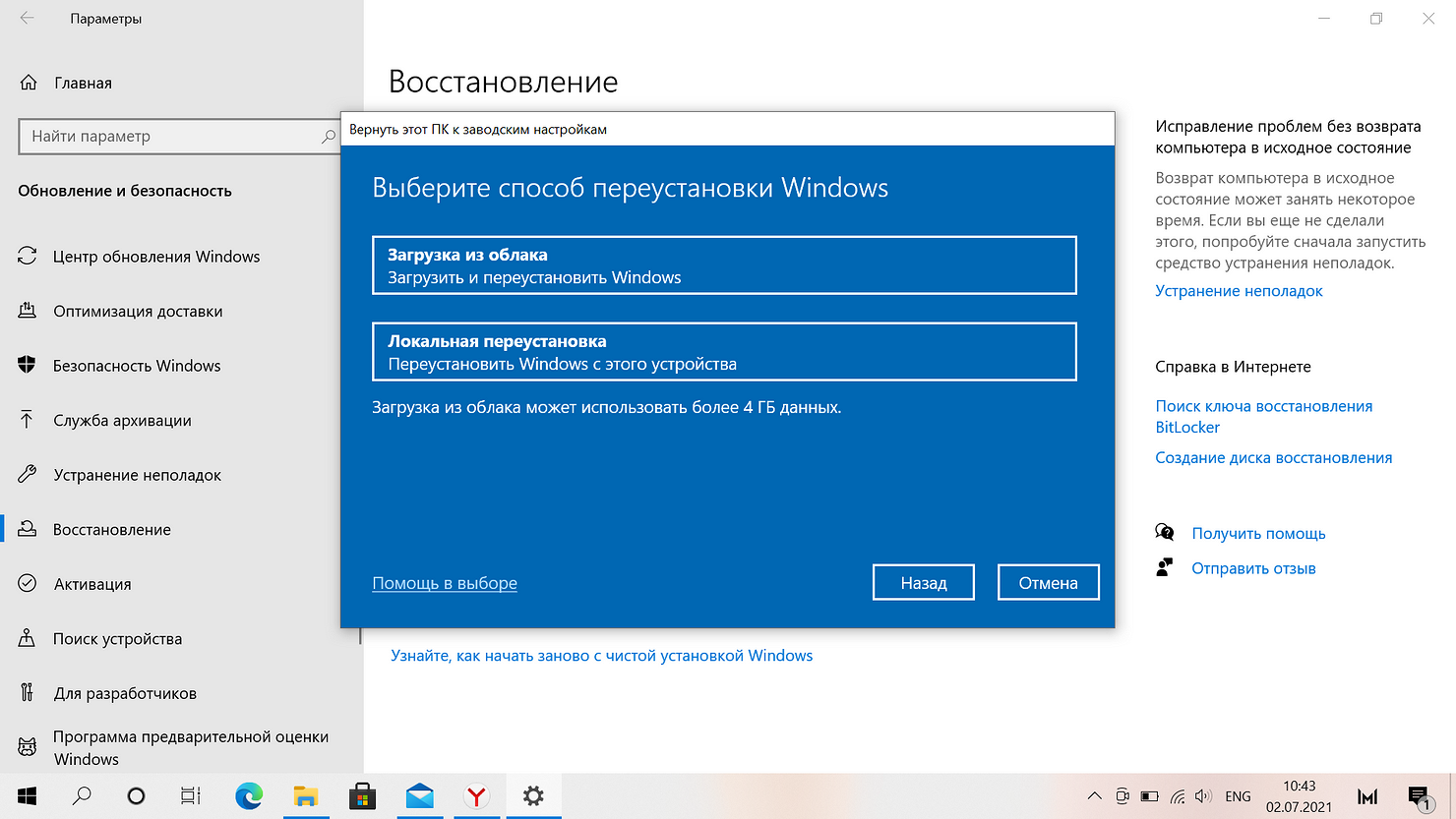 – Вернитесь назад и выберите раздел Общий интернет – в пункте Общий доступ передвиньте ползунок в положение Вкл. – в разделе Общий доступ выберите Wi-Fi – нажмите значок с карандашом (опция Настройка) и введите параметры в пункты:
– Вернитесь назад и выберите раздел Общий интернет – в пункте Общий доступ передвиньте ползунок в положение Вкл. – в разделе Общий доступ выберите Wi-Fi – нажмите значок с карандашом (опция Настройка) и введите параметры в пункты:
— Имя сети: введите желаемое имя точки доступа Wi-Fi (для подключения к точке доступа Wi-Fi с другого устройства следует выбрать в списке Wi-Fi-сетей точку доступа с заданным именем)
— Пароль (не менее 8 знаков): введите желаемый пароль для доступа к вашей точке доступа Wi-Fi с других устройств (при подключении к точке доступа Wi-Fi с другого устройства следует вводить заданный пароль) – для сохранения данных нажмите значок с галочкой (опция Готово).
Интернет и MMS (смартфон c 2 SIM-картами)
Войдите в меню смартфона. Выберите раздел Настройки – Сотовая сеть+SIM – В пункте Передача данных передвиньте ползунок в положение Включено – SIM-карта для передачи данных – Выберите одну из SIM-карт Tele2 – Вернитесь назад и для настройки параметров текущей SIM-карты Tele2 выберите Настройки SIM-карты 1 (2) – В пункте Настройка точки доступа вручную передвиньте ползунок в положение Вкл.
В появившемся окне введите следующие параметры в обязательные пункты, остальные пункты пропустите:
— Точка доступа: internet.tele2.ru
— Тип IP: IPv4 – Сохранить – Добавить точку доступа MMS
Введите следующие параметры в обязательные пункты, остальные пункты пропустите:
— Точка доступа: mms.tele2.ru
— WAP-шлюз (URL-адрес): 193.12.40.65
— Порт WAP-шлюза: 8080
— MMS-центр (URL-адрес): http://mmsc.tele2.ru
— Максимальный размер MMS: 1024
— Тип IP: IPv4 – Сохранить
Точка доступа Wi-Fi
Войдите в меню смартфона. Выберите раздел Настройки – Сотовая сеть+SIM – в пункте Передача данных передвиньте ползунок в положение Вкл. – Вернитесь назад и выберите раздел Общий интернет – в пункте Общий доступ передвиньте ползунок в положение Вкл. – в разделе Общий доступ выберите Wi-Fi – нажмите значок с карандашом (опция Настройка) и введите параметры в пункты:
— Имя сети: введите желаемое имя точки доступа Wi-Fi (для подключения к точке доступа Wi-Fi с другого устройства следует выбрать в списке Wi-Fi-сетей точку доступа с заданным именем)
— Пароль (не менее 8 знаков): введите желаемый пароль для доступа к вашей точке доступа Wi-Fi с других устройств (при подключении к точке доступа Wi-Fi с другого устройства следует вводить заданный пароль) – для сохранения данных нажмите значок с галочкой (опция Готово).
Windows Phone 8
Интернет и MMS
Войдите в меню смартфона. Выберите раздел Настройки – Передача данных – в пункте Передача данных передвиньте ползунок в положение Вкл. – Вернитесь назад и выберите Точка доступа – нажмите значок с плюсом (опция Добавить).
Введите следующие параметры в обязательные пункты, остальные пункты пропустите:
— Имя подключения: Tele2 Internet MMS
Раздел Интернет APN:
— Имя точки доступа: internet.tele2.ru
— Тип сети: IPv4
— Тип аутентификации: нет
Раздел MMS APN:
— Имя точки доступа MMS: mms.tele2.ru
— Адрес прокси: 193.12.40.65
— Порт прокси: 8080
— Адрес MMSC: http://mmsc.tele2.ru
— Тип сети: IPv4
— Тип аутентификации: нет – для сохранения данных нажмите значок с галочкой (опция Готово) и кликните на созданный профиль Tele2 Internet MMS
Точка доступа Wi-Fi
Войдите в меню смартфона. Выберите раздел Настройки – Передача данных – в пункте Передача данных передвиньте ползунок в положение Вкл.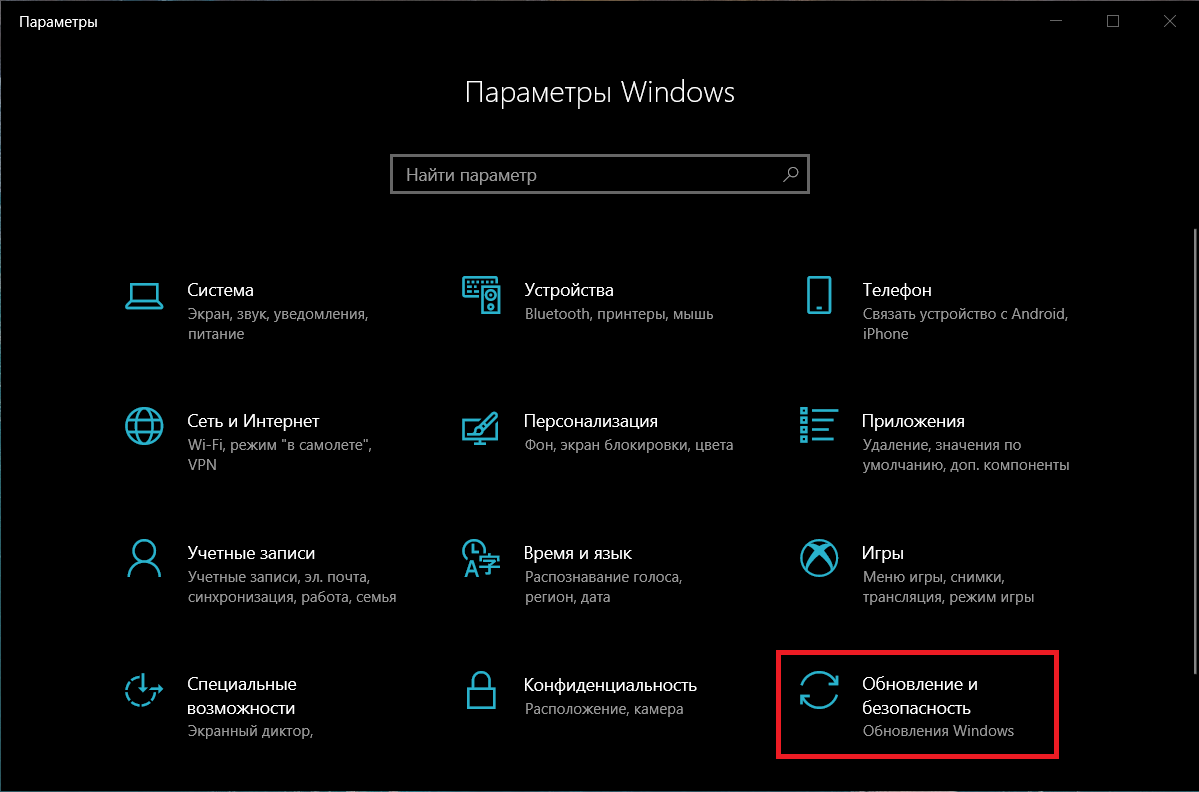 — Вернитесь назад и выберите раздел Общий интернет – в пункте Общий доступ передвиньте ползунок в положение Вкл. – нажмите Установка и введите параметры в пункты:
— Вернитесь назад и выберите раздел Общий интернет – в пункте Общий доступ передвиньте ползунок в положение Вкл. – нажмите Установка и введите параметры в пункты:
— Широковещательное имя: введите желаемое имя точки доступа Wi-Fi (для подключения к точке доступа Wi-Fi с другого устройства следует выбрать в списке Wi-Fi-сетей точку доступа с заданным именем)
— Пароль (не менее 8 знаков): введите желаемый пароль для доступа к вашей точке доступа Wi-Fi с других устройств (при подключении к точке доступа Wi-Fi с другого устройства следует вводить заданный пароль) – для сохранения данных нажмите значок с галочкой (опция Готово).
Windows Phone 7.8
Интернет и MMS
Войдите в меню смартфона. Выберите раздел Настройки – Сотовая сеть+SIM – в пункте Передача данных передвиньте ползунок в положение Вкл. – Вернитесь назад и выберите раздел Точка доступа – нажмите значок с плюсом (опция Добавить).
Введите следующие параметры в обязательные пункты, остальные пункты пропустите:
— Имя подключения: Tele2 Internet MMS
Раздел Интернет APN:
— Имя точки доступа: internet.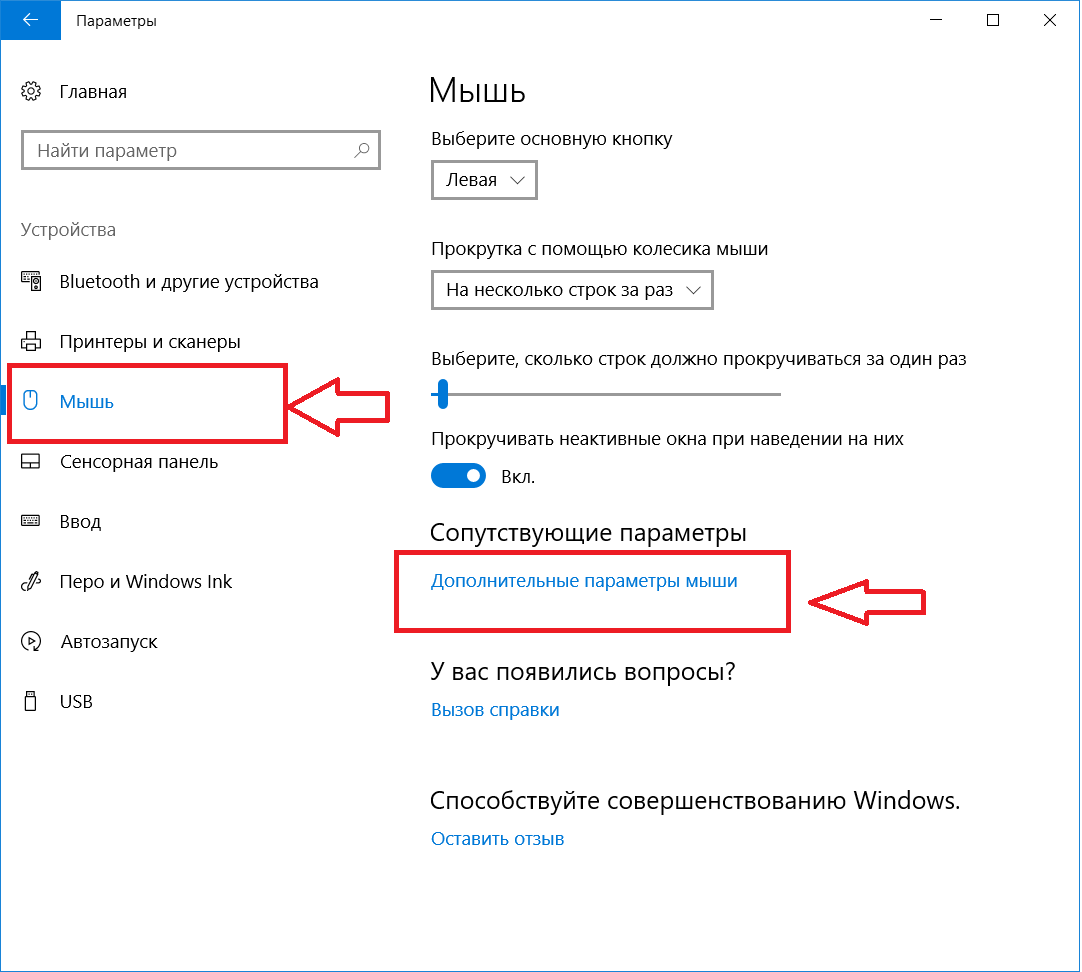 tele2.ru
tele2.ru
— Тип сети: IPv4
— Тип аутентификации: нет
Раздел MMS APN:
— Имя точки доступа MMS: mms.tele2.ru
— Адрес прокси: 193.12.40.65
— Порт прокси: 8080
— Адрес MMSC: http://mmsc.tele2.ru
— Тип сети: IPv4
— Тип аутентификации: нет – для сохранения данных нажмите значок с галочкой (опция Готово) и кликните на созданный профиль Tele2 Internet MMS
Точка доступа Wi-Fi
Войдите в меню смартфона. Выберите раздел Настройки – Сотовая сеть+SIM – в пункте Передача данных передвиньте ползунок в положение Вкл. – Вернитесь назад и выберите раздел Общий интернет – в пункте Общий доступ передвиньте ползунок в положение Вкл. – нажмите значок с карандашом (опция Настройка) и введите параметры в пункты:
— Имя сети: введите желаемое имя точки доступа Wi-Fi (для подключения к точке доступа Wi-Fi с другого устройства следует выбрать в списке Wi-Fi-сетей точку доступа с заданным именем)
— Пароль (не менее 8 знаков): введите желаемый пароль для доступа к вашей точке доступа Wi-Fi с других устройств (при подключении к точке доступа Wi-Fi с другого устройства следует вводить заданный пароль) – для сохранения данных нажмите значок с галочкой (опция Готово).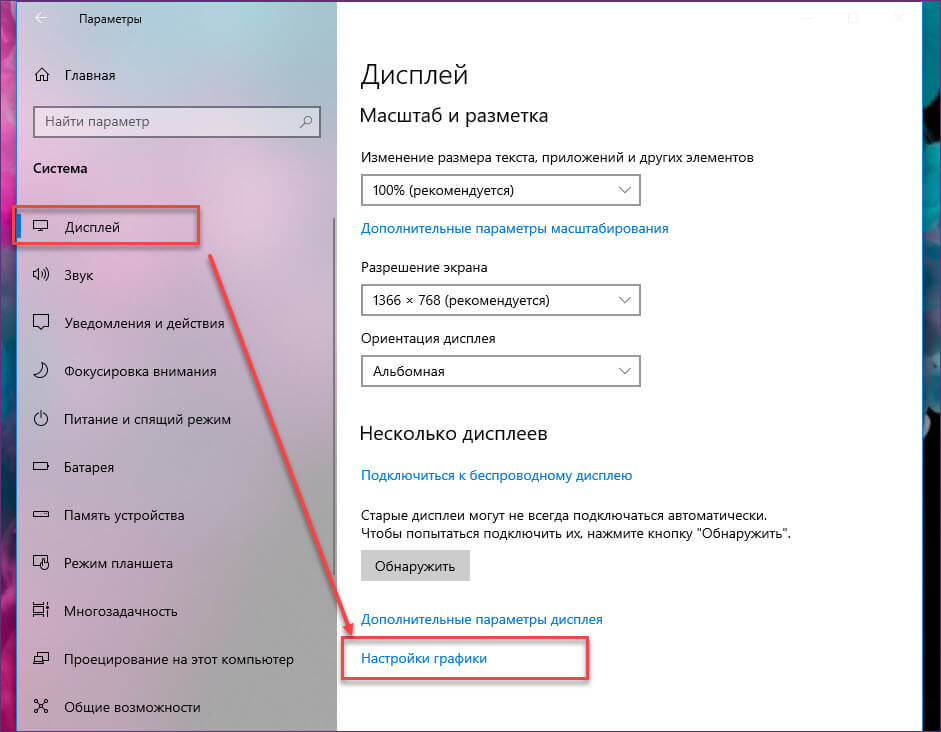
Windows Phone 7.5
Интернет
Войдите в меню смартфона. Выберите раздел Настройки – Передача данных – в пункте Передача данных передвиньте ползунок в положение Включено – добавить точку доступа
Введите следующие параметры в обязательные пункты, остальные пункты пропустите:
— точка доступа: internet.tele2.ru – для сохранения данных нажмите Готово
Точка доступа Wi-Fi
Войдите в меню смартфона. Выберите раздел Настройки – Передача данных – в пункте Передача данных передвиньте ползунок в положение Включено — Вернитесь назад и выберите раздел Общий интернет – в пункте Общий доступ передвиньте ползунок в положение Включено – нажмите Установка и введите параметры в пункты:
— Широковещательное имя: введите желаемое имя точки доступа Wi-Fi (для подключения к точке доступа Wi-Fi с другого устройства следует выбрать в списке Wi-Fi-сетей точку доступа с заданным именем)
— Пароль (не менее 8 знаков): введите желаемый пароль для доступа к вашей точке доступа Wi-Fi с других устройств (при подключении к точке доступа Wi-Fi с другого устройства следует вводить заданный пароль) – для сохранения данных нажмите значок с галочкой (опция Готово).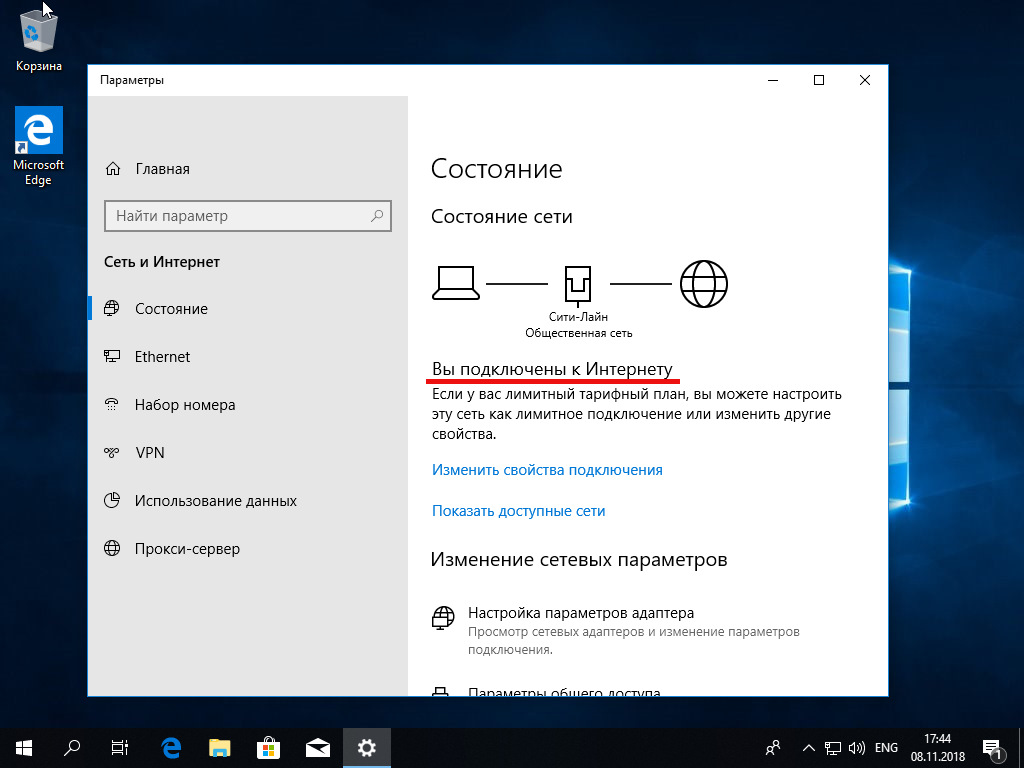
Windows 11 Insider Dev Channel Build 23493 добавляет предварительную версию Copilot, новые настройки и многое другое
Джон Каллахэм
Неовин
@JCalNEO ·
с
Microsoft выпустила новую версию Windows 11 на канале Dev для участников программы предварительной оценки Windows. Новый номер сборки — 23493.
Это один из крупнейших выпусков для канала Dev за довольно долгое время. Он содержит первый общедоступный выпуск генеративного ИИ-помощника Windows Copilot, который был представлен в Build 2023. Также есть новая домашняя страница настроек, новый микшер громкости и долгожданная встроенная поддержка нескольких типов архивных файлов, включая RAR.
Вот журнал изменений:
Что нового в сборке 23493
Предварительная версия Windows Copilot
Еще в мае на конференции Build мы представили Windows Copilot для Windows 11.
Сегодня мы предлагаем ранний вариант Windows Copilot участникам программы предварительной оценки Windows на канале разработки посредством развертывания контролируемых функций. Эта первая предварительная версия посвящена нашему интегрированному пользовательскому интерфейсу, а в будущих предварительных версиях появятся дополнительные функции. Чтобы использовать второго пилота в этом полете, у вас должна быть Windows Build 2349.3 или выше в Dev Channel и Microsoft Edge версии 115.0.1901.150 или выше.
Нажмите новую кнопку на панели задач, чтобы запустить Windows Copilot
. Чтобы начать работу, просто нажмите новую кнопку на панели задач (или WIN + C), чтобы запустить Windows Copilot. Windows Copilot будет использовать ту же учетную запись Microsoft (MSA) или Azure Active Directory (AAD), которая используется для входа в Windows.
Windows Copilot состыкован с Microsoft Edge на переднем плане и показывает сводку веб-сайта.
Windows Copilot будет отображаться в виде боковой панели, закрепленной справа, где она не будет перекрываться с содержимым вашего рабочего стола и будет беспрепятственно работать рядом с открытыми окнами приложений, что позволит вам взаимодействовать с Windows Copilot в любое время.
В этом первом предварительном просмотре вы можете задать Windows Copilot ряд вопросов или выполнить такие действия, как:
- «Перейти в темный режим».
- «Включите режим «Не беспокоить».
- «Сделать снимок экрана»
- «Обобщить этот веб-сайт» (активная вкладка в Microsoft Edge)
- «Напишите рассказ о собаке, которая живет на Луне».
- «Нарисуй мне безмятежный пруд с карпами и кувшинками».
Просто щелкните значок «…» в правом верхнем углу боковой панели Windows Copilot, чтобы отправить отзыв о любых проблемах, с которыми вы столкнулись. Нам предстоит еще многое сделать, включая расширение предварительного просмотра для большего числа участников программы предварительной оценки Windows в других каналах с течением времени и добавление политик, позволяющих ИТ-администраторам управлять этим опытом в своих организациях.
Windows Copilot с Bing Chat формирует ответы, зависящие от контекста, и повышает удобство работы в Windows.
Вы можете увидеть встроенные рекомендации, которые мы считаем актуальными, через рекламу в Bing. Мы будем продолжать учиться и прислушиваться к отзывам клиентов. Узнайте, что Bing делает с вашими данными, посетив Заявление о конфиденциальности Microsoft. Узнайте больше о нашем пути ответственного ИИ, этических принципах, которыми мы руководствуемся, а также инструментах и возможностях, которые мы создали, чтобы гарантировать, что мы ответственно разрабатываем технологию ИИ в соответствии с приверженностью Microsoft ответственному ИИ.
Обратите внимание, что не все, что показано в Build for Windows Copilot, включено в этот первый предварительный просмотр. Например, Windows Copilot имеет базовый набор плагинов для настройки Windows, но пока не поддерживает сторонние плагины. Со временем функции будут добавляться по мере того, как мы улучшаем работу Windows Copilot с участниками программы предварительной оценки Windows.
[Мы начинаем разворачивать это, поэтому опыт пока не доступен для всех инсайдеров на канале разработчиков, поскольку мы планируем отслеживать отзывы и смотреть, как они приземляются, прежде чем опубликовать их для всех.
]
Представляем новую домашнюю страницу настроек
Мы представляем новую домашнюю страницу в настройках, которая предлагает вам динамичный и персонализированный опыт. Он предоставляет обзор вашего устройства, быстрый доступ к основным настройкам и помогает управлять вашей учетной записью Microsoft.
Новая домашняя страница настроек.
Мы создали интерактивные карточки, которые представляют различные настройки, связанные с устройством и учетной записью, сгруппированные по часто используемым функциям. Каждая карта оптимизирована, чтобы предлагать самую актуальную информацию и элементы управления на кончиках ваших пальцев. В этом выпуске вы увидите до семи карт, и скоро их станет больше.
Вот обзор каждой карты:
- Рекомендуемые настройки: эта карта адаптируется к вашим конкретным моделям использования, предоставляя своевременные и актуальные параметры настроек. Он разработан, чтобы упростить управление настройками и сэкономить ваше время.
- Облачное хранилище: дает вам обзор использования вашего облачного хранилища и сообщает, когда вы приближаетесь к емкости.
- Восстановление учетной записи: помогает повысить безопасность вашей учетной записи Майкрософт, помогая вам добавить дополнительную информацию для восстановления, чтобы ваша учетная запись никогда не была заблокирована, даже если вы забудете свой пароль.
- Персонализация. Выводит настройку на передний план, предлагая доступ одним щелчком мыши для обновления фоновой темы или изменения цветового режима.
- Microsoft 365: обеспечивает быстрое представление статуса и преимуществ вашей подписки, а также возможность выполнять некоторые ключевые действия прямо в настройках, а не в Интернете.
- Xbox: как и в случае с картой Microsoft 365, вы сможете просматривать статус своей подписки и управлять подпиской из приложения «Параметры».
- Устройства Bluetooth: чтобы упростить управление устройствами Bluetooth, мы сделали это на передний план, чтобы вы могли быстро получать доступ и подключаться к своим любимым устройствам с поддержкой Bluetooth.
Вы можете выполнять быстрые действия прямо с этой страницы одним щелчком мыши, что делает управление устройствами и учетными записями простым и эффективным. Что отличает домашнюю страницу еще больше, так это то, что это больше, чем просто целевая страница — она развивается и учится вместе с вами. По мере того, как вы используете свое устройство, оно настраивается, чтобы предоставлять наиболее актуальную и полезную информацию в зависимости от вашего использования и предпочтений.
ПРИМЕЧАНИЕ. Этот интерфейс будет доступен только в выпусках Windows 11 Home и Pro, а не на устройствах, управляемых организациями.
[Мы начинаем разворачивать это, поэтому опыт пока не доступен для всех инсайдеров на канале разработчиков, поскольку мы планируем отслеживать отзывы и смотреть, как они приземляются, прежде чем опубликовать их для всех.]
ОБРАТНАЯ СВЯЗЬ: оставьте отзыв в Центре обратной связи (WIN + F) в разделе «Настройки» > «Домашняя страница настроек».
Восстановить для других приложений
В дополнение к возможностям улучшений резервного копирования и восстановления, о которых мы объявили в мае, эта сборка расширяет поддержку еще большего количества типов приложений. Теперь пользователи увидят восстановленные булавки для своих настольных приложений на панели задач и в меню «Пуск», включая настольные приложения, которые не были установлены из Магазина Microsoft.
Настольные приложения, доступные в Microsoft Store, можно восстановить, щелкнув значок приложения, чтобы начать работу. Для приложений, которых нет в Microsoft Store, вы будете перенаправлены в Интернет для загрузки установщика.
Снимок экрана с диалоговым окном для установки приложения из Интернета.
Чтобы опробовать эту возможность, устройства резервного копирования и восстановления должны быть обновлены до этой сборки. После резервного копирования либо с помощью нового приложения резервного копирования Windows, либо в разделе «Учетные записи/архивация Windows» в настройках, вы можете попробовать новое восстановление во время первоначального запуска (OOBE) при настройке нового ПК или путем сброс существующего ПК (Настройки → Система → Восстановление → Сбросить этот ПК) с этой сборкой.
ОБРАТНАЯ СВЯЗЬ: оставьте отзыв в Центре отзывов (WIN + F) в разделе «Установка и обновление» > «Резервное копирование и восстановление».
Встроенная поддержка чтения дополнительных форматов архивных файлов
Как было объявлено на конференции Build в мае, в этой сборке добавлена встроенная поддержка чтения дополнительных форматов архивных файлов с использованием проекта с открытым исходным кодом libarchive, такого как
.
- .tar
- .tar.gz
- .tar.bz2
- .tar.zst
- .tar.xz
- .тгз
- .tbz2
- .цст
- .TXZ
- .rar
- .7z
- И многое другое!
Обратите внимание, что нам известно о некоторых проблемах с производительностью при работе с некоторыми форматами архивных файлов — см. известные проблемы ниже.
ОБРАТНАЯ СВЯЗЬ: оставьте отзыв в Центре отзывов (Win + F) в разделе «Файлы, папки и онлайн-хранилище» > «Проводник».
Новый микшер громкости в быстрых настройках
Мы представляем новый улучшенный микшер громкости в быстрых настройках! Обновленный интерфейс быстрых настроек звука включает в себя современный микшер громкости, который позволяет быстро настраивать звук для каждого приложения с дополнительным контролем для переключения устройств на лету.
Мы также добавили новое сочетание клавиш (WIN + CTRL + V), чтобы вы могли напрямую перейти к микшеру громкости для более быстрого управления. С этим изменением вы теперь можете лучше настроить звук с помощью большего контроля и меньшего количества кликов, чтобы лучше управлять своими любимыми приложениями.
Новые возможности микшера громкости в быстрых настройках
Кроме того, мы упростили для пользователей включение их возможностей Windows Sonic с помощью списка быстрого доступа к установленной технологии пространственного звука. Вы можете посетить Microsoft Store, чтобы найти дополнительные технологии пространственного звука на выбор, такие как Dolby и DTS.
ОБРАТНАЯ СВЯЗЬ: оставьте отзыв в Центре отзывов (WIN + F) в разделе «Среда рабочего стола» > «Быстрые настройки».
Естественный голос рассказчика на японском и английском (Великобритания)
Мы представляем новые естественные голоса на японском и английском (Великобритания), которые позволяют пользователям экранного диктора удобно просматривать веб-страницы, читать и писать почту, а также выполнять другие действия.
Естественные голоса диктора используют современный текст в речь на устройстве и после загрузки поддерживаются без подключения к Интернету.
Чтобы использовать один из естественных голосов, добавьте его на свой компьютер, выполнив следующие действия:
- Откройте настройки экранного диктора, нажав горячую клавишу WIN + Ctrl + N.
900:30 В разделе «Голос диктора» нажмите кнопку «Добавить» рядом с «Добавить естественные голоса».
- Выберите язык, для которого вы хотите установить Natural Voices. Отобразится список доступных голосов.
- Выберите голос, который хотите установить. Вы можете установить все голоса, но вы должны установить их отдельно.
Новые японские голоса: Microsoft Nanami (женщина) и Microsoft Keita (мужчина)
Новые английские (великобританские) голоса: Microsoft Sonia (женский) и Microsoft Ryan 9.0005
(папа)
Чтобы начать загрузку выбранного голоса, выберите Установить. Новый голос будет загружен и готов к использованию через несколько минут, в зависимости от скорости загрузки вашего интернета.
Когда новый голос загружен, в настройках экранного диктора выберите предпочитаемый голос в раскрывающемся меню в разделе «Голос экранного диктора» > «Выбрать голос».
Примечание. Если ваш язык отображения не установлен на японский и английский (великобританский), то на шаге 3 вам сначала нужно будет выбрать «Выбрать другой язык» и выбрать соответствующий язык, а затем конкретный голос.
ОБРАТНАЯ СВЯЗЬ: оставьте отзыв в Центре отзывов (Win + F) в разделе Специальные возможности > Экранный диктор.
Изменения и улучшения
[Общий]
- В эту сборку включены новые функции для предотвращения незапрошенных изменений для приложений по умолчанию, как упоминалось в этой записи блога.
[Панель задач и системный трей]
- Обновленный API для закрепления, упомянутый здесь в этом сообщении блога, теперь включен в эту сборку для предварительного просмотра.
Новое диалоговое окно, которое отображается на основе обновленного API для закрепления приложений на панели задач.
- ALT-TEXT: новое диалоговое окно, которое отображается на основе обновленного API для закрепления приложений на панели задач.
[Привязать макеты]
- Мы тестируем предложения в Snap Layouts, которые помогут вам мгновенно соединить несколько окон приложений вместе. При наведении курсора на кнопку «Свернуть» или «Развернуть» в приложении (или сочетание клавиш WIN + Z) для запуска окна макета вы увидите значки приложений, отображаемые в различных вариантах макета, чтобы помочь порекомендовать лучший вариант макета, который работает лучше всего. Этот опыт начинает развертываться, поэтому не все участники программы предварительной оценки Windows на канале разработки увидят его сразу.
Предложения в Snap Layouts.
[Проводник]
- Мы проделали некоторую работу по повышению производительности функций архивирования при сжатии в Windows.
Исправления
[Общий]
- Исправлена основная проблема, которая вызывала сбои explorer.
exe при выполнении различных действий в последних двух сборках, в том числе при удалении приложений.
[Диск разработчиков]
- Исправлена ошибка, из-за которой символические ссылки могли работать неправильно при использовании Dev Drive.
[Проводник]
- Исправлена ошибка, из-за которой количество выбранных файлов, отображаемое на панели сведений, могло быть очень большим.
- Мы исправили следующие проблемы для инсайдеров с модернизированной панелью сведений в проводнике:
- Исправлена ошибка, из-за которой панель сведений мигала белым цветом в темном режиме при навигации или изменении размера окна проводника.
- Мы исправили следующие проблемы для инсайдеров с модернизированной адресной строкой в проводнике:
- Исправлена проблема, из-за которой клавиша удаления иногда не работала в проводнике (в том числе при нажатии Shift + Delete).
- Мы исправили следующие проблемы для инсайдеров, у которых есть модернизированная домашняя страница Проводника:
- Значки типов файлов отображались вместо миниатюр файлов в разделе «Рекомендуемые» (применимо к корпоративным пользователям).
- Инсайдеры, выполнившие вход с учетной записью AAD и пытающиеся перейти к разделу «Рекомендуемые» на главной странице проводника с помощью клавиши табуляции на клавиатуре, могли столкнуться с аварийным завершением процесса explorer.exe.
- При переходе из другой группы в рекомендуемый раздел с помощью клавиатуры фокус не появлялся на заголовке группы или файлах должным образом.
[Панель задач и системный трей]
- Исправлены многочисленные сбои explorer.exe, влиявшие на надежность панели задач.
- Исправлена проблема при использовании некомбинированной панели задач, из-за которой фокус терялся при переходе от предварительного просмотра панели задач обратно к значкам панели задач.
[Поиск на панели задач]
- Исправлена ошибка, влиявшая на надежность поиска некоторых инсайдеров в последних 2 сборках.
[Диспетчер задач]
- Исправлена ошибка, из-за которой было невозможно переместить окно диспетчера задач касанием или пером.
[Динамическое освещение]
- Исправлена ошибка, из-за которой значки устройств отсутствовали на карточках устройств в настройках.
[чернила для Windows]
- Исправлена ошибка, из-за которой пользователи не могли использовать рукописный ввод для стирания текста в Microsoft Edge.
- ПРИМЕЧАНИЕ. Некоторые исправления, упомянутые здесь в сборках Insider Preview из Dev Channel, могут попасть в сервисные обновления для выпущенной версии Windows 11.
Известные проблемы
[второй пилот Windows]
- Вы можете использовать Alt + Tab, чтобы выйти из Windows Copilot, но не вернуться в него. Windows + C вернет фокус на Windows Copilot
- При первом запуске или после обновления Copilot при использовании голосового доступа вам нужно будет использовать команды «Показать сетку», чтобы щелкнуть в поле «Спросить меня о чем-либо» в первый раз.
[Диск разработки]
- Производительность на другом оборудовании может быть разной. Если вы заметили снижение производительности на вашем компьютере, отправьте нам отзыв!
[Поиск на панели задач]
- После изменения языка интерфейса Windows поле поиска на панели задач может продолжать отображаться на предыдущем языке в течение короткого времени, прежде чем измениться на новый выбранный вами язык.
- Масштабирование текста может не работать во всплывающем меню поиска.
[Проводник]
- [НОВОЕ] Копирование файлов из больших архивов или использование «Извлечь все» может выполняться медленнее, чем ожидалось, для «твердых» архивов .7Z или .rar.
- В некоторых случаях фон контекстного меню в Проводнике может казаться прозрачным.
- Инсайдеры могут столкнуться со сбоем Проводника при перетаскивании полосы прокрутки или попытке закрыть окно во время продолжительного процесса загрузки файла.
- Производительность загрузки миниатюр в галерее для обезвоженных облачных файлов и использование памяти в больших коллекциях — известные проблемы, над устранением которых мы сосредоточены. Пожалуйста, записывайте трассировки производительности в Feedback Hub для любых проблем, связанных с производительностью. Перестройка индексатора может помочь, если для облачных файлов отсутствуют миниатюры; Найдите «Параметры индексирования» и посмотрите в «Дополнительных настройках», чтобы найти инструмент перестроения.
- Инсайдеры, у которых есть модернизированный File Explorer Home, развертывание которого началось со сборки 23475:
- Значки типов файлов отображаются вместо миниатюр файлов в разделе «Рекомендуемые» (применимо к корпоративным пользователям).
- Инсайдеры, выполнившие вход с помощью учетной записи AAD и пытающиеся перейти к разделу «Рекомендуемые» на главной странице проводника с помощью клавиши табуляции на клавиатуре, могут столкнуться с аварийным завершением работы программы explorer.
exe.
- При переходе из другой группы в рекомендуемый раздел с помощью клавиатуры фокус не отображается на заголовке группы или файлах должным образом.
- Файлы отображают расширения файлов с отключенным параметром Показать расширения файлов.
- Инсайдеры, у которых есть модернизированная адресная строка File Explorer, развертывание которой началось со сборки 23475:
- Участники программы предварительной оценки Windows могут заметить отсутствие полировки в модернизированной адресной строке и окне поиска. Команда высоко ценит использование Центра обратной связи, чтобы помочь сообщить важные детали для решения.
- Пользователи могут столкнуться с потерей фокуса клавиатуры и отсутствием сочетаний клавиш. Команда реализовала улучшенную вкладку с помощью сочетаний клавиш, которые скоро будут доступны.
- — Если в адресной строке отображается «…», выбор этого пути приведет к сбою explorer.exe.
- У участников программы предварительной оценки возникнут проблемы со следующими командами для рекомендуемых файлов в проводнике, развертывание которых началось со сборки 23403:
- При нажатии на команду «Поделиться» в настоящее время открывается лист общего доступа Windows (не OneDrive).
[Уведомления]
- Кнопка копирования для быстрого копирования кодов двухфакторной аутентификации (2FA) в всплывающих уведомлениях (впервые представленная в сборке 23403) в настоящее время не работает в этой сборке. Исправление появится в будущем выпуске.
[Динамическое освещение]
- Использование эффектов «Волна» и «Колесо» может привести к тому, что набор текста не будет работать в некоторых приложениях.
- Изменения настроек всех устройств не распространяются на настройки отдельных устройств.
- Переключение учетных записей пользователей может отключить светодиоды устройства.
[чернила Windows]
- Поле адреса в Microsoft Edge может работать неправильно.
- Windows Ink не преобразует рукописный текст в основной контент (например, документы Word и электронные таблицы Excel) в приложениях Microsoft 365.
- Поля поиска в приложениях Microsoft 365 (например, Microsoft Word) могут работать неправильно.
- Поля комментариев в приложениях Microsoft 365 (например, Microsoft Word) могут работать неправильно.
Оставайтесь с нами, поскольку мы более подробно рассмотрим многие новые функции и улучшения, включая Windows Copilot и многие другие.
Метки
- Майкрософт
- Майкрософт Виндоус
- майкрософт виндовс 11
- Инсайдерская программа Windows
- Канал разработчиков Windows 11
- Сборка 23493
- Второй пилот Windows
Сообщить о проблеме со статьей
Follow @NeowinFeed
Следующая статья
Microsoft обновляет настройки в Windows 11, чтобы упростить восстановление учетной записи (MSA) и многое другое
Предыдущая статья
Цена снижена: пожизненный план изучения языка Babbel теперь со скидкой 56%
Бета-версия Windows 11 устраняет основные проблемы с панелью задач, удаляет старые настройки File Explorer
мне нужны варианты —
org/Person»>Эндрю Каннингем
—
Увеличить
Microsoft
В новой сборке Windows 11 Insider Preview, выпущенной на этой неделе, представлены некоторые удобные и часто запрашиваемые новые функции, в том числе возможность писать в любом текстовом поле с помощью 10-летняя настройка «никогда не объединять метки» для значков приложений на панели задач.
Но Windows 11 дает и Windows 11 забирает. В новом предварительном просмотре также удалены несколько ориентированных на опытных пользователей настроек из меню «Параметры папки» Проводника, большинство из которых существует уже несколько десятилетий. Вот настройки, которые Microsoft удалила:
- Скрыть конфликт слияния папок
- Всегда показывать значки, а не эскизы
- Отображение значка файла на миниатюрах
- Отображение информации о типе файла в подсказках для папок
- Скрыть защищенные файлы ОС
- Показать буквы дисков
- Показать всплывающее описание для элементов папки и рабочего стола
- Показать зашифрованные или сжатые файлы NTFS в цвете
- Использовать мастер общего доступа
Меню «Параметры папки», одно из нескольких меню в стиле Windows 95, скрывающихся под блестящей поверхностью Windows 11.
Andrew Cunningham
Microsoft заявляет, что все настройки сохранятся, но будут доступны только через разделы реестра. При установке Windows по умолчанию некоторые из этих параметров включены по умолчанию, а другие по умолчанию отключены; Microsoft не сказала, что какие-либо из этих значений по умолчанию будут изменены.
Реклама
Другим важным изменением в этой сборке является удаление кнопки чата по умолчанию, версии Microsoft Teams для личного использования, которая была отделена от версии, используемой школами и предприятиями, и которую можно было отключить только через настройки, а не полностью удален. Приложение заменяется значком службы Microsoft Teams — Free, который можно закреплять и откреплять, как и любое другое приложение на панели задач, без необходимости отдельного перехода в приложение «Настройки», чтобы избавиться от него.
Это лишь некоторые из изменений, которые Microsoft планирует внести в будущие выпуски Windows 11. Компания также планирует добавить поддержку сжатия и распаковки большего количества типов файловых архивов, встроенные элементы управления для определенных типов аксессуаров RGB, поддержку Bluetooth Low-Energy Audio, новые функции для MS Paint и новую функцию «Copilot», которая дополнительно интегрирует генеративный ИИ на базе ChatGPT в операционную систему.

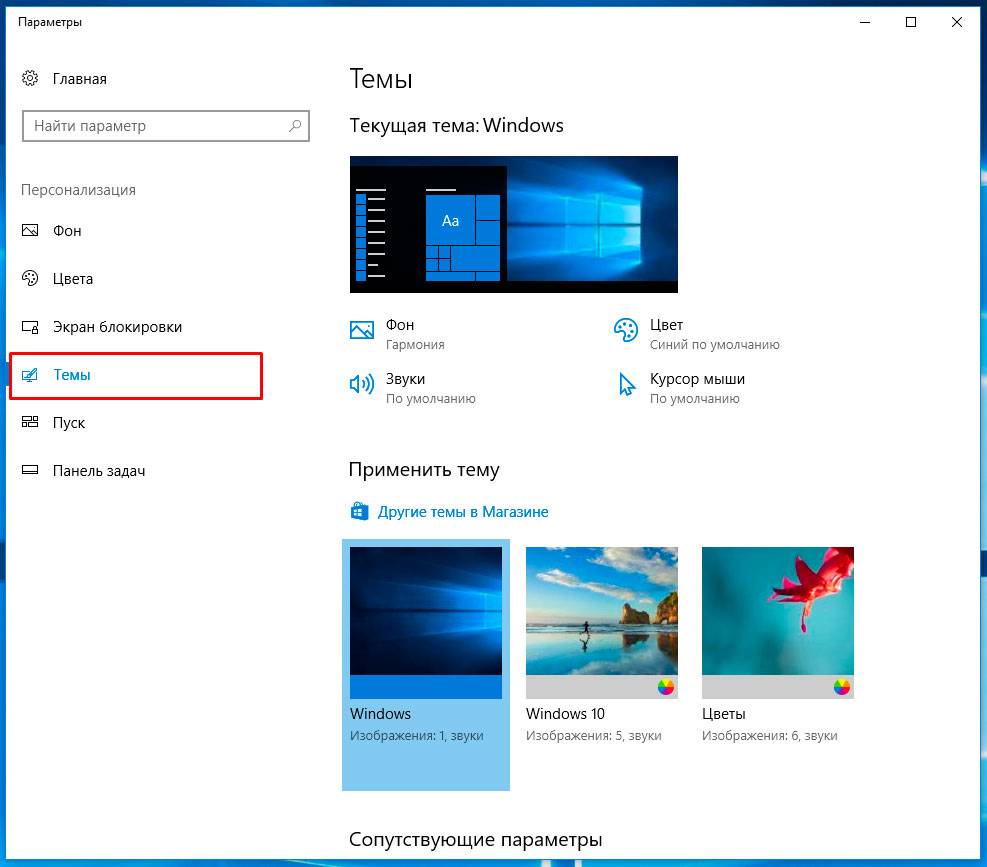


 Сегодня мы предлагаем ранний вариант Windows Copilot участникам программы предварительной оценки Windows на канале разработки посредством развертывания контролируемых функций. Эта первая предварительная версия посвящена нашему интегрированному пользовательскому интерфейсу, а в будущих предварительных версиях появятся дополнительные функции. Чтобы использовать второго пилота в этом полете, у вас должна быть Windows Build 2349.3 или выше в Dev Channel и Microsoft Edge версии 115.0.1901.150 или выше.
Сегодня мы предлагаем ранний вариант Windows Copilot участникам программы предварительной оценки Windows на канале разработки посредством развертывания контролируемых функций. Эта первая предварительная версия посвящена нашему интегрированному пользовательскому интерфейсу, а в будущих предварительных версиях появятся дополнительные функции. Чтобы использовать второго пилота в этом полете, у вас должна быть Windows Build 2349.3 или выше в Dev Channel и Microsoft Edge версии 115.0.1901.150 или выше.
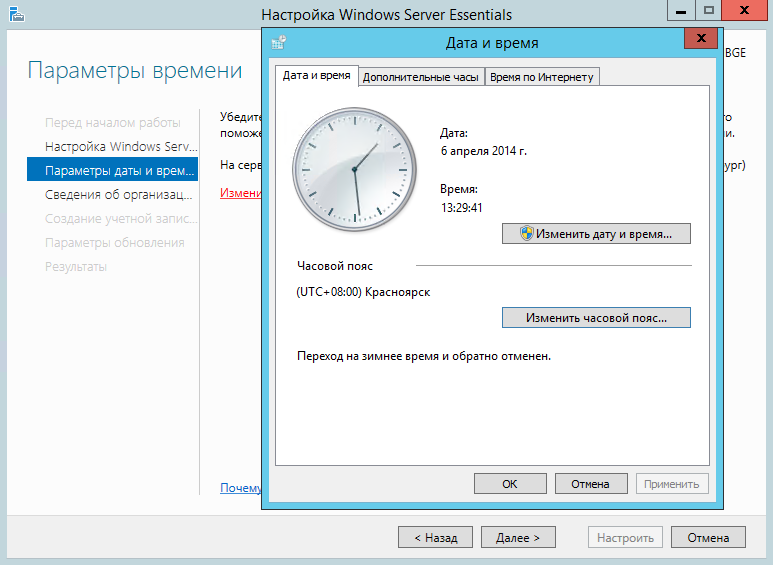 Вы можете увидеть встроенные рекомендации, которые мы считаем актуальными, через рекламу в Bing. Мы будем продолжать учиться и прислушиваться к отзывам клиентов. Узнайте, что Bing делает с вашими данными, посетив Заявление о конфиденциальности Microsoft. Узнайте больше о нашем пути ответственного ИИ, этических принципах, которыми мы руководствуемся, а также инструментах и возможностях, которые мы создали, чтобы гарантировать, что мы ответственно разрабатываем технологию ИИ в соответствии с приверженностью Microsoft ответственному ИИ.
Вы можете увидеть встроенные рекомендации, которые мы считаем актуальными, через рекламу в Bing. Мы будем продолжать учиться и прислушиваться к отзывам клиентов. Узнайте, что Bing делает с вашими данными, посетив Заявление о конфиденциальности Microsoft. Узнайте больше о нашем пути ответственного ИИ, этических принципах, которыми мы руководствуемся, а также инструментах и возможностях, которые мы создали, чтобы гарантировать, что мы ответственно разрабатываем технологию ИИ в соответствии с приверженностью Microsoft ответственному ИИ. ]
]

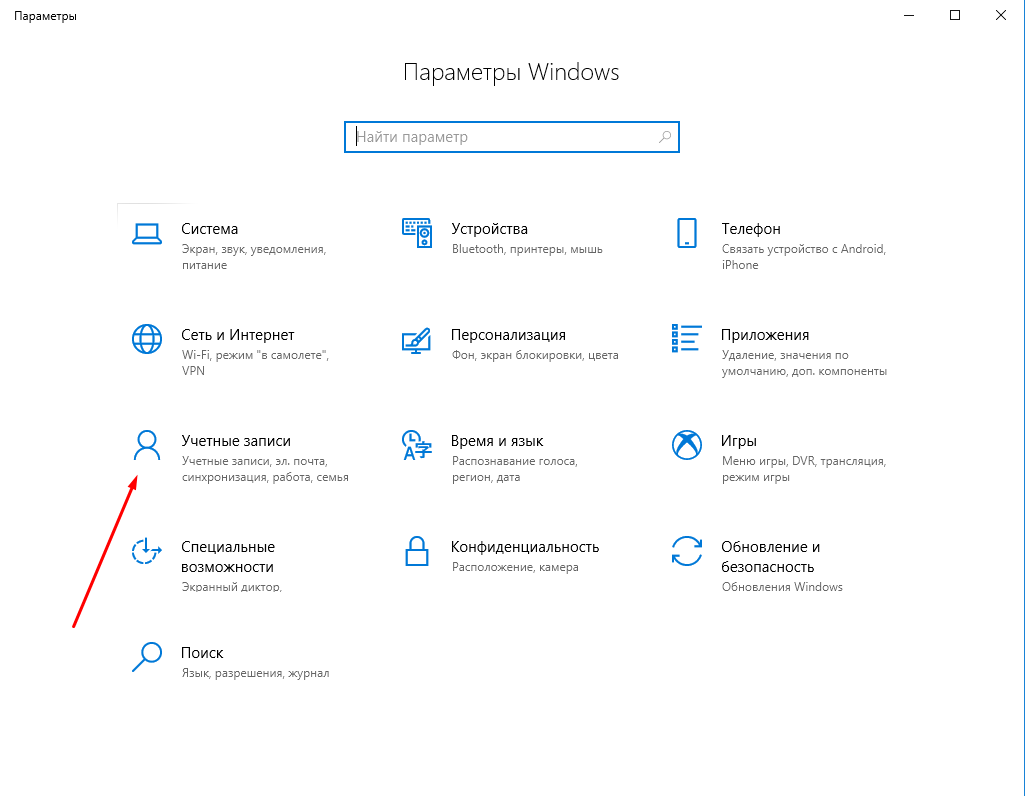
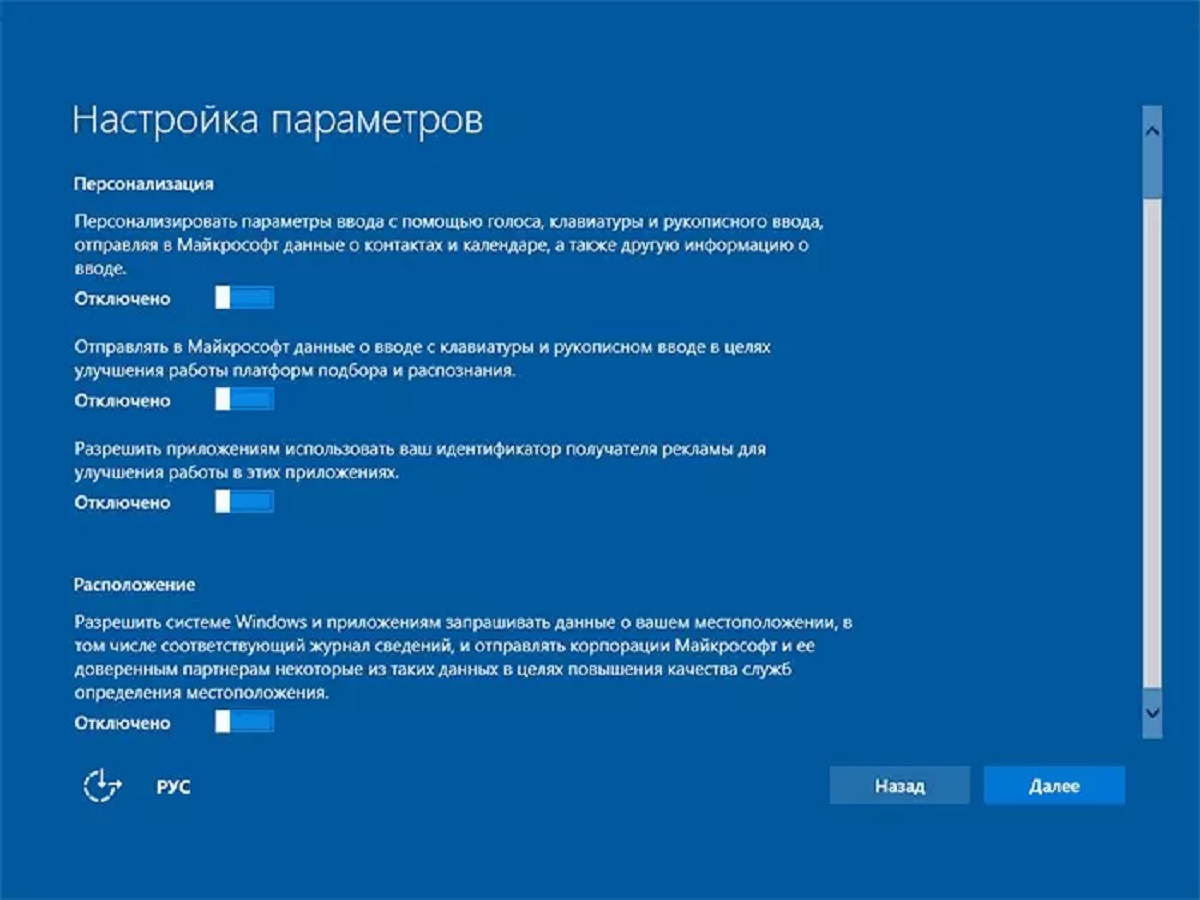
 Мы также добавили новое сочетание клавиш (WIN + CTRL + V), чтобы вы могли напрямую перейти к микшеру громкости для более быстрого управления. С этим изменением вы теперь можете лучше настроить звук с помощью большего контроля и меньшего количества кликов, чтобы лучше управлять своими любимыми приложениями.
Мы также добавили новое сочетание клавиш (WIN + CTRL + V), чтобы вы могли напрямую перейти к микшеру громкости для более быстрого управления. С этим изменением вы теперь можете лучше настроить звук с помощью большего контроля и меньшего количества кликов, чтобы лучше управлять своими любимыми приложениями. Естественные голоса диктора используют современный текст в речь на устройстве и после загрузки поддерживаются без подключения к Интернету.
Естественные голоса диктора используют современный текст в речь на устройстве и после загрузки поддерживаются без подключения к Интернету.
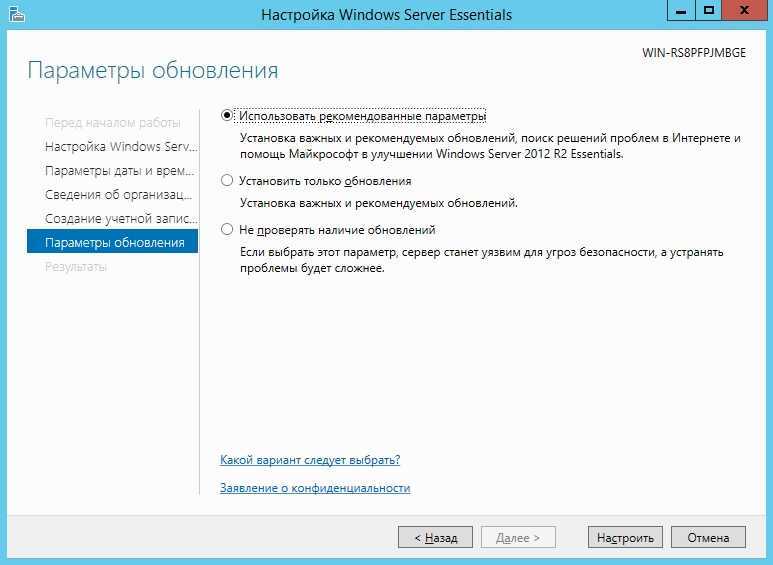
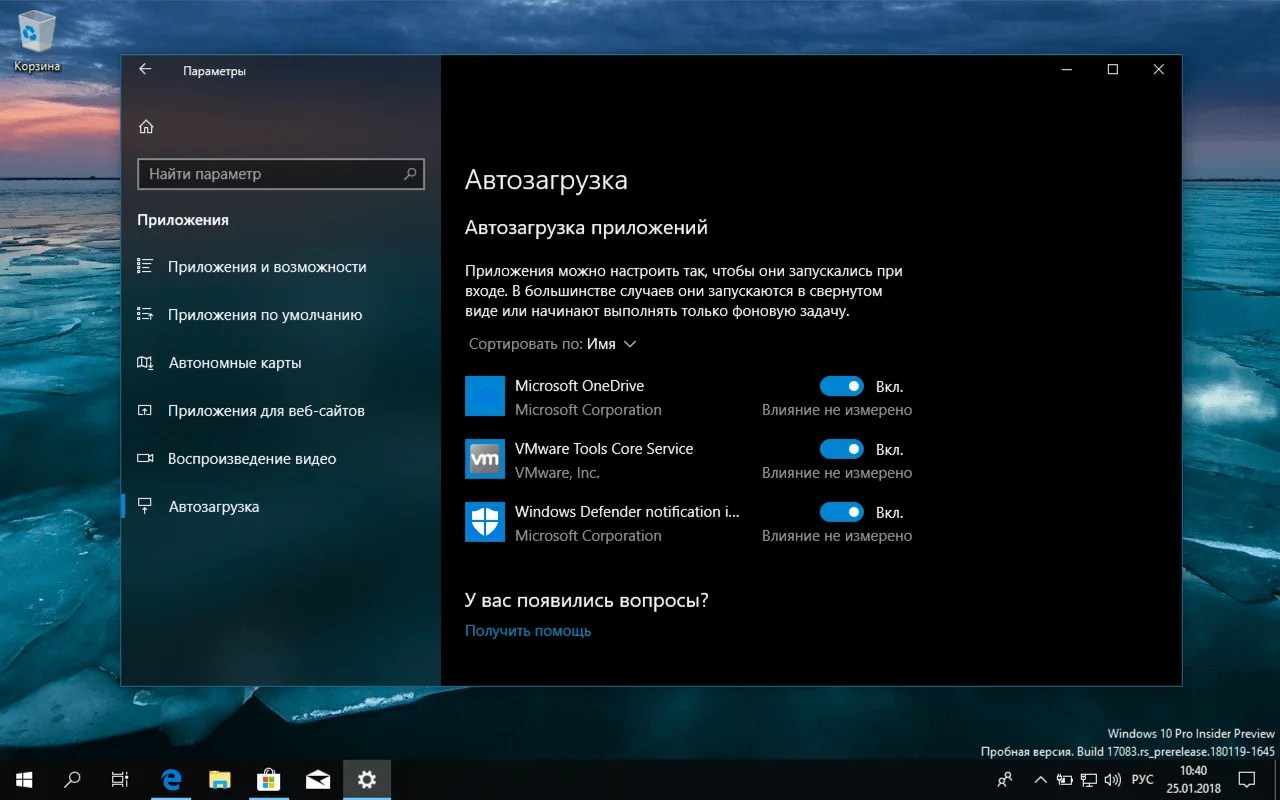 exe при выполнении различных действий в последних двух сборках, в том числе при удалении приложений.
exe при выполнении различных действий в последних двух сборках, в том числе при удалении приложений.


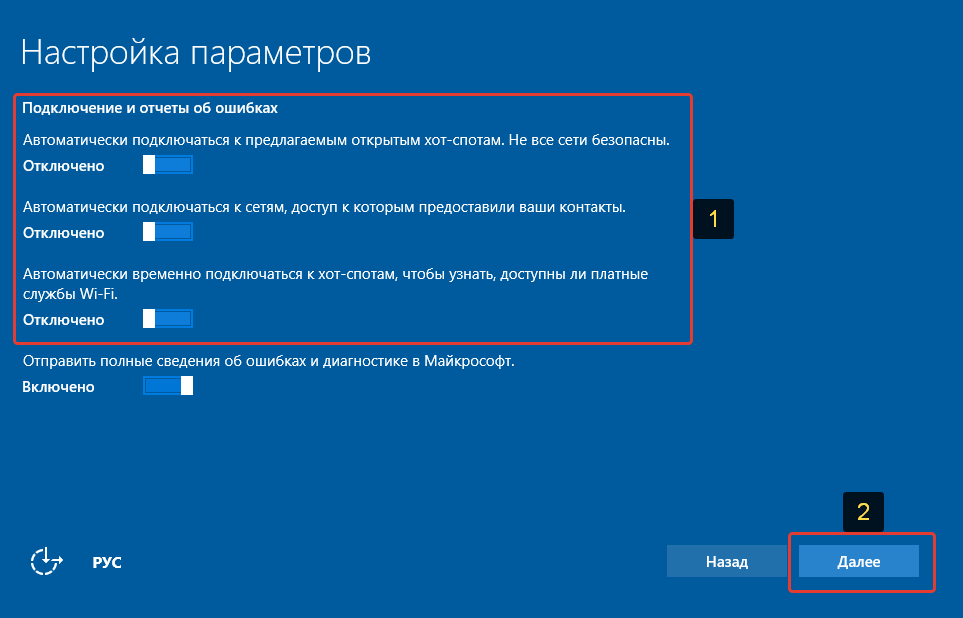
 exe.
exe.