Acer как сбросить настройки на ноутбуке до заводских: Сброс ноутбука Acer до заводских настроек
Содержание
Как восстановить ноутбук и сбросить настройки до заводских
Автор Новиков Владимир На чтение 10 мин Просмотров 14.5к.
Обновлено
Содержание
- Когда восстановить заводские настройки на ноутбуке не получится
- Заводские настройки ноутбука ASUS
- Заводские настройки ноутбука HP
- Заводские настойки ноутбука Acer
- Заводские настройки ноутбука Samsung
- Cброс ноутбука Toshiba на заводские настройки
- Сброс ноутбука Dell к заводским настройкам
- Восстановление системы с помощью базовых утилит Windows
- Windows 7
- Windows 8
- Windows 10
Многим пользователям требуется восстановить заводские настройки на ноутбуке, чтобы вернуть его работоспособность: устройство зависает, «глючит», работает медленнее, чем может и вообще — ведет себя как-то неправильно. Обычно причина такой работы кроется в накопившемся хламе и «мусорных» файлах, которые не дают операционной системе нормально функционировать.
Лучшие ноутбуки для геймеров рекомендуем покупать здесь
Ошибка начинающего пользователя в том, что он при возникновении таких неполадок спешит переустановить операционную систему, добавляя себе лишней «головной боли». Придется также установить весь необходимый софт и выполнить кое-какие настройки Windows. При этом есть гораздо более простое решение — вернуть ноутбук к заводским настройкам, тем самым заставив девайс работать нормально. В этой инструкции давайте рассмотрим, как выполнить сброс до заводских настроек у лэптопов разных марок.
Когда восстановить заводские настройки на ноутбуке не получится
Следует иметь ввиду, что иногда восстановить настройки на ноутбуке не получится. Сделать это невозможно, если на нем переустановили Windows. Некоторые пользователи, приобретая лэптоп с предустановленной ОС, спешат установить более привычную для себя версию «Максимальная», удаляя системный раздел. А ведь именно там хранятся файлы, которые нужны для восстановления системы.
То же самое происходит, если ноутбук начинает «глючить» и вы вызываете компьютерного мастера. Эти специалисты вместо того чтобы откатить ноутбук к заводским настройкам, идут по пути меньшего сопротивления — переустанавливают Виндовс.
Некоторые пиратские сборки вообще лишены этой необходимой функции. Восстановить настройки на ноутбуке в этом случае не выйдет — системный раздел не содержит необходимых для этого данных. К счастью, можно восстановить «чистую» лицензионную Windows из образа, который доступен в сети.
Лучшие ноутбуки для геймеров рекомендуем покупать здесь
При восстановлении ноутбука пользователь может потерять следующие данные:
- Личные файлы на диске C: фотографии, видеозаписи, документы и загрузки. Данные на диске D и всех остальных, если они есть, затронуты не будут.
- Будет отформатирован системный раздел, а операционная система восстановится в первоначальном виде. Узнайте как отформатировать ноутбук правильно.

- После первого запуска потребуется установка всех драйверов, которые используются компонентами лэптопа.
Фактически, если вы решили восстановить ноутбук, то получите его в первозданном виде — таким, в каком он покупался в магазине. Однако в любом случае это быстрее и удобнее, чем переустанавливать Windows с нуля.
Заводские настройки ноутбука ASUS
Чтобы сбросить ноутбук этой марки до заводских настроек, производителем создана специальная утилита. Инструкция по ее использованию:
- Зайти в BIOS и отключить опцию быстрой загрузки (называется Boot Booster). Для этого перед загрузкой операционной системы нужно нажать кнопку F2. Необходимая опция находится в разделе Boot. Параметру Boot Booster нужно присвоить атрибут Disabled, выбрав его с помощью кнопки Enter и необходимый вариант в выпадающем списке. Перед запуском ноутбука нужно сохранить изменения с помощью кнопки F10.
- Перед повторной загрузкой, чтобы сделать сброс настроек, нужно удерживать клавишу F9.
 Должен активироваться экран загрузки. Узнайте как войти в биос на hp ноутбуке.
Должен активироваться экран загрузки. Узнайте как войти в биос на hp ноутбуке. - После того, как утилита подготовит необходимые для восстановления файлы, появится запрос, действительно ли вы желаете вернуть ноутбук к заводским настройкам.
- Процесс восстановления операционной системы проходит в автоматическом режиме без участия пользователя. В это время лэптоп должен несколько раз перезагрузиться. Остается только дождаться автоматического обновления всех необходимых драйверов или установить их самостоятельно. Полезная информация: как сбросить биос на ноутбуке программным способом.
Заводские настройки ноутбука HP
Чтобы восстановить заводские настройки на ноутбуке этого бренда, отключите его, а также извлеките диск из оптического привода, флешки из портов USB и кардридера и отключите все периферические устройства.
Лучшие ноутбуки для геймеров рекомендуем покупать здесь
Сброс ноутбука выполняется по такому алгоритму:
- После нажатия кнопки включения нужно удерживать кнопку F11, пока не появится загрузочное окно фирменной утилиты Recovery Manager.

- Выбрать опцию System Recovery (Восстановление системы).
- Появится диалоговое окно, которое предложит сохранить данные, с которыми работает пользователь. Удобно, если он забыл это сделать.
Утилита также работает в автоматическом режиме, поэтому вмешательство владельца девайса не требуется. Может понадобиться перезагрузка, в некоторых случаях неоднократно.
Заводские настойки ноутбука Acer
Чтобы вернуть ноутбук Асер к заводским настройкам, его предварительно нужно выключить. После включения следует удерживать кнопку Alt, несколько раз нажав F10 — один раз в секунду, пока система не запросит пароль. Если не внесено никаких изменений — по умолчанию стандартный заводской пароль. Для того, чтобы сбросить настройки — шесть нулей. В открывшемся после этого диалоговом окне нужно выбрать опцию Factory Reset.
В ноутбуках этой марки возможен сброс настроек до заводских с помощью утилиты eRecovery Management. Если она не установлена, то можно скачать приложение на официальном сайте Acer. Нужная функция находится в разделе «Восстановление системы».
Нужная функция находится в разделе «Восстановление системы».
Заводские настройки ноутбука Samsung
Для сброса до заводских настроек лэптопа этой марки нужно найти в списке программ утилиту Samsung Recovery Solution. Если приложение не установлено, его можно скачать на официальном сайте производителя.
Альтернативный вариант — запустить предустановленную утилиту. Для этого перед загрузкой устройства нужно удерживать клавишу F4. Далее — алгоритм действий такой:
- Выбрать пункт Restore.
- Выбрать Complete Restore.
- Как точку восстановления установить Computer Initial Status.
На запрос утилиты выбрать вариант «Да», а после перезагрузки девайса следовать подсказкам Мастера восстановления системы.
Лучшие ноутбуки для геймеров рекомендуем покупать здесь
Cброс ноутбука Toshiba на заводские настройки
Чтобы скинуть такой ноут к заводским настройкам, нужно запустить предустановленную утилиту. Что потребуется сделать:
Что потребуется сделать:
- Выключить устройство.
- При включении удерживать 0 на цифровом блоке справа.
- При появлении писка отпустить кнопку.
Далее — нужно следовать подсказкам программы, соглашаясь со всеми вопросами. Как в предыдущих случаях, восстановление выполняется полностью автоматически.
Сброс ноутбука Dell к заводским настройкам
После включения устройства нужно нажать и удерживать кнопку F8 — до тех пор, пока не появится окно «Дополнительные параметры загрузки». Далее действуем по следующему алгоритму:
- Выбрать «Устранение неполадок».
- В окне «Параметры восстановления» назначить более удобные для вас язык системы и раскладку клавиатуры.
- Затем выбрать пользователя, из учетной записи которого будет выполнено восстановление системы.
- В следующем диалоговом окне выбрать утилиту Dell DataSafe Rectore.
Далее — следуйте подсказкам Мастера восстановления, выбрав «Восстановить заводские настройки из контрольной точки».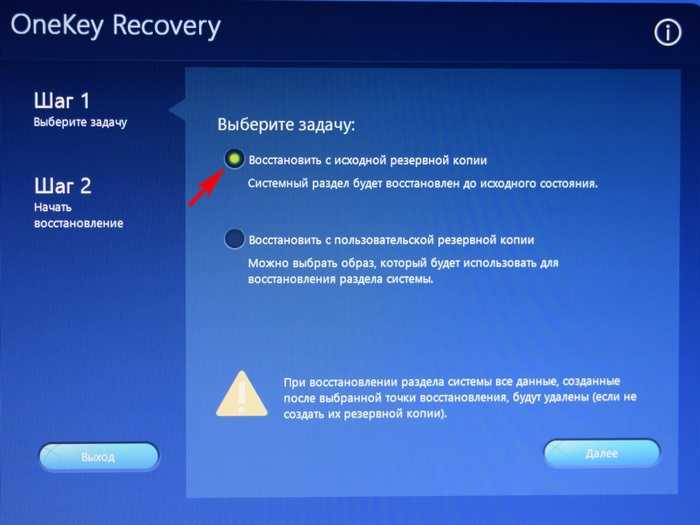 С помощью этой же утилиты можно не делать полный сброс, а восстановить последнюю работоспособную конфигурацию ОС.
С помощью этой же утилиты можно не делать полный сброс, а восстановить последнюю работоспособную конфигурацию ОС.
Восстановление системы с помощью базовых утилит Windows
Приведенные выше способы подходят только для лэптопов конкретного бренда. При этом сама Виндовс располагает всеми необходимыми инструментами, чтобы обнулить настройки ноутбука, планшетного или стационарного ПК. В этом случае требуется установочный диск Виндовс (можно в том числе использовать также записанный на флешку).
Лучшие ноутбуки для геймеров рекомендуем покупать здесь
Учитывайте, что другие сборки не подходят. Нужен именно тот патч, который до этого был установлен на ноутбуке, даже если версия совпадает. Рассмотрим, как это сделать. Windows XP в списке отсутствует по причине неактуальности.
Windows 7
Первый вариант — воспользоваться средством устранения неполадок. Диалоговый экран появляется, если девайс по какой-то причине завершил работу некорректно.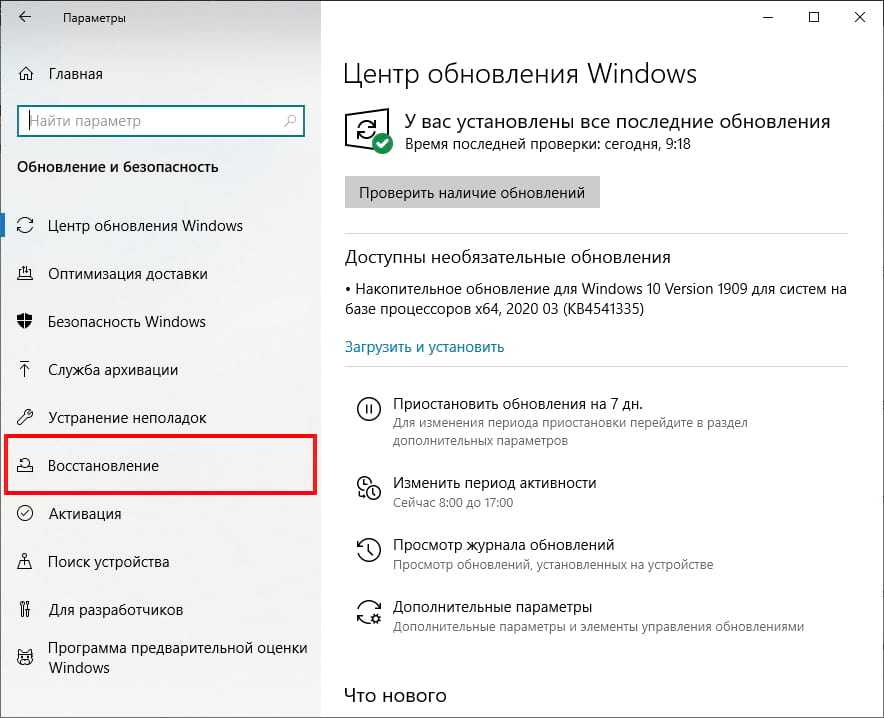 Можно вызвать эту опцию принудительно, попросту выключив ноутбук с помощью кнопки питания. При следующем включении появится диалоговое окно, в котором нужно выбрать «Устранение неполадок». Также это меню можно вызвать, если до загрузки ОС нажать кнопку F8, выбрав «Дополнительные варианты загрузки».
Можно вызвать эту опцию принудительно, попросту выключив ноутбук с помощью кнопки питания. При следующем включении появится диалоговое окно, в котором нужно выбрать «Устранение неполадок». Также это меню можно вызвать, если до загрузки ОС нажать кнопку F8, выбрав «Дополнительные варианты загрузки».
Откроется диалоговое окно, которое называется «Параметры восстановления системы». Здесь нужно выбрать вариант, который подходит больше, например, «Восстановление запуска» или «Восстановление системы». Следуя подсказкам утилиты, можно привести ноутбук к заводским настройкам. Метод не сработает, если отсутствуют или повреждены необходимые файлы.
Второй вариант — загрузиться из образа системы, но в предложенных вариантах выбрать не «Полную установку», а «Восстановление работоспособности Windows». Мастер настройки немного отличается, но тоже выполняет все операции в автоматическом режиме. В этом случае будет восстановлено последнее работоспособное состояние ОС — до того момента, когда еще не появились «лаги» и «глюки». В обоих случаях, в зависимости от мощности устройства, для того, чтобы сбросить все настройки — может потребоваться до получаса.
В обоих случаях, в зависимости от мощности устройства, для того, чтобы сбросить все настройки — может потребоваться до получаса.
Лучшие ноутбуки для геймеров рекомендуем покупать здесь
Windows 8
В этой версии Windows утилита для сброса ноутбука к заводским настройкам включена в базовый пакет ПО. Учитывайте, что можно воспользоваться также теми же способами, что в случае с «Семеркой» — восстановить настройки через дополнительные варианты загрузки или с помощью инсталляционного диска Windows.
Для того, чтобы воспользоваться базовой утилитой, нужно выполнить такие действия:
- Провести курсором сверху вниз в правой части экрана, чтобы появилось сервисное меню.
- Выбрать пункт параметры — иконку зубчатого колеса в самом низу.
- Перейти в раздел «Изменение параметров компьютера».
- Выбрать пункт «Обновление и восстановление».
- Выбрать подходящий вариант — Восстановление без потери данных, полная переустановка Виндовс или Особые варианты загрузки.

Фактически, восстановление без потери данных, не является обнулением настроек, так как восстанавливает информацию из последней контрольной точки. В нашем случае нужно выбрать второй вариант , то есть полностью переустановить ОС. Система восстановится, если не был уделен скрытый раздел, содержащий необходимые файлы.
Лучшие ноутбуки для геймеров рекомендуем покупать здесь
После того, как вы нажмете кнопку «Начать», запустится Мастер восстановления системы. Следуйте его подсказкам, отвечая на всплывающие сообщения диалога. После сброса настроек компьютер перезагрузится и вы получите Windows в том состоянии, в котором она была после покупки ноутбука. Может потребоваться самостоятельно установить отсутствующие драйвера.
Windows 10
В «Десятке» тоже можно воспользоваться теми же средствами сброса настроек до заводских, что и в «Семерке», или же утилитой из базового пакета приложений. Что нужно сделать:
Что нужно сделать:
- Нажать кнопку «Пуск» и выбрать раздел «Параметры».
- Перейти во вкладку «Обновление и безопасность».
- Выбрать опцию «Восстановление».
- Кликнуть по пункту «Вернуть исходное состояние компьютера».
Далее появится диалоговое окно, которое предложит несколько вариантов — удалить файлы без переустановки операционной системы или полностью переустановить Windows и тем самым установить в ноутбуке заводские настройки.
В заключение стоит добавить, что обнулить настройки ноута — не всегда значит вернуть ему идеальное состояние и заставить работать нормально. Причиной «глюков» и «лагов» может быть и аппаратная поломка — например, несовпадение таймингов планок оперативной памяти или доживающий последние дни жесткий диск.
Лучшие ноутбуки для геймеров рекомендуем покупать здесь
А самая распространенная причина — пыль, которая накапливается на деталях компьютера и не дает им нормально охлаждаться, снижая производительность системы. Чтобы не пришлось постоянно обнулять настройки до заводских, не забывайте регулярно чистить устройство от пыли, хотя бы раз в несколько месяцев. Нормальный теплообмен гарантирует, что все детали будут охлаждаться так, как им положено, и не вызовут перебоев в работе.
Чтобы не пришлось постоянно обнулять настройки до заводских, не забывайте регулярно чистить устройство от пыли, хотя бы раз в несколько месяцев. Нормальный теплообмен гарантирует, что все детали будут охлаждаться так, как им положено, и не вызовут перебоев в работе.
Также учитывайте, что штатная система охлаждения может оказаться неэффективной. В этом случае рекомендуется использовать специальную подставку — своеобразный миниатюрный столик, который создает дополнительный поток воздуха при помощи встроенных мощных вентиляторов.
Как восстановить заводские настройки ноутбука
Любой компьютер, планшет или ноутбук со временем накапливает большое количество нужной (и не очень) информации. Если наша система начала тормозить, а рабочий софт работает с перебоями, то появляется потребность быстро решить проблему. И когда обычное обновление Windows не помогает, остается один способ – провести восстановление заводских настроек.
Это операция, к которой пользователь прибегает при возникновении неожиданных критических проблем в работе устройства. Обычно откат производится, если:
Обычно откат производится, если:
- ноутбук слишком засорен ненужными программами и приложениями;
- ПО заражено вирусом;
- были удалены системные файлы.
Также восстановление настроек производится, если планируется продать устройство. Некоторые из нас опасаются решать проблему таким кардинальным способом, но именно откат настроек позволит нам исправить даже самые критические нарушения в работе ноутбука и программного обеспечения.
В каких случаях восстановление не получится произвести?
Выбор языка, архитектуры и выпуска Windows 10
Главной проблемой при попытке провести восстановление может быть… нелицензионная версия Windows. Нередко пользователи заменяют предустановленное ПО на пиратское, а вместе с ним из системы удаляется скрытый раздел, который содержит файлы, необходимые для восстановления.
Произвести откат до заводских настроек также не получится, если:
- Жесткий диск ноутбука был серьезно поврежден или заменен.
- Производитель устройства не предусмотрел такую функцию (обычно подобная ситуация наблюдается с дешевыми ноутбуками, которые не имеют большого количества оперативной памяти).

- Переустановка Windows проводилась с полной очисткой накопителя данных.
Если все условия соблюдены и скрытый раздел с файлами на ноутбуке у вас сохранился, можно приступить к восстановлению заводских настроек. Чуть ниже мы рассмотрим пошаговые примеры проведения данной операции на устройствах самых популярных производителей.
Примечание: помните, что операция восстановления заводских настроек приведет к удалению всех ваших данных на всех дисках. Так что если у нас есть важная информация, то ее следует перенести на внешние накопители, чтобы уберечь от потери.
Восстановление заводских настроек на ноутбуках Acer
Для начала выключаем компьютер. После этого включаем и, удерживая клавишу Alt, нажимаем F10 несколько раз, пока система не запросит пароль. Обычно код прописывается в виде 000000 (шесть нулей), если мы до этого ни разу не проводили восстановление настроек.
Жмем сюда
В появившимся меню выбираем пункт Factory reset – таким образом делается самый быстрый откат настроек.
Но есть и другой способ. Если вы хотите выполнить операцию в Windows, потребуется отыскать программу на ноутбуке под названием eRecovery Management. В ней выбираем пункт «Восстановление» и следуем подсказкам до полного восстановления системы. Ноутбук вернется к первозданному виду.
Восстановление заводских настроек на ноутбуках ASUS
Основные настройки BIOS
Самый простой способ вернуть настройки в устройствах ASUS – это воспользоваться предустановленной утилитой. Следуем описанной ниже инструкции:
- Выключаем ноутбук, потом включаем и жмем F2 до появления заставки системы. Лучше всего нажать клавишу несколько раз, чтобы точно не упустить момент.
- Переходим во вкладку Boot, выбираем пункт Boot Booster и нажимаем Enter, выбрав положение Disabled.
- Сохраняем настройки (клавиша F10 — Save and Exit) и дожидаемся выключения компьютера, после чего его опять включаем и жмем F9 на экране загрузки.
- Дожидаемся, пока система подготовит файлы для восстановления заводских настроек.

- Ждем, пока ноутбук проведет операцию (делать тут нам ничего не нужно, программа восстановления выполнит все самостоятельно).
Многие ноутбуки Asus продаются не с предустановленной Windows, а дистрибутивом на базе Linux под названием Endless OS. Если вы покупали такой ноутбук, а затем устанавливали Windows, то вернуть ноутбук к первозданному виду фирменной утилитой не выйдет. Таким образом, лучше воспользоваться восстановлением Windows через панель управления (универсальную инструкцию вы найдете в конце статьи).
Восстановление заводских настроек на ноутбуках Samsung
Samsung тоже имеет свою фирменную утилиту для восстановления
Если мы хотим восстановить настройки из Windows, то сделать это поможет программа восстановления Samsung Recovery Solution. В другом случае при включении ПК жмем F4 и дожидаемся запуска утилиты. Дальше делаем следующее:
- Выбираем пункт Recovery (Восстановление).
- Выбираем Complete Restore (Полное восстановление).

- Выбираем пункт Computer Initial Status (Заводские настройки).
- Дожидаемся перезагрузки системы и следуем указаниям после включения.
Когда восстановление настроек завершится, нам необходимо еще раз перезагрузить ноутбук, чтоб сохранить данные. Вот и все!
Восстановление заводских настроек HP
Встроенная утилита на HP обладает всем необходимым функционалом
Начинаем восстановление заводских настроек на ноутбуках бренда HP с перезагрузки системы и нажатия клавиши F11. Дождитесь, пока запустится утилита HP Recovery Manager. Сделать это можно и из Windows, отыскав менеджер восстановления в списке установленных программ.
Далее мы выбираем «Восстановление системы», сохраняем данные и дожидаемся, пока программа завершит автоматическую операцию.
Не переживайте, что ноутбук в процессе будет несколько раз перезапускаться – это требуется для периодического сохранения настроек.
Восстановление заводских настроек на ноутбуках Lenovo
Нужная кнопка находится рядом с кнопкой включения
В большинстве ноутбуков Lenovo предусмотрено наличие специальной аппаратной кнопки, которая позволит на автомате провести восстановление настроек. Нужно отыскать на корпусе кнопку OneKey Rescue System и нажать на нее, когда устройство выключено.
Нужно отыскать на корпусе кнопку OneKey Rescue System и нажать на нее, когда устройство выключено.
Нажатие активирует утилиту в WinPE, в которой остается только выбрать пункт «Восстановить с резервной исходной копии» в открывшемся меню.
Восстановление заводских настроек на ноутбуках Toshiba
Восстановление займет всего 15 минут
Выключаем ноутбук и следуем инструкции:
- Зажимаем клавишу 0 (на основном блоке клавиатуры, а не на блоке справа).
- Включаем ноутбук.
- Дожидаемся писка и отпускаем 0.
После этого запустится специальная программа Toshiba Recovery Wizard для отката настроек до заводских. Нам остается только выполнить действия, следуя подсказкам утилиты.
Универсальный способ восстановления заводских настроек для ноутбуков c предустановленной Windows
В панели управления можно найти универсальный инструмент восстановления системы для Windows 7, который актуален и для ноутбуков с предустановленной системой Windows 8 и 10. В различных версиях системы путь к данному окну может немного отличаться.
В различных версиях системы путь к данному окну может немного отличаться.
Нас интересует данный пункт
Для того чтобы в него попасть, следуем инструкции.
- Открываем панель управления, найдя ее в поисковой строке меню Пуск.
- Открываем подраздел «Система и безопасность».
- Далее переходим в меню «Архивация и восстановление».
- В следующем окне жмем на нижестоящий пункт «Восстановить системные параметры и компьютер».
- В следующем окне будет предложен запуск восстановления системы с отменой последних изменений, но сохранением документов. Это восстановление системы из бэкапа, нас это не интересует. Нам нужен пункт «Расширенные методы восстановления», жмем на него.
- Появится окно, как на скриншоте выше. Выбираем пункт «Вернуть компьютер в состояние, заданное изготовителем» и следуем подсказкам мастера. Ноутбук вернется к заводским настройкам.
Далее нас поприветствует окно первоначальной настройки Windows. Готово! Ваш ноутбук снова как новый.
Заключение
Как видите, восстановить заводские настройки на современных ноутбуках достаточно просто. Каждый производитель предусматривает данную возможность, так как мы можем столкнуться с проблемами в работоспособности устройства в любой момент. Важно лишь соблюдать условия, которые мы описали в пунктах статьи, и вы сможете легко вернуть своему устройству полную работоспособность.
Post Views: 1 284
Как восстановить заводские настройки ноутбука Acer? Top Полный справочник 2022
Ноутбуки являются важной частью нашей современной жизни, и, покупая один из них, мы обычно обязуемся поддерживать его и заботиться о нем. Однако может наступить момент, когда нам нужно восстановить заводские настройки ноутбука, чтобы избавиться от вирусов и ошибок, которые накапливаются в наших ноутбуках за время нашего повседневного использования.
Кроме того, сброс к заводским настройкам также полезен для подготовки компьютеров к перепродаже или повторному использованию, поскольку при этом удаляется личная информация, хранившаяся на устройстве.
Как восстановить заводские настройки ноутбука Acer? Существует множество способов сделать это, но MedCPU расскажет о лучших способах восстановления заводских настроек вашего ноутбука Acer. Давайте погрузимся!
Вы можете сбросить операционную систему Windows 10 на своем ноутбуке Acer, одновременно нажав клавишу Alt + F10
Это позволит вам восстановить заводские настройки вашего ноутбука Acer без необходимости входа в Windows 10. Это отличный способ восстановить заводские настройки. сбросьте настройки ноутбука Acer без доступа к Windows 10.
Шаг 1. Выключите ноутбук Acer.
Шаг 2: Удерживая клавиши Alt + F10 , нажмите кнопку питания. Это включит ваш ноутбук Acer. Через некоторое время ваш ноутбук Acer должен загрузиться с экраном «Выберите вариант».
Шаг 3: Выберите Устранение неполадок > Сбросьте настройки этого ПК > Удалить все
Шаг 4: Выберите удалить мои файлы или в зависимости от потребностей 90 Полностью очистить диск 90.
Шаг 5: Следуйте инструкциям на экране и нажмите «Сброс», чтобы начать процесс сброса настроек. Не выключайте ноутбук Acer.
Шаг 6: Теперь расслабьтесь и дождитесь завершения процесса сброса настроек. Ноутбук Acer несколько раз перезагрузится, а затем переустановит Windows 10. Следуйте инструкциям на экране, чтобы настроить ноутбук Acer.
Как восстановить заводские настройки ноутбука Acer с помощью ERecovery Management
Это относится к Windows 7 и Windows Vista.
Если ноутбук Acer обычно не запускается, он автоматически загружается в режиме управления восстановлением.
Если экран не загружается автоматически, нажмите одновременно клавиши Alt+ F10 на включенной клавиатуре.
1. Включите ноутбук Acer.
2. Запустите ноутбук Acer, одновременно нажав клавиши Alt и F10.
3. Нажмите «Восстановить».
4. У вас есть три варианта восстановления заводских настроек ноутбука Acer по умолчанию: Восстановить операционную систему и сохранить данные пользователей; Полностью восстановить систему до заводских дефектов или переустановить драйверы и приложения.
5. Следуйте инструкциям на экране, чтобы начать процесс восстановления.
Войдите в свой ноутбук Acer с Windows 10 и сбросьте его до заводских настроек.
Если клавиши Alt + F10 не работают на вашем ноутбуке Acer, вы можете восстановить заводские настройки, войдя в систему. Вам также необходимо войти в Windows 10, чтобы создать резервную копию важных файлов и выполнить сброс настроек к заводским. Если вы забыли пароль или не помните его, вам нужно будет сбросить пароль. Чтобы выполнить этот сброс до заводских настроек, вы должны сначала удалить пароль. Это шаги.
Шаг 1. Разблокируйте Windows 10 на ноутбуке Acer.
Диск для сброса пароля можно использовать для быстрого удаления паролей Windows 10 с вашего ноутбука Acer.
1) Используйте Windows Password Refixer для создания диска сброса пароля на другом компьютере. Вам необходимо установить Windows Password Refixer на другой компьютер. Следуйте инструкциям на экране, чтобы записать файл на флэш-накопитель USB.
2) Загрузите ноутбук Acer, используя диск сброса пароля. В этом видео показано, как загрузить ноутбук Acer с USB-накопителя.
3) Разблокируйте Windows 10 на ноутбуке Acer. После того, как ваш ноутбук Acer загрузится с диска для сброса пароля, выберите своего пользователя и нажмите кнопку «Сбросить пароль». После сброса пароля вы можете извлечь диск из ноутбука Acer, а затем перезагрузить его. После перезагрузки ноутбука вы сможете войти в Windows 10 без пароля. Затем вы можете восстановить заводские настройки ноутбука Acer, войдя в систему.
Шаг 2. Войдите в Windows 10, чтобы восстановить заводские настройки ноутбука Acer
1) Войдите в Windows 10, если вы этого еще не сделали.
2) При необходимости сделайте резервную копию основных файлов.
3. Откройте приложение «Настройки» и выберите Обновление и безопасность .
4) Нажмите Recovery слева, затем нажмите Get Started в разделе Reset This PC .
5) Выберите Удалить все
6) Вас спросят, хотите ли вы очистить все системные диски. В зависимости от ваших потребностей, выберите вариант.
7) Следуйте инструкциям на экране и нажмите «Сброс». Это запустит процесс сброса настроек.
8) Дождитесь завершения сброса настроек. После завершения сброса настроек ноутбук Acer несколько раз перезагрузится. Чтобы настроить свои данные, вам нужно будет только следовать инструкциям на экране.
Почему Alt+F10 не работает?
Acer Alt+F10 не будет работать, если на ноутбуке уже установлена операционная система. Alt F10 не будет работать, если вы удалили или отформатировали раздел восстановления.
Горячая клавиша перестанет работать, если вы переустановите Windows. Горячие клавиши зависят от дисков. Горячие клавиши не будут работать, если диск будет удален после того, как пользователи переустановили свою систему.
Изменения, внесенные в загрузочный или системный раздел, повлияют на размер и тип раздела. Эти небольшие изменения помешают работе Acer Alt F10.
Эти небольшие изменения помешают работе Acer Alt F10.
При определенных обстоятельствах вы можете войти в интерфейс восстановления. Однако встроенное программное обеспечение для восстановления предложит вам Acer 9Ошибка восстановления 0007. Изменен размер диска C или раздела восстановления, что может повлиять на процесс восстановления.
Альтернативы сбросу до заводских настроек
Вам не нужно выполнять полный сброс до заводских настроек. Есть другие варианты.
Один из вариантов — выбрать «Сохранить мои файлы» и «Удалить все» при перезагрузке компьютера. Это сохранит ваши файлы в целости.
Windows также может искать решения для устранения неполадок, выбрав Настройки > Безопасность > Устранение неполадок . Это позволяет вам сосредоточиться на конкретных проблемах, а не сбрасывать весь компьютер.
Восстановление заводских настроек — мощный инструмент. Однако лучше всего определить проблему, а затем попытаться ее решить. Если с вашим ноутбуком возникли проблемы, вам следует рассмотреть возможность перезагрузки до заводских настроек.
Если с вашим ноутбуком возникли проблемы, вам следует рассмотреть возможность перезагрузки до заводских настроек.
Часто задаваемые вопросы: Как восстановить заводские настройки ноутбука Acer?
Когда сбрасывать настройки ноутбука?
Может быть сложно понять, когда сбросить настройки ноутбука до заводских. Иногда сброс к заводским настройкам решит проблему, с которой вы столкнулись, или это будет один из многих шагов, которые необходимо предпринять для решения проблемы.
Если с вашим ноутбуком возникла серьезная проблема, возможно, пришло время вернуть его для обмена. Вы должны восстановить заводские настройки своего ноутбука, прежде чем отдавать или продавать его. Вам также необходимо восстановить заводские настройки, если вы меняли жесткий диск или материнскую плату.
Вам следует восстановить заводские настройки ноутбука, если вы заменили память или процессор. Это позволит перезагрузить ноутбук и предотвратит ошибки в будущем.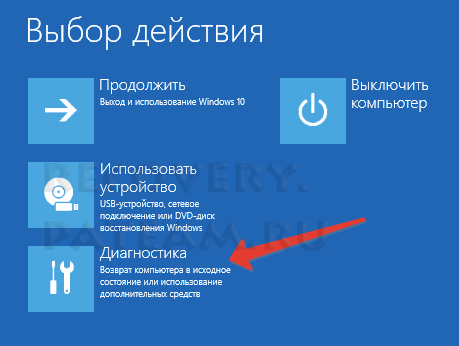
Что такое ключ восстановления для Acer?
Если вы забудете свой пароль Acer, вы можете использовать ключ восстановления для доступа к своему компьютеру. Ключ восстановления представляет собой набор из 25 слов, который позволит вам получить доступ к вашей учетной записи без ввода пароля. После ввода ключа восстановления вы сможете сбросить пароль.
Как восстановить заводские настройки ноутбука, не включая его?
Восстановление заводских настроек ноутбука без его включения возможно с некоторой помощью других. Вы не можете сделать это самостоятельно, но в Интернете есть руководства, которые покажут вам, как это сделать. Чтобы восстановить заводские настройки ноутбука, не включая его, найдите человека, у которого такая же модель ноутбука, как у вас. Затем попросите этого человека сделать следующее: перейти к настройки > конфиденциальность > реклама > отключить рекламу на основе интересов.
Затем перейдите в раздел «Дополнительно» и отключите «Использовать службу Microsoft для маркетинга». Наконец, перейдите в меню настроек вашего ноутбука и выберите Reset , затем выберите Yes и дождитесь завершения процесса сброса.
Наконец, перейдите в меню настроек вашего ноутбука и выберите Reset , затем выберите Yes и дождитесь завершения процесса сброса.
Как разблокировать компьютер Acer, если я забыл пароль?
Компьютеры Acer можно разблокировать с помощью оригинального ключа продукта производителя, сервисного кода Acer или пароля Windows. При использовании ключа продукта введите его с помощью маленькой клавиатуры в нижней правой части сенсорного экрана. Компьютер автоматически попытается найти подходящий драйвер для вашего устройства.
Если вы потеряли ключ, сервисная метка Acer находится в аккумуляторном отсеке компьютера. После ввода защитного кода введите пароль.
Как обеспечить быструю перезагрузку ноутбука?
Это может привести к серьезным проблемам, если ваш ноутбук не будет включен во время процесса восстановления.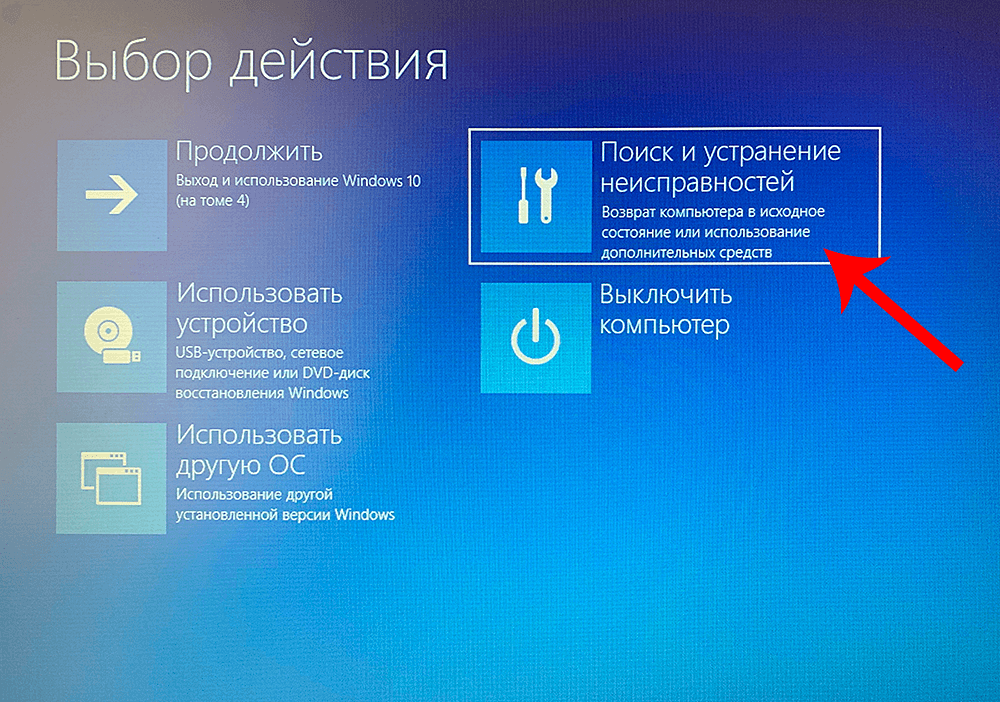 К этим проблемам относятся:
К этим проблемам относятся:
Ваш компьютер/портативный компьютер не сможет запускаться регулярно.
Вы можете поставить под угрозу данные в разделе восстановления.
Вы должны убедиться, что ноутбук не выключен. Прежде чем начать восстановление, убедитесь, что ваш ноутбук подключен к зарядному устройству. Не пытайтесь остановить работу утилиты восстановления или принудительно выключить ноутбук.
Заключение
Теперь вы можете легко восстановить заводские настройки ноутбука Acer с помощью описанных выше методов без каких-либо трудностей. Если вышеперечисленные методы не работают для вас, то сброс вашего ноутбука с помощью любого инструмента восстановления ноутбука даст вам аналогичный результат.
Итак, это были наши инструкции по сбросу Acer. Если у вас есть какие-либо вопросы или проблемы, связанные с описанными выше способами разблокировки ноутбука Acer, не стесняйтесь писать об этом в разделе комментариев ниже.
Как восстановить заводские настройки ноутбука Acer без компакт-диска — PC Webopaedia
Возврат к заводским настройкам может быть единственным лекарством, которое необходимо вашему ноутбуку Acer, чтобы он был как новый.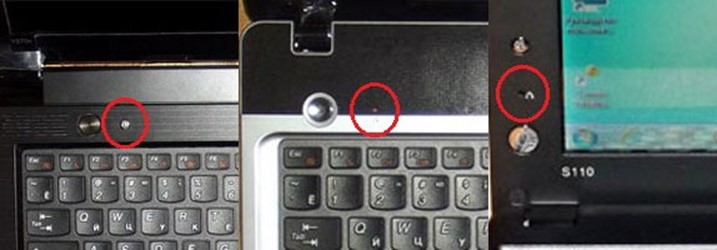
Это лучшее решение, если вы планируете продать свой ноутбук или у вас возникли проблемы с вашей ОС.
Тем не менее, вы можете не знать, как выполнить сброс настроек после того, как потеряли диск восстановления.
К счастью, есть два способа восстановить заводские настройки ноутбука Acer без компакт-диска.
В этой статье вы узнаете, как восстановить заводские настройки ноутбука Acer с Windows 7 / 8 / 10 через:
- Центр обслуживания Acer
- Среда восстановления Windows
- Раздел восстановления
Прежде чем мы начнем, давайте обсудим некоторые причины, по которым вам может потребоваться восстановить заводские настройки ноутбука Acer. Мы также сообщим вам, как вы можете подготовиться к процессу восстановления.
Содержание
- 1 Когда мне следует восстановить заводские настройки ноутбука Acer?
- 2 Восстановление заводских настроек ноутбука Acer
- 2.
 1 Как подготовить ноутбук Acer к заводским настройкам?
1 Как подготовить ноутбук Acer к заводским настройкам?
- 2.
- 3 Пошаговое руководство: восстановление заводских настроек ноутбука Acer без компакт-диска Окружающая среда
- 3.3 Метод 3. Сброс настроек ноутбука Acer с помощью раздела восстановления
Когда мне следует восстановить заводские настройки ноутбука Acer?
Возврат к заводским настройкам может быть пугающим, но очистка вашего ПК может быть тем, что вам нужно, чтобы получить полностью работающее устройство.
Восстановление заводских настроек ноутбука приведет к удалению всех ненужных файлов и приложений, которые в противном случае могли бы повлиять на производительность ПК. Это также вернет пробные программы, которые были изначально установлены производителем.
Вот некоторые из причин, по которым может потребоваться перезагрузка ноутбука:
- Системный сбой или ошибки операционной системы или жестких дисков
- Технические проблемы со скоростью или функциями ПК
- Удаление личных данных для продажи или передачи ноутбука новому пользователю
Примечание. Если у вас возникли проблемы с клавиатурой, ознакомьтесь с нашим руководством по неработающей клавиатуре Acer, и, возможно, вам удастся избежать полного сброса. У нас также есть руководство о том, как сделать снимок экрана на ноутбуках Acer.
Если у вас возникли проблемы с клавиатурой, ознакомьтесь с нашим руководством по неработающей клавиатуре Acer, и, возможно, вам удастся избежать полного сброса. У нас также есть руководство о том, как сделать снимок экрана на ноутбуках Acer.
Восстановление заводских настроек ноутбука Acer
Помните, что при сбросе к заводским настройкам все личные файлы на жестком диске вашего ноутбука будут удалены. Вам также придется попрощаться со всеми установленными программами.
После запуска сброса настроек не прерывайте процесс. Это может сделать вашу систему нестабильной, поскольку ОС, драйверы и исходные приложения не установлены должным образом.
Как подготовить ноутбук Acer к заводским настройкам?
Прежде чем приступить к выполнению нашего пошагового руководства по восстановлению заводских настроек ноутбука Acer, обязательно сделайте резервную копию своих файлов.
Чтобы упростить процесс резервного копирования, существует несколько надежных инструментов резервного копирования, таких как
- OneDrive
- EaseUS Todo Backup
- Обратное пламя
- Acronis Cyber Backup
Если вы пропустили какие-то важные файлы во время резервного копирования, вы всегда можете положиться на программы восстановления. Однако мы продолжим и предупредим вас, что процесс восстановления может быть головной болью.
Однако мы продолжим и предупредим вас, что процесс восстановления может быть головной болью.
В Интернете есть множество бесплатных программ резервного копирования и восстановления, но проблема в том, что они могут быть не слишком надежными.
Чтобы не потерять важные данные, обязательно ознакомьтесь с обзорами перед сбросом настроек ноутбука Acer.
Пошаговое руководство: Как восстановить заводские настройки ноутбука Acer без компакт-диска
Сброс обычно выполняется с помощью компакт-диска восстановления от производителя ноутбука.
После того, как вы вставите диск восстановления производителя, вам будет предложено пройти каждый шаг:
- Очистка жесткого диска вашего ноутбука
- Переустановка ОС
- Настройка системы и функций
Если вы потеряли диск восстановления, мы обсудим три альтернативных способа восстановления вашего ноутбука Acer.
Способ 1. Сброс настроек ноутбука Acer с помощью Acer Care Center
Если на вашем ноутбуке Acer есть Acer Care Center, вам повезло. Программное обеспечение позволяет пользователям беспрепятственно выполнять проверки и обновления системы.
Программное обеспечение позволяет пользователям беспрепятственно выполнять проверки и обновления системы.
Это также самый простой способ сделать резервную копию и восстановить заводские настройки ноутбука.
Ноутбуки Acer, выпущенные после 2014 года, с Windows 8.1 или более поздней версии совместимы с Acer Care Center. Если Acer Care Center еще не установлен на вашем ноутбуке, просто загрузите и установите программное обеспечение.
После резервного копирования файлов с помощью Acer Care Center выполните сброс настроек ноутбука следующим образом:
- Запустите Acer Care Center на своем ноутбуке.
- Перейдите к Управление восстановлением.
- Нажмите Приступить к работе в разделе Перезагрузите компьютер.
- Нажмите Удалить все , чтобы восстановить заводские настройки ноутбука. Кроме того, вы можете выбрать Сохранить мои файлы , чтобы удалить приложения и настройки, но сохранить ваши личные файлы.

- Выберите способ очистки дисков. Вы можете нажать: Удалить файлы и очистить диск или Просто удалить мои файлы.
- Нажмите Сброс , и ваш ноутбук начнет процесс сброса настроек.
Способ 2. Сброс настроек ноутбука Acer с помощью среды восстановления Windows 10
Если ваш ноутбук Acer работает под управлением Windows 10, вы можете восстановить его заводские настройки с помощью самой операционной системы.
- Нажмите Кнопка запуска и перейдите к настройкам .
- Нажмите Обновление и безопасность , затем Восстановление.
- На вкладке «Начало работы» щелкните «Сбросить этот компьютер».
- Выберите между Удалить все для полного сброса настроек. Либо нажмите Сохранить мои файлы, чтобы сохранить ваши личные данные и настройки.
- Появится предупреждение о том, что вы не сможете вернуться к более старой версии Windows.
 Нажмите Далее.
Нажмите Далее. - Щелкните Сброс в разделе Готово для сброса этого ПК.
- Подождите несколько минут, пока ваш ноутбук перезагрузится и переустановит Windows 10.
Если этот метод вам не подходит, попробуйте метод раздела восстановления.
Примечание. Этот метод не работает в Windows 10 в режиме S.
Способ 3. Сброс настроек ноутбука Acer с помощью раздела восстановления
Если у вас возникли проблемы с запуском операционной системы, вы можете восстановить заводские настройки ноутбука через раздел восстановления.
Это также лучшее решение, если вам интересно, как сбросить ноутбук Acer до заводских настроек без пароля.
- Выключите ноутбук, затем отключите все внешние устройства (клавиатуру, USB-накопители, принтеры, мышь).
- Одновременно нажмите кнопку питания + клавиши Alt + F10 . Вы попадете в окно загрузки с надписью «Выберите вариант».



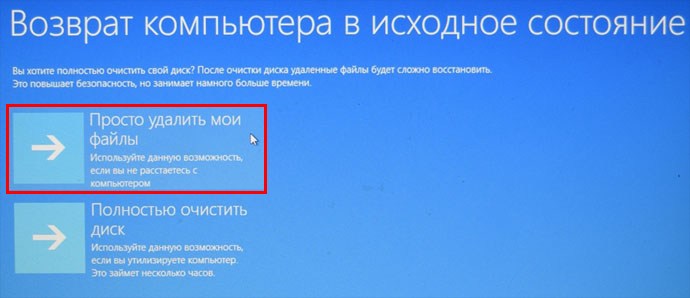 Должен активироваться экран загрузки. Узнайте как войти в биос на hp ноутбуке.
Должен активироваться экран загрузки. Узнайте как войти в биос на hp ноутбуке.
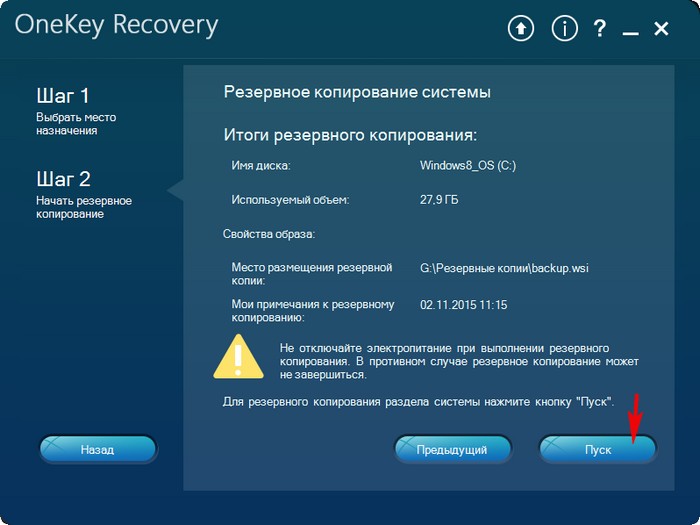
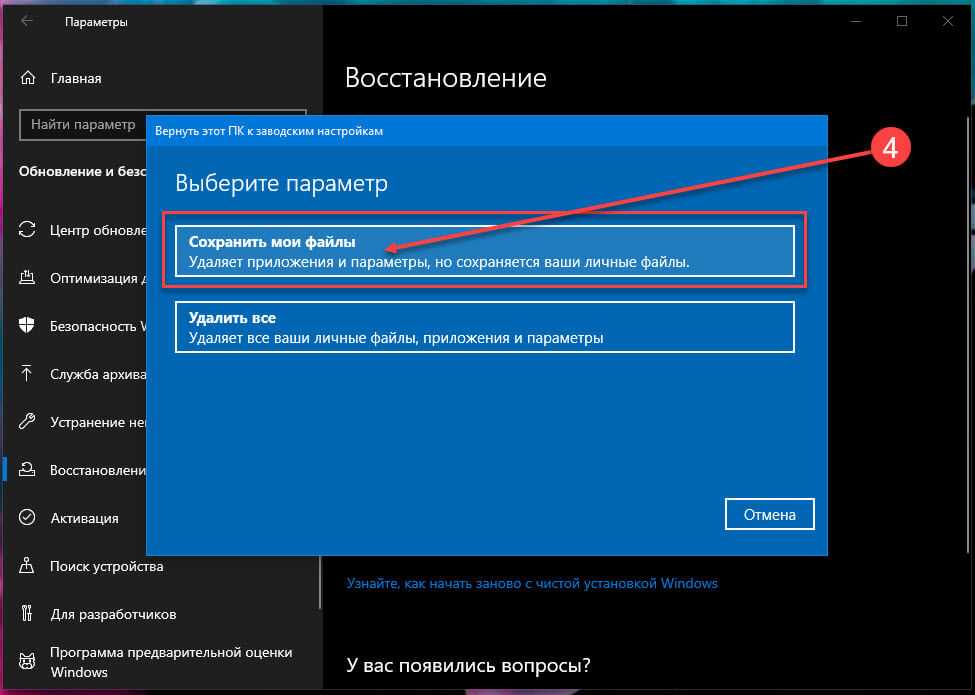


 1 Как подготовить ноутбук Acer к заводским настройкам?
1 Как подготовить ноутбук Acer к заводским настройкам?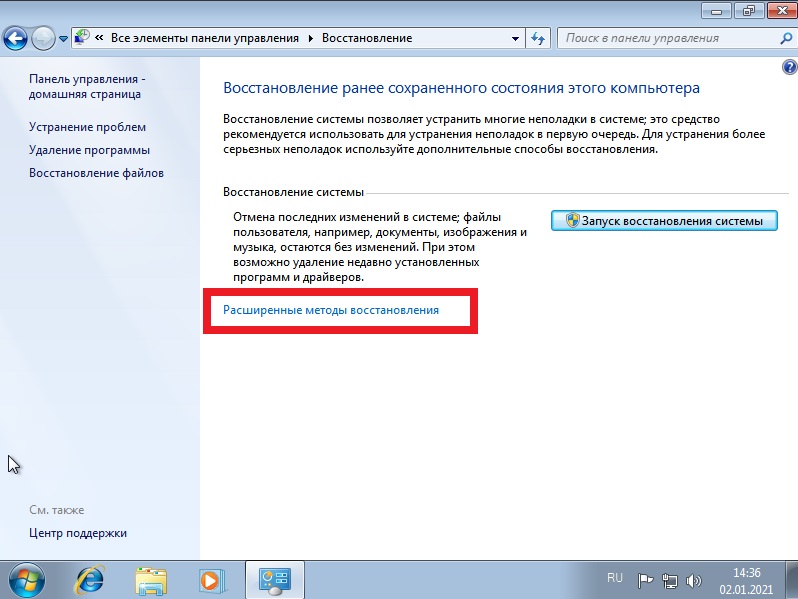
 Нажмите Далее.
Нажмите Далее. 
