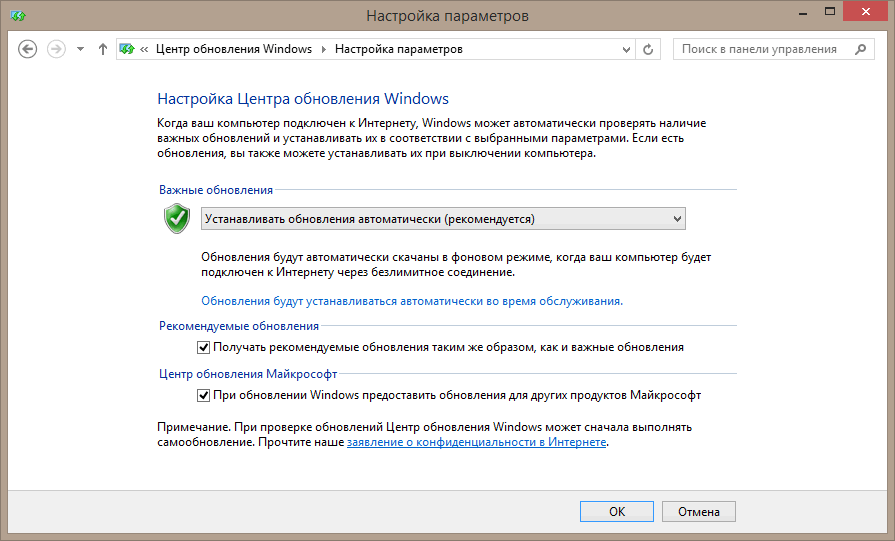Windows настройка обновлений: Управление обновлениями в Windows — Служба поддержки Майкрософт
Содержание
Управление обновлениями в Windows — Служба поддержки Майкрософт
Windows 11 Windows 10 Еще…Меньше
Windows 11 позволяет выбрать время и способ получения последних обновлений, чтобы обеспечить бесперебойную и безопасную работу устройства. Если вы не готовы получить рекомендованные обновления, можно временно приостановить загрузку и установку обновлений.
-
Выберите Пуск > Параметры > Центр обновления Windows .
-
Выберите время, на которое вы хотите приостановить работу.
Примечание: По достижении предела приостановки, вам потребуется установить последние обновления, перед тем как вы сможете опять приостановить их скачивание и установку.

Чтобы завершить установку обновлений, необходимо перезагрузить устройство. Если отображается запрос на перезагрузку устройства, но вы не хотите прерывать работу, запланируйте перезагрузку на более удобное время.
-
Выберите Пуск > Параметры > Центр обновления Windows .
-
Выберите Запланировать перезагрузку и укажите удобное для вас время.
Примечание: Можно задать период активности, чтобы устройство перезапускалось для получения обновлений только в то время, когда вы не используете компьютер. Получение обновлений, когда вы не на компьютере с активными часами в Windows
Открыть клиентский компонент Центра обновления Windows
Windows 10 предоставляет возможность выбора времени и способа получения последних обновлений, чтобы поддерживать работоспособность и безопасность устройства. Если вы не готовы получить рекомендованные обновления, можно временно приостановить загрузку и установку обновлений. В Windows 10 версии 1903 (или более поздней), Windows 10 Pro версии 1809 или Windows 10 Корпоративная версии 1809:
Если вы не готовы получить рекомендованные обновления, можно временно приостановить загрузку и установку обновлений. В Windows 10 версии 1903 (или более поздней), Windows 10 Pro версии 1809 или Windows 10 Корпоративная версии 1809:
-
Нажмите кнопку > Параметры > обновления & security >клиентский компонент Центра обновления Windows.
-
Выберите Приостановить обновления на 7 дн. или Дополнительные параметры. Затем в разделе Приостановка обновлений выберите раскрывающееся меню и укажите дату, когда возобновится получение обновлений.
Примечание: По достижении предела приостановки, вам потребуется установить последние обновления, перед тем как вы сможете опять приостановить их скачивание и установку.

Чтобы завершить установку обновлений, необходимо перезагрузить устройство. Если отображается запрос на перезагрузку устройства, но вы не хотите прерывать работу, запланируйте перезагрузку на более удобное время.
-
Нажмите кнопку >Параметры > обновления & security >клиентский компонент Центра обновления Windows.
-
Выберите Запланировать перезагрузку и укажите удобное для вас время.
Примечание: Можно задать период активности, чтобы устройство перезапускалось для получения обновлений только в то время, когда вы не используете компьютер.
 Получение обновлений, когда вы не на компьютере с активными часами в Windows
Получение обновлений, когда вы не на компьютере с активными часами в Windows
Открыть клиентский компонент Центра обновления Windows
Управление дополнительными параметрами Центра обновления Windows — Windows Deployment
-
Статья -
-
(Применимо к: Windows 11 & Windows 10)
Ищете информацию для потребителей? См. раздел Центр обновления Windows: вопросы и ответы
Вы можете использовать настройки групповой политики или управление мобильными устройствами (MDM) для настройки поведения центра обновления Windows на ваших устройствах Windows 10.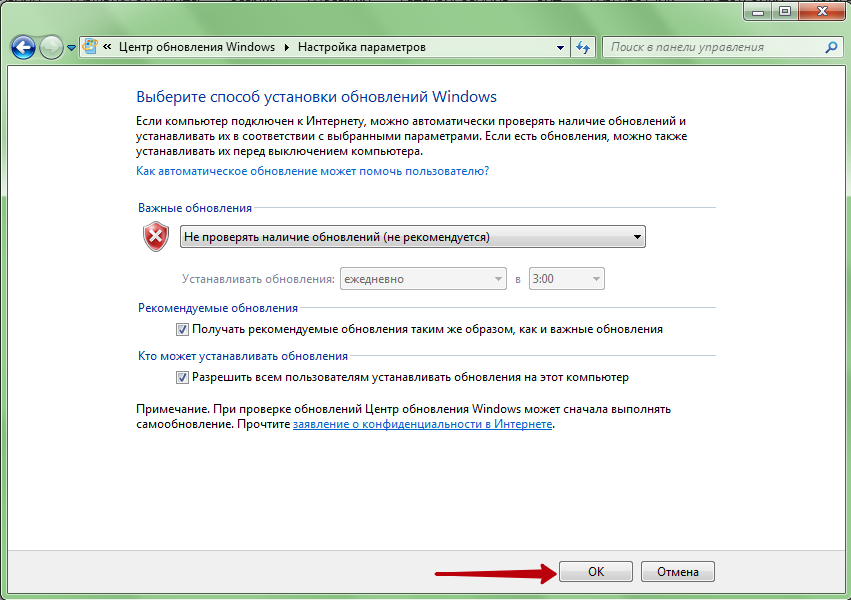 Можно настроить частота обнаружения обновлений, выбрать, когда следует получать обновления, указать размещение службы обновлений и так далее.
Можно настроить частота обнаружения обновлений, выбрать, когда следует получать обновления, указать размещение службы обновлений и так далее.
Сводка параметров Центра обновления Windows
| Параметр групповой политики | Параметр MDM | Поддерживается с версии |
|---|---|---|
| Указать размещение службы обновлений Майкрософт в интрасети | UpdateServiceUrl и UpdateServiceUrlAlternate | Все |
| Частота поиска автоматических обновлений | DetectionFrequency | 1703 |
| Запретить доступ для использования любых средств Центра обновления Windows | Update/SetDisableUXWUAccess | Все |
| Не подключаться к расположениям Центра обновления Windows в Интернете | Все | |
| Разрешить клиенту присоединение к целевой группе | Все | |
| Разрешить прием содержимого с подписью из службы обновления Майкрософт в интрасети | AllowNonMicrosoftSignedUpdate | Все |
| Исключать драйверы из обновлений Windows | ExcludeWUDriversInQualityUpdate | 1607 |
| Настройка автоматического обновления | AllowAutoUpdate | Все |
клиентский компонент Центра обновления Windows уведомлениях отображается название организации *Название организации отображается по умолчанию. Значение реестра может отключить это поведение. Значение реестра может отключить это поведение. | Windows 11 устройства, присоединенные к Azure Active Directory или зарегистрированные | |
| Разрешить установку обновлений Windows до первоначального входа пользователя (только для реестра) | Windows 11 версии 22h3 с предварительной версией накопительного обновления 2023-04 или более поздним накопительным обновлением |
Важно.
Дополнительные сведения о параметрах для управления перезапусками устройств и уведомлениями о перезапуске доступны в разделе Управление перезапусками устройства после обновлений.
Дополнительные параметры, которые настраиваются при получении обновлений компонентов и исправлений, см. в разделе Настройка клиентский компонент Центра обновления Windows для бизнеса.
Поиск обновлений
Администраторы могут гибко настраивать порядок проверки и получения обновлений устройствами.
Параметр Указать размещение службы обновления Майкрософт в интрасети позволяет администраторам выбрать внутреннее расположение службы обновления Майкрософт для устройств.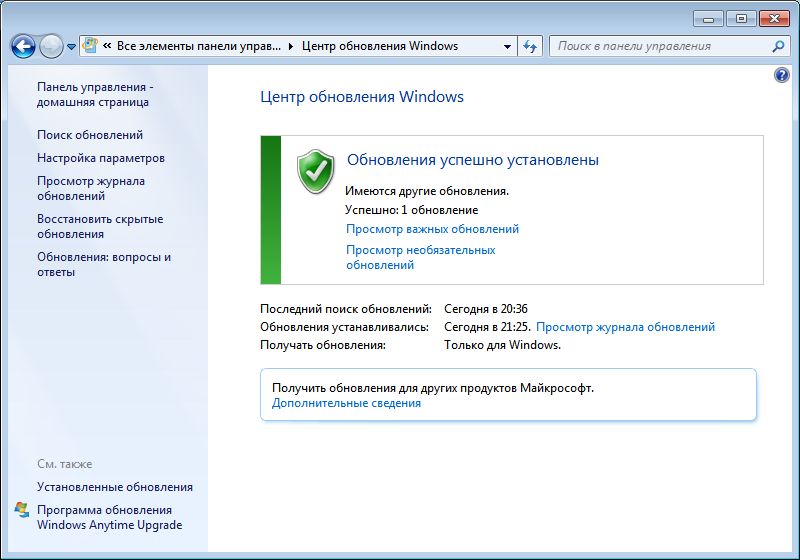 Параметр Не подключать к расположениям Центра обновления Windows в Интернете позволяет запретить устройствам использование любых служб обновления, кроме этой внутренней службы. Параметр Частота обнаружения автоматических обновлений определяет, насколько часто устройства проверяют наличие обновлений.
Параметр Не подключать к расположениям Центра обновления Windows в Интернете позволяет запретить устройствам использование любых служб обновления, кроме этой внутренней службы. Параметр Частота обнаружения автоматических обновлений определяет, насколько часто устройства проверяют наличие обновлений.
Вы можете создать пользовательские группы устройств, которые будут работать с вашей внутренней службой обновлений Майкрософт, с помощью параметра Включить нацеливание на стороне клиента. Вы также можете убедиться, что устройства получают обновления, которые не были подписаны корпорацией Майкрософт, из внутренней службы обновлений Майкрософт, с помощью параметра Разрешить подписанные обновления из расположения службы обновлений Майкрософт в интрасети.
Наконец, чтобы убедиться, что процесс обновления полностью контролируется администраторами, вы можете Запретить доступ для использования любых средств Центра обновления Windows для пользователей.
Дополнительные параметры, управляющие тем, когда будут поступать обновления компонентов и исправления, описаны в разделе Настройка Центра обновления Windows для бизнеса.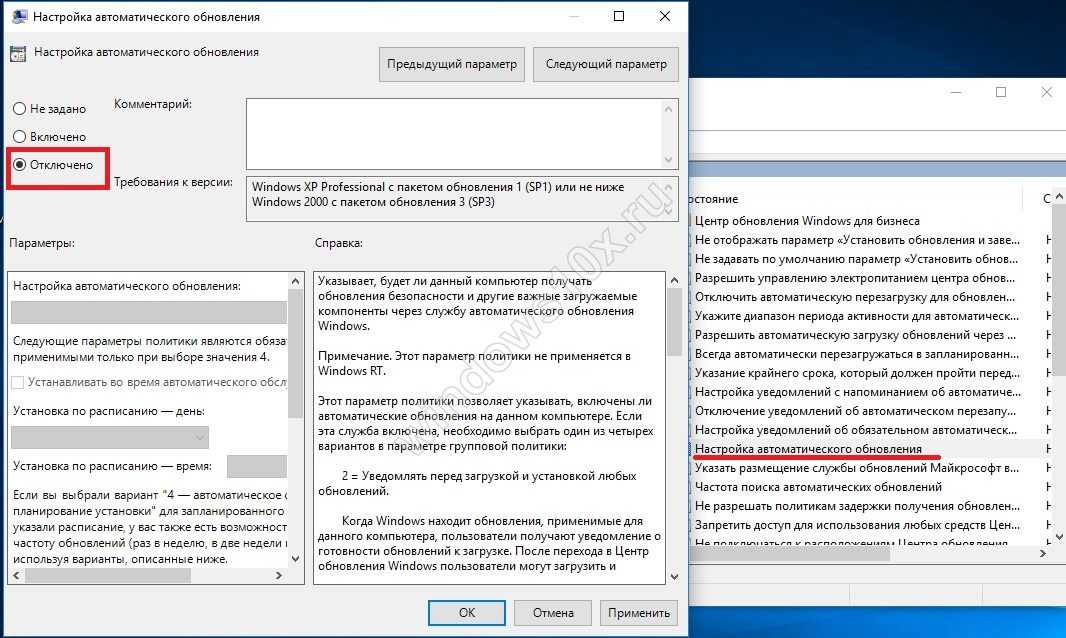
Указать размещение службы обновлений Майкрософт в интрасети
Указывает сервер в интрасети, на котором размещены обновления из центра обновления Майкрософт. Затем можно использовать эту службу обновления для автоматического обновления компьютеров в вашей сети.
Этот параметр позволяет указать сервер в вашей сети, который будет функционировать в качестве внутренней службы обновления. Клиент автоматического обновления будет искать обновления, которые применяются к компьютерам в вашей сети, в этой службе.
Чтобы использовать этот параметр в групповой политике, перейдите в расположение Конфигурация компьютера\Административные шаблоны\Компоненты Windows\Центр обновления Windows\Указать расположение службы Центра обновления Майкрософт в интрасети. Необходимо установить два значения имен серверов: сервер, на котором клиент автоматического обновления обнаруживает и скачивает обновления, и сервер, на который обновленные рабочие станции скачивают статистику. Оба значения могут соответствовать одному серверу.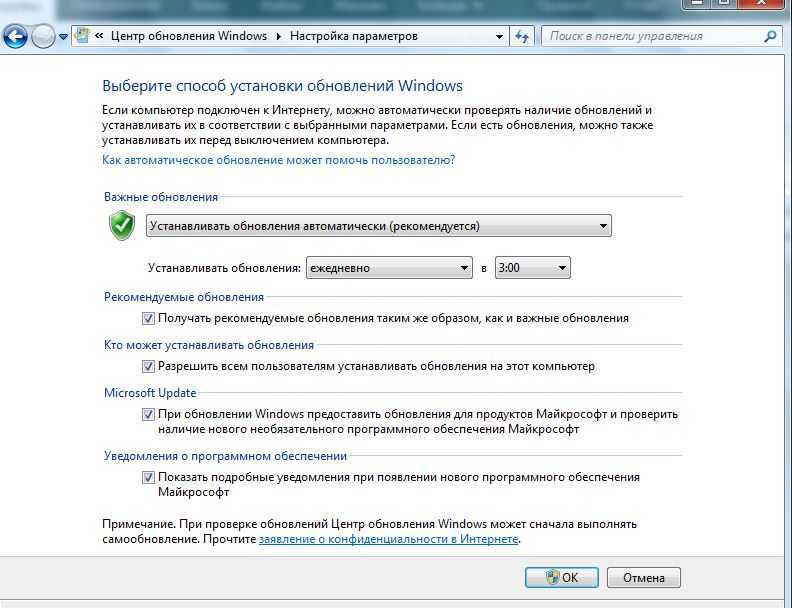 Можно указать дополнительное значение имени сервера, чтобы агент Центра обновления Windows скачивал обновления с альтернативного сервера скачивания вместо службы обновления в интрасети.
Можно указать дополнительное значение имени сервера, чтобы агент Центра обновления Windows скачивал обновления с альтернативного сервера скачивания вместо службы обновления в интрасети.
Если задать значение Включено, клиент автоматического обновления подключается для поиска и скачивания обновлений к указанной службе обновления Windows в интрасети (или к альтернативному серверу скачивания) вместо центра обновления Windows. Включение этого параметра означает, что конечным пользователям в вашей организации не требуется проходить через брандмауэр, чтобы получить обновления, и дает вам возможность протестировать обновления после их развертывания.
Если для параметра задано значение Отключено или Не настроено, а автоматическое Обновления не отключено политикой или пользовательскими предпочтениями, клиент автоматического Обновления подключается непосредственно к сайту клиентский компонент Центра обновления Windows в Интернете.
Альтернативный сервер скачивания настраивает агент Центра обновления Windows для скачивания файлов с альтернативного сервера скачивания вместо службы обновлений в интрасети.
Возможность скачивания файлов без URL-адресов позволяет скачивать содержимое с альтернативного сервера скачивания, когда нет URL-адресов для скачивания файлов в метаданных обновления. Этот параметр следует использовать только в том случае, если служба обновления интрасети не предоставляет URL-адреса для скачивания в метаданных обновления для файлов, присутствующих на альтернативном сервере загрузки.
Примечание.
Если политика «Настройка автоматического обновления» выключена, то данная политика не оказывает воздействия.
Если «Альтернативный сервер скачивания» не задан, по умолчанию для скачивания обновлений будет использоваться служба обновлений в интрасети.
Параметр «Скачивать файлы без URL-адреса…» используется, только если задано значение «Альтернативный сервер скачивания».
Чтобы настроить эту политику с помощью MDM, используйте UpdateServiceUrl и UpdateServiceUrlAlternate.
Частота поиска автоматических обновлений
Указывает промежуток времени в часах между поисками доступных обновлений.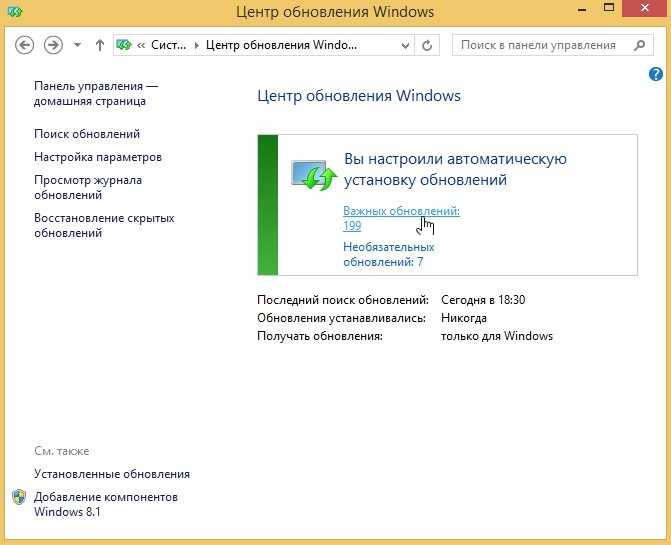 Истинное время ожидания определяется путем вычитания от 0 до 20 процентов от указанного времени. Например, если в данной политике задается обнаружение с периодом 20 часов, то все клиенты, к которым применяется эта политика, будут проверять наличие обновлений с интервалом 16–20 часов.
Истинное время ожидания определяется путем вычитания от 0 до 20 процентов от указанного времени. Например, если в данной политике задается обнаружение с периодом 20 часов, то все клиенты, к которым применяется эта политика, будут проверять наличие обновлений с интервалом 16–20 часов.
Чтобы использовать этот параметр в групповой политике, перейдите в расположение Конфигурация компьютера\Административные шаблоны\Компоненты Windows\Центр обновления Windows\Частота поиска автоматических обновлений.
Если этот параметр Включен, Windows будет проверять наличие доступных обновлений в указанном интервале.
Если этот параметр Отключен или Не задан, Windows будет проверять наличие доступных обновлений с интервалом по умолчанию, равным 22 часам.
Примечание.
Для того чтобы эта политика действовала, должен быть включен параметр «Указать размещение службы обновлений Майкрософт в интрасети».
Если политика «Настройка автоматического обновления» выключена, эта политика не оказывает влияния.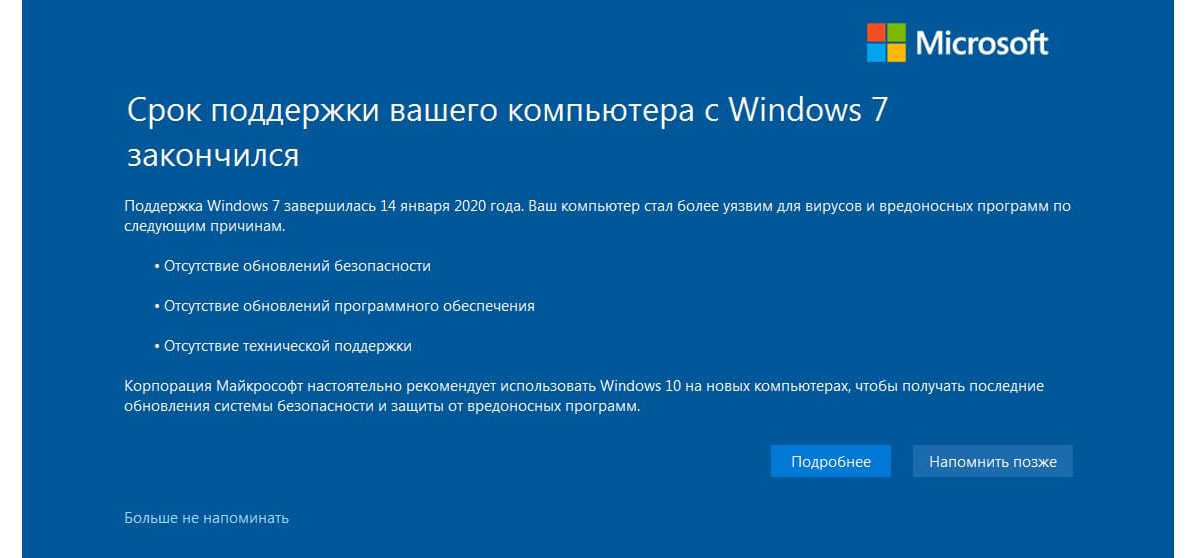
Чтобы настроить эту политику с помощью MDM, используйте DetectionFrequency.
Запретить доступ для использования любых средств Центра обновления Windows
Включив параметр групповой политики в разделе Конфигурация компьютера\Административные шаблоны\Компоненты Windows\Обновление Windows\Блокировать доступ для использования всех функций Центра обновления Windows, администраторы могут отключать параметр «Проверка обновления» для пользователей. Все фоновые проверки на наличие обновлений, загрузки и установки будут продолжать работать согласно настройкам.
Не подключаться к расположениям Центра обновления Windows в Интернете
Даже если Центр обновления Windows настроен на получение обновлений из службы обновлений в интрасети, он будет периодически получать сведения из общедоступной службы Центра обновления Windows, чтобы в будущем можно было подключаться к Центру обновления Windows и другим службам, таким как Центр обновления Майкрософт, Microsoft Store или Microsoft Store для бизнеса.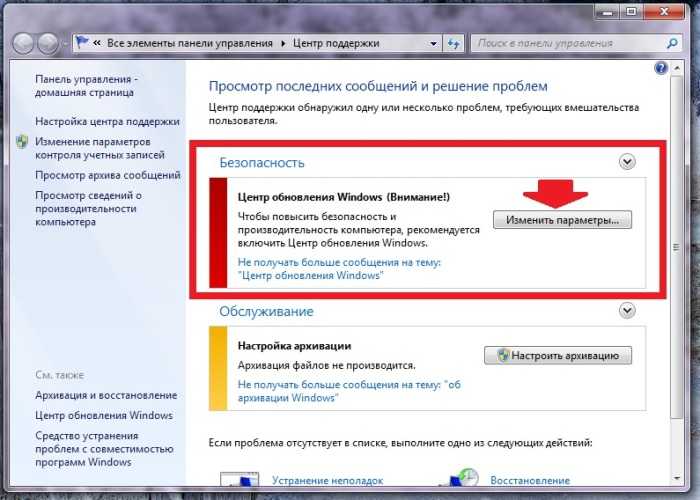
Чтобы включить эту политику, используйте Конфигурация компьютера\Административные шаблоны\Компоненты Windows\Центр обновления Windows\Не подключаться к расположениям Центра обновления Windows в Интернете. Если эта политика включена, она отключает функции, описанные выше, и может привести к прекращению работы подключения к общедоступным службам, таким как Microsoft Store, Microsoft Store для бизнеса, Центр обновления Windows для бизнеса и оптимизация доставки.
Примечание.
Эта политика применяется, только когда устройство настроено для подключения к службе обновления в интрасети с помощью политики «Указать размещение службы обновлений Майкрософт в интрасети».
Разрешить клиенту присоединение к целевой группе
Указывает имя или имена целевой группы, которые должны использоваться для получения обновлений из службы обновления Майкрософт в интрасети. Это позволяет администраторам настраивать группы устройств, которые будут получать различные обновления из таких источников, как WSUS или Configuration Manager.
Этот параметр групповой политики находится в разделе Конфигурация компьютера\Административные шаблоны\Компоненты Windows\Обновление Windows\Разрешить клиенту присоединение к целевой группе.
Если для параметра задано значение Включено, сведения о целевой группе отправляются в службу обновления Майкрософт интрасети, которая использует ее для определения обновлений, которые следует развернуть на этом компьютере.
Если этот параметр Отключен или Не задан, сведения о целевой группе не будут отправляться в службу обновления Майкрософт в интрасети.
Если служба обновлений Майкрософт в интрасети поддерживает несколько целевых групп, эта политика может указать несколько имен групп, разделенных точкой с запятой. В противном случае необходимо указать одну группу.
Примечание.
Эта политика применяется, только если служба обновления Майкрософт в интрасети, на которую направляется устройство, настроена для поддержки присоединения клиента к целевой группе.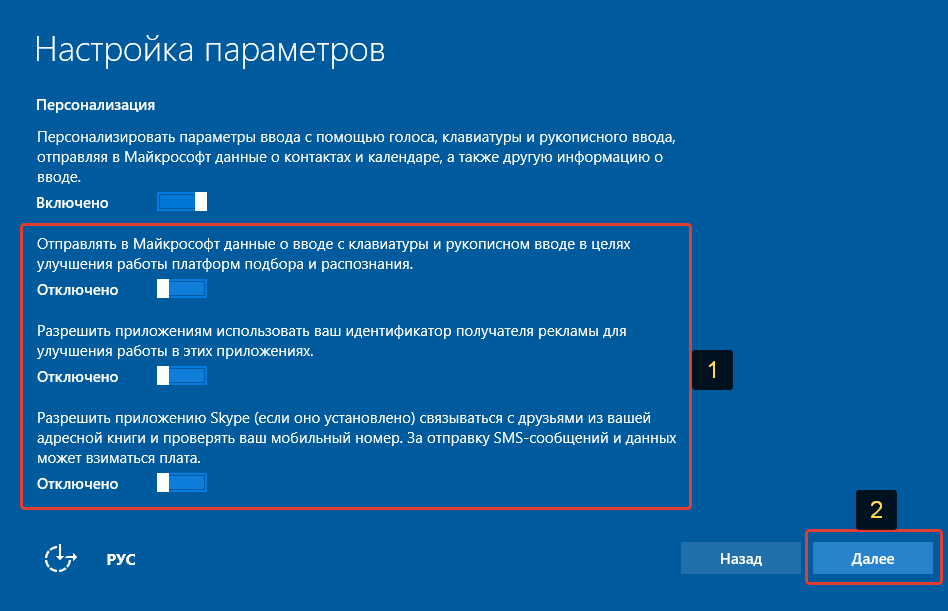 Если политика «Указать размещение службы обновлений Майкрософт в интрасети» отключена или не настроена, эта политика не оказывает влияния.
Если политика «Указать размещение службы обновлений Майкрософт в интрасети» отключена или не настроена, эта политика не оказывает влияния.
Разрешить прием содержимого с подписью из службы обновления Майкрософт в интрасети
Этот параметр политики позволяет управлять, принимает ли служба автоматических обновлений обновления, подписанные организациями, отличными от Майкрософт, при обнаружении обновления в размещении службы обновлений Майкрософт в интрасети.
Чтобы настроить этот параметр в групповой политике, перейдите в расположение Конфигурация компьютера\Административные шаблоны\Компоненты Windows\Центр обновления Windows\Разрешить прием содержимого с подписью из службы обновления Майкрософт в интрасети.
Если этот параметр политики включен, автоматический Обновления принимает обновления, полученные через расположение службы обновлений Майкрософт в интрасети, как указано в разделе Указание расположения службы обновления Майкрософт в интрасети, если они подписаны сертификатом, найденным в хранилище сертификатов «Доверенные издатели» на локальном компьютере.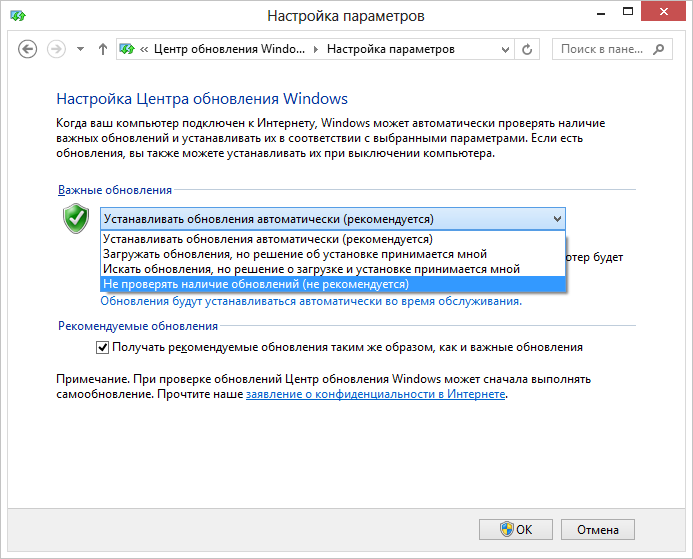
Если этот параметр политики отключен или не настроен, обновления из расположения службы обновлений Майкрософт в интрасети должны быть подписаны корпорацией Майкрософт.
Примечание.
Обновления от службы, отличной от службы обновлений Майкрософт в интрасети, всегда должны быть подписаны корпорацией Майкрософт и на них не влияет этот параметр политики.
Чтобы настроить эту политику с помощью MDM, используйте AllowNonMicrosoftSignedUpdate.
Установка обновлений
Чтобы повысить гибкость процесса обновления, есть параметры управления установкой обновлений.
Настройка автоматического Обновления предлагает четыре различных варианта автоматической установки обновлений, а не включать драйверы в Windows Обновления гарантирует, что драйверы не установлены вместе с остальными полученными обновлениями.
Исключать драйверы из обновлений Windows
Позволяет администраторам исключать драйверы Центра обновления Windows во время обновлений.
Чтобы настроить этот параметр в групповой политике, используйте пункт Конфигурация компьютера\Административные шаблоны\Компоненты Windows\Центр обновления Windows\Исключать драйверы из обновлений Windows.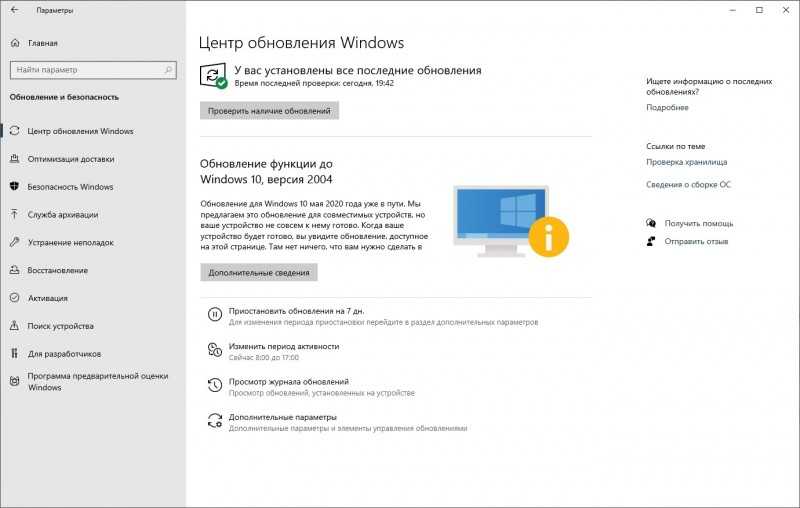
Включите эту политику, чтобы не включать драйверы в исправления Windows.
Если эта политика отключена или не настроена, клиентский компонент Центра обновления Windows будут включать обновления с классификацией драйверов.
Настройка автоматического обновления
Позволяет ИТ-администратору управлять поведением автоматического обновления, чтобы искать, скачивать и устанавливать обновления.
Настройка компонента «Автоматическое обновление» с помощью групповой политики
В разделе Конфигурация компьютера\Административные шаблоны\Компоненты Windows\Windows Update\Configure Automatic Обновления необходимо выбрать один из следующих параметров:
2. Уведомление о скачивании и автоматической установке . Когда Windows находит обновления, которые применяются к этому устройству, пользователи получат уведомление о том, что обновления готовы к скачиванию. Перейдя > в раздел Параметры Обновление & клиентский компонент Центра обновления Windows безопасности>, пользователи могут скачивать и устанавливать любые доступные обновления.
3. Автоматическое скачивание и уведомление для установки . Windows находит обновления, которые применяются к устройству, и загружает их в фоновом режиме (пользователь не уведомляется или прерывается во время этого процесса). По завершении загрузки пользователи будут уведомлены о том, что они готовы к установке. Перейдя > в раздел Параметры Обновление & клиентский компонент Центра обновления Windows безопасности>, пользователи смогут установить их.
4 — Автоматически загружать и планировать установку—-укажите расписание с помощью параметров групповой политики. Подробные сведения об этом параметре см. в разделе Планирование установки обновлений.
5 — Разрешить локальному администратору выбирать параметры — этот параметр позволяет локальным администраторам использовать приложение параметров для выбора нужного параметра конфигурации. Локальные администраторы не смогут отключить конфигурацию для автоматического Обновления. Этот параметр недоступен ни в одной Windows 10 или более поздних версиях.
Этот параметр недоступен ни в одной Windows 10 или более поздних версиях.
7 . Уведомлять об установке и уведомлять о перезапуске (только Windows Server 2016 и более поздних версий). При использовании этого параметра, когда Windows находит обновления, применимые к этому устройству, они будут скачанны, пользователи получат уведомление о том, что обновления готовы к установке. После установки обновлений пользователям будет отображаться уведомление о перезапуске устройства.
Если этот параметр имеет значение Отключено, все обновления, доступные в Центре обновления Windows, необходимо скачивать и устанавливать вручную. Для этого пользователи должны перейти в раздел Параметры > Обновление & клиентский компонент Центра обновления Windows безопасности>.
Если для этого параметра задано значение Не настроено, администратор по-прежнему может настроить автоматическое Обновления с помощью приложения параметров в разделе Параметры > Обновление & безопасности > клиентский компонент Центра обновления Windows > Дополнительные параметры.
Настройка автоматического обновления с помощью параметров системного реестра
Примечание.
Неправильное изменение параметров системного реестра с помощью редактора реестра или любым иным путем может привести к возникновению серьезных неполадок. Эти проблемы могут привести к необходимости переустановки операционной системы. Корпорация Майкрософт не гарантирует, что эти проблемы можно будет устранить. Внося изменения в реестр, вы действуете на свой страх и риск.
В среде, в которой не развернута Служба Active Directory, можно изменить параметры реестра, чтобы настроить групповые политики для автоматического обновления.
Для этого выполните следующие действия:
Нажмите кнопку Пуск, выполните поиск по запросу «regedit», а затем откройте редактор реестра.
Откройте следующий раздел реестра:
HKEY_LOCAL_MACHINE\SOFTWARE\Policies\Microsoft\Windows\WindowsUpdate\AU
Для настройки автоматического обновления добавьте одно из следующих значений реестра.

NoAutoUpdate (REG_DWORD):
AUOptions (REG_DWORD):
1: флажок «Выполнять обновление системы» для компонента «Автоматическое обновление» снят.
2: уведомлять о загрузке и установке.
3: загружать автоматически и уведомлять об установке.
4: загружать автоматически и устанавливать по заданному расписанию.
5. Разрешить локальному администратору выбрать режим конфигурации. Этот параметр недоступен для Windows 10 или более поздних версий.
7. Уведомлять об установке и уведомлять о перезапуске. (только Windows Server 2016 и более поздних версий)
ScheduledInstallDay (REG_DWORD):
ScheduledInstallTime (REG_DWORD):
n, где n — время суток в 24-часовом формате (0-23).
UseWUServer (REG_DWORD)
Установите значение 1, чтобы указать службе «Автоматического обновления» использовать сервер, на котором запущены службы SUS, вместо Центра обновления Windows.

RescheduleWaitTime (REG_DWORD)
m, где m — время ожидания от запуска компонента «Автоматическое обновление» до начала установки обновлений в случае, если запланированная установка была пропущена. Это время задается в минутах в пределах от 1 до 60.
Примечание.
Этот параметр вступает в силу лишь в том случае, если установлен клиент SUS с пакетом обновления версии 1 (SP1) или выше.
NoAutoRebootWithLoggedOnUsers (REG_DWORD):
0 (ложь) или 1 (истина). Если задано значение 1, автоматический Обновления не перезагружает компьютер автоматически, пока пользователи вошли в систему.
Примечание.
Этот параметр вступает в силу, если установлен клиент SUS с пакетом обновления версии 1 (SP1) или выше.
Сведения об использовании автоматического Обновления с сервером, на котором выполняются службы Windows Software Update Services (WSUS), см. в руководстве по развертыванию microsoft Windows Server Update Services.
в руководстве по развертыванию microsoft Windows Server Update Services.
При настройке параметров автоматического обновления с помощью реестра, параметры политики имеют более высокий приоритет по сравнению с параметрами, заданными локальным пользователем с правами администратора. Если администратор удалит разделы реестра позже, то снова вступят в силу параметры, заданные локальным пользователем с правами администратора.
Чтобы назначить сервер WSUS, к которому остальные серверы и клиентские компьютеры должны обращаться за обновлениями, добавьте в реестр следующие значения:
HKEY_LOCAL_MACHINE\SOFTWARE\Policies\Microsoft\Windows\WindowsUpdate\
WUServer (REG_SZ)
Это значение задает сервер WSUS по HTTP-имени (например, http://IntranetSUS).
WUStatusServer (REG_SZ)
Это значение задает сервер статистики SUS по http-имени (например, http://IntranetSUS).
Отображение названия организации в уведомлениях клиентский компонент Центра обновления Windows
Если клиенты Windows 11 связаны с клиентом Azure AD, в уведомлениях клиентский компонент Центра обновления Windows отображается название организации. Например, если для клиентский компонент Центра обновления Windows для бизнеса настроен крайний срок соответствия требованиям, в уведомлении пользователя отобразится сообщение, аналогичное contoso, требуя установки важных обновлений. Название организации также будет отображаться на странице клиентский компонент Центра обновления Windows в разделе Параметры для Windows 11.
Например, если для клиентский компонент Центра обновления Windows для бизнеса настроен крайний срок соответствия требованиям, в уведомлении пользователя отобразится сообщение, аналогичное contoso, требуя установки важных обновлений. Название организации также будет отображаться на странице клиентский компонент Центра обновления Windows в разделе Параметры для Windows 11.
Название организации автоматически отображается для Windows 11 клиентов, связанных с Azure AD, любым из следующих способов:
- Azure AD присоединено
- Azure AD зарегистрировано
- Присоединено к гибридному Azure AD
Чтобы отключить отображение названия организации в уведомлениях клиентский компонент Центра обновления Windows, добавьте или измените в реестре следующее:
- Раздел реестра:
HKEY_LOCAL_MACHINE\Software\Microsoft\WindowsUpdate\Orchestrator\Configurations - Имя значения DWORD: UsoDisableAADJAttribution
- Значения данных: 1
В качестве примера предоставляется следующий сценарий PowerShell:
$registryPath = "HKLM:\Software\Microsoft\WindowsUpdate\Orchestrator\Configurations"
$Name = "UsoDisableAADJAttribution"
$value = "1"
if (!(Test-Path $registryPath))
{
New-Item -Path $registryPath -Force | Out-Null
}
New-ItemProperty -Path $registryPath -Name $name -Value $value -PropertyType DWORD -Force | Out-Null
(Начиная с Windows 11 версии 22h3 с предварительной версией накопительного обновления 2023-04 или более поздним накопительным обновлением)
На новых устройствах клиентский компонент Центра обновления Windows не начинает установку фоновых обновлений до тех пор, пока пользователь не завершит процесс запуска (OOBE) и не войдет в систему в первый раз. Во многих случаях пользователь входит в систему сразу после завершения запуска OOBE. Однако некоторые решения на основе виртуальных машин подготавливают устройство и автоматизируют первый пользовательский интерфейс. Эти виртуальные машины могут быть назначены пользователю не сразу, поэтому он не увидит первоначальный вход до нескольких дней спустя.
Во многих случаях пользователь входит в систему сразу после завершения запуска OOBE. Однако некоторые решения на основе виртуальных машин подготавливают устройство и автоматизируют первый пользовательский интерфейс. Эти виртуальные машины могут быть назначены пользователю не сразу, поэтому он не увидит первоначальный вход до нескольких дней спустя.
В сценариях, когда начальный вход задерживается, установка следующих значений реестра позволяет устройствам начать фоновые операции обновления до первого входа пользователя:
- Раздел реестра: HKEY_LOCAL_MACHINE\SOFTWARE\Microsoft\Windows\CurrentVersion\WindowsUpdate\Orchestrator
- Имя значения DWORD: ScanBeforeInitialLogonAllowed
- Значения данных: 1
Warning
Это значение предназначено для использования только в сценариях с отложенным первоначальным вхохом пользователем. Установка этого значения на устройствах, где первоначальный вход пользователя не задерживается, может негативно сказаться на производительности, так как это может позволить выполнить обновление при первом входе пользователя.
параметров Центра обновления Windows, которыми можно управлять с помощью политик круга обновлений Intune для устройств с Windows 10/11.
Редактировать
Твиттер
Фейсбук
Электронная почта
- Статья
При использовании политик Intune для колец обновлений вы настраиваете параметры Windows, которые управляют тем, как и когда устройства будут устанавливать обновления Windows. Если параметр обновления Windows зависит от версии Windows 10 или Windows 11, зависимость от версии указывается в сведениях о параметрах.
Ниже приведены параметры Центра обновления Windows для обновлений Windows 10 и Windows 11, которыми можно управлять с помощью колец обновлений с помощью Microsoft Intune.
Параметры обновления
Параметры обновления определяют, какие биты будет загружать устройство и когда. Дополнительные сведения о поведении каждого параметра см. в справочной документации Windows.
Обновления продуктов Microsoft
По умолчанию : Разрешить
Центр обновления Windows CSP: Update/AllowMUUpdateService- Разрешить — выберите Разрешить для сканирования обновлений приложений из Центра обновления Майкрософт.
- Блокировать — выберите Блокировать, чтобы предотвратить сканирование обновлений приложений.
Драйверы Windows
По умолчанию : Разрешить
Центр обновления Windows CSP: Обновить/ИсключитьWUDriversInQualityUpdate- Разрешить — выберите Разрешить включать драйверы Центра обновления Windows во время обновлений.

- Блокировать — Выберите Блокировать, чтобы предотвратить сканирование драйверов.
- Разрешить — выберите Разрешить включать драйверы Центра обновления Windows во время обновлений.
Период отсрочки обновления качества (дни)
По умолчанию : 0
Центр обновления Windows CSP: Update/DeferQualityUpdatesPeriodInDaysУкажите количество дней от 0 до 30, на которое откладываются обновления качества. Этот период является дополнением к любому периоду отсрочки, который является частью выбранного вами канала обслуживания. Период отсрочки начинается, когда Microsoft выпускает обновление.
Обновления качества обычно представляют собой исправления и улучшения существующих функций Windows.
Период отсрочки обновления компонентов (дни)
По умолчанию : 0
Центр обновления Windows CSP: Update/PauseFeatureUpdatesPeriodInDaysУкажите количество дней, на которое откладываются обновления компонентов. Этот период является дополнением к любому периоду отсрочки, который является частью выбранного вами канала обслуживания.
 Период отсрочки начинается, когда Microsoft выпускает обновление.
Период отсрочки начинается, когда Microsoft выпускает обновление.Поддерживаемый период отсрочки:
- Windows версии 1709 и выше — от 0 до 365 дней
Обновления компонентов обычно представляют собой новые функции для Windows.
Обновление устройств с Windows 10 до последней версии Windows 11
По умолчанию : НетЕсли установлено значение Да , подходящие устройства с Windows 10 будут обновлены до последней версии Windows 11. Дополнительные сведения о соответствии требованиям см. в разделе Спецификации и системные требования Windows 11 | Майкрософт.
Установить период удаления обновления компонента (от 2 до 60 дней)
По умолчанию : 10
Центр обновления Windows CSP: Update/ConfigureFeatureUpdateUninstallPeriodНастройте время, по истечении которого обновления функций нельзя будет удалить.

По истечении этого периода предыдущие биты обновления удаляются с устройства, и его больше нельзя удалить до предыдущей версии обновления.
Например, рассмотрим кольцо обновлений с периодом удаления обновлений компонентов в 20 дней. Через 25 дней вы решаете откатить последнее обновление функций и использовать опцию «Удалить». Устройства, которые установили обновление функции более 20 дней назад, не могут удалить его, так как они удалили необходимые биты в рамках обслуживания. Однако устройства, на которых установлено обновление функции только до 19дней назад могут удалить обновление, если они успешно зарегистрировались для получения команды удаления до истечения 20-дневного периода удаления.
Включить предварительные сборки
По умолчанию : Не настроеноПри настройке Параметры круга обновления можно включить Включить предварительные сборки . Устройства, получившие этот параметр как Enabled , перейдут на указанную вами предварительную сборку, а также перезагрузятся.
 При включении укажите одну из следующих предварительных сборок:
При включении укажите одну из следующих предварительных сборок:- Программа предварительной оценки Windows — предварительная версия ( по умолчанию )
- Бета-канал
- Дев Шанель
Сведения о предварительных сборках см. в программе предварительной оценки Windows.
Параметры взаимодействия с пользователем
Параметры взаимодействия с пользователем управляют взаимодействием конечного пользователя с перезапуском устройства и напоминаниями. Дополнительные сведения о поведении каждого параметра см. в документации CSP Центра обновления Windows.
Поведение при автоматическом обновлении
По умолчанию : Автоматическая установка во время обслуживания
Центр обновления Windows CSP: Update/AllowAutoUpdateВыберите способ установки автоматических обновлений и, при необходимости, время перезагрузки устройства.

Поддерживаемые опции:
Уведомить о загрузке — уведомить пользователя перед загрузкой обновления. Пользователи выбирают загрузку и установку обновлений.
Важно
Если пользователь не предпримет никаких действий, обновление не будет установлено до тех пор, пока не будет достигнут установленный вами крайний срок.
Автоматическая установка во время обслуживания — Обновления загружаются автоматически, а затем устанавливаются во время автоматического обслуживания, когда устройство не используется или работает от аккумулятора. Когда требуется перезагрузка, пользователям предлагается выполнить перезагрузку на срок до семи дней, после чего перезагрузка выполняется принудительно.
Этот параметр может автоматически перезапускать устройство после установки обновления. Используйте настройки Активные часы , чтобы определить период, в течение которого автоматические перезапуски блокируются:
Начало активных часов — укажите время начала для подавления перезапусков из-за установки обновлений.

По умолчанию : 8:00
Центр обновления Windows CSP: Update/ActiveHoursStartОкончание активных часов — укажите время окончания для подавления перезагрузки из-за установки обновлений.
По умолчанию : 17:00
CSP Центра обновления Windows: Update/ActiveHoursEnd
Автоматическая установка и перезапуск во время обслуживания — обновления загружаются автоматически, а затем устанавливаются во время автоматического обслуживания, когда устройство не используется или работает от аккумулятора. Когда требуется перезагрузка, устройство перезагружается, когда оно не используется, что является значением по умолчанию для неуправляемых устройств.
Этот параметр может автоматически перезапускать устройство после установки обновления. Использование параметров активных часов не описано в параметрах Центра обновления Windows, но используется Intune для определения периода, в течение которого автоматические перезапуски блокируются:
Начало активных часов — укажите время начала для подавления перезапусков из-за установки обновлений.

По умолчанию : 8:00
Центр обновления Windows CSP: Update/ActiveHoursStartОкончание активных часов — укажите время окончания для подавления перезагрузки из-за установки обновлений.
По умолчанию : 17:00
CSP Центра обновления Windows: Update/ActiveHoursEnd
Автоматическая установка и перезапуск в запланированное время — Укажите день и время установки. Если не указано иное, установка запускается ежедневно в 3 часа ночи с последующим 15-минутным обратным отсчетом до перезагрузки. Вошедшие в систему пользователи могут отложить обратный отсчет и перезапустить.
CSP Центра обновления Windows: Update/AllowAutoUpdateЕсли установлено значение Автоматическая установка и перезапуск в запланированное время , вы можете настроить следующие параметры:
Частота автоматического поведения — используйте этот параметр для планирования установки обновлений, включая неделю, день и время.

По умолчанию : Каждую неделюДень запланированной установки — укажите, в какой день недели вы хотите установить обновления.
По умолчанию : Любой деньЗапланированное время установки — укажите время дня, когда вы хотите установить обновления.
По умолчанию : 3 часа ночиВажно
Устройство может не завершить установку в указанное время из-за политики питания, отсутствия пользователя и т. д. В этом случае он не будет пытаться выполнить установку до тех пор, пока снова не наступит указанное время или пока не будет достигнут указанный вами крайний срок.
Автоматическая установка и перезагрузка без контроля со стороны конечного пользователя — обновления загружаются автоматически, а затем устанавливаются во время автоматического обслуживания, когда устройство не используется или работает от аккумулятора.
 Когда требуется перезагрузка, устройство перезагружается, когда оно не используется. Этот параметр устанавливает панель управления конечных пользователей только для чтения.
Когда требуется перезагрузка, устройство перезагружается, когда оно не используется. Этот параметр устанавливает панель управления конечных пользователей только для чтения.Восстановить значения по умолчанию — восстановление исходных параметров автоматического обновления на компьютерах с обновлением Windows 10 за октябрь 2018 г. или более поздней версии, а также на компьютерах с Windows 11. Когда вы сбросьте значение по умолчанию , Windows автоматически определит часы активности устройства. Затем, используя активные часы, Windows планирует лучшее время для установки обновлений и перезапуска системы после установки обновлений.
Проверка перезапуска
По умолчанию : Разрешить
Центр обновления Windows CSP: Update/SetEDURestartУстановка для этого параметра значения Пропустить ограничит загрузку и установку обновлений в нерабочее время.
 Обновления будут разрешены для запуска, даже если есть пользователь, выполнивший вход, или устройство работает от аккумулятора, при условии, что заряд аккумулятора превышает 70%. Windows запланирует выход устройства из спящего режима через 1 час после времени окончания активных часов со случайной задержкой в 60 минут. Устройства перезагрузятся сразу после установки обновлений. Если все еще есть ожидающие обновления, устройство будет продолжать повторять попытки каждый час в течение 4 часов.
Обновления будут разрешены для запуска, даже если есть пользователь, выполнивший вход, или устройство работает от аккумулятора, при условии, что заряд аккумулятора превышает 70%. Windows запланирует выход устройства из спящего режима через 1 час после времени окончания активных часов со случайной задержкой в 60 минут. Устройства перезагрузятся сразу после установки обновлений. Если все еще есть ожидающие обновления, устройство будет продолжать повторять попытки каждый час в течение 4 часов.Эти параметры предназначены для учебных устройств, которые остаются в тележках на ночь и находятся в спящем режиме. Он не предназначен для устройств 1:1.
Возможность приостановить обновления Windows
По умолчанию : Включить
Центр обновления Windows CSP: Update/SetDisablePauseUXAccess- Включить — разрешить пользователям устройств приостанавливать установку обновления на определенное количество дней.

- Отключить — запретить пользователям устройств приостанавливать установку обновления.
- Включить — разрешить пользователям устройств приостанавливать установку обновления на определенное количество дней.
Возможность проверки обновлений Windows
По умолчанию : Включить
Центр обновления Windows CSP: Update/SetDisableUXWUAccess- Включить — разрешить пользователям устройств использовать сканирование Центра обновления Windows для поиска обновлений.
- Отключить — запретить пользователям устройства доступ к сканированию Центра обновления Windows.
Изменить уровень обновления уведомления
По умолчанию : Использовать уведомления Центра обновления Windows по умолчанию
Центр обновления Windows CSP: Update/UpdateNotificationLevelУкажите, какой уровень уведомлений Центра обновления Windows видят пользователи. Этот параметр не влияет на то, как и когда обновления загружаются и устанавливаются.

Поддерживаемые опции:
- Не настроено
- Использовать стандартные уведомления Центра обновления Windows
- Отключить все уведомления, кроме предупреждений о перезапуске
- Отключить все уведомления, включая предупреждения о перезапуске
Использовать настройки крайнего срока
По умолчанию : Не настроеноПозволяет пользователю использовать настройки крайнего срока.
- Не настроено
- Разрешить
Если установлено значение Разрешить , вы можете настроить следующие параметры для крайних сроков:
Крайний срок для обновлений компонентов
По умолчанию : Не настроено
Центр обновления Windows CSP: Update/ConfigureDeadlineForFeatureUpdatesУказывает количество дней, в течение которых у пользователя будут автоматически устанавливаться обновления функций на их устройства (2–30).

Крайний срок для качественных обновлений
По умолчанию : Не настроено
Центр обновления Windows CSP: Update/ConfigureDeadlineForQualityUpdatesУказывает количество дней, в течение которых пользователи автоматически устанавливают качественные обновления на свои устройства (2–30).
Льготный период
По умолчанию : Не настроено
CSP Центра обновления Windows: обновление/конфигурацияDeadlineGracePeriodУказывает минимальное количество дней после крайнего срока до автоматического перезапуска (0-7).
Автоматическая перезагрузка до крайнего срока
По умолчанию : Да
CSP Центра обновления Windows: обновление/настройкаDeadlineNoAutoRebootУказывает, должно ли устройство автоматически перезагружаться до установленного срока.
- Да
- №
Режим загрузки оптимизации доставки
Оптимизация доставки больше не настраивается как часть политики обновления Windows. Оптимизация доставки теперь устанавливается через конфигурацию устройства. Однако предыдущие конфигурации остаются доступными в консоли. Вы можете удалить эти предыдущие конфигурации, изменив их на Не настроено , но иначе их нельзя изменить.
Оптимизация доставки теперь устанавливается через конфигурацию устройства. Однако предыдущие конфигурации остаются доступными в консоли. Вы можете удалить эти предыдущие конфигурации, изменив их на Не настроено , но иначе их нельзя изменить.
Чтобы избежать конфликтов между новой и старой политикой, см. статью Удаление оптимизации доставки из колец обновлений для Windows 10 и более поздних версий, а затем переместите свои настройки в профиль оптимизации доставки.
Обратная связь
Просмотреть все отзывы о странице
Получайте обновления, когда вы находитесь вдали от компьютера с активными часами в Windows
Windows 11 Windows 10 Больше…Меньше
Активные часы сообщают Windows, когда вы обычно находитесь за компьютером. Мы будем использовать эту информацию для планирования обновлений и перезапусков, когда вы не используете ПК.
Вот два способа установить часы активности в Windows 11.
Windows автоматически настраивает часы активности в зависимости от активности вашего устройства
Выберите Пуск > Настройки > Центр обновления Windows > Дополнительные параметры > Активные часы .
Рядом с Настроить часы активности , выберите Автоматически .
Выберите собственные часы активности
Выберите Пуск > Настройки > Центр обновления Windows > Дополнительные параметры > Активные часы .

Рядом с Отрегулируйте часы активности , выберите Вручную .
Выберите время начала и время окончания активных часов.
Изменить часы активности
Активные часы сообщают Windows, когда вы обычно находитесь за компьютером. Мы будем использовать эту информацию для планирования обновлений и перезапусков, когда вы не используете ПК.
Вот два способа установить часы активности в Windows 10.


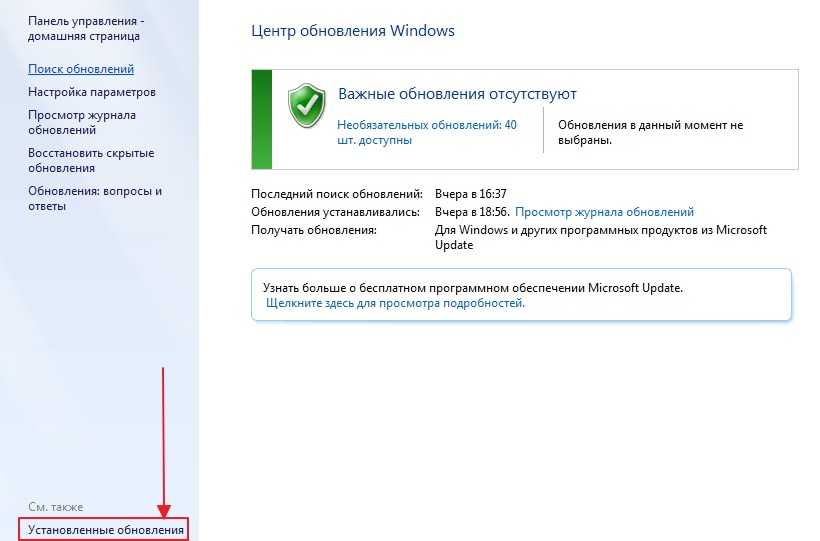
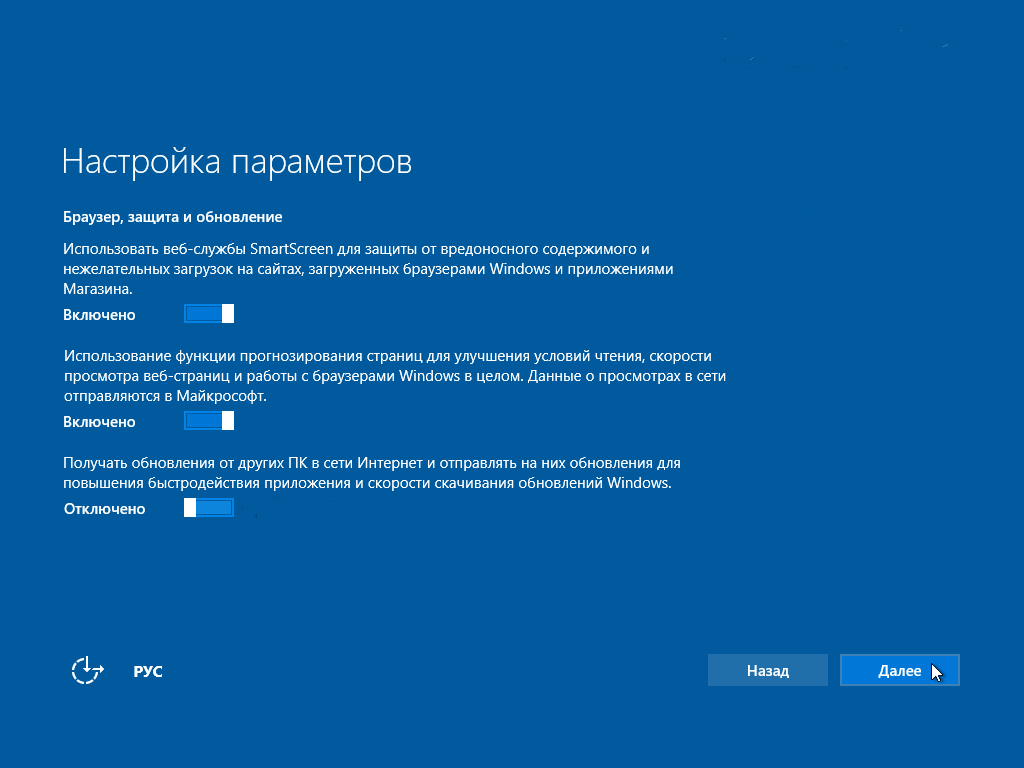 Получение обновлений, когда вы не на компьютере с активными часами в Windows
Получение обновлений, когда вы не на компьютере с активными часами в Windows
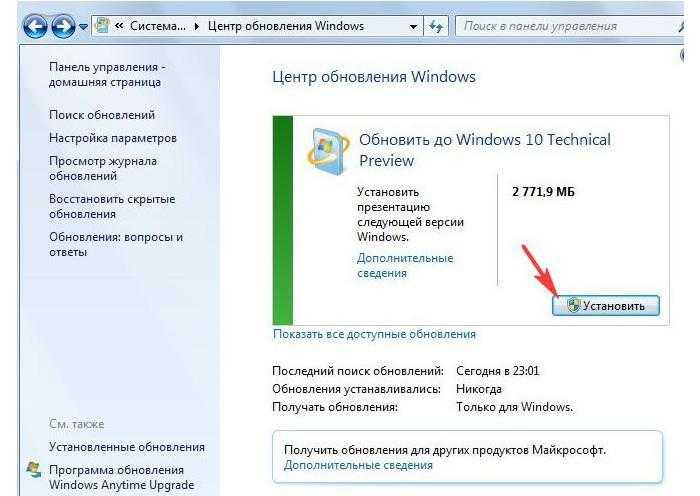
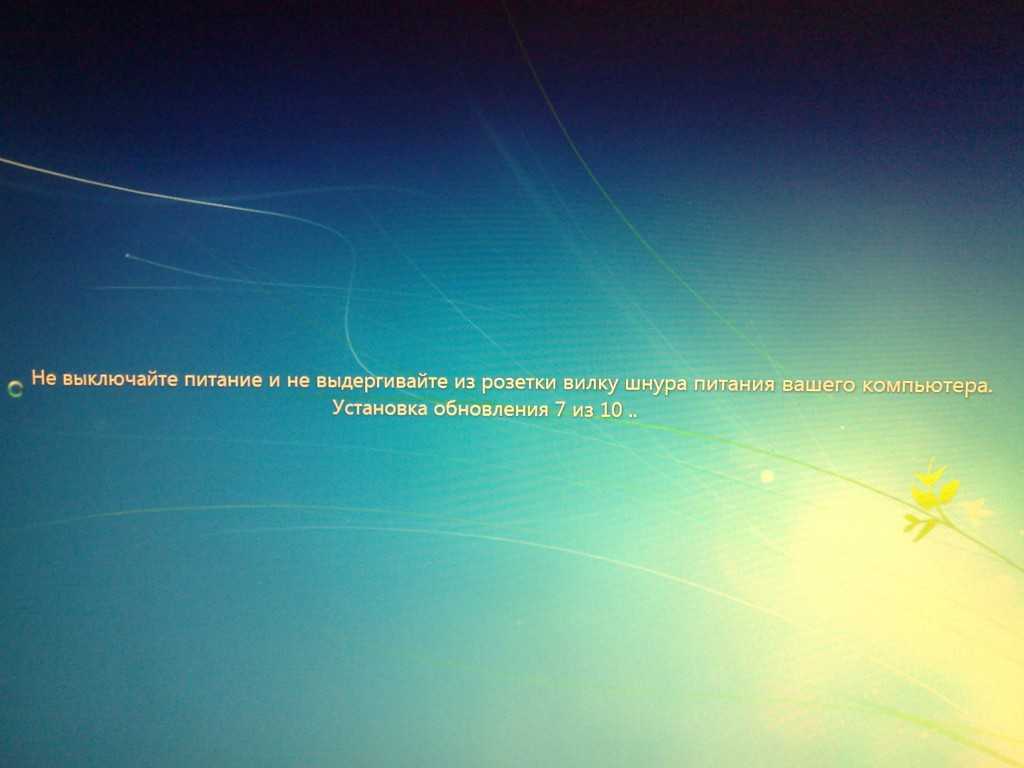
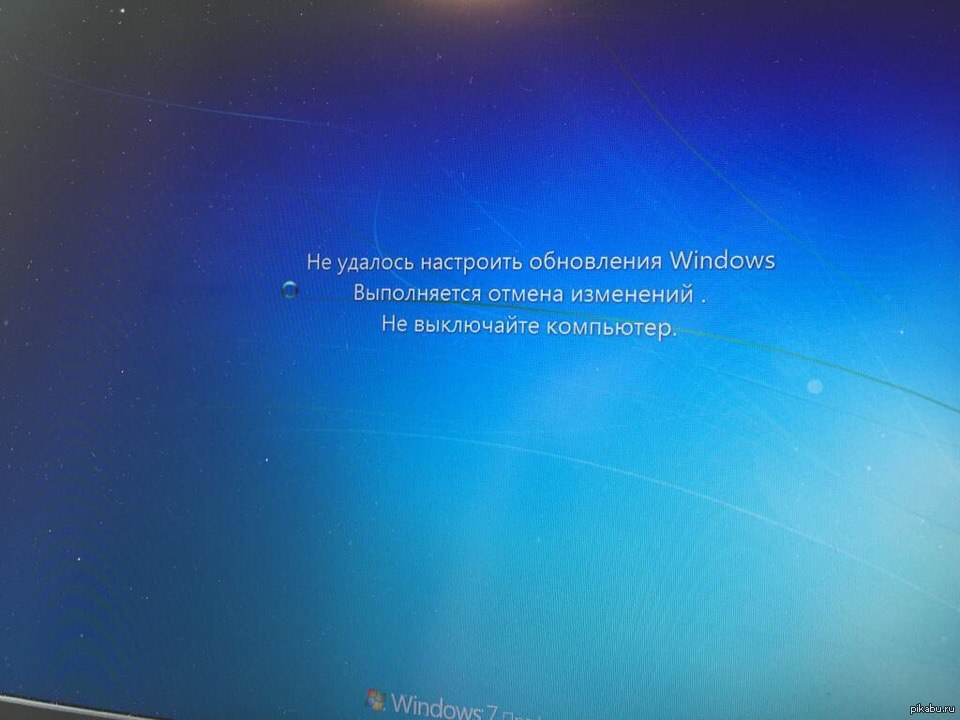 Период отсрочки начинается, когда Microsoft выпускает обновление.
Период отсрочки начинается, когда Microsoft выпускает обновление.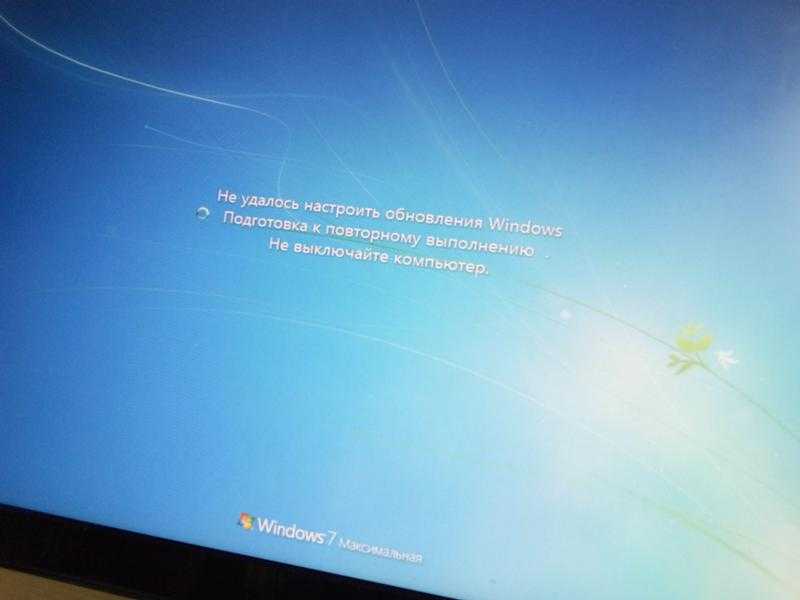
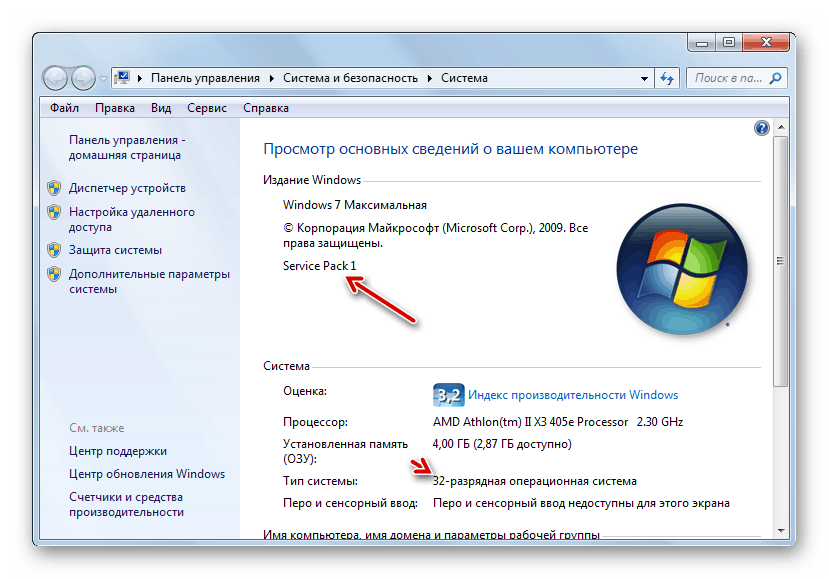 При включении укажите одну из следующих предварительных сборок:
При включении укажите одну из следующих предварительных сборок:



 Когда требуется перезагрузка, устройство перезагружается, когда оно не используется. Этот параметр устанавливает панель управления конечных пользователей только для чтения.
Когда требуется перезагрузка, устройство перезагружается, когда оно не используется. Этот параметр устанавливает панель управления конечных пользователей только для чтения. Обновления будут разрешены для запуска, даже если есть пользователь, выполнивший вход, или устройство работает от аккумулятора, при условии, что заряд аккумулятора превышает 70%. Windows запланирует выход устройства из спящего режима через 1 час после времени окончания активных часов со случайной задержкой в 60 минут. Устройства перезагрузятся сразу после установки обновлений. Если все еще есть ожидающие обновления, устройство будет продолжать повторять попытки каждый час в течение 4 часов.
Обновления будут разрешены для запуска, даже если есть пользователь, выполнивший вход, или устройство работает от аккумулятора, при условии, что заряд аккумулятора превышает 70%. Windows запланирует выход устройства из спящего режима через 1 час после времени окончания активных часов со случайной задержкой в 60 минут. Устройства перезагрузятся сразу после установки обновлений. Если все еще есть ожидающие обновления, устройство будет продолжать повторять попытки каждый час в течение 4 часов.