Как в windows 10 установить пароль при входе: Как поставить пароль на компьютер с Windows 7, 8, 10
Содержание
Как поставить пароль на компьютер с Windows 7, 8, 10
Опубликовано:
Установите пароль на компьютер ради безопасности: PxHere
Как поставить пароль на компьютер? Этот вопрос волнует пользователей, которые беспокоятся о безопасности системы. Если к технике имеют доступ другие люди, тогда обязательно стоит защитить персональные данные.
Как поставить пароль на компьютер с Windows 7
На компьютере под управлением седьмой версии ОС от Microsoft не составит труда установить пароль. Действия одинаковые как на ПК, так и ноутбуке. Для этого не потребуется устанавливать дополнительное программное обеспечение, поскольку в системе предусмотрены стандартные инструменты.
Как поставить пароль? Выполните такие действия:
- Через меню «Пуск» войдите в «Панель управления».
- В верхней части окна найдите параметр просмотра содержимого и установите в режим мелких значков для удобства.
- Среди перечисленного списка найдите категорию с учетными записями владельца устройства.
- В новом окне выберите кнопку для создания секретной комбинации.
- Будет представлено несколько полей для заполнения. Придумайте пароль из цифр и букв, впишите его в самое верхнее поле, а затем ниже повторите его. Обязательно запишите код входа где-нибудь, чтобы не забыть.
- В последней строке укажите подсказку.
- Для завершения операции клацните по кнопке «Создать пароль».
После выполненных действий ОС будет запрашивать данные для входа при каждом запуске ПК. При желании или необходимости пароль можно изменить. Меняется секретная комбинация в том же месте, где и устанавливали ранее.
В категории с учетной записью пользователя уже не будет кнопки создания пароля. Вместо этого будет предложена функция изменения. Выберите ее, а затем впишите последовательно текущий пароль, новую секретную комбинацию и подтвердите ее. В конце укажите подсказку, а затем выберите «Сменить пароль».
Вместо этого будет предложена функция изменения. Выберите ее, а затем впишите последовательно текущий пароль, новую секретную комбинацию и подтвердите ее. В конце укажите подсказку, а затем выберите «Сменить пароль».
Удаление пароля происходит также в категории с учетным профилем системы. Под кнопкой смены комбинации найдете функцию удаления. Выберите ее, впишите текущий пароль и удалите.
Окно с параметрами учетной записи на Windows 7: YouTube/Уроки ПК
Как поставить пароль на компьютер с Windows 8
Не знаете, как поставить пароль на ноутбук или ПК? Воспользуйтесь стандартными решениями, предусмотренными разработчиками ОС Windows 8.
По сравнению с седьмой версией в представленном пакете предусмотрена не только возможность текстовой комбинации, но и использования ПИН-кода или графического кода. Каждый из предложенных вариантов найдете в одном месте.
Теперь подробнее о том, как установить пароль на ноутбук или ПК:
- Откройте пусковую панель, выберите «Параметры».

- Перейдите в раздел, в котором изменяются параметры компьютера. Для этого наведите курсор мыши на «Параметры», после чего появится небольшое меню с выбором, в котором и найдете нужный раздел.
- Найдите категорию с учетными записями. Откройте ее.
- Перейдите во вкладку с параметрами входа.
- Здесь представлены всевозможные решения для блокировки системы. Определите стандартный или графический пароль, ПИН-код. В первом варианте необходимо придумать секретную комбинацию и подтвердить ее. Графический пароль — это нарисованный символ, а ПИН-код — короткая комбинация цифр.
- Кнопкой «Готово» подтвердите выполненные действия.
В этом разделе параметров измените текущий пароль. Выберите кнопку «Изменить», а затем укажите текущую комбинацию либо графический ключ, придумайте новые данные для входа, подтвердите их и сохраните изменения.
Параметры учетной записи на Windows 8: YouTube/OWindows8
Бывают случаи, когда при выходе компьютера из спящего режима необходимо, чтобы система требовала данные для входа.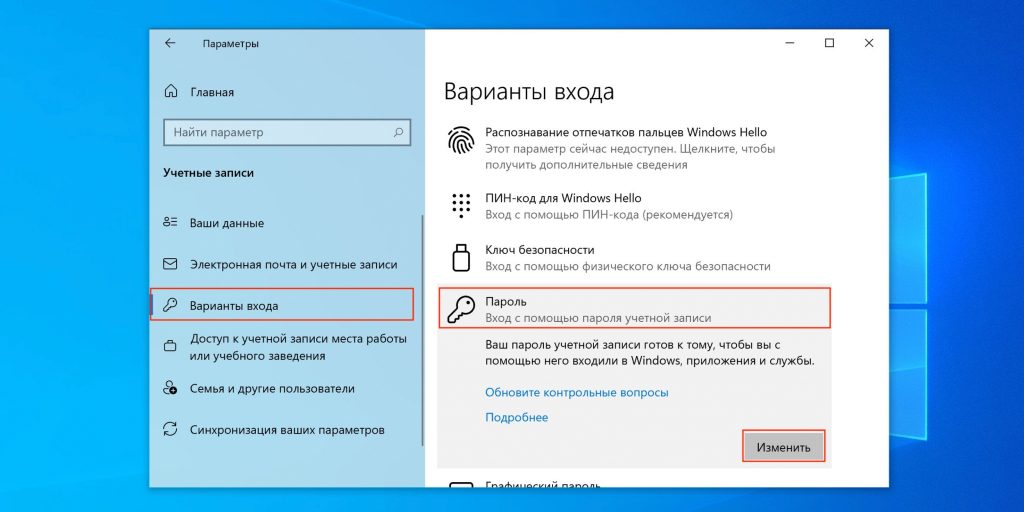 Активируете эту функцию так:
Активируете эту функцию так:
- Через панель управления войдите в раздел, отвечающий за электропитание устройства.
- Нажмите в меню на раздел «Запрос пароля при пробуждении».
- Клацните по функциональной кнопке «Изменение параметров, которые сейчас недоступны».
- Установите флажок возле «Запрашивать пароль».
- Сохраните изменения.
На восьмой версии Windows есть возможность входа в систему через учетную запись Microsoft. Если активировать эту функцию, то система синхронизируется с учетной записью и откроется доступ к приложениям от компании-разработчика ОС. Для этого подключите локальную учетную запись:
- В параметрах ПК войдите в раздел с учетными записями.
- В первой категории клацните по кнопке для подключения к Microsoft.
- Впишите адрес электронной почты, номер телефона или имя, под которым зарегистрированы в Skype.
- Придумайте пароль.
- Нажмите «Далее».
- Создайте учетную запись, заполнив анкету.

- Подтвердите подключение учетной записи, указав одноразовый код. Найдете его в СМС-сообщении, которое придет на телефон.
Как поставить пароль на компьютер на Windows 10
В десятой версии ОС от Microsoft выполняются похожие действия по установке пароля, как и в предыдущих вариантах. Здесь также есть не только стандартный вариант защиты, но и графический, а также ПИН-код.
Как поставить пароль на компьютер на Windows 10? Выполните такие действия:
- Через меню «Пуск» найдите и клацните по шестеренке, которая обозначает параметры системы.
- Откроется окно, в котором выберите раздел с учетными записями.
- Откройте пункт с параметрами входа. У некоторых он обозначается как «Варианты входа».
- Выберите ПИН-код, стандартный пароль или графический ключ.
- Клацните по кнопке «Добавить», придумайте секретную комбинацию или визуальный код, подтвердите действие и сохраните.
Как изменить пароль на компьютере на Windows 10? В этом же разделе выберите тот тип пароля, который планируете сменить, нажмите соответствующую кнопку и укажите новую секретную комбинацию. Здесь же удалите пароли.
Здесь же удалите пароли.
Параметры входа на Windows 10: YouTube/Comp Profi
На Windows 10 есть и другие способы блокировки системы. Можно воспользоваться физическим ключом безопасности — USB-ключ или устройство с поддержкой NFC (смартфон или карточка доступа).
Такой способ входа в систему работает вместе с Windows Hello, с помощью которого настраивается отпечаток пальца или ПИН-код. Это нужно, чтобы те, кто украл физический ключ, не смогли войти в систему без прохождения второй стадии блокировки.
Ключи безопасности приобретаются в розничных компьютерных магазинах. Windows Hello настраивается в том же месте, где и устанавливается стандартный пароль. Установите ползунок в активное положение, а затем:
- Войдите в учетную запись Microsoft.
- Откройте раздел, отвечающий за безопасность, а затем выберите «Расширенные параметры безопасности».
- Добавьте новый способ входа.
- Активируйте «Использовать компьютер с Windows».
- Дальше следуйте инструкции, чтобы настроить Windows Hello.

Чтобы активировать ключ безопасности, перейдите в раздел с выбором способа блокировки. Клацните по ключу и выберите «Управление». Откроется настройка Windows Hello. Подключите ключ безопасности к устройству, создайте ПИН-код и выполните последующие действия, которые запросит система.
Установка пароля на компьютер — необходимость, когда к устройству имеют доступ несколько пользователей. Секретная комбинация убережет данные, которые хранятся на ПК, от ненужного вмешательства посторонними лицами. У каждой версии Windows есть встроенная возможность установки пароля. Его можно изменить и удалить при необходимости.
Оригинал статьи: https://www.nur.kz/technologies/instructions/1755640-kak-postavit-parol-na-komputer-windows-10/
Как поставить пароль на Виндовс 10
В этом уроке я покажу как поставить пароль на Виндовс 10.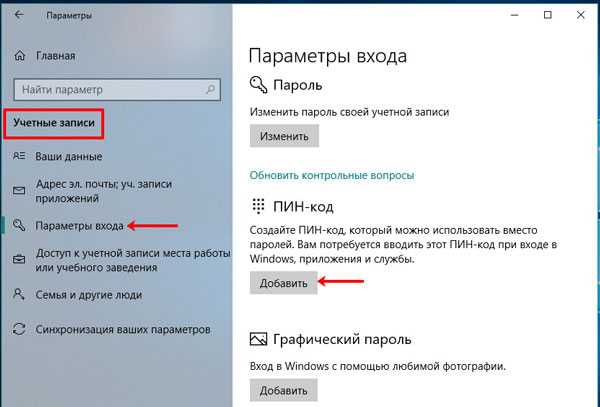 Мы научимся устанавливать код для входа в систему, на доступ к сетевым папкам, а также шифровать диск.
Мы научимся устанавливать код для входа в систему, на доступ к сетевым папкам, а также шифровать диск.
На вход в систему
Рассмотрим, как установить пароль при включении компьютера. Сделать это можно одним из четырех способов.
Способ 1: через «Параметры»
1. Откройте Пуск и зайдите в «Параметры».
2. Перейдите в «Учетные записи».
3. В левом меню щелкните по разделу «Варианты входа». Затем кликните по пункту «Пароль» и нажмите на кнопку «Добавить».
4. В первых двух стоках укажите код, при помощи которого вы будете входить в систему. Для надежности используйте 6-8 символов.
В поле «Подсказка» можно напечатать текст, который напомнит этот код.
Затем нажмите «Далее» и «Готово» для применения.
На заметку. В разделе «Варианты входа» есть и другие параметры:
- Графический пароль. Быстрая разблокировка путем выбора определенных точек на экране. Подходит для сенсорных устройств.
- Распознавание лиц и Распознавание отпечатков пальцев.
 Эти способы доступны на смартфонах, планшетах или ноутбуках с поддержкой камеры и отпечатков пальцев.
Эти способы доступны на смартфонах, планшетах или ноутбуках с поддержкой камеры и отпечатков пальцев. - ПИН-код. Цифровой код для быстрого входа. Можно задать только при наличии установленного основного пароля.
- Ключ безопасности. Представляет собой физическое устройство (например, флешку), которое можно использовать вместо имени пользователя и пароля для входа в систему.
Способ 2: через «Управление компьютером»
1. Щелкните правой кнопкой мыши по Пуск и откройте «Управление компьютером».
2. Раскройте ветку «Локальные пользователи и группы», нажмите на «Пользователи».
3. Щелкните правой кнопкой мыши по нужному пользователю и выберите пункт «Задать пароль».
4. Придумайте код и подтвердите его. Нажмите «ОК».
Способ 3: при помощи сочетания клавиш
1. Нажмите на клавиатуре одновременно клавиши Ctrl Alt Delete.
2. Выберите пункт «Изменить пароль».
3. Поле «Старый пароль» оставьте пустым.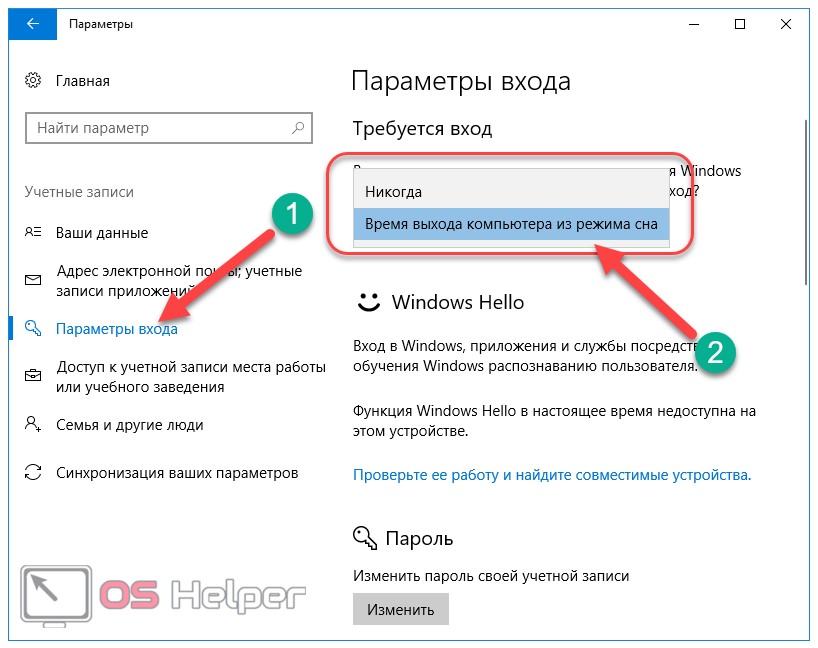 А в следующие две строки введите код доступа. Затем нажмите на клавишу Enter.
А в следующие две строки введите код доступа. Затем нажмите на клавишу Enter.
Способ 4: при помощи командной строки
1. В меню Пуск напечатайте cmd и запустите приложение от имени администратора.
2. Введите команду net users для вывода списка подключенных пользователей.
3. Для установки кода введите net users user Password1
Где:
- user – учетная запись.
- Password1 – пароль.
На учетную запись Microsoft
Учетная запись Microsoft позволяет выполнить вход в свой аккаунт Microsoft с любого устройства при наличии интернет соединения. При этом все основные настройки и сервисы автоматически синхронизируются.
Для входа в компьютер через учетную запись Microsoft она должна быть изначально зарегистрирована. Рассмотрим, как ее получить и установить код.
1. Откройте Пуск – Параметры – Учетные записи.
2. Перейдите в раздел «Семья и другие пользователи», нажмите на кнопку «Добавить пользователя для этого компьютера».
3. Выберите пункт «У меня нет доступа для входа этого человека».
4. Нажмите на «Получить новый адрес электронной почты».
Придумайте название новому аккаунту.
На следующем этапе установите код.
Заполните сведения о себе, после чего новый аккаунт Microsoft появится в списке учетных записей.
На доступ к сетевым папкам
Если вы участник локальной сети и не хотите, чтобы к вашим общим ресурсам имели доступ посторонние лица, выполните следующие шаги.
1. Щелкните правой кнопкой мыши по значку «Сеть» в трее и откройте «Параметры сети и Интернет».
2. Выберите «Параметры общего доступа».
3. Раскройте список «Все сети».
Опуститесь вниз и щелкните по пункту «Включить общий доступ с парольной защитой». Сохраните изменения.
На отключение заставки
Способ будет полезен тем пользователям, которые не хотят, чтобы во время их отсутствия за компьютером работали другие люди.
1. Щелкните по свободной области рабочего стола правой кнопкой мыши и выберите «Персонализация».
2. Перейдите в раздел «Экран блокировки», нажмите на «Параметры заставки».
3. Установите галочку в пункт «Начинать с экрана входа в систему».
Шифрование системного диска
В версиях Windows Профессиональная и Корпоративная есть возможность зашифровать системный диск. Это обеспечит надежную защиту данных, а также закроет вход в систему паролем – он будет требоваться при включении компьютера.
Чтобы зашифровать диск, нужно открыть «Этот компьютер», щелкнуть по системному диску правой кнопкой мыши и выбрать «Включить BitLocker».
Скорее всего, появится с сообщение о том, что на устройстве нет поддержки TPM. Это такой специальный крипто процессор, в котором хранятся криптографические ключи для защиты информации. Закрываем окно и выполняем следующие шаги.
Если подобное сообщение не появилось, переходите сразу ко второму шагу.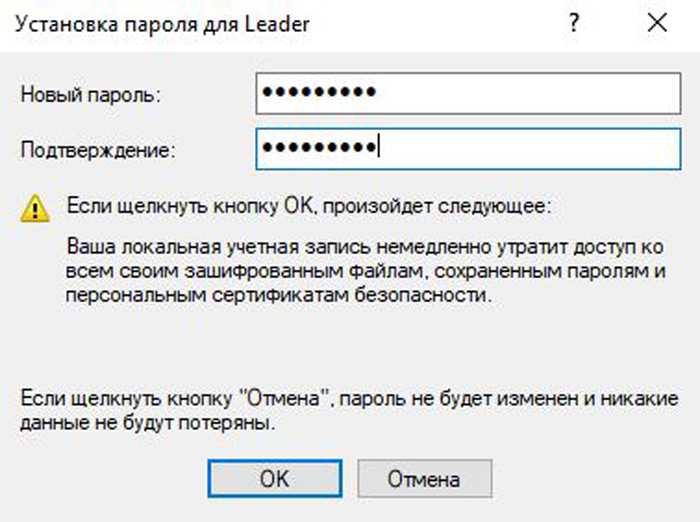
Шаг 1: настройка групповых политик
1. Прямо в открытом меню Пуск печатаем gpedit.msc и запускаем редактор групповых политик.
2. Разворачиваем список: Конфигурация компьютера — Административные шаблоны – Компоненты Windows.
3. Опускаемся вниз и раскрываем ветку: Шифрование диска BitLocker – Диски операционной системы. В правой части окна дважды кликаем по пункту «Этот параметр политики позволяет настроить требование дополнительной проверки подлинности при запуске».
4. Ставим переключатель в положение «Включено», нажимаем «Применить» и закрываем окно.
Шаг 2: настройка BitLocker
1. Открываем «Этот компьютер», кликаем правой кнопкой мыши по системному диску и выбираем «Включить BitLocker».
2. Появится окно настройки шифрования. Выбираем шифрование с помощью пароля.
3. Печатаем код разблокировки в оба поля и нажимаем «Далее».
Желательно дополнительно записать его в надежное место, так как при утрате кода расшифровать жесткий диск будет проблематично.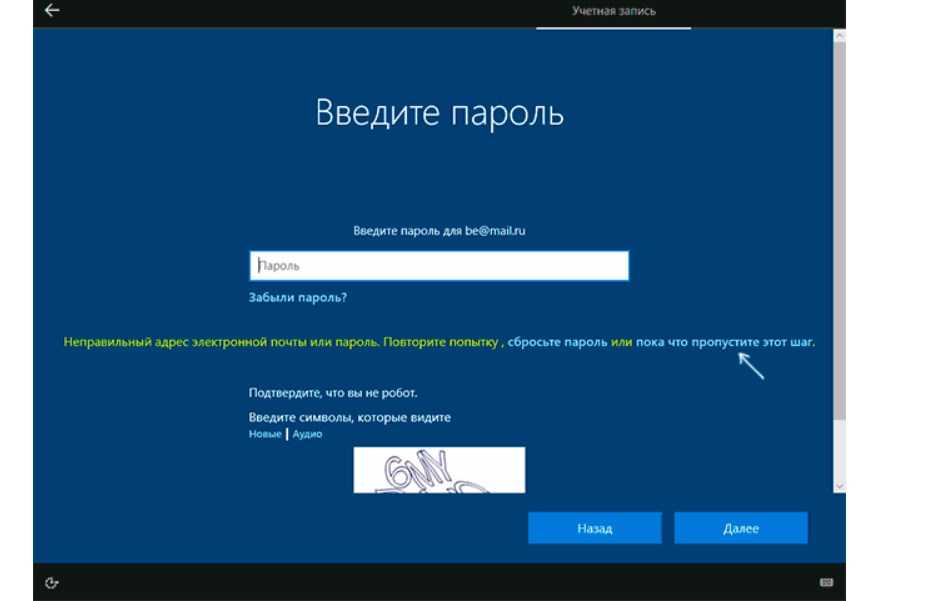
Для дополнительной безопасности система предложит сохранить ключ. Лучше всего его распечатать или сохранить на флешку.
4. Выбираем метод шифрования:
- Если нужно зашифровать только имеющиеся данные, подойдет пункт «Только занятое место».
- А если нужно закрыть доступ и к удаленным файлам тоже, то следует выбрать «Весь диск».
5. Указываем режим для использования. «Новый» подойдет, если жесткий диск не планируется подсоединять к другому компьютеру. В ином случае лучше выбрать «Режим совместимости».
6. Активируем галочку «Запустить проверку BitLocker» и нажимаем «Продолжить».
7. Перезагружаем компьютер.
После перезагрузки система будет запрашивать код для разблокировки при входе.
Если пароль не запрашивается
Бывает так, что после установки кода стандартным способом (см. выше) он не запрашивается при входе. Это происходит из-за того, что в системе выключена специальная настройка. Покажу, как ее включить.
Покажу, как ее включить.
1. В меню Пуск напечатайте выполнить и откройте приложение.
2. Введите команду control userpasswords2 и нажмите «ОК».
3. Установите галочку в пункт «Требовать ввод имени пользователя и пароля», нажмите «Применить».
После перезагрузки появится запрос на ввод пароля.
Автор: Илья Курбанов
Редактор: Илья Кривошеев
3 способа создания пароля для учетной записи пользователя в Windows 10
Если вы хотите защитить свой ноутбук/настольный компьютер с Windows 10 от неизвестного доступа, вы можете поставить пароль на учетную запись пользователя Windows 10. В статье представлены три эффективных метода создания пароля для учетной записи пользователя на компьютере с Windows 10. Надеюсь, это поможет вам!
- Способ 1: Создайте пароль пользователя в разделе «Управление компьютером»
- Способ 2: Установить пароль для учетной записи пользователя в настройках ПК
- Способ 3: поставить пароль на учетную запись пользователя в панели управления
Способ 1. Создайте пароль пользователя в разделе «Управление компьютером».
Создайте пароль пользователя в разделе «Управление компьютером».
Шаг 1 : Доступ к управлению компьютером.
Шаг 2 : Откройте папку Users в разделе «Локальные пользователи и группы».
Шаг 3 : Щелкните правой кнопкой мыши учетную запись пользователя и выберите Установить пароль .
Шаг 4 : Нажмите Продолжить для продолжения.
Шаг 5 : Введите новый пароль, введите его еще раз и нажмите ОК .
После этих пяти шагов появится диалоговое окно с сообщением о том, что пароль установлен. Другими словами, ваш компьютер с Windows 10 защищен паролем. Каждый должен вводить пароль при входе в Windows 10 с использованием вашей учетной записи.
Способ 2: Установите пароль для учетной записи пользователя в настройках ПК.
Шаг 1 : Откройте настройки ПК.
Шаг 2 : Нажмите Пользователи и учетные записи .
Шаг 3 : Выберите Варианты входа и нажмите кнопку Добавить под паролем.
Шаг 4 : Введите новый пароль, введите его еще раз, введите подсказку для пароля и нажмите Далее .
Совет : В этом методе подсказка для пароля является обязательным полем.
Шаг 5 : Выберите Готово .
Способ 3: Введите пароль для учетной записи пользователя в Панели управления.
Шаг 1 : Войдите в панель управления.
Шаг 2 : Нажмите Изменить тип учетной записи , чтобы двигаться дальше.
Шаг 3 : Выберите учетную запись пользователя.
Шаг 4 : Выберите Создайте пароль .
Шаг 5 : Введите новый пароль, введите его еще раз, введите подсказку для пароля и нажмите Создать пароль .
Совет : Подсказка для пароля не является обязательным полем в этом методе, поэтому вы можете пропустить окно подсказки для пароля.
Статьи по теме :
- Как установить пароль на жесткий диск в Windows 10
- Включение/выключение общего доступа с защитой паролем в Windows 10
- Включить/выключить предложение сохранить пароли в Microsoft Edge
- Создайте диск сброса пароля для локальной учетной записи в Windows 10
- Как сбросить забытый пароль Windows 10 для локальной учетной записи/учетной записи Microsoft
Как изменить пароль для локальных учетных записей Windows 10 и учетных записей Microsoft
Независимо от того, используете ли вы ноутбук или настольный ПК, защита паролем является важной настройкой для обеспечения конфиденциальности.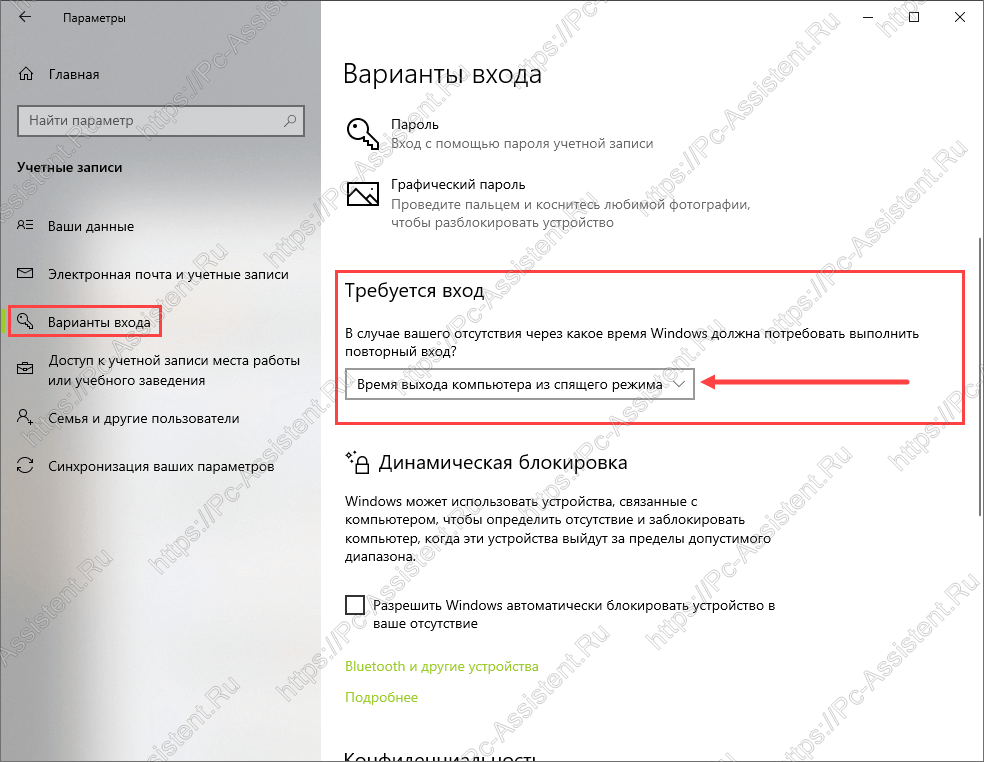 Но если вы забыли пароль windows 10, вам будет сложно сбросить или изменить пароль windows 10. Точно так же, если у вас есть подозрение, что какой-то незнакомец знает ваши пароли, как мудрый человек, вы обязательно попробуете сменить пароль windows 10.
Но если вы забыли пароль windows 10, вам будет сложно сбросить или изменить пароль windows 10. Точно так же, если у вас есть подозрение, что какой-то незнакомец знает ваши пароли, как мудрый человек, вы обязательно попробуете сменить пароль windows 10.
Локальная учетная запись — это учетная запись, созданная специально для доступа к компьютеру. Это защищенная учетная запись, которая не зависит от Интернета. Кроме того, вы можете создать пользовательское имя для входа в локальную учетную запись. Локальный администратор или локальная учетная запись пользователя также имеют разные функции, учетная запись администратора может получить доступ к системе и что-то изменить, локальный пользователь не может ничего делать на системном уровне.
Напротив, учетная запись Microsoft, ранее называвшаяся Windows Live ID, — это учетная запись, которая с использованием тех же данных для входа позволяет вам получить доступ к нескольким службам, таким как Outlook.com, Hotmail, OneDrive, Windows, Windows messenger и т. д.
д.
Итак, давайте посмотрите, как изменить пароль Windows для локальной учетной записи или учетной записи Microsoft.
Метод 1. Изменение пароля Windows без старого пароля
Данные для входа в локальную учетную запись работают на одном компьютере, для которого был создан логин. Принимая во внимание, что учетную запись Microsoft можно использовать на нескольких компьютерах. Кроме того, изменение пароля локальной учетной записи не влияет на другое программное обеспечение или приложения, в отличие от изменения пароля учетной записи Microsoft.
Теперь, поскольку вы, должно быть, хотите изменить пароль Windows 10 либо для локальной учетной записи, либо для учетной записи Microsoft, пришло время убить двух зайцев одним выстрелом, используя UnlockGo для Windows.
UnlockGo для Windows не только поможет вам изменить пароль в Windows 10 для учетной записи Microsoft, но также эффективно поможет вам изменить пароль Windows 10 для локальной учетной записи. Он охватывает большинство версий Windows и брендов ПК, что действительно делает этот инструмент всеобъемлющим.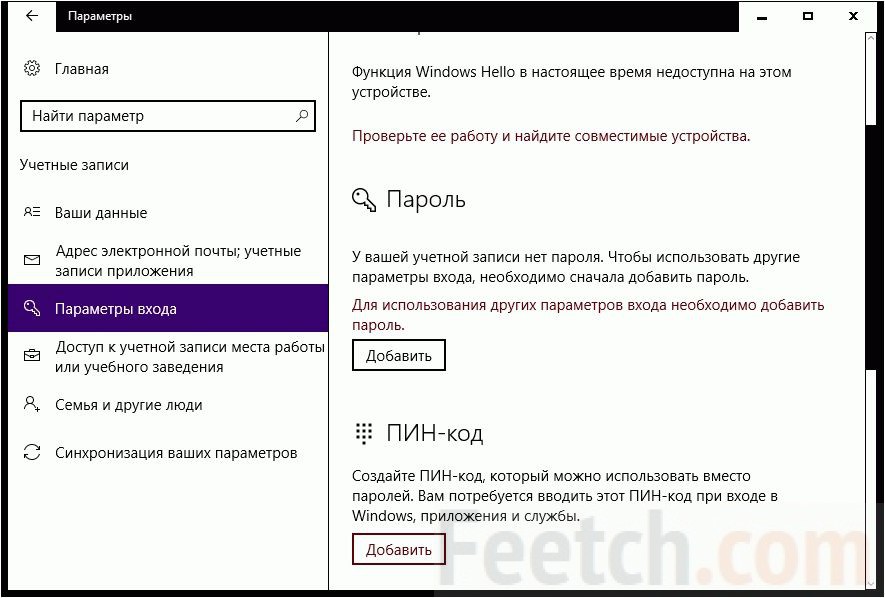
Во-первых, давайте посмотрим подробное видео, чтобы описать, как использовать этот инструмент для изменения пароля Windows 10, не зная текущего пароля.
Ниже приведен пошаговый процесс его использования:
Шаг 1: Начните с установки UnlockGo для Windows на доступном компьютере и нажмите «Пуск». Затем вставьте в него загрузочный USB/CD/DVD и начните его записывать.
Шаг 2: После этого UnlockGo для Windows начнет процесс записи диска сброса пароля. После записи подключите USB или CD/DVD к заблокированному компьютеру и следуйте инструкциям на экране на этом шаге, чтобы войти в меню BIOS, выберите вкладку загрузки и приоритет загрузочного устройства, чтобы установить загрузочный USB/CD/DVD.
Шаг 3: После перезагрузки выберите вашу систему Windows из вариантов. Затем вы увидите все учетные записи в системе, выберите локальную учетную запись или учетную запись Microsoft для смены пароля, выбрав «Сбросить пароль Windows», введите новый пароль, вы можете использовать новый пароль для входа в Windows 10.
Затем вы увидите все учетные записи в системе, выберите локальную учетную запись или учетную запись Microsoft для смены пароля, выбрав «Сбросить пароль Windows», введите новый пароль, вы можете использовать новый пароль для входа в Windows 10.
Метод 2. Изменить пароль учетной записи Microsoft Windows 10
Учетная запись Microsoft позволяет получить доступ к Windows 10 вместе с несколькими другими службами с тем же паролем для входа. Эта простота сделала учетную запись Microsoft популярным выбором. Теперь, если вы собираетесь сменить пароль Windows 10, есть две основные процедуры: хотя первая требует, чтобы вы запомнили пароль учетной записи Microsoft, способы, связанные со вторым, работают, даже если вы забыли пароль Windows 10.
Раздел 1. Изменить пароль учетной записи Microsoft с помощью пароля
Если вы знаете пароль учетной записи Microsoft для своей Windows 10 и ищете, как изменить пароль в Windows 10, вы должны расслабиться, так как ниже приведены соответствующие методы решения вашей проблемы.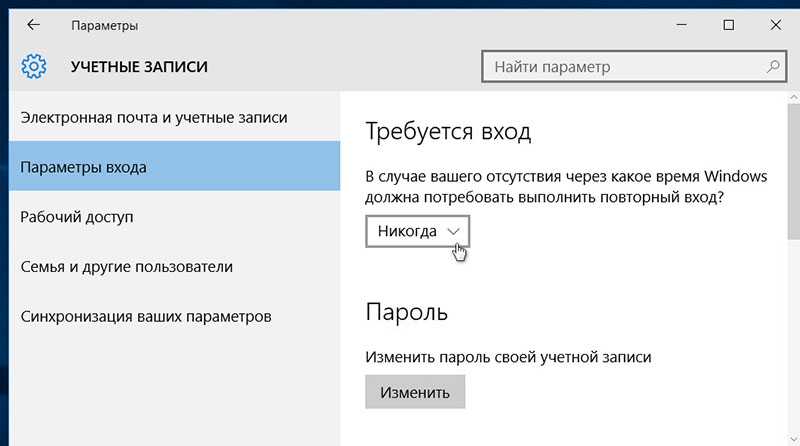
Способ 1. Изменить пароль Ярлык Windows 10
Это простой и легкий способ изменить пароль Windows 10 и включает в себя очень простые шаги. Вы можете изучить шаги, взглянув на них хотя бы раз. Итак, давайте научимся этому поэтапно.
- Нажмите Alt+Ctrl+Delete после входа в систему.
- Наведите курсор на «Изменить пароль» и щелкните по нему, чтобы открыть новое окно. Введите старый пароль, а затем установите новый пароль, а затем подтвердите его для смены пароля в Windows 10.
Способ 2. Изменить пароль Командная строка Windows 10
Теперь, если вы знаете пароль учетной записи Microsoft, вы также можете изменить его с помощью командной строки. Это займет всего минуту, так как включает в себя несколько простых шагов.
- Введите «командная строка» в строке поиска и нажмите «Запуск от имени администратора».
- Появится командная строка.
 Введите «net user name New password» в качестве команды, как показано на рисунке ниже.
Введите «net user name New password» в качестве команды, как показано на рисунке ниже. - Наконец, нажмите «Ввод», чтобы изменить пароль учетной записи Windows 10 Microsoft. Более подробные и официальные шаги здесь.
Раздел 2. Изменение пароля учетной записи Microsoft без пароля и удаленно
Изменить пароль в Windows 10 без пароля немного сложнее, чем когда вы знаете пароль. Однако, если вы выполнили предварительные условия и правильно выполнили шаги, вы можете изменить пароль в Windows 10. Вот шаги, как изменить пароль в Windows 10:
- Войдите в свою учетную запись Microsoft с account.microsoft.com — Официальный сайт.
- Перейдите на вкладку «Безопасность» и нажмите «Изменить пароль».
- Введите свой текущий пароль, а затем установите уникальный новый пароль. Для учетной записи Microsoft также потребуется двухэтапная аутентификация, прежде чем вы завершите процесс смены пароля для своей учетной записи Microsoft 9.
 0006
0006
Метод 3. Изменить пароль локальной учетной записи Windows 10
Теперь вы научились изменять пароль учетной записи Microsoft. А как насчет пароля локальной учетной записи windows 10? Пользователи, которые хотят, чтобы это было просто и безопасно, используют локальную учетную запись вместо учетной записи Microsoft. Далее вы узнаете несколько способов изменить пароль локальной учетной записи Windows 10.
Раздел 1. Изменение пароля локальной учетной записи Windows 10 после входа в систему
Вам должно быть любопытно, как изменить пароль для входа в Windows 10. Но ожидание закончилось. Если вы вошли в систему Windows 10, вы можете легко изменить пароль Windows 10 для локальной учетной записи, выполнив несколько простых шагов. Это займет у вас всего минуту.
- Сначала нажмите кнопку «Windows», а затем перейдите в «Настройки».
- Теперь перейдите в «Учетные записи» и нажмите «Параметры входа».
- Нажмите на пароль, а затем нажмите изменить
- Наконец, вам потребуется ввести текущий пароль, а также новый пароль для вашей локальной учетной записи в Windows 10.

Раздел 2. Изменение пароля локальной учетной записи Windows 10 с экрана блокировки
Как только вы узнаете, что забыли пароль локальной учетной записи Windows 10, вы не сможете войти в свой компьютер в обычном режиме. Однако вам повезло, что существует хитрый способ, который вы можете использовать для смены пароля Windows 10 для локальной учетной записи.
- Если вы введете неверный пароль, вам будет предложена опция сброса пароля прямо под подсказкой пароля на экране входа в систему.
- Появится мастер сброса пароля. Введите ответ на заданный секретный вопрос.
- Дав правильный ответ, вы легко сможете изменить пароль локальной учетной записи.
Связанные вопросы о том, как изменить пароль Windows 10
1. Изменить пароль Windows 10 другого пользователя
Да, вы можете это сделать. Перейти к 9Панель управления 0013 > Учетные записи пользователей и нажмите «Управление другой учетной записью» вариант.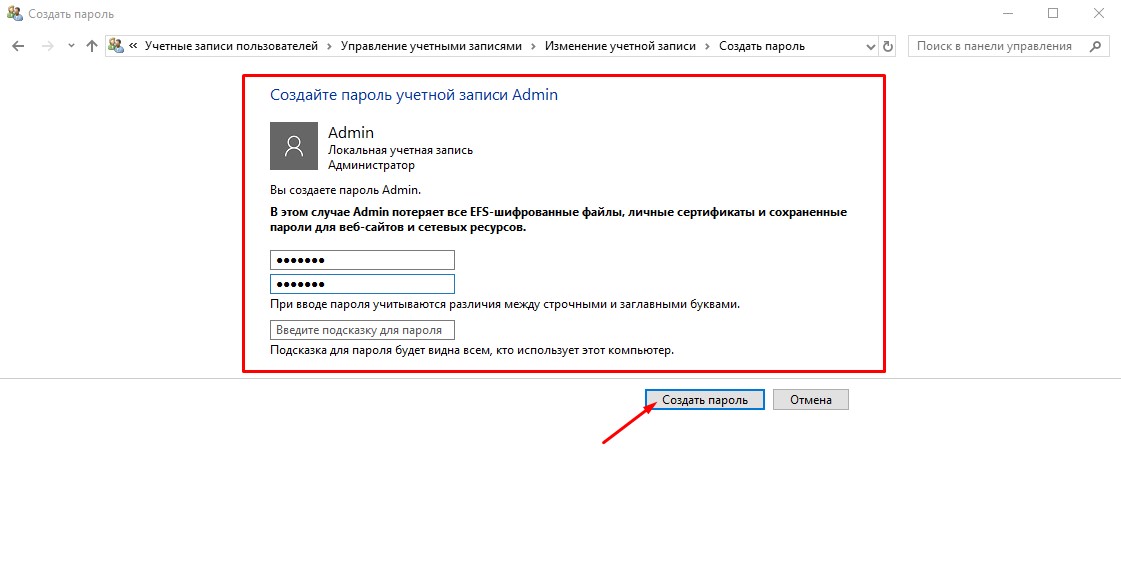 Вы увидите, что будут показаны все доступные учетные записи пользователей. Просто выберите учетную запись пользователя по вашему выбору. После этого вам будет предложено несколько вариантов. Выберите «Изменить пароль» в окне. Появится новое окно подсказки. Установите новый пароль, а также подтвердите его, чтобы завершить изменение пароля для другого пользователя в Windows 10.
Вы увидите, что будут показаны все доступные учетные записи пользователей. Просто выберите учетную запись пользователя по вашему выбору. После этого вам будет предложено несколько вариантов. Выберите «Изменить пароль» в окне. Появится новое окно подсказки. Установите новый пароль, а также подтвердите его, чтобы завершить изменение пароля для другого пользователя в Windows 10.
2. Изменить пароль Windows 10 удаленный рабочий стол
Чтобы изменить пароль в Windows 10 в сеансе RDP, вы должны начать с нажатия Ctrl + Alt + End . Откроется диалоговое окно безопасности Windows, похожее на то, которое открывается при нажатии комбинации клавиш Ctrl + Alt + delete . Теперь в появившемся диалоговом окне нажмите «Изменить пароль». В последующем новое окно покажет, где сначала вам потребуется ввести старый пароль, а затем установить новый пароль, а также подтвердить его.
Подведение итогов
Когда вы забыли пароль Windows 10 или просто подозреваете, что кто-то незнакомый знает пароль к вашему компьютеру, смена пароля Windows 10 становится решающей.




 Эти способы доступны на смартфонах, планшетах или ноутбуках с поддержкой камеры и отпечатков пальцев.
Эти способы доступны на смартфонах, планшетах или ноутбуках с поддержкой камеры и отпечатков пальцев. Введите «net user name New password» в качестве команды, как показано на рисунке ниже.
Введите «net user name New password» в качестве команды, как показано на рисунке ниже.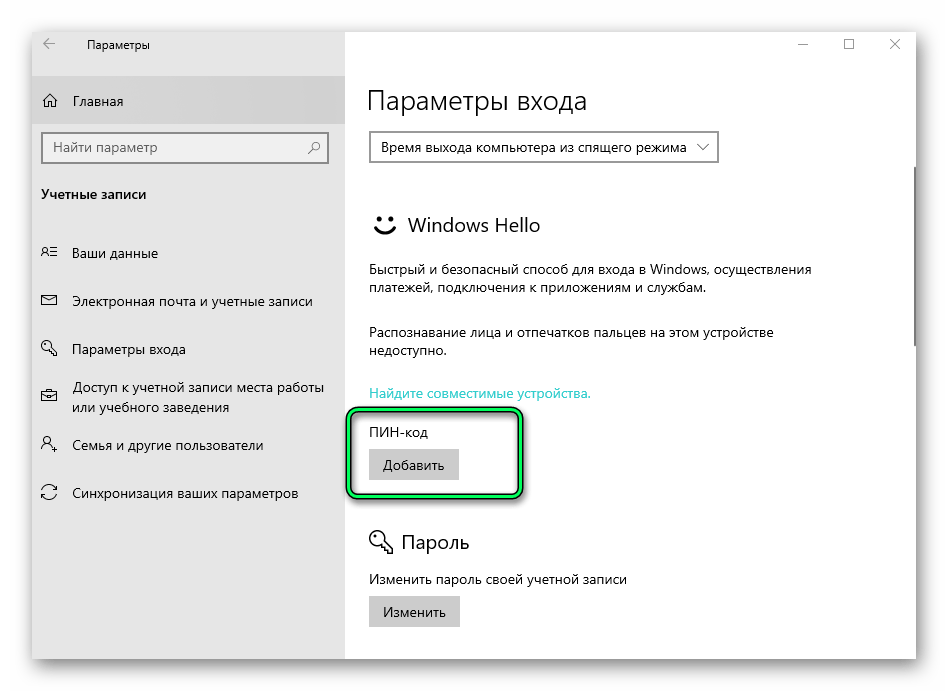 0006
0006
