Windows на ноутбуке не запускается: Не загружается Windows? 5 Способов устранить проблемы запуска Виндовс 10
Содержание
Решение проблемы: Не запускается Windows 8
Что предпринять, если не запускается Windows 8, которая обрела репутацию довольно надежной операционной системы?
Сколь бы качественным ни был продукт, от разного рода проблем ничто не застраховано. Случаются проблемы и при запуске этой версии Windows.
Что делать, если ОС вдруг перестала запускаться?
Можно ли решить проблему самостоятельно, или необходимо вмешательство специалиста? Это зависит от того, что стало причиной такого поведения операционки.
Это могут быть сбои, вызванные неправильным выходом из системы, или что-нибудь другое.
Содержание:
В любом случае если Виндовс не запускается, можно попытаться оказать компьютеру первую помощь.
В этой статье мы поговорим о некоторых действиях, которые точно не навредят, но помочь могут.
Что можно делать в таком случае?
Есть три действия, которые можно последовательно предпринять для урегулирования проблемы:
- Попытаться восстановить в безопасном режиме.

- Воспользоваться интегрированными средствами для восстановления Windows.
- Восстановить систему с помощью загрузочного носителя (флешки, диска).
Хотя специалисты рекомендуют в таких случаях начинать именно с последнего действия. Но давайте рассмотрим все пункты в том порядке, в котором они приведены.
к содержанию ↑
Безопасный режим
Безопасным называется режим работы ОС, в котором можно предпринять некоторые меры по восстановлению нормального функционирования Windows.
Почти ни одна программа не доступна в безопасном режиме, работают только те компоненты, которые являются самыми необходимыми.
В безопасном режиме можно активировать только системные файлы и драйверы, без которых ОС не работает вообще.
Специальные надписи в углах экрана оповестят вас, если компьютер будет переведен в безопасный режим.
В безопасном режиме проще произвести проверку на вирусы. Также в таком состоянии можно восстановить службы загрузки Windows.
Как бы то ни было, нужно понимать, что в безопасном режиме никакие системные файлы не защищены от удаления.
Здесь нет прав администратора, и по неопытности можно нанести вред ОС, если удалить что-нибудь нужное для ее нормального функционирования.
к содержанию ↑
Как перевести компьютер в безопасный режим
Если Windows перестала запускаться, можно включить безопасный режим и попробовать восстановить работоспособность операционки. Делать это нужно так.
При включении часто нажимайте кнопку F8 на своем ноутбуке. До того как система начнет загружаться автоматически, откроется список возможных режимов запуска.
В этом списке, кроме трех видов запуска системы в безопасном режиме, можно выбрать восстановление последней правильно работавшей конфигурации Windows, такой, какой она была до сбоя.
Это не отменит ни одного из сделанных вами сохранений и не уничтожит созданных в последнее время файлов. Ни одна программа не удалится.
Безопасный режим доступен в трех вариантах:
- С доступом к главным компонентам и необходимым драйверам.
- С доступом к сетевым драйверам. Этот вариант нужно выбирать если нужно выйти в интернет в безопасном режиме.
- С командной строкой.
Все эти режимы мало чем отличаются. Самое существенное отличие – доступ к интернету в соответствующем режиме.
к содержанию ↑
Как восстановить операционную систему Windows 8 через безопасный режим
- Выберите первый вариант и включите управление системой, нажав комбинацию кнопок Windows+X и выбрав строку «Система» в развернувшемся вслед за этим меню.
- После этого нужно выбрать строку «Дополнительные параметры». Перейдите во вкладку «Защита системы» и найдите опцию «Восстановить». После этого появятся подсказки, которым нужно следовать. Ни одна из них не должна ускользнуть от вашего внимания.
- Кроме того, в безопасном режиме можно попробовать найти ошибку, из-за которой Виндовс дала сбой.
 Для этого нужно просмотреть журнал событий.
Для этого нужно просмотреть журнал событий.
В том же меню, в котором вы выбирали пункт «Система», найдите строку «Управление», затем выберите «Служебные компоненты», «Просмотр событий», «Журналы», «Система».
В этом месте находятся все записи ОС. Узнав код неполадки, вы легко сможете устранить ее.
к содержанию ↑
Запуск работы Windows 8 с помощью службы восстановления
Если в силу каких-то причин ОС на ноутбуке не запускается, windows предложит воспользоваться службой восстановления запуска.
В этом случае нужно действовать в соответствии с появляющимися на экране подсказками.
Еще одна возможность – выбрать вместо безопасного режима встроенное средство возврата к последней нормально работавшей конфигурации системы.
Как уже было сказано, способ этот достаточно безопасен, ни ваши файлы, ни сохранения не пострадают.
Но и проблема, однако, не будет решена окончательно, а, значит, она может повториться.
к содержанию ↑
Восстановление системы с помощью установочного носителя
Если вы перепробовали все вышеописанные меры, а Windows по-прежнему не запускается, то нужно восстановить систему с помощью флешки или диска.
Данный вариант уже не может не сработать.
На загрузочном носителе есть все необходимое, чтобы восполнить потерянные файлы и исправить все ошибки. Система обретает целостность.
Чтобы восстановить операционку с флешки войдите в BIOS и выберите, с какого именно диска должна произвестись загрузка.
Как это делать?
- При включении часто нажимайте на ноутбуке клавишу «Esc» до тех пор, пока не попадете в BIOS. Иногда для входа нужно нажать F12 или F10. Если это стационарный компьютер – нажимать нужно кнопку «Delete».
- Затем откройте раздел Boot device и выбираем нужный носитель информации. Вторичным назначаем жесткий диск.
- Эти настройки нужно сохранить.
- Перезагрузите ноутбук.
Если все делать верно, то начнется загрузка устройства с нужного носителя. Вам осталось только вовремя нажать на строку «Восстановление».
Диагностика
Также система предлагает возможность провести диагностику, иногда это полезно делать даже в профилактических целях.
Ни один из описанных здесь методов не может быть назван единственно верным, пока причина неполадок не установлена.
Но попробовать вылечить операционку с их помощью можно, это точно не повредит.
Не загружается Windows 8
Знакомый расклад: вы включаете свой компьютер и видите, что не загружается Windows 8? Это не такая уж редкая ошибка, и есть множество причин для ее возникновения. Важно знать, как решить проблему загрузки Windows 8
Почему Windows 10 не запускается (не загружается)
Опубликовано: 12.04.2023
Время на чтение: 7 мин
784
Если Windows 10 не запускается, то вспомните, что вы перед этим устанавливали на систему. Это поможет найти причину и устранить ее.
Первые действия
Вначале нужно вынуть все устройства с компьютера: диски, «флешки», карты памяти. Проверьте, есть ли электропитание.
Зависание при загрузке операционной системы (ОС) в основном бывает из-за повреждения загрузочного сектора. Распространенные причины:
- Вирусы.
- Некорректные обновления.
- Установка новых программ.
Вирусы поможет уничтожить загрузочный диск Kaspersky Rescue. Если же вы переустановили ОС с полной дефрагментацией диска C, не забудьте после входа в Windows проверить на вирусы остальные разделы винчестера.
Как решить проблему синего экрана Win 10
Если при запуске ОС вместо загрузки графической оболочки появляется синий экран, значит, произошла какая-то неполадка, и система предлагает способы ее устранения. Их несколько. Наиболее действенным является следующий вариант.
Перезапись
Из предлагаемых способов решения проблемы нужно выбрать «Диагностика».
Окно поменяется. Затем выберите «Восстановить».
При этом перезапишутся все системные данные. Потребуется установочный диск или «флешка». Произойдет такой же процесс, как при инсталляции Windows 10 с одним отличием: ОС не удаляется, а файлы новой системы зальются поверх старых с заменой.
Это исправит поврежденные файлы, драйвера и загрузочный сектор. Все ваши данные, папки, фото, видео, музыка на C и других дисках сохранятся. Не нужно путать эту функцию с восстановлением, которое запускается с панели управления, когда происходит возврат к прежней конфигурации.
Обновление
Если предыдущий метод не помог, тогда в окне «Диагностика» выберите «Вернуть в исходное состояние». Это вариант сотрет систему и установит ее по-новому. Но вы можете сберечь файлы, находящиеся в профиле пользователя. Для этого кликайте «Сохранить мои файлы».
Любой из двух описанных вариантов исправляет загрузку ОС. Но вы можете попробовать иные методы.
Дополнительные параметры
Третьей в «Диагностике» является кнопка «Дополнительные параметры». Нажмите ее и увидите целый перечень вариантов налаживания загрузки Windows 10.
Нажмите ее и увидите целый перечень вариантов налаживания загрузки Windows 10.
Возврат к старой конфигурации
Нажав кнопку «Восстановление системы», вы вернетесь к прежней конфигурации, если у вас есть точки восстановления. В следующем окне жмете «Далее».
Затем выбираете точку восстановления.
Система должна самостоятельно загрузиться после возврата к предыдущей конфигурации.
Но если сохраненных точек нет, то нужно на будущее настроить автоматическое их создание. Для этого делаете в проводнике правый клик по диску C и выбираете в контекстном меню «Свойства». Появится такое окно.
Выбираете диск C и жмете «Настроить».
В новом окне поставьте отметку «Включить защиту…». Ползунком откорректируйте размер, который вы разрешаете Windows 10 использовать для точек восстановления.
Использование образа ОС
Второй кнопкой в «Дополнительных параметрах» (смотрите рисунок в начале главы) можно выполнить восстановление из образа системы, если тот был создан ранее.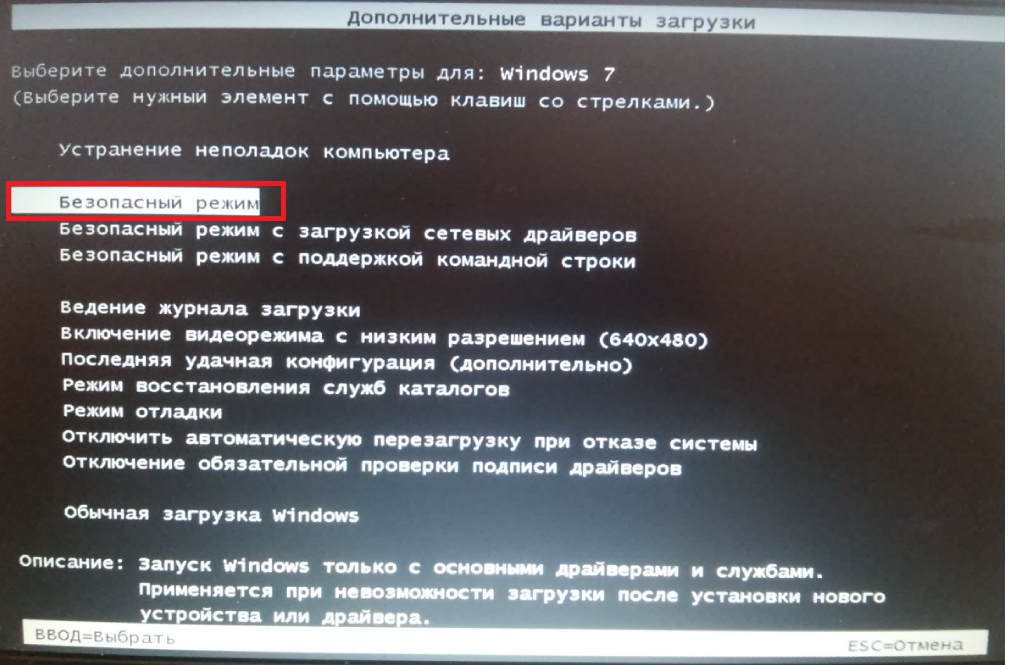 Для этого достаточно лишь нажать эту кнопку и указать месторасположение файла образа. Остальное Windows 10 сделает самостоятельно.
Для этого достаточно лишь нажать эту кнопку и указать месторасположение файла образа. Остальное Windows 10 сделает самостоятельно.
Если подобного файла нет, создайте его на будущее. В панели управления найдите и войдите в «Резервное копирование».
Затем слева кликайте «Создание образа…» и выберите место хранения.
Это метод невыгоден тем, что занимает много дискового пространства.
Безопасный режим
Нажав в «Дополнительных параметрах» кнопку справа «Параметры загрузки», вы увидите варианты входа в систему.
Перейдите к безопасному режиму при помощи клавиш-стрелок. Если после нажатия Enter загрузка произойдет успешно, тогда зайти в Windiws 10 обычным способом мешают некорректные драйверы.
В безопасном режиме делается многое: проверяется система антивирусом, удаляются программы, которые, по вашему мнению, испортили загрузку. Если этого недостаточно, восстановите ОС описанными ранее методами.
Еще способы
При нажатии кнопки «Восстановление при загрузке» в «Дополнительных параметрах» происходит автоматический поиск и устранение неисправностей.
Этот способ и тот, который предусматривает использование командной строки, редко дают позитивные результаты, но времени убивают немало.
Для отчаявшихся пользователей есть кнопка «Вернуться к предыдущей сборке», находящаяся справа внизу. Используя ее, пользователь переходит к операционной системе, стоявшей до «десятки».
Если при зависании загрузки синий экран не появляется, то его можно вызвать принудительно, сделав перезагрузку. Для этого выполните такие действия:
- Нажмите кнопку Reset.
- В ином случае обесточьте ПК. Вновь подайте питание и запустите компьютер.
- Во время загрузки держите клавишу Shift.
Если перечисленные методы не помогли, то лучше переустановить ОС, вставив в DVD-привод установочный диск и загрузившись с него.
Почему мой ноутбук не включается, даже если он подключен к сети? | Small Business
Автор Brian Flax Обновлено 27 июля 2018 г.
Ноутбук не включается? Если ваш ноутбук не включается, даже когда он подключен к сети, возможно, неисправны блок питания, аккумулятор, материнская плата, видеокарта или оперативная память.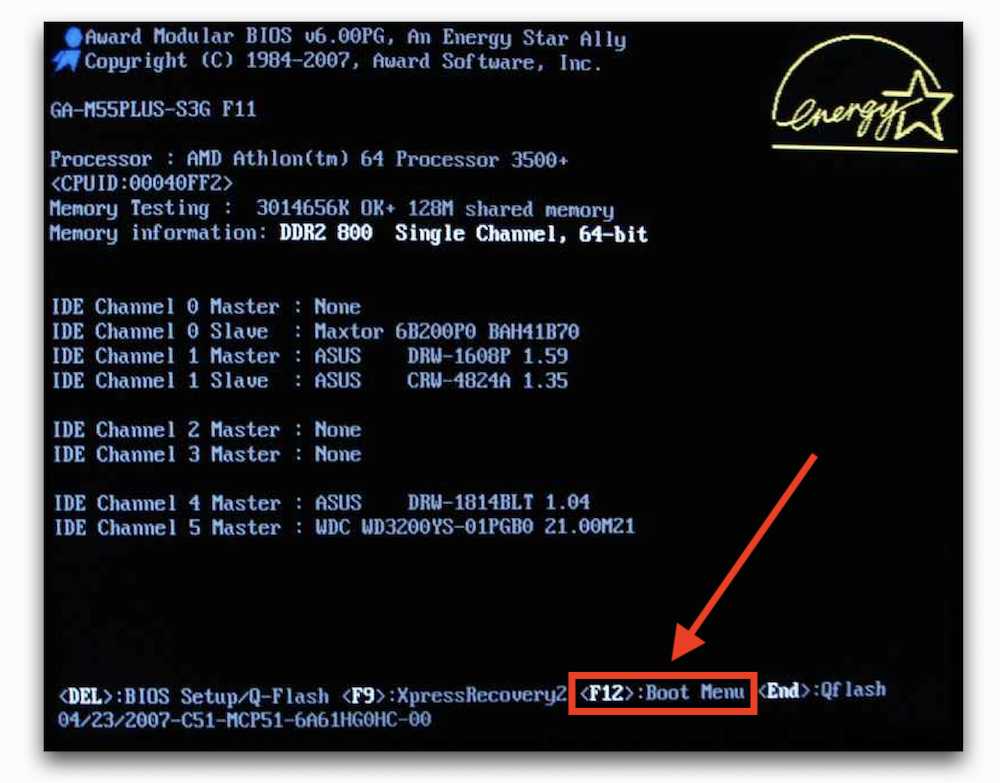 При устранении неполадок с ноутбуком, который не запускается, начните с основ. Убедитесь, что вилка шнура питания вставлена в розетку и вставлена в компьютер. Проверьте аккумулятор ноутбука и разъем питания, чтобы убедиться, что соединение не ослабло. Если он по-прежнему не включается, это может быть проблема с внутренним компонентом.
При устранении неполадок с ноутбуком, который не запускается, начните с основ. Убедитесь, что вилка шнура питания вставлена в розетку и вставлена в компьютер. Проверьте аккумулятор ноутбука и разъем питания, чтобы убедиться, что соединение не ослабло. Если он по-прежнему не включается, это может быть проблема с внутренним компонентом.
Проверьте шнур питания
Прежде всего, убедитесь, что ваш ноутбук подключен к сети. Внимательно осмотрите шнур питания на наличие перегибов или разрывов, которые могут нарушать подачу электроэнергии. Если коробка трансформатора переменного тока имеет признаки обесцвечивания, запаха гари или деформированных деталей, вероятно, ее необходимо заменить. Если вы обнаружите какие-либо неисправности в шнуре питания, замените его. Вы можете найти запасные блоки питания в Интернете, у розничных продавцов электроники или позвонив производителю вашего компьютера. Если вы обнаружите какое-либо повреждение блока питания, отключите его от розетки и ноутбука, пока не сможете заменить его.
Lenovo Ideapad 3i, Platinum Grey, Windows 11 Home
Walmart.com
399,00 $
Купить сейчас
Соединения и батарея в порядке?
Исключив неисправный блок питания, проверьте разъем питания на самом ноутбуке. Разъемы питания могут со временем ослабнуть и перестать работать. Если есть явное повреждение разъема питания или незакрепленные, шаткие детали, отнесите ноутбук в ремонт. Если возможно, извлеките аккумулятор из ноутбука и попробуйте включить его только с подключенным блоком питания. Если ноутбук включается без аккумулятора, замените аккумулятор, чтобы он правильно заряжался и включался. Некоторые производители, такие как Apple, не позволяют вам самостоятельно извлекать аккумулятор, и в этом случае принесите ноутбук для замены встроенного аккумулятора.
Остерегайтесь перегрева
Большинство процессоров ноутбуков имеют внутреннюю тепловую защиту, которая выключает компьютер.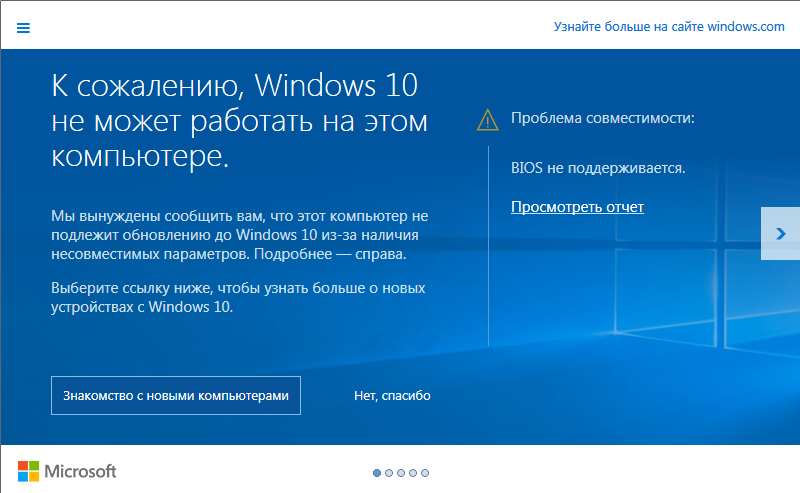 Ноутбук больше не запустится, пока система не остынет. Если вы используете компьютер на кровати, подушке или другой мягкой поверхности, убедитесь, что вентиляционные отверстия компьютера не заблокированы и что горячий воздух поступает правильно. В ноутбуке с неправильной вентиляцией может быть неисправный вентилятор, который необходимо заменить. Если ваш ноутбук горячий на ощупь, дайте ему полностью остыть, прежде чем пытаться включить его снова. Ноутбук, который снова включается после охлаждения, скорее всего, имеет проблему с перегревом.
Ноутбук больше не запустится, пока система не остынет. Если вы используете компьютер на кровати, подушке или другой мягкой поверхности, убедитесь, что вентиляционные отверстия компьютера не заблокированы и что горячий воздух поступает правильно. В ноутбуке с неправильной вентиляцией может быть неисправный вентилятор, который необходимо заменить. Если ваш ноутбук горячий на ощупь, дайте ему полностью остыть, прежде чем пытаться включить его снова. Ноутбук, который снова включается после охлаждения, скорее всего, имеет проблему с перегревом.
Внутренние проблемы
Если вы не обнаружите никаких проблем с блоком питания, батареей или перегревом, проблема может быть вызвана неисправным внутренним компонентом, например, сломанной или поврежденной материнской платой, поврежденными цепями зарядки, неисправным видео проблемы с картой, оперативной памятью или программным обеспечением. Если вы недавно открыли компьютер и дотронулись до каких-либо компонентов, статическое электричество могло повредить его. Если вы подозреваете, что причиной проблемы является внутренний компонент, отнесите компьютер в ремонт или обратитесь к производителю за информацией о гарантии и замене.
Если вы подозреваете, что причиной проблемы является внутренний компонент, отнесите компьютер в ремонт или обратитесь к производителю за информацией о гарантии и замене.
Ссылки
- PCMag: что делать, если ваш ноутбук подключен к сети, но не заряжается
- Apple: обслуживание и утилизация аккумуляторов
Writer Bio
Брайан Флакс, проживающий в Вашингтоне, округ Колумбия, имеет степень магистра наук в области образовательные технологии и степень бакалавра наук в области развлекательного бизнеса Университета Фулл Сейл. Его статьи публиковались на сайте FindTheBest.com, где он ежедневно писал статьи о смартфонах и планшетах.
Как исправить черный экран смерти в Windows 10
Что вызывает черный экран смерти?
Черный экран смерти вызван критической ошибкой в операционной системе вашего компьютера, которая может произойти из-за неисправного драйвера устройства , аппаратного дефекта или программного сбоя Windows . Хотя обычно это можно исправить, найти основную причину черного экрана не всегда просто.
Хотя обычно это можно исправить, найти основную причину черного экрана не всегда просто.
Вот некоторые распространенные причины черного экрана Windows 10:
Ошибка при обновлении Windows
Ошибка запуска приложения
Устаревшие или неисправные драйверы
Проблемы с подключением между вашим ПК и монитором
Дефекты программного обеспечения
Аппаратные дефекты
Проблемы с видеокартой
Ослабленные кабели, подключенные к вашему ПК или ноутбуку
Ниже мы проведем вас через необходимые шаги для диагностики и устранения проблем, вызывающих черный экран смерти, как до входа в систему, так и после.
Если вы видите полностью черный экран перед входом в систему, это, вероятно, вызвано неисправностью драйвера устройства или аппаратной проблемой. Если после входа в систему появляется пустой экран, возможно, что-то не так с Windows, например, ошибочное обновление Windows 10 или проблема с установленным приложением. Не думайте, что ваш компьютер постоянно выходит из строя — если вы считаете, что проблема связана с жестким диском, ознакомьтесь с нашим руководством по неисправностям жесткого диска.
Не думайте, что ваш компьютер постоянно выходит из строя — если вы считаете, что проблема связана с жестким диском, ознакомьтесь с нашим руководством по неисправностям жесткого диска.
Сначала мы рассмотрим решения для черного экрана перед входом в систему. Затем мы обсудим решения для черного экрана смерти, который появляется после входа в систему.
Решения для черного экрана смерти — перед входом в систему
Если вы видите черный экран перед тем, как появится экран входа в систему Windows, проблема часто легко решается. Ознакомьтесь с возможными решениями ниже, чтобы устранить проблему.
1. Оптимизируйте приложения, запускаемые при запуске
Если черный экран появляется лишь изредка, попробуйте отключить некоторые элементы запуска, чтобы оптимизировать загрузку. С помощью AVG TuneUp вы можете отключить все ненужные приложения и автоматически перевести их в спящий режим. AVG TuneUp имеет встроенный спящий режим, позволяющий максимально эффективно использовать оперативную память и мощность ЦП, а также иметь больше ресурсов, доступных при запуске.
Получите это за
Мак,
Андроид
Получите это за
андроид,
Мак
Получите это за
андроид,
Мак
Получите это за
Мак,
Андроид
2.
 Проверьте кабели и соединения
Проверьте кабели и соединения
Если все работает нормально, пока вдруг на вашем ПК не появляется пустой экран, возможно, что-то не так с кабелями вашего компьютера или монитором. Вот как проверить кабели и другие важные соединения.
Отсоедините и снова подсоедините видеокабели
Отсоедините и снова подсоедините все видеокабели — HDMI, DVI, DisplayPort и VGA. Пока вы это делаете, подуйте в порты, чтобы удалить пыль или другие частицы, которые могли там застрять.
Попробуйте другой кабель
Постоянное отключение и подключение кабелей со временем приводит к их износу и, в конце концов, к поломке. Это особенно распространено, если вы используете ноутбук и внешний монитор.
Чтобы проверить, не вызывает ли ваш кабель появление черного экрана, попробуйте подключить другой видеокабель, например кабель от телевизора, который, как вы знаете, работает. Если это кабельное соединение создает изображение вместо полного пустого экрана, пришло время приобрести новый компьютерный кабель.
Попробуйте другой монитор
Возможно, дисплей вашего монитора неисправен или настроен на неправильный источник, что также может привести к черному экрану. Попробуйте подключиться к другому дисплею, если он у вас есть. Или перейдите от монитора к телевизору (или наоборот).
Пустой экран может быть вызван несоответствием разрешения вашего монитора. Например, оптимизированный игровой ПК может не работать с проектором, не поддерживающим высокое разрешение. Если ваш ПК с Windows 10 показывает «ошибку загрузки» при подключении к проектору, попробуйте подключить его к обычному монитору. Если обычный монитор нормально отображает изображения, скорее всего, причина вашей проблемы в очень низком разрешении, которое проектор не может отобразить.
3. Отключите все ненужные аксессуары
Иногда внешние жесткие диски, USB-подключения, антенны Wi-Fi или гарнитуры виртуальной реальности вызывают проблемы во время загрузки. Если экран вашего ноутбука черный при запуске, отключите все, что не нужно для работы вашего ПК — оставьте подключенными только монитор, мышь и клавиатуру и перезагрузите компьютер.
На большом настольном компьютере попробуйте удалить все ненужные компоненты, такие как звуковые карты и дополнительные планки оперативной памяти. Если это не сработает, вы также можете отключить видеокарту и полностью обновить оперативную память.
4. Попробуйте выполнить сброс BIOS/UEFI и проверьте порядок загрузки.
BIOS — это основная программа, которая работает на старых ПК, тогда как UEFI работает на более новых моделях. BIOS/UEFI регулирует базовую конфигурацию оборудования и обеспечивает запуск операционной системы.
Если у вас появляется черный экран смерти, попробуйте вернуться к настройкам по умолчанию. Вот как сбросить настройки BIOS/UEFI: выключите компьютер, затем нажмите кнопку питания, чтобы снова включить его. Сразу же во время запуска вы получите приглашение нажать определенную клавишу для входа в настройки (обычно F2 или клавиша DEL ). Нажмите эту клавишу несколько раз.
Теперь вы можете попробовать две вещи:
Сбросить настройки по умолчанию
Найдите запись с надписью Загрузить настройки по умолчанию (или Оптимизированные настройки по умолчанию или что-то подобное). BIOS/UEFI выглядит по-разному в зависимости от вашего устройства, но общая формулировка записи должна быть похожей. При выборе этого параметра все возвращается к настройкам по умолчанию.
BIOS/UEFI выглядит по-разному в зависимости от вашего устройства, но общая формулировка записи должна быть похожей. При выборе этого параметра все возвращается к настройкам по умолчанию.
Убедитесь, что ваш компьютер загружается с жесткого диска
BIOS/UEFI также управляет запуском вашего ПК. Ваш компьютер может загружаться с жесткого диска, CD/DVD (например, аварийных дисков), флэш-накопителя USB (для установки Windows) или даже с дисковода гибких дисков. Убедитесь, что в настройках Boot Priority (или First Boot Device ) выбран параметр жесткого диска.
Вы также можете проверить производительность BIOS/UEFI, запустив стресс-тест процессора. Если ваш компьютер не проходит тест и вызывает черный экран смерти, возможно, ваши драйверы BIOS/UEFI устарели. Вы можете легко обновить свои драйверы с помощью одного из лучших бесплатных средств обновления драйверов на рынке.
5. Запустите восстановление Windows
Если ваш компьютер загружается с черным экраном, вам следует перезагрузить компьютер несколько раз. После повторного выполнения этого действия экран автоматического восстановления при загрузке Windows должен открыться автоматически.
После повторного выполнения этого действия экран автоматического восстановления при загрузке Windows должен открыться автоматически.
Нажмите Перезапустить . Если проблема с черным экраном не устранена, перейдите к Дополнительные параметры , затем выберите Восстановление системы .
Если восстановление Windows не работает, вам необходимо создать загрузочный диск Windows 10, подключить его и использовать приведенный выше совет по загрузке с диска, чтобы убедиться, что ваш компьютер загружается с USB-накопителя.
После запуска восстановления системы выберите точку восстановления системы, которой несколько дней.
Нажмите Далее , затем подождите, пока Windows восстановит все необходимые файлы и вернет все в рабочее состояние. В некоторых случаях вам может потребоваться переустановить приложение или обновление, которое вы установили после точки восстановления и до появления черного экрана смерти.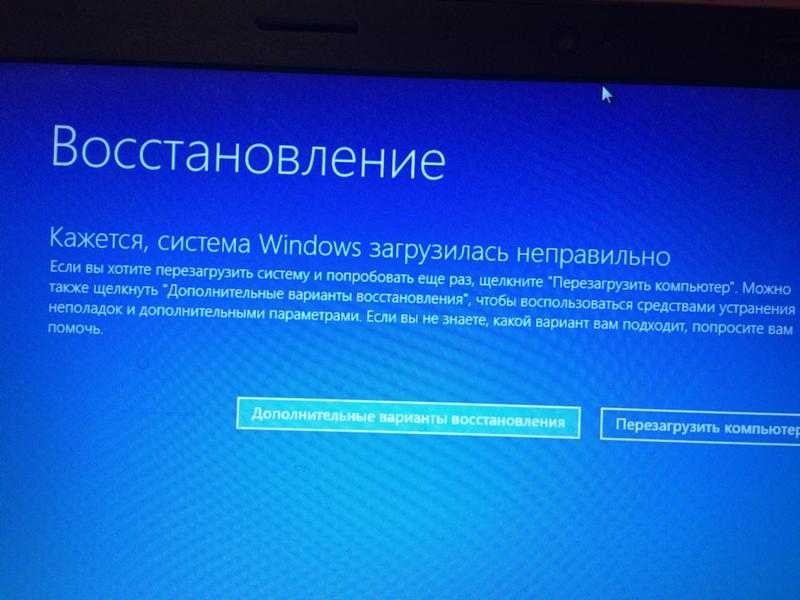
6. Загрузитесь в безопасном режиме
Безопасный режим Windows запускает ваш компьютер с минимальным количеством запущенных драйверов или программ, что поможет вам избежать появления черного экрана. Безопасный режим означает, что запускается только Windows, что устраняет любые помехи от ненужных программ или драйверов.
Чтобы загрузиться в безопасном режиме , выполните описанные выше действия, чтобы запустить средство восстановления Windows. На этот раз нажмите Startup Settings . Если вы не видите этот параметр, нажмите Просмотреть дополнительные параметры восстановления , затем нажмите Параметры запуска .
Далее нажмите Перезагрузить . Через несколько секунд вы увидите экран настроек запуска.
Нажмите 5 на клавиатуре, чтобы запустить компьютер в безопасном режиме с поддержкой сети . После загрузки он будет выглядеть примерно так:
Теперь можно приступать к устранению возможных причин появления черного экрана смерти. Попробуйте эти два метода:
Попробуйте эти два метода:
Сначала удалите приложения, которые могут мешать загрузке, такие как графические драйверы, звуковые драйверы, сетевые драйверы и т. д.
Затем отключите все элементы автозагрузки с помощью диспетчера задач . Щелкните правой кнопкой мыши панель задач, выберите Диспетчер задач , затем перейдите к пункту 9.0047 Запуск . Отключите все на этой вкладке, щелкнув правой кнопкой мыши каждый элемент и выбрав Отключить .
Теперь перезагрузите систему в обычном режиме. Если черный экран исчез и все работает, поменяйте местами приведенные выше варианты. Включите один пункт в диспетчере задач, перезагрузитесь и убедитесь, что все работает. Затем повторите процесс со следующим элементом в списке. Это поможет вам определить программу, препятствующую перезагрузке вашей системы.
7. Откатить или обновить все драйверы в безопасном режиме
Как упоминалось выше, неисправный драйвер устройства может привести к невозможности загрузки системы.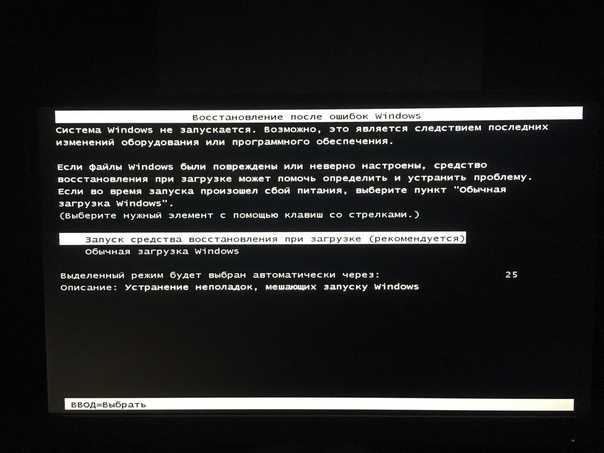 Чтобы исправить это, удалите все драйверы устройств, которые могут быть проблемой. Щелкните правой кнопкой мыши Пуск и выберите Диспетчер устройств .
Чтобы исправить это, удалите все драйверы устройств, которые могут быть проблемой. Щелкните правой кнопкой мыши Пуск и выберите Диспетчер устройств .
Перейдите к проблемному драйверу устройства (обычно это драйверы, такие как видеоадаптеров , сетевых адаптеров или звуковых , видео и игровых контроллеров ). Дважды щелкните запись, например NVIDIA GeForce GTX 1650 9.0048 , перейдите на вкладку Driver и выберите Roll Back Driver . Нажмите Да для подтверждения.
Если это не поможет, обновление драйверов может решить проблему с черным экраном Windows. Ознакомьтесь с нашим исчерпывающим руководством по поиску и обновлению драйверов устройств.
Если вы хотите немедленно обновить драйверы и поддерживать их автоматическое обновление, установите AVG Driver Updater и запустите бесплатное сканирование.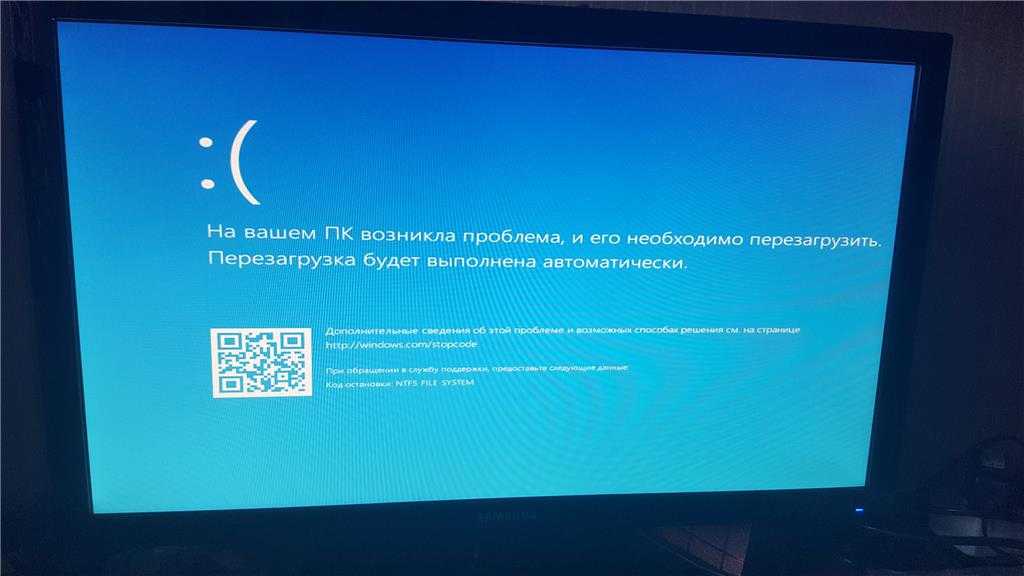 Простая в использовании панель инструментов AVG Driver Updater поможет вам определить и обновить устаревшие или неисправные драйверы, устранить устаревшие проблемы с драйверами и восстановить оптимальную работу компьютера.
Простая в использовании панель инструментов AVG Driver Updater поможет вам определить и обновить устаревшие или неисправные драйверы, устранить устаревшие проблемы с драйверами и восстановить оптимальную работу компьютера.
Решения для черного экрана смерти — после входа в систему
Если черный экран смерти появляется после входа в систему (вы вводите пароль, а затем все гаснет), вы все равно можете найти причину черного экрана с помощью одного из решений ниже.
Вот как решить проблему черного экрана Windows после входа в систему:
1. Отключить все автоматические приложения
Если вы видите черный экран после входа в систему, что-то влияет на вашу операционную систему Windows, когда она пытается загрузить рабочий стол и значки. Обычно это приложение, которое загружается автоматически. Чтобы отключить его, нажмите Ctrl + Alt + Delete кнопок одновременно и выберите Диспетчер задач.
Если черный экран не позволяет вам получить доступ к диспетчеру задач, следуйте приведенным выше советам о том, как загрузиться в безопасном режиме. В диспетчере задач перейдите к Startup и отключите все элементы. Перезагрузите компьютер и убедитесь, что все работает нормально.
В диспетчере задач перейдите к Startup и отключите все элементы. Перезагрузите компьютер и убедитесь, что все работает нормально.
Проверка диспетчера задач в рамках регулярного обслуживания ПК. Отключение ресурсоемких приложений при запуске — это простой способ ускорить загрузку вашего ПК и избежать появления черного экрана смерти.
2. Запустить explorer.exe
Программа explorer.exe (Проводник Windows) отвечает за загрузку рабочего стола и значков. Если эта программа не загружается, значит, проводник Windows не запускается автоматически, как это должно быть после входа в систему, и все, что вы увидите, — это черный экран с плавающим курсором.
Вот как это исправить:
Сначала нажмите Ctrl + Alt + Удалить клавиши на клавиатуре и выберите Диспетчер задач (или нажмите Ctrl + Shift + Esc, чтобы запустить его напрямую).
В диспетчере задач щелкните Файл и выберите Запустить новую задачу . Введите explorer.exe и нажмите OK .
Введите explorer.exe и нажмите OK .
Теперь ваш рабочий стол должен снова появиться.
Почему проводник Windows не загружается должным образом? Чтобы это исправить, вам нужно отредактировать реестр Windows — сердце операционной системы Windows. Прежде чем вносить какие-либо изменения, создайте резервную копию вашего ПК или точку восстановления системы. (Вы также можете использовать специализированный инструмент для очистки реестра, чтобы очистить и восстановить все поврежденные элементы реестра на вашем ПК с Windows.)
Вот как исправить запуск проводника Windows через реестр Windows:
Сначала удерживайте нажатой клавишу Windows и нажмите R . В поле Выполнить введите regedit . Нажмите Введите .
Затем перейдите в следующую папку (также называемую ключами): HKEY_LOCAL_MACHINE > ПРОГРАММНОЕ ОБЕСПЕЧЕНИЕ > Microsoft > Windows NT > CurrentVersion > 9099on0048 .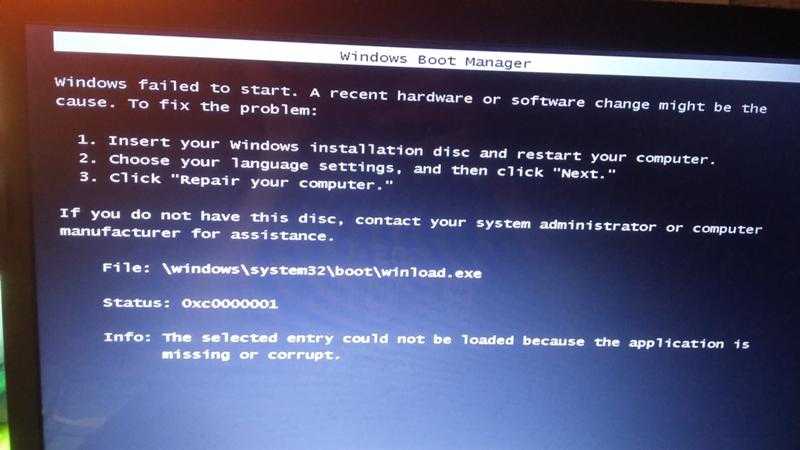
В правой части экрана дважды щелкните Shell . Убедитесь, что в разделе Value data указано explorer.exe . Если это поле пусто или там что-то еще, введите explorer.exe .
Если в разделе «Значение» написано что-то еще, это может быть вирус, вредоносное ПО или другая потенциально нежелательная программа. Чтобы узнать, погуглите название программы и проведите небольшое исследование. Даже если ваш поиск не дает никакой информации, вам следует немедленно запустить сканирование на вирусы.
Сильная антивирусная программа, такая как AVG AntiVirus FREE, просканирует вашу машину сверху донизу, чтобы найти любой вредоносный код. Затем он удалит вредоносное ПО и настроит защиту для обнаружения и блокировки любых будущих признаков проблем.
Установите бесплатную программу AVG Mobile Security
Получите это за
Мак,
ПК ,
Андроид
Получите это за
iOS,
андроид,
ПК
Установите бесплатный антивирус AVG
Получите это за
ПК,
Мак,
iOS
Получите это за
андроид,
iOS,
Мак
3.
 Установите новый графический драйвер
Установите новый графический драйвер
Если экран вашего компьютера продолжает гаснуть, казалось бы, случайным образом, причиной черного экрана смерти может быть ваш графический драйвер. Обязательно регулярно обновляйте все драйверы AMD, Intel и NVIDIA, чтобы ваша видеокарта работала правильно. Ознакомьтесь с нашими подробными инструкциями по обновлению графических драйверов и нашим руководством по мониторингу производительности графического процессора.
4. Переключение между экранами
Если ваш ПК подключен к нескольким мониторам или даже к гарнитуре виртуальной реальности (которую Windows идентифицирует как монитор), вы можете случайно нажать не ту кнопку и переключить вывод на выключенный экран. Когда вы увидите пустой экран, нажмите и удерживайте Клавиша Windows на клавиатуре и нажмите P . Это показывает вам возможные режимы отображения и позволяет переключаться между ними.
Избегайте черного экрана смерти с помощью PC TuneUp
Надеемся, что это руководство помогло вам решить проблемы с черным экраном.


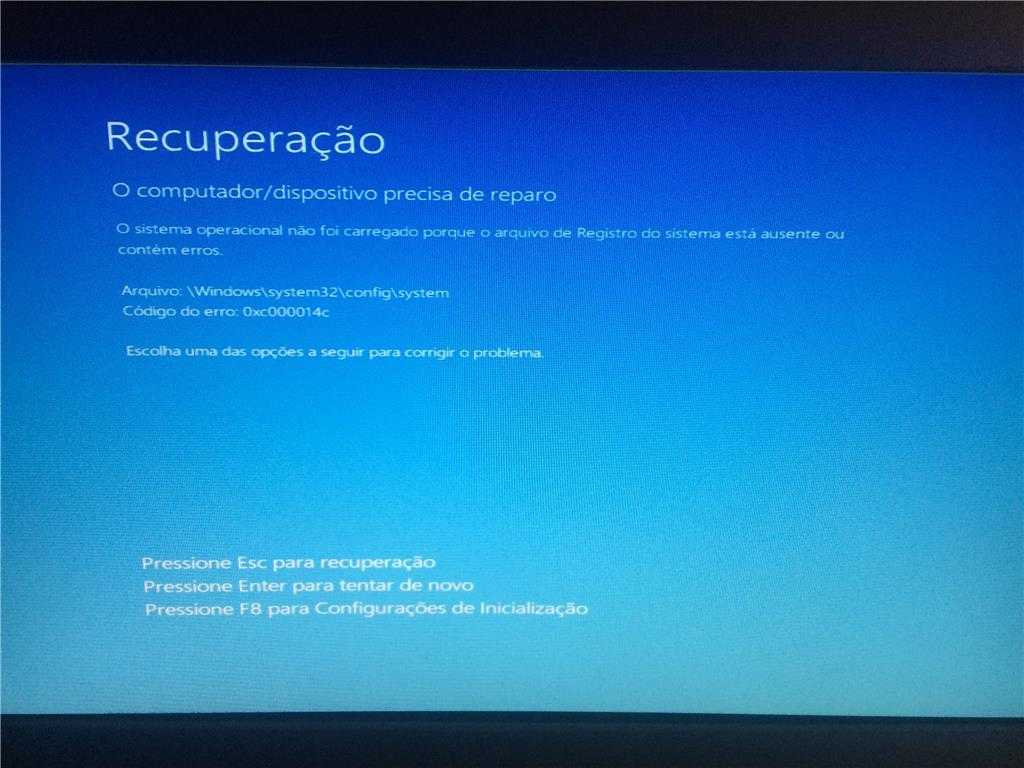 Для этого нужно просмотреть журнал событий.
Для этого нужно просмотреть журнал событий.