Кнопки мыши на ноутбуке не работают: Не работает правая кнопка мыши на ноутбуке: почему и что делать
Содержание
Не работает правая кнопка мыши на Рабочем столе Windows 10: 7 способов исправления
Оптическая мышь – главный инструмент, с помощью которого пользователь взаимодействует с ПК. Элемент управления позволяет перемещаться между папками, открывать программы и редактировать параметры. Но периодически владельцы устройств сталкиваются с проблемой, когда не работает правая кнопка мыши на Рабочем столе компьютера Windows 10. Существует целый ряд причин возникновения ошибки, причем далеко не все из них подразумевают неисправность мышки.
СОДЕРЖАНИЕ СТАТЬИ:
Почему перестала работать правая кнопка мыши
Правая кнопка мыши (ПКМ) – важный функциональный элемент устройства. Если сам гаджет предназначен для перемещения по пространству Рабочего стола, а левая кнопка – для взаимодействия с ярлыками и гиперссылками, то задача ПКМ заключается в открытии контекстного меню. Подобное окно есть практически у каждого значка, благодаря чему пользователь просматривает свойства файла или взаимодействует с ним.
Если при нажатии правой кнопки не открывается контекстное меню, пользователь имеет дело со сбоем, который может быть вызван следующими причинами:
- физическая неисправность кнопки;
- поврежденные драйверы;
- использование режима планшета;
- отключение функций ПКМ через настройки системы;
- вмешательство вредоносного ПО.
Конечно, в первую очередь владелец устройства задумывается о неисправности мышки. Но случается так, что гаджет полностью исправен, а проблема заключается в неверных настройках оборудования. Поэтому для устранения ошибки рекомендуется обратить внимание именно на программные особенности компьютера с Windows 10.
Решение проблемы
Отсутствие работоспособности правой кнопки может быть вызвано как специфическими параметрами компьютера, так и неисправностью операционной системы. Сначала необходимо разобраться с настройками, и только потом переходить к поиску «вредителей».
Отключение режима планшета
Одной из важнейших особенностей Windows 10 является наличие режима планшета. Он предполагает изменение размера значков по типу мобильных устройств для более удобного взаимодействия через касания экрана по аналогии с мобильными гаджетами.
На заметку. В полной мере режим планшета работает только на ноутбуках, оснащенных сенсорным дисплеем.
Режим планшета делает так, что ПКМ не реагирует на клики. То же самое касается других элементов мышки. Поэтому следует отключить опцию через настройки компьютера:
- Откройте «Параметры» через меню «Пуск».
- Перейдите в раздел «Режим планшета».
- Для параметра «При входе в систему» выставите значение «Использовать режим рабочего стола».
После изменения настроек главный экран должен обрести свой привычный вид. Вместе с тем заработает функционал компьютерной мышки, у которой ранее не откликалась правая кнопка.
Проверка, отключен ли правый щелчок мыши в реестре
Отсутствие реакции на щелчки правой кнопки, выполненные на Рабочем столе Windows 10, бывает вызвано отключением функций ПКМ в реестре компьютера. Проблема решается следующим образом:
Проблема решается следующим образом:
- Зажмите кнопки «Win + R», чтобы запустить меню «Выполнить».
- Введите запрос «regedit».
- Откройте каталог, расположенный в директории «HKEY_CURRENT_USER\SOFTWARE\Microsoft\Windows\CurrentVersion\ImmersiveShell». Также для получения быстрого доступа к папке можно скопировать путь в поисковую строку.
- Дважды кликните ЛКМ по файлу «TabletMode», который находится в каталоге «ImmersiveShell».
- Выставите значение «0» и сохраните параметры.
При помощи выполнения указанных шагов будет осуществлено выключение режима планшета, если он по каким-то причинам не деактивируется через стандартные настройки Windows. Также можно проверить настройку правого щелчка, используя директорию «HKEY_CURRENT_USER\Software\ Microsoft\Windows\CurrentVersion\Policies».
Здесь аналогичным образом потребуется выставить параметр «0» в файле «NoViewContextMenu».
Использование Диспетчера расширений Shell для Windows
Некоторые расширения, которые устанавливаются на компьютер с операционной системой Windows 10, блокируют важные функции.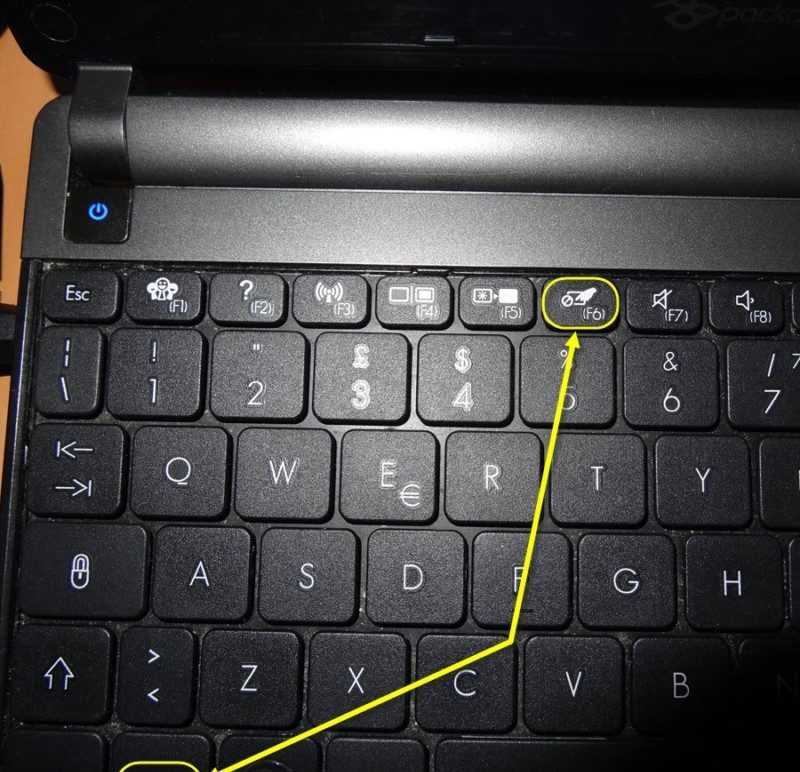 Понять, что стало причиной возникновения проблемы, поможет программа ShellExView. Она находится в свободном доступе и скачивается совершенно бесплатно.
Понять, что стало причиной возникновения проблемы, поможет программа ShellExView. Она находится в свободном доступе и скачивается совершенно бесплатно.
После распаковки архива утилиты нужно воспользоваться инструкцией:
- Откройте папку «ShellExView».
- Запустите файл «shellview.exe».
- После сканирования зайдите в раздел «Options».
- Отметьте галочкой параметр «Hide all Microsoft extensions».
- Выделите расширения, используя ЛКМ, а затем нажмите кнопку «Disable selected items» для деактивации лишних элементов.
- Откройте «Options» и перезапустите проводник при помощи пункта «Restart Explorer».
- Проверьте работоспособность мыши.
Если мышка заработала, но вместе с тем пропал Рабочий стол, необходимо открыть Диспетчер задач («Ctrl + Shift + Esc») и запустить через него процесс «explorer.exe». Главный экран должен начать функционировать в полном объеме.
Панель управления
Убедиться в том, что проблема возникает точно не из-за неисправности физической кнопки, поможет Панель управления. Через нее можно изменить функционал мышки и выполнить проверку оборудования:
Через нее можно изменить функционал мышки и выполнить проверку оборудования:
- Откройте Панель управления через меню «Пуск».
- Перейдите в пункт «Мелкие значки», расположенный в разделе «Просмотр».
- Откройте вкладку «Мышь».
- В конфигурации кнопок отметьте опцию «Обменять назначение кнопок».
- Сохраните изменения.
Новые настройки сделают так, что ЛКМ и ПКМ обменяются функциями. То есть контекстное меню теперь будет вызываться левой кнопкой. Это необходимо для проверки устройства. Если ЛКМ беспрепятственно открывает свойства файла, а ПКМ не выделяет ярлыки, проблема на 100 % связана с неисправностью мышки. Девайс придется заменить.
Перезагрузка ПК
Нередко любая неисправность компьютера и оборудования решается перезагрузкой. Поэтому не лишним будет выключить, а затем снова включить ПК. Возможно, после этого правая кнопка мыши заработает.
Важно. Перезагрузка – это лишь временное решение проблемы. Рано или поздно ошибка снова даст о себе знать, если не отрегулировать параметры.
Рано или поздно ошибка снова даст о себе знать, если не отрегулировать параметры.
Проверка на вирусы
То, что после нажатия ПКМ на Рабочем столе не происходят никакие действия, бывает связано с воздействием вредоносного ПО. Удалить программы и файлы, нарушающие полноценную работу компьютера, помогают антивирусные программы. Это может быть Kaspersky, Avast, Dr.Web или встроенное средство защиты Windows.
Важно провести полноценную проверку диска, на которую уйдет до 1 часа, в зависимости от объема и скорости накопителя. После завершения диагностики антивирус предложит удалить «вредителя», чем и нужно воспользоваться.
Переустановка ОС
Крайняя мера, к которой следует прибегать в последнюю очередь. Сначала удостоверьтесь, что мышка стабильно работает с другим компьютером. Также установите актуальную версию драйверов управляющего устройства. Только после этого переходите к восстановлению системы:
- Откройте «Параметры».

- Перейдите в раздел «Восстановление».
- Под заголовком «Вернуть компьютер в исходное состояние» нажмите кнопку «Начать».
Учтите: восстановление приведет к полному удалению файлов, ранее сохраненных на ПК. Поэтому рекомендуется заранее позаботиться о создании резервной копии.
Вам помогло? Поделитесь с друзьями — помогите и нам!
Твитнуть
Поделиться
Поделиться
Отправить
Класснуть
Линкануть
Вотсапнуть
Запинить
Читайте нас в Яндекс Дзен
Наш Youtube-канал
Канал Telegram
Adblock
detector
Не работает правая кнопка мыши: почему и что делать?
Пользователи ПК или ноутбуков нередко жалуются, мол, не работает правая кнопка мыши на ноутбуке что делать, и как исправить ситуацию.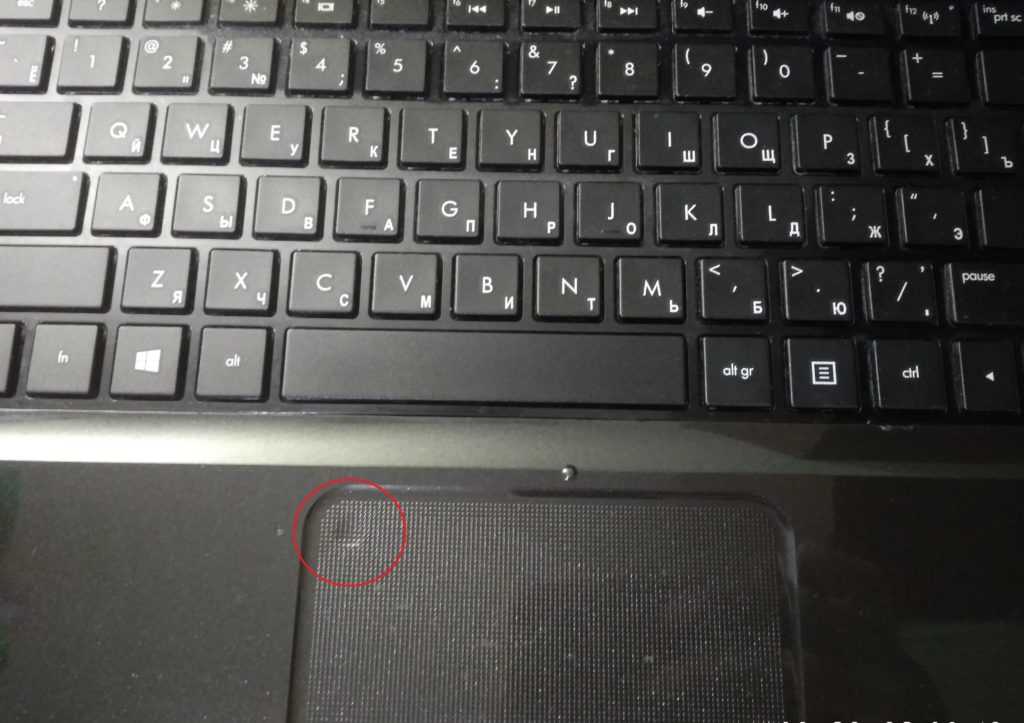 Ниже рассмотрим, в чем могут быть причины, и как действовать для восстановления работоспособности девайса.
Ниже рассмотрим, в чем могут быть причины, и как действовать для восстановления работоспособности девайса.
Почему не работает правая кнопка мышки: распространенные проблемы
Для начала разберемся с теоретической частью — почему не работает правая кнопка мыши. В этом случае проще понять, что делать дальше. Неисправность может «выплыть» по следующим причинам:
- Механическая неисправность.
- Конфликт со сторонним приложением.
- Повреждение системных файлов и хранилища компонентов.
- Разряженные батарейки (актуально для беспроводной мыши).
- Действие вирусов.
Если плохо работает правая кнопка мыши, не торопитесь принимать кардинальные решения. Для начала попробуйте подключить манипулятор к другому ноутбуку или компьютеру. Если он нормально работает, значит, проблема не в нем.
Чем заменить правую кнопку мышки
В ситуации, когда правая кнопка мыши работает через раз или вообще не срабатывает, часто нет времени разбираться с возникшей проблемой. В таких обстоятельствах необходимо знать, как быстро заменить эту клавишу с помощью клавиатуры на ноутбуке. Здесь в распоряжении пользователей два пути, что делать:
В таких обстоятельствах необходимо знать, как быстро заменить эту клавишу с помощью клавиатуры на ноутбуке. Здесь в распоряжении пользователей два пути, что делать:
- Использовать комбинацию Shift+F10. Это универсальное решение, позволяющее вызвать необходимое меню.
- Нажать специальную кнопку, которая находится между CTRL и Win. На ней изображен прямоугольник со стрелкой. Минус в том, что такая клавиша предусмотрена далеко не во всех клавиатурах.
Знание, как заменить правую кнопку мыши клавиатурой, можно с легкостью обойтись без нее. Но это не совсем удобно. Вот почему, если ПКМ не работает на ноутбуке, лучше решить возникшие трудности одним из приведенных ниже способов.
Как исправить проблемы: что делать
Теперь рассмотрим, что делать, если при нажатии правой кнопкой мыши ноутбук долго думает, или вообще ничего не происходит. Выделим главные шаги, позволяющие решить вопрос, если ПКМ на ноутбуке по какой-то причине не работает.
Проверьте устройство
Для начала попробуйте изменить назначение кнопок.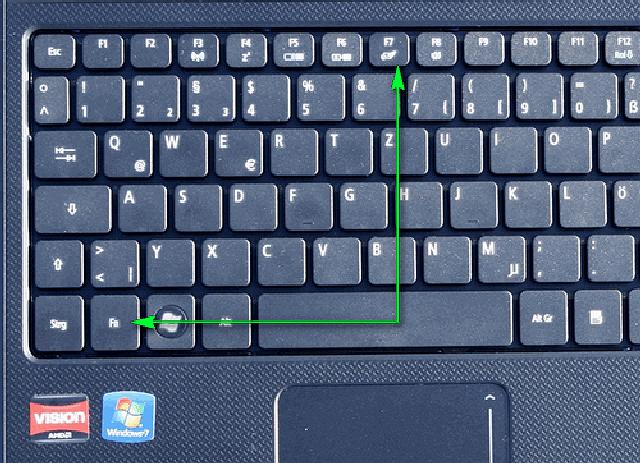 Для этого сделайте следующие шаги:
Для этого сделайте следующие шаги:
- Жмите на Пуск, а далее Настройки.
- Войдите в категорию Мышь.
- В разделе Выбор основной кнопки попробуйте поменять их назначение с левой на правую.
Если появляется контекстное меню, а правая кнопка не работает, попробуйте разобрать устройство и почистить его от грязи. Как правило, это позволяет защититься от непредвиденных трат. Такие действия также помогают, если ПКМ просто залипает, плохо нажимается или вообще не нажимается.
Отключите режим планшета
Если правая кнопка мыши не открывает контекстное меню на ноутбуке, попробуйте отключить режим планшета. Такая опция предусмотрена на Windows 10, из-за чего у пользователей часто возникает путаница. При включении функции появляется полное меню Пуск, а рабочего пространства, привычного для Виндовс, не появляется. Рассмотрим, что делать для отключения режима:
- войдите в Пуск;
- перейдите в раздел Параметры;
- войдите в категорию Система;
- перейдите в секцию Режим планшета;
- выберите при входе в систему использование режима рабочего стола.

После этого сохранитесь, перезапустите систему и проверьте, работает правая кнопка мышки на ноутбуке или нет. Если это не дало результата, переходите к следующему шагу.
Проверьте факт отключения в реестре
Если вдруг перестала работать правая кнопка мыши на ноутбуке первое, что нужно делать — проверить факт ее включения в реестре. Если контекстное меню вдруг отключено, использовать ПКМ не получится. Для проверки пройдите такие этапы:
- Кликните Win+R.
- Введите в строку regedit.
- Найдите ключ HKEY_CURRENT_USERSoftware MicrosoftWindowsCurrentVersionPolicies.
- При наличии в секции Police папки Explorer выделите ее.
- Отыщите значение под надписью NoViewContextMenu и кликните по нему дважды.
- Установите значение 0.
- Перезапустите ПК.
Если пункта NoViewContextMenu нет, делать ничего не обязательно. Это свидетельствует о том, что ПКМ не отключена. Если же она все-таки не работает, нужно знать, как поступить дальше.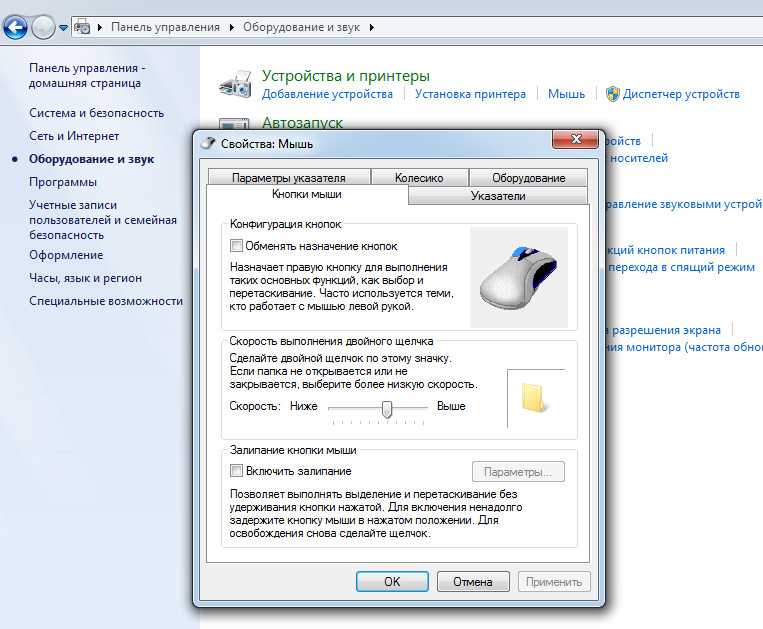
Почистите реестр
Для решения проблемы почистите реестр от лишних данных. Здесь нужно делать следующее:
- Вызовите реестр по рассмотренному выше принципу.
- Найдите и войдите в HKEY_CLASSES_ROOTDirectoryBackgroundshellexContextMenuHandlersNvCplDesktopContext.
- Удалите слева все папки за исключением FileSyncEx New Sharing WorkFolders.
После этого перезапустите ноутбук и проверьте, работает ПКМ или нет.
Удалите / Отключите конфликтующее ПО
Известно, что программное обеспечение мыши может конфликтовать с установленными на ноутбуке программами. К наиболее проблемным относится Symantec System Recovery, WinZip, 7zip и другой софт. Если трудности возникли после установки ПО, удалите его и проверьте работоспособность.
Дополнительные шаги
Приведем еще ряд методов, что делать, если вдруг не работает ПКМ. Выполните такие шаги:
- Переустановите драйвера мыши. Для этого удалите старое ПО и установите новое (Виндовс 10 должен делать это автоматически).

- Вернитесь к прежней конфигурации операционной системы.
- Отключите расширенную оболочку Shell через автозагрузку CCleaner.
Что делать, если не работает правая кнопка мыши в Excel
Сложней обстоит ситуация, когда на рабочем столе ноутбука и других приложениях проблем нет, а вот в Excel не работает правая кнопка мыши. В таком случае сделайте следующие шаги:
- Для Эксель 2007 попробуйте запустить следующий макрос:
Sub Макрос1()
‘для Excel 2007
With CommandBars(«Cell»)
.Reset
.Enabled = True
End With
End Sub.
- Проверьте исправность клавиатуры в целом. Возможно, не работает не только ПКМ на ноутбуке, но и другие кнопки.
- Сбросьте параметры. Вызовите меню Win+R и введите regedit, а после жмите regedit.exe. Войдите в разделы Hkey_Current_user/Software/Micrsoft/Office и Hkey_Local_Machine/Software/Microsoft/Office, а после добавьте в конце old (должно получиться Office.
 old). Далее перезапустите ПК.
old). Далее перезапустите ПК.
Теперь вы знаете, что делать, если не работает правая кнопка мыши в Excel или на рабочем столе ноутбука с Виндовс. В большинстве случаев рассмотренные выше шаги позволяют решить проблему и избежать лишних трат.
Кнопка левой кнопки мыши не работает в Windows 11/10
Если вы используете специальную мышь с ноутбуком или настольным компьютером, но кнопка левой кнопки мыши не работает в Windows 11/10/8/7 по какой-то причине, вот несколько советов, которые могут помочь вам решить проблему. Вы можете попробовать эти предложения, если щелчок левой кнопкой мыши на сенсорной панели не работает.
Некоторые из этих предложений могут потребовать использования левой кнопки, которая не работает в вашем случае. В таких случаях вы можете использовать Touch, если он есть на вашем устройстве, другую мышь или клавиши со стрелками/ввода для навигации.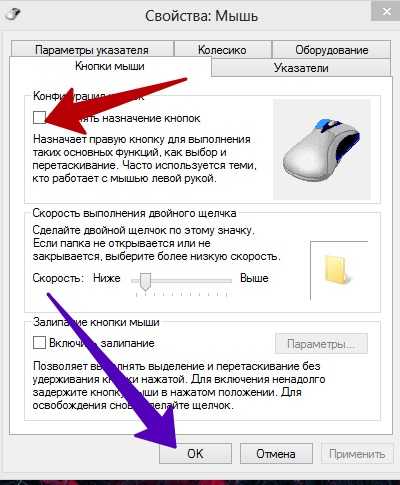
Если левая кнопка мыши не работает должным образом на вашем ноутбуке или ПК с Windows 11 и Windows 10, вот советы, которые помогут вам решить проблему с неработающей левой кнопкой мыши.
Сначала убедитесь, что устройство находится в рабочем состоянии. Можете попробовать на другом компе и посмотреть. Сделав это, вам нужно убедиться, что мышь установлена правильно. В частности, вам нужно выбрать щелчок левой кнопкой мыши в качестве основной кнопки.
- Для этого откройте «Настройки Windows» > «Устройства» > «Мышь».
- С правой стороны выберите Left из выпадающего меню, где написано Выберите основную кнопку .
Проверить сейчас. Если это все еще не помогло, читайте дальше.
1] Перезапустите Windows File Explorer
Это, вероятно, самое простое, что можно сделать, и иногда это помогает. Чтобы перезапустить проводник Windows, вам нужно открыть диспетчер задач. Нажмите Ctrl + Shift + Esc, чтобы открыть диспетчер задач в Windows. Затем с помощью кнопки со стрелкой вниз выберите Проводник Windows и с помощью клавиши Tab выберите параметр Перезапустить . После этого используйте кнопку Enter , чтобы щелкнуть по ней.
Затем с помощью кнопки со стрелкой вниз выберите Проводник Windows и с помощью клавиши Tab выберите параметр Перезапустить . После этого используйте кнопку Enter , чтобы щелкнуть по ней.
2] Измените порт USB
Измените порт USB и посмотрите. Иногда без причины это может помочь.
Связанный : Windows 10 автоматически дважды щелкает мышью.
3] Переустановите драйвер мыши
Устаревший или поврежденный драйвер устройства может вызвать такие проблемы. Вам необходимо обновить или переустановить драйвер мыши. Для этого в меню Win X откройте Диспетчер устройств. Найдите Мыши и другие указывающие устройства, а затем щелкните правой кнопкой мыши драйвер мыши, чтобы открыть его Свойства . Перейдите на вкладку Driver > нажмите кнопку Uninstall Device .
После этого следуйте инструкциям на экране, чтобы полностью удалить его.
Теперь отключите мышь, а затем снова подключите ее, чтобы переустановить драйвер мыши.
Если на вашем компьютере есть специальный драйвер, вы также можете установить его или найти его на веб-сайте производителя.
4] Проверить свойства мыши
Откройте «Настройки» > «Устройства» > «Мышь» > «Дополнительная мышь». Откроются свойства мыши. Нажмите на вкладку Кнопки. Отметьте . Включите опцию Click Lock и нажмите «Применить». Затем снимите этот флажок и снова нажмите «Применить». Посмотрите, помогло ли это.
5] Создать новую учетную запись пользователя
Иногда поврежденная учетная запись пользователя может создавать такие проблемы на вашем компьютере. Поэтому простым решением является создание новой учетной записи пользователя.
6] Запустите инструмент DISM
9Инструмент 0002 DISM — это еще один инструмент командной строки, доступный на компьютерах с Windows. Вы можете исправить различные поврежденные системные файлы с помощью этого простого и бесплатного инструмента. Чтобы запустить DISM, откройте командную строку с правами администратора и введите следующую команду:
DISM /Online /Cleanup-Image /RestoreHealth
Проверка всего и попытка автоматического устранения проблемы займет несколько минут. Не закрывайте окно, если это занимает много времени.
Не закрывайте окно, если это занимает много времени.
7] Проверка состояния чистой загрузки
Выполните чистую загрузку и проверьте, работает ли левая кнопка мыши. Если это так, вам придется вручную определить процесс-нарушитель и посмотреть, сможете ли вы его удалить.
8] Удаление недавно установленного программного обеспечения
Если вы недавно установили какое-либо программное обеспечение или драйвер, например графический драйвер, аудиодрайвер и т. д., попробуйте удалить его. Во многих случаях оказывалось, что причиной проблемы был драйвер или недавно установленное программное обеспечение. После перезапуска проверьте, работает он или нет.
Что такое сочетание клавиш для щелчка левой кнопкой мыши?
Перейдите в «Настройки Windows» и выберите «Удобство доступа» > «Мышь». Включите переключатель рядом с клавишами мыши. Теперь вы можете использовать цифровую клавиатуру для перемещения указателя мыши.
Используя левую кнопку мыши на клавиатуре, нажмите клавишу косой черты (/), затем нажмите 5, чтобы выполнить щелчок.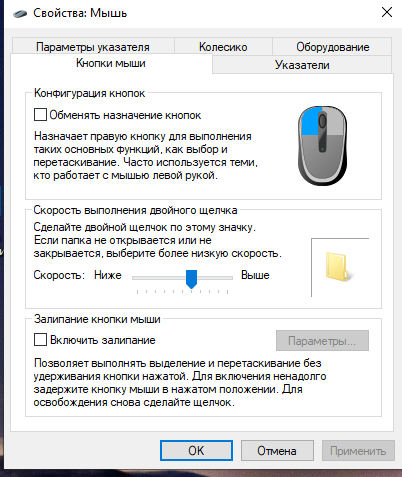
Что такое сочетание клавиш для щелчка правой кнопкой мыши?
После включения специальных возможностей для мыши вы можете активировать правую мышь, нажав клавишу со знаком минус (-), а затем нажмите 5, чтобы выполнить щелчок правой кнопкой мыши. Вы можете использовать косую черту со знаком плюс, чтобы использовать двойной щелчок.
Всего наилучшего!
См. этот пост, если ваш щелчок правой кнопкой мыши не работает или открывается медленно.
Щелчок правой кнопкой мыши на ноутбуке не работает | Малый бизнес
Джейн Уильямс
Хотя правая кнопка, расположенная под сенсорной панелью ноутбука, обычно используется не так часто, как левая, она помогает открывать меню, сохранять объекты и изменять имена файлов.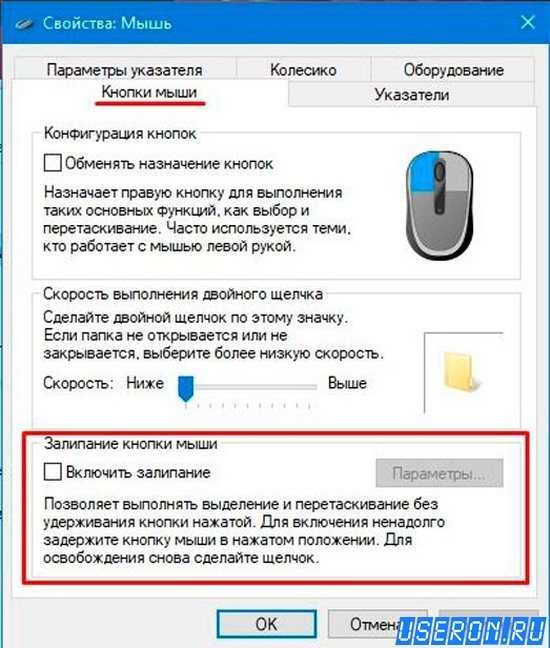 Если функциональность этой кнопки внезапно исчезает, это может быть связано с физическими или электронными причинами.
Если функциональность этой кнопки внезапно исчезает, это может быть связано с физическими или электронными причинами.
Старый или поврежденный драйвер
Для работы сенсорной панели ноутбуку требуются соответствующие драйверы. Если эти драйверы устарели или повреждены, сенсорная панель и кнопки могут работать неправильно. Весь пэд может перестать работать, или может быть затронута только одна часть трио. Windows обычно обновляет эти драйверы во время регулярных автоматических обновлений, но файлы могут быть повреждены или установлены неправильно.
Driver Solution
Обновите драйвер сенсорной панели, запустив Центр обновления Windows, или загрузите более новую версию непосредственно с веб-сайта производителя ноутбука или сенсорной панели. Загрузите последнюю версию драйвера для вашей операционной системы и сохраните ее на своем компьютере. Откройте панель управления и выберите «Оборудование и звук», затем нажмите «Устройства и принтеры».
 Выберите Диспетчер устройств и найдите список сенсорной панели. Нажмите и удерживайте имя или значок устройства, чтобы выбрать «Обновить программное обеспечение драйвера», после чего откроется мастер, который шаг за шагом проведет вас через оставшуюся часть установки. После того, как все будет установлено, перезапустите, чтобы убедиться, что изменения приняты.
Выберите Диспетчер устройств и найдите список сенсорной панели. Нажмите и удерживайте имя или значок устройства, чтобы выбрать «Обновить программное обеспечение драйвера», после чего откроется мастер, который шаг за шагом проведет вас через оставшуюся часть установки. После того, как все будет установлено, перезапустите, чтобы убедиться, что изменения приняты.
Грязная или изношенная кнопка
Из-за расположения сенсорной панели возможно, что кнопка просто грязная и заедает. Масла, грязь и другие остатки с ваших рук и запястий могут попасть на кнопку во время использования ноутбука, просачиваясь по краям и вызывая ее прилипание. Годы использования также могут привести к износу кнопки или контакта под ней, что означает, что она не будет правильно регистрировать щелчки. В этом случае единственный способ исправить это — разобрать ноутбук и тщательно очистить место под клавишами тачпада и вокруг них, а также визуально осмотреть соединения под ними. Это может быть сложно, поэтому лучше доверить это опытному специалисту.



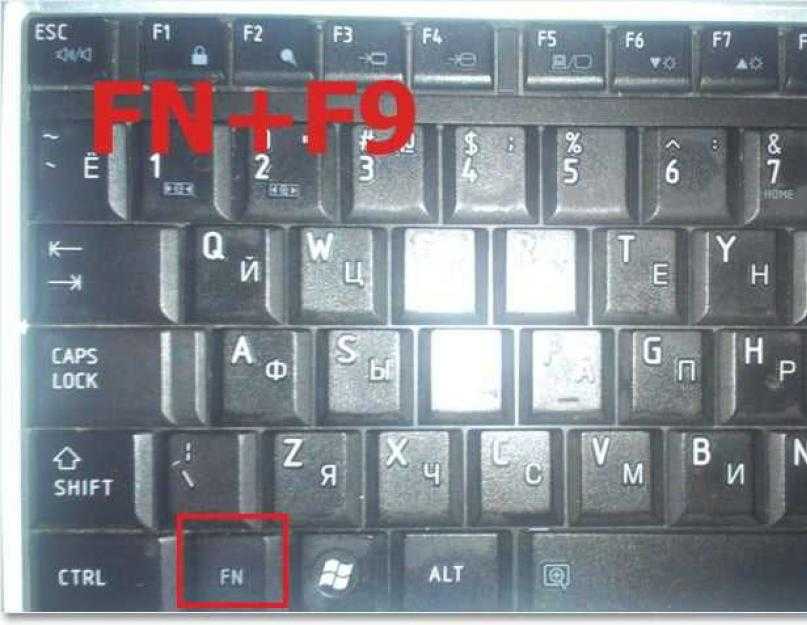

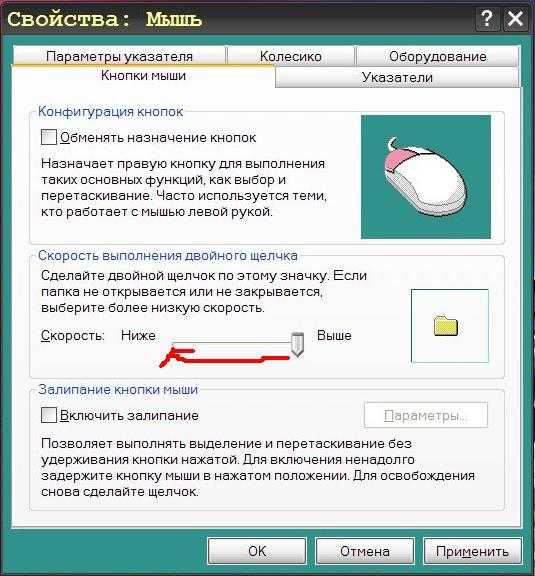 old). Далее перезапустите ПК.
old). Далее перезапустите ПК.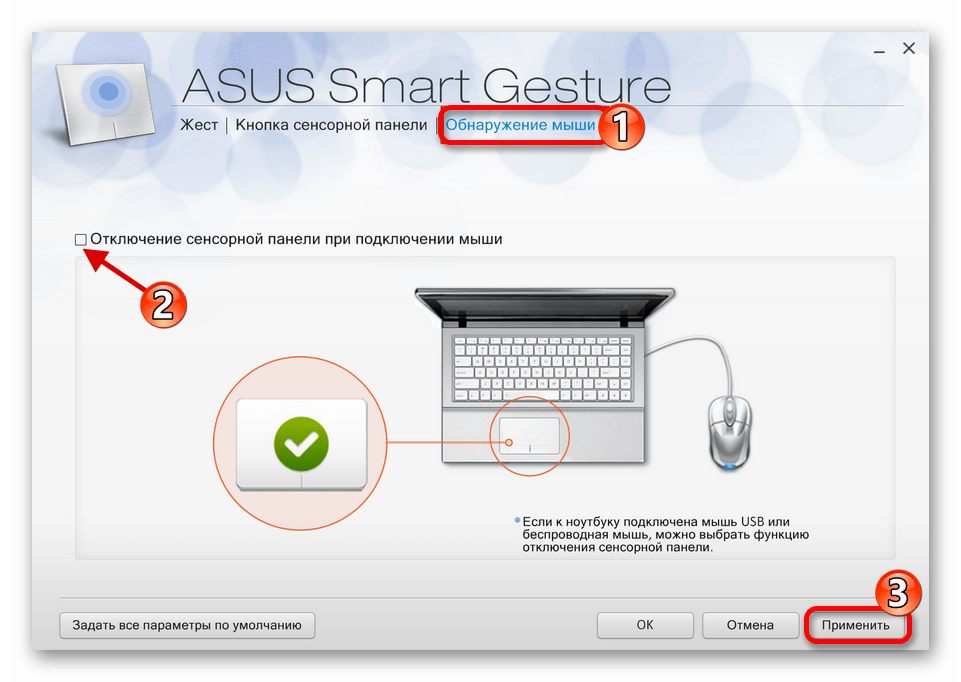 Выберите Диспетчер устройств и найдите список сенсорной панели. Нажмите и удерживайте имя или значок устройства, чтобы выбрать «Обновить программное обеспечение драйвера», после чего откроется мастер, который шаг за шагом проведет вас через оставшуюся часть установки. После того, как все будет установлено, перезапустите, чтобы убедиться, что изменения приняты.
Выберите Диспетчер устройств и найдите список сенсорной панели. Нажмите и удерживайте имя или значок устройства, чтобы выбрать «Обновить программное обеспечение драйвера», после чего откроется мастер, который шаг за шагом проведет вас через оставшуюся часть установки. После того, как все будет установлено, перезапустите, чтобы убедиться, что изменения приняты.
