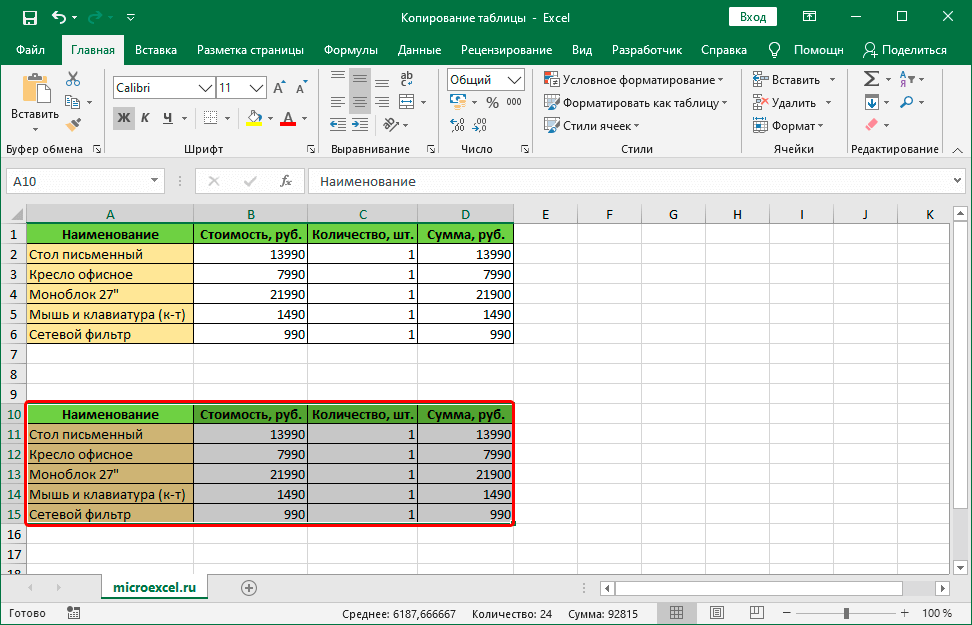Работа в экселе с таблицей: Создание таблицы в Excel — Служба поддержки Майкрософт
Содержание
Сделаю таблицы в Excel, работаю с БД и т.д.: 50 грн
50 грн
Фріланс
Робота в Інтернеті
- Волонтерська допомога
- Кур’єрські послуги
- Клінінгові послуги
- Домашній майстер
- Транспортні та складські послуги
- Меблеві роботи
- Ремонт техніки
- Оздоблювальні роботи
- Будівельні роботи
- Побутові послуги
- Фото- і відео-послуги
- Дизайн
- Реклама і маркетинг
- Розробка сайтів та додатків
- Послуги для тварин
- Бюро перекладів
- Організація свят
- Послуги репетиторів
- Послуги тренерів
- Послуги краси і здоров’я
- Ділові послуги
- Ремонт авто
- Послуги для Prom.
 ua
ua
Введення даних
- Копірайтинг
- Збір, пошук інформації
- Наповнення сайтів
- Набір тексту
- Рерайтінг
- Розшифровка інтерв’ю
- Створення презентацій
- Інша онлайн робота
Работаю в Excel — таблицы, свод данных, подсчет, графики. Индивидуально подготовлю Базу данных для предприятий, фирм.Перенос картинок, графиков и т.д. в текст. Выполняю работу качественно и в срок. Стоимость договорная.
Индивидуально подготовлю Базу данных для предприятий, фирм.Перенос картинок, графиков и т.д. в текст. Выполняю работу качественно и в срок. Стоимость договорная.
Інші оголошення Юлия В.
Ціни на схожі замовлення
Переглянути усі оголошення
Как создать таблицу в Excel • Обучение компьютеру
Программа Microsoft Excel предоставляет поистине безграничные возможности в работе с электронными таблицами. В ней можно проводить математические, экономические, хозяйственные и прочего рода расчёты, представляя различные расчёты с использованием весьма эффектной графики. С этими возможностями мы знакомимся на страницах этого блога, и в этой публикации мы рассмотрим азы работы с Microsoft Excel, а именно, как создать таблицу в данной программе.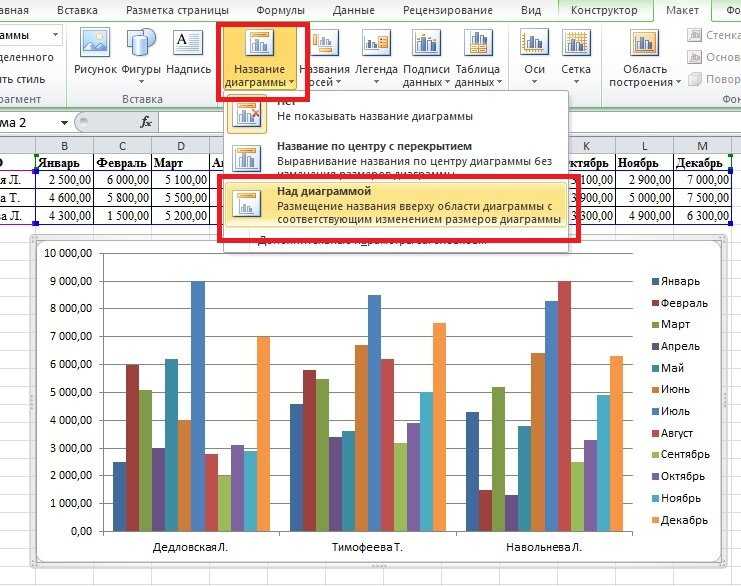 Азы рассматривать мы будем на примере ритейл-версии Microsoft Excel 2019, но большая часть её возможностей присутствует также и в двух других актуальных ритейл-версиях Excel – 2016 и 2013.
Азы рассматривать мы будем на примере ритейл-версии Microsoft Excel 2019, но большая часть её возможностей присутствует также и в двух других актуальных ритейл-версиях Excel – 2016 и 2013.
Содержание
- Как создать документ Microsoft Excel
- Как создать таблицу в Excel: способ №1
- Как создать таблицу в Excel: способ 2
- Базовые операции в Excel
- Виды документа Excel
Как создать документ Microsoft Excel
Таблица в контексте программы Microsoft Excel имеет у нас два значения. Первое – это непосредственно таблицы, создаваемые внутри документа Excel. Второе – сам документ Excel принято называть таблицей, т.к. формат документа являет собой бесконечную вниз и вширь таблицу с идентичной функциональностью её ячеек. Хотя сама компания Microsoft определяет тип документа Excel как книга. Так, при создании нового документа Excel по умолчанию он называется «Книга (1, 2 и т.д.)». Книга – это потому, что внутри документа Excel имеется несколько листов, и мы можем таких листов добавлять в книгу сколь-угодно. Первое, что мы делаем при открытии Microsoft Excel – это создаём сам документ (он же у нас книга, он же таблица). На стартовой странице выбираем «Пустая книга».
Первое, что мы делаем при открытии Microsoft Excel – это создаём сам документ (он же у нас книга, он же таблица). На стартовой странице выбираем «Пустая книга».
Далее сохраняем его, делаем это стандартно через меню «Файл».
Выбираем «Сохранить как», кликаем «Обзор».
Выберем место на компьютере, где хотим сохранить документ Excel. И сохраним с типом файла по умолчанию «Книга Excel».
Важный нюанс: по умолчанию документ Excel сохраняется автоматически у нас каждые 10 минут.
При потребности, если есть риск потери внесённых важных данных, мы можем вручную сохранить документ клавишами Crtl+S или кнопкой в виде дискетки на панели быстрого доступа. Но мы также можем установить меньший временной промежуток для автосохранения документа. Нажмём меню «Файл», кликаем на панели слева внизу «Параметры». В параметрах идём во вкладку «Сохранение» и выберем для графы «Автосохранение каждые …», скажем, 5 минут. Сохраним настройки.
В параметрах идём во вкладку «Сохранение» и выберем для графы «Автосохранение каждые …», скажем, 5 минут. Сохраним настройки.
И можем приступать непосредственно к созданию таблиц внутри документа. А создавать таблицы можно разными способами.
Как создать таблицу в Excel: способ №1
Повторимся, что весь документ Excel – это бесконечная вниз и вширь таблица с одинаковой функциональностью ячеек. Для наших черновых каких-то расчётов можно работать с Excel в изначальном состоянии таблиц с блекло очерченными ячейками. Но такую очерчённость ячеек мы будем видеть только в электронном виде таблицы, при распечатке документа Excel ячейки отображаться не будут. Ну и также, если мы на одном листе сделаем несколько отдельных таблиц, то они должны как-то разграничиваться. Чтобы на листе бумаги у нас была таблица с чётко очерченными границами, выделяем блоком ячейки, которые мы хотим оформить в таблицу, и добавляем ей грани с помощью кнопки границ.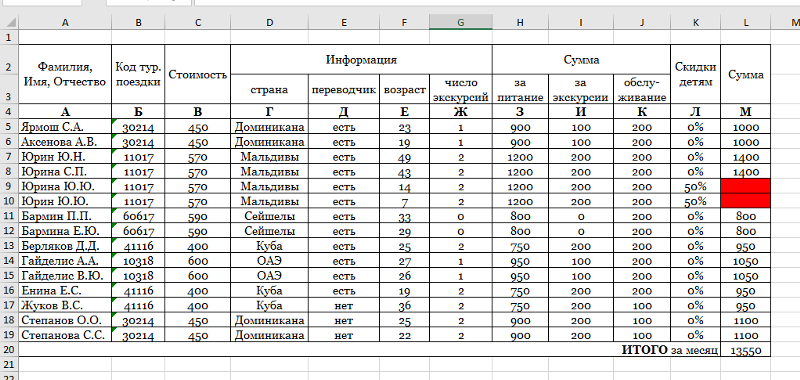
Далее можем заполнять таблицу, применять к ней стили и форматирование. Это способ создания простой таблицы Excel.
Как создать таблицу в Excel: способ 2
Вторым же способом можно создать таблицу с интегрированными отдельными операциями Excel. Выделяем блоком на листе ячейки, которые хотим оформить в таблицу, в программном меню «Вставка» жмём «Таблица» и кликаем «Ок».
И сразу же можем выбрать стиль для таблицы.
Эффектные стили – пожалуй, самое примечательное в данном способе создания таблицы, поскольку все интегрированные операции в таблице не всегда нужны. Интегрированные операции – это отдельные функции сортировки и фильтров Excel в выпадающем списке каждого столбца таблицы. Ничего примечательного в такой интеграции нет, все эти операции есть в главном меню программы, но, возможно, кто-то найдёт в этом своё удобство.
Ну и далее можем перезаписывать дефолтные надписи столбцов «столбец (1, 2, 3 и т. д.)» своими наименованиями, заполнять значениями, применять стили и форматировать.
д.)» своими наименованиями, заполнять значениями, применять стили и форматировать.
Базовые операции в Excel
Ну и давайте теперь рассмотрим базовые операции с таблицами в Excel.
Чтобы ввести значение в ячейку, на ней нужно сделать двойной клик мышью. А это может показаться крайне неудобно при внесении большого объёма данных, поэтому будет проще работать с клавиатурой. Перемещаемся на нужные ячейки стрелками навигации, жмём клавишу F2, вводим значения и жмём Enter. При заполнении таблицы можно использовать арифметические операции в Excel.
Программа Microsoft Excel предлагает множество разных функций для придания таблице удобочитаемого и эффектного вида. Так, для ввода данных мы можем использовать любой шрифт и его размер, выделять данные жирным, курсивом или нижним подчёркиванием. Сами данные можем выравнивать по ширине, по левому и правому краям, увеличивать или уменьшать их отступы, делать их по диагонали или вертикали.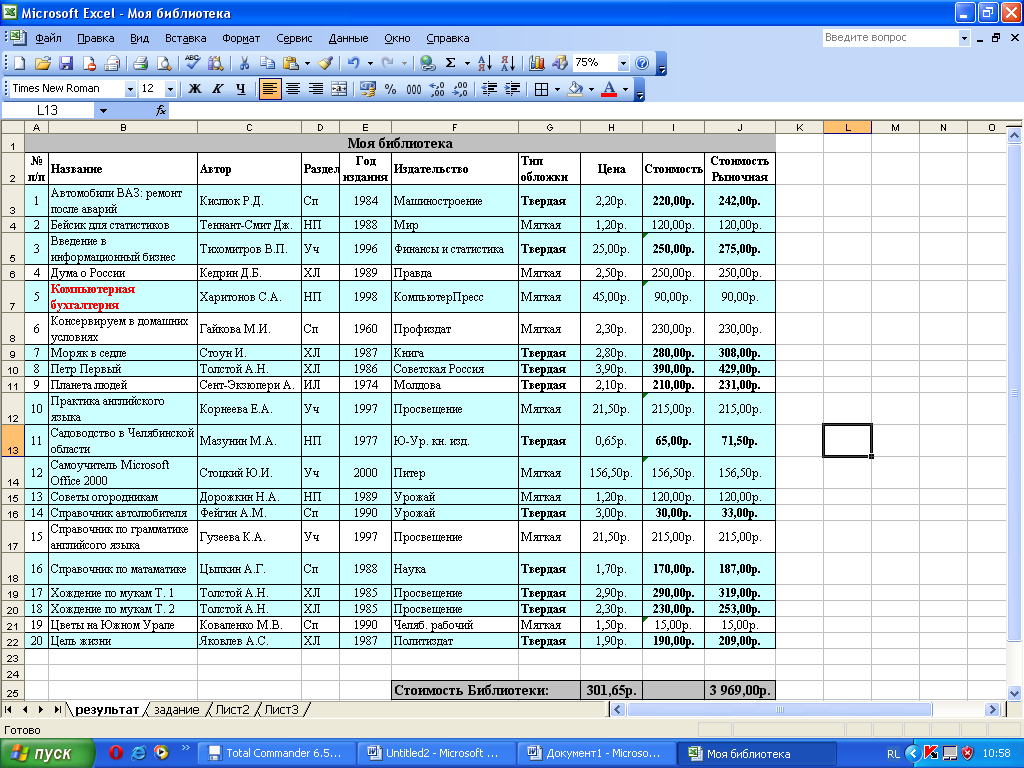 Мелкие ячейки можем объединять в одну большую ячейку. Данным в выделенных ячейках можем придать тот или иной формат – общий, числовой, денежный, процентный, дробный, формат даты и т.п. Все эти операции доступны нам в главном меню программы.
Мелкие ячейки можем объединять в одну большую ячейку. Данным в выделенных ячейках можем придать тот или иной формат – общий, числовой, денежный, процентный, дробный, формат даты и т.п. Все эти операции доступны нам в главном меню программы.
Также в главном меню нам доступны возможности для стилизации, сортировки и форматирования таблиц. Для выбранных ячеек таблицы можем применить эффектные стили оформления. Эти стили можем менять с помощью различных тем и расцветок из меню «Разметка страницы». Если данные у нас изначально не внесены в какой-то логической последовательности, в главном меню можем применить функции сортировки и фильтрации.
Оформление ячеек таблицы мы можем сделать ещё эффектнее, применив к ним условное форматирование. Это эффекты маркировки данных для придания им вида гистограмм, цветных шкал и значков. Эти эффекты можно применять как есть и с учётом определённых правил.
В том же главном меню можем использовать функции для вставки и удаления ячеек, а с помощью кнопки «Формат» у нас будет ещё возможность выставить для выделенных ячеек нужную ширину или высоту.
Длина и ширина ячеек может регулироваться мышью, обычным оттягиванием за основание строк и столбцов, т.е. за буквы столбцов или цифры строк. И если мы вместе с основанием выделим несколько столбцов или строк, то, оттягивая их вместе, приведём их к единому размеру.
Виды документа Excel
Вид документа Excel по умолчанию – это сплошная таблица, удобная для работы с данными. Эту таблицу можно масштабировать для оптимального обзора. Но также мы можем использовать и другие обзоры таблицы. Внизу окна Excel есть кнопки-переключатели вида, и кроме обычного вида нам ещё предлагается вид с разметкой страниц.
И вид в страничном режиме, где видно только заполненность таблицы по факту, т.е. только наши внесённые данные.
По умолчанию таблица имеет формат листа А4. Но и формат листа, и его поля, и ориентацию листа с книжной на альбомную и наоборот – всё это всегда можно поменять в меню «Разметка страницы».
Вот такой получился у нас базовый экскурс в возможности программы Microsoft Excel. И напоследок один совет новичкам: чтобы лучше вникнуть в суть работы табличного редактора, начинайте знакомство с ним с практического понимания его возможностей. В Microsoft Excel есть различные готовые шаблоны, наглядно иллюстрирующие, на что способна данная программа. При создании документа выбирайте понравившийся вам шаблон и загружайте его.
И напоследок один совет новичкам: чтобы лучше вникнуть в суть работы табличного редактора, начинайте знакомство с ним с практического понимания его возможностей. В Microsoft Excel есть различные готовые шаблоны, наглядно иллюстрирующие, на что способна данная программа. При создании документа выбирайте понравившийся вам шаблон и загружайте его.
Исследуйте шаблоны, заприметьте интересные в них вещи – стили, форматы, графику, чтобы потом воссоздать в своих наработках.
Работа с электронными таблицами в MS Excel
Электронные таблицы представляют собой файлы на основе сетки, содержащие масштабируемые записи, которые используются для организации данных и выполнения расчетов. Электронные таблицы используются людьми во всем мире для построения таблиц в личных и корпоративных целях. Вы также можете использовать этот инструмент, чтобы понять ваши данные, используя его функции и формулы. Например, вы можете использовать электронную таблицу для отслеживания данных и автоматического просмотра суммы, разницы, умножения, деления, даты заполнения и т. д.
д.
Строки и столбцы в электронных таблицах Excel
В Excel строки и столбцы — это два разных свойства, которые в совокупности образуют ячейку, диапазон или таблицу. Как правило, вертикальная часть рабочего листа Excel известна как столбцы, и их может быть 256 на рабочем листе, а горизонтальная часть известна как строки, и их может быть 1048576.
Здесь мы видим строку 3, выделенную красным цветом, и столбец B, выделенный зеленым цветом. В каждой строке 256 столбцов, а в каждом столбце 1048576 строк.
Ссылка на ячейку
Ссылка на ячейку, также известная как адрес ячейки, представляет собой метод, который объединяет букву столбца и номер строки для описания ячейки на листе. Используя ссылки на ячейки, мы можем ссылаться на любую ячейку на листе (в формулах Excel).
Здесь мы ссылаемся на ячейку в столбце A и строке 3 с помощью :A3. Вы можете использовать такие обозначения в любой из формул или скопировать значение одной ячейки в другую ячейку (используя = A3)
Введите числа, текст, дату/время, серию с помощью автозаполнения
Вы можете перейти к определенной ячейке и ввести данные в эту ячейку.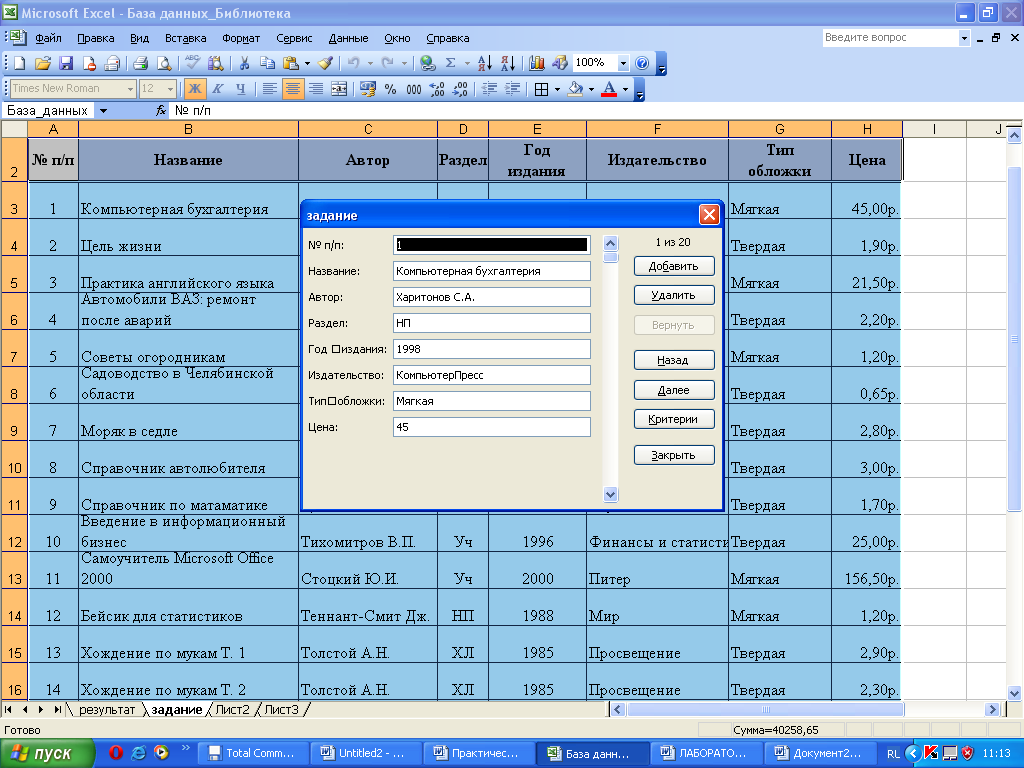 Данные могут иметь тип даты, числа, текст и т. д.
Данные могут иметь тип даты, числа, текст и т. д.
Шаг 1. Перейдите к ячейке, в которую вы хотите ввести данные
Шаг 2. Нажмите на эту ячейку
Шаг 3. Ввод требуемые данные.
(a) Тип даты Excel
В ячейку Excel можно ввести дату различными способами, например 06.11.2021, 11 июня 2021, 11 июня или 11 июня. , 2021. Когда вы вводите это значение в ячейку, Microsoft Excel распознает, что вы вводите дату, и автоматически применяет формат даты к этой ячейке. Excel обычно подготавливает новую вставленную дату в соответствии с настройками даты по умолчанию в Windows, но он также может оставить ее точно такой, как вы ввели.
В данном примере: B2 содержит число, A2 и A4 содержат текст, а B4 содержит дату.
Примечание: Слева – Обоснуйте дату на случай возникновения проблем.
( b) Вставить метку времени
Вы можете ввести время вместе с датой как 11-06-2021 0:12, как показано ниже: серия 1 на 1 день
Шаг 1: Введите дату начала в начальной ячейке
Шаг 2: Чтобы добавить даты в ячейки, выберите ячейку с первой датой и перетащите маркер заполнения через или вниз по ячейкам, в которые Excel должен добавить даты.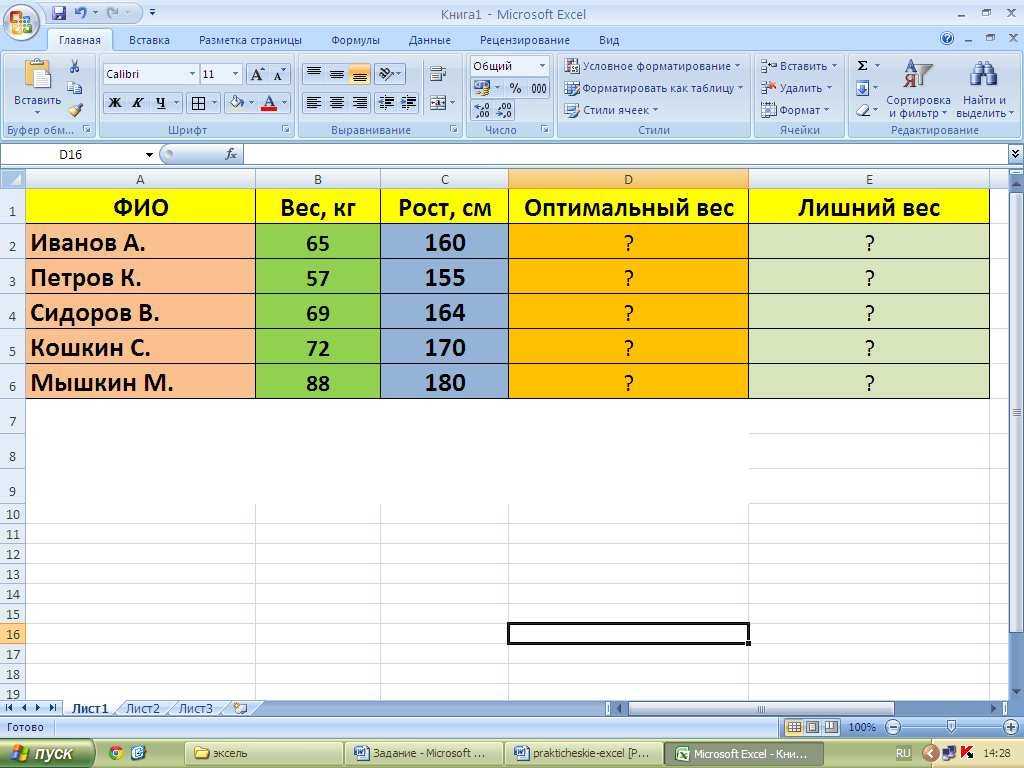 (Когда вы выбираете ячейку или диапазон ячеек в Excel, маркер заполнения отображается в виде маленького зеленого квадрата в правом нижнем углу, как показано на снимке экрана ниже.)
(Когда вы выбираете ячейку или диапазон ячеек в Excel, маркер заполнения отображается в виде маленького зеленого квадрата в правом нижнем углу, как показано на снимке экрана ниже.)
Ваши даты заполняются автоматически до тех пор, пока ячейка, до которой вы тянули вниз. Вы можете видеть, что последовательные даты в столбце B имеют разницу в 1 день.
Редактирование и форматирование рабочего листа
Вы можете много редактировать и форматировать на рабочем листе, например:
(a) Изменение цвета:
s) для данных которых вы хотите изменить цвет
Шаг 2: На панели инструментов форматирования выше выберите цвет шрифта и нажмите на этот цвет.
Цвет будет применен (как C3 здесь имеет данные красного цвета)
(b) Изменение стиля шрифта:
Шаг 1: Выберите ячейки, для данных которых вы хотите изменить стиль шрифта
Шаг 2: На панели инструментов форматирования выберите шрифт стиль и выберите любой стиль и нажмите на него.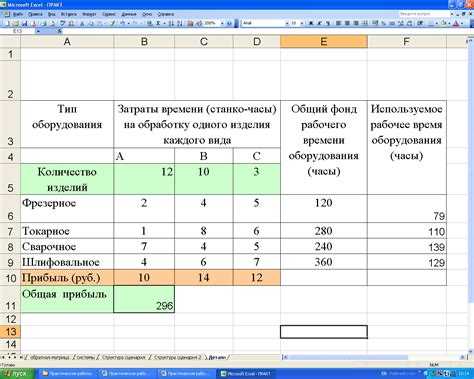
Аналогично, в приведенном выше примере мы выбираем стиль шрифта: «Dotum» для ячейки h5
(c) Выравнивание текста:
Внешний вид и направление краев абзаца определяются выравниванием. Типов выравнивания:
- Выравнивание по левому краю: Текст равномерно выровнен по левому полю.
- Выравнивание по правому краю: Текст равномерно выровнен по правому полю.
- Выравнивание по центру: Текст выравнивается по центру страницы.
Шаги для применения любого 1 выравнивания к ячейкам:
Шаг 1: Выберите ячейку (ячейки), для данных которых вы хотите изменить выравнивание шрифта.
Шаг 2: На панели инструментов форматирования выше выберите тип выравнивания и нажмите на него.
Например, в приведенном выше примере мы выбираем выравнивание по правому краю для ячейки C3.
Вставка и удаление ячеек
(a) Вставка ячейки
Чтобы вставить ячейку между двумя ячейками, выполните следующие действия:
Скажем, например, мы хотим вставить ячейку между B2 и B3, тогда:
Шаг 1: Выберите ячейку, над которой вы хотите вставить (скажем, B3 здесь)
Шаг 2: Щелкните правой кнопкой мыши ячейку, появится меню.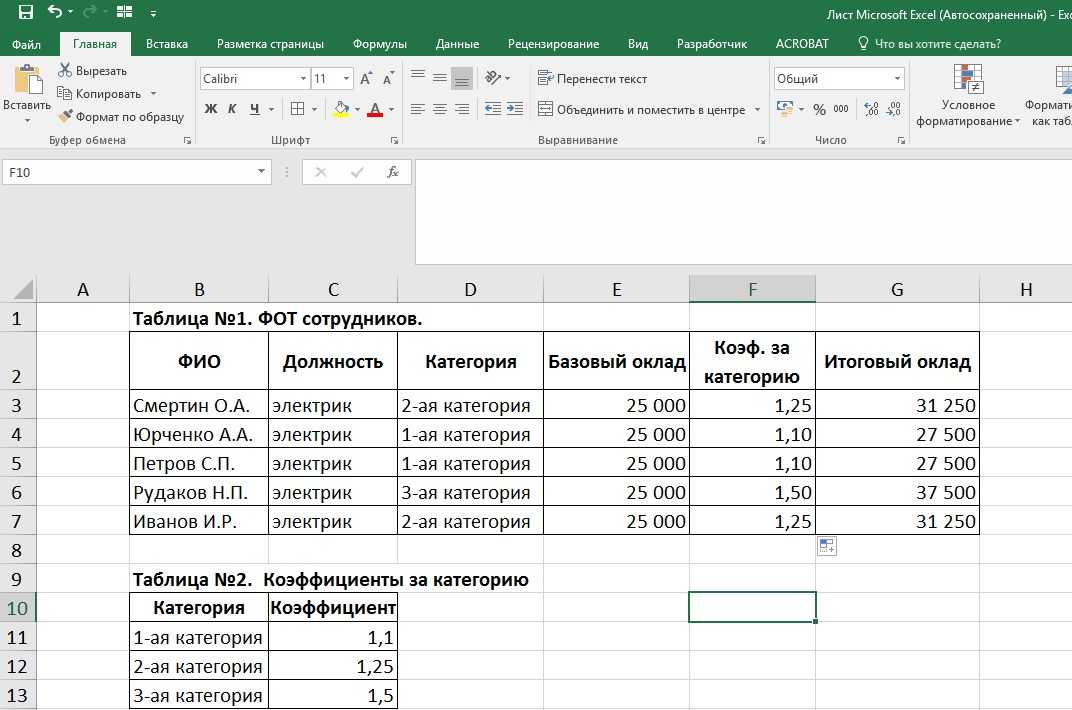 Нажмите на вставьте под ним .
Нажмите на вставьте под ним .
Шаг 3: Появится окно для вставки. Чтобы вставить новую ячейку: (a) над выбранной ячейкой, выберите смещение ячеек вниз
(b) слева от выбранной ячейки, выберите смещение ячеек вправо
( Примечание: Чтобы вставить всю строку вверх/a столбец слева, выберите вариант, всю строку и весь столбец)
Шаг 4: Нажмите Ok . Будет вставлена новая ячейка
Например, в приведенном выше примере мы выбираем стиль шрифта: «Dotum» для ячейки h5
(б) Удаление ячейки
Чтобы удалить ячейку, выполните следующие действия:
Скажем, например, мы хотите удалить ячейку B3, тогда:
Шаг 1: Выберите ячейку для удаления (скажем, B3 здесь)
Шаг 2: Щелкните правой кнопкой мыши ячейку, появится меню. Нажмите на , удалите под ним.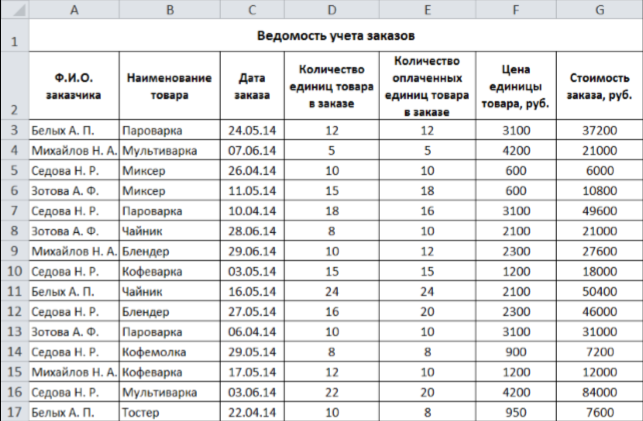
Шаг 3: Появится окно для удаления. Чтобы удалить ячейку и переместить: (a) Смещает ячейки под ним вверх, выберите смещение ячеек вверх (b) Сдвиг ячеек после него влево, выберите смещение ячеек влево
( Примечание: Чтобы удалить всю строку/столбец, выберите опцию, всю строку и весь столбец)
Ячейка будет удалена.
Формула с использованием арифметических операторов
Для формул Excel использует стандартные операторы, такие как знак плюс (+), знак минус (-), звездочка для умножения (*), косая черта для деления (/) и знак вставки () для показателей степени. 94 = 16
Распечатайте рабочий лист на подключенном принтере
Шаг 1: Выберите область электронной таблицы, которую вы хотите напечатать.
Шаг 2: Нажмите на значок Microsoft
Шаг 3: Нажмите кнопку «Печать» и откроется окно для печати и предварительного просмотра документа.
Шаг 4: Нажмите Распечатать . Затем появится окно для печати.
Шаг 5: Выберите принтер, на котором вы хотите распечатать документ. Выберите диапазон страниц (Печать всех, некоторых или текущей страницы) и необходимое количество копий.
Шаг 6: Нажмите OK . Вы получите распечатку выбранной области электронной таблицы.
Примечание: Ярлык для печати: Ctrl + p .
Примеры вопросов
Вопрос 1. Какие есть ярлыки для ввода текущей даты и времени?
Ответ:
(i) Ctrl +; – Вставить текущую дату (или использовать функцию Today())
(ii) Ctrl + Shift + ; – Вставить текущее время. (или используйте функцию Now())|
(iii) Ctrl + ; , затем пробел, а затем Ctrl + Shift + ; – Для ввода текущей даты и времени
Вопрос 2. Определите активные и неактивные ячейки в электронных таблицах.
Определите активные и неактивные ячейки в электронных таблицах.
Ответ:
Активная ячейка: Ячейка, на которой вы щелкнули и которая имеет темную границу, является активной ячейкой.
Неактивные ячейки: Неактивная ячейка называется неактивной (остальные ячейки, кроме активной).
Вопрос 3. Как интерпретировать даты в Excel?
Ответ:
Даты интерпретируются в Excel как
(a) дд-мм-гггг
(b) дд-мм-гг
(c) дд/мм/гг
(d) гггг-мм -дд
(д) дд ммм гггг
Вопрос 4. Какие данные можно вводить в ячейки?
Ответ:
Данные в ячейке могут относиться к 4 категориям: текст, значения, формулы и даты.
Вопрос 5. Что делать, если вы хотите изменить существующую запись в ячейке?
Ответ:
Для редактирования существующей записи ячейки:
(a) Выберите ячейку и нажмите клавишу F2
(b) Затем переместите указатель в нужное место
(c) внесите необходимые изменения
(d) И последнее, но не менее важное: нажмите клавишу Enter.
Excel 2007: работа с рабочими листами
Урок 13: работа с рабочими листами
/en/excel2007/aligning-text/content/
Введение
. По умолчанию в каждой новой книге появляются три рабочих листа. На этом уроке вы узнаете, как называть, добавлять, удалять, группировать и разгруппировывать листы. Кроме того, вы узнаете, как зафиксировать определенные части рабочего листа, чтобы они всегда были видны.
Рабочие листы
Загрузите пример для работы вместе с видео.
Именование рабочих листов
Когда вы открываете рабочую книгу Excel, по умолчанию имеется три листа , а имена на вкладках по умолчанию — Лист1, Лист2 и Лист3. Это не очень информативные имена. Excel 2007 позволяет создавать понятные имена для каждого листа в книге, чтобы вы могли быстро находить информацию.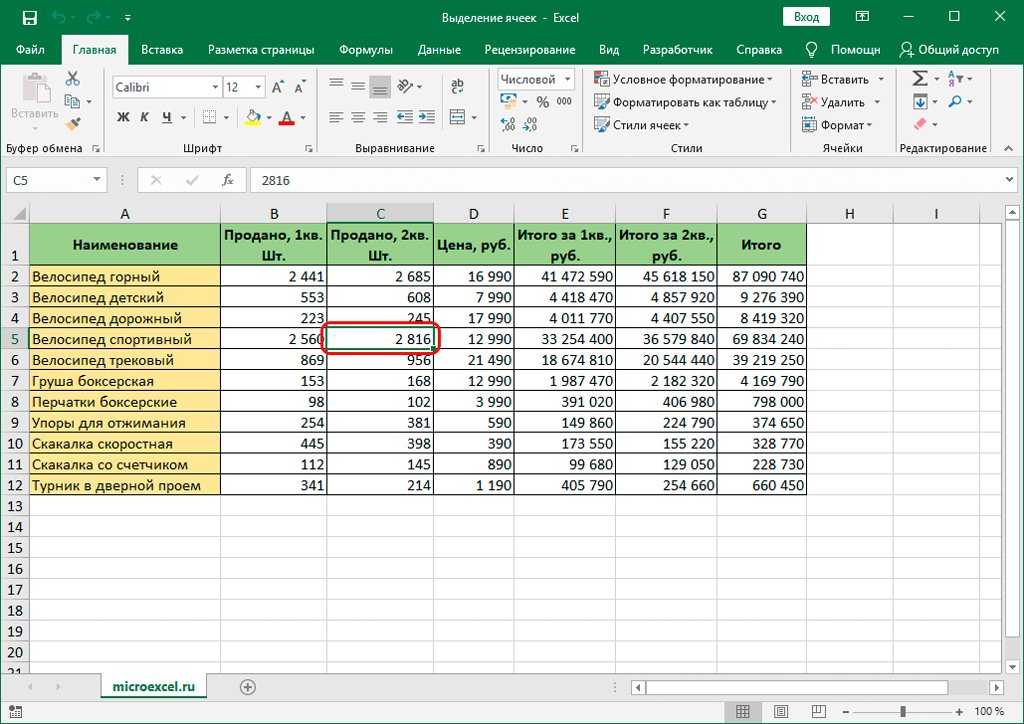
Чтобы назвать рабочий лист:
- Щелкните правой кнопкой мыши вкладку листа , чтобы выбрать ее.
- Выберите Переименовать в появившемся меню. Текст выделен черным прямоугольником.
- Введите новое имя листа.
- Нажмите на вкладку. Рабочий лист теперь принимает заданное описательное имя.
ИЛИ - Нажмите команду Формат в группе Ячейки на вкладке Главная.
- Выберите Переименовать лист . Текст выделен черным прямоугольником.
- Введите новое имя рабочего листа.
- Нажмите на вкладку. Рабочий лист теперь принимает заданное описательное имя.
Вставка рабочих листов
Вы можете изменить количество отображаемых листов по умолчанию, нажав кнопку Microsoft Office и выбрав Параметры Excel . У вас также есть возможность вставлять новые рабочие листы , если это необходимо во время работы.
Чтобы вставить новый рабочий лист:
- Щелкните левой кнопкой мыши на Вставить значок рабочего листа . Появится новый лист. Он будет называться «Лист4», «Лист5» или любым другим номером следующего последовательного листа в книге.
- ИЛИ
- Нажмите клавиши Shift и F11 на клавиатуре.
Удаление рабочих листов
Любой рабочий лист может быть удален из рабочей книги, включая те, в которых есть данные. Помните, что рабочая книга должна содержать хотя бы один рабочий лист.
Чтобы удалить один или несколько листов:
- Щелкните лист(ы), которые хотите удалить.
- Щелкните лист(ы) правой кнопкой мыши, и появится меню.
- Выбрать Удалить .
- ИЛИ
- Выберите лист, который хотите удалить.
- Щелкните стрелку раскрывающегося списка рядом с Удалить в группе Ячейки на вкладке Главная.

- В появившемся меню выберите Удалить лист.
Группировка и разгруппировка листов
Рабочая книга — это многостраничный документ Excel, содержащий несколько рабочих листов . Иногда вам может понадобиться работать с рабочими листами по одному за раз , как если бы каждый из них был единым блоком. В других случаях может потребоваться добавить одну и ту же информацию или форматирование на каждый рабочий лист.
Рабочие листы можно объединять в группу. Группировка листов позволяет применять одинаковые формулы и/или форматирование ко всем всем листам в группе. Когда вы группируете рабочие листы, любые изменения, сделанные на одном рабочем листе, будут изменены в любые другие рабочие листы в группе .
Чтобы сгруппировать смежные рабочие листы:
- Выберите первый лист , который вы хотите сгруппировать.
- Нажмите и удерживайте клавишу Shift на клавиатуре.

- Щелкните последний лист , который вы хотите сгруппировать.
- Отпустите клавишу Shift.
- Листы теперь сгруппированы . Все листы между первым и последним выбранным листом являются частью группы. Вкладки листов будут отображаться белыми для сгруппированных листов.
- Внесите любые изменения в один лист, и эти изменения появятся во всех сгруппированных листах.
Чтобы сгруппировать несмежные листы:
- Выберите первый лист , который вы хотите сгруппировать.
- Нажмите и удерживайте клавишу Ctrl на клавиатуре.
- Щелкните следующий лист , который вы хотите сгруппировать.
- Продолжая щелкать листы, которые вы хотите сгруппировать.
- Отпустите клавишу Control.
- Теперь листы сгруппированы. Вкладки листов будут отображаться белыми для сгруппированных листов.
 Только выбранные листы являются частью группы.
Только выбранные листы являются частью группы. - Внесите любые изменения в один лист, и изменения появятся во всех сгруппированных листах.
Чтобы разгруппировать рабочие листы:
- Щелкните правой кнопкой мыши один из листов.
- Выберите Разгруппировать из списка.
Закрепление областей рабочего листа
Возможность заморозить или заблокировать определенные строки или столбцы в электронной таблице является полезной функцией Excel. Это называется морозильные стекла . Когда вы фиксируете панели, вы выбираете строки или столбцы, которые будут оставаться видимыми все время, даже во время прокрутки. Это особенно полезно при работе с большими электронными таблицами.
Чтобы закрепить строку:
- Выберите строку ниже той, которую вы хотите заморозить. Например, если вы хотите, чтобы строки 1 и 2 отображались вверху даже при прокрутке, выберите строку 3.

- Щелкните вкладку Просмотр .
- Нажмите на панель стоп-кадра в группе Окно.
- Выберите Заморозить панели . Появляется тонкая черная линия ниже всего, что застыло на месте.
- Прокрутите рабочий лист вниз, чтобы увидеть закрепленные строки.
Чтобы разморозить панель:
- Щелкните команду Закрепить панель .
- Выберите команду Разморозить .
Чтобы закрепить столбец:
- Выберите столбец для справа столбцов, которые вы хотите заморозить. Например, если вы хотите, чтобы столбцы A и B всегда отображались слева, выберите столбец C.
- Щелкните вкладку View .
- Нажмите команду Freeze Pane в группе Window.
- Выберите Область стоп-кадра . Тонкая черная линия появляется на справа замороженной области.


 ua
ua