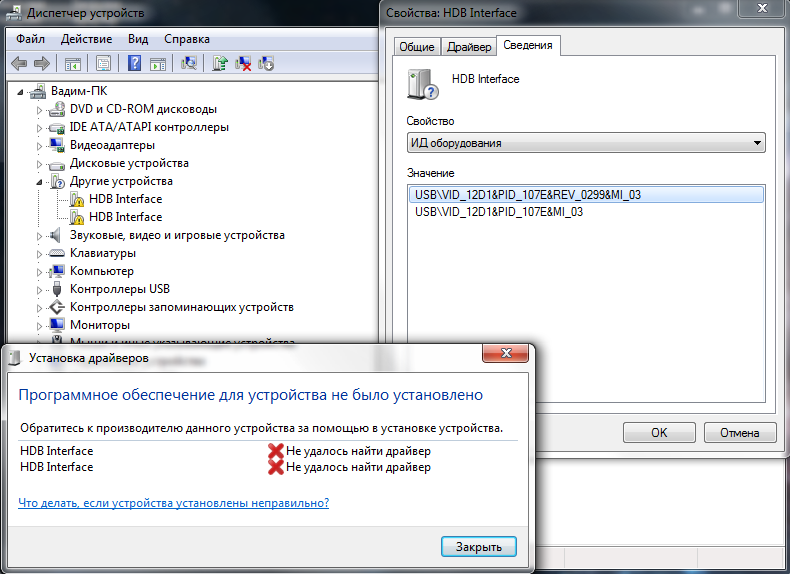Что делать если программное обеспечение для устройства не было установлено: почему возникает ошибка и как ее исправить?
Содержание
почему возникает ошибка и как ее исправить?
Нередко можно встретить ситуации, когда пользователь подключает мобильное устройство к компьютеру посредством кабеля USB, а система девайс не распознает да еще и выдает при этом сообщение об ошибке. И это, к сожалению, относится не только к самым простым телефонам, но и к современным планшетам, смартфонам и даже фотоаппаратам или камерам. Как опознать USB-устройство MTP, сделать его видимым и полностью работоспособным, далее предлагается рассмотреть максимально подробно. Попробуем применить несколько классических методов и решений, которые предлагают пользователи в интернете.
Сбои установки драйверов (отказ при инсталляции ПО): основные причины
Прежде чем предпринимать какие бы то ни было действия, кратко остановимся на причинах такого поведения операционной системы. Среди всего того, что может провоцировать появление уведомления о том, что программное обеспечение для устройства не было установлено, можно выделить следующее:
- нехватка прав доступа к системным настройкам;
- отсутствие необходимого драйвера в базе данных системы;
- конфликты с ранее установленным ПО при попытке повторной инсталляции или обновления;
- сбои в работе Windows и ее собственных компонентов;
- блокирование процессов установки сторонними программами.

Вообще, это наиболее часто встречающиеся ситуации, однако в каждом конкретном случае причина может быть совершенно иной. Но для начала будем отталкиваться именно от основного списка проблем.
Зачем использовать MTP вместо USB Mass Storage?
Суть использования MTP
заключается в том, что теперь производителям мобильных девайсов не надо создавать два отдельных раздела, один для приложений, второй для медиа файлов. Раньше за ними был замечен грешок, который заключался в расширении второго раздела за счет первого, а это очень часто приводило к нехватке места для новых приложений. С
МТР
оба типа фалов можно хранить вместе.
У USB Mass Storage
есть один большой недостаток — когда вы создаете разделы памяти, то один из них оказывается полностью во власти другого девайса. Это означает, что у вашего планшета или смартфона не будет доступа к этому разделу, но компьютер, к которому подключен девайс, может всячески им распоряжаться. По этой причине некоторые приложения и, особенно, виджеты, помещенные на SD карту, не работают.
По этой причине некоторые приложения и, особенно, виджеты, помещенные на SD карту, не работают.
Еще одним преимуществом МТР
является
отсутствие необходимости использования файловой системы FAT
для хранения.
Это в конечном итоге приводит к более быстрой работе девайса.
Програмное обеспечение для устройства не было установлено: что делать в первую очередь?
Итак, вы скачали новый драйвер или дополнительное ПО из интернета и пытаетесь установить его. Для начала рассмотрим действия в «Диспетчере устройств», когда вы обновляете драйверы оборудования с использованием средств системы. Появление сообщения о том, что программное обеспечение для устройства не было установлено, по окончании автоматизированных действий может быть связано с тем, что у вас просто не хватает прав на выполнение данной операции. Для устранения проблемы войдите в систему под регистрацией администратора и выполните апдейт повторно. Если такой способ входа оказывается невозможным (например, когда пароль учетной записи вы не знаете, или администратор доступ попросту для вас заблокировал), запустите диспетчер через меню «Выполнить» командой devmgmt. msc, установив флажок на пункте запуска с правами админа, который расположен чуть ниже основного поля.
msc, установив флажок на пункте запуска с правами админа, который расположен чуть ниже основного поля.
Если такой пункт отсутствует, вызовите «Диспетчер задач» и выполните старт новой задачи из файлового меню. При этом появится аналогичная консоль, но пункт администраторского запуска в ней уже будет.
Если это не поможет, а сообщение о том, что программное обеспечение для устройства не было установлено, точно таким же методом вызовите средство автоматического обновления драйверов, воспользовавшись командой sysdm.cpl. Перейдите на вкладку оборудования, нажмите кнопку параметров установки устройств, а затем активируйте рекомендуемый пункт автоматической установки, после чего сохраните изменения.
Если же установка программного обеспечения для устройства не выполняется при его подключении (например, при использовании флешки или съемной карты памяти), для начала поищите соответствующее ПО на сайте производителей. Если и это эффекта не даст, проверьте используемые для подключения порты, разъемы или даже кард-ридер.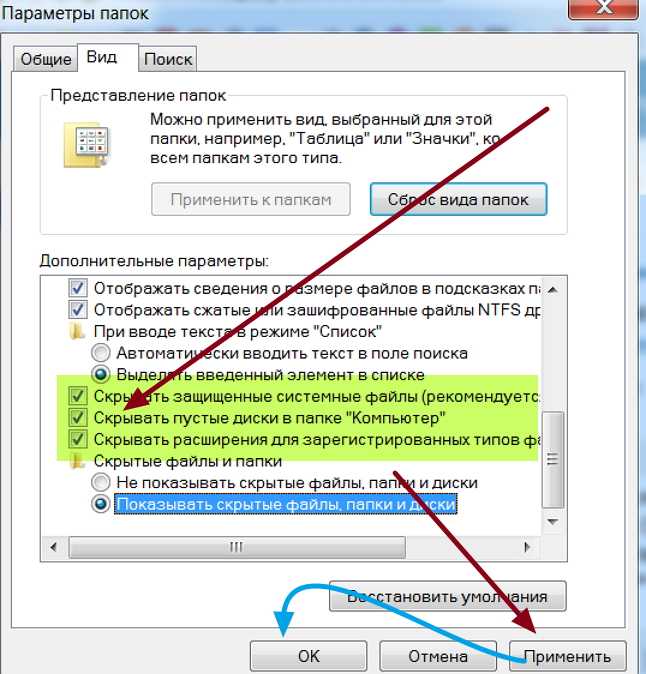
При необходимости обновите драйверы абсолютно всех интерфейсов, включая и весь список установленных USB-контроллеров.
Способ №2 – с использованием РР
И снова загадочное начало! Редактор Реестра также помогает избавиться от ошибки «установка устройства запрещена на основании системной политики» Windows 10. Метод идеально подходит для юзеров, у которых на ПК инсталлирована Home-версия, не поддерживающая вышеописанный инструмент.
Для снятия всех запретов выполняем следующие шаги:
- Вызываем консоль «Выполнить» с помощью уже знакомой многим комбинации Win + R . Прописываем в строке:
regedit
- В левой части переходим к каталогу «Restrictions» (ограничения), который находится здесь:
HKEY-LOCAL-MACHINE | SOFTWARE | Policies | Mirosoft | Windows | Device-Install
- Удалите имеющиеся справа ключи, а если это невозможно, то пробуйте изменить значения с «1» на «0». Вдруг не обнаружите у себя подобных строк (или папок), значит всё в порядке, редактор реестра можно закрывать.

Устранение конфликтов вручную
Достаточно часто сообщение о том, что программное обеспечение для устройства не было установлено и при подключении устройства, и при попытке ручной установки необходимого драйвера может быть связано с тем, что блокировка процесса происходит на уровне защитных программ. В качестве одного из методов устранения проблемы используйте временное отключение антивирусов или даже встроенного брандмауэра системы.
Если же речь идет исключительно о драйверах, а не относится к дополнительному (сопутствующему ПО), иногда можно попробовать удалить старые драйверы самостоятельно. Обратите внимание, что даже удаление устройства из соответствующего диспетчера эффекта может не дать.
В этом случае лучше воспользоваться программой Driver Sweeper, выделить нужную категорию драйверов или ПО, запустить анализ, а затем удалить все найденные компоненты. После этого желательно почистить реестр (тоже вручную, поскольку программы-оптимизаторы обычно ключи драйверов не удаляют) и точно так же удалить все файлы драйверов на жестком диске. Их список можно просмотреть либо в «Диспетчере устройств», либо в сведениях о системе (msinfo32), а в случае с графическими или звуковыми адаптерами воспользоваться диалогом DirectX. После этого нужно будет перезагрузить систему и, если Windows не инсталлирует нужное ПО автоматически, выполнить установку самостоятельно.
Их список можно просмотреть либо в «Диспетчере устройств», либо в сведениях о системе (msinfo32), а в случае с графическими или звуковыми адаптерами воспользоваться диалогом DirectX. После этого нужно будет перезагрузить систему и, если Windows не инсталлирует нужное ПО автоматически, выполнить установку самостоятельно.
Примечание: иногда для корректного обновления можно использовать автоматизированные программы вроде Driver Booster или узконаправленные приложения от производителей определенного типа оборудования (например, для графических ускорителей).
USB -устройство MTP: Drivers List
3 drivers are found for ‘USB -устройство MTP’. To download the needed driver, select it from the list below and click at ‘Download’ button. Please, ensure that the driver version totally corresponds to your OS requirements in order to provide for its operational accuracy.
| Version: | 5.2.5326.4762 | Download |
| Date: | 2012-05-10 | |
| File Size: | 1. 7M 7M | |
| Supported OS: |
| Version: | 1.1.0.0 | Download |
| Date: | 2012-02-27 | |
| File Size: | 8.8M | |
| Supported OS: | Windows XP 64bit, Windows Vista 64bit, Windows 7 64bit, Windows 8 64bit |
Проверка работоспособности системы
Не секрет, что подобные ситуации могут быть связаны и с частичным нарушением функционала самих Windows-систем, когда некоторые важные компоненты оказываются поврежденными.
Проверить состояние таких файлов можно через командную строку, запущенную исключительно от имени администратора, прописав в ней команду sfc /scannow. При невозможности выполнения таких действий в работающей системе можно загрузиться со съемного носителя с дистрибутивом или с восстановительного диска LiveCD и повторить операцию. Иногда помогает и самое обычное восстановление системы, если сбои оказываются кратковременными и не особо критичными.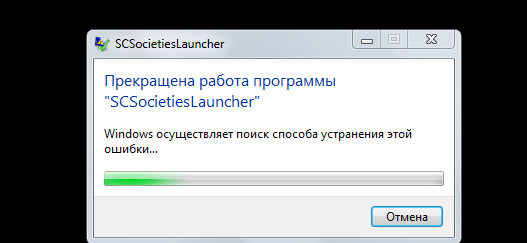 Но для этого лучше использовать не стандартный откат, а инструментарий DISM.
Но для этого лучше использовать не стандартный откат, а инструментарий DISM.
Установка МТР
Со времен Windows XP
MTP
девайсы без пролем работают с . Подключаете свой
GalaxyNexus
, выбираете
MTP
в качестве типа соединения, операционная система компьютера сама находит нужные драйвера, вам необходимо будет лишь немного подождать. Перемещение файлов между смартфоном и ПК без каких-либо проблем обеспечено. Но что делать тем пользователям, которые отдали предпочтение
Linux
и
Mac
?
Mac OS
Установите UDEV rule,
открыв
rulesфайл
через терминал
sudo nano -w /etc/udev/rules.d/51-android.rules
Затем введите следующую строку внизу файла (на забудьте указать имя пользователя):
SUBSYSTEM==»usb», ATTR{idVendor}==»04e8″, ATTR{idProduct}==»6860″, MODE=»0600″, OWNER=»»
После чего настанет черед для:
- sudo apt-get install mtpfs
- sudo mkdir /media/GNexus
- sudo chmod 775 /media/GNexus
Затем следует подключить Galaxy
Nexus
к ПК и в том же, что и ранее окне ввести:
sudo mtpfs -o allow_other /media/GNexus
Это все позволит вам перетаскивать файлы, используя Nautilus
, и не забудьте ввести следующую команду по завершении работы:
sudo umount mtpfs
Что может быть еще?
Наконец, исходя из рекомендаций специалистов, в качестве последнего аргумента можно посоветовать почистить компьютер или ноутбук от пыли. Вполне возможно, что некоторые устройства на материнской плате подключаются неплотно, засоряются те же USB-порты или кард-ридер и т. д.
Вполне возможно, что некоторые устройства на материнской плате подключаются неплотно, засоряются те же USB-порты или кард-ридер и т. д.
Как видим, ситуации могут быть совершенно разными, и с первого взгляда сразу и не определишь, в чем именно состоит причина невозможности установки ПО для какого-то устройства, так что, действовать придется, что называется «методом научного тыка», причем в большинстве случаев, увы, совершенно вслепую.
Способ 1
Первым делом я рекомендую вам испробовать именно этот способ решения проблемы. Проделать все нижеприведенные действия можно буквально за несколько минут. Следуйте шагам:
- Если ваш телефон подключён по USB к компьютеру, то отключите его;
- Теперь вам нужно выполнить запуск редактора реестра, для этого достаточно нажать сочетание клавиш Windows (кнопка в левом нижнем углу с изображением логотипа Microsoft) + R;
- В появившемся окне вам нужно ввести слово “regedit” и нажать кнопку OK;
- Подтвердите запуск, у вас должен появиться редактор реестра;
- В этом поле найдите папку “HKEY_LOCAL_MACHINE” и откройте ее;
- Далее откройте папку “Sysytem”, потом в папку “CurrentControlSet”, далее папка “Control”, далее папка “Class”;
- Теперь найдите и откройте папку “{EEC5AD98-8080-425F-922A-DABF3DE3F69A}”;
- В правом поле у вас появятся файлы, содержащиеся в этой папке.
 Вам нужно найти файл UpperFilters и удалить его.
Вам нужно найти файл UpperFilters и удалить его.
Вам будет интересно: Простые способы отключения вибрации клавиатуры на Android
Теперь снова подключите ваше мобильное устройство к персональному компьютеру и проверьте исчезла ли, возникающая ранее, ошибка.
Не устанавливаются драйвера при подключении устройства к ПК: ошибка INF-файла
Нужно было скинуть фотографии с телефона на компьютер. Подключил я это устройство к ПК (компьютер его видит), и даже пытается установить драйвера, но безуспешно. Попробовал вручную запустить поиск драйверов через диспетчер устройств, пишет, что драйвера есть, но установить не может, так как: «Неправильная секция установки службы в этом INF-файле».
Относительно недавно восстанавливал работу одного ноутбука. При подключении к нему телефона ровным счетом ничего не происходило: Windows 10, установленная на нем, не находила драйвера и автоматически не устанавливала их.
Установить Android драйвер для смартфонов или планшетов
Переходим на официальный сайт, выбираем ваше устройство. Скачиваем утилиту и устанавливаем фирменную программу.
Скачиваем утилиту и устанавливаем фирменную программу.
Asus (Transformer|Zenfone)
Для установки фирменного драйвера вам необходимо скачать PC Link Setup с официального сайта или же скачать его бесплатно с этого сайте (кликабельно).
Explay
Чтобы установить андроид драйвер вам необходимо скачать его с официального сайта (кликабельно).
Для того, чтобы установить драйвера для смартфонов или планшетов компании Google вам нужно.
1. Скачиваем драйвера от сюда (кликабельно) либо ищем их в Google.
2. Распаковываем скаченный архив в удобное для вас место. 3. Подключаем устройство с помощью USB кабеля к ББ (вашему ПК).
4. Нажимаем правой кнопкой мышки на значке «Мой компьютер» и нажимаем «Свойства» 5. Далее нажимаем на «Диспетчер устройств» и ищем устройство с восклицательным знаком.
6. Нажимаем правой кнопкой на нем и выбираем «Обновить драйвера» 7. «Выполнить поиск драйверов на этом компьютере» и указываем папку распакованного архива с пункта 2. 8. Перезагружаем ПК, если надо.
8. Перезагружаем ПК, если надо.
Выход из ситуации?
Итак, для начала проведем традиционный список манипуляций, которые следует сделать в первую очередь:
Приложение CCleaner для очистки Windows
Выполнение сканирования системы в Windows 10
Давайте теперь отдельно изучим каждый случай и популярные способы исправления.
Устройство извлечено — говорит о плохом коннекте
Приведенные методы частенько выручают пользователя, но что делать, если они не помогли?
Способ 2
Если предыдущий способ не помог, то давайте попробуем покопаться в настройках самого мобильного устройства. Выполните следующие действия:
- Возьмите ваш Андроид гаджет и перейдите в его настройки;
- Далее выберите раздел под названием приложения;
- В этом разделе выберите пункт разработка;
- Убедитесь что стоит галочка напротив пункта “Отладка по USB”, если галочка не стоит, то поставьте ее.
Важно: если пункта разработка не видно, то сделайте следующее: перейдите в раздел “Об устройстве” и около 10 раз нажмите на номер сборки.
Тем самым вы активируете пункт “Разработка”.
Причина
Частенько речь идет о смартфонах (Андроид, Айфон) и флеш-накопителях USB, Смарт-картах, но проблема возникает и с другой аппаратурой, в том числе и с железом.. Приводит к появлению подобной надписи многое:
Предугадать в чем дело, невозможно, поэтому стоит пробовать методы до тех пор, пока не получится воссоздать адекватный коннект.
Не удалось обнаружить драйвер для Смарт-карты
Способ 3
Как я уже говорил выше, данный способ также прост и понятен как предыдущие. Он заключается в банальном обновлении драйвера. Для того чтобы все прошло максимально удачно выполните следующие шаги:
- Windows не распознает USB-устройства? 6 способов устранения ошибки
- Первым делом вам нужно скачать соответствующие драйвера для вашего устройства, сделать этом можно воспользовавшись ссылками расположенными ниже. Выберите подходящую под вашу операционную систему версию драйвера и скачайте ее;
Windows 7 Здесь
Windows 8 Здесь
Windows 8.
1 Здесь
Windows 10 Здесь
Когда вы перейдете к странице загрузке, то, если не найдете русского языка, то выбирайте “English”, данный параметр ни как не повлияет на работоспособность драйвера в будущем;Теперь, после того как вы скачаете необходимый драйвер под вашу версию операционной системы windows, вам нужно его установить. Для этого просто запустить скачанный ранее файл с драйвером.
Теперь попробуйте снова подключить ваш мобильный Андроид гаджет к персональному компьютеру и проверьте исчезла ли ошибка USB.
На этом у меня все. Если возникли какие-либо вопросы, замечания или дополнения к опубликованному выше материалу, то можете поделиться ими в комментариях к этой записи. Я же, в свою очередь, постараюсь ответить вам как можно быстрее и как можно подробнее.
Если статья была для вам полезна, то вы можете отблагодарить автора статьи опубликовав ссылку на данный материал в своих аккаунтах социальных сетей, для этого нажмите одну из кнопок расшаривания расположенных ниже.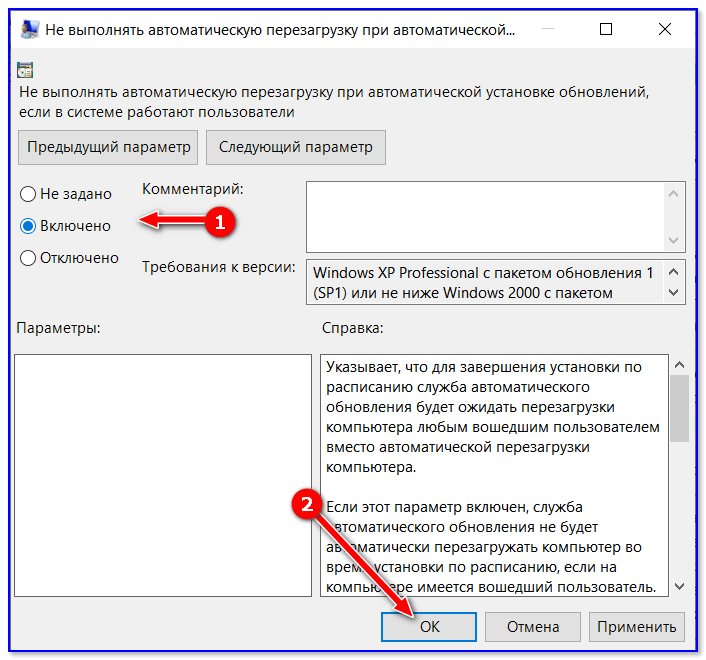 Не забывайте добавить данный ресурс в закладки, думаю он вам еще не раз пригодится в процессе эксплуатации вашего Андроид устройства. До встречи в следующих, несомненно, полезных материалах.
Не забывайте добавить данный ресурс в закладки, думаю он вам еще не раз пригодится в процессе эксплуатации вашего Андроид устройства. До встречи в следующих, несомненно, полезных материалах.
MTP – это протокол, используемый различными мобильными устройствами для обмена данными с компьютерами. Иногда при попытке подключения USB MTP-устройства Windows выдает отказ. Для исправления ошибки существует несколько методов.
почему возникает ошибка и как ее исправить?
Проблемы с инсталляцией всевозможного управляющего ПО, в частности драйверов, вероятно, знакомы многим пользователям Windows. Достаточно часто, предпринимая такие попытки, пользователи сталкиваются с тем, что система выдает сообщение о том, что программное обеспечение для устройства не было установлено. При этом не всегда понятно, с чем это связано. То ли это просто отказ, то ли конфликты с ранее установленным ПО, то ли нарушения в работе самой системы. Как можно выйти из такой ситуации?
Сбои установки драйверов (отказ при инсталляции ПО): основные причины
Прежде чем предпринимать какие бы то ни было действия, кратко остановимся на причинах такого поведения операционной системы. Среди всего того, что может провоцировать появление уведомления о том, что программное обеспечение для устройства не было установлено, можно выделить следующее:
Среди всего того, что может провоцировать появление уведомления о том, что программное обеспечение для устройства не было установлено, можно выделить следующее:
- нехватка прав доступа к системным настройкам;
- отсутствие необходимого драйвера в базе данных системы;
- конфликты с ранее установленным ПО при попытке повторной инсталляции или обновления;
- сбои в работе Windows и ее собственных компонентов;
- блокирование процессов установки сторонними программами.
Вообще, это наиболее часто встречающиеся ситуации, однако в каждом конкретном случае причина может быть совершенно иной. Но для начала будем отталкиваться именно от основного списка проблем.
Програмное обеспечение для устройства не было установлено: что делать в первую очередь?
Итак, вы скачали новый драйвер или дополнительное ПО из интернета и пытаетесь установить его. Для начала рассмотрим действия в «Диспетчере устройств», когда вы обновляете драйверы оборудования с использованием средств системы. Появление сообщения о том, что программное обеспечение для устройства не было установлено, по окончании автоматизированных действий может быть связано с тем, что у вас просто не хватает прав на выполнение данной операции. Для устранения проблемы войдите в систему под регистрацией администратора и выполните апдейт повторно. Если такой способ входа оказывается невозможным (например, когда пароль учетной записи вы не знаете, или администратор доступ попросту для вас заблокировал), запустите диспетчер через меню «Выполнить» командой devmgmt.msc, установив флажок на пункте запуска с правами админа, который расположен чуть ниже основного поля.
Появление сообщения о том, что программное обеспечение для устройства не было установлено, по окончании автоматизированных действий может быть связано с тем, что у вас просто не хватает прав на выполнение данной операции. Для устранения проблемы войдите в систему под регистрацией администратора и выполните апдейт повторно. Если такой способ входа оказывается невозможным (например, когда пароль учетной записи вы не знаете, или администратор доступ попросту для вас заблокировал), запустите диспетчер через меню «Выполнить» командой devmgmt.msc, установив флажок на пункте запуска с правами админа, который расположен чуть ниже основного поля.
Если такой пункт отсутствует, вызовите «Диспетчер задач» и выполните старт новой задачи из файлового меню. При этом появится аналогичная консоль, но пункт администраторского запуска в ней уже будет.
Если это не поможет, а сообщение о том, что программное обеспечение для устройства не было установлено, точно таким же методом вызовите средство автоматического обновления драйверов, воспользовавшись командой sysdm. cpl. Перейдите на вкладку оборудования, нажмите кнопку параметров установки устройств, а затем активируйте рекомендуемый пункт автоматической установки, после чего сохраните изменения.
cpl. Перейдите на вкладку оборудования, нажмите кнопку параметров установки устройств, а затем активируйте рекомендуемый пункт автоматической установки, после чего сохраните изменения.
Если же установка программного обеспечения для устройства не выполняется при его подключении (например, при использовании флешки или съемной карты памяти), для начала поищите соответствующее ПО на сайте производителей. Если и это эффекта не даст, проверьте используемые для подключения порты, разъемы или даже кард-ридер.
При необходимости обновите драйверы абсолютно всех интерфейсов, включая и весь список установленных USB-контроллеров.
Устранение конфликтов вручную
Достаточно часто сообщение о том, что программное обеспечение для устройства не было установлено и при подключении устройства, и при попытке ручной установки необходимого драйвера может быть связано с тем, что блокировка процесса происходит на уровне защитных программ. В качестве одного из методов устранения проблемы используйте временное отключение антивирусов или даже встроенного брандмауэра системы.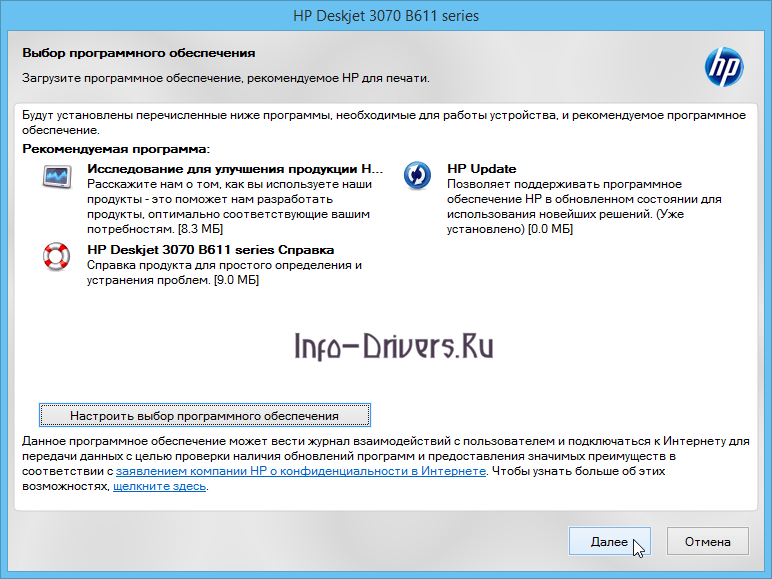
Если же речь идет исключительно о драйверах, а не относится к дополнительному (сопутствующему ПО), иногда можно попробовать удалить старые драйверы самостоятельно. Обратите внимание, что даже удаление устройства из соответствующего диспетчера эффекта может не дать.
В этом случае лучше воспользоваться программой Driver Sweeper, выделить нужную категорию драйверов или ПО, запустить анализ, а затем удалить все найденные компоненты. После этого желательно почистить реестр (тоже вручную, поскольку программы-оптимизаторы обычно ключи драйверов не удаляют) и точно так же удалить все файлы драйверов на жестком диске. Их список можно просмотреть либо в «Диспетчере устройств», либо в сведениях о системе (msinfo32), а в случае с графическими или звуковыми адаптерами воспользоваться диалогом DirectX. После этого нужно будет перезагрузить систему и, если Windows не инсталлирует нужное ПО автоматически, выполнить установку самостоятельно.
Примечание: иногда для корректного обновления можно использовать автоматизированные программы вроде Driver Booster или узконаправленные приложения от производителей определенного типа оборудования (например, для графических ускорителей).
Проверка работоспособности системы
Не секрет, что подобные ситуации могут быть связаны и с частичным нарушением функционала самих Windows-систем, когда некоторые важные компоненты оказываются поврежденными.
Проверить состояние таких файлов можно через командную строку, запущенную исключительно от имени администратора, прописав в ней команду sfc /scannow. При невозможности выполнения таких действий в работающей системе можно загрузиться со съемного носителя с дистрибутивом или с восстановительного диска LiveCD и повторить операцию. Иногда помогает и самое обычное восстановление системы, если сбои оказываются кратковременными и не особо критичными. Но для этого лучше использовать не стандартный откат, а инструментарий DISM.
Что может быть еще?
Наконец, исходя из рекомендаций специалистов, в качестве последнего аргумента можно посоветовать почистить компьютер или ноутбук от пыли. Вполне возможно, что некоторые устройства на материнской плате подключаются неплотно, засоряются те же USB-порты или кард-ридер и т. д.
д.
Как видим, ситуации могут быть совершенно разными, и с первого взгляда сразу и не определишь, в чем именно состоит причина невозможности установки ПО для какого-то устройства, так что, действовать придется, что называется «методом научного тыка», причем в большинстве случаев, увы, совершенно вслепую.
Драйвер устройства не установлен или аппаратное устройство не работает должным образом после установки пакета обновления для Windows Vista
Эта статья предназначена для пользователей компьютеров начального и среднего уровня.
Симптомы
После установки пакета обновления для Windows Vista на компьютер под управлением Windows Vista аппаратное устройство работает неправильно. Кроме того, если вы откроете Диспетчер устройств, вы можете увидеть восклицательный знак рядом с именем аппаратного устройства.
Разрешение
Возможно, драйвер устройства не установлен или установлен неправильно.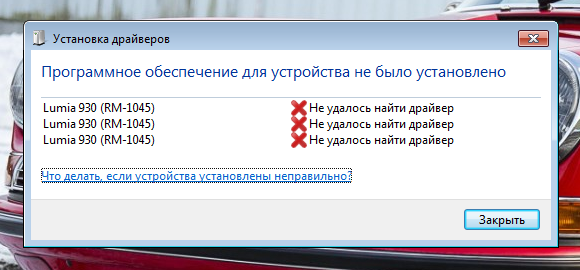 Выполните следующие действия, чтобы определить, может ли диспетчер устройств найти устройство и при необходимости установить или переустановить драйвер устройства:
Выполните следующие действия, чтобы определить, может ли диспетчер устройств найти устройство и при необходимости установить или переустановить драйвер устройства:
Шаг 1. Определите, найден ли драйвер устройства в диспетчере устройств
Нажмите Start , введите Диспетчер устройств в поле Start Search и нажмите ENTER.
Нажмите Продолжить . Отображается диалоговое окно Диспетчер устройств .
Если появится запрос на ввод пароля администратора или подтверждение, введите пароль или нажмите Продолжить .
org/ListItem»>Если рядом с именем неработающего устройства появляется восклицательный знак, диспетчер устройств не может найти драйвер устройства. Перейдите к шагу 3, «Используйте Центр обновления Windows, чтобы найти драйвер устройства».
Если рядом с именем устройства, которое работает неправильно, не отображается восклицательный знак, перейдите к шагу 2, «Удалите и переустановите драйверы устройств».
Закрыть Диспетчер устройств .

В списке типов устройств щелкните тип устройства, а затем найдите конкретное устройство, которое не работает.
Шаг 2. Удалите и переустановите драйверы устройств
Если рядом с именем устройства нет восклицательного знака и устройство работает неправильно, вручную удалите и переустановите драйверы устройств. Для этого выполните следующие действия:
Нажмите Start , введите Диспетчер устройств в поле Start Search и нажмите ENTER.
Нажмите Продолжить . Отображается диалоговое окно Диспетчер устройств .
Если появится запрос на ввод пароля администратора или подтверждение, введите пароль или нажмите Продолжить .
org/ListItem»>Щелкните устройство правой кнопкой мыши и выберите Свойства .
Перейдите на вкладку Драйвер .
Щелкните Удалить .
Щелкните OK .
В диалоговом окне Диспетчер устройств щелкните меню Действие , а затем щелкните Сканировать аппаратные изменения .

Вы можете получить сообщение о том, что Windows должна установить драйвер для вашего неизвестного устройства. Если вы получили это сообщение, нажмите Найдите и установите программное обеспечение драйвера (рекомендуется) .
Вы также можете получить сообщение о том, что аппаратное устройство устанавливается и что удаленное устройство теперь присутствует в диспетчере устройств.
Примечание. Если вы не получили сообщение или аппаратное устройство не установлено, перейдите к шагу 3 «Используйте Центр обновления Windows, чтобы найти драйвер устройства».
В списке типов устройств выберите тип устройства, а затем найдите конкретное устройство, которое не работает.
Если устройство установлено правильно и работает правильно, вы устранили проблему и все готово.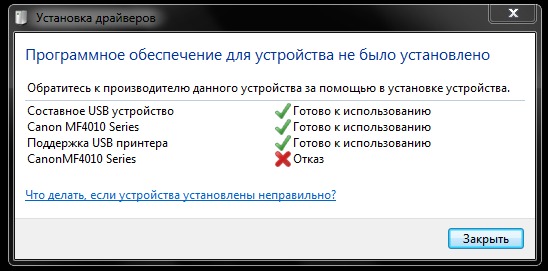 Если устройство установлено, но по-прежнему не работает должным образом, перейдите к разделу «Дальнейшие действия».
Если устройство установлено, но по-прежнему не работает должным образом, перейдите к разделу «Дальнейшие действия».
Шаг 3. Используйте Центр обновления Windows, чтобы найти драйвер устройства
Примечание. Чтобы использовать Центр обновления Windows, необходимо войти на компьютер в качестве администратора. Чтобы убедиться, что вы вошли в систему Windows с учетной записью администратора компьютера, посетите следующий веб-сайт Microsoft:
http://support.microsoft.com/gp/admin
Выполните следующие действия, чтобы использовать Центр обновления Windows для поиска драйвера устройства:
Щелкните Пуск , щелкните Все программы , а затем щелкните Центр обновления Windows .

Если появится запрос на ввод пароля администратора или подтверждение, введите пароль или нажмите Продолжить .
Щелкните Проверить наличие обновлений .
Чтобы определить, доступны ли обновленные драйверы, щелкните Просмотр доступных обновлений .
Если доступны обновления, щелкните драйвер, который необходимо установить, а затем щелкните Установить .
Если вас попросят ввести пароль администратора или подтвердить, введите пароль или нажмите 9.0017 Продолжить .
Если Центр обновления Windows не может найти требуемый драйвер устройства, обратитесь к производителю устройства, чтобы загрузить последнюю версию драйвера устройства для Windows Vista.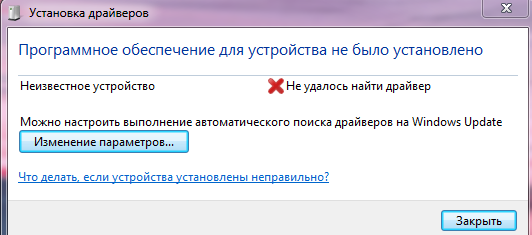 Сведения о том, как это сделать, см. в разделе «Дополнительная информация».
Сведения о том, как это сделать, см. в разделе «Дополнительная информация».
Если эти методы не помогли решить проблему, перейдите к разделу «Дальнейшие действия».
СЛЕДУЮЩИЕ ШАГИ
Если эти шаги не помогли решить вашу проблему, вы можете обратиться за помощью к кому-то из своих знакомых или к производителю устройства. Вы также можете использовать веб-сайт службы поддержки клиентов Microsoft, чтобы найти другие решения вашей проблемы. Некоторые услуги, предоставляемые веб-сайтом службы поддержки клиентов Майкрософт, включают следующее:
База знаний с возможностью поиска: поиск информации о технической поддержке и средств самопомощи для продуктов Microsoft.
Центры решений: просмотрите часто задаваемые вопросы по конкретным продуктам и информацию о поддержке.

Другие варианты поддержки: используйте Интернет, чтобы задать вопрос, связаться со службой поддержки клиентов Майкрософт или оставить отзыв.
Если у вас по-прежнему возникают проблемы после использования этих веб-сайтов Microsoft или если вы не можете найти решение проблемы на веб-сайте службы поддержки Microsoft, щелкните следующую ссылку, чтобы связаться со службой поддержки.
http://support.microsoft.com/contactus
Дополнительная информация
Для получения информации о том, как связаться с поставщиками оборудования и программного обеспечения, щелкните соответствующий номер статьи в следующем списке, чтобы просмотреть статью в базе знаний Майкрософт:
65416 Контактная информация поставщика оборудования и программного обеспечения, A-K
60781 Контактная информация поставщика оборудования и программного обеспечения, L-P
60782 Контактная информация поставщика оборудования и программного обеспечения, Q-ZMicrosoft предоставляет контактную информацию третьих лиц, чтобы помочь вам найти техническую поддержку. Эта контактная информация может быть изменена без предварительного уведомления. Microsoft не гарантирует точность этой сторонней контактной информации.
Эта контактная информация может быть изменена без предварительного уведомления. Microsoft не гарантирует точность этой сторонней контактной информации.
Для получения дополнительных сведений об устранении неполадок со звуком, которые могут возникнуть после установки пакета обновления 1 (SP1) для Windows Vista, щелкните следующий номер статьи базы знаний Майкрософт:
948481 У вас возникают проблемы со звуком после установки пакета обновления 1 для Windows Vista
Для получения справки по проблемам с устройствами в Windows Vista посетите следующую веб-страницу Microsoft:
Исправление проблем, при которых устройства не работают или не определяются в Windows
[Решено] Программное обеспечение драйвера устройства не было успешно установлено
Windows автоматически устанавливает стандартные драйверы при подключении некоторых внешних устройств. Это облегчает функции plug-and-play для многих наших периферийных устройств, таких как принтеры, USB-накопители, устройства Bluetooth и другие.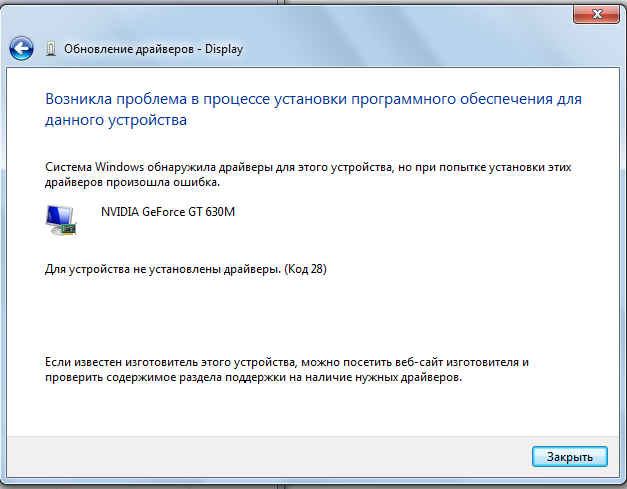
Иногда операционная система может не установить эти драйверы с сообщением об ошибке Программное обеспечение драйвера устройства не было успешно установлено . Это может произойти, если внешнее устройство, которое вы только что подключили, несовместимо или Windows не находит правильный драйвер устройства.
К счастью, вы можете решить эту проблему и заставить ваше устройство работать, просто установив драйверы вручную. В этой статье мы предложим подробные исправления для решения подобных проблем с драйверами.
Содержание
Почему драйвер вашего устройства не был успешно установлен
Возможные причины этой ошибки перечислены здесь;
- Универсальный драйвер недоступен для оборудования
- Несовместимое устройство
- Устаревшая операционная система
- Неисправное оборудование
- Устройство не обнаружено системой Первое, что вам нужно сделать, это отключить периферийное оборудование и подключить его к другому порту.
 Иногда устройство может быть не зарегистрировано системой, поэтому определенный драйвер не будет установлен должным образом. Перезагрузите компьютер и проверьте, обнаруживает ли Windows оборудование и устанавливает ли драйвер устройства.
Иногда устройство может быть не зарегистрировано системой, поэтому определенный драйвер не будет установлен должным образом. Перезагрузите компьютер и проверьте, обнаруживает ли Windows оборудование и устанавливает ли драйвер устройства.Обновите драйвер из диспетчера устройств
Если система не может самостоятельно установить драйверы, попробуйте обновить их из диспетчера устройств. Драйвер для оборудования, которое было установлено неправильно или имеет некоторые проблемы, будет отмечен желтым восклицательным знаком. Убедитесь, что вы обновили драйвер с такими отметками.
- Нажмите клавишу Windows + X и запустите Диспетчер устройств .
- Поиск устройства, подключенного к компьютеру.
- Щелкните по нему, чтобы развернуть список драйверов.
- Проверьте драйвер с желтым восклицательным знаком сбоку. Щелкните его правой кнопкой мыши.
- Выберите Обновить драйвер .
- Теперь выберите Автоматический поиск драйверов , чтобы Windows начала поиск драйверов.

- Если у вас есть драйвер на диске, выберите Найдите на моем компьютере драйверы и выберите Позвольте мне выбрать из списка доступных драйверов .
- Следуйте инструкциям и обновите драйвер. После завершения перезагрузите компьютер и проверьте, решена ли проблема.
Переустановите драйверы вручную
Если вы не можете обновить драйверы с помощью Диспетчера устройств или сообщает, что вы уже обновлены, попробуйте переустановить браузер. Вы можете загрузить OEM-драйвер с веб-сайта производителя, а затем установить его. Однако во избежание перезаписи удалите текущую установленную версию драйвера.
- Нажмите клавишу Windows + R, введите
devmgmt.mscи нажмите Enter. - Теперь найдите драйвер со знаком ошибки и щелкните его правой кнопкой мыши.
- Нажмите Удалить устройство . Следуйте инструкциям и удалите драйвер.
- Теперь найдите драйвер от производителя и загрузите его.

- Запустите установочный файл и завершите процесс.
Выполнение обновлений системы
Если эта ошибка была вызвана какой-либо ошибкой в операционной системе, выполнение обновлений Windows может устранить ошибки. Обновления Windows также устанавливают общие драйверы для некоторых подключенных устройств, которые являются более стабильными и совместимыми.
- Нажмите клавишу Windows + R, введите control update, и нажмите Enter.
- Нажмите Проверить наличие обновлений .
- Если Windows находит новые обновления, нажмите Загрузить и установить .
Отключить антивирусное программное обеспечение
Иногда антивирусное программное обеспечение может ограничивать установку драйверов. Особенно, если драйверы получены из сторонних источников, уровень безопасности антивируса может заблокировать уязвимый драйвер, что затруднит доступ к устройству.
Если вы уверены, что драйверы получены из надежных источников, но антивирусное программное обеспечение мешает установке, попробуйте отключить его.



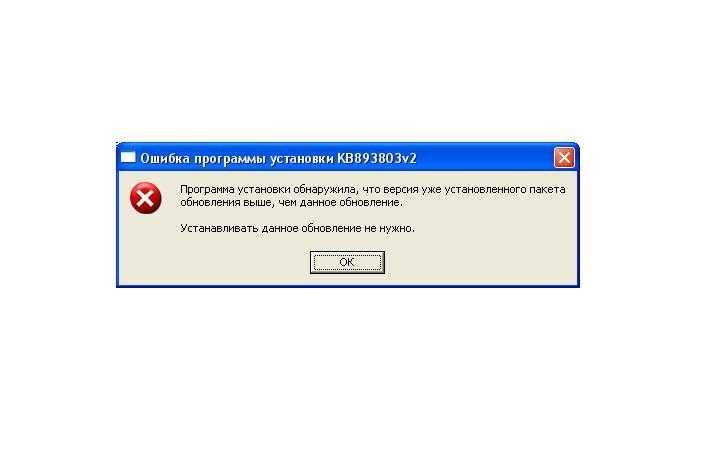
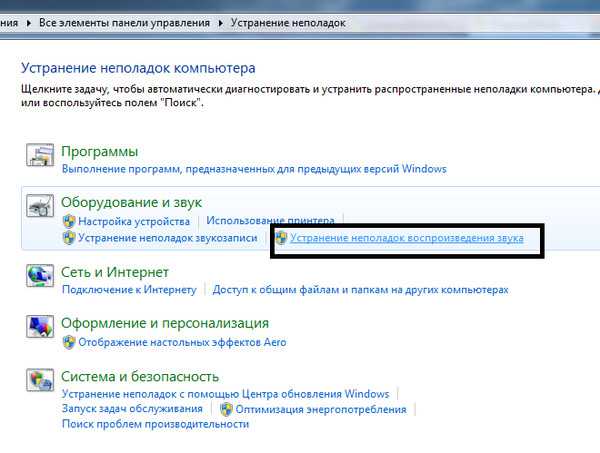 Вам нужно найти файл UpperFilters и удалить его.
Вам нужно найти файл UpperFilters и удалить его. Тем самым вы активируете пункт “Разработка”.
Тем самым вы активируете пункт “Разработка”.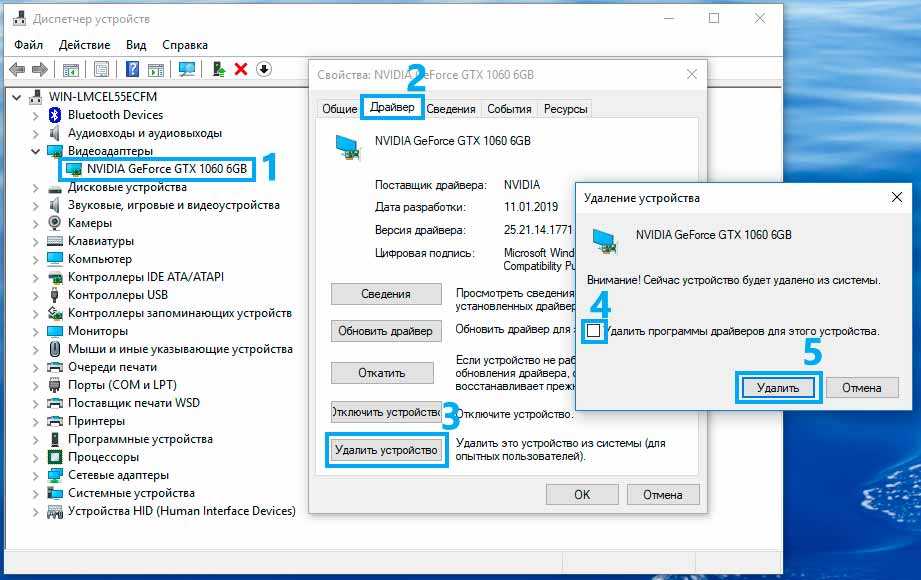 1 Здесь
1 Здесь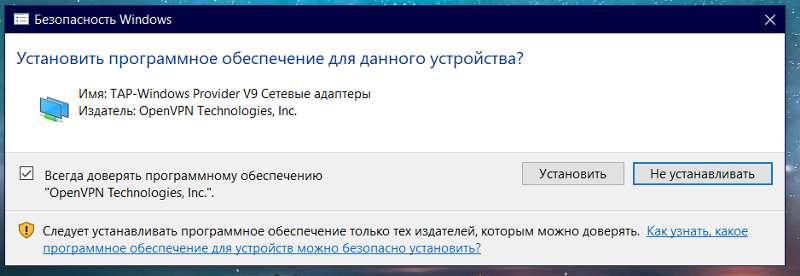

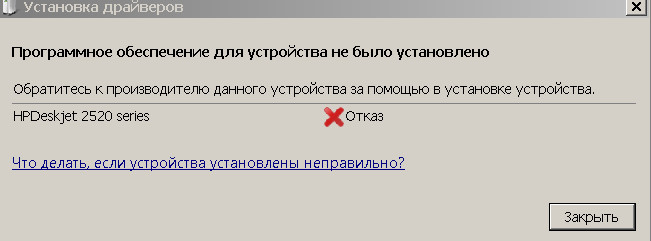
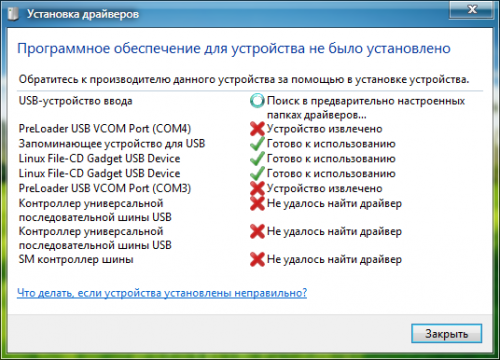
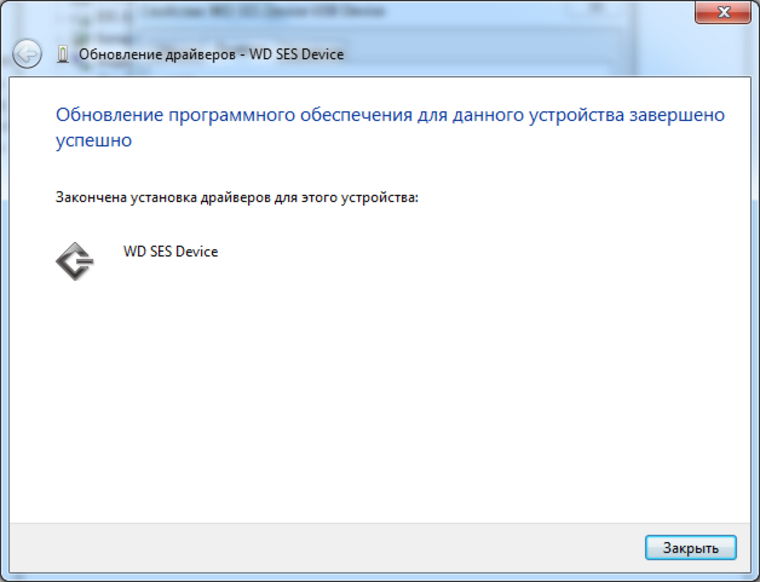 Иногда устройство может быть не зарегистрировано системой, поэтому определенный драйвер не будет установлен должным образом. Перезагрузите компьютер и проверьте, обнаруживает ли Windows оборудование и устанавливает ли драйвер устройства.
Иногда устройство может быть не зарегистрировано системой, поэтому определенный драйвер не будет установлен должным образом. Перезагрузите компьютер и проверьте, обнаруживает ли Windows оборудование и устанавливает ли драйвер устройства.