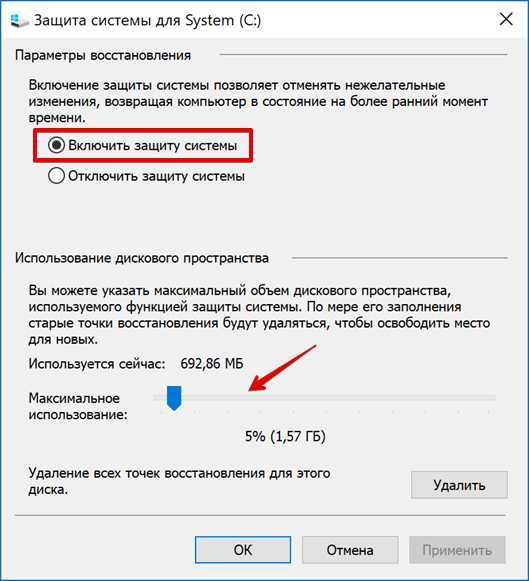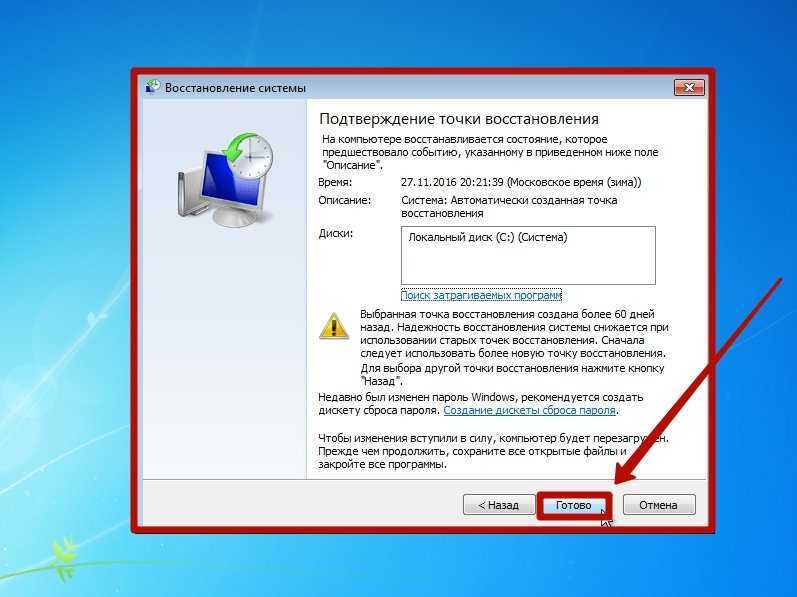Windows как сделать откат: Параметры восстановления в Windows 10 — Служба поддержки Майкрософт
Содержание
Откат Windows 10 к исходной версии после неудачного обновления к версии новой
Всем доброго времени суток… Поставка Windows 10 софтверным гигантом — компанией Microsoft осуществляется с условием параллельного апгрейда операционной системы путём внедрения каждые полгода функциональных обновлений. Эти обновления убирают из системы старый функционал. Добавляют новый, шаг за шагом продвигают современный тип интерфейса UWP. И повышают версию Windows 10 до актуальной. Внедрение этих обновлений – процесс рисковый. По итогу проведения этого процесса, увы, многие обнаруживают глюки в работе самой системы. Сбои в работе драйверов устройств компьютера и стороннего ПО. Если после очередного полугодичного обновления Вы столкнулись с такого рода проблемами, можете сделать откат Windows 10 к исходной версии. И так начнём…
Содержание
- Откат Windows 10 к исходной версии после неудачного обновления к версии новой
- Откат в работающей Windows 10
- Откат в среде восстановления
- Альтернативные способы отката
- Заключение
Откат Windows 10 к исходной версии после неудачного обновления к версии новой
Допустим Вы обновились до новой версии «Десятки». Сделали это Вы через центр обновления внутри системных параметров…
Сделали это Вы через центр обновления внутри системных параметров…
Либо же использовали утилиту помощника по обновлению от Microsoft. Или другие инструменты, не суть важно. И после внедрения полугодичного обновления система стала работать с проблемами. Как осуществить откат обновления и вернутся к стабильной, рабочей исходной версии Windows 10…
Прежде чем приступить к конкретным действиям по откату, о нём необходимо знать две вещи:
Первая: откат возможен только на протяжении 10-ти дней после обновления…
Вторая: откат возможен, если после обновления Вы не избавились от папки «Windows.old»…
В ней содержатся данные исходной версии системы. Это папка в корне диска С. У неё огромные размеры, она не удаляется обычным образом, только с помощью системных функций очистки диска или контроля памяти. Либо же с помощью специальной команды, выполненной в командной строке…
Откат в работающей Windows 10
Если два указанные условия соблюдены, в среде работающей Windows 10 идём в системные параметры, в раздел «Обновление и безопасность». Заходим в подраздел «Восстановление». Здесь после обновления у нас появилась графа, которой не было ранее – «Вернуться к предыдущей версии Windows 10». Жмём «Начать»…
Заходим в подраздел «Восстановление». Здесь после обновления у нас появилась графа, которой не было ранее – «Вернуться к предыдущей версии Windows 10». Жмём «Начать»…
Теперь нам необходимо указать причину. Которая обусловила наше намерение сделать откат. Это нужно компании Microsoft для анализа ситуации с функциональными обновлениями. Указываем и жмём «Далее»…
Далее, нам будет предложено проверить обычные системные обновления. Под тем предлогом, что они, возможно, исправят проблемы в обновлённой версии Windows 10. При желании можно воспользоваться этим предложением, но оно в большей части случаев не поможет. Чтобы продолжить откат, жмём «Нет, спасибо»…
Затем «Далее»…
Снова «Далее»…
Наконец, нажимаем «Вернуться к более ранней сборке»…
После некоторой подготовки компьютер перезагрузится. И на таком вот чёрном фоне с единственной надписью пройдёт весь процесс отката…
Он займёт какое-то время.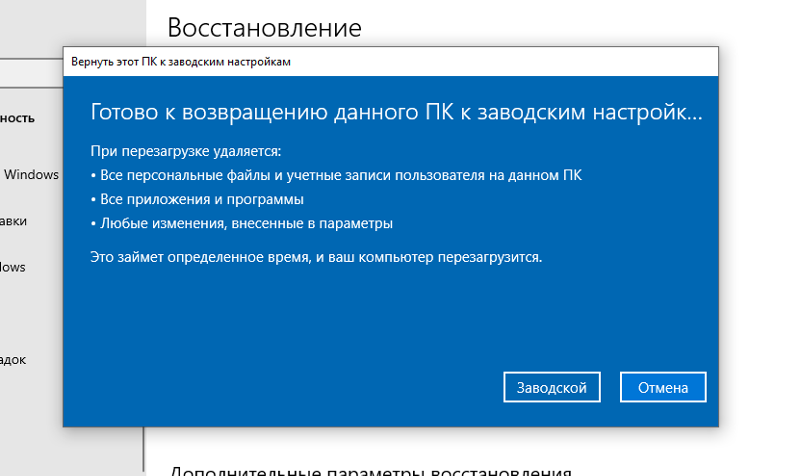 После чего мы сможем войти в систему…
После чего мы сможем войти в систему…
И проверить версию Windows 10, чтобы убедиться, что откат к исходной версии системы выполнен…
А что делать, если сам процесс обновления закончился крахом. По итогу мы получили вообще нерабочую систему… Сделать откат в таком случае можно в среде восстановления системы…
Читайте также интересные статьи:
Как переустановить Windows 10 без потери данных
Как создать резервную копию Windows разделённую на части
Восстановление резервной копии Windows на другом компьютере программой AOMEI Backupper
Откат в среде восстановления
Если после неудачно проведённого обновления система перестала запускаться, но загружается хотя бы её среда восстановления, откат можно сделать в этой среде. Если даже среда восстановления не загружается, последнюю можно запустить на установочном носителе с дистрибутивом «Десятки». В таком случае загружаем компьютер с носителя. Проходим первый этап установщика.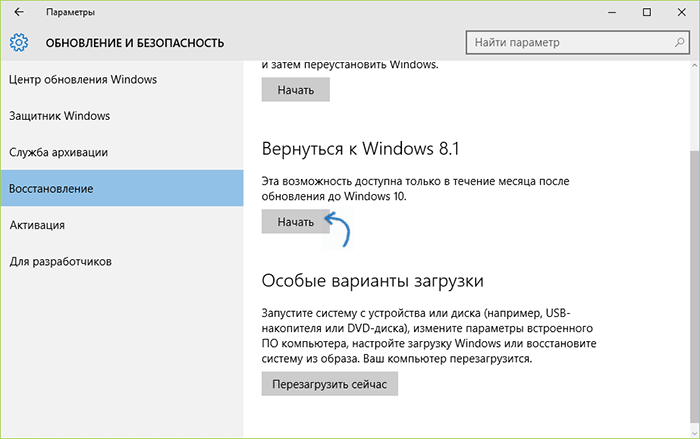 ..
..
Жмём «Восстановление системы»…
Что делаем в самой среде восстановления…? Запускаем «Поиск и устранение неисправностей»…
Нажимаем «Удалить обновления»…
Далее – «Удалить последнее обновление компонентов»…
Выбираем нашу Windows 10…
Нажимаем «Удалить обновление компонентов»…
Вот, собственно, и всё: запустится откат системы к исходной версии. О чём мы будем видеть надпись на чёрном фоне, как показано выше…
Альтернативные способы отката
Как видим, компания Microsoft всесторонне позаботилась о возможности возврата к стабильно работающей системе на случай неудачного обновления. Но, возможно, для кого-то 10-ти дней на выявление проблем обновлённой системы будет маловато. Что делать в таком случае…? Ответ прост: перед обновлением надо делать системный бэкап сторонними программами. Таких на рынке софта много: AOMEI Backupper, EaseUS Todo Backup, Macrium Reflect, Dism++ и пр.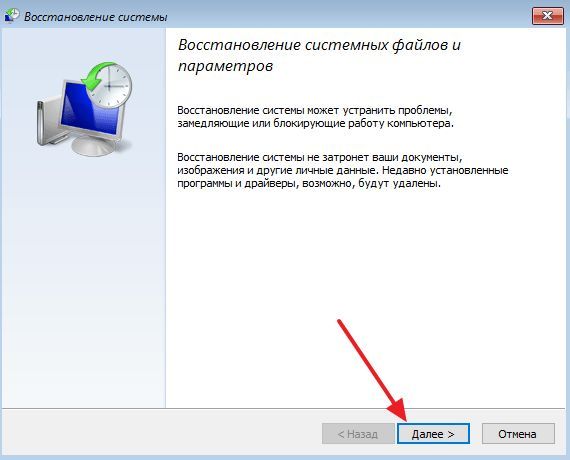 .. И в случае неудачного обновления откатываться к исходной версии системы можно с помощью бэкапа этих программ…
.. И в случае неудачного обновления откатываться к исходной версии системы можно с помощью бэкапа этих программ…
Процесс внедрения полугодичных обновлений «Десятки» — нынче дело относительно добровольное. Мы сами теперь инициируем этот процесс. Так что ничто нам не мешает накануне проведения этого процесса сделать бэкап системы сторонним софтом. С 2019 года функциональные обновления больше не являются обязательными и не внедряются в систему автоматически, как было ранее…
Это правило действует на протяжении срока поддержки каждой из версий системы. И лишь по истечении этого срока Windows 10 может автоматически обновиться до актуальной на момент этого события версии. В рамках же срока поддержки, а таковой для большей части редакций составляет 18 месяцев. Полугодичные обновления внедряются только путём ручного запуска этого процесса пользователем. Так что сейчас у нас все карты в руках…
Заключение
Ну и, в принципе, можно снизить риски проблемного обновления Windows 10, если обновляться не каждые полгода после релиза очередной новой версии системы, а, например, раз в год. ..
..
ПОШАГОВАЯ инструкция. Как сделать откат системы на Виндовс 10
Знаете ли вы как сделать восстановление системы на Виндовс 10? Скорее всего – нет, иначе, зачем бы вам читать эту статью. А между тем данное знание является обязательным для каждого пользователя решившего установить ОС Windows 10 на свой ПК. Никогда заранее не знаешь, в какой момент ваш компьютер решит вас подвести и система даст сбой. И если тогда вы не сможете провести откат системы правильно, то вы рискуете навсегда лишится всех файлов хранящихся на ней. Вряд ли кого-то прельстит данная перспектива. Именно поэтому вам стоит ознакомиться с данной статьёй, из которой вы узнаете не только, как сделать откат системы windows 10, но и как подготовиться к данной процедуре заранее и таким образом значительно упростить себе жизнь.
Содержание
- 1 Как сделать откат системы на Windows: пошаговая инструкция
- 2 Как создать точку восстановления системы в Виндовс 10: видео
- 3 Как сделать восстановление системы на виндовс 10 без точки отката
- 4 Диск восстановления Windows 10
- 5 Как сделать восстановление системы на Windows 10: видео
- 5.
 1 Похожие статьи:
1 Похожие статьи:
- 5.
Как сделать откат системы на Windows: пошаговая инструкция
Точки восстановления – это своего рода точки сохранения системы, привязанные к определённой дате и хранящие в себе все системные данные в том состоянии, в котором они были на момент её создания. Данные точки система создаёт автоматически по истечению определённого промежутка времени (например, раз в месяц), конечно же, если вы вручную не отключили данную функцию. Вы можете создавать их и самостоятельно, например, после каких-либо важных изменений произведённых в системе. Давайте же разберемся, как это сделать:
- Первое, что вам нужно сделать это войти в меню параметров. Для этого нажмите правой кнопкой мыши, по кнопке меню “Пуск” и выберите раздел “Параметры”. Если по какой-то причине вам не удаётся сделать этого, вы также можете зайти в любой раздел параметров, например, нажав правой кнопкой мыши по рабочему столу и выбрав пункт “Персонализация” и после этого нажать на кнопку “Главная” в правом верхнем углу.

- После этого в открывшемся меню выберите раздел “Обновление и безопасность”, а затем на панели слева “Служба архивации”.
- Теперь у вас есть два варианта, первый это воспользоваться архивацией Windows 10, но для этого вам понадобится носитель (диск или флешка) или выбрать раздел “Архивация и восстановление” Windows 7 чуть ниже. Если вы выберете первый вариант, то всё что от вас потребуется это выбрать подходящий диск для создания архива, а затем выбрать файлы, которые вы бы хотели перенести в него. Если же вы выбрали второй способ, то следуйте дальше по инструкции.
- После того как вы откроете раздел перед вами появится окно где у вас опять будет несколько вариантов. Первый это нажать на надпись “Настроить резервное копирование”, здесь вам снова понадобится внешний диск, а потому он нас не интересует, так как есть вариант попроще. Второй выбрать в меню слева “Создать диск восстановления системы”, об этом мы поговорим чуть позже.
 И наконец, всё в том же меню “Создание образа системы”, нажав на эту надпись, вы откроете окно, где вам предложат три возможных места для хранения архива: DVD-диск (и снова, не интересует), жёсткий диск (вам понадобится локальный диск, без установленных операционных систем) и сетевая папка (понадобится собственный сервер или облачное хранилище). Выбираете подходящий вариант, а дальше всё просто, указываете запрашиваемые данные и запускаете архивацию.
И наконец, всё в том же меню “Создание образа системы”, нажав на эту надпись, вы откроете окно, где вам предложат три возможных места для хранения архива: DVD-диск (и снова, не интересует), жёсткий диск (вам понадобится локальный диск, без установленных операционных систем) и сетевая папка (понадобится собственный сервер или облачное хранилище). Выбираете подходящий вариант, а дальше всё просто, указываете запрашиваемые данные и запускаете архивацию.
На этом создание точки восстановления закончено, чтобы в дальнейшем воспользоваться ей, в разделе “Архивация и восстановление” посмотрите на раздел, “Восстановление”, если у вас несколько точек, то вы можете выбрать одну из них, нажав “Выбрать другой архив”. Если на момент использования точки восстановления ОС уже не включается, вы также можете запустить восстановление через вкладку “Диагностика” Boot-меню (чтобы включить перезагрузите ПК, удерживая “Shift”) или запустив установочный диск Windows 10, нужная кнопка будет в левом нижнем углу.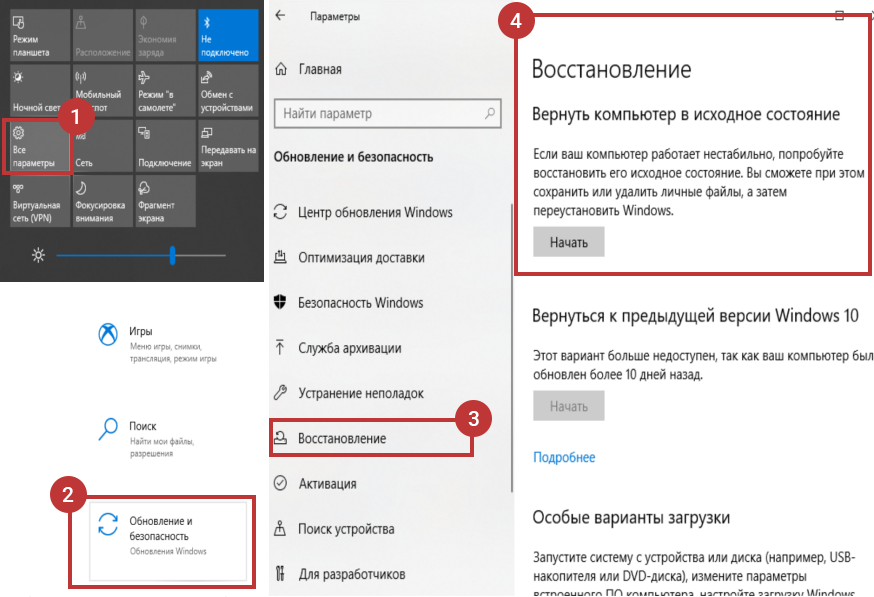
Также следует заметить, что если вы пользуетесь специальным софтом по удалению ненужных файлов (вроде CCleaner), вам следует быть осторожней, так как есть опасность случайно удалить файлы точки восстановления.
Как создать точку восстановления системы в Виндовс 10: видео
Как сделать восстановление системы на виндовс 10 без точки отката
Операционная система Windows 10 имеет в своём “арсенале” уникальную функцию – возврат в исходное состояние. Данная функция позволяет вам вернуть операционную систему в изначальное состояние, что значительно помогает сэкономить время и силы, которые бы ушли на переустановку Windows. Кроме того, при её использовании вы можете запросить сохранение своих файлов и тогда система, хотя и удалит все сторонние программы и приложения, но оставит пользовательские файлы, а также большую часть программных файлов, в том числе пользовательские настройки и сохранения.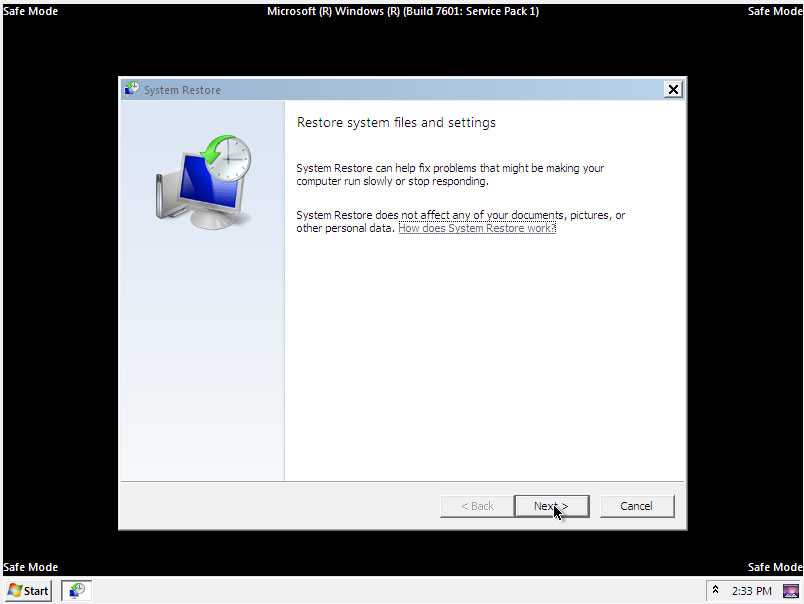 Если вас устроит такой вариант, то давайте разберемся,как сделать восстановление системы на виндовс 10 не используя точки отката.
Если вас устроит такой вариант, то давайте разберемся,как сделать восстановление системы на виндовс 10 не используя точки отката.
- Для начала мы вновь заходим в меню параметров. Для тех, кто не читал первый пункт, сделать это можно нажав правой кнопкой мыши на меню “Пуск” и выбрав “Параметры” в появившемся меню.
- Далее заходим в раздел “Обновление и безопасность”.
- В меню слева выбираем вкладку “Восстановление”.
- Затем находим на экране надпись “Вернуть компьютер в исходное состояние” и сразу под ней кнопку “Начать”. Жмём на эту кнопку.
- Перед вами должно появиться окно, где вам собственно и предложат два варианта: сохранить пользовательские файлы или удалить всё. Выбор здесь остаётся за вами. Разумеется, лучше будет сохранить свои файлы нетронутыми, но иногда этого сделать не удаётся, так как причина неисправности ОС кроется в одном из них. После того как выбор будет сделан, вам остаётся лишь дождаться завершения операции.

Данный метод хоть и не сохраняет все ваши файлы в сохранности, однако может стать настоящим спасением, если при возникновении проблем с ОС у вас не окажется сохранённой точки восстановления.
Так же стоит заметить, что данную операцию можно запустить, не заходя в учётную запись пользователя. Для этого зажав клавишу “Shift” нажмите на кнопку перезагрузки. После перезапуска системы нажмите на “Диагностика” и выбираем возврат в исходное состояние. Данная особенность может оказаться весьма полезной, если ошибка в системе возникает после завершения авторизации пользователя.
Диск восстановления Windows 10
Диск восстановления системы – это дискета позволяющая вернуть компьютер к тому состоянию, которое сохранено на ней. К слову, название дискета здесь чисто символическое, с таким же успехом можно использовать и флешку или любой другой съёмный носитель. Куда удобнее поместить образ системы на флешку и работать с ней в дальнейшем.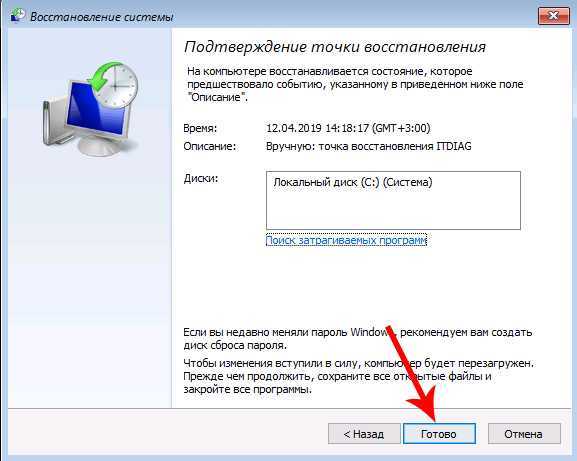 Однако, следует заметить, что создав диск или флешку для восстановления системы, вы уже не сможете поместить на них какие либо другие файлы не отформатировав их. Так что использовать лучше тот носитель, который не понадобится вам в ближайшем будущем. Итак, как же создаётся диск восстановления системы.
Однако, следует заметить, что создав диск или флешку для восстановления системы, вы уже не сможете поместить на них какие либо другие файлы не отформатировав их. Так что использовать лучше тот носитель, который не понадобится вам в ближайшем будущем. Итак, как же создаётся диск восстановления системы.
- Нажимаем правой кнопкой мыши на меню “Пуск” и выбираем “Параметры”.
- В меню параметров выбираем вкладку “Обновление и безопасность”.
- Слева выбираем “Служба архивации”, а затем на главном окне жмём на “Перейти в раздел “Архивация и восстановление” (Windows 10)”.
- Слева в данном разделе выберите “Создать диск восстановления системы”.
- Выберите нужный вам диск из предложенных здесь. Не забудьте заранее отформатировать диск.
- В следующем окне отмечаем птичкой пункт “Выполнить резервное копирование системных файлов”.

После этого остаётся лишь дождаться конца операции и ваш диск восстановления системы готов. Теперь разберемся, как воспользоваться им при необходимости.
- Для начала можно попробовать восстановить систему на win 10 через биос, так как этот вариант позволит произвести восстановление системы, даже если она совсем на работает. Для этого, как только ваш компьютер начнёт загружаться, нажмите “F2”.
- Попав в BIOS, перейдите в раздел “Boot” и при помощи клавиш “F5” и “F6” переместите на верхнюю позицию DVD–дисковод или USB-порт (зависит от того на каком носителе вы сохранили свой архив).
- После этого нажмите “F10” и дождитесь завершения загрузки ПК. Если у вас запустилось меню восстановления, то просто следуйте инструкциям. Если же нет, то для вас есть второй вариант рассмотренный ниже.
Второй вариант:
- Удерживая клавишу “Shift”нажмите на перезагрузку системы.

- Дождавшись окончания загрузки, вы увидите перед собой Boot-меню. Здесь выбираем “Диагностика”.
- Далее выбираем “Восстановление образа системы”.
На этом варианты как сделать восстановление системы на виндовс 10 заканчиваются. Как можно заметить данная операционная система обладает большим количеством различных путей для восстановления данных, а потому каждый пользователь сможет найти вариант подходящий к его ситуации.
Как сделать восстановление системы на Windows 10: видео
Поделиться с друзьями:
Твитнуть
Поделиться
Поделиться
Отправить
Класснуть
Adblock
detector
Как удалить/откатить/понизить версию Windows 11 22h3 до 21h3
- Миниинструмент
- Центр новостей MiniTool
- Как удалить/откатить/понизить версию Windows 11 22h3 до 21h3
Вера | Подписаться |
Последнее обновление
Обнаружено много ошибок Windows 11 22h3 после обновления до основного обновления? Хотите перейти с 22:3 на 21:3? Этот пост от MiniTool посвящен некоторым известным проблемам и тому, как легко удалить Windows 11 22h3. Перейти к просмотру деталей.
Windows 11 22h3, также известная как Windows 11 2022 Update, представляет собой крупное обновление, выпущенное 20 сентября 2022 года. Это новое обновление содержит множество новых функций и улучшений, и вы можете обратиться к нашему предыдущему сообщению, чтобы узнать больше — Windows 11. Доступно обновление 2022: новые функции и улучшения.
Если вас интересует Windows 11 22h3, вы можете перейти на это новое обновление с Windows 11 21h3 или Windows 10 через Центр обновления Windows или ISO-файл 22h3.
Однако это обновление не является таким успешным выпуском, и Microsoft признала множество серьезных ошибок и ошибок.
Слишком много серьезных ошибок/проблем, необходимо удалить Windows 11 22h3
Давайте посмотрим на некоторые ошибки Windows 11 22h3:
- Вы не можете безопасно извлечь носитель, когда диспетчер задач работает с открытой или свернутой вкладкой «Процессы».

- 22h3 вызывает проблемы с производительностью процессоров AMD Ryzen 7000.
- Трудно подключаться к удаленным рабочим столам после обновления до Windows 11 22h3.
- Некоторые установленные принтеры могут разрешать только настройки по умолчанию.
- В 22х3 наблюдается снижение производительности при копировании больших файлов.
- …
Эти ошибки или проблемы мешают повседневной работе и вызывают раздражение. Чтобы избавиться от таких ситуаций, лучше всего выполнить откат Windows 11 22h3. Перейдите к следующей части, чтобы узнать, как удалить Windows 11 22h3.
Прежде чем перейти с Windows 11 22h3 на 21h3/Windows 10, убедитесь, что ваши важные файлы, особенно файлы на рабочем столе, созданы резервными копиями, чтобы избежать потери данных. Для выполнения этой задачи рекомендуется использовать MiniTool ShadowMaker для резервного копирования важных данных.
Бесплатная загрузка
Как перейти с 22:3 на 21:3 Windows 11
Windows предоставляет возможность отката обновления, которая доступна только через 10 дней после обновления/установки. Эта задача очень проста, если вы обновились до Windows 11 22х3 и срок еще не превышает 10 дней. Узнайте, как понизить версию Windows 11 22h3 до 21h3/Windows 10:
Эта задача очень проста, если вы обновились до Windows 11 22х3 и срок еще не превышает 10 дней. Узнайте, как понизить версию Windows 11 22h3 до 21h3/Windows 10:
Шаг 1. В Windows 11 нажмите Win + I , чтобы открыть страницу настроек .
Шаг 2: Перейти к Система > Восстановление .
Шаг 3: В разделе Параметры восстановления нажмите кнопку Вернуться .
Шаг 4. Выберите причину удаления обновления Windows 11 2022 (22h3) и нажмите Далее , чтобы продолжить.
Шаг 5: Когда вас снова попросят проверить наличие обновлений, нажмите Нет, спасибо .
Шаг 6. Продолжайте операцию отката, следуя инструкциям на экране.
После завершения операций ваша Windows будет возвращена к Windows 11 21h3 или Windows 10.
Запустите чистую установку для удаления Windows 11 22h3
Если вы используете Windows 11 22h3 более 10 дней после обновления, параметр Вернуться недоступен. как удалить это обновление и вернуться к Windows 11 22h2 или Windows 10? Чистая установка — это выбор.
как удалить это обновление и вернуться к Windows 11 22h2 или Windows 10? Чистая установка — это выбор.
Для чистой установки Windows 10 вы можете скачать ISO-файл Windows 10 с официального сайта Microsoft. Для чистой установки Windows 11 21h3 в настоящее время последней версией является 22h3 на официальном сайте, и вы не можете получить файл ISO 21h3. Но, к счастью, вы можете получить файл ISO 21h3 через Rufus.
В Rufus выберите Download , выберите Windows 11 > 21h3 выпуск > выпуск > язык и нажмите кнопку Download . Затем укажите место для сохранения файла ISO. Затем используйте Rufus для создания загрузочного USB-накопителя с этим ISO-файлом, загрузите с него ПК и запустите чистую установку.
Final Words
В настоящее время ошибки Windows 11 22h3 немного серьезны, и если у вас возникли проблемы с обновлением, попробуйте удалить его, следуя приведенным выше способам. Microsoft все еще работает над стабилизацией версии 22h3, и может пройти некоторое время, прежде чем она станет безопасной.
- Твиттер
- Линкедин
- Реддит
Об авторе
Комментарии пользователей:
Цикл отката Windows: подробное объяснение.
Содержание
Цикл отката Windows — это проблема, возникающая при ошибке цикла запуска Windows 10. В этой проблеме пользователи, как правило, застревают на синем экране, требующем выхода или продолжения цикла отката Windows или выбора варианта устранения неполадок. Пользователей просят сделать выбор языка и раскладки клавиатуры во время цикла. Пользователи могут подвергаться бесконечным попыткам перезагрузить или перезагрузить свой компьютер. Это перенаправит пользователей на экран цикла отката Windows 10.
Проблема стала очень популярной после того, как в 2018 году было запущено апрельское обновление Windows 10 1803. Пользователи сталкиваются с проблемой сразу после того, как они обновляют свой ПК, и системы сталкиваются с проблемой отката.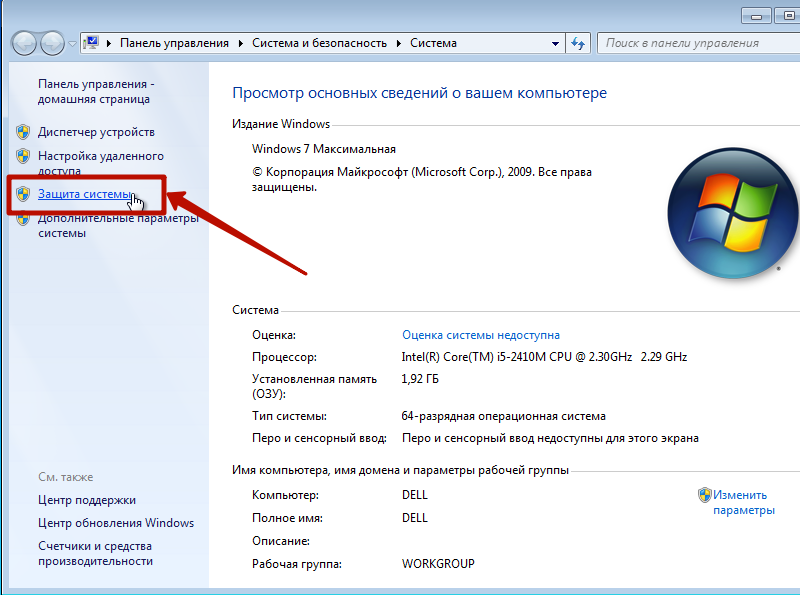 Лу ошибка обычно вызвана ошибка отсутствующего системного файла или ошибка поврежденного файла самая странная ошибка или поврежденные параметры загрузки Windows 10, прежде чем пользователи сдадутся и решат перезагрузить, сбросить или переустановить свою Windows 10.
Лу ошибка обычно вызвана ошибка отсутствующего системного файла или ошибка поврежденного файла самая странная ошибка или поврежденные параметры загрузки Windows 10, прежде чем пользователи сдадутся и решат перезагрузить, сбросить или переустановить свою Windows 10.
Они должны следовать определенным решениям, которые могут решить проблему и помочь пользователи могут вернуться к своей Windows 10 без отката или восстановления. Пользователям необходимо выполнить некоторые определенные команды с целью сканирования и исправления системных файлов, параметров загрузки и ошибок диска, им нужен доступ к командной строке. Чтобы получить доступ, они должны войти в режим восстановления Windows 10. Режим восстановления также называется средой восстановления Windows.
Пользователи могут войти в режим восстановления Windows 10, нажав F8 при запуске своего ПК. Если это не сработает, пользователи могут попробовать, нажав F11. Если это не сработает, пользователи могут удерживать и нажимать кнопку питания своего компьютера, чтобы выключить свою систему. Компьютеры необходимо выключить и снова включить.
Компьютеры необходимо выключить и снова включить.
Пользователи должны повторить это еще раз, чтобы обеспечить еще одно отключение. Эту процедуру можно повторить три раза. Когда Windows 10 сталкивается с несколькими неудачными запусками, загрузка в режиме восстановления Windows начнется автоматически. Следует выполнить некоторые шаги, которые помогут исправить ошибку цикла отката Windows. Пользователям очень важно помнить, что после того, как они выполнили шаги, они должны перезагрузить свои компьютеры.
Если пользователям не удастся перезапуститься вручную, они получат сообщение «Отказано в доступе» при выполнении команд. Также очень важно, чтобы пользователи вводили правильную букву диска при сохранении своей Windows 10. Если ПК по-прежнему зависает в цикле отката Windows даже после попыток возможных исправлений, пользователи могут решить, следует ли восстанавливать Windows 10 до непосредственная предыдущая дата. Они могут выбрать этот вариант, если сбросили Windows 10 или сохранили точку восстановления. Теперь наши эксперты из Справки по назначению Java расскажут вам о работе пользователей с циклом отката Windows.
Теперь наши эксперты из Справки по назначению Java расскажут вам о работе пользователей с циклом отката Windows.
Как пользователи сталкиваются с циклом отката Windows?
Проблема цикла отката Windows является одной из распространенных проблем, с которыми сталкиваются пользователи при установке и загрузке некоторых новых обновлений в Windows. После установки обновлений могут возникнуть некоторые проблемы с их программным обеспечением или некоторыми другими файлами, для которых пользователи могут захотеть откатить сделанные ими обновления. Цикл отката происходит в Windows после ее обновления из-за отсутствия или повреждения системного файла или ошибок диска.
Это может создать проблемы при запуске ранее установленных программ или игр. На этом этапе, когда пользователи пытаются откатить сделанные ими обновления, они застревают на экране, где сталкиваются с проблемой цикла отката. Они не находят лучший способ откатить обновления и вернуться к своей предыдущей версии Windows. Было обнаружено, что эта проблема возникает довольно часто после того, как пользователи выбрали Windows 10 Update 1803. Некоторые пользователи жаловались на это после того, как они вошли в процесс «Обновления и безопасность» и выбрали вариант отката к предыдущей версии. , столкнулись с сообщением «Не выключать компьютер». Попробовав это, они не нашли никакого решения, и их система столкнулась с бесконечным циклом перезагрузки.
Было обнаружено, что эта проблема возникает довольно часто после того, как пользователи выбрали Windows 10 Update 1803. Некоторые пользователи жаловались на это после того, как они вошли в процесс «Обновления и безопасность» и выбрали вариант отката к предыдущей версии. , столкнулись с сообщением «Не выключать компьютер». Попробовав это, они не нашли никакого решения, и их система столкнулась с бесконечным циклом перезагрузки.
Это происходит после нескольких попыток восстановления установки их предыдущих резервных версий. Иногда пользователи также пытаются решить проблему, отключая все свои USB-устройства от своего компьютера, но они не получают никакого вероятного решения проблемы.
Цикл отката Windows — это одна из проблем, которая наблюдается после того, как пользователи выбирают обновленную версию Windows 10. Эта проблема возникает с последней версией Windows 10 1803. На самом деле эта проблема возникает из-за отсутствия или поломки системного файла и ошибки диска. Существуют определенные шаги, которые были рекомендованы Windows, чтобы позволить пользователям бороться с проблемой отката и помочь пользователям найти наиболее подходящие решения этой проблемы.
Существуют определенные шаги, которые были рекомендованы Windows, чтобы позволить пользователям бороться с проблемой отката и помочь пользователям найти наиболее подходящие решения этой проблемы.
Существуют определенные быстрые исправления для восстановления цикла отката Windows, предлагаемые Windows 10/8.1/8. Эти быстрые исправления могут быть опробованы пользователями, когда они застревают на синем или черном экране после сбоя автоматического восстановления Windows. Сообщение о восстановлении, которое пользователи получают на экране своей системы при подготовке параметров автоматического восстановления, иногда не подходит для решения проблемы.
Автоматическое восстановление — это одна из функций, предназначенных для помощи пользователям в устранении проблем с ПК, связанных с Windows. Но было замечено, что пользователи не получают подходящего решения проблемы и по некоторым причинам застревают в начальном цикле восстановления при запуске, если они используют Windows 10/8.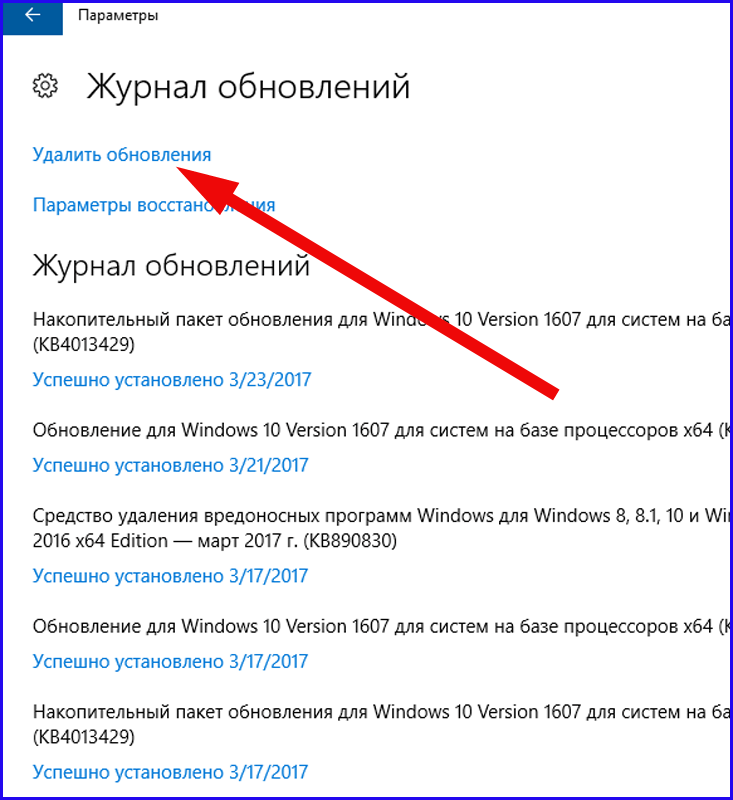 1/8.
1/8.
Существуют некоторые основные и соответствующие меры или решения, которые могут решить проблему автоматического цикла восстановления, цикла автоматического восстановления Windows 10, исправления цикла автоматического восстановления, исправления цикла автоматического восстановления Windows 10, цикла автоматического восстановления Windows 8, исправления цикла автоматического восстановления Windows 10 HP, цикл автоматического восстановления win 10, цикл автоматического восстановления Windows 10, подготовка, цикл автоматического восстановления Windows 10 Windows 8, исправление цикла автоматического восстановления и цикл автоматического восстановления Windows 8.
Проблема цикла отката Windows фактически возникает после того, как пользователи обновляют свою Windows 10. После обновления компьютерная система или ноутбук пользователей остаются в цикле отката. Пользователям становится очень сложно столкнуться с трудностями и решить проблему с процессом установки.
Было обнаружено, что некоторые пользователи пытаются попробовать установочные файлы ISO-диска в отношении Windows 10.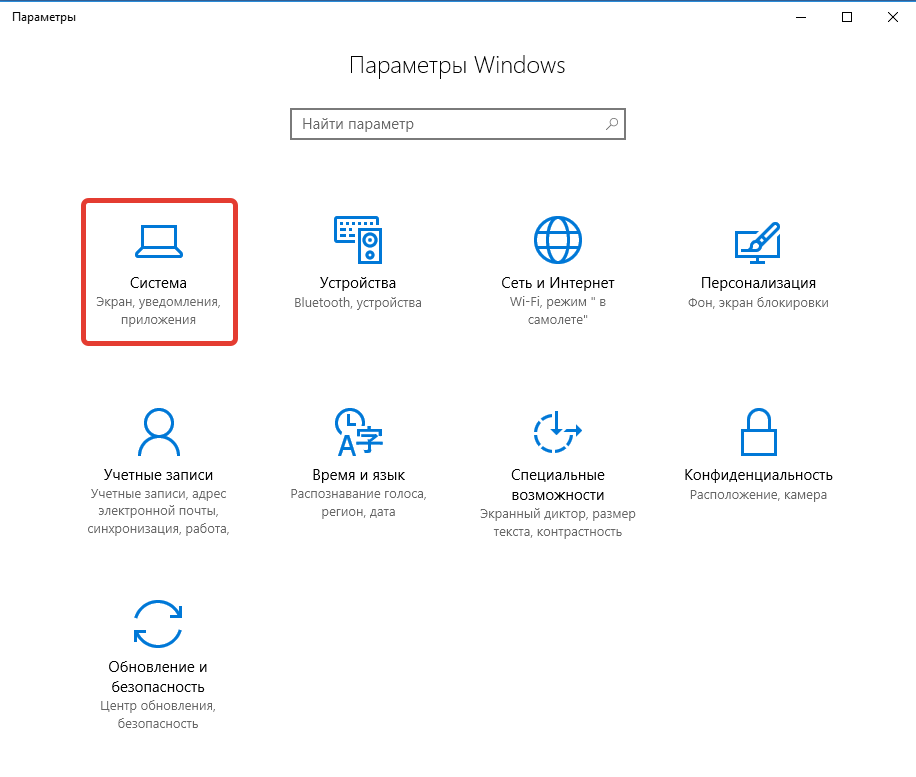 Некоторые пользователи пытаются решить проблему, удалив его, чтобы можно было загрузить новый ISO-образ. Microsoft также разработала определенные меры для преодоления проблемы цикла отката. Некоторые пользователи предпочитают следовать инструкциям Microsoft, когда они пытались решить проблему, загружая новую версию файла ISO с гарантией того, что файл совместим с конкретной архитектурой компьютерной системы или ПК.
Некоторые пользователи пытаются решить проблему, удалив его, чтобы можно было загрузить новый ISO-образ. Microsoft также разработала определенные меры для преодоления проблемы цикла отката. Некоторые пользователи предпочитают следовать инструкциям Microsoft, когда они пытались решить проблему, загружая новую версию файла ISO с гарантией того, что файл совместим с конкретной архитектурой компьютерной системы или ПК.
Следует удалить оригинальный или старый ISO-образ, который пользователи использовали для текущей установки в цикле. Устаревшие устройства оборудования необходимо отключить. Мы должны быть очень осторожны и внимательны на этом этапе. Рекомендуется, чтобы пользователи могли держать мышь и клавиатуру подключенными. Это некоторые из простых предложений, которые были рекомендованы некоторыми пользователями, столкнувшимися с проблемами и преодолевшими проблему цикла отката.
С другой стороны, есть некоторые пользователи, которые пытались получить новую версию ISO, но не смогли найти источник, из которого они могли бы загрузить то же самое. Если у них нет доступа к какому-либо другому ПК, это может стать для них проблемой. Некоторые пользователи могут использовать планшет или ноутбук и Chrome. Но мы могли видеть, что некоторые пользователи из своего опыта предположили, что ISO можно загрузить по ссылке, предоставленной Microsoft. Пользователи, столкнувшиеся с проблемой, могут предпринять несколько шагов для устранения проблемы цикла отката.
Если у них нет доступа к какому-либо другому ПК, это может стать для них проблемой. Некоторые пользователи могут использовать планшет или ноутбук и Chrome. Но мы могли видеть, что некоторые пользователи из своего опыта предположили, что ISO можно загрузить по ссылке, предоставленной Microsoft. Пользователи, столкнувшиеся с проблемой, могут предпринять несколько шагов для устранения проблемы цикла отката.
Эта проблема возникает именно тогда, когда Windows 10 обновляется, и из-за новой установки обновления версии предыдущая Windows не запускается. Это приводит к тому, что пользователи застревают на экране, где они могут найти некоторые из возможных вариантов, которым они могут последовательно следовать, чтобы преодолеть проблему и вернуться к желаемой версии Windows. Наши эксперты из Online Assignment объяснят вам, как исправить цикл отката.
Как исправить цикл отката Windows?
Обычно наблюдается, что некоторые клиенты Windows, купившие рабочий стол Windows 10 за последние пару лет, сталкиваются с проблемой цикла отката Windows, когда пытаются вернуться к предыдущей версии Windows.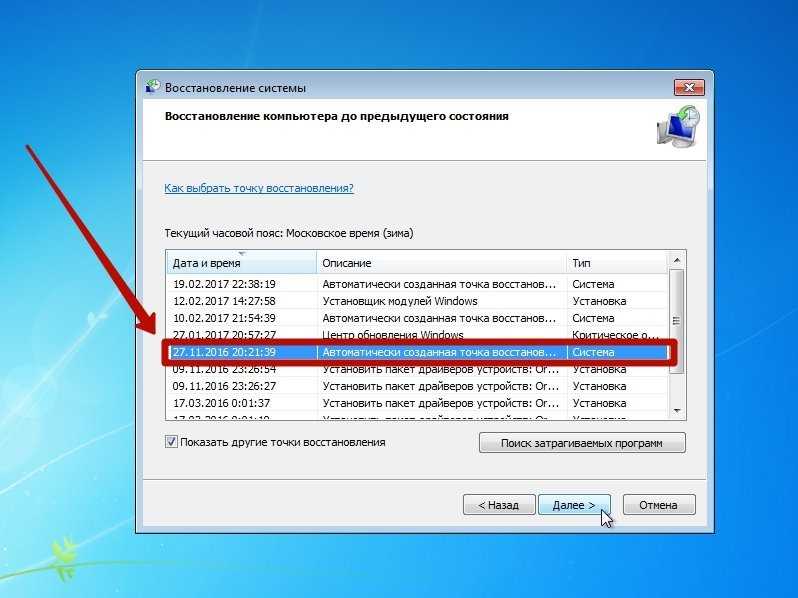 Но они застревают на этом, потому что Windows 10 на самом деле является оригинальной операционной системой. В их компьютерной системе появляется синий экран с запросом языка клавиатуры и возможностью запуска Windows 10 или отката Windows.
Но они застревают на этом, потому что Windows 10 на самом деле является оригинальной операционной системой. В их компьютерной системе появляется синий экран с запросом языка клавиатуры и возможностью запуска Windows 10 или отката Windows.
Когда пользователи выбирают любой из параметров, система перезагружается, и пользователь возвращается к параметрам клавиатуры. Теперь возникает проблема, как получить последнюю вещь, чтобы решить проблему. Пользователи сталкиваются с такими поврежденными системными файлами, когда пытаются выполнить откат, и это является одной из возможных причин возникновения цикла отката. Одним из часто предлагаемых решений является перезагрузка или перезапуск компьютерной системы, чтобы решить проблему.
Некоторым пользователям трудно решить проблему даже после перезагрузки или перезагрузки компьютера. В тех случаях, когда проблема сохраняется даже после перезагрузки компьютера, пользователям рекомендуется восстановить Windows с помощью дополнительных параметров.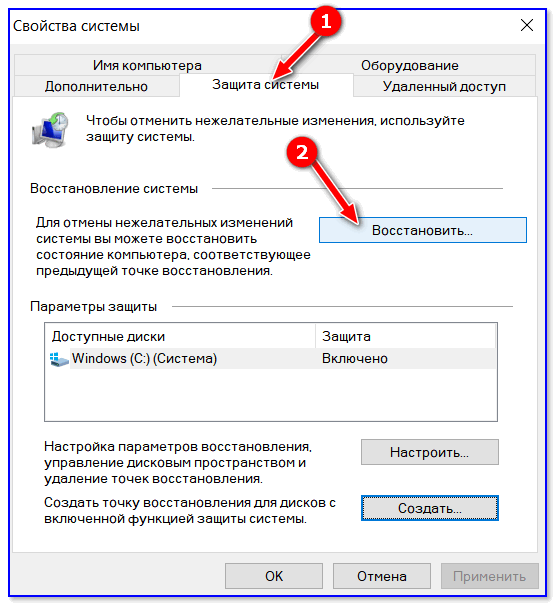 Очень важно понимать шаги, которые должны выполнять пользователи, чтобы решить проблему и исправить откат Windows. Даже если пользователи после выполнения предложенных шагов из Windows не получают наиболее подходящего решения, они могут перезагрузить свои компьютеры вместо решения проблемы.
Очень важно понимать шаги, которые должны выполнять пользователи, чтобы решить проблему и исправить откат Windows. Даже если пользователи после выполнения предложенных шагов из Windows не получают наиболее подходящего решения, они могут перезагрузить свои компьютеры вместо решения проблемы.
С циклом отката Windows сталкиваются многие клиенты Windows даже после обновления Windows 10 1803. Обычно это происходит из-за отсутствия или поломки системного диска или ошибки файла. Цикл отката можно исправить, выполнив некоторые шаги. Чтобы исправить цикл отката, пользователи могут запустить команду SFC/Scannow с целью в первую очередь определить отсутствующие системные файлы или поврежденные файлы.
Пользователи иногда жалуются на зависание на синем экране, где появляется экран отката Windows после обновления Windows 10 1803. Было замечено, что пользователи жаловались на попытки исправить цикл путем перезагрузки ПК, но на самом деле это не сработало. Поэтому очень важно понять, как исправить цикл отката Windows после подробной версии Windows 1803.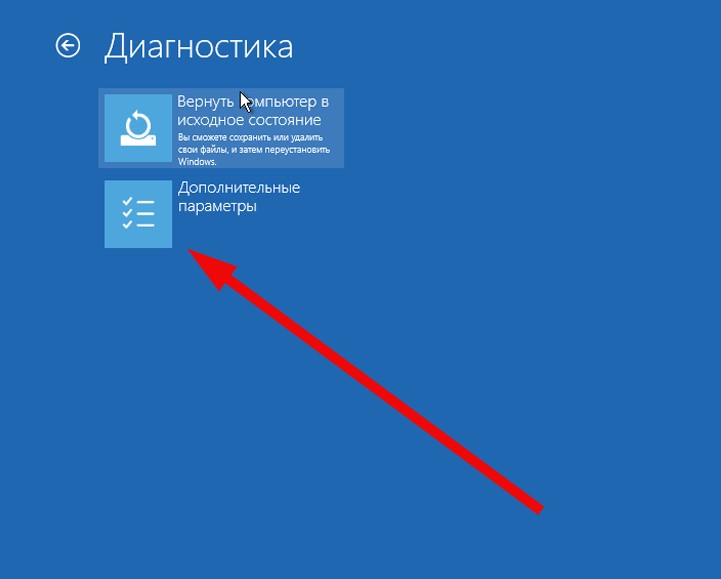 Пользователи могут решить проблему с помощью автоматического восстановления. Там пользователи получат опции «Перезапустить» и «Дополнительные параметры».
Пользователи могут решить проблему с помощью автоматического восстановления. Там пользователи получат опции «Перезапустить» и «Дополнительные параметры».
Пользователи могут нажать «Дополнительно». Во-первых, пользователю необходимо выбрать устранение неполадок, которое отображается на синем экране в разделе «Выберите вариант». Затем пользователь может нажать «Устранение неполадок», который является средней опцией в разделе «Выбрать вариант». Во-вторых, пользователю необходимо выбрать «Дополнительные параметры», а затем он должен выбрать «Командная строка», в-третьих, пользователям необходимо ввести «sfc/scannow» в поле команды и нажать Enter.
Это заставит Windows 10 автоматически сканировать систему, чтобы исправить отсутствующие или поврежденные системные файлы после нажатия кнопки ввода. Этот процесс занимает много времени, и его необходимо выполнить путем перезагрузки системы после завершения процесса 10 шин. Это один из способов исправления цикла отката Windows.
Существует еще один способ или метод устранения цикла отката Windows, запустив команду CHKDSK для проверки ошибки диска. Это еще один цикл отката, который происходит после обновления до Windows 10 апреля 2018 года. В этом случае пользователи могут решить проблему, запустив команду CHKDSK, чтобы проверить, поврежден ли жесткий диск или нет. При этом. Пользователю необходимо загрузиться в командной строке.
Это еще один цикл отката, который происходит после обновления до Windows 10 апреля 2018 года. В этом случае пользователи могут решить проблему, запустив команду CHKDSK, чтобы проверить, поврежден ли жесткий диск или нет. При этом. Пользователю необходимо загрузиться в командной строке.
Пользователь должен загрузиться в командной строке и выполнить шаги, которые аналогичны шагу 1. Во-вторых, пользователи могут ввести «chkdsk / f / r» в поле командной строки и должны нажать Enter. Windows 10 начнет проверку жесткого диска с целью автоматического устранения проблемы или ошибок. Пользователь всегда должен завершать процесс, перезагружая компьютер, чтобы можно было предпринять надлежащие действия. Существует также другой способ решения проблемы цикла отката Windows.
Очень важно обновить Avast Antivirus и убедиться, что установлена новейшая версия антивирусного программного обеспечения. Некоторые пользователи столкнулись с проблемой циклического отката Windows после того, как получили обновленную версию с установкой антивируса Avast.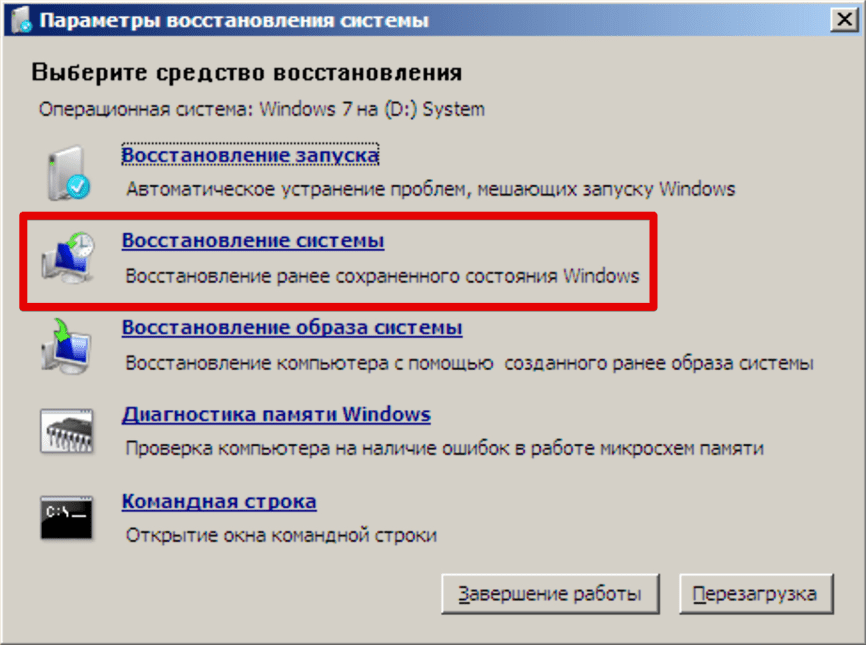 На самом деле это происходит из-за поведения Avast. Элементы экрана часто конфликтуют с обновленной версией Windows.
На самом деле это происходит из-за поведения Avast. Элементы экрана часто конфликтуют с обновленной версией Windows.
Avast также выпустила обновленную версию, чтобы можно было избежать цикла отката и предотвратить проблему. Следовательно, для пользователей важно убедиться, что они используют новейшую версию антивируса Avast при обновлении своей Windows.
Процесс цикла отката Windows
В соответствии с четвертым методом устранения проблемы с циклом отката Windows пользователям важно выполнить переустановку Windows 10, чтобы устранить проблему с циклом отката Windows. Этот метод хорошо работает, когда предыдущие методы не приносят ожидаемых пользователями результатов. В таких случаях пользователи должны переустановить свою Windows 10. Они также могут восстановить свою Windows 10 до непосредственно предыдущего состояния. Установив Windows 10, пользователи также могут выполнить некоторые шаги, которые помогут им переустановить Windows 10 на своем ноутбуке или настольном компьютере.
Для каждого пользователя очень важно иметь полную резервную копию своих важных данных. Прежде чем какие-либо изменения произойдут на компьютерах пользователей, они должны сформировать систему точек восстановления. После того, как пользователям мы установим Windows 10, важно скачать все драйвера и установить их для новой системы. Если пользователи забудут загрузить или установить предыдущие драйверы вручную, они могут потерять некоторые важные данные, что крайне нежелательно. Пользователям всегда рекомендуется использовать бесплатную загрузку драйверов, чтобы они могли установить такую утилиту, как Driver Talent.
Это помогает им как можно быстрее загрузить и установить все драйверы до наиболее подходящей или последней версии. Это также один из самых безопасных способов установки и загрузки драйверов. Во-первых, пользователям необходимо запустить Driver Talent, и они должны сканировать, щелкнув параметр «Сканировать», который помогает выполнить полное сканирование на своем компьютере.

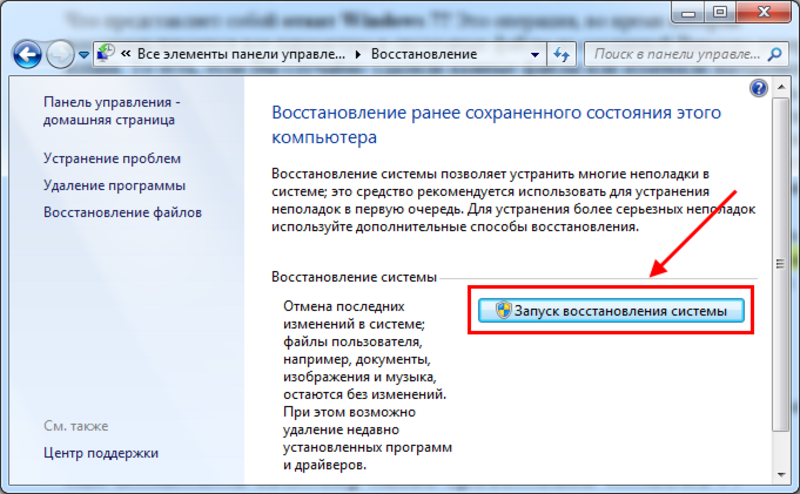 1 Похожие статьи:
1 Похожие статьи: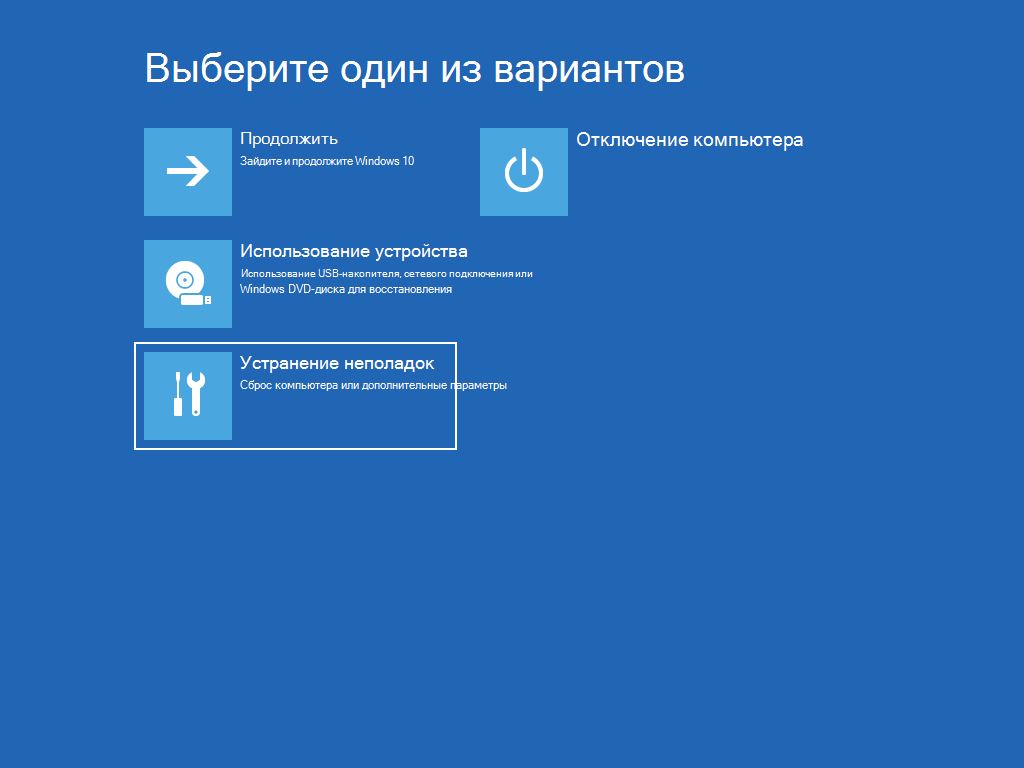
 И наконец, всё в том же меню “Создание образа системы”, нажав на эту надпись, вы откроете окно, где вам предложат три возможных места для хранения архива: DVD-диск (и снова, не интересует), жёсткий диск (вам понадобится локальный диск, без установленных операционных систем) и сетевая папка (понадобится собственный сервер или облачное хранилище). Выбираете подходящий вариант, а дальше всё просто, указываете запрашиваемые данные и запускаете архивацию.
И наконец, всё в том же меню “Создание образа системы”, нажав на эту надпись, вы откроете окно, где вам предложат три возможных места для хранения архива: DVD-диск (и снова, не интересует), жёсткий диск (вам понадобится локальный диск, без установленных операционных систем) и сетевая папка (понадобится собственный сервер или облачное хранилище). Выбираете подходящий вариант, а дальше всё просто, указываете запрашиваемые данные и запускаете архивацию.