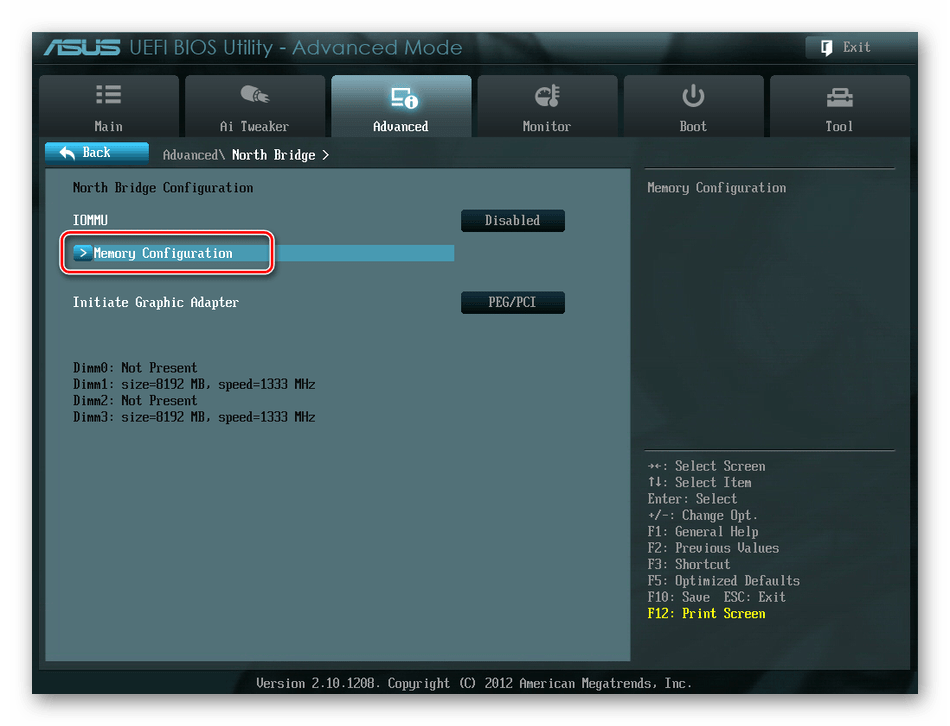Настройка оперативной памяти в bios: Как настроить оперативную память в BIOS компьютера?
Содержание
Как настроить оперативную память в BIOS компьютера?
Опубликовано в Обслуживаем компьютер
- Выбор ОЗУ для игр
- Установка Windows
- Подбор ОЗУ
Один из способов ускорения работы компьютера – увеличение объёма его ОЗУ. Но существуют и способы заставить ПК работать быстрее даже без установки дополнительной оперативной памяти. Для этого понадобиться изменить в интерфейсе BIOS её настройки – частоту, тайминги и напряжение. Особенности разных методов зависят от прошивки материнской платы и вида БИОС.
Award BIOS
Версия БИОС, которая ещё несколько лет назад устанавливалась на 90% материнских плат десктопных компьютеров. Сейчас такой интерфейс встречается реже, но всё равно остаётся популярным. Процесс его настройки выглядит следующим образом:
- Перезагрузка компьютера и переход к его BIOS нажатием одной или нескольких клавиш (для этой версии это обычно Delete).

- Переход к настройкам с помощью одновременного нажатия Ctrl и F1.
- Выбор пункта MB Intelligent Tweaker и нажатие Enter.
- Переход к разделу System Memory Multiplier.
- Настройка параметров памяти с помощью изменения множителя.
- Сохранение изменений и перезагрузка.
Все изменения рекомендуется вносить постепенно, в пределах 5%. Общее увеличение не должно быть больше 15%. После перезагрузки следует проверить показатели и работоспособность оперативной памяти, применяя специальный софт – например, AIDA64 или MemTest86.
AMI BIOS
Ещё один вид интерфейса – BIOS от компании AMI. Он часто встречается на ноутбуках марок Lenovo, MSI или ASUS. Отличий от версии Award немного, а список действий по настройке ОЗУ включает:
- Вход в BIOS (нажатие при перезагрузке компьютера клавиш F2 или F10).
- Выбор пункта Advanced BIOS Features.
- Переход к разделу Advance DRAM Configuration.

- Выполнение изменений частоты, таймингов и напряжения.
После установки всех настроек компьютер требуется перезагрузить. Проверка выполняется с помощью тех же бенчмарков. Желательно запустить их несколько раз, убедившись, что ОЗУ работает нормально.
UEFI
Самый современный вариант BIOS, который встречается у большинства материнских плат. Отличается простым интерфейсом и поддержкой управления мышью. Предоставляет больше возможностей по настройке памяти. Порядок действий следующий:
- Вход в БИОС. Переход к разделу Advanced Mode/Ai Tweaker/Memory Frequency.
- Выбор нужной частоты.
- Выбор раздела DRAM Timing Control.
- Изменение таймингов.
- Переход к DRAM Driving Control.
- Увеличение множителя для разгона ОЗУ.
После завершения изменений следует вернуться к расширенным настройкам, выбрать пункт Advanced и Northbridge. Здесь в разделе Memory Configuration изменяются параметры ОЗУ.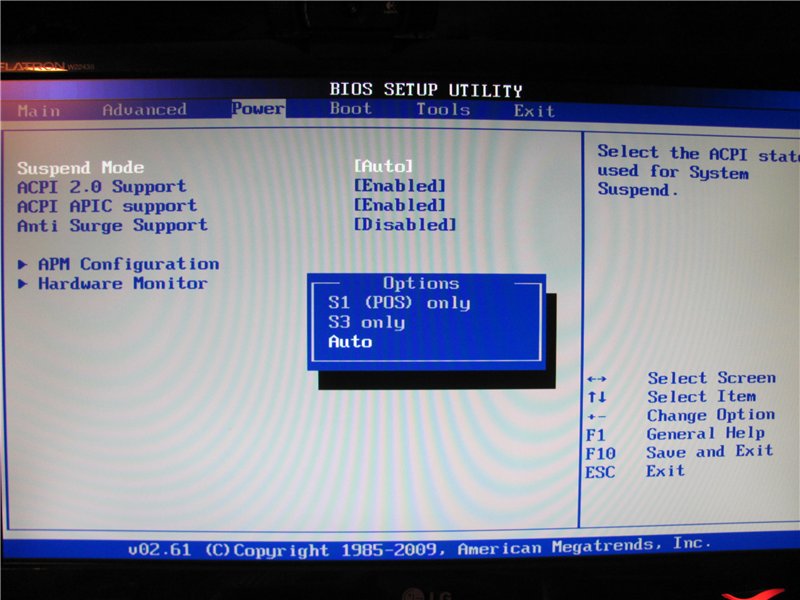
Изменение показателей
Перед настройкой таймингов следует сначала выполнить тест памяти. Для этого открывают раздел системы и безопасности и пункт Администрирование. Здесь запускают средство для проверки памяти системы, тестируют ОЗУ, перезагружают ПК и входят в БИОС.
Тайминги изменяют в пункте CAS Latency. Значение уменьшают на 0,5 и сохраняют изменения. При повышении производительности продолжают снижать время отклика в пункте RAS Precharge delay.
При настройках памяти изменяют не только тайминги, но и частоту. Значения параметров должны быть совместимы друг с другом. Для низких таймингов стоит выбрать высокую частоту. Кроме того, для повышения скорости работы желательно активировать двух- или четырёхканальный режим.
Выводы
Настраивая параметры памяти, не стоит рассчитывать на заметное увеличение скорости. В среднем, производительность памяти повышается на 10-15%. А ещё во время разгона ОЗУ её работа может стать нестабильной. Отменить все изменения поможет перемычка Clear CMOS, установка которой в другое положение сбрасывает настройки БИОС.
компьютер, оперативная память, BIOS
- Просмотров: 26396
Похожие материалы
Как узнать о заражении компьютера с ОС Windows вирусом
июнь 29, 2020
9048
Появление вредоносного кода на компьютере с ОС Windows не всегда получается обнаружить…
Сборка игрового ПК для онлайн-игр в 2020 году (Wot, WoW, PUBG, Fortnite)
июнь 27, 2020
10145
Современные онлайн-игры требуют от геймера покупки достаточно мощного игрового…
Что это за процесс services.exe в Windows и может ли он быть вирусом?
июнь 25, 2020
10633
Системный процесс под названием services.exe не получится увидеть, открыв Диспетчер задач…
Что это за процесс winlogon.exe в Windows, может ли он быть вирусом?
июнь 24, 2020
8460
Увидеть процесс winlogon. exe в Windows 7, 8 или 10 можно всего лишь, открыв Диспетчер…
exe в Windows 7, 8 или 10 можно всего лишь, открыв Диспетчер…
Что такое процесс taskmgr.exe в Windows и может ли он быть вирусом?
июнь 23, 2020
7521
В списке программ Диспетчера задач любой версии Windows можно увидеть множество…
Что это за процесс taskhost.exe в Windows, может ли он быть вирусом?
июнь 22, 2020
11142
Попадание на компьютер с ОС Windows вирусов может сопровождаться и замедлением скорости…
Что это за процесс chrome.exe в Windows и может ли он быть вирусом?
июнь 21, 2020
7593
В списке процессов Диспетчера задач операционной системы Windows можно увидеть, какие…
Что это за процесс browser.exe в Windows и может ли он быть вирусом?
июнь 20, 2020
11336
На компьютере с операционной системой Windows наличие вирусов можно заметить по разным…
Рейтинг: 5 / 5
Пожалуйста, оцените
Оценка 1Оценка 2Оценка 3Оценка 4Оценка 5
Как настроить оперативную память (ОЗУ) в БИОС: инструкция в 4 разделах
Чтобы работа компьютерной системы ускорилась, можно «пошаманить» с RAM, увеличив ее производительность.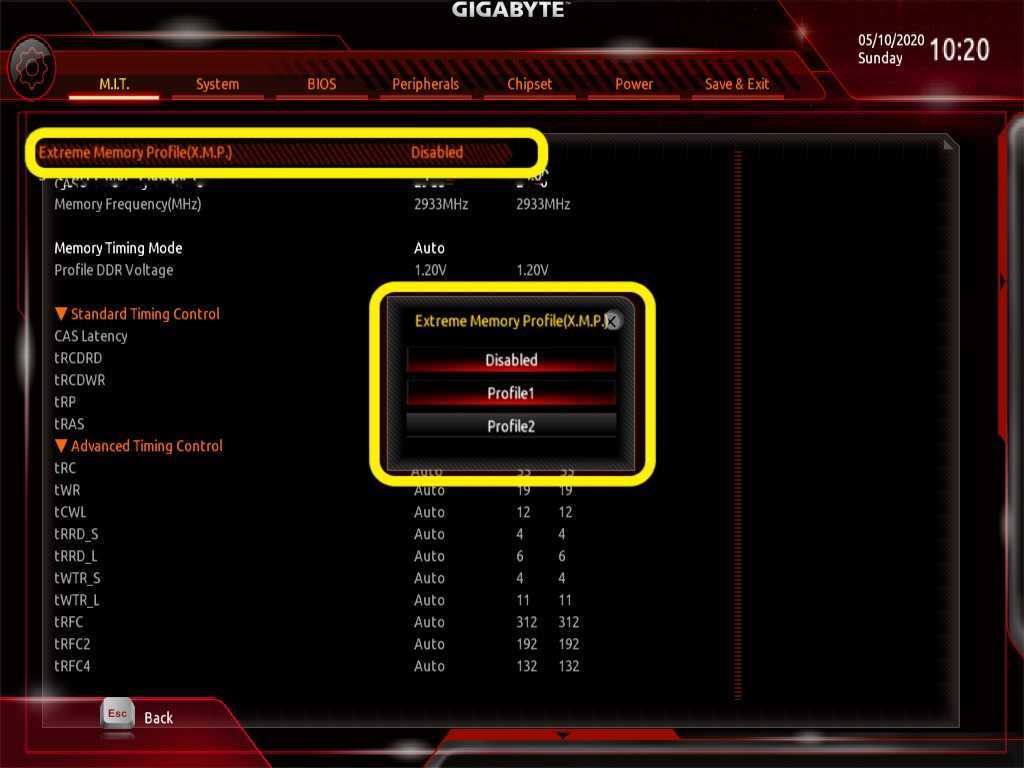 Как и для чего еще нужно выставлять настройки ОЗУ, а также где в БИОСе сменить частотные и тайминговые настройки, расскажет статья.
Как и для чего еще нужно выставлять настройки ОЗУ, а также где в БИОСе сменить частотные и тайминговые настройки, расскажет статья.
Для чего нужно настраивать оперативную память в БИОСе
После установки ОЗУ поменять ее настройки бывает полезно. Ведь без дополнительных настроек планки оперативы могут работать на минимуме своих возможностей. А настроив ОЗУ по-своему, можно разогнать ее — увеличить частоту. Благодаря этому можно повысить производительность компьютера. Однако стоит знать, что не всякая оператива и не все материнки это поддерживают. Так что если такая возможность нужна, стоит озаботиться этим перед покупкой комплектующих.
Совет: если планируется ставить новые планки в ПК самостоятельно, лучше ставить комплектные модели, типа HyperX SO-DIMM DDR3, с одинаковыми таймингами и частотой. В противном случае более высокочастотный вариант будет автоматически функционировать со скоростью более медленного, или они вступят в конфликт и перестанет работать вся система.
Примечание: пара планок по 4 Гб работает эффективнее, чем одна восьмигигабайтная. Двухканальный режим дает возможность получить прирост производительности ЦП на 5-10%, а GPU — до 50%. Если в ПК 4 слота, а у пользователя — два модуля, то для активации многоканальности следует установить их через один.
Читайте также: Как правильно выбрать процессор для ПК: 5 обязательных деталей
Как настроить оперативную память в БИОСе
Есть три основных способа, которые позволяют изменить настройки в BIOS. Каждый из них соответствует прошивке материнской платы, установленной в системе. По этой причине пользователю следует изучить характеристики материнки прежде, чем что-то менять.
Предупреждение! Трогать подсистему неподготовленному юзеру означает возможность что-то испортить, нарушить условия гарантии. Если есть неуверенность — лучше пойти к специалисту.
Award BIOS
1. Пока компьютер перезагружается, зайти в БИОС с помощью специальной клавиши или сочетания клавиатурных кнопок.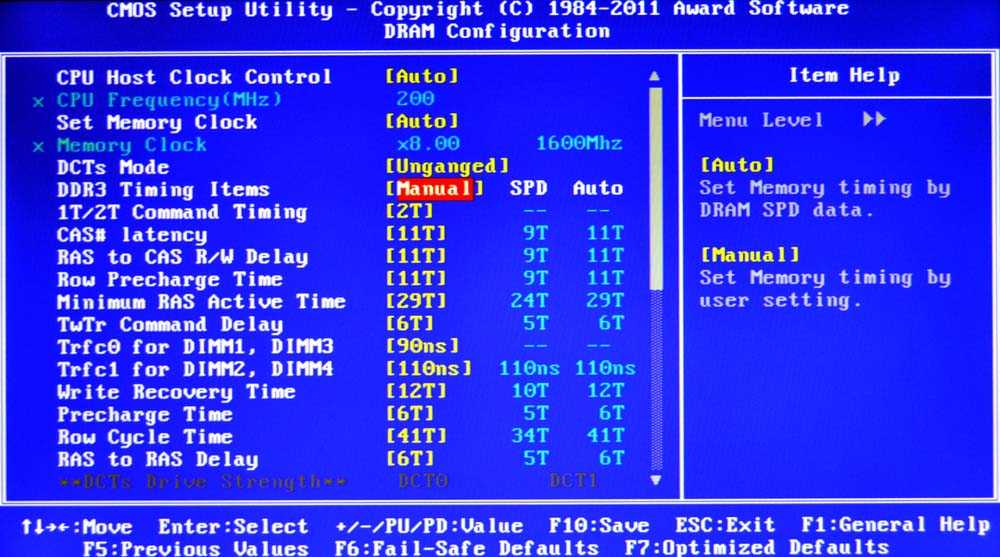 Оно может быть разным в зависимости от материнки.
Оно может быть разным в зависимости от материнки.
2. Использовать комбинацию Ctrl + F1, чтобы попасть к настройкам.
3. Откроется окошко, где нужно стрелками клавиатуры перейти к «MB Intelligent Tweaker (M.I.T.)» и нажать Enter.
4. В следующем меню найти «System Memory Multiplier». Здесь можно выставить тактовую частоту ОЗУ в большую или меньшую сторону, изменив множитель. Не стоит слишком завышать указанное значение, иначе есть риск сделать только хуже.
Важно! Любые изменения стоит вносить постепенно: на шаг за раз, а после каждого изменения перезагружать ПК и проверять, все ли в порядке.
5. Сохранить изменения параметров, выйти.
После рекомендуется запустить софт для тестирования оперативной памяти. Это может быть AIDA64 или любой доступный пользователю аналог.
Примечание: можно повысить производительность оперативки, увеличив напряжение, но делать это следует крайне осторожно. Безопасный максимум — 0,15 вольта.
Любопытно: Какую материнскую плату выбрать — 8 ключевых критериев
AMI BIOS
Эта система особо не отличается от предыдущей. Разве что изменены названия пунктов. Так, после входа нужно найти «Advanced BIOS Features» и перейти в «Advanced DRAM Configuration», а потом поменять настройки аналогично вышеприведенной схеме.
UEFI BIOS
Решение, которое установлено в большинстве современных материнок. Отличается понятным и привлекательным интерфейсом, как правило, русифицировано и поддерживает управление мышью. Для владельцев таких плат перемещение по разделам БИОСа стрелками осталось в прошлом.
Возможностей настройки оперативной памяти здесь значительно больше, чем в предыдущих версиях. Что можно делать, подсказывает таблица.
Узнайте: Какой процессор лучше для игр, AMD или INTEL — выбираем из 2 производителей
Как изменить тайминги оперативной памяти в БИОСе
Тайминги обозначают количество тактовых импульсов, которые нужны оперативке, чтобы выполнить определенную операцию. Чем ниже тайминг, тем производительнее ОЗУ, поэтому изменение таймингов — процедура полезная.
Чем ниже тайминг, тем производительнее ОЗУ, поэтому изменение таймингов — процедура полезная.
Но проводить подобные операции интуитивно — опасная затея, ведь так можно вывести ОЗУ из строя, и реанимировать модули, скорее всего, уже не удастся. Поэтому необходимо предварительно протестировать комплектующие базовыми инструментами Windows. Если оператива работает нормально, можно настраивать тайминги. Затем в Виндовс можно проверить, успешно ли прошла настройка.
Рекомендуется выполнять подобные операции именно через BIOS: в случае сбоя пользователь сможет быстренько откатить параметры до заводских.
Полезно: Установка процессора на материнскую плату: 3 шага
Как поменять частоту оперативной памяти в БИОСе
Где выставлять значение — уже было описано в разделе о настройках, поэтому здесь рассказывается о том, что следует учитывать при изменении.
Что нужно иметь в виду:
- Когда пользователь сам выставляет частоту, например, 2400 МГц, оперативка функционирует на базовых таймингах, к примеру, 11-14-14-33.
 Но и при сниженном отклике многие модели функционируют без перебоев.
Но и при сниженном отклике многие модели функционируют без перебоев. - Наиболее эффективное сочетание: тайминг — низкий, частота — высокая, однако нужно учитывать совместимость значений.
- Для повышения быстродействия рекомендуется активировать двухканальный режим, а если в материнке есть 8 гнезд под планки памяти — еще лучше: это уже четырехканальный режим.
Интересно: частотные показатели 16-гигабайтного комплекта HyperX Predator составляют 3600 МГц. А еще у него есть подсветка и поддержка технологии Extreme Memory Profiles, которая позволяет быстрее и удобнее настраивать память.
- Стоит понимать, что успех при разгоне не гарантирован на 100%. При слишком завышенных параметрах память не будет работать.
- Если после нескольких попыток запустить PC система не отвечает, необходимо отменить все, что изменилось. В этом поможет перемычка Clear CMOS (она же — JBAT).
Геймерам: 10 лучших моделей недорогих игровых видеокарт
«Прокачать» RAM так, чтоб она продемонстрировала свои лучшие показатели, чтобы добавить быстроты PC, несложно. Нужно только знать, как правильно менять настройки и действовать осторожно.
Нужно только знать, как правильно менять настройки и действовать осторожно.
Как изменить тайминг RAM в BIOS | Small Business
Когда вы обновляете память, ваш компьютер обычно обнаруживает изменение и соответствующим образом настраивается, но с последними изменениями в технологии это не всегда так. Сегодняшняя самая быстрая память или ОЗУ, возможно, превзошла то, для чего был разработан ваш компьютер. Если это так, настройка параметров XMP в BIOS должна дать вам скорость, за которую вы заплатили.
Проверка памяти
Загрузите приложение CPU-Z с CPUID. Эта бесплатная утилита сообщает вам тип имеющейся у вас памяти, ее размер, временные настройки и характеристики модуля. Он также дает вам массу информации о вашем процессоре, материнской плате и наборе микросхем.
Откройте CPU-Z
Запустите CPU-Z и щелкните вкладку SPD, если вы не уверены, какой тип памяти установлен. В нем рассказывается о каждом модуле памяти в вашем компьютере, включая объем оперативной памяти, производителя, номер детали и максимальную скорость в МГц. Выберите каждый слот, чтобы увидеть, что установлено.
В нем рассказывается о каждом модуле памяти в вашем компьютере, включая объем оперативной памяти, производителя, номер детали и максимальную скорость в МГц. Выберите каждый слот, чтобы увидеть, что установлено.
Определите максимальную скорость вашей оперативной памяти
Проверьте максимальную скорость вашей памяти, указанную производителем, используя информацию, представленную на вкладке SPD.
Посмотрите текущую скорость вашей оперативной памяти
Перейдите на вкладку Память CPU-Z. Здесь вы видите скорость вашей памяти в МГц (частота). Если вы используете оперативную память DDR, отображаемая здесь скорость составляет половину реальной скорости. Это связано с тем, что память DDR (двойная скорость передачи данных) имеет эффективную скорость, которая в два раза превышает частоту. Если ваш CPU-Z говорит, что ваша память работает на частоте 1400 МГц, ваша оперативная память DDR имеет эффективную скорость 2800 МГц.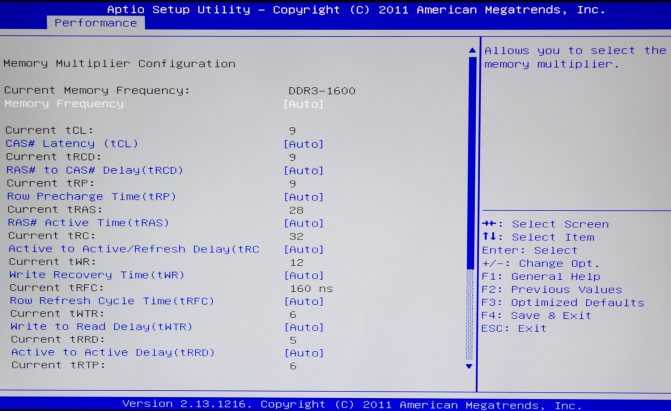
Если CPU-Z сообщает вам, что ваша память работает медленнее, чем заявлено производителем, вы должны иметь возможность оптимизировать ее в BIOS.
Как войти в BIOS
Чтобы войти в BIOS, необходимо перезагрузить компьютер и, непосредственно перед его повторным запуском, нажать определенную комбинацию клавиш. Комбинация клавиш варьируется от одного компьютера к другому, поэтому лучше выйти в Интернет, чтобы узнать, что это такое. У Tom’s Hardware есть довольно хорошее руководство по клавишам, используемым разными производителями, но если вам не терпится приступить к работе, обычно используются клавиши DEL, F2 или F1.
Нажмите и удерживайте нужную клавишу сразу после перезагрузки компьютера. Когда появится экран BIOS или UEFI, отпустите клавиши. BIOS — это аббревиатура от Basic Input/Output System, а UEFI — Unified Extensible Firmware Interface. Для этой цели они одинаковы.
Важно отметить, что не на всех компьютерах можно войти в BIOS.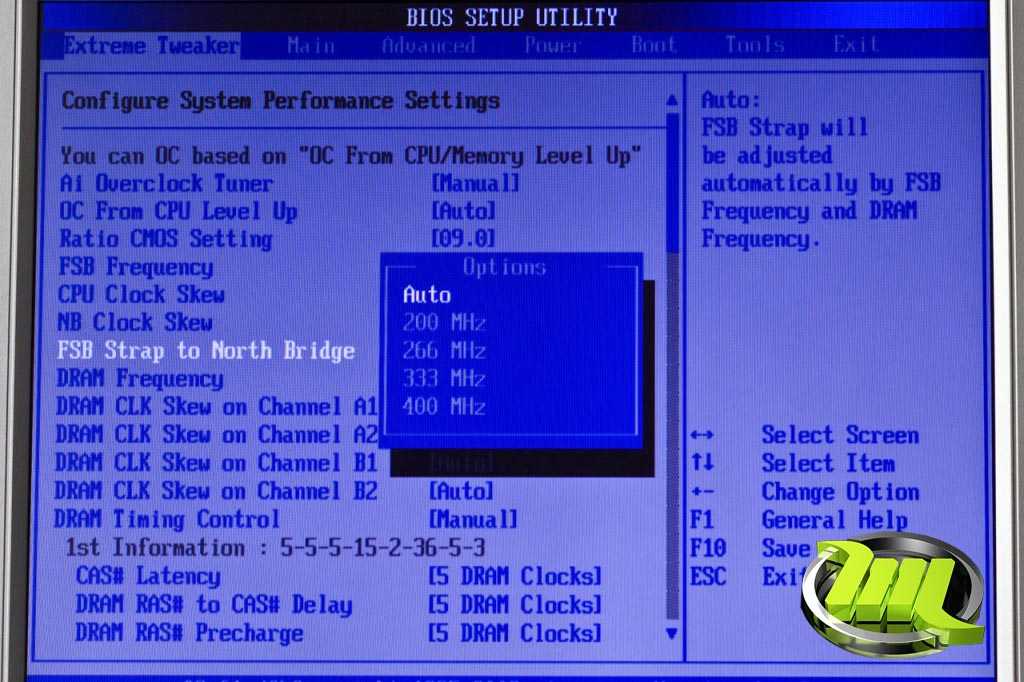 Особенно это касается ноутбуков.
Особенно это касается ноутбуков.
Как изменить скорость ОЗУ в BIOS
После входа в BIOS или UEFI найдите кнопку XMP. XMP расшифровывается как Extreme Memory Profile и представляет собой технологию Intel, которая позволяет вам выбрать профиль для вашей памяти, чтобы изменить ее тайминги.
Расположение кнопки XMP зависит от производителя вашего компьютера. Если вы используете MSI-BIOS , то обычно в главном меню. Для других компьютеров вам, возможно, придется просмотреть несколько пунктов меню, чтобы найти его, поэтому начните с Память , если это возможно.
Нажмите кнопку XMP , чтобы включить функцию, чтобы она читалась как Enabled . В некоторых случаях это все, что вам нужно сделать, но если в вашей оперативной памяти есть более одного варианта XMP, выберите самый быстрый.
Нажмите клавиши, указанные в BIOS, чтобы сохранить и выйти.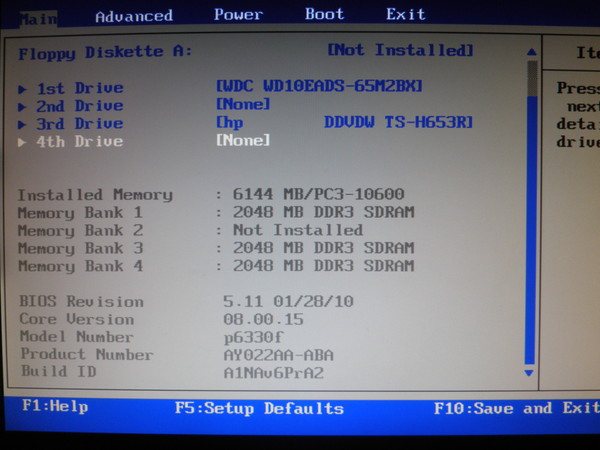 Опять же, кнопки различаются; однако Esc почти всегда является ключом выхода.
Опять же, кнопки различаются; однако Esc почти всегда является ключом выхода.
Если вы не являетесь компьютерным экспертом, не рекомендуется вручную изменять дополнительные параметры в BIOS, включая скорость памяти.
Как изменить скорость ОЗУ в BIOS
Вы энтузиаст ПК и ищете способы сделать свою систему более эффективной? Если да, вы можете начать с изменения скорости ОЗУ. Регулировка скорости оперативной памяти резко меняет производительность вашего компьютера.
Если вы хотите увеличить или ограничить скорость оперативной памяти, мы предоставим вам необходимые шаги для этого.
Итак, без лишних слов, давайте посмотрим, как мы можем изменить скорость ОЗУ в BIOS.
Содержание
Как проверить текущую скорость оперативной памяти
Когда вы покупаете планку оперативной памяти, компания-производитель указывает определенную скорость (обычно в МГц), с которой оперативная память передает данные в центральный процессор и из него. Однако BIOS иногда ограничивает скорость ОЗУ, и ваш компьютер не может полноценно работать так, как должен.
Однако BIOS иногда ограничивает скорость ОЗУ, и ваш компьютер не может полноценно работать так, как должен.
Чтобы проверить текущую скорость оперативной памяти, выполните следующие действия:
- Нажмите одновременно клавиши Ctrl + Alt + Del и выберите Диспетчер задач .
- Нажмите Подробнее , если в диспетчере задач есть только список запущенных процессов.
- Теперь перейдите на вкладку Производительность , затем нажмите Память .
- Здесь вы можете увидеть все подробности о вашей физической памяти, включая ее скорость, слоты, используемую и доступную память.
Если скорость, показанная здесь, не соответствует скорости, которую рекламирует компания-производитель, вы можете изменить некоторые настройки в BIOS, чтобы настроить скорость ОЗУ.
Примечание : Скорость оперативной памяти можно настроить только в BIOS. Однако существуют сторонние приложения, такие как CPU-Z, для получения подробной информации о вашей физической памяти.
Прежде чем мы начнем
Перед изменением скорости оперативной памяти вы должны знать, что изменение неправильных настроек BIOS может привести к случайному сбою вашей системы. Кроме того, чрезмерная настройка параметров ОЗУ может привести к сбоям в работе вашей системы.
Итак, если у вас возникнут проблемы после сохранения этих настроек, рекомендуется отменить эти изменения. Однако, если вы не можете отменить изменения, сбросьте настройки BIOS до значений по умолчанию.
Вы не можете регулировать скорость оперативной памяти на обычных ноутбуках. Частота на этих ноутбуках по умолчанию установлена на максимум. К счастью, производитель предлагает профили Extreme Memory Profiles для игровых ноутбуков, которые позволяют использовать большую скорость оперативной памяти, чем рекламируется.
Как изменить скорость ОЗУ в BIOS
В зависимости от вашей материнской платы настройки BIOS будут иметь разные названия. Итак, вам нужно будет пройти через BIOS, чтобы найти настройки, упомянутые в шагах ниже.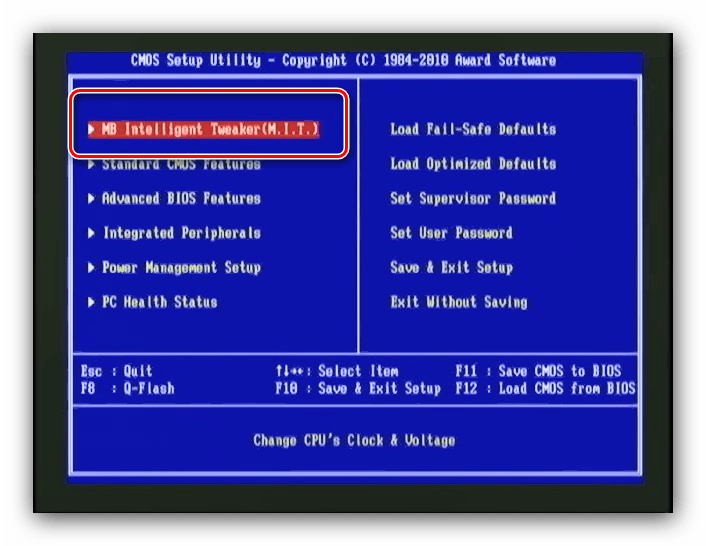
Включить профили памяти
Включение профилей памяти или профилей разгона позволяет пользователю выбирать из множества скоростей памяти. Каждый профиль использует разные скорости памяти и потребляет разное напряжение.
Это также увеличивает скорость оперативной памяти больше, чем рекламируется, без необходимости ручного разгона.
Материнские платы AMD и Intel имеют разные названия для разгона. Для материнских плат AMD вы можете искать настройки с именем DOCP (прямой профиль разгона), тогда как для материнских плат Intel это XMP (Extreme Memory Profile).
Во-первых, вам нужно убедиться, что ваша материнская плата поддерживает XMP. Если ваша материнская плата не поддерживает профиль Extreme Memory Profile, выполните другой упомянутый процесс, чтобы изменить скорость ОЗУ.
Теперь, когда вы знаете, что ваша материнская плата поддерживает профили памяти, вам нужно будет перейти в BIOS, чтобы включить его. Вот шаги:
- Чтобы войти в BIOS, нажмите клавишу Delete или F2, в зависимости от производителя материнской платы, во время процесса загрузки системы.

- После того, как вы войдете в BIOS, вам нужно будет найти настройки профиля XMP или профиля DIMM. Эти настройки обычно находятся в разделе управления памятью BIOS.
- В зависимости от версии XMP будет два или три профиля XMP. Включите XMP и выберите любой из профилей, чтобы изменить скорость оперативной памяти.
Изменить ограничитель частоты памяти
Некоторые материнские платы по умолчанию имеют ограничитель частоты ОЗУ. Это означает, что скорость, с которой ОЗУ и ЦП передают данные, ограничена, и скорость не может выйти за пределы этой точки ограничения.
Войдите в BIOS вашей материнской платы и найдите настройки с таким названием, как «Ограничитель частоты ОЗУ» или «Ограничитель частоты памяти». Установите это значение на максимум, чтобы использовать весь потенциал вашей оперативной памяти.
Ваша материнская плата может иметь или не иметь эти настройки. Если это последнее, воспользуйтесь другим способом изменения скорости оперативной памяти.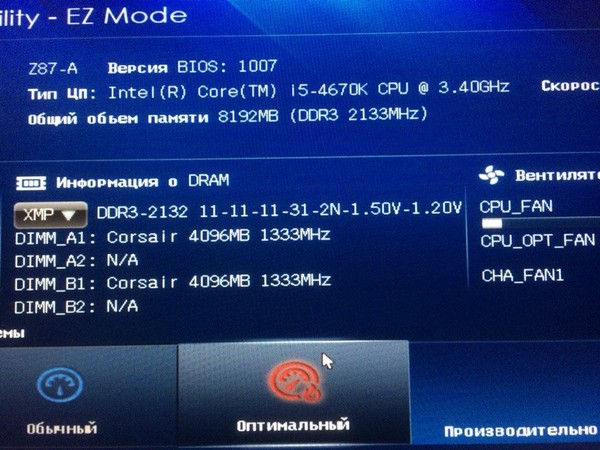
Изменение скорости DRAM
Если вы включаете ПК в первый раз, материнская плата автоматически установит более низкую частоту DRAM, чем объявленная скорость. Если мы не изменим скорость ОЗУ из BIOS, вы не получите отдачи от своих денег.
Вот шаги для изменения скорости DRAM:
- Перейдите в BIOS и найдите параметр DRAM .
- Вам нужно установить частоту DRAM вручную, чтобы отрегулировать их. По умолчанию частота DRAM будет Auto.
- После внесения необходимых изменений сохраните изменения и выйдите из BIOS.
Похожие вопросы
Что лучше? Больше оперативной памяти или более быстрая оперативная память?
Больше оперативной памяти означает, что она может хранить больше данных из приложения, что дает процессору больше данных для обработки. Это означает, что он может запускать несколько приложений в фоновом режиме.
В отличие от большего объема оперативной памяти более быстрая оперативная память означает более высокую скорость передачи данных.
Итак, ответ действительно зависит от того, для чего вы используете ПК. Если вы запускаете несколько приложений одновременно, рекомендуется использовать больше оперативной памяти. Однако, если вам нужно больше кадров в секунду во время игр, лучше всего использовать оперативную память с большей скоростью.
Подходит ли разгон?
Если вы являетесь экспертом в области ПК и хотите получить максимальную отдачу от своего компьютера, всегда рекомендуется разгонять компоненты вашего ПК. Однако ваша система может выйти из строя, если вы выполните экстремальный разгон.
Почему производители оперативной памяти рекламируют более высокую скорость оперативной памяти, когда стандартная тактовая частота в отрасли намного ниже?
Заявленная скорость ОЗУ — это максимальная скорость, с которой может работать ОЗУ. Таким образом, если материнская плата использует ОЗУ с заявленной скоростью, это может привести к нестабильности системы. Поэтому BIOS автоматически запускает ОЗУ на более низкой скорости.



 Но и при сниженном отклике многие модели функционируют без перебоев.
Но и при сниженном отклике многие модели функционируют без перебоев.