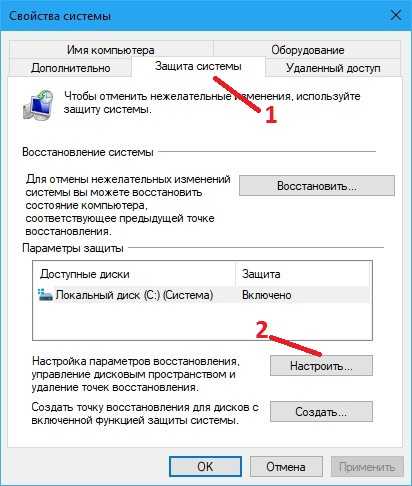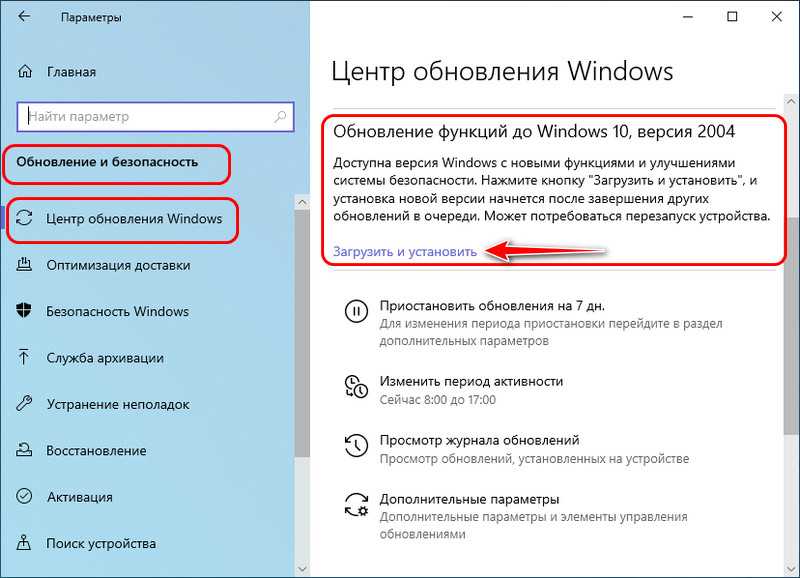Windows как откатить обновление: Удаление обновления Windows — Служба поддержки Майкрософт
Содержание
Как откатить обновления Windows | Сеть без проблем
Microsoft предлагает несколько способов удаления стабильного обновления в Windows 10. Вы также можете откатить обновления Windows, включая обновления функций и накопительные обновления. Если вы используете Windows Insider, то вы также можете откатить и удалить последнюю версию установленной сборки Windows Insider.
Мы обсудим все три сценария один за другим.
- Откатить основное обновление Windows
- Откат сборки Windows Insider Preview
- Удалите накопительные или незначительные обновления Windows
Действия по откату основного обновления Windows и Windows Insider одинаковы.
Обратите внимание, что откат к предыдущей сборке приведет к отмене любых изменений, внесенных в компьютер, включая настройки, персонализацию, установку или удаление приложений и т.д. в течение этого периода.
Откат основного обновления Windows (включая откат сборки Windows Insider)
Если вы недавно установили крупное обновление функций (скоро появится Windows 10 версии 20h3) и оно не работает в вашей системе, вы можете понизить или откатить обновление в течение первых 10 дней после установки.
Чтобы откатить обновление Windows:
- Откройте настройки Windows (клавиша Windows + i)
- Выберите Обновление и безопасность.
- В левом меню выберите Recovery.
- В разделе « Вернуться к предыдущей версии Windows 10» нажмите «Приступить к работе».
- Во всплывающем диалоговом окне выберите причину отката и нажмите Далее.
- В окне Проверить наличие обновлений нажмите Нет, спасибо.
- На следующем экране прочтите рекомендации и поймите последствия отката системы. Если у вас уже есть резервная копия необходимых данных, нажмите «Далее».
- На экране «Не блокировать» убедитесь, что у вас есть пароль на случай, если предыдущая сборка заблокирована паролем, а затем нажмите «Далее».
- На следующем экране нажмите Вернуться к предыдущей сборке.
- Теперь ваша система перезагрузится и начнет откат. Этот шаг может занять несколько минут.
Как только компьютер снова загрузится, вы можете проверить, что устройство теперь откатилось к своей предыдущей сборке, введя winver в Run.
Через 10 дней Windows удалит временную резервную копию последней сборки с системного диска. Если вы будете следовать приведенным выше инструкциям, вы получите следующую ошибку:
Вы также можете вручную удалить предыдущую папку установки Windows, чтобы сэкономить место на жестком диске.
Поскольку этот метод может вернуть вас только к ранее установленной сборке, вы не можете вернуться к более старым сборкам/версиям. Для этого вам нужно будет полностью восстановить вашу систему или выполнить новую установку Windows.
Удалите незначительное или накопительное обновление Windows
Есть два способа удалить накопительное или незначительное обновление из Windows 10:
Использование настроек Windows
- Откройте настройки Windows (клавиша Windows + i)
- Выберите Обновление и безопасность.
- Выберите Центр обновления Windows на левой панели.
- На правой панели нажмите «Просмотр истории обновлений».
- Выберите Удалить обновления.

- Выберите обновление, которое вы хотите удалить, например, Обновление для Microsoft Windows (KB4578846), и нажмите кнопку «Удалить».
Использование командной строки
- Откройте командную строку , введя cmd в Выполнить.
- Введите следующую команду:
wmic qfe list brief /format:table - Это покажет все обновления, установленные на компьютере. Убедитесь, что обновление, которое вы хотите удалить, есть в списке.
- Чтобы удалить обновление, выполните следующую команду
wusa /uninstall /kb:4578846 - После удаления обновления перезагрузите компьютер.
Если вас не устраивают последние обновления Windows, вы можете отключить обновления Windows навсегда, но это не рекомендуется, особенно для систем, подключенных к Интернету. Обновления Windows содержат исправления безопасности для многих уязвимостей. Поэтому всегда рекомендуется поддерживать вашу систему в актуальном состоянии.
Насколько публикация полезна?
Нажмите на звезду, чтобы оценить!
Средняя оценка / 5. Количество оценок:
Количество оценок:
Оценок пока нет. Поставьте оценку первым.
Статьи по теме:
Как удалить обновление Windows 10
В этом уроке я покажу, как удалить обновление Windows 10. Мы научимся выполнять откат разными способами, очищать кеш, создавать диск восстановления. А также поговорим, как вернуться к предыдущей версии системы – Windows 7 или 8.
Содержание:
- Немного теории
- Способ 1: через «Параметры»
- Способ 2: удаление обновления вручную
- Способ 3: через восстановление системы
- Способ 4: возврат к заводским настройкам
- Способ 5: откат в режиме загрузки
- Ответы на частые вопросы
Немного теории
Перед практической частью расскажу, какие проблемы возникают у некоторых пользователей после установки обновлений:
- Перестают запускаться устаревшие или специфичные приложения.
- Некорректно работают некоторые драйвера и оборудование.

- Система тормозит или выдает ошибки.
Так как обновления выпускаются для улучшения работы и устранения уязвимостей, не спешите выполнять откат. Сначала попробуйте найти более актуальную версию приложения или драйвера, который перестал работать. А также выполните очистку компьютера от устаревших файлов и почистите кеш.
Способ 1: через «Параметры»
Столкнувшись с проблемами в новой версии, можно выполнить откат обновления – вернуться на предыдущую версию Windows 10, которая работала стабильно и без проблем.
1. В меню Пуск откройте «Параметры» (значок шестеренки).
2. Перейдите в раздел «Обновления и безопасность».
3. На вкладке «Восстановление», в пункте «Вернуться к предыдущей версии Windows 10», нажмите на кнопку «Начать».
4. Ответьте на вопросы и прочтите информацию о последствиях отката. Для запуска процесса кликните по кнопке «Вернуться к более ранней сборке».
После выполнения и перезагрузки ваш компьютер вернется на предыдущую версию.
Способ 2: удаление обновления вручную
Для десятки постоянно выходят стандартные обновления с улучшениями безопасности и другими доработками. В редких случаях после их установки может не запуститься нужная программа или компьютер начнет подвисать.
Для таких случаев в системе предусмотрена возможность удалить проблемное обновление вручную. Есть два варианта, как это сделать.
Вариант 1: через панель управления
1. В меню Пуск введите «Панель управления» и откройте приложение.
2. Перейдите в раздел «Программы и компоненты».
3. В левом меню кликните по пункту «Просмотр установленных обновлений».
4. Выберите дополнение, после которого начались проблемы. Нажмите на кнопку «Удалить».
Если не знает точное название, ориентируйтесь по дате установки.
Вариант 2: при помощи командной строки
1. Введите в меню Пуск cmd и откройте приложение от имени администратора.
2. Введите команду wmic qfe list brief /format:table для вывода списка установленных дополнений — справа будет отображаться дата их установки.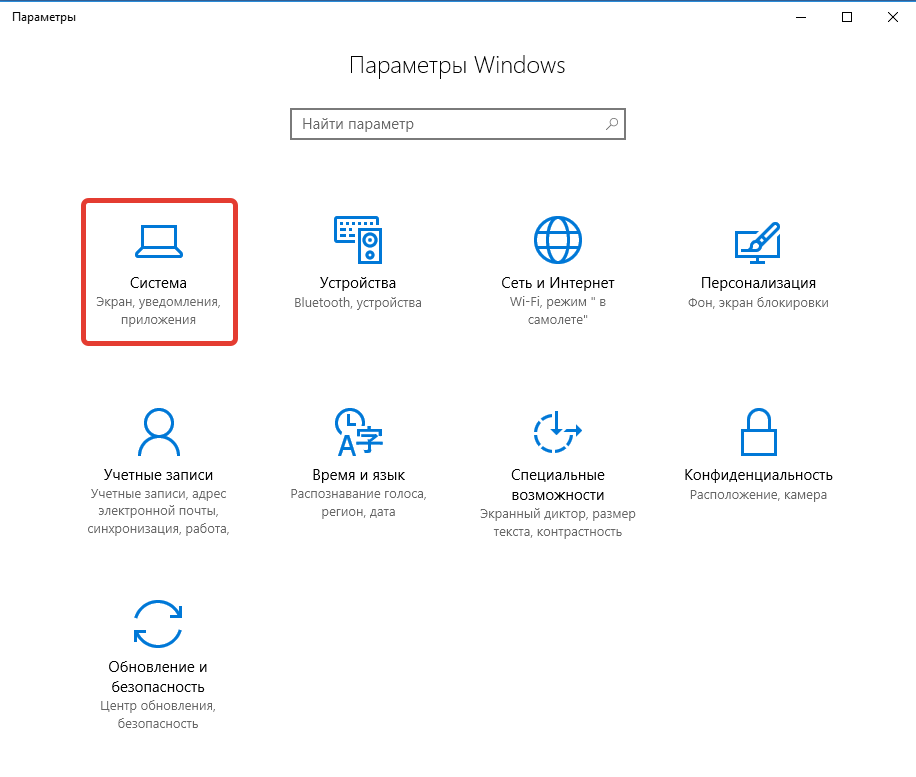
3. Введите команду wusa /uninstall /kb:номер_обновления.
Подтвердите удаление, щелкнув кнопку «Да».
Способ 3: через восстановление системы
Не всегда после удаления обновлений всё возвращается на свои места и работает как раньше. Если это ваш случай, можно выполнить откат системы на тот период, пока еще не были установлены проблемные файлы. Не беспокойтесь, все ваши данные останутся без изменений — удалятся только настройки и программы, установленные в систему.
1. В меню Пуск введите создание точки восстановления и откройте приложение.
2. Нажмите на кнопку «Восстановить».
3. Выберите точку, когда все работало нормально, и нажмите «Далее».
4. Для запуска процедуры восстановления нажмите «Готово» и дождитесь завершения.
Способ 4: возврат к заводским настройкам
Если восстановление системы отключено и не было создано точек отката, всегда можно вернутся к тому моменту, когда Windows была только установлена.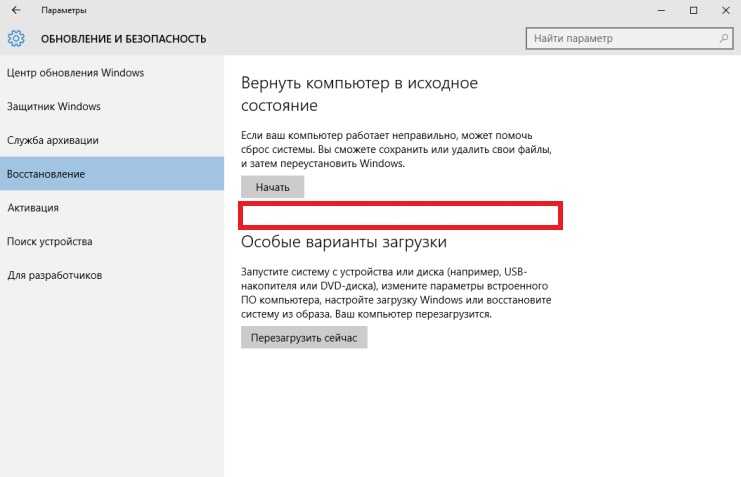 Система вернется в свой первоначальный вид, что избавит от всех проблем.
Система вернется в свой первоначальный вид, что избавит от всех проблем.
1. Откройте «Параметры» и перейдите в раздел «Обновление и безопасность».
2. Щелкните по вкладке «Восстановление». В пункте «Вернуть компьютер в исходное состояние» кликните по кнопке «Начать».
3. Откроется мастер возврата к заводским настройкам, в котором можно выбрать один из пунктов:
- Сохранить личные файлы, и удалить только параметры и приложения.
- Удалить все, и вернуться к чистой системе.
4. В следующем окошке будут показаны параметры выполнения, жмем кнопку «Далее».
5. Внимательно прочитайте, какие данные будут удалены, и нажмите кнопку «Заводской» для выполнения действий.
Дождитесь окончания процедуры — на это потребуется время.
Способ 5: откат в режиме загрузки
Расскажу, что делать если система перестала стартовать или зависает на этапе включения. Самый быстрый и простой способ решить эту проблему – сделать принудительное включение/выключение несколько раз:
- Нажать на кнопку включения и буквально через пару секунд зажать ее для принудительного отключения ПК.

- Когда компьютер выключится, отпустить кнопку и снова нажать ее для включения.
- Затем опять практически сразу же принудительно выключить, зажав кнопку.
- Повторить эту процедуру 3-4 раза.
Обычно после этого система сама себя восстановит и Windows запустится.
Есть и другой вариант: восстановление через загрузочную флешку. Создать ее можно с помощью средства «Media Creation Tool»:
Более подробно об этом читайте в уроке Как создать загрузочную флешку.
1. При включении ПК нажмите клавишу Delete для вызова загрузочного меню. Укажите вариант загрузки с «USB носителя».
2. В окне установки выберите пункт «Восстановление системы».
3. Перейдите в раздел «Поиск и устранение неисправностей».
4. В следующем окне будут доступны несколько вариантов восстановления. Первым делом пробуем сделать откат, выбрав пункт «Удалить обновления».
5. Теперь указываем, что именно нужно убрать – последнее исправление или обновление компонентов.
Если не знаете, что привело к сбою, попробуйте поочерёдно удалить и то и другое.
Выберите установленную версию ОС и нажмите кнопку «Удалить (исправление или обновление компонентов)».
Если не помогло, выполните шаги 2-3, перейдите в раздел «Восстановление системы» и укажите точку – дату, когда всё работало нормально.
Ответы на частые вопросы
Как удалить папку Windows.old
Папка Windows.old создается во время установки новой версии операционной системы. Она нужна на тот случай, если вы захотите выполнить откат. Данная папка довольно объемная и может достигать несколько десятков гигабайт, так как в ней хранится резервная копия старой системы.
Если вы точно решили остаться на новой версии ОС, папка Windows.old не нужна и ее лучше удалить, чтобы освободить место.
1. Откройте «Этот компьютер». Кликните правой кнопкой мыши по системному диску и выберите «Свойства».
2. На вкладке «Общие» нажмите на кнопку «Очистка диска».
3. Далее щелкните по «Очистить системные файлы».
4. Пометьте галочкой пункт «Предыдущие установки Windows» и нажмите «ОК».
Как очистить кеш обновлений
Перед установкой новых файлов система предварительно загружает их в специальную папку. Делается это для того, чтобы вы могли установить повторно обновление в автономном режиме. Со временем папка может переполниться, что непременно отразится на свободном пространстве.
1. Для очистки кеша щелкаем правой кнопкой по Пуск и открываем «Управление компьютером».
2. Разворачиваем ветку «Службы и приложения» и открываем «Службы». В списке находим пункт «Центр обновления Windows» и дважды щелкаем по нему.
3. Жмем кнопку «Остановить», чтобы служба не препятствовала очистке кеша.
4. Закрываем окно, заходим в «Этот компьютер» и открываем системный диск.
5. Идем по пути: Windows – SoftwareDistribution — Download. В этой папке выделяем все файлы, и жмем сочетание клавиш Shift Delete для безвозвратного удаления.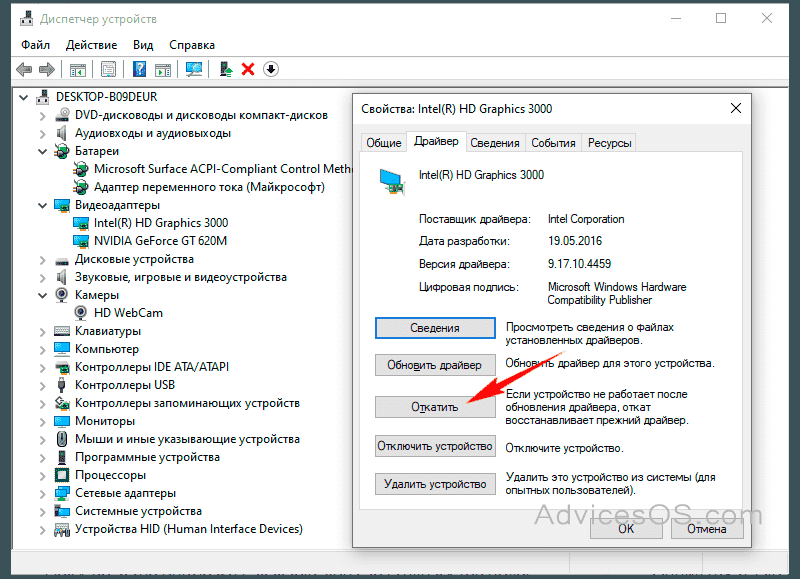 Подтверждаем действие кнопкой «Да».
Подтверждаем действие кнопкой «Да».
Как создать диск восстановления на случай сбоя
1. В меню Пуск напечатайте восстановление и откройте приложение.
2. Выберите раздел «Создание диска восстановления».
3. Убедитесь, что галочка активирована в пункте «Выполнить резервное копирование системных файлов», и нажмите «Далее».
4. Вставьте в USB носитель объемом не менее 8 ГБ и щелкните по кнопке «Далее».
5. Для старта операции нажмите «Создать».
Как вернуться к Windows 7, 8
Если вы решили обновиться с седьмой или восьмой редакции до десятки, но она по каким-то причинам не подошла, вовсе не обязательно переустанавливать систему. Новые редакции Windows 10 дают возможность в течении десяти дней протестировать её функционал и откатиться на установленную ранее версию, если что-то не устраивает.
Важно! Все настройки, программы и другие параметры, установленные в десятке, автоматически сотрутся при откате.
1. В меню Пуск откройте «Параметры (значок шестеренки)».
2. Перейдите в раздел «Обновления и безопасность».
3. Щелкните на вкладку «Восстановление» и нажмите кнопку «Начать» для запуска процедуры.
Десятка предупредит, что возможность откатиться до более ранней версии доступна только в течении десяти дней после её установки.
4. Выберите один из вариантов в разделе «Почему вы возвращаетесь?» или нажмите на пункт «По другой причине» и кликните «Далее».
Будет предложено загрузить последние дополнения и еще раз подумать перед откатом. Если вы решительно настроены на возврат к ранней версии, нажмите кнопку «Нет, спасибо».
Система предупредит о последствиях и порекомендует подготовить резервную копию файлов.
Так как после отката будет восстановлено текущее состояние ранней системы, вместе с ней вернется и пароль на учетную запись (если вы его устанавливали). Убедитесь, что вы его помните — в ином случае вы не сможете выполнить вход.
Кликните по кнопке «Вернуться к Windows» для запуска процедуры.
5. Дождитесь полного завершения процесса — на это потребуется время.
Автор: Илья Курбанов
Редактор: Илья Кривошеев
Компьютер капризничает? Как удалить обновление Windows
Обновления Windows часто приносят исправления ошибок, исправления безопасности и новые функции для вашего ПК, но они также могут иметь неприятные последствия, вызывая такие проблемы, как снижение производительности или даже вызывающую панику потерю данных. Если вы заметили некоторую причудливость после установки обновления, вы можете откатить его, чтобы попытаться снова заставить все работать.
Существует два основных типа обновлений Windows: качественные обновления и обновления функций. Качественные обновления включают в себя исправления безопасности, исправления ошибок и другие небольшие изменения внутри этих ежемесячных «накопительных обновлений», которые вы увидите на странице Центра обновления Windows в настройках.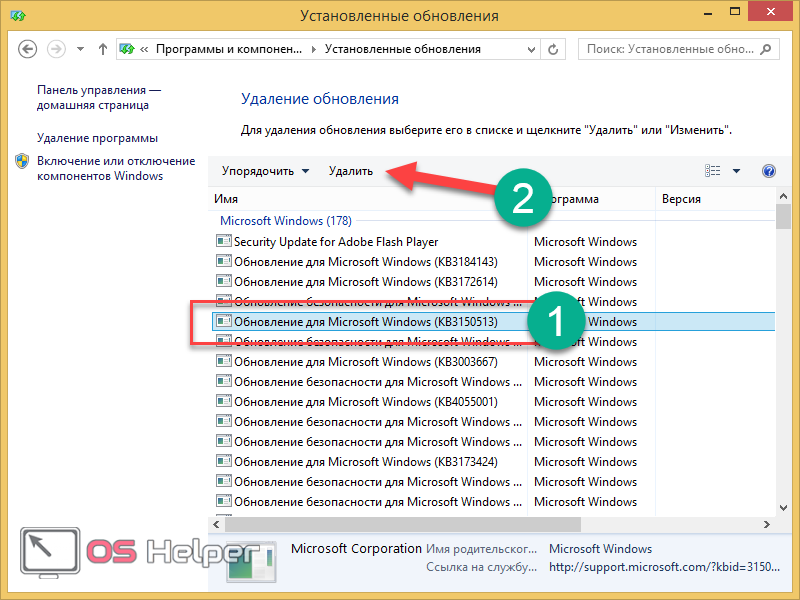 Обновления функций — это более крупные ежегодные обновления, содержащие новые функции и серьезные изменения.
Обновления функций — это более крупные ежегодные обновления, содержащие новые функции и серьезные изменения.
Пользователи Windows 10 и Windows 11 могут удалять обновления качества, но обновления компонентов необходимо откатывать с помощью параметров восстановления. Вот как удалить обновление Windows.
Вход в безопасный режим
Если обновление Windows вызвало странное поведение или сломало одно из ваших периферийных устройств, его удаление должно быть довольно простым. Даже если компьютер загружается нормально, я обычно рекомендую загрузиться в безопасном режиме перед удалением обновления, просто на всякий случай.
Откройте меню «Пуск», нажмите кнопку Power , затем, удерживая Shift , нажмите Restart — после перезагрузки компьютера вы должны открыть меню восстановления Windows. (Если Windows вообще не запускается, удерживайте кнопку питания во время загрузки компьютера(откроется в новом окне), чтобы вызвать меню восстановления при следующем включении. )
)
В меню восстановления перейдите на Устранение неполадок > Дополнительные параметры > Параметры запуска > Перезагрузить . После перезагрузки компьютера вам будет представлен список опций. Нажмите соответствующую клавишу, чтобы войти в безопасный режим.
Удаление обновлений качества Windows
Когда вы находитесь в безопасном режиме, пользователи Windows 10 должны зайти в Настройки > Обновление и безопасность > Центр обновления Windows и выбрать Просмотреть историю обновлений , чтобы просмотреть все последние установленные исправления . Щелкните ссылку Удалить обновления в верхней части страницы.
Если у вас Windows 11, откройте Настройки > Центр обновления Windows > История обновлений , чтобы просмотреть список последних установок. Прокрутите страницу вниз и щелкните Удалить обновления , чтобы открыть окно панели управления с последними обновлениями.
Windows представит вам список недавно установленных обновлений в Панели управления со ссылками на более подробные описания каждого исправления, а также дату его установки. Если вы помните, когда начались ваши проблемы, эта дата установки должна помочь вам определить, какое обновление удалить.
Выберите нужное обновление, затем нажмите кнопку Удалить , которая появится над списком. (Игнорируйте команду Удалить программу на боковой панели). Это займет некоторое время, но как только оно будет завершено, вы увидите, сохраняются ли ваши проблемы.
Обратите внимание, что после удаления обновления оно попытается установить себя снова при следующей проверке обновлений. Чтобы решить эту проблему, вы можете приостановить обновления, пока проблема не будет устранена.
Если эта кнопка «Удалить» не отображается на этом экране, это конкретное исправление может быть постоянным (открывается в новом окне), то есть Windows не хочет, чтобы вы его удаляли. Я слышал рассказы о неподдерживаемых хитростях(откроется в новом окне), которые обходят это, но я не проверял это сам. Вместо этого Microsoft рекомендует использовать восстановление системы или резервную копию системы, чтобы вернуть компьютер в предыдущее состояние.
Я слышал рассказы о неподдерживаемых хитростях(откроется в новом окне), которые обходят это, но я не проверял это сам. Вместо этого Microsoft рекомендует использовать восстановление системы или резервную копию системы, чтобы вернуть компьютер в предыдущее состояние.
Удаление обновлений функций Windows 10
Обновления функций Windows 10 выпускаются один раз в год. Это обновления, которые Microsoft тщательно тестирует на различных конфигурациях оборудования и выпускает их только после того, как ваша установка будет признана совместимой. Тем не менее, проблемы случаются, поэтому Windows предлагает вариант отката.
Есть одна загвоздка: вы можете удалить серьезное обновление только в течение 10 дней после его установки, поэтому действуйте быстро, если вы считаете, что обновление могло повредить вашу систему. Через 10 дней Microsoft удаляет старые файлы, чтобы освободить место на жестком диске, и откатиться уже нельзя.
Чтобы удалить обновление функций, перейдите к Настройки > Обновление и безопасность > Восстановление и прокрутите вниз до Вернуться к предыдущей версии Windows 10 .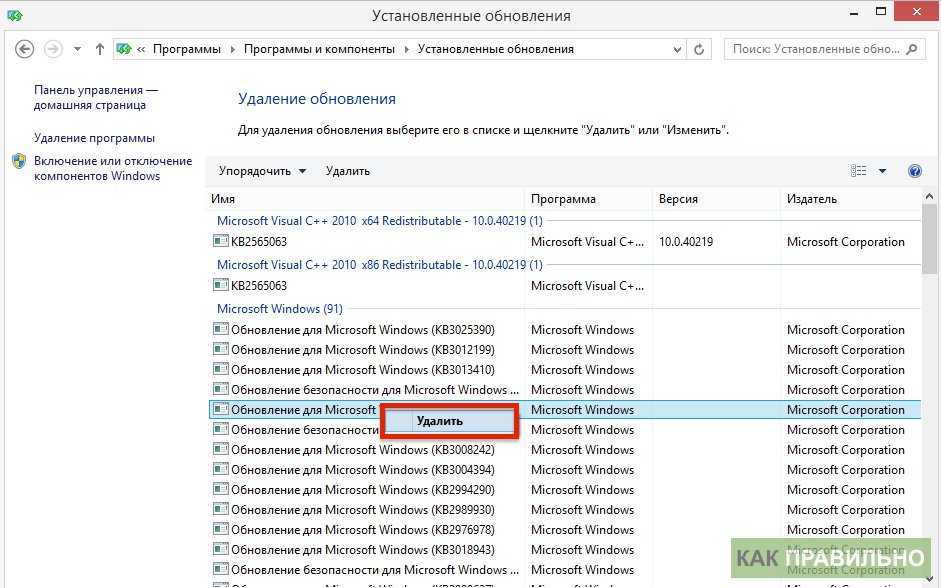 Нажмите кнопку Get Started , чтобы начать процесс удаления.
Нажмите кнопку Get Started , чтобы начать процесс удаления.
Если кнопка не нажимается, возможно, ваши 10 дней уже истекли, или вы удалили старые файлы с помощью очистки диска, и откат больше невозможен. Если у вас есть резервная копия системы, сейчас самое время ее использовать.
Переход с Windows 11 на Windows 10
Если вы недавно обновились до Windows 11, но обнаружили проблемы с ОС, Microsoft дает вам 10 дней, чтобы вернуться к Windows 10, как будто ничего не произошло. Откройте Настройки > Система > Восстановление в новой версии Windows и нажмите кнопку Вернуться
Microsoft спросит, почему вы хотите вернуться, и предложит вам обновить Windows 11 в надежде исправить любые проблемы. Продолжайте работу с мастером, пока Windows не перезагрузится и не вернется предыдущая установка Windows 10.
Если кнопка «Назад» неактивна, это означает, что 10-дневный период прошел или вы уже удалили старые файлы.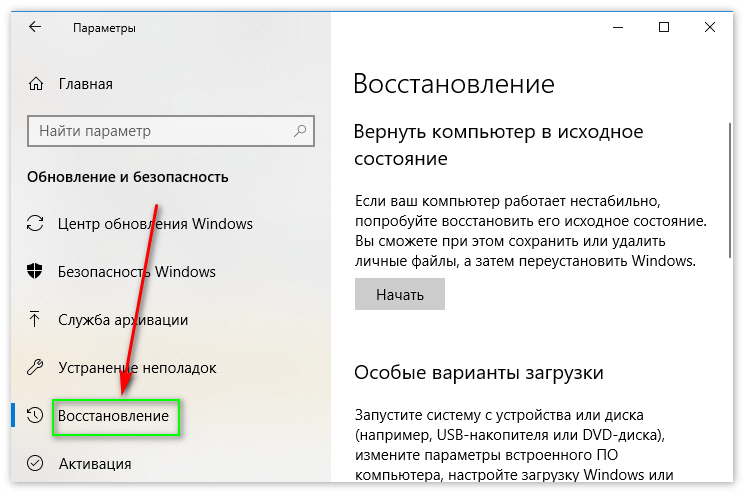 В этом случае единственным вариантом будет восстановление Windows 10 с помощью резервной копии системы.
В этом случае единственным вариантом будет восстановление Windows 10 с помощью резервной копии системы.
Если ваш компьютер вообще не загружает Windows
Если после установки обновления вы даже не можете загрузиться в Windows, чтобы следовать приведенным выше инструкциям, даже в безопасном режиме, Windows должна автоматически попытаться выполнить откат. Однако, если это не удается, у вас есть последний вариант (перед восстановлением из той резервной копии, которая у вас определенно есть).
Удерживайте кнопку питания во время загрузки компьютера(откроется в новом окне), чтобы выключить его, а затем снова включите. Это должно привести вас к параметрам восстановления Windows, как и при загрузке в безопасном режиме. Только на этот раз перейдите к Устранение неполадок > Дополнительные параметры и выберите Удалить обновления .
Это предоставит вам возможность удалить последнее обновление качества или последнее обновление функций, что должно позволить вам снова безопасно загрузиться в Windows. Он не представляет вам список последних обновлений, как в Панели управления, поэтому мы все же рекомендуем сначала выполнить шаги, описанные в приведенных выше разделах. Если ничего не помогает, этот вариант восстановления является последней попыткой.
Он не представляет вам список последних обновлений, как в Панели управления, поэтому мы все же рекомендуем сначала выполнить шаги, описанные в приведенных выше разделах. Если ничего не помогает, этот вариант восстановления является последней попыткой.
Нравится то, что вы читаете?
Подпишитесь на информационный бюллетень Tips & Tricks , чтобы получить советы экспертов, чтобы получить максимальную отдачу от вашей технологии.
Этот информационный бюллетень может содержать рекламу, предложения или партнерские ссылки. Подписка на информационный бюллетень означает ваше согласие с нашими Условиями использования и Политикой конфиденциальности. Вы можете отказаться от подписки на информационные бюллетени в любое время.
Спасибо за регистрацию!
Ваша подписка подтверждена. Следите за своим почтовым ящиком!
Подпишитесь на другие информационные бюллетени
Как откатить обновления Windows
Перейти к содержимому
Брок Бингхэм|28 июня 2022 г.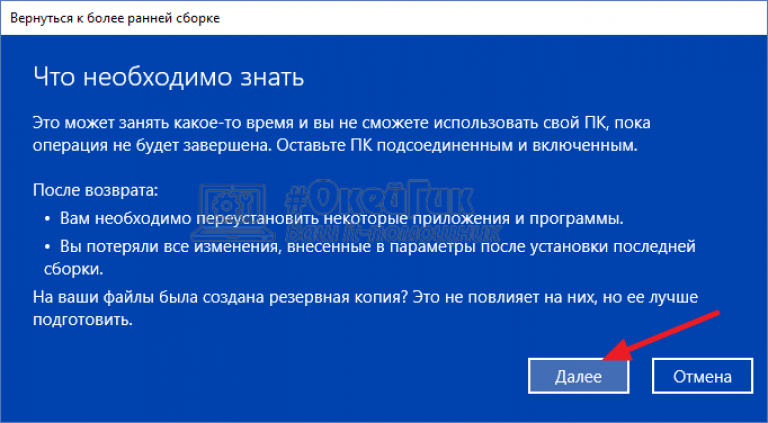
Разделы
- Как удалить обновления с помощью панели управления
- Как удалить обновления с помощью PowerShell
- PDQ и PowerShell, которые вы рассмотрели 1 Q и Power Power
Разделы
Как удалить обновления с помощью панели управления
Как удалить обновления с помощью PowerShell
PDQ и PowerShell уже рассмотрели
Обновления Microsoft вызывают разногласия. Они хороши, когда работают, но постоянно требуют их установки, могут вывести компьютер из строя и часто ломают вещи, для защиты которых они предназначены (я смотрю на вас, KB5000808 и KB5000802 ). . Итак, давайте рассмотрим несколько способов отката обновлений, чтобы подготовиться к следующему разу, когда Microsoft бросит нам вызов.
Как удалить обновления с помощью панели управления
Удалить или откатить обновления с помощью панели управления довольно просто.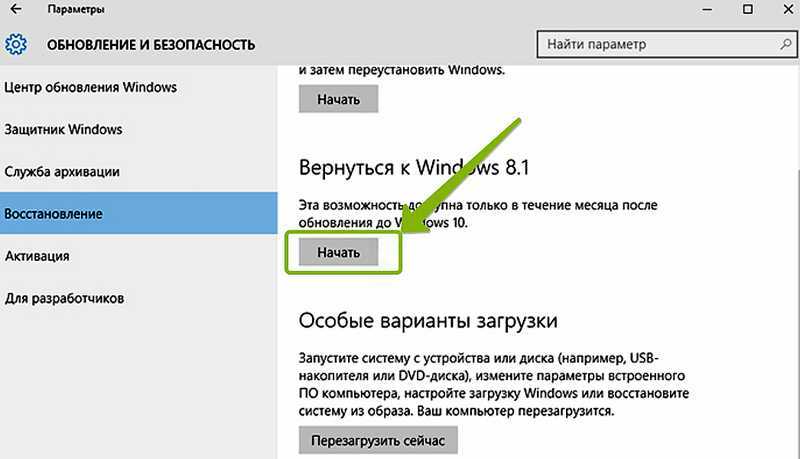 Процесс не сильно изменился за эти годы. Этот метод работает как для Windows 10, так и для Windows 11.
Процесс не сильно изменился за эти годы. Этот метод работает как для Windows 10, так и для Windows 11.
1. Нажмите кнопку поиска и введите Панель управления в поле поиска.
2. Нажмите на приложение Control Panel .
3. В Панели управления щелкните Удаление программы .
4. Щелкните Просмотр установленных обновлений .
5. Выберите обновление, которое необходимо удалить, и нажмите Удалить .
6. Если появится запрос на удаление обновления, нажмите 9.0150 Да . После удаления обновления может потребоваться перезагрузить компьютер.
Этот процесс достаточно прост для любого пользователя и отлично подходит для удаления одного обновления за раз. Но что, если Microsoft выпустила особенно проблемную партию обновлений, а вам нужно удалить несколько обновлений? Конечно, вы можете повторять этот метод снова и снова или использовать инструмент, более подходящий для этой работы: PowerShell.
Как удалить обновления с помощью PowerShell
PowerShell является предпочтительным инструментом для системных администраторов , и на то есть веская причина.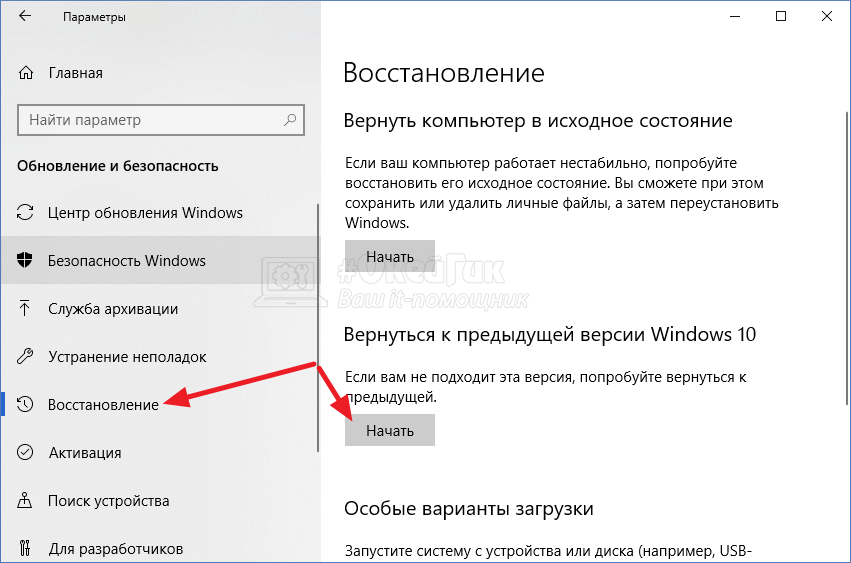 В наши дни PowerShell мало что может сделать. Это особенно хорошо упрощает повторяющиеся задачи. В этом примере мы будем использовать PowerShell для одновременного удаления нескольких обновлений.
В наши дни PowerShell мало что может сделать. Это особенно хорошо упрощает повторяющиеся задачи. В этом примере мы будем использовать PowerShell для одновременного удаления нескольких обновлений.
Вот их сценарий PowerShell:
#Вернуть все пакеты с типом выпуска "Обновление"
$TotalUpdates = Get-WindowsPackage -Online | Where-Object{$_.ReleaseType - как "*Обновление*"}
#Укажите здесь номер базы знаний, которую вы хотите удалить. Дополнительные КБ можно добавить, добавив «|.*KB#######.*» (без пробелов вокруг вертикальной черты и без кавычек) перед закрывающими кавычками.
$Updates = ".*KB#######.*|.*KB#######.*|.*KB#######.*"
# Повторяет возвращенные обновления
foreach ($обновление в $TotalUpdates) {
# Получает PackageName для расширения информации о пакете, затем сопоставляет номер базы знаний из описания обновления, а затем удаляет обновление.
Get-WindowsPackage -Online -PackageName $Update.PackageName | Where-Object {$_.Description -Match $Updates} | Удалить-WindowsPackage-Online-NoRestart
}
Этот сценарий PowerShell позволяет вам вводить номера обновлений, которые вы хотите удалить, а затем автоматически удаляет их.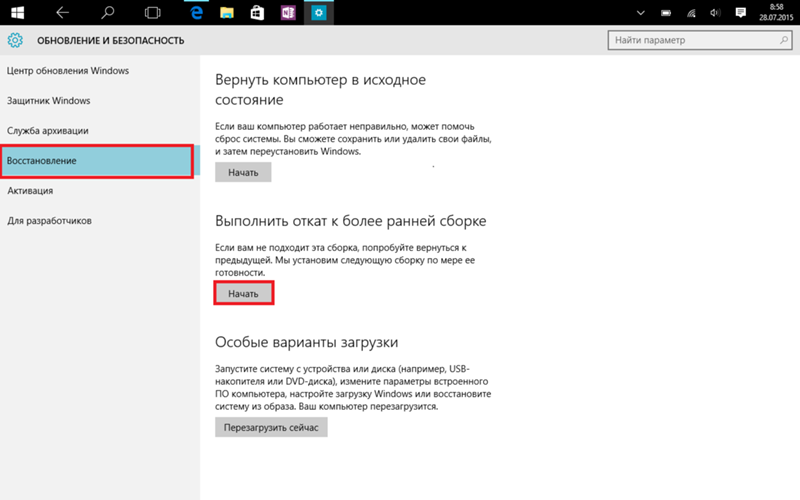 Вы можете добавить столько номеров КБ, сколько необходимо. Имейте в виду, что хотя этот сценарий работает без вывода сообщений, обновления могут быть удалены не полностью, пока вы не перезагрузите компьютер.
Вы можете добавить столько номеров КБ, сколько необходимо. Имейте в виду, что хотя этот сценарий работает без вывода сообщений, обновления могут быть удалены не полностью, пока вы не перезагрузите компьютер.
Развертывание сценария PowerShell с помощью PDQ Deploy
Если вы являетесь системным администратором и вас попросили удалить обновления со всех устройств в вашей организации, у вас есть работа для вас. То есть, если вы не используете PDQ Deploy , который поможет вам удалить эти обновления за считанные минуты.
Вот как развернуть наш сценарий PowerShell в вашей сети с помощью PDQ Deploy.
1. При открытом PDQ Deploy щелкните New Package .
2. Введите имя пакета в поле Имя .
3. Нажмите Новый шаг > PowerShell .
4. Введите сценарий в окно PowerShell. Не забудьте добавить номера КБ для обновлений, которые вы хотите удалить, в сценарий.
5.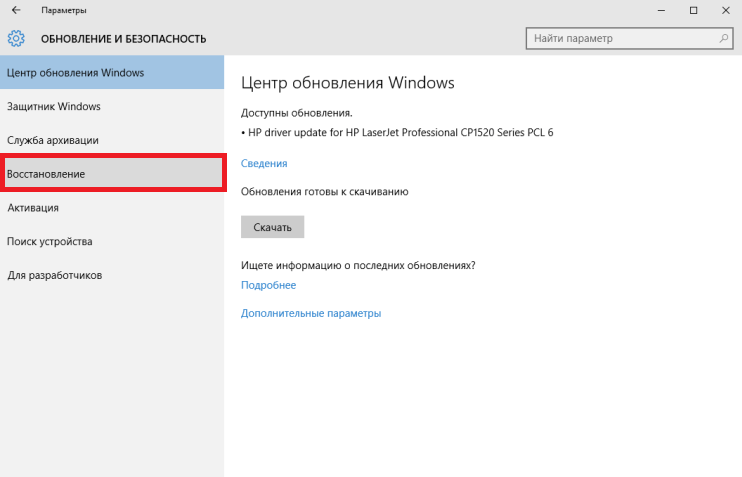 Нажмите Сохранить , когда закончите, и закройте окно создания пакета.
Нажмите Сохранить , когда закончите, и закройте окно создания пакета.
6. Щелкните правой кнопкой мыши только что созданный пакет и выберите Развернуть один раз .
В любое время, когда вам нужно откатить обновление, вы можете изменить этот пакет, указав номер базы знаний, необходимый для его удаления и повторного развертывания. Идеально подходит для следующего раза, когда ваша тестовая среда не обнаружит ошибочное обновление до того, как оно попадет в вашу производственную среду!
PDQ и PowerShell помогут вам
Брок Бингхэм
Родившийся в 80-х и выросший на своей NES, Брок быстро влюбился во все технологии. Обладая более чем 15-летним опытом работы в сфере ИТ, Брок теперь наслаждается жизнью в роскоши в качестве известного технического блоггера и лауреата многих наград Dundie Awards. В свободное время Брок любит приключения с женой, детьми и собаками, мечтая о выходе на пенсию.