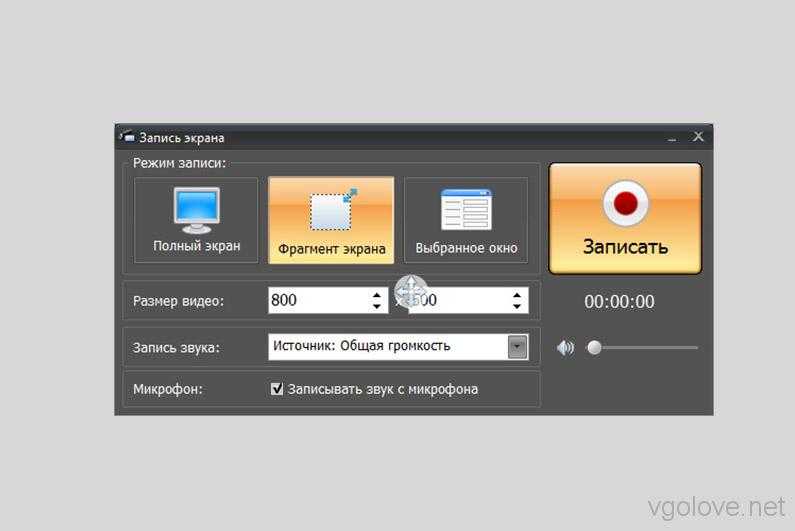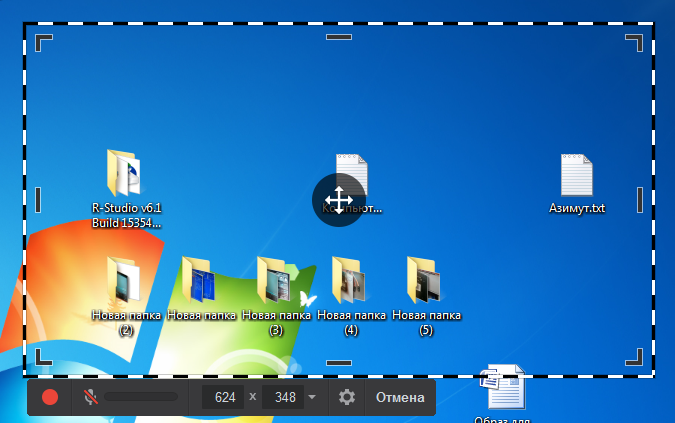Программа для записи видео со звуком с экрана монитора: 12 лучших программ для записи экрана
Содержание
20 лучших программ для записи видео с экрана со звуком
Большинство программ для записи видео с экрана, которые будут представлены в данной статье, обладают самым стандартным набором функций: выбор размера захватываемой области, выбор папки, куда сохраняются записанные видео, настройка качества изображения и звука, и возможность добавления видео с веб-камеры. Также у некоторых программ могут быть более широкие и гибкие настройки захвата изображения, больший набор функций, таких как возможность сжатия и редактирования видео, а также возможность рисования прямо во время записи. Исходя из набора возможностей, можно будет выбрать программу, которая наиболее подходит для тех или иных целей.
Быстрая навигация по странице
- Как пользоваться программами для записи видео
- Bandicam
- Скриншотер
- Fraps
- CamStudio
- IcecreamScreenRecorder
- AtomiActivePresenter
- ScreenPresso
- Ezvid videomaker
- Экранная камера
- Faststone capture
- UVScreenCamera
- HyperCam
- oCam Screen Recorder
- iSpringFreeCam
- Debut Video capture
- Movavi Screen Capture
- Rylstim Screen Recorder
- VirtualDub
- Recorder BlueBerry Flashback Express
- Подведем итоги
Как пользоваться программами для записи видео
Если у вас возникла потребность записать видео с экрана компьютера со звуком, но с такую задачу вы выполняете в первый раз, то не пугайтесь, в этом нет ничего сложного. Все программы для записи экрана имеют схожий функционал, чтобы записать видео вам понадобится:
Все программы для записи экрана имеют схожий функционал, чтобы записать видео вам понадобится:
- Выбрать область записи, весь экран или определенную часть
- Выбрать путь для сохранения записи и его формат
- Если в программе есть такая функция, то выбрать будет ли задействована веб-камера
Далее всё предельно просто, чтобы управлять записью изображения с вашего монитора существуют несколько кнопок. Начать съёмку экрана можно при нажатии кнопки «Запись», для временной остановки записи есть кнопка «Пауза», для полной остановки и дальнейшего сохранения кнопка «Стоп». После остановки видеофайл сохраняется в папку, которую вы выберете в настройках или при сохранении записи (зависит от программы). Формат видео будет установлен по умолчанию — mp4, если вы специально не изменили на другой.
Bandicam
- Интерфейс: Русский
- Тип лицензии: Платная\Бесплатная (с логотипом)
- Скачать с официального сайта: https://www.
 bandicam.com/ru/
bandicam.com/ru/
На мой взгляд, самая универсальная программа для записи, как для новичков, так и для профессионалов. Не зря она пользуется бешеной популярностью на территории России. Она условно бесплатная, то есть можно скачать бесплатную версию, но время записи на ней будет ограничено десятью минутами. Но даже несмотря на это, Bandicam обладает просто потрясающим набором функций: возможность снять скриншот во время записи, возможность вывода количества FPS и видео с веб-камеры на экран. Имеет множество разнообразных настроек, отличное качество записи, и при этом потребляет мало ресурсов компьютера. К огромному и в большинстве случаев решающему плюсу, для многих людей можно отнести и то, что она полностью переведена на русский язык и её интерфейс интуитивно понятен. Поэтому эта утилита пользуется такой популярностью, даже учитывая, что она не бесплатная. Ведь в бесплатной версии есть всё, что нужно рядовому пользователю, ну а профи, в основном пользуются платными версиями.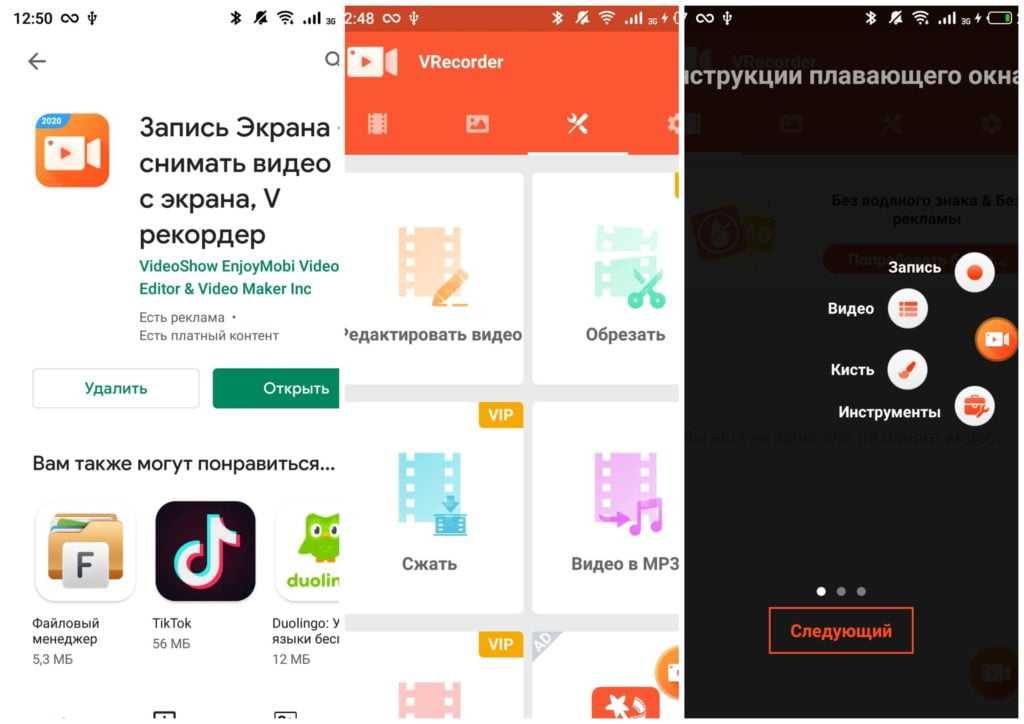
Скриншотер
- Интерфейс: Русский
- Тип лицензии: Бесплатная
- Скачать с официального сайта: https://скриншотер.рф/video
Не смотря на название, это одна из лучших программ, которая позволяет делать запись экрана со звуком в 1 клик. Огромное преимущество, что записанный фрагмент можно автоматически загрузить в облако и получить ссылку, чтобы моментально поделиться с кем-то. Автоматическая загрузка в облачное хранилище для доступа ко всем твоим скриншотам и видео в любой момент. Файлы не будут занимать место на твоём компьютере, телефоне, мессенджерах и почте. Кроме записи видео, программа позволяет делать скриншоты экрана, редактировать и делиться ими, то есть вам не нужно будет держать несколько программ отдельно для скриншотов и для записи видео, что очень удобно. Данная программа отлично подходит для записи игрового процесса, обучающих видео и других целей. Можно выделять нужную область экрана для записи, использовать горячие клавиши или настраивать свои сочетания.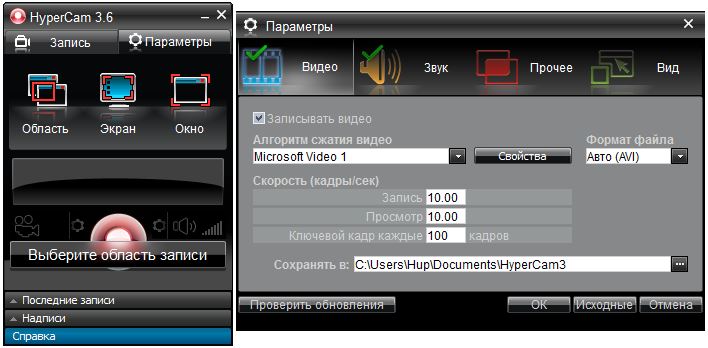 Утилита полностью бесплатна и доступна для скачивания без регистрации на официальном сайте.
Утилита полностью бесплатна и доступна для скачивания без регистрации на официальном сайте.
Fraps
- Интерфейс: Английский
- Тип лицензии: Бесплатная
- Скачать с официального сайта: http://www.fraps.com/download.php
Следующей по списку идет другая великолепная программа, которая ничуть не уступает предыдущей – Fraps. Название идёт от аббревиатуры FPS, и изначально она была предназначена для подсчета и вывода количества кадров в секунду, но помимо этого у нее есть возможность записи видео и звука с компьютера. Также как и многие другие программы, эта может снимать скриншоты. Данная утилита отлично подходит для того, чтобы снимать процесс игры, так как она идеально работает с технологиями OpenGl и DirectX. Благодаря этому потребление ресурсов компьютера во время записи очень низкое. Также можно выбрать максимальное количество FPS для записи, в том числе 60 и выше, что нельзя сделать в большинстве других аналогов. По сравнению с предыдущей утилитой, у этой меньше функций, хотя кому-то такая простота может оказаться и плюсом. Нужно для себя решить, чем конкретно вы занимаетесь, если вы просто любитель, то вам вполне хватит такого набора функций. А если вы ведёте профессиональную съёмку, то необходимо понять, каков должен быть итог, возможно, и вам хватит такого набора функций. Нельзя сказать, что он ограничен, просто чего-то нет, для большинства людей это, исходя из статистики, роли не играет, ведь не зря программа пользуется такой огромной популярностью. У неё нет официальной русской версии, хотя она здесь и не нужна. Также у данной программы есть возможность скрытия курсора, и она полностью бесплатна и доступна для скачивания с официального сайта.
По сравнению с предыдущей утилитой, у этой меньше функций, хотя кому-то такая простота может оказаться и плюсом. Нужно для себя решить, чем конкретно вы занимаетесь, если вы просто любитель, то вам вполне хватит такого набора функций. А если вы ведёте профессиональную съёмку, то необходимо понять, каков должен быть итог, возможно, и вам хватит такого набора функций. Нельзя сказать, что он ограничен, просто чего-то нет, для большинства людей это, исходя из статистики, роли не играет, ведь не зря программа пользуется такой огромной популярностью. У неё нет официальной русской версии, хотя она здесь и не нужна. Также у данной программы есть возможность скрытия курсора, и она полностью бесплатна и доступна для скачивания с официального сайта.
Основной минус программы — слишком большие файлы на выходе, 3 минуты видео занимают 10-15 Гб, пусть и в идеальном качестве.
CamStudio
- Интерфейс: Английский
- Тип лицензии: Бесплатная
- Скачать с официального сайта: http://camtasia_studio.
 download-windows.org
download-windows.org
Еще один неплохой вариант для тех, кто желает вести записи для обучающих курсов, презентаций или игр. К сожалению, захват видео некоторых игр невозможен из-за проблем с совместимостью и большим потреблением ресурсов компьютера. Данная программа работает на всех новых версиях Windows, в том числе и последней (Windows 10), имеет поддержку множества форматов, возможность выбирать один или несколько источников звука, может накладывать различные эффекты на перемещение и клики курсора, а также снимает видео в хорошем качестве. Официальной русской версии нет, но в сети можно найти множество разнообразных русификаторов, установить которые не составит труда. Иногда возникают проблемы с записью звука, так как некоторые микрофоны могут не поддерживаться. Также некоторые антивирусы могут видеть в ней подозрительные файлы, тогда необходимо просто занести их в белый список и продолжать снимать дальше. В целом является неплохим решением для тех, кто не собирается снимать игры.
IcecreamScreenRecorder
- Интерфейс: Русский
- Тип лицензии: Платная\Бесплатная (с логотипом)
- Скачать с официального сайта: http://icecreamscreenrecorder.ru
Следующую позицию в списке занимает простая и очень удобная в использовании программа – IcecreamScreenRecorder. Может захватывать видео и звук с экрана ПК или с определенной его области, также есть возможность добавлять видео с веб-камеры (чего нет на большинстве программ). В процессе записи можно вставлять различные графические элементы и фигуры. Как и Bandicam, является условно бесплатной программой, в платной версии также убирается ограничение по времени на запись видео. Помимо этого, потребляет большое количество ресурсов ПК, из-за чего запись требовательных игр на ней невозможна. К плюсам можно также отнести и то, что она имеет официальную русскую версию, а к минусам запрет на использование снятого видео в коммерческих целях (для бесплатной версии).
AtomiActivePresenter
- Интерфейс: Английский
- Тип лицензии: Бесплатная
- Скачать с официального сайта: https://atomisystems.com/download/
Является полностью бесплатной программой и не имеет никаких ограничений. Занимает мало места на жестком диске, и при всем этом позволяет захватывать видео в очень высоком (для своего объема) качестве. Имеет красивый, простой и минималистичный дизайн, который будет понятен даже пользователю, который никогда не пользовался программами подобного типа. Также есть возможность редактировать видео после записи, изменять уровень громкости, обрезать и вставлять куски, добавлять аудио эффекты и музыку, отчего пользуется большой популярностью у новичков. Подойдет для тех, кому нужна простая программа без ограничений и с минимальным набором функций.
ScreenPresso
- Интерфейс: Английский
- Тип лицензии:Бесплатная
- Скачать с официального сайта: https://www.
 screenpresso.com/download/
screenpresso.com/download/
Очередная программа для захвата видео и скриншотов с экрана. Имеется возможность захвата определенной области экрана, всего экрана, содержимого определенного окна, а также содержимого прокручиваемой страницы. Если требуется создать большой скриншот, часть которого не помещается на экране, данная утилита сможет объединить несколько скриншотов в один с помощью встроенного механизма сшивания. Запись видео и скриншотов осуществляется в высоком качестве, имеется множество поддерживаемых форматов видео и фото. Также в наличии есть огромное количество различных гибких настроек, с помощью которых можно настроить качество изображения под себя, а переведенный на русский язык интерфейс позволит быстро разобраться в программе.
Ezvid videomaker
- Интерфейс: Английский
- Тип лицензии: Бесплатная
- Скачать с официального сайта: https://www.ezvid.
 com/ezvid_for_windows
com/ezvid_for_windows
Бесплатная программа с довольно обширным набором функций, очень популярная среди многих начинающих блогеров и обычных пользователей. Может захватывать видео в высоком качестве, но не имеет возможности сохранять записи на жесткий диск, из-за чего для профессиональных задач она не подходит. Записанное видео можно лишь отредактировать во встроенном редакторе, и сразу же после этого загрузить на Youtube или в другие соц. сети. Данная утилита очень проста в использовании и бесплатна, наверное, именно поэтому она и имеет такую популярность. Затрачивает не очень много ресурсов компьютера, но все же не подходит для записи особо требовательных игр.
Экранная камера
- Интерфейс: Русский
- Тип лицензии: Платная\Бесплатная (с логотипом)
- Скачать с официального сайта: https://soft-file.ru/ekrannaya-kamera/
Приложение от отечественного разработчика, невероятно простое и удобное в использовании, все функции расписаны пошагово, и даже новичок, не разбирающийся во всех этих рендерах, кодеках, форматах и т.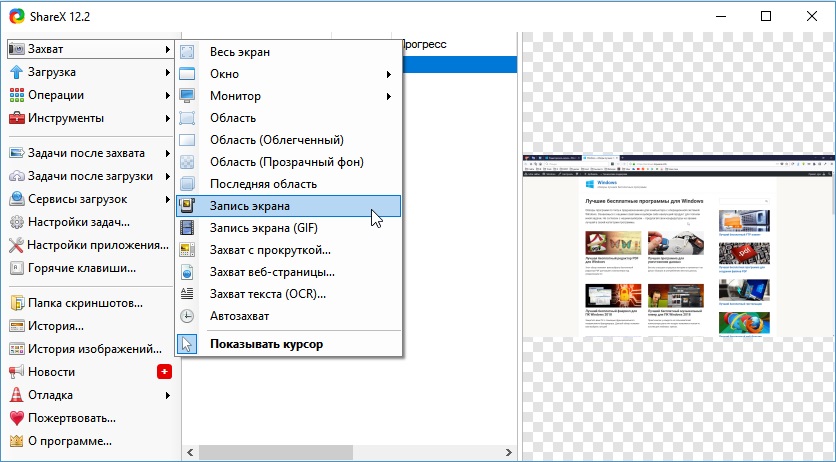 д. сможет записать качественное видео. Программа имеет официальную полностью русскую версию, от чего работать с ней становится еще проще. Помимо всего этого, в ней есть встроенный редактор, в котором можно вырезать все лишнее, выбрать качество сжатия, соединить несколько видео в одно и сохранить результат.
д. сможет записать качественное видео. Программа имеет официальную полностью русскую версию, от чего работать с ней становится еще проще. Помимо всего этого, в ней есть встроенный редактор, в котором можно вырезать все лишнее, выбрать качество сжатия, соединить несколько видео в одно и сохранить результат.
Faststone capture
- Интерфейс: Русский\Английский
- Тип лицензии: Бесплатная
- Скачать с официального сайта: http://faststonecapture.ru
Эта программа позволяет записать видео с экрана компьютера со звуком, также позволяет делать скриншоты и сшивать несколько скриншотов в один. Имеет минималистичный дизайн и простой интерфейс в использовании. Она бесплатная и не имеет никаких ограничений, чтобы снять которые, нужно заплатить. Имеется возможность записи видео в достаточно высоком (1440p) качестве. Можно выбрать один или несколько источников звука. Есть возможность поставить горячие клавиши на съемку видео и скриншота, а также выбора определенной области захвата.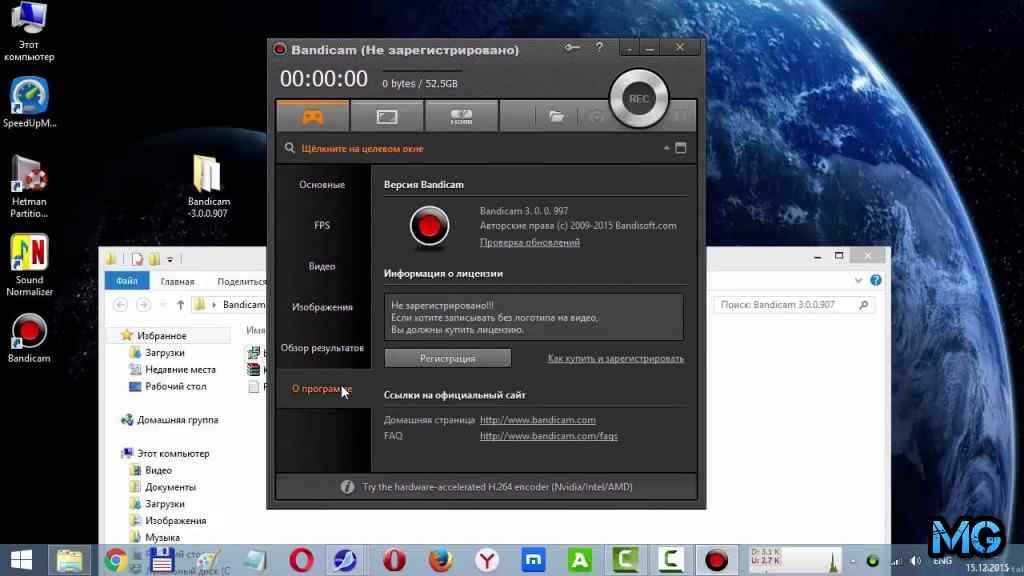 К сожалению, иногда, при записи игр, вместо изображения остается только черный экран, поэтому для записи геймплея она не подходит. В целом неплохой вариант со стандартным набором функций, который подойдет для большинства пользователей.
К сожалению, иногда, при записи игр, вместо изображения остается только черный экран, поэтому для записи геймплея она не подходит. В целом неплохой вариант со стандартным набором функций, который подойдет для большинства пользователей.
UVScreenCamera
- Интерфейс: Русский
- Тип лицензии: Платная\Бесплатная (с логотипом)
- Скачать с официального сайта: http://uvsoftium.ru/products/uvscreencamera
Очередная программа, которая позволяет записывать видео и звук в очень хорошем качестве. Возможность захвата изображений с экрана отсутствует, поэтому для съемки скриншотов она не подходит. Можно выбирать один или несколько источников звука (к примеру, колонки и микрофон). Помимо съемки видео, есть встроенная функция, позволяющая накладывать различные аудио эффекты и музыку после записи, а также изменять яркость, насыщенность и контрастность изображения, склеивать и обрезать куски видео и добавлять гиф анимации. Также в данной утилите можно добавить нужный вам звук к любой гиф анимации. Из нестандартных и очень полезных функций есть возможность рисовать различные фигуры и произвольные линии прямо во время записи, что выделяет её на фоне остальных программ и позволяет использовать ее для съемки обучающих видео. В остальном же является обычной программой, с хорошим качеством захвата и обширным набором функций.
Также в данной утилите можно добавить нужный вам звук к любой гиф анимации. Из нестандартных и очень полезных функций есть возможность рисовать различные фигуры и произвольные линии прямо во время записи, что выделяет её на фоне остальных программ и позволяет использовать ее для съемки обучающих видео. В остальном же является обычной программой, с хорошим качеством захвата и обширным набором функций.
HyperCam
- Интерфейс: Английский
- Тип лицензии: Платная\Бесплатная (с логотипом)
- Скачать с официального сайта: http://hypercam.download-windows.org/
Далее по счету идет Hypercam – условно бесплатная программа, которая вставляет свой водяной логотип на видео, если не купить полную версию. Имеется возможность записи звука из нескольких источников, коими могут являться колонки и микрофон, также позволяет прямо в процессе съемки видео или аудио сжимать их, благодаря чему объем отснятого материала уменьшается в разы, без ощутимой потери качества. Благодаря встроенному редактору есть функция добавления текста и различных изображений на видео. Присутствует возможность назначать различные горячие клавиши (пауза, начало/конец записи, съемка скриншота), а также сохранять видео в различные форматы (WMV, AVI и т.д.). Иногда возникают проблемы с записью звука через некоторые микрофоны. Её можно загрузить на флешку и снимать видео с экрана на любом компьютере, а еще у неё есть функция паузы, благодаря которой можно приостановить съемку и продолжить её в нужный момент.
Благодаря встроенному редактору есть функция добавления текста и различных изображений на видео. Присутствует возможность назначать различные горячие клавиши (пауза, начало/конец записи, съемка скриншота), а также сохранять видео в различные форматы (WMV, AVI и т.д.). Иногда возникают проблемы с записью звука через некоторые микрофоны. Её можно загрузить на флешку и снимать видео с экрана на любом компьютере, а еще у неё есть функция паузы, благодаря которой можно приостановить съемку и продолжить её в нужный момент.
oCam Screen Recorder
- Интерфейс: Русский
- Тип лицензии: Бесплатная
- Скачать с официального сайта: http://ocam-screen-recorder.ru/
Полностью бесплатная программа, позволяющая начать съемку в один-два клика мышью. Как и во многих других программах, в этой есть возможность захвата изображений, а также записи определенной области экрана или содержимого одного окна.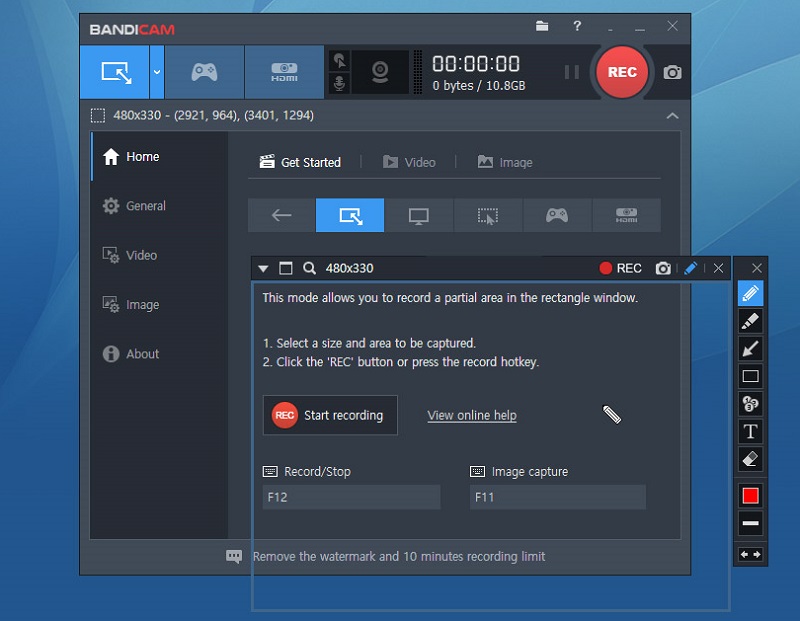 Для быстрого старта записи в программе есть несколько шаблонов, позволяющих выбрать нужный размер области захватываемого изображения. К сожалению, программа имеет ограничение на размер записываемого файла (до 4 ГБ), а также потребляет большое количество ресурсов компьютера, отчего использовать её для съемки игр не получится. Её интерфейс очень прост в освоении, так что разобраться в нем сможет даже человек, впервые пользующийся программой такого типа. Можно накладывать на видео свои собственные водяные знаки. Также в старых версиях установщика с официального сайта были программы, которые пользователь изначально ставить не хотел. Для того чтобы отменить их установку, требовалось убрать ненужные галочки. В целом это хороший вариант со стандартным набором функций, которых достаточно большинству пользователей.
Для быстрого старта записи в программе есть несколько шаблонов, позволяющих выбрать нужный размер области захватываемого изображения. К сожалению, программа имеет ограничение на размер записываемого файла (до 4 ГБ), а также потребляет большое количество ресурсов компьютера, отчего использовать её для съемки игр не получится. Её интерфейс очень прост в освоении, так что разобраться в нем сможет даже человек, впервые пользующийся программой такого типа. Можно накладывать на видео свои собственные водяные знаки. Также в старых версиях установщика с официального сайта были программы, которые пользователь изначально ставить не хотел. Для того чтобы отменить их установку, требовалось убрать ненужные галочки. В целом это хороший вариант со стандартным набором функций, которых достаточно большинству пользователей.
iSpringFreeCam
- Интерфейс: Русский
- Тип лицензии: Бесплатная
- Скачать с официального сайта: https://www.
 ispring.ru/ispring-free-cam
ispring.ru/ispring-free-cam
Программа находится в свободном доступе и её может скачать каждый желающий с официального сайта. Она полностью бесплатная, не имеет никаких водяных знаков и ограничений. Есть возможность записи отдельного фрагмента экрана или всей его площади, а также съемки определенного окна. Позволяет выбирать источники звука, или полностью их отключать. Запись видео осуществляется в хорошем качестве, при этом ресурсов компьютера эта утилита потребляет совсем немного. Программа переведена на русский язык и имеет возможность быстрого экспорта изображений и видео в социальные сети и видеохостинги, что позволяет упростить работу с ней неопытному пользователю. На борту имеет встроенный редактор с огромным количеством функций, позволяющий полностью изменить видео в зрительном и звуковом плане. К сожалению, запись происходит только в одном формате — .wmv, из-за чего она может не подойти некоторым профессиональным юзерам. В целом является отличным решением для пользователей, желающих простую и бесплатную программу со встроенным редактором, при этом не желающих заморачиваться.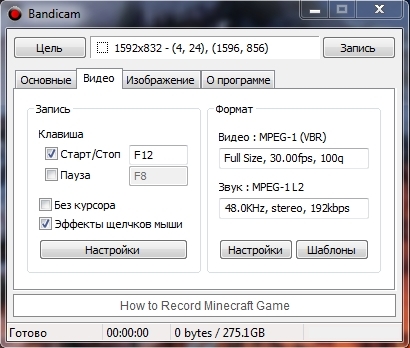
Debut Video capture
- Интерфейс: Английский
- Тип лицензии: Бесплатная
- Скачать с официального сайта: https://www.nchsoftware.com/capture/index.html
Очередная полностью бесплатная программа, которая имеет много интересных функций, которых нет в большинстве других утилит. К примеру, это запись видео не только с монитора компьютера или ноутбука, но еще и с веб-камеры, и даже с ТВ тюнера! Позволяет захватывать изображение в высоком качестве и сохранять его во множество различных форматов. Имеет в себе встроенный редактор с широким набором функций, который позволяет обрезать и вставлять куски в видео, накладывать музыку и различные эффекты, делать переходы, изменять цветность, контрастность и яркость изображения. Также к редким функциям, которые могут оказаться полезными, можно отнести и возможность съемки видео по расписанию. Утилита имеет простой интерфейс, понятный каждому пользователю, а готовую запись можно сразу же отправлять на YouTube или по электронной почте.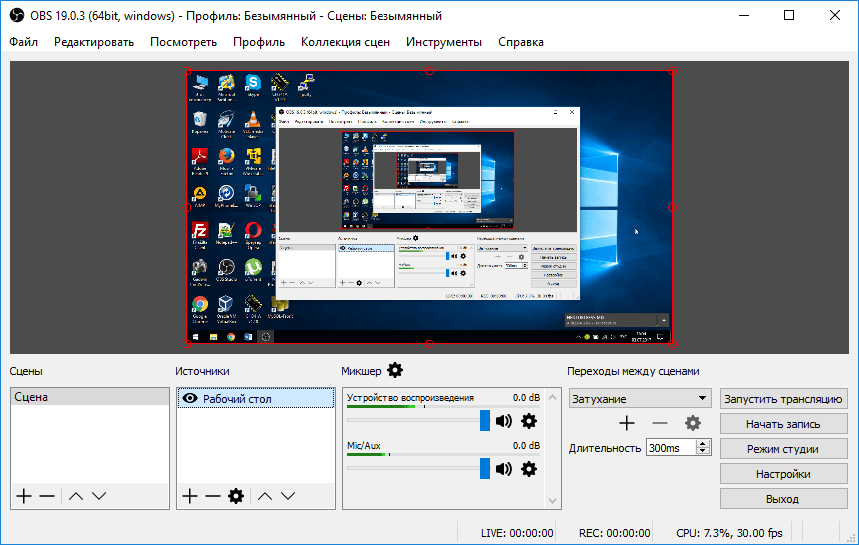 Отличный вариант для тех, кому нужна бесплатная программа с широким набором функций и встроенным видеоредактором.
Отличный вариант для тех, кому нужна бесплатная программа с широким набором функций и встроенным видеоредактором.
Movavi Screen Capture
- Интерфейс: Русский
- Тип лицензии: Платная\Бесплатная (с логотипом)
- Скачать с официального сайта: https://www.movavi.ru/
Еще одна невероятно популярная среди пользователей стран СНГ программа – Movavi Screen Capture. Обладает широким набором нужных функций, благодаря чему и заслужила такую популярность. С её помощью вы можете записывать видео с экрана или с отдельной его области, потоковое видео, сериалы и фильмы без рекламы вы также сможете записать. Можно записывать радио-потоки и аудио из клипов, вебинары и т.д. Утилита может захватывать изображение в высоком качестве, при этом, не жертвуя ресурсами компьютера, также прямо в ней можно отредактировать записанный материал и загрузить его в соц. сети. Имеется функция, необходимая каждому пользователю, который снимает игры – захват изображения в 60 FPS. Конечно же, она поддерживает захват звука из нескольких источников и работает на всех версиях Windows. К минусам данной утилиты можно отнести то, что после часа непрерывной съемки она может начать подвисать. Но самым весомым её недостатком является то, что она условно бесплатная, и в бесплатной версии на записанном материале будет стоять водяной знак с логотипом кампании.
Имеется функция, необходимая каждому пользователю, который снимает игры – захват изображения в 60 FPS. Конечно же, она поддерживает захват звука из нескольких источников и работает на всех версиях Windows. К минусам данной утилиты можно отнести то, что после часа непрерывной съемки она может начать подвисать. Но самым весомым её недостатком является то, что она условно бесплатная, и в бесплатной версии на записанном материале будет стоять водяной знак с логотипом кампании.
Rylstim Screen Recorder
- Интерфейс: Английский
- Тип лицензии: Платная\Бесплатная (с логотипом)
- Скачать с официального сайта: http://moiprogrammy.
 net/rylstim-screen-recorder-free-download
net/rylstim-screen-recorder-free-download
Программа, предназначенная для узкого круга людей, отчего не имеет большой популярности среди пользователей. Весь её интерфейс выполнен в строгом стиле – все функции утилиты находятся на одном единственном окне. Есть возможность добавлять эффекты для перемещений и кликов мышью, из-за этого программу часто используют для записи обучающих видео. Хоть она и потребляет малое количество ресурсов компьютера, использовать её для захвата игр не стоит, так как она имеет малый набор функций и не работает с OpenGL или DirectX. К минусам данной утилиты можно отнести и то, что она не переведена на русский язык, хотя разобраться в её интерфейс сможет даже пользователь, который вообще не разбирается в английском языке.
VirtualDub
- Интерфейс: Английский
- Тип лицензии: Платная\Бесплатная (с логотипом)
- Скачать с официального сайта: http://virtualdub.
 ru
ru
Утилита, которая уже не пользуется почти никакой популярностью, хоть и имеет большой набор функций. За последние несколько лет программа ни разу не обновлялась, отчего она не может поддерживаться новыми версиями Windows. Её интерфейс выполнен на английском языке, из-за чего разобраться в ней будет проблематично. На старых версиях Windows она имеет ограничение на максимально разрешение записи видео, но это решается установкой определенного драйвера. Перед записью видео можно будет выбрать степень сжатия, настроить насыщенность, яркость, контрастность и цветность изображения. К сожалению, множество разнообразных настроек, нужных для профессионалов сочетаются в этой программе с полной неспособностью нормально работать, из-за чего она почти никак не распространена как среди неопытных, так и среди профессиональных пользователей.
Recorder BlueBerry Flashback Express
- Интерфейс: Английский
- Тип лицензии: Платная\Бесплатная (с логотипом)
- Скачать с официального сайта: https://www.
 flashbackrecorder.com/express/
flashbackrecorder.com/express/
Еще одна условно бесплатная программа, которая весьма популярна среди пользователей стран СНГ. Обладает очень широким набором функций, может записывать видео самыми разными способами, что позволяет добиться наивысшего качества захвата, как на старых, так и на новых компьютерах. Имеется возможность записывать изображение всего экрана, отдельно его области или только одного окна. Можно добавлять видео с веб-камеры, а также добавлять текст. Встроенный видео-редактор позволит изменить видео до неузнаваемости (в лучшую сторону), так как он имеет широкий набор инструментов для редактирования. Одними из основных являются вставка и обрезка видео, гиф анимацией, добавление аудио эффектов и музыки, накладывание различных эффектов и переходов, увеличение определенной области и рисование. Благодаря этому программа отлично подойдет как для съемки видео, так и для съемки различных обучающих уроков. Единственный минус данной программы таков, что для полного использования всех функций, придётся приобретать платную версию, или довольствоваться ограниченным количеством функций.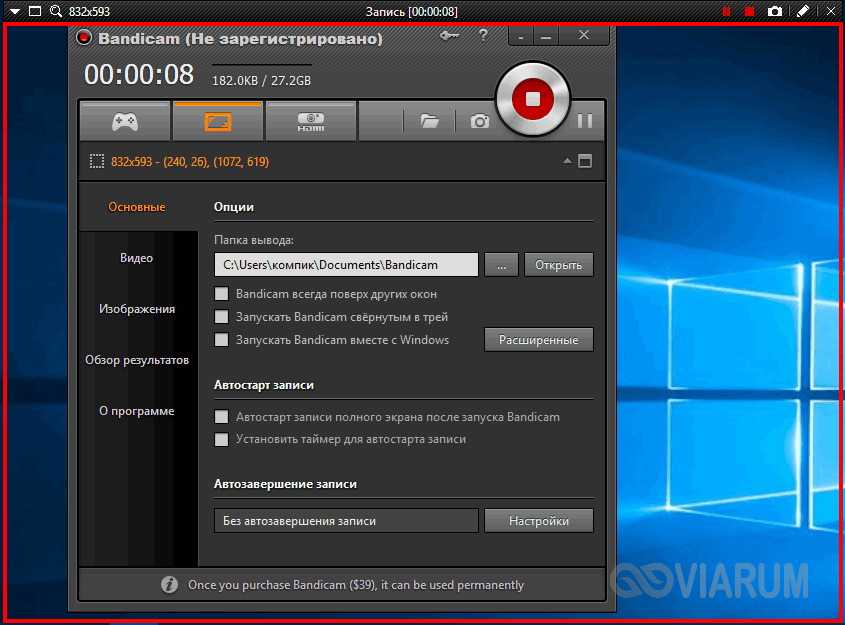
Подведем итоги
Программы для записи видео могут отличаться набором функций, качеством записи, количеством потребляемых ресурсов компьютера, из-за этого с уверенностью сказать, какая программа лучше всех, невозможно. Какая-то программа бесплатная, какая-то нет, в одной есть редактор, в другой он отсутствует. Каждому пользователю данные утилиты нужны под совершенно разные задачи, поэтому и лучшая программа для каждого своя. Этот список был создан не для того, чтобы определить какая утилита самая удобная и функциональная, а для того, чтобы предложить варианты и описать их слабые и сильные стороны. Анализируйте плюсы и минусы и выбирайте ту программу, которая нужна именно вам!
Напишите в комментариях, какой программой вы выбрали, и хорошо ли она подходит под ваши задачи.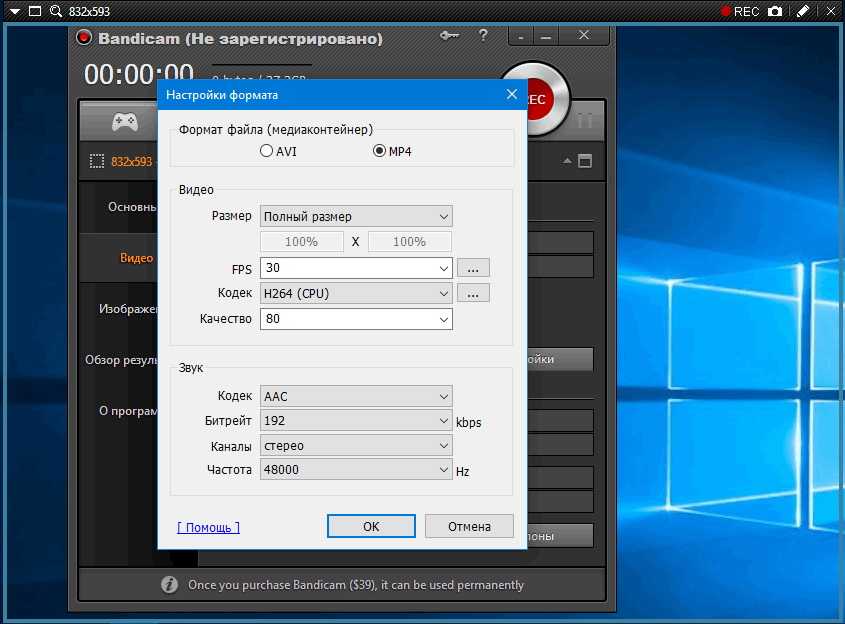 Возможно, это будет полезно другим посетителям, которые ищут подходящую программу. Да и мы просто всегда рады видеть ваши комментарии и обсуждения.
Возможно, это будет полезно другим посетителям, которые ищут подходящую программу. Да и мы просто всегда рады видеть ваши комментарии и обсуждения.
Нажми поделиться и оставь комментарий:
ТОП Программ для записи видео с экрана компьютера со звуком
Общие сведения
Movavi Video Suite – не обычная программа для записи с экрана и веб камеры. Пакет содержит целый комплекс приложений для работы с видеофайлами. С ним вы сможете записать видео с экрана со звуком с микрофона колонок, в т.ч. игровое видео. Далее вырезать лишнее, ненужные фрагменты, встроенным редактором, добавить к проекту эффекты, фильтры, титры, устанавливать функцию картинка в картинке, чтобы сделать летсплей или обучающий ролик. По окончании сохранить высококачественное видео в hd 720p в форматах mp4, avi, mkv, mov, wmv/asf и т.д., сразу загрузить его на Ютуб аккаунт. В ВидеоСьют множество необходимых инструментов за смешные деньги.
Относительно соотношения цены и качества продукции, отыскать на рынке софта многофункциональную утилиту, равную Экранной Камере практически невозможно. Приложение отличается удобным интерфейсом с поддержкой русского языка, может выполнять захват экрана онлайн в высоком качестве при любой ситуации, делать скриншоты и добавлять уникальные эффекты в режиме реального времени, а также фильтры в процессе получения контента. Разработчики сумели довести уровень оптимизации до идеальной работоспособности с любой операционной системой, начиная от версии Windows XP, заканчивая платформами Windows 7, 8, 10. Приложение не только выполняет видеозахват, но и включает в себя обширные возможности редактирования благодаря набору встроенных инструментов.
Приложение отличается удобным интерфейсом с поддержкой русского языка, может выполнять захват экрана онлайн в высоком качестве при любой ситуации, делать скриншоты и добавлять уникальные эффекты в режиме реального времени, а также фильтры в процессе получения контента. Разработчики сумели довести уровень оптимизации до идеальной работоспособности с любой операционной системой, начиная от версии Windows XP, заканчивая платформами Windows 7, 8, 10. Приложение не только выполняет видеозахват, но и включает в себя обширные возможности редактирования благодаря набору встроенных инструментов.
Camtasia Studio обладает мощным инструментом зуммирования, обрабатывает аудиодорожки и пишет потоковые клипы. Разработчики не забыли про способности добавления слайдов, изображений и анимированных заставок к вашим проектам. Даёт владельцу возможность выбора алгоритмов сжатия, что позволяет предварительно подобрать размер файла для мобильных устройств и портативных гаджетов без потери качества.
Fraps — простая и удобная программа для подсчета кадров в секунду, умеет тестировать видеокарту на характеристики производительности, в качестве полезного дополнения создатели софта наделили её способностью видео захвата с дополнительной опцией нарезки скринов в заданных участках. Поддерживает частоту до 60 кадров в секунду.
Поддерживает частоту до 60 кадров в секунду.
Snagit может сохранять скрины в различных распространенных расширениях: jpg, png, bmp, camv. Данное приложение умеет работать в рамках выбранной области монитора, отслеживает и визуализирует перемещения курсора, корректирует и формирует штампы, повороты, надписи, ярлыки и уникальные рамки. Поддерживает подключение плагинов для расширения заложенных функций. Наличие активного окна Screen recorder заметно облегчает процесс управления и фотографирования происходящего на экране ПК. Доступен для ОС Windows, MacOS, Linux.
Bandicam отличается возможностью формирования достаточно компактного контента на фоне аналогов, что позволит при помощи соответствующего конвертера скинуть готовый проект, например на смартфон или планшет. Утилита популярная среди геймеров, умеет записывать происходящее игр и программ в FullHD разрешении. Установочный файл имеет маленький размер, не требует много свободного места на жестком диске компьютера. Имеется возможность задавать параметры начала записи и остановки съёмки в автоматическом режиме.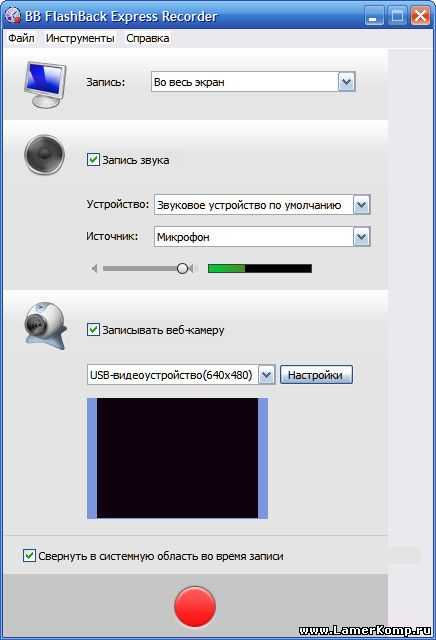 Что важно, к примеру, в процессе записи игрового процесса.
Что важно, к примеру, в процессе записи игрового процесса.
Movavi Screen Capture — проверенное временем и весьма популярное средство захвата изображений экрана, способное сохранять клипы в более чем 180 форматах. Может транслировать видео для социальных сетей Facebook, YouTube и прочих. Отличается возможностью добавления насыщенных переходов при соединении нескольких проектов в один. Однако, чтобы полноценно редактировать видео, вам лучше выбрать Movavi Video Suite.
Debut Video Capture отличается компактными размерами и портативностью. Вы можете мгновенно запускать его как с рабочего стола компьютера, так и с флешки. Приложение умеет настраивать данные кодирования, добавлять фильтры и титры. Бесплатная программа способна захватывать видео без потери качества с полного экрана. Но прочий функционал развит слабо.
WM Recorder в фоновом режиме снимает видео и аудио потоки. Работает со Скайпом, содержит возможность записи из других источников, простой в использовании интерфейс, для управления которым производятся щелчки мыши всего по трём клавишам.
BB FlashBack Express предоставляет понятный интерфейс и все функциональные средства для комфортного создания скринкастов, записывая транслируемые действия со звуком и голосовыми комментариями. Программное обеспечение предлагает режим быстрой обработки, покадрового просмотра и заливки медиа на Ютуб, Twitch и другие видеохостинги. Позволяет вручную рисовать, добавлять теги, гифки, заставки, галочки, иконки, логотипы, примечания, слайд-шоу и разные виды текста. Легко подчеркивает детали, оптимизирует и извлекает звук. Конвертирует видеоработу во всевозможные форматы, включая avi, flash, xvid, divx, asf и т.д. Просто нажмите красную кнопку, а когда закончите видеозапись, кликните «Стоп» (при необходимости можно ставить паузу). Теперь выберите интересующий тип конвертации и папку для сохранения. Что же касается качества, в демонстрационной утилите нельзя заснять и обработать пятиминутный ролик выше 1080p. Для решения проблемы воспользуйтесь платной версией.
Ezvid Video Maker — абсолютно бесплатная программа для записи видео с экрана компьютера или ноутбука.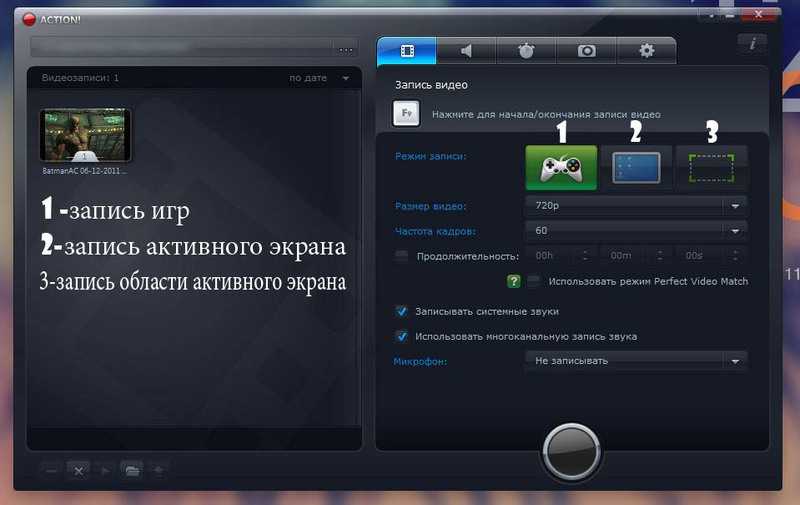 Вместе с новым рекордером Jing быстро набирают популярность в 2020 году. Функционал софта с открытым исходным кодом направлен на комплексную работу с медийными файлами и последующую редактуру захваченного материала. Поддерживают полноэкранный режим и трансляцию выделенной квадратом области. Могут проводить рендеринг, видеомонтаж сформированного клипа, подсчитывать частоту fps в видеоиграх (подобно Nvidia ShadowPlay, MadCap Software, MSI AfterBurner), извлекать картинки с веб-страниц в любых браузерах, применять фильтры и накладывать интересные спецэффекты на видеоролик. Несмотря на англоязычную локализацию, разобраться с управлением смогут даже начинающие пользователи.
Вместе с новым рекордером Jing быстро набирают популярность в 2020 году. Функционал софта с открытым исходным кодом направлен на комплексную работу с медийными файлами и последующую редактуру захваченного материала. Поддерживают полноэкранный режим и трансляцию выделенной квадратом области. Могут проводить рендеринг, видеомонтаж сформированного клипа, подсчитывать частоту fps в видеоиграх (подобно Nvidia ShadowPlay, MadCap Software, MSI AfterBurner), извлекать картинки с веб-страниц в любых браузерах, применять фильтры и накладывать интересные спецэффекты на видеоролик. Несмотря на англоязычную локализацию, разобраться с управлением смогут даже начинающие пользователи.
Mirillis Action проводит захват различных аудио- видеоматериалов, прямых трансляций, презентаций, инструкций, вебинаров, видеообщения в Skype и пр. Работает с сетевыми веб-камерами, фотоаппаратами, сканерами, видеокамерами и другими устройствами. Поддерживает большое количество внешних кодеков, среди которых: lagarith h. 264, mpeg-4 ffdshow, intel iyuv microsoft video, cinepak, mpeg-1, mjpeg, tga, quicktime player. Интерактивный видеоредактор позволяет проводить различные манипуляции с мультимедиа. Умеет импортировать снимки из Снагит, Бандикам, Гиперкам, ЮВСкринКамера, Камтазия, Дебют Видео Кэпчуре и так далее. Вы сможете отредактировать и конвертировать объекты для дальнейшего просмотра на телевизорах и гаджетах Android, iOS. Стоит отметить мощный инструментарий для создания материала под DVD, Blu-ray с использованием готовых шаблонов и пресетов.
264, mpeg-4 ffdshow, intel iyuv microsoft video, cinepak, mpeg-1, mjpeg, tga, quicktime player. Интерактивный видеоредактор позволяет проводить различные манипуляции с мультимедиа. Умеет импортировать снимки из Снагит, Бандикам, Гиперкам, ЮВСкринКамера, Камтазия, Дебют Видео Кэпчуре и так далее. Вы сможете отредактировать и конвертировать объекты для дальнейшего просмотра на телевизорах и гаджетах Android, iOS. Стоит отметить мощный инструментарий для создания материала под DVD, Blu-ray с использованием готовых шаблонов и пресетов.
PlayClaw позволяет создавать видеоуроки и обзоры. Работает со звуковыми дорожками, интегрируется с MS PowerPoint, поддерживается разными приложениями, использующими технологии OpenGL и DirectX. Доступна фиксация объектов, выделение участка на десктопе, вставка рамок, графических и текстовых элеметов. Можно настроить конкретный источник звука (колонки, динамики, наушники). Кстати, во время прокрутки веб-страниц в Google Chrome, можно извлекать иконки img, exe, dll. Софт хорошо взаимодействует с принтерами и цифровыми печатными машинами при отправке скринов на печать. В демо-режиме можно писать 5-минутные ролики. Захватчик поможет с монтированием и конвертированием перехваченного материала для его последующей выгрузки в интернет.
Софт хорошо взаимодействует с принтерами и цифровыми печатными машинами при отправке скринов на печать. В демо-режиме можно писать 5-минутные ролики. Захватчик поможет с монтированием и конвертированием перехваченного материала для его последующей выгрузки в интернет.
Запись видео
Важными функциями в работе любого из рассматриваемых приложений, является способность записывать звук вместе с тем, что происходит на экране компьютера. Для повышения комфорта пользователя, утилиты подобные Экранной Камере включают в себя наличие горячих клавиш для обеспечения беспрерывного контроля с клавиатуры. Хорошие продукты могут похвастаться записью движений курсора мыши и кликов мышкой с подсветкой, способностью захватывать отдельную область рабочего стола, что однозначно понравится любителям создания обучающих роликов и тем, кто хочет зафиксировать какой-либо определённый этап. Такое дополнение как запуск по расписанию, может также пригодиться, рассмотрим таблицу со списком особенностей:
Редактирование видео
Возможно вы бы хотели видеть инструменты для вырезания, соединения и обработки полученных материалов? Полные версии программы Экранная Камера, Мовави и еще несколько средств для захвата видео с экрана монитора смогут обеспечить вас подобными преимуществами. Умения зуммировать клипы, кадрировать контент и даже добавлять собственные водяные знаки, могут серьёзно повлиять на ваш выбор. Чем обширнее настройки записи действий на экране компьютера, тем лучше. Рассмотрим их в приведенной ниже таблице:
Умения зуммировать клипы, кадрировать контент и даже добавлять собственные водяные знаки, могут серьёзно повлиять на ваш выбор. Чем обширнее настройки записи действий на экране компьютера, тем лучше. Рассмотрим их в приведенной ниже таблице:
Сохранение результата
Прежде чем выбрать программу для записи видео с экрана со звуком, многие задумываются о возможности сохранения видео в формате, оптимальном для определенных целей. Используя такой мультимедийный комбайн как Movavi Video Suite или подобные утилиты, вы сумеете сохранять отснятые ролики в формате avi, swf, uvf, exe, flv, mp4, загружать результаты захвата изображений (снимок экрана) в jpeg, png, gif, получать данные записи звука с микрофона в mp3, wma, wav, ogg. Если необходимо выгружать готовые клипы в социальные сети, отправлять по электронной почте или загружать на прочие ресурсы сети Всемирной паутины, софт должен содержать специальный набор инструментов. Среди лучших программ в подборке, выделяют следующие особенности:
8 лучших средств записи экрана для Windows 10
(Последнее обновление: 8 сентября 2022 г.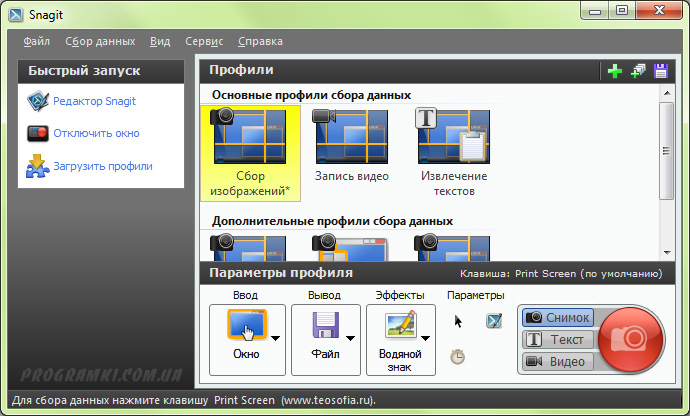 )
)
Для записи экрана вам понадобится программа для записи экрана или программа для захвата экрана — просто разные названия одного и того же приложения для создания скринкастов, возможно, с функциями редактирования видео. Давайте рассмотрим 8 лучших бесплатных и платных программ для записи экрана для Windows 10 и найдем ту, которая соответствует вашим потребностям!
| 4 лучших БЕСПЛАТНЫХ средства записи экрана ActivePresenter Встроенная игровая панель Windows 10 OBS Studio Flashback Express | 4 лучших ПЛАТНЫХ устройства записи экрана Camtasia Bandicam Screencast-O-Matic Устройство записи экрана Icecream |
1. ActivePresenter
ActivePresenter от Atomi Systems — это многофункциональная программа для записи экрана и видеоредактора. Его больше всего любят ютуберы, производители видео, преподаватели и инструкторы, которые ищут демонстрационные видеоролики, обучающие видеоролики и пошаговые руководства.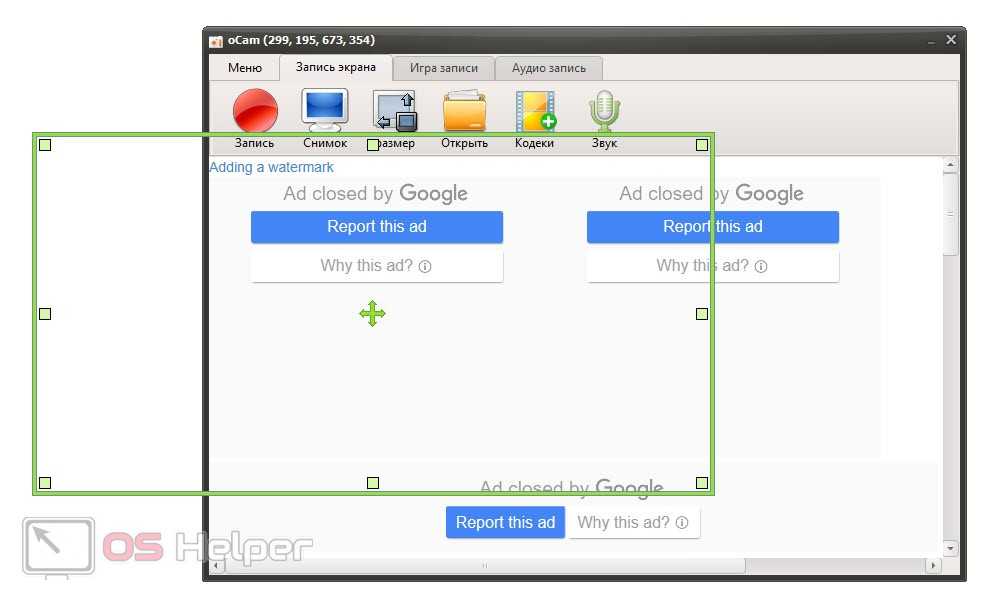 ActivePresenter имеет практически все функции и эффекты, которые могут понадобиться для записи экрана и редактирования видео.
ActivePresenter имеет практически все функции и эффекты, которые могут понадобиться для записи экрана и редактирования видео.
Бесплатная версия ActivePresenter предоставляется бесплатно без водяных знаков при использовании бесплатных функций. Вы можете протестировать все функции ActivePresenter без ограничений по функциональности или времени. После фазы захвата вам разрешено обрезать, вырезать, разделять запись, изменять скорость и громкость, добавлять субтитры, аннотации, анимацию и многое другое. При обновлении до платных версий становятся доступными более продвинутые функции редактирования аудио и видео для создания впечатляющих видеороликов и программных симуляций.
Pros
- Запись полного экрана, окна, региона, веб-камеры, микрофона, звука компьютера.
- Включите видеоредактор для редактирования захваченных видео, а также импортированных видео.
- Основные функции редактирования видео: обрезка, вырезание, разделение, изменение скорости/громкости, добавление субтитров, масштабирование и панорамирование, аннотации, мультимедиа, переходы, анимация и многое другое.

- Расширенные функции редактирования видео: эффект размытия, эффект зеленого экрана, постепенное увеличение/уменьшение звука, шумоподавление, нормализация звука.
- Запись программных симуляций с автоматическими аннотациями.
- Без ограничений по времени, без рекламы.
Минусы
- Не разрешено планировать записи.
- Нет функции обрезки видео, хотя есть обходной путь.
- Только 64-разрядная версия.
2. Встроенная игровая панель Windows 10
Возможно, вас удивит, что в Windows 10 есть предустановленная игровая панель для всех, кто хочет снимать свои игровые клипы и снимки экрана. Конечно, эту игровую панель можно использовать только для записи приложений — она не может записывать полноэкранный режим или определенный регион. Это имеет смысл, поскольку он предназначен для захвата игр. Хотя игровая панель доступна на всех ПК с Windows 10, для записи игровых клипов и экрана видеокарты вашего компьютера должны соответствовать аппаратным требованиям.
Записать свой экран с помощью игровой панели легко, выполнив следующие действия:
- Нажмите WINDOWS+G , чтобы открыть игровую панель. При необходимости выберите «Да, это игра». флажок.
- Нажмите кнопку Start/Stop Recording , чтобы начать и остановить запись. Используйте кнопку включения/выключения микрофона , чтобы переключить микрофон, если хотите.
- После записи обрежьте видео или переименуйте его в приложении Xbox. Ваше видео будет сохранено в папке «Захваты», которая по умолчанию находится в папке «Видео».
Плюсы
- Удобно использовать без установки какого-либо программного обеспечения.
- Включить микрофон во время записи.
- Обрезать начало и конец видео после записи.
- Без водяных знаков, без ограничений по времени, без рекламы.
Минусы
- Не разрешено записывать в полноэкранном режиме, с веб-камеры или указывать разрешение для захвата.
 Игровая панель создаст скринкаст с разрешением размера целевого приложения.
Игровая панель создаст скринкаст с разрешением размера целевого приложения. - Нет функции «паузы» для записи.
- Ограниченные возможности редактирования видео.
3. OBS Studio
OBS Studio — это бесплатное приложение для записи видео и прямых трансляций без водяных знаков и ограничений по времени. Заядлые геймеры предпочитают его для прямой трансляции игрового процесса. Используя OBS Studio, вы можете захватывать не только весь дисплей или окно, но и с веб-камеры и микрофона. Когда дело доходит до потоковой передачи, программа позволяет вам выбирать, какие настольные приложения и источники звука будут использоваться совместно, а также создавать многослойные видео для веб-камеры.
Хотя OBS Studio является универсальным приложением для захвата экрана, в него не встроен видеоредактор. Вам нужно использовать другой инструмент, если вы хотите отредактировать записанное видео. В качестве примечания, поскольку OBS Studio — это программа с открытым исходным кодом, вам следует быть осторожным и не загружать программу ни с какого веб-сайта, кроме официального сайта.
Pros
- Запись полного экрана, окна, региона, веб-камеры, микрофона, звука компьютера.
- Транслируйте на Twitch, YouTube, Mixer, DailyMotion и другие сервисы.
- Несколько фильтров для сцен, источников и аудиоустройств: маска/смешивание изображений, кадрирование, цветокоррекция, зеленый экран, шумоподавление, нормализация звука и многое другое.
- Интуитивно понятный аудиомикшер.
- Без водяных знаков, без ограничений по времени, без рекламы.
Минусы
- Нет функции «пауза» для записи.
- Нет встроенного видеоредактора.
- Новичкам может быть сложно пользоваться.
4. Flashback Express
Flashback Express — это бесплатное приложение, которое может записывать экран, веб-камеру и звуки. Он не устанавливает ограничение по времени записи и не ставит водяной знак на выходных видео. Если вы используете это программное обеспечение в системе с несколькими мониторами, вы можете либо записывать экраны на несколько мониторов, либо ограничить захват одним монитором.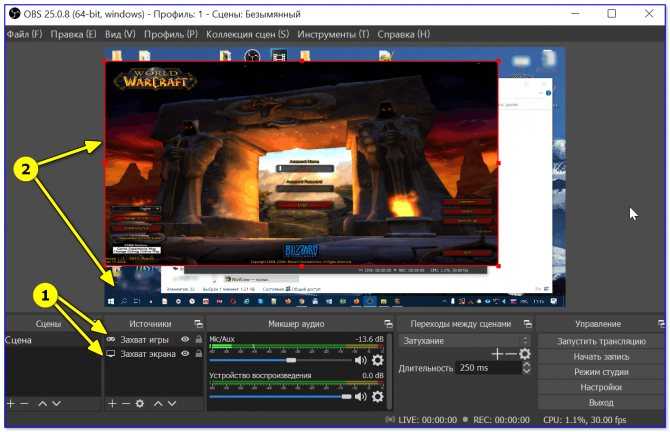 Вы также можете использовать запись по расписанию, чтобы запускать и останавливать запись в запланированное время или при запуске определенного приложения.
Вы также можете использовать запись по расписанию, чтобы запускать и останавливать запись в запланированное время или при запуске определенного приложения.
Flashback Express — бесплатная версия платного приложения Flashback Pro. Хотя две версии имеют одни и те же функции записи, бесплатная версия не включает функции редактирования видео, аннотаций или эффектов. Что касается совместного использования, пользователи могут сохранять видео в формате MP4, AVI или WMV и напрямую загружать видео на YouTube. Только платные пользователи имеют право сохранять видео как Flash, QuickTime, GIF или автономный EXE и устанавливать защиту паролем для видео.
Pros
- Запись полного экрана, окна, региона, веб-камеры, микрофона, звука компьютера.
- Запись нескольких мониторов.
- Запланированные записи.
- Подсветка курсора.
- Публикуйте видео прямо на YouTube.
- Без водяных знаков, без ограничений по времени, без рекламы.

Минусы
- Не разрешается записывать только веб-камеру.
- Ограниченные форматы вывода видео: MP4, AVI, WMV.
- Нет встроенного видеоредактора.
5. Camtasia
Разработано TechSmith, Camtasia является одним из самых дорогих приложений для захвата экрана в настоящее время. У него более 14 миллионов пользователей по всему миру, и он, возможно, никогда не будет отсутствовать в рейтинге лучших устройств для записи экрана. Camtasia заявляет, что как средство записи экрана и видеоредактор «все-в-одном» «упростит запись вашего экрана и создание безупречных, профессионально выглядящих видео».
Новейшая версия Camtasia, Camtasia 2018, поставляется с коллекцией совершенно новых видеоматериалов, таких как настраиваемые заставки, концовки и нижние титры. Он также включает в себя ряд тем для поддержания единообразного внешнего вида в серии видео. Доступна 30-дневная бесплатная пробная версия с добавлением водяного знака.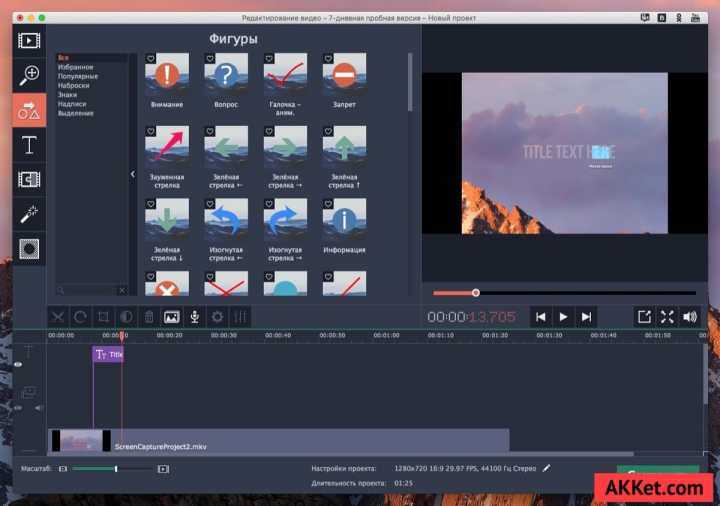
Pros
- Запись полного экрана, окна, региона, веб-камеры, микрофона, звука компьютера.
- Запись экрана iOS для мобильных демонстраций и инструкций.
- Включите видеоредактор для редактирования захваченных видео, а также импортированных видео.
- Функции редактирования видео: обрезка, вырезание, разделение, изменение скорости/громкости, добавление масштабирования и панорамирования, аннотации, мультимедиа, анимация, переходы, постепенное появление/затухание звука, эффект зеленого экрана и многое другое.
- Бесплатные видео, изображения и аудио материалы: заставки, концовки, движущиеся фоны, значки, музыка, звуковые эффекты и многое другое.
Минусы
- Относительно дорогой по сравнению с другим программным обеспечением для скринкастинга.
- Только 64-разрядная версия.
6. Bandicam
Bandicam от компании Bandicam широко популярен как одно из самых мощных приложений для записи игр для геймеров.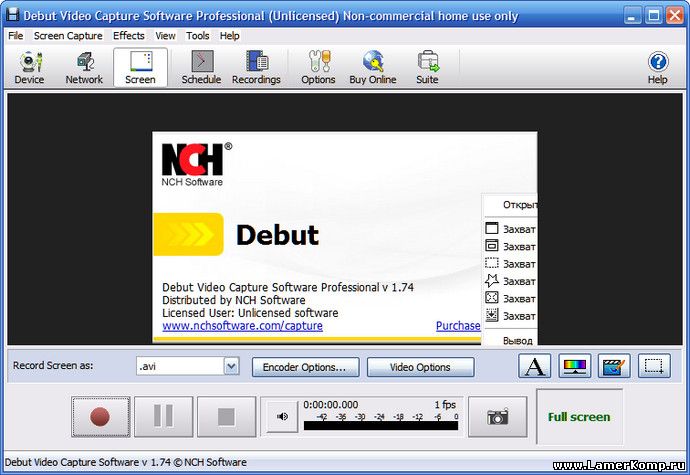 Он может записывать различные 2D/3D-игры с разрешением 4K UHD со скоростью до 144 кадров в секунду. Bandicam также может записывать полный экран, часть экрана и внешние видеоустройства, такие как веб-камера и игровая консоль.
Он может записывать различные 2D/3D-игры с разрешением 4K UHD со скоростью до 144 кадров в секунду. Bandicam также может записывать полный экран, часть экрана и внешние видеоустройства, такие как веб-камера и игровая консоль.
Хотя функции записи могут порадовать самых привередливых пользователей, в программе нет ни одной функции редактирования видео. Даже в сочетании с Bandicut, видеорезаком той же компании, вы можете только обрезать, разделять и объединять записи. Бесплатная версия имеет ограничение записи 10 минут на видео с добавленным водяным знаком.
Pros
- Запись полноэкранного режима, региона, веб-камеры, микрофона, звука компьютера.
- Запись в разрешении 4K UHD со скоростью до 144 кадров в секунду.
- Рисуйте, добавляйте текст и делайте скриншоты во время записи.
- Добавить эффекты щелчка мыши и анимацию во время записи.
- Добавить логотип на снимок экрана.
- Микширование голоса.
- Легкая упаковка.

Минусы
- Процесс редактирования может быть записан во время захвата экрана, что делает видео непрофессиональным.
- Ограниченные форматы вывода видео: MP4, AVI.
- Нет встроенного видеоредактора.
7. Screencast-O-Matic
Screencast-O-Matic — это веб-приложение для создания скринкастов, представленное screencast-o-matic.com. Этот инструмент можно запустить прямо из браузера или использовать как настольное приложение без подключения к Интернету при установке полной версии. Screencast-O-Matic предлагает множество функций, начиная от записи экрана и редактирования видео и заканчивая размещением и обменом видео.
Бесплатная версия ограничена 15-минутными записями с добавлением водяных знаков. Вы можете обрезать свою запись, добавлять субтитры и публиковать видео на YouTube или делиться ими в социальных сетях. Когда вы перейдете на платную версию, у вас не будет ограничений по времени записи и водяных знаков на выходе.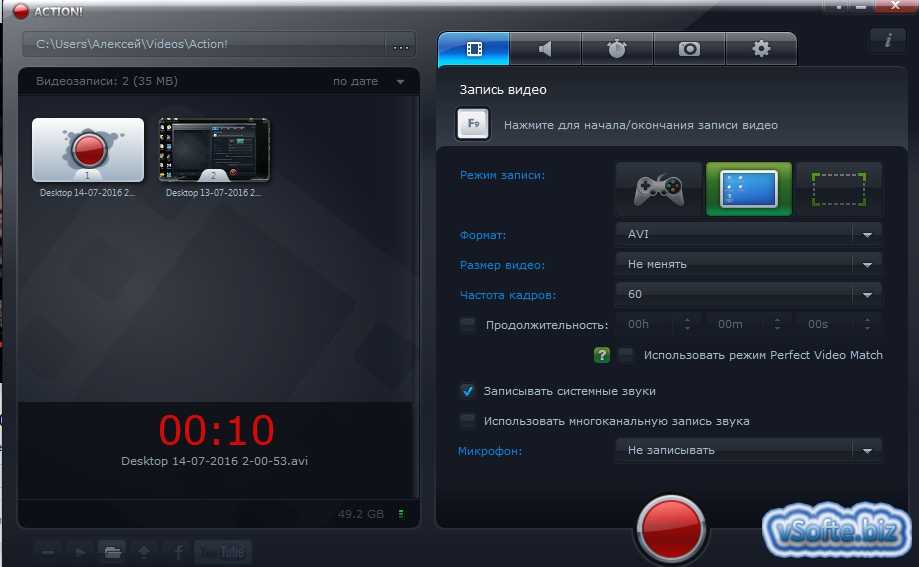 Платная версия также поставляется с полными функциями редактирования видео и возможностью записи компьютерного звука.
Платная версия также поставляется с полными функциями редактирования видео и возможностью записи компьютерного звука.
Pros
- Запись полного экрана, окна, региона, веб-камеры, микрофона, звука компьютера.
- Рисуйте, добавляйте текст и увеличивайте масштаб во время записи.
- Записи по сценарию (сначала напишите сценарий и запишите звук, затем скринкаст).
- Скрытые субтитры и автоматическое преобразование речи в текст.
- Возможности редактирования видео: обрезка, обрезка, изменение скорости, добавление масштабирования и панорамирования, аннотации, мультимедиа, эффект зеленого экрана и многое другое.
- Публикуйте видео напрямую на YouTube, Vimeo и других платформах.
- Пароль защищает видео и делает их доступными для поиска или закрытыми.
Минусы
- Процесс редактирования может быть записан во время захвата экрана, что делает видео непрофессиональным.
- Большинство функций доступны только в платной версии.

- Не разрешено тестировать платные функции перед оплатой.
8. Устройство записи экрана Icecream
Программа записи экрана Icecream от Icecream Apps — хороший выбор, если вы ищете программу записи экрана с очень простыми функциями редактирования видео. По сути, платная версия этого ПО включает в себя только возможность обрезать начало и конец записи. Это сильно ограничено, но может быть достаточно, если вам нужны простые скринкасты.
Icecream Screen Recorder поставляется в двух версиях: бесплатной и платной. Бесплатная версия ограничивает вас 5 минутами времени записи только с одним выходным видеоформатом (WEBM) и видеокодеком (VP8). Между тем, платная версия включает в себя кодеки AVI, MP4 и MOV, а также H.264 и MPEG-4. Помимо отсутствия водяных знаков, как в бесплатной версии, платная версия поддерживает запланированные записи, настраиваемые водяные знаки и функции обрезки.
Pros
- Запись полноэкранного режима, региона, веб-камеры, микрофона, звука компьютера.

- Скрыть курсор или значки на рабочем столе во время записи.
- Рисуйте и увеличивайте масштаб во время записи.
- Добавить логотип на снимок экрана.
- Запись по расписанию в определенное время.
- Обрезать начало и конец видео после записи.
Минусы
- Не разрешается записывать только веб-камеру.
- Процесс редактирования может быть записан во время захвата экрана, что делает видео непрофессиональным.
- Ограниченные возможности редактирования видео.
- Не разрешено тестировать платные функции перед оплатой.
Вот и все. Средства записи экрана, упомянутые в этой статье, безусловно, обладают мощными функциями записи экрана. Хотя у некоторых есть хорошо встроенные функции редактирования видео, у некоторых их нет или они ограничены. Если вы ищете универсальный инструмент для записи экрана и видеоредактор, который может помочь вам как записывать экран, так и быстро редактировать видео с экрана, давайте подробнее рассмотрим все функции и функциональные возможности 6 лучших инструментов для создания и редактирования. скринкаст видео в Windows/macOS и найдите наиболее подходящий инструмент для себя.
скринкаст видео в Windows/macOS и найдите наиболее подходящий инструмент для себя.
ActivePresenter — идеальное решение для записи экрана и редактирования видео
Профессионально выглядящие видео — это вишенка на торте для постов в блогах, руководств, обзоров, уроков и т. п. Мы уверены, что ActivePresenter заслуживает выбора для записи экрана (а также редактирования видео). Он удовлетворит вас без ограничений по времени, без рекламы , расширенными функциями, пожизненной лицензией, доступной ценой и отличной технической поддержкой .
Попробуйте ActivePresenter прямо сейчас!
Другие статьи :
- Более 120 бесплатных дизайнерских ресурсов, которые вам понравятся
- 7 потрясающих бесплатных устройств записи экрана, которые вы ищете
- Лучший бесплатный диктофон с камерой для лица: 7 лучших на 2022 год
- Как записать экран в Windows 11?
Используйте программу чтения с экрана для записи своего экрана с помощью Xbox Game Bar
Эта статья предназначена для людей с нарушениями зрения или когнитивных функций, которые используют программу чтения с экрана, такую как Microsoft Narrator, JAWS или NVDA, с продуктами Microsoft 365.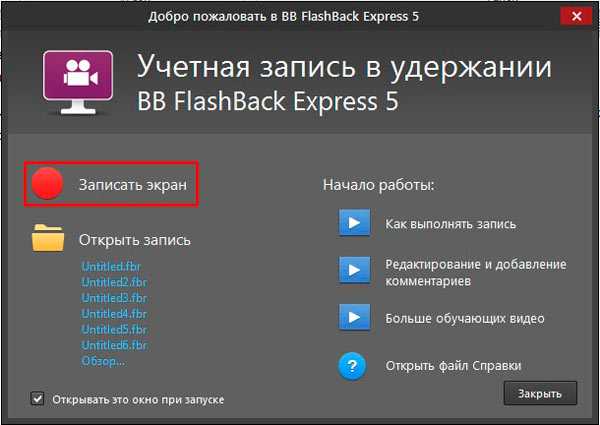 Эта статья является частью набора материалов для поддержки чтения с экрана Microsoft 365, где вы можете найти дополнительную информацию о специальных возможностях в наших приложениях. Чтобы получить общую помощь, посетите главную страницу службы поддержки Microsoft.
Эта статья является частью набора материалов для поддержки чтения с экрана Microsoft 365, где вы можете найти дополнительную информацию о специальных возможностях в наших приложениях. Чтобы получить общую помощь, посетите главную страницу службы поддержки Microsoft.
Используйте игровую панель Xbox с клавиатурой и средством чтения с экрана, чтобы записать видеоклип о вашей любимой игре или приложении, например, если вы обнаружите проблему с ее использованием и хотите показать проблему разработчику. Мы протестировали его с помощью экранного диктора и NVDA, но он может работать и с другими программами чтения с экрана, если они соответствуют общепринятым стандартам и методам специальных возможностей.
Примечания:
Новые функции Microsoft 365 постепенно выпускаются для подписчиков Microsoft 365, поэтому ваше приложение может еще не иметь этих функций.
 Чтобы узнать, как быстрее получать новые функции, присоединяйтесь к программе предварительной оценки Office.
Чтобы узнать, как быстрее получать новые функции, присоединяйтесь к программе предварительной оценки Office.Дополнительные сведения о средствах чтения с экрана см. в разделе Как средства чтения с экрана работают с Microsoft 365.
В этой теме
Включить игровую панель Xbox
Включить системный звук в запись
org/ListItem»>
Запишите свой экран
Включить игровую панель Xbox
Нажмите клавишу с логотипом Windows+I, чтобы открыть настройки Windows. Фокус переместится в текстовое поле поиска Найти параметр .
Введите xbox, нажимайте клавишу Стрелка вниз, пока не услышите фразу «Включить игровую панель Xbox», а затем нажмите клавишу ВВОД. С помощью экранного диктора вы услышите: «Откройте игровую панель Xbox с помощью этой кнопки на геймпаде, кнопки Xbox, тумблера, выключения».
 При использовании NVDA вы услышите: «Кнопка Xbox, кнопка-переключатель не нажата».
При использовании NVDA вы услышите: «Кнопка Xbox, кнопка-переключатель не нажата».Чтобы включить игровую панель Xbox, нажмите пробел.
Включить системный звук в запись
Чтобы получить максимальную отдачу от записи, убедитесь, что включены все компьютерные звуки.
Когда вы включили игровую панель Xbox, нажмите клавишу с логотипом Windows + G, чтобы отобразить элементы управления игровой панели Xbox.
Нажимайте клавишу TAB, пока не услышите фразу «Параметры, кнопка», а затем нажмите клавишу ВВОД.

Нажимайте клавишу Стрелка вниз, пока не услышите фразу «захват».
Нажимайте клавишу TAB, пока не услышите: «Все, игра, включенный микрофон, приложения, система, переключатель». Вы также слышите, если Все опции выбраны или нет. С помощью Экранного диктора вы услышите «Выбрано» или «Не выбрано». В NVDA вы услышите «Проверено» или «Не проверено». Если параметр не выбран, нажмите клавишу пробела, чтобы выбрать его.
Чтобы скрыть элементы управления игровой панели Xbox, нажмите клавишу с логотипом Windows + G.

Запишите свой экран
С помощью игровой панели Xbox можно легко записать клип о том, что происходит на вашем экране. Прежде чем продолжить, убедитесь, что вы включили игровую панель Xbox, как описано в разделе «Включение игровой панели Xbox».
Перейдите к игре или приложению, которое вы хотите записать.
Нажмите клавишу с логотипом Windows+Alt+R, чтобы начать запись клипа. С помощью экранного диктора вы услышите: «Выполняется запись». В NVDA звуковой сигнал отсутствует.
org/ListItem»>Играйте в игру или используйте приложение, пока не запишете то, что хотели. Чтобы остановить запись, нажмите клавишу с логотипом Windows+Alt+R. С помощью экранного диктора вы услышите: «Игровой клип записан». В NVDA звуковой сигнал отсутствует.
Чтобы включать и выключать микрофон во время записи, нажмите клавишу с логотипом Windows+Alt+M. Чтобы отобразить элементы управления игровой панели Xbox, нажмите клавишу с логотипом Windows + G. Вы услышите: «окно игровой панели Xbox».
Вы можете найти записанное видео на своем компьютере в разделе Видео в папке Захваты в виде файла MP4. Имя файла содержит название игры или приложения, а также дату и время записи.
Совет: Если вы хотите сделать скриншот своей игры или приложения, нажмите клавишу с логотипом Windows+Alt+PrintScreen. С помощью экранного диктора вы услышите: «Снимок экрана сохранен». В NVDA звуковой сигнал отсутствует. Изображение сохраняется в Захватывает папку в виде файла PNG.
С помощью экранного диктора вы услышите: «Снимок экрана сохранен». В NVDA звуковой сигнал отсутствует. Изображение сохраняется в Захватывает папку в виде файла PNG.
См. также
Знакомство с Xbox Game Bar в Windows
Настройка Xbox Game Bar на устройствах с Windows
Настройте свое устройство для работы со специальными возможностями в Microsoft 365.
Устранение неполадок игровой панели Xbox в Windows
Используйте игровую панель Xbox с клавиатурой и средством чтения с экрана, чтобы записать видеоклип о вашей любимой игре или приложении, например, если вы обнаружите проблему с ее использованием и хотите показать проблему разработчику. Мы протестировали его с помощью экранного диктора и NVDA, но он может работать и с другими программами чтения с экрана, если они соответствуют общепринятым стандартам и методам специальных возможностей.
Мы протестировали его с помощью экранного диктора и NVDA, но он может работать и с другими программами чтения с экрана, если они соответствуют общепринятым стандартам и методам специальных возможностей.
Примечания:
Новые функции Microsoft 365 постепенно выпускаются для подписчиков Microsoft 365, поэтому ваше приложение может еще не иметь этих функций. Чтобы узнать, как быстрее получать новые функции, присоединяйтесь к программе предварительной оценки Office.
Дополнительные сведения о средствах чтения с экрана см. в разделе Как средства чтения с экрана работают с Microsoft 365.
В этой теме
- org/ListItem»>
Включить системный звук в запись
Запишите свой экран
Включить игровую панель Xbox
Включить игровую панель Xbox
Нажмите клавишу с логотипом Windows+I, чтобы открыть Параметры Windows .
 Фокус переместится в поле поиска.
Фокус переместится в поле поиска.Введите xbox, нажимайте клавишу Стрелка вниз, пока не услышите фразу «Включить игровую панель Xbox», а затем нажмите клавишу ВВОД.
Нажимайте клавишу TAB, пока не услышите фразу «Включить игровую панель Xbox для таких вещей, как запись игровых клипов, общение с друзьями в чате и получение приглашений в игры». Затем с помощью экранного диктора вы услышите фразу «тумблер, выкл.» В случае с NVDA вы услышите следующее: «Кнопка переключения не нажата». Нажмите пробел, чтобы включить игровую панель Xbox.
Включить системный звук в запись
Чтобы получить максимальную отдачу от записи, убедитесь, что включены все компьютерные звуки.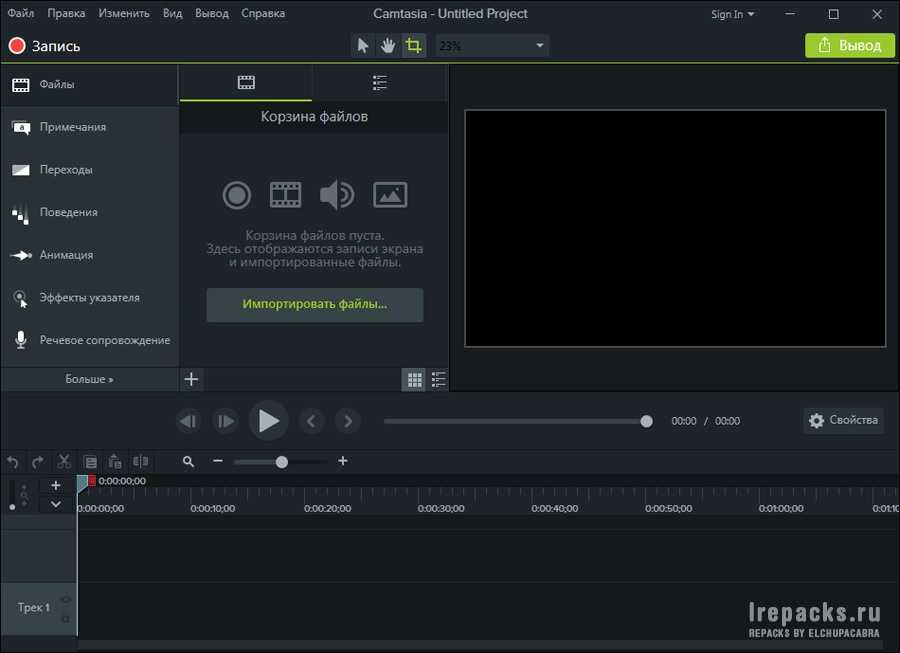
Когда вы включили игровую панель Xbox, нажмите клавишу с логотипом Windows + G, чтобы отобразить элементы управления игровой панели.
Нажимайте клавишу Tab, пока не дойдете до Настройки и нажмите Enter.
Нажимайте клавишу Стрелка вниз, пока не услышите фразу «захват».
Нажимайте клавишу TAB, пока не услышите фразу «Все переключатели», а затем «Выбрано» или «Не выбрано».
 С NVDA вы услышите «Все переключатели, проверено» или «не проверено». Если параметр не выбран, нажмите клавишу пробела, чтобы выбрать его.
С NVDA вы услышите «Все переключатели, проверено» или «не проверено». Если параметр не выбран, нажмите клавишу пробела, чтобы выбрать его.Чтобы скрыть элементы управления игровой панели, нажмите клавишу с логотипом Windows + G.
Запишите свой экран
С помощью игровой панели Xbox можно легко записать клип о том, что происходит на вашем экране. Прежде чем продолжить, убедитесь, что вы включили игровую панель Xbox, как описано в разделе «Включение игровой панели Xbox».
Перейдите к игре или приложению, которое вы хотите записать.

Нажмите клавишу с логотипом Windows+Alt+R, чтобы начать запись клипа. С помощью экранного диктора вы услышите: «Выполняется запись».
Чтобы включать и выключать микрофон во время записи, нажмите клавишу с логотипом Windows+Alt+M. Чтобы отобразить элементы управления игровой панели, нажмите клавишу с логотипом Windows + G. Вы услышите: «окно Xbox Game Bar».
Играйте в игру или используйте приложение, пока не запишете то, что хотите, затем нажмите клавишу с логотипом Windows+Alt+R, чтобы остановить запись. С помощью экранного диктора вы услышите: «Игровой клип записан».

Видео сохраняется в папке «Видео» в папке «Захваты» в виде файла MP4. Имя файла содержит название игры или приложения, а также дату и время записи.
Совет: Если вы хотите сделать скриншот своей игры или приложения, нажмите клавишу с логотипом Windows+Alt+PrintScreen. С помощью экранного диктора вы услышите: «Снимок экрана сохранен». Изображение также сохраняется в папке «Видео» в папке «Захваты».
См. также
Знакомство с Xbox Game Bar в Windows
Настройка Xbox Game Bar на устройствах с Windows
Настройте свое устройство для работы со специальными возможностями в Microsoft 365.
Устранение проблем с игровой панелью Xbox в Windows 10
Техническая поддержка клиентов с ограниченными возможностями
Корпорация Майкрософт стремится обеспечить максимальное удобство для всех своих клиентов.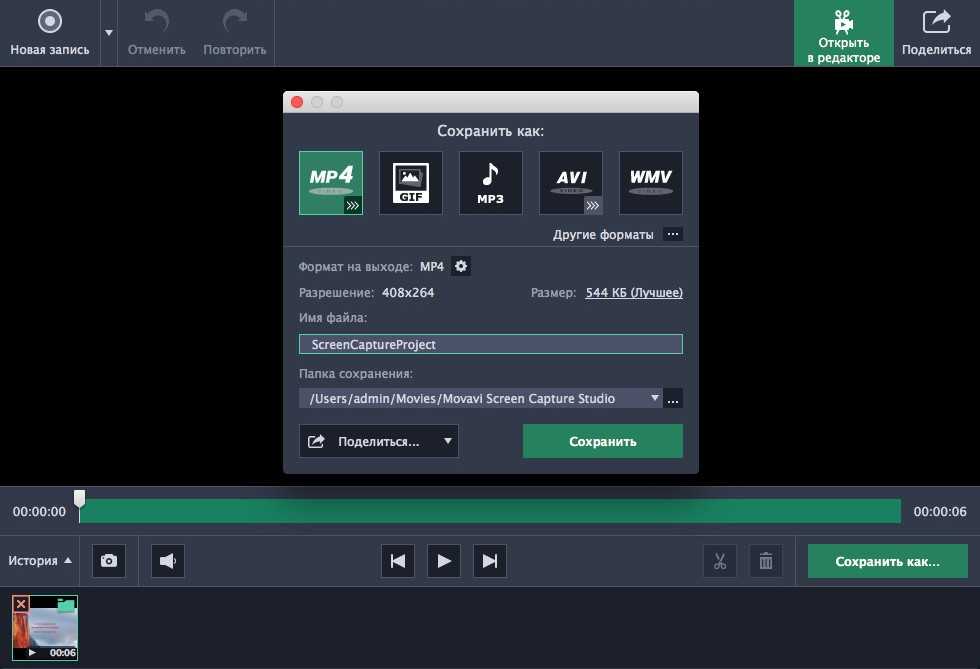

 bandicam.com/ru/
bandicam.com/ru/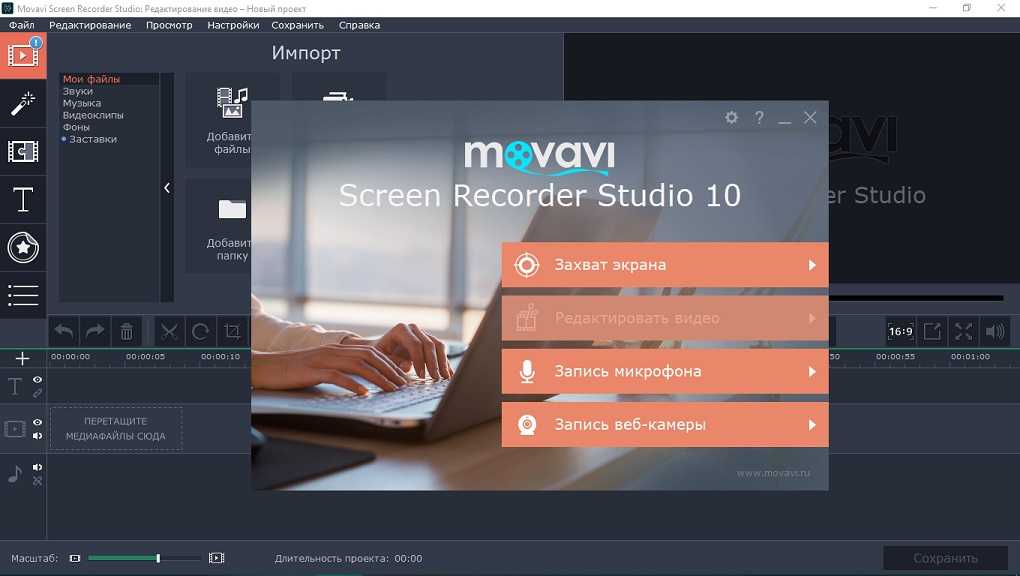 download-windows.org
download-windows.org screenpresso.com/download/
screenpresso.com/download/ com/ezvid_for_windows
com/ezvid_for_windows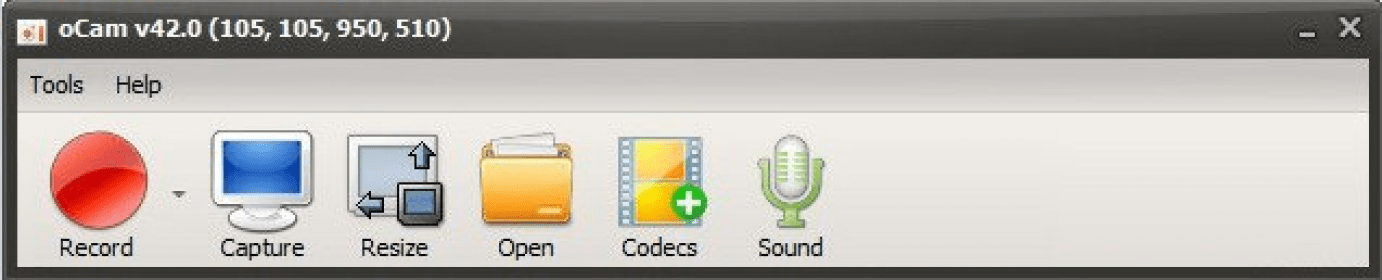 ispring.ru/ispring-free-cam
ispring.ru/ispring-free-cam net/rylstim-screen-recorder-free-download
net/rylstim-screen-recorder-free-download ru
ru flashbackrecorder.com/express/
flashbackrecorder.com/express/
 Игровая панель создаст скринкаст с разрешением размера целевого приложения.
Игровая панель создаст скринкаст с разрешением размера целевого приложения.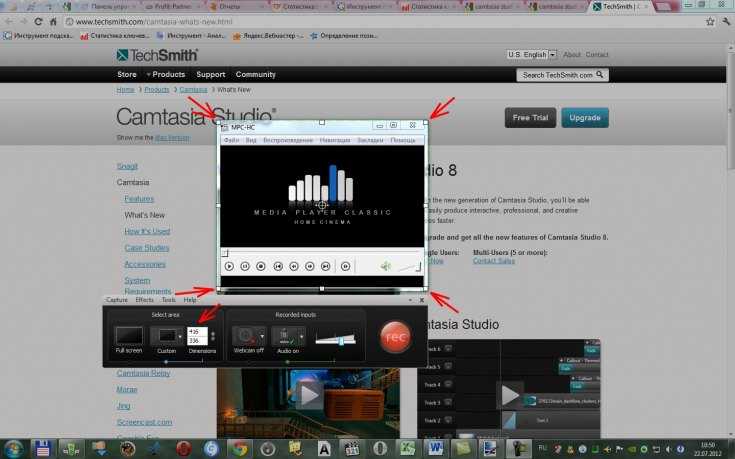

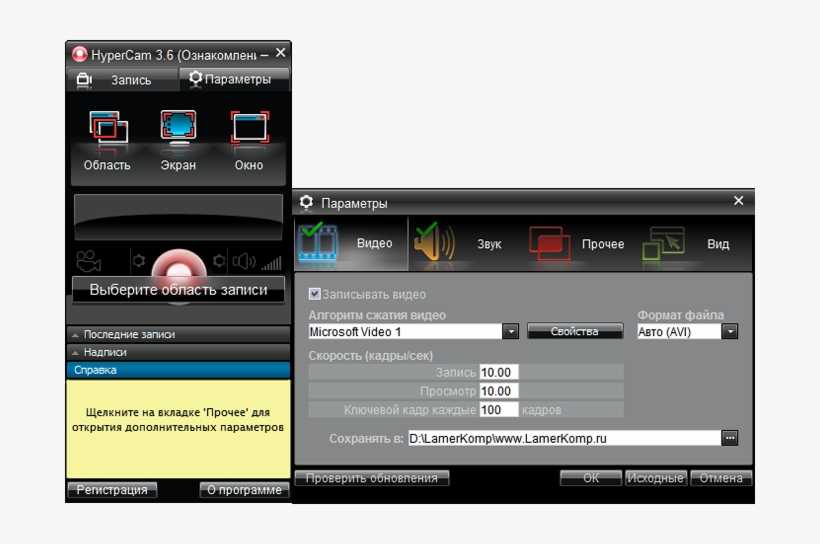

 Чтобы узнать, как быстрее получать новые функции, присоединяйтесь к программе предварительной оценки Office.
Чтобы узнать, как быстрее получать новые функции, присоединяйтесь к программе предварительной оценки Office.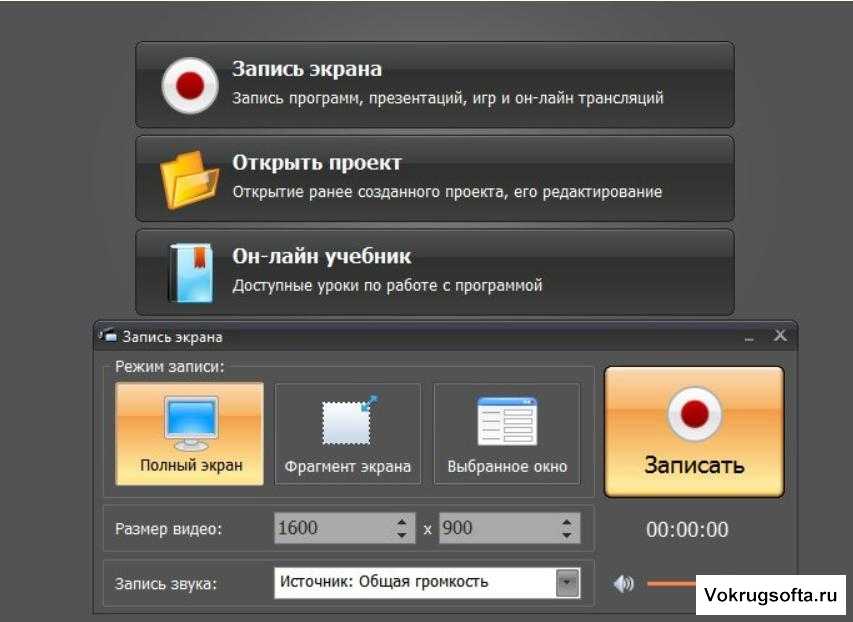 При использовании NVDA вы услышите: «Кнопка Xbox, кнопка-переключатель не нажата».
При использовании NVDA вы услышите: «Кнопка Xbox, кнопка-переключатель не нажата».

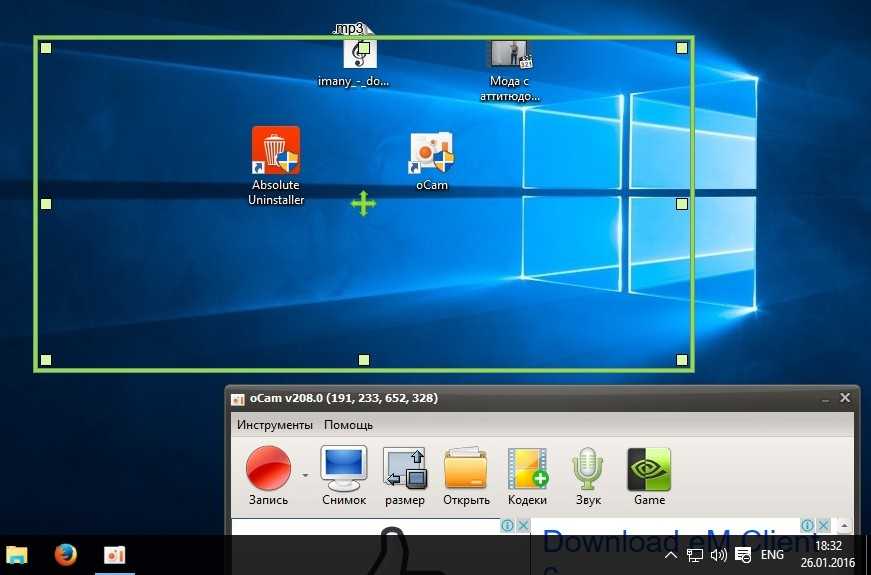 Фокус переместится в поле поиска.
Фокус переместится в поле поиска.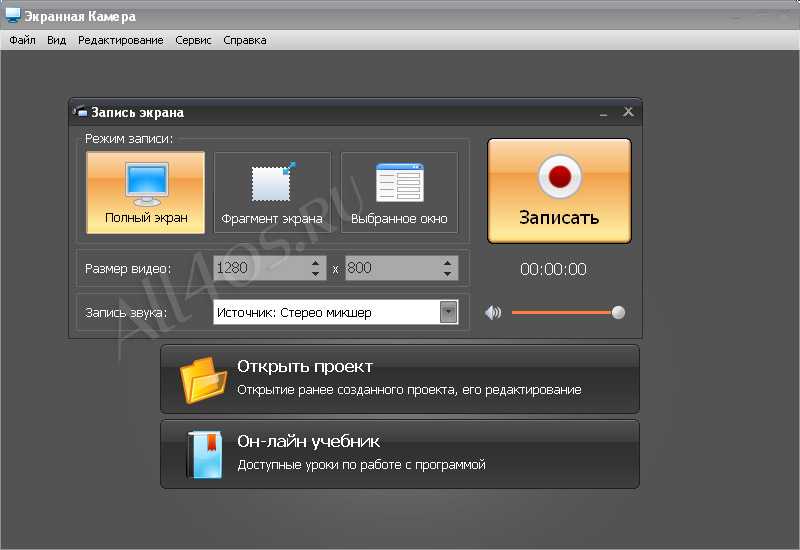 С NVDA вы услышите «Все переключатели, проверено» или «не проверено». Если параметр не выбран, нажмите клавишу пробела, чтобы выбрать его.
С NVDA вы услышите «Все переключатели, проверено» или «не проверено». Если параметр не выбран, нажмите клавишу пробела, чтобы выбрать его.