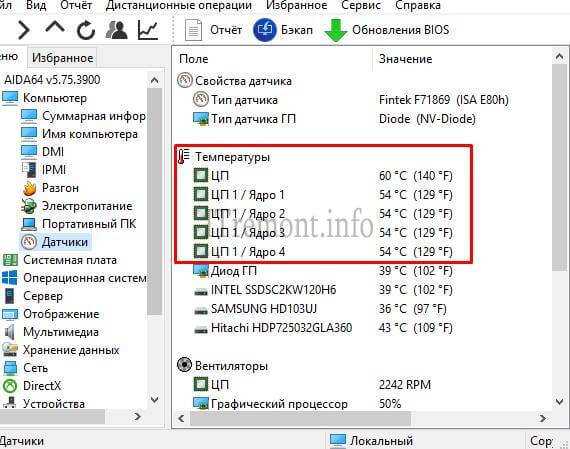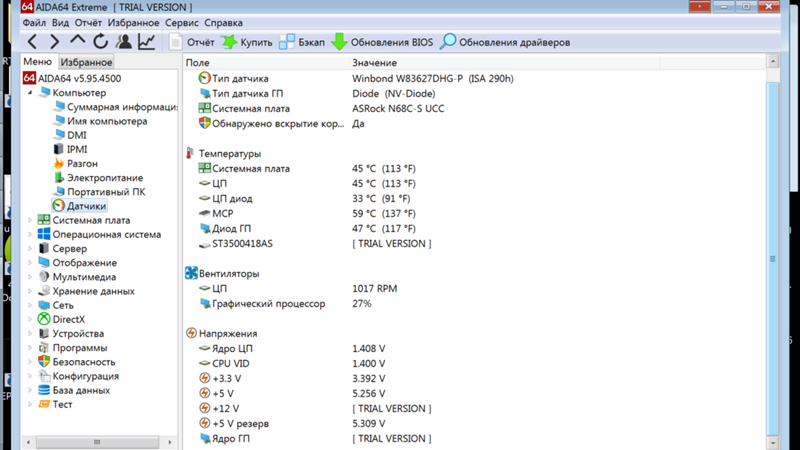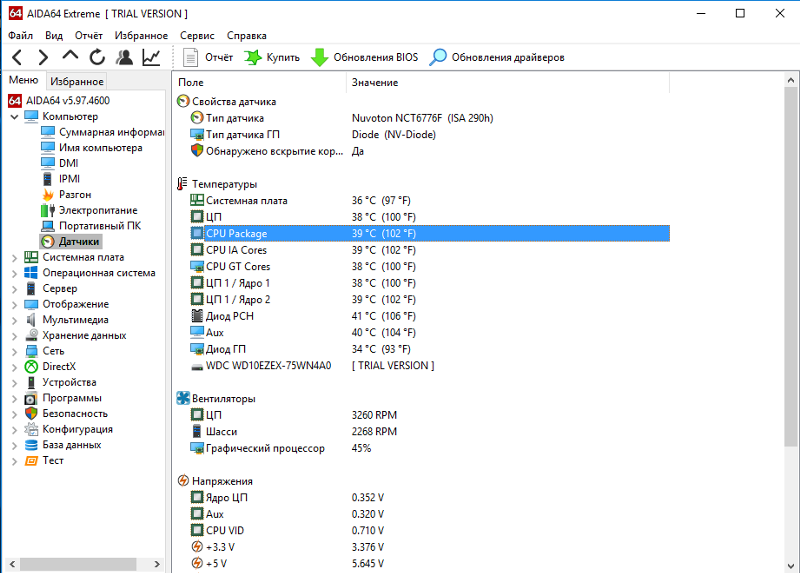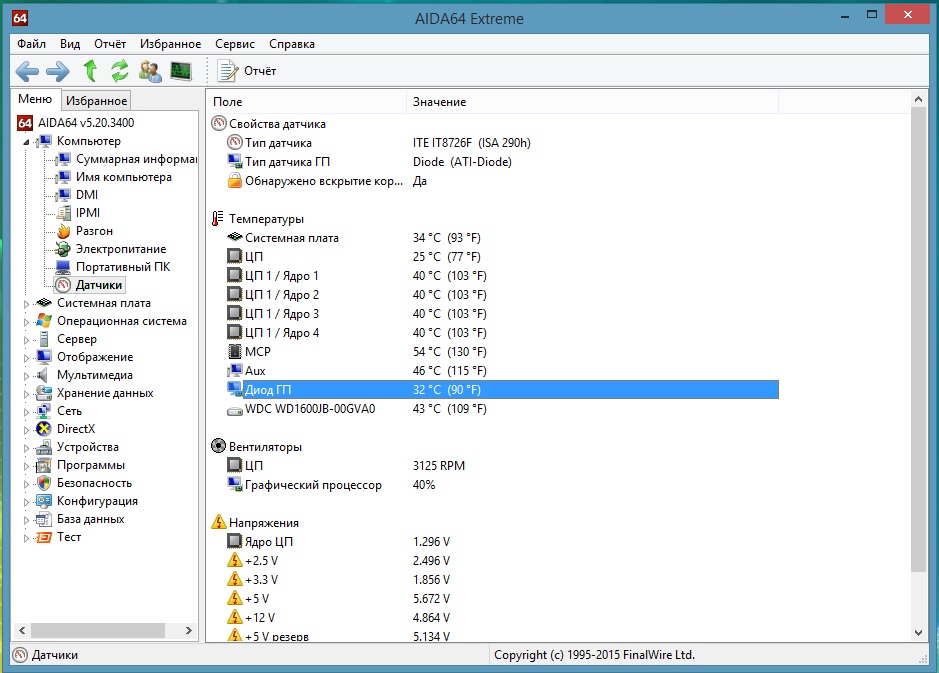Как в aida64 посмотреть температуру: Как посмотреть температуру процессора в AIDA64
Содержание
Как узнать температуру компьютера при помощи AIda64
Главная » База знаний
Рубрика: База знаний
Чем сильнее нагружена микросхема, тем выше её температура. Центральный процессор не зря снабжается вентилятором. Процессор генерирует электрические сигналы миллиарды раз в секунду. Чем быстрее через него проходят электрические сигналы, тем сильнее греются токопроводящие части микросхемы. Перегрев может вывести из строя процессор и другие части материнской платы. Микросхемы не подлежат восстановлению, а только замене.Статья поможет вам ответить на вопрос – как узнать температуру компьютера.
Часто причиной перегрева процессора становится куллер. Вращающий механизм может быть поврежден или засорен, или на вентилятор подаётся недостаточное напряжение. Однако операционная система не предоставляет такие данные и в стандартный пакет приложений не входит такой софт, который мог бы предоставлять данные о температуре в реальном времени.
Aida64 – многофункциональная утилита, позволяющая узнать всё об оборудовании и программном обеспечении компьютера. Утилита синхронизируется с температурными датчиками аппаратной части компьютера. Показания выводятся в текстовом виде на экран. Утилита реагирует на все изменения происходящие в оборудовании и анализирует его состояние в облачном режиме, пока запущен компьютер.
Утилита синхронизируется с температурными датчиками аппаратной части компьютера. Показания выводятся в текстовом виде на экран. Утилита реагирует на все изменения происходящие в оборудовании и анализирует его состояние в облачном режиме, пока запущен компьютер.
Выполняется это в следующем порядке:
- Выбрать вкладку “Компьютер”;
- В открывшемся списке выбрать “Датчики”;
- В центральном окне появится вкладка “Свойства датчика” и по нему нужно кликнуть;
- В открывшемся списке нужно выбрать “Температуры”.
- Раздел “Температуры” предоставит следующие данные:
- Системная плата;
- Центральный процессор;
- CPU Package;
- CPU IA и GT Cores;
- Каждое ядро;
- Температура светодиодов, отражающих состояние оборудования.
Для каждого их этих разделов будет отображаться температура в градусах со значением на период открытия Раздела “Датчики”. Если повторить процедуру заново, то значения уже могут поменяться.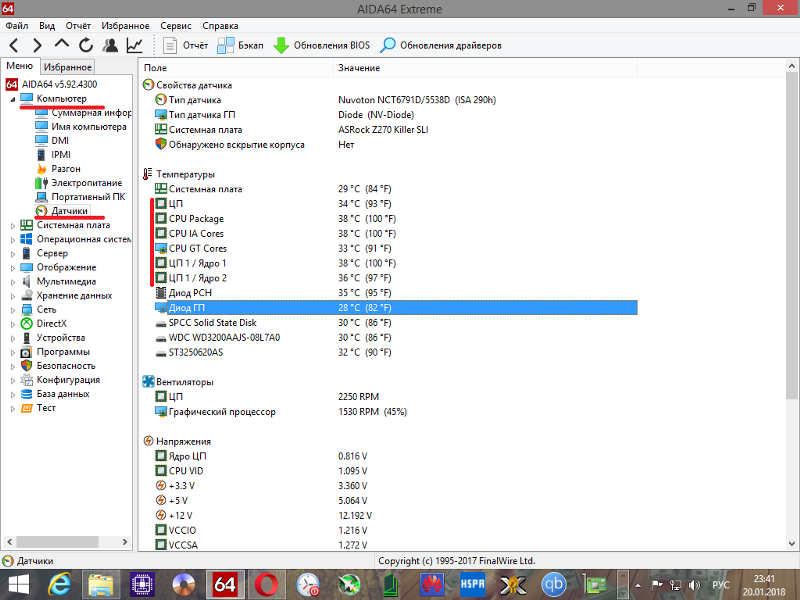
В этом же разделе можно посмотреть статистику по вентиляторам для процессора или видеокарты. Данные описывают скорость вращения, напряжение под которым находится вентилятор, его мощность и тому подобное. Эта информация будет полезна пользователям, которые используют методы разгона процессора. В Aida64 данная функция уже присутствует.
При разгоне, процессор сильно нагревается. Однако утилита настроена таким образом, чтобы выжать из него максимум, но не перегреть микросхему. В критических ситуациях, когда температура значительно превышает значение допустимой нормы, программа оповещает пользователя о возможных проблемах. Утилита работает в облачном режиме, даже если основное окно закрыто.
Пользователь всегда будет знать о проблемах, даже с закрытой программой.При этом, утилита не предоставляет данные с погрешностью. Все цифры подсчитываются точно, ведь информация берется как раз с датчиков. Однако, необходимо заранее знать какая оптимальная температура того или иного узла, чтобы сверять её с показаниями утилиты.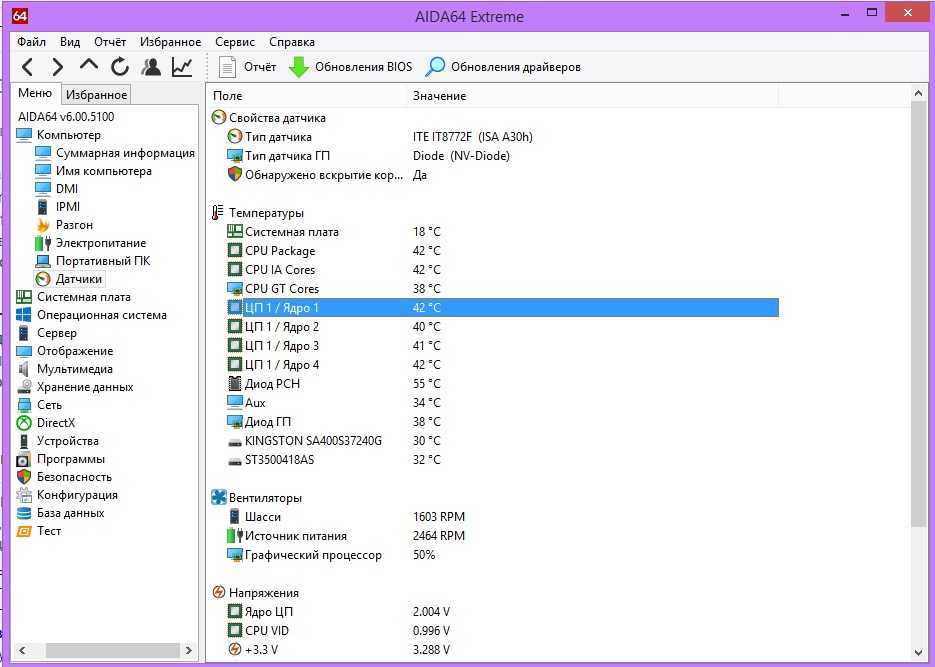 Надеемся что помогли вам с ответом на вопрос – как узнать температуру компьютера.
Надеемся что помогли вам с ответом на вопрос – как узнать температуру компьютера.
Рейтинг
( Пока оценок нет )
Понравилась статья? Поделиться с друзьями:
Как узнать температуру северного и южного моста в Aida64
Оглавление
Содержание
- Основные составляющие стационарного компьютера
- Функции, выполняемые южным и северным мостом
- Распространенные признаки перегрева северного моста
- Измерение температуры северного южного моста в программе AIDA64
- Заключение
Для непосвященного человека персональный компьютер достаточно непростое электронное устройство. При общении со специалистами, которые хорошо знают схемотехнику компьютеров и ознакомлены с большинством программного обеспечения к нему, можно услышать новые слова. Об этих словах обычный человек может даже не подозревать.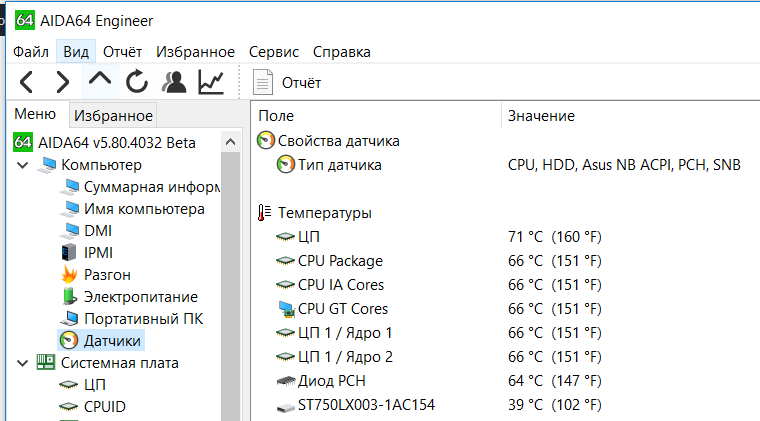 Безусловно, всё и быстро охватить, невозможно. Однако ниже мы познакомим вас с общей архитектурой составляющих компонентов компьютера, узнаем, что представляют собой северный и южный мост на материнской плате и как узнать температуру северного и южного моста.
Безусловно, всё и быстро охватить, невозможно. Однако ниже мы познакомим вас с общей архитектурой составляющих компонентов компьютера, узнаем, что представляют собой северный и южный мост на материнской плате и как узнать температуру северного и южного моста.
Современный персональный компьютер состоит из следующих основных компонентов:
- Центральный процессор;
- Материнская плата;
- Оперативная память;
- Видеокарта. Она может быть интегрирована в материнскую плату или поставляться отдельным устройством и устанавливаться в специальный слот на материнской плате;
- Блок питания;
- Устройства хранения информации.
Остановимся более подробно на материнской плате, так как этот компонент является одним из самых важных в компьютере. Материнская плата в свою очередь также состоит из множества электронных элементов начиная от самых простых и заканчивая самым сложным чипсетом. Чипсетом называют микросхемы, которые входят в материнскую плату.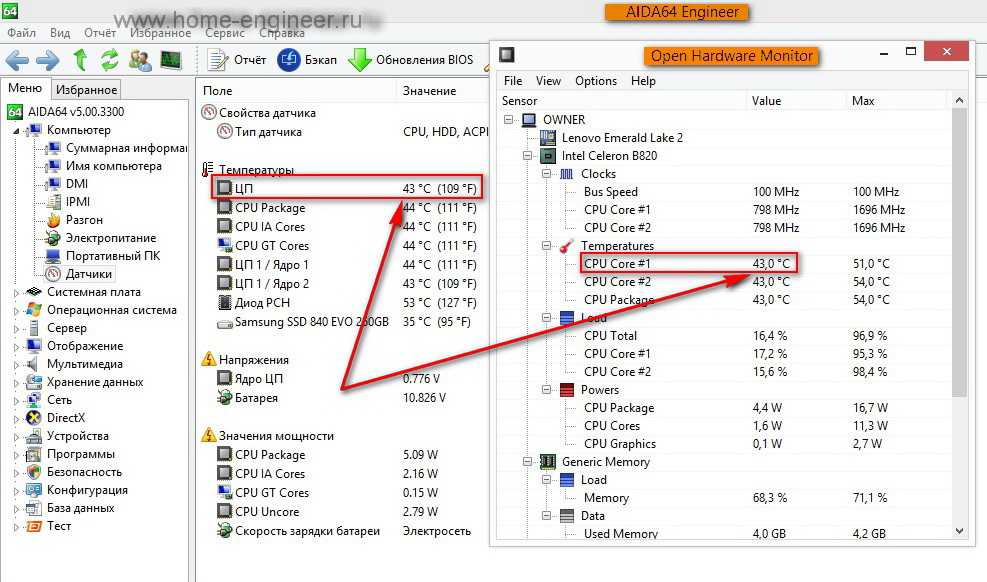 К главному управляющему чипу относится центральный процессор. Благодаря процессору обеспечивается управление другими элементами компьютера. Однако, чтобы производить такое управление, необходимо иметь подсистему, через которую будет осуществляться взаимодействия между разными компонентами компьютера. Поэтому в роли подсистемы выступает набор микросхем. Благодаря микросхемам процессор взаимодействует с оперативной памятью, системой ввода-вывода информации, различными контроллерами устройств, периферийным оборудованием и так далее.
К главному управляющему чипу относится центральный процессор. Благодаря процессору обеспечивается управление другими элементами компьютера. Однако, чтобы производить такое управление, необходимо иметь подсистему, через которую будет осуществляться взаимодействия между разными компонентами компьютера. Поэтому в роли подсистемы выступает набор микросхем. Благодаря микросхемам процессор взаимодействует с оперативной памятью, системой ввода-вывода информации, различными контроллерами устройств, периферийным оборудованием и так далее.
Связь и передача данных между отдельными функциональными отделами ПК осуществляется посредством шины. На многих актуальных, на сегодняшний момент времени материнских платах, но уже не на новых, присутствуют два чипсета. Эти чипсеты ещё называют северным и южным мостом. Такие названия эти микросхемы получили благодаря их расположению на материнской плате, и многие пользователи хотят знать, как проверить мосты на материнской плате. Так, северный мост располагается возле центрального процессора, а южный мост находится на противоположной стороне материнской платой от гнезда процессора.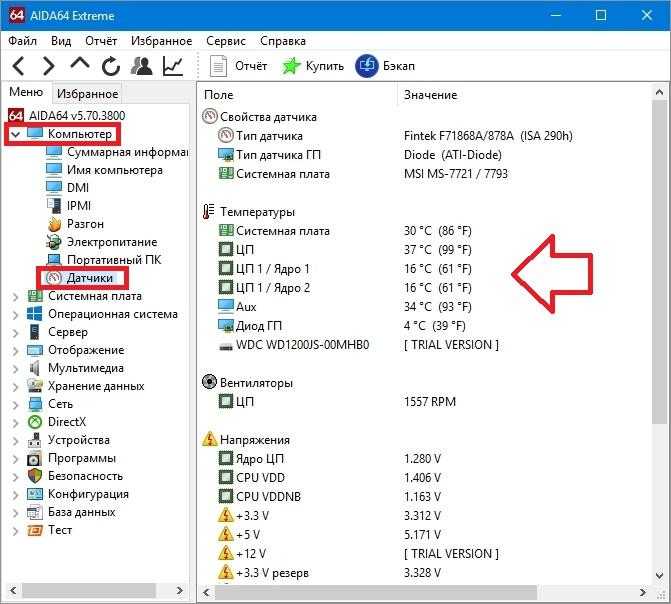
В современных материнских платах присутствует только южный мост, а микросхема северного моста установлена в центральном процессоре. Данное техническое решение продиктовано следующими преимуществами:
- Энергопотребление материнской платы уменьшается;
- За счет мощной системы охлаждения процессора обеспечивается меньший износ;
- Производство становится дешевле.
Функции, выполняемые южным и северным мостом
Каждая из микросхем согласовывает работу прикрепленных за ней элементов. Пользователям современных компьютеров важно знать, как узнать температуру южного и северного моста. Северный мост согласовывает работу с чипами памяти, процессором и гнездом видеоадаптера. Южный мост согласовывает работу устройства ввода-вывода. С северным мостом работают шины с высокой скоростью передачи данных. Это обусловлено тем, что важные вычислительные процессы происходят при работе именно c этой микросхемой. Если хоть один из компонентов северного моста выйдет из строя, то дальнейшая работа компьютера будет невозможной.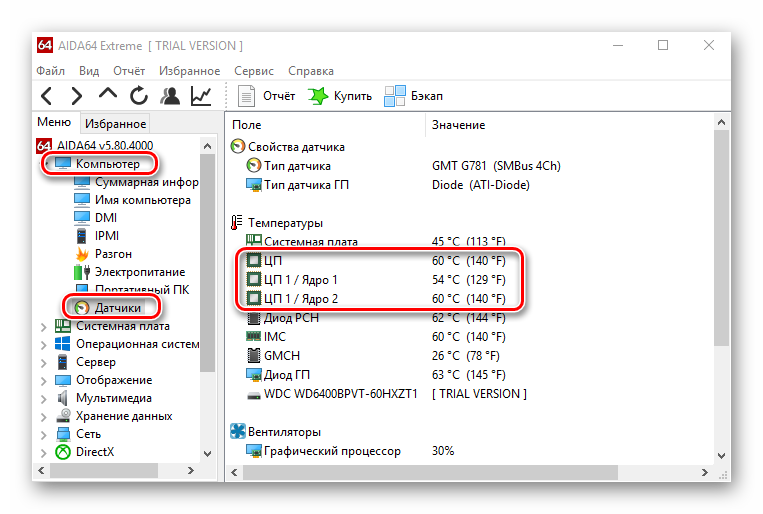 Поэтому очень важно для предотвращения серьезных неисправностей материнской платы своевременно проверять температуру северного и южного моста. Если на ноутбуке греется северный мост, то проверить его температуру можно таким же способом, что и для стационарного компьютера.
Поэтому очень важно для предотвращения серьезных неисправностей материнской платы своевременно проверять температуру северного и южного моста. Если на ноутбуке греется северный мост, то проверить его температуру можно таким же способом, что и для стационарного компьютера.
Распространенные признаки перегрева северного моста
Существует много разных признаков перегрева северного моста, однако среди них следует выделить наиболее распространённые, а именно:
- Повышенный шум работы вентилятора охлаждения процессора;
- При длительной работе компьютера на экране появляется различные артефакты;
- Компьютер начинает тормозить и задачи выполняются очень медленно.
Если у вас возникли подозрения в перегреве южного и северного моста, необходимо произвести измерение их температуры. Ниже вы узнаете, как узнать температуру южного моста и северного.
Измерение температуры северного южного моста в программе AIDA64
После запуска приложения на своём компьютере, вам нужно сделать:
- Выбрать пункт меню “Компьютер”;
- Перейти в раздел “Датчики” и открыть его;
- Найти в разделе “Температура” пункт “Северный мост” и “Южный мост”.

Если после этих действий программа покажет температуру близкую к 100°С, значит существует высокая вероятность выхода из строя компьютера
В некоторых материнских платах отсутствует диод северной микросхемы. Поэтому если программа Aida64 не показывает температуру северного моста, вам нужно узнать температуру его составляющих компонентов, в которые входит: процессор, оперативная память и гнездо видеоадаптера. Узнав температуру этих компонентов можно иметь общее представление о температуре северного моста. Не стоит забывать, что диагностика температуры южного и северного моста это один из способов предотвратить возможность привести оборудование в неисправное состояние. Если в системе присутствует хорошее охлаждение, тогда температура функционирующих в нём компонентов будет низкой. Если температура микросхемы повышается, то это является первым сигналом о том, что система охлаждения работает с перебоями и необходимо принять профилактические меры, чтобы предотвратить негативные последствия.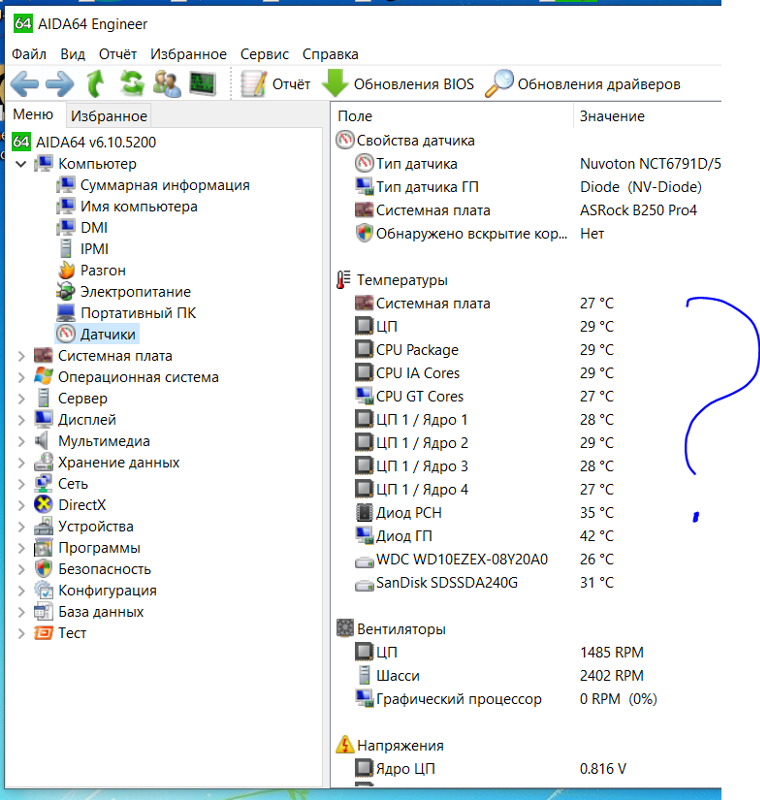 Теперь вы знаете, как узнать температуру северного моста и южного.
Теперь вы знаете, как узнать температуру северного моста и южного.
Заключение
Подводя итоги, стоит обратить ваше внимание, что в качестве профилактических мер необходимо своевременно заменять термопасту, чистить кулер и другие элементы материнской платы от пыли, и в случае необходимости заменять вентиляторы. Такие несложные действия помогут вам сохранить работоспособность вашего компьютера на долгое время.
Как проверить температуру процессора в Windows 10/11
Это может стать неожиданностью, но когда инженеры-программисты Microsft сели и разработали Windows 10 и 11 (вероятно, пьяные), они не думали, что это будет вам вообще не нужно проверять температуру процессора вашего компьютера, нет, буквально нулевое использование.
Вместо этого у меня появляется случайная Кортана и спрашивает, чего я хочу сегодня — как будто я даже знаю себя.
Fresh CPU Paste applicatiomn
Так что, похоже, Microsft не оставила нам другого выбора, кроме как установить какие-либо дополнительные для мониторинга температуры системы s, что является своего рода обломом, учитывая, что Windows является самой популярной операционной системой для игр и конкурентного разгона.
Содержание
Что ж, если вы не можете проверить температуру вашего процессора во время стресс-тестирования с помощью Prime95 с использованием встроенных функций Windows, как вы должны контролировать температуру вашего процессора? Давайте взглянем на три из лучших и самых популярных программ для создания отчетов о ЦП, которые вы можете использовать.
Как проверить температуру процессора
Существует несколько способов проверить температуру вашего процессора, в том числе с помощью программных инструментов и BIOS/UEFI.AMD Ryzen CPU Monitoring
Программные инструменты
Существует несколько сторонних программных инструментов, которые можно используется для контроля температуры вашего процессора.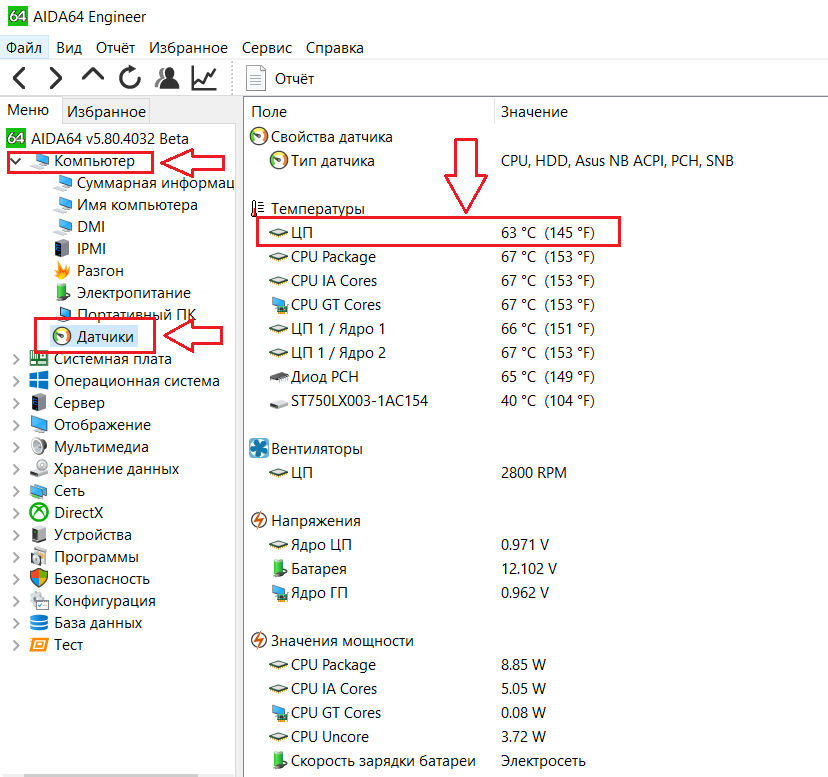 Некоторые популярные опции включают в себя:
Некоторые популярные опции включают в себя:
- Core Temp
- CPU-Z
- HWiNFO
Эти программные инструменты обеспечивают показания температуры в режиме реального времени, а некоторые из них также можно настроить, чтобы предупреждать вас, когда ваш процессор достигает определенной температуры.
Продолжайте прокручивать, чтобы узнать, где их скачать.
BIOS/UEFI
Большинство современных материнских плат имеют встроенную систему мониторинга, которая отображает температуру процессора в BIOS. Чтобы получить доступ к этой информации, вам потребуется перезагрузить компьютер и войти в BIOS или UEFI. Оказавшись там, найдите раздел «Монитор оборудования» или «Состояние ПК», где вы найдете показания температуры.
Поддержание температуры процессора в безопасных пределах
Zalman
Есть несколько способов снизить температуру процессора/a>, в том числе:
- Держите компьютер в хорошо проветриваемом месте, чтобы обеспечить надлежащий поток воздуха
- Регулярно очищайте компьютер от пыли, чтобы предотвратить его засорение
- Убедитесь, что вентиляторы вашего компьютера работают правильно
- Избегайте использования ресурсоемких приложений в течение длительного времени без надлежащего охлаждения
- Инвестируйте в высококачественный процессорный кулер, чтобы снизить температуру вашего процессора, такой как Noctua НХ-Д15.

Очень важно регулярно контролировать температуру процессора и принимать необходимые меры, чтобы поддерживать ее в безопасных пределах, чтобы обеспечить стабильность и долговечность компонентов вашего компьютера.
Часто задаваемые вопросы
Каков нормальный диапазон температур процессора?
Нормальный температурный диапазон ЦП зависит от производителя и модели, но обычно составляет от 35°C до 60°C . Тем не менее, важно обратиться к спецификациям производителя для вашего конкретного процессора, чтобы определить его безопасный диапазон рабочих температур.
4 инструмента для проверки температуры вашего процессора в Windows
Ниже вы найдете четыре различных инструмента, которые позволят вам отслеживать информацию о вашем процессоре в Windows 10 или Windows 11. Некоторые из этих приложений также отслеживают другую важную системную информацию и компоненты, чтобы предоставить вам более глубокое понимание вашего компьютера.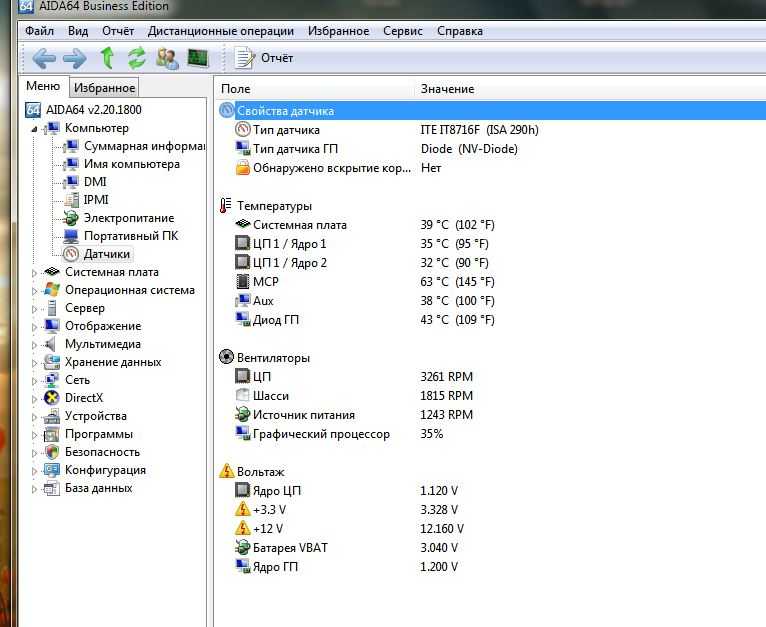
1. Все: AIDA64
Некоторые программы отчетности могут быть немного сомнительными с современным оборудованием (я смотрю на вас OpenHarwareMonitor), но AIDA64 работает безупречно и сообщает все, что вам может понадобиться, с помощью инструмента системной информации для вашего компьютера. AIDA64 не только сообщает о жизненно важной статистике состояния системы, но также имеет встроенный инструмент стресс-тестирования и систему сравнительного анализа.
В целом, AIDA64 является наиболее полным инструментом для мониторинга температуры вашего процессора, и именно поэтому он занимает первое место в нашем списке.
Страница загрузки
2. Только AMD: Ryzen Master
Учитывая, что AMD поднялась в рейтинге и в настоящее время имеет одни из лучших процессоров, доступных на рынке, я решил начать с собственного программного обеспечения AMD для разгона — Ryzen master.
Как следует из названия, Ryzen master работает только с процессорами AMD , что, скорее всего, не стало неожиданностью.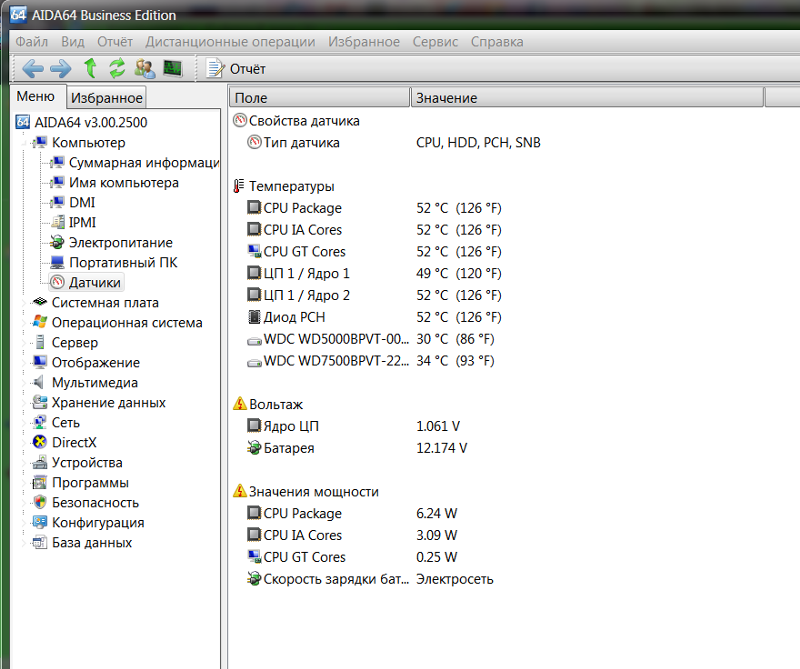
Это программное обеспечение для разгона не только сообщит о температуре всех ядер вашего ЦП, но также позволит вам разогнаться из-под Windows, но, как мы уже говорили в другой статье, мы не рекомендуем это делать.
Страница загрузки
3. Все процессоры: CoreTemp
CoreTemp существует уже некоторое время и имеет очень специфическое назначение; Сообщите температуру и напряжение процессора вашего компьютера. Это приложение для мониторинга поддерживает огромный список оборудования, включая процессоры Intel и AMD.
Другие компоненты не проверяются. Например, предположим, что вам нужно контролировать температуру графического процессора. В этом случае вам следует прокрутить вниз и проверить HWMonitor, который является полнофункциональным инструментом для полного мониторинга компьютера и позволит вам проверять огромное количество системной информации.
Страница загрузки
4. Полный мониторинг системы: HWMonitor
HWMonitor не просто сообщает и контролирует температуру вашего процессора №. HWMonitor также отслеживает множество других статистических данных. HWMonitor может в значительной степени отслеживать и сообщать о любом оборудовании, датчик которого подключен к вашему компьютеру.
HWMonitor также отслеживает множество других статистических данных. HWMonitor может в значительной степени отслеживать и сообщать о любом оборудовании, датчик которого подключен к вашему компьютеру.
Я ничем другим не пользуюсь и знаю, что то же самое верно и для многих наших более опытных читателей.
Итак, что HWMonitor сообщает кроме температуры процессора? Хороший вопрос! HWmonitor в действии
Возможности отчетов HWMonitors впечатляют и включают такие статистические данные, как температура процессора, напряжение процессора, температура графического процессора, напряжение графического процессора, температура жесткого диска и даже напряжения набора микросхем материнской платы. Это полноценный набор для мониторинга, который идеально подходит для геймеров и оверклокеров.
Если вам нравится программировать и разрабатывать свои вещи, HWMonitor DLL имеет широкий набор функций, общедоступных с помощью Visual Basic, которые позволят вам программировать собственное программное обеспечение и приложения Arduino.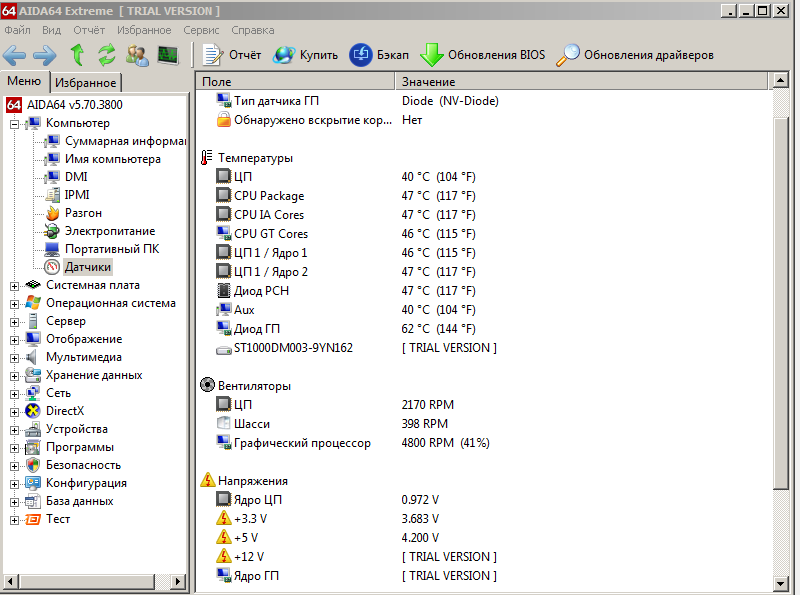 Это очень удобно, и позже у нас будет статья, в которой будет показано, как именно извлекать всевозможную информацию.
Это очень удобно, и позже у нас будет статья, в которой будет показано, как именно извлекать всевозможную информацию.
Страница загрузки
Заключение
Проверка температуры процессора и ее поддержание в безопасных пределах крайне важны для обеспечения стабильности и долговечности вашего компьютера. Независимо от того, используете ли вы программные инструменты или BIOS/UEFI, регулярный мониторинг температуры вашего процессора — лучший способ убедиться, что он работает в безопасных пределах. Принимая меры, необходимые для поддержания температуры процессора в безопасных пределах, вы можете предотвратить возможные повреждения и обеспечить бесперебойную работу компьютера.
8 лучших программ для мониторинга температуры Windows, рекомендуемых в 2023 году — EaseUS
СОДЕРЖАНИЕ СТРАНИЦЫ:
- Зачем нужен монитор температуры Windows
- 8 лучших программ для мониторинга температуры Windows [за и против]
Мониторы температуры, напряжения, скорости вентилятора, времени автономной работы и других показателей, связанных с вашим центральным процессором (ЦП), доступны в виде программных утилит.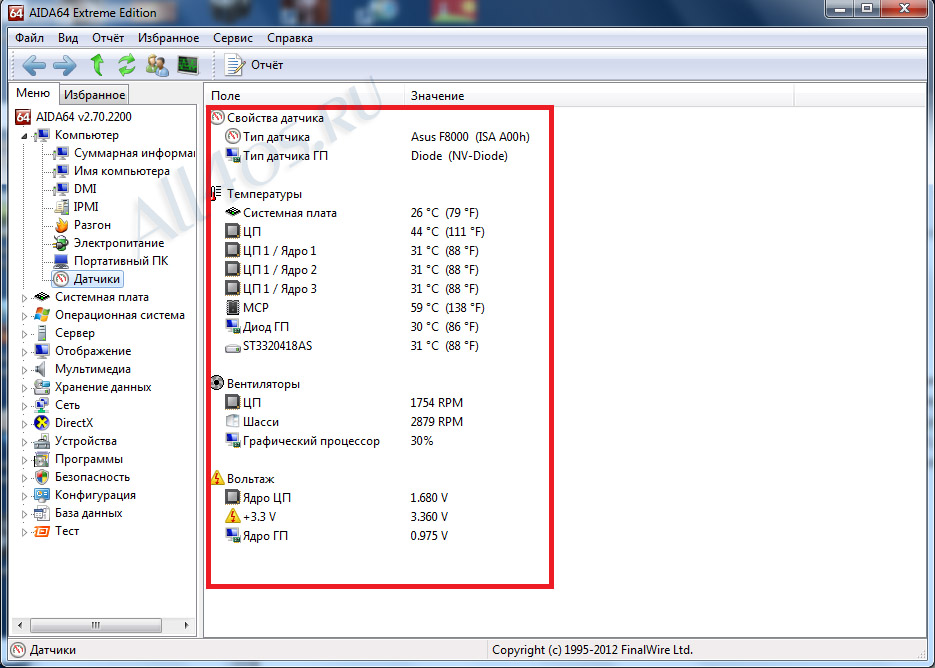 Вы можете защитить свой ЦП, приняв превентивные меры на основе данных, собранных датчиками.
Вы можете защитить свой ЦП, приняв превентивные меры на основе данных, собранных датчиками.
Если ваш диск сильно нагревается, значит, он перегревается и вскоре может выйти из строя. Поэтому очень важно следить за внутренней температурой диска. В этой статье представлены 8 программ для мониторинга температуры Windows, которые помогут вам проверить температуру процессора. Узнайте больше, как вы читаете дальше.
Зачем нам нужен монитор температуры Windows
Чтобы добиться максимальной производительности и долговечности, необходимо следить за температурой диска. Диск лучше всего работает в определенном диапазоне средних температур. Если температура Windows превышает температурный диапазон, компьютер столкнется со многими проблемами. Давайте посмотрим на диапазон температур Windows и возможные проблемы с высокой температурой:
- Температуры ниже 25 градусов по Цельсию неудобно низкие.
- Идеальная температура от двадцати пяти до сорока градусов по Цельсию.

- от 41°C до 50°C находится в допустимых пределах.
- Когда температура поднимается выше 50 градусов по Цельсию : Слишком жарко.
Из-за высокой температуры жесткого диска могут возникнуть следующие проблемы:
- Шумные вентиляторы
- Странно горячие поверхности, внезапная потеря мощности
- Разочаровывающе медленное время доступа к файлу
- Повреждение данных; файлы не открываются
- Диск используется на 100 % на компьютере
- Постоянные сообщения о поврежденном секторе в дисководе
Узнав признаки перегрева жесткого диска, пора принимать меры и внедрять решение.
Вам также могут понравиться:
Диапазон температур SSD
8 лучших программ для мониторинга температуры Windows [за и против]
Чтобы помочь вам поддерживать температуру ЦП в безопасном диапазоне, мы составили список из восьми лучших мониторов температуры ЦП, представленных на рынке сегодня.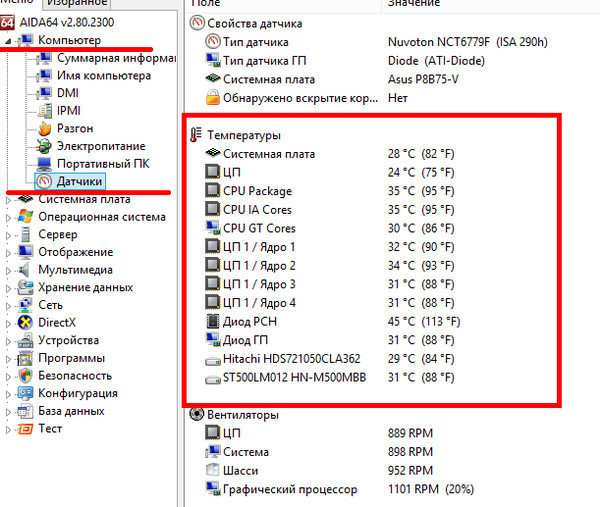
- 1. Мастер разделов EaseUS
- 2. Температура ядра
- 3. ХВмонитор
- 4. Скорость вентилятора
- 5. Откройте аппаратный монитор
- 6. AIDA64 Extreme
- 7. HWiNFO
- 8. NZXT CAM
Давайте рассмотрим их плюсы и минусы и выберем подходящий для нашего компьютера.
1. EaseUS Partition Master
Самый простой способ следить за температурой жесткого диска в Windows 10, 8 или любой другой версии Windows одним щелчком мыши — это EaseUS Partition Master. Бесплатная версия этого мощного инструмента позволяет протестировать его функциональность и возможности мониторинга всего несколькими щелчками мыши. Он предоставляет данные о температуре жесткого диска в режиме реального времени, чтобы помочь в решении проблем.
Если вы хотите получить актуальный отчет о температуре вашего жесткого диска, щелкните здесь, запустите программное обеспечение и выберите диск.
| Плюсы | Минусы |
|---|---|
|
|
Кнопка загрузки:
Загрузите, чтобы попробовать! EaseUS Partition Master вас не подведет.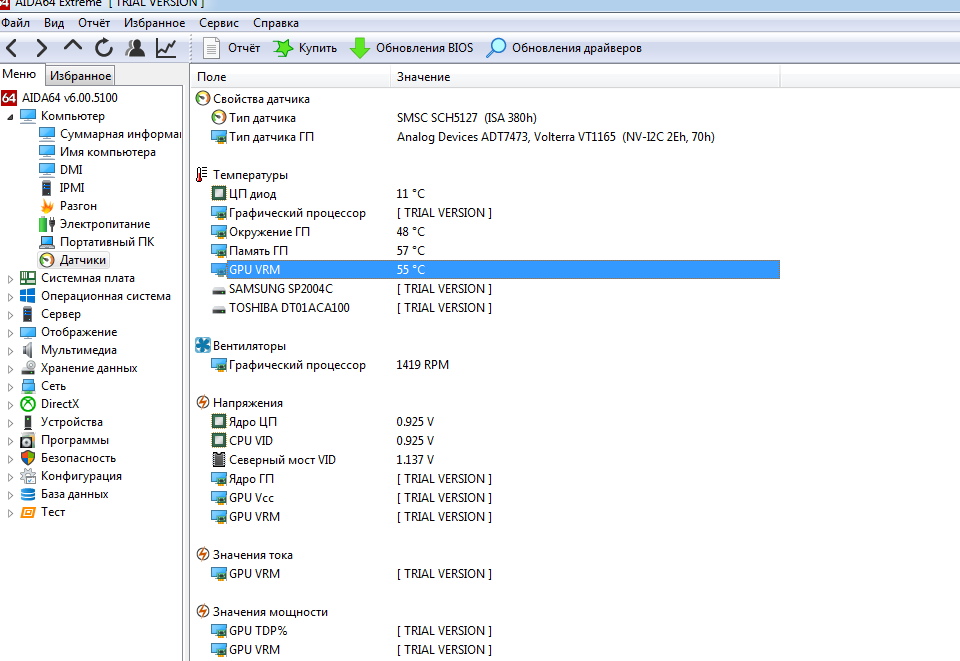 Он также может проверять состояние и температуру SSD / HDD и запускать тест дискового ввода-вывода в Windows.
Он также может проверять состояние и температуру SSD / HDD и запускать тест дискового ввода-вывода в Windows.
2. Core Temp
Если вы ищете простой и легкий монитор температуры процессора и вам не нужен полнофункциональный аппаратный мониторинг, Core Temp — ваш лучший выбор. Вы можете следить за текущей температурой и нагрузкой вашего процессора в режиме реального времени с помощью Core Temp, а Core Temp отображает температуру и нагрузку каждого ядра вашего процессора Intel отдельно.
Программное обеспечение не только определяет процессор, сокет и литографию ЦП вашего компьютера, но также предоставляет ценные данные, такие как текущая рабочая частота, энергопотребление и напряжение ядра.
| Плюсы | Минусы |
|---|---|
|
|
Ссылка для скачивания: www.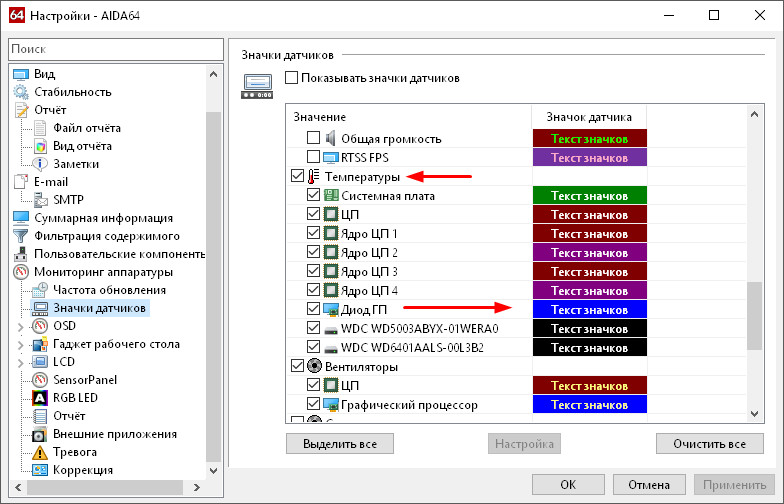 alcpu.com/CoreTemp/
alcpu.com/CoreTemp/
3. HWMonitor
Если вы ищете приложение для мониторинга, которое может следить не только за вашим процессором, HWMonitor — отличный вариант. HWMonitor может отображать широкий спектр системной информации, включая температуру, напряжение ядра, рабочую частоту и загрузку вашего центрального процессора (ЦП), а также информацию о вашем графическом процессоре (ГП), вентиляторах и устройствах хранения. Таким образом, на HWMonitor стоит обратить внимание, если вам нужен монитор температуры ЦП, который делает больше, чем просто отслеживает температуру ЦП.
| Плюсы | Минусы |
|---|---|
|
|
Ссылка для скачивания: www.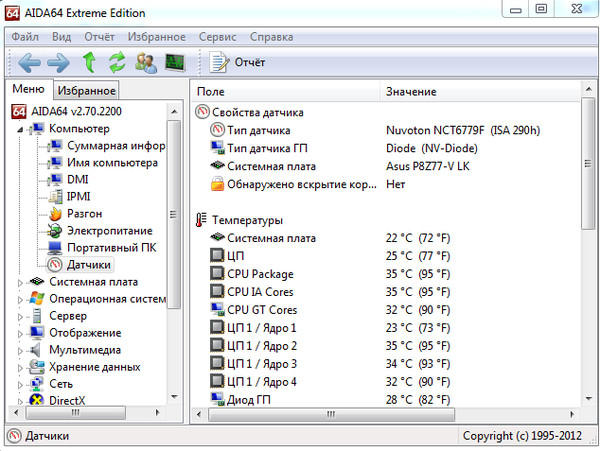 cpuid.com/softwares/hwmonitor.html
cpuid.com/softwares/hwmonitor.html
4. Speed Fan
Speed Fan — еще одно приложение для контроля температуры процессора, которое вам следует использовать. Speed Fan, как и несколько других альтернатив выше, может отображать данные о процессоре вашего компьютера и других компонентах в реальном времени. Тем не менее, Speed Fan выделяется среди остальных тем, что позволяет регулировать скорость вращения вентилятора, не выходя из программы.
Гибкость Speed Fan в плане персонализации — еще одна сильная сторона. Программа может функционировать как базовый аппаратный монитор с ручным управлением скоростью вентилятора или как часть программного обеспечения с широкими возможностями настройки, которая позволит вам указать скорость вращения вентилятора и другие параметры.
| Плюсы | Минусы |
|---|---|
|
|
Ссылка для скачивания: www.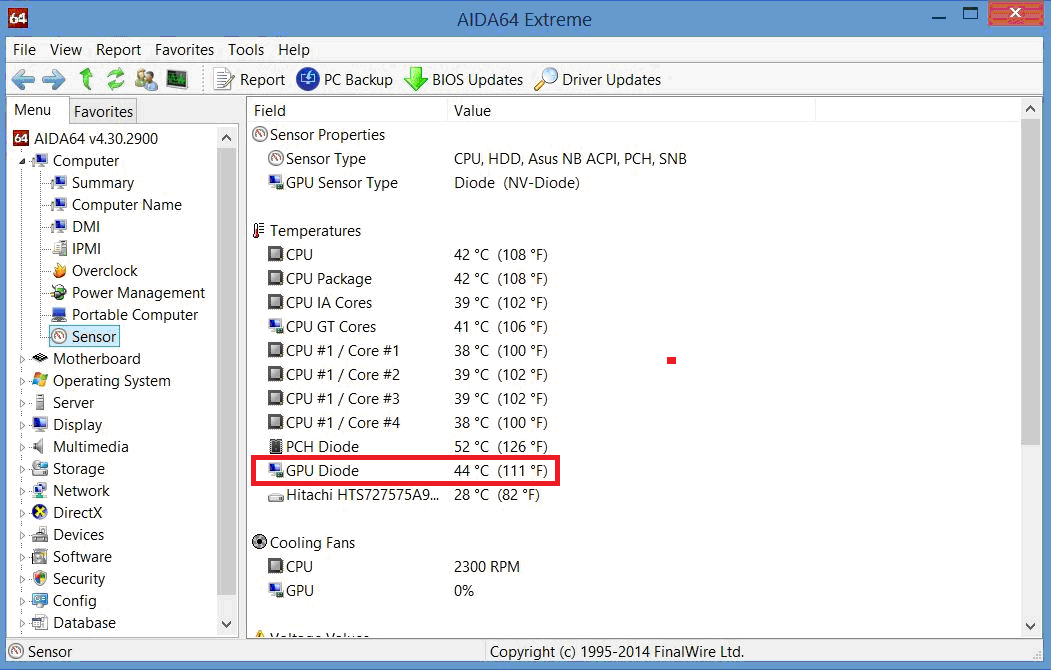 techspot.com/downloads/547-speedfan.html
techspot.com/downloads/547-speedfan.html
5. Open Hardware Monitor
Open Hardware Monitor — это эффективный и легкий инструмент для наблюдения за процессором вашего компьютера и другими аппаратными компонентами. Open Hardware Monitor отображает температуру, напряжение и частоту ЦП, а также температуру памяти, вентиляторов и графического процессора.
Open Hardware Monitor — ваш лучший выбор, если вам нужна мощная программа мониторинга.
| Плюсы | Минусы |
|---|---|
|
|
Ссылка для скачивания: https://openhardwaremonitor.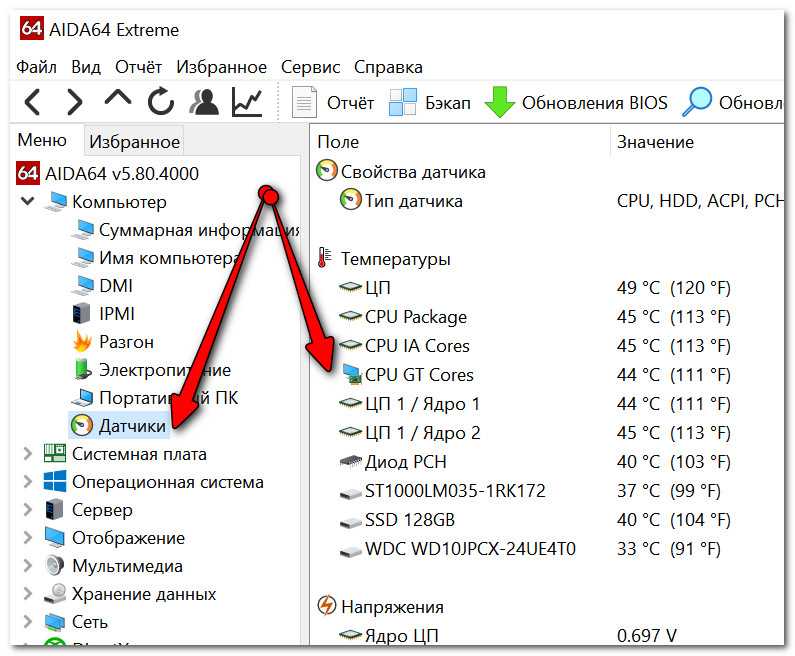 org/downloads/
org/downloads/
6. AIDA64 Extreme
Несмотря на наши более ранние заявления, все предметы в этом списке не были бесплатными. Версия AIDA64 Extreme не бесплатна. Однако, учитывая адаптируемость инструмента, он заслуживает особого внимания. Мы подумали, что вы позволите нам сорваться с крючка за упоминание этого инструмента, потому что мы уже рассказали вам о множестве бесплатных.
Функции, предлагаемые AIDA64 Extreme, обширны: от мониторинга оборудования и сравнительного анализа до стресс-тестирования и диагностики. Считайте это швейцарским армейским ножом для профессиональных системных разработчиков. Тем не менее, вы хотите контролировать температуру вашего процессора. В этом случае AIDA64 Extreme не нужен и будет стоить вам ненужных денег, учитывая все бесплатные альтернативы.
| Плюсы | Минусы |
|---|---|
|
|
Ссылка для скачивания: www.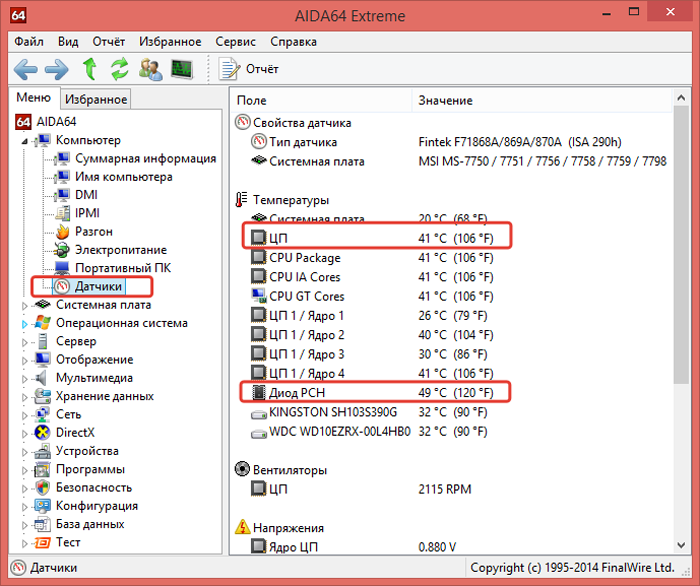 aida64.com/downloads
aida64.com/downloads
7. HWiNFO
HWiNFO — еще один мощный инструмент мониторинга, который расскажет вам многое об оборудовании вашего компьютера. Вы можете в режиме реального времени проверять температуры и нагрузки критически важных компонентов вашей системы и отображать эти данные, чтобы увидеть поведение системы с течением времени. Если вам нужно ознакомиться с аппаратным обеспечением ПК, HWiNFO — не самый невероятный инструмент измерения температуры процессора. Новички могут быть ошеломлены обилием информации, доступной в интерфейсе.
| Плюсы | Минусы |
|---|---|
|
|
Ссылка для скачивания: www.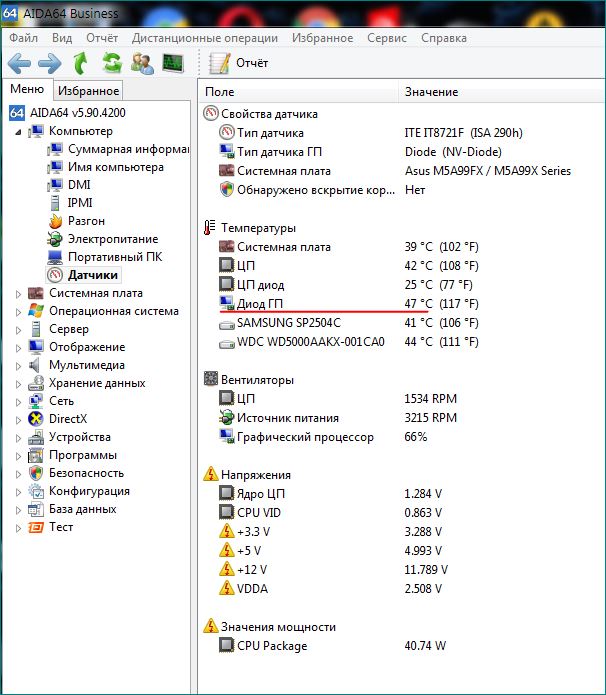 hwinfo.com/download/
hwinfo.com/download/
8. NZXT CAM
Вы можете следить за температурой процессора вашего игрового ПК с помощью NZXT CAM. С помощью этого приложения вы можете контролировать окружающую среду, свои гаджеты и эффективность вашей системы из одного места. Это быстрая, простая и мощная программа, которая позволяет вам управлять всеми аспектами вашего ПК.
С помощью NZXT CAM вы можете отслеживать все, от состояния процессора вашего компьютера до объема отправляемых данных. Посмотрите, как программы работают на каждом компьютере, и быстро выявляйте проблемы, чтобы повысить производительность системы.
Сверхнадежный и ненавязчивый внутриигровой оверлей позволяет отслеживать температуру, пропускную способность, частоту кадров и многое другое во время игры. Время воспроизведения, текущий FPS, температура GPU/CPU, время работы от батареи, загрузка GPU/CPU и многие другие показатели поддерживаются NZXT CAM.
Он предоставляет простой интерфейс для управления блоком питания, вентиляторами и подсветкой вашей системы.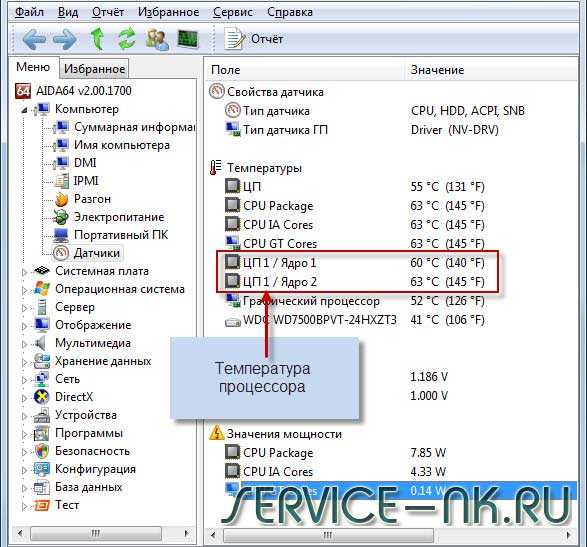 Получите новейшее программное обеспечение CAM и немедленно контролируйте тепловыделение вашего процессора.
Получите новейшее программное обеспечение CAM и немедленно контролируйте тепловыделение вашего процессора.
| Плюсы | Минусы |
|---|---|
|
|
Ссылка для скачивания: https://nzxt.com/software/cam
Заключение
В этой статье мы обсудили 8 лучших программ для мониторинга температуры Windows с их плюсами и минусами. Учебник по лучшему программному обеспечению для защиты жесткого диска от сильного нагрева.
Наиболее актуальные показания температуры жесткого диска можно получить с помощью популярных программ, включая EaseUS Partition Master. Всего одним щелчком мыши вы можете увидеть результат в режиме реального времени.
Всего одним щелчком мыши вы можете увидеть результат в режиме реального времени.
Часто задаваемые вопросы о мониторе температуры Windows
Если вы запутались и вам нужно больше объяснений, вы можете просмотреть часто задаваемые вопросы и уточнить свою концепцию.
1. Есть ли в Windows 10 монитор температуры?
BIOS/UEFI имеет встроенный монитор температуры для Windows 11, 10 и более ранних версий. Вы можете перейти туда, загрузив компьютер и нажав определенную клавишу (часто F12, ESC, F2 или DEL) при появлении запроса. Температура ЦП заметно отображается при загрузке в BIOS или UEFI.
2. Как контролировать температуру процессора?
Температуру ЦП можно легко проверить, установив средство мониторинга нагрева ЦП, такое как EaseUS Partition Master, и отслеживая внезапные скачки температуры. Еще одним вариантом является встроенный в Windows инструмент BIOS/UEFI CPU Monitor.
3. 27 градусов по Цельсию жарко для процессора?
При температуре выше 27 градусов Цельсия работоспособность вашего процессора начинает ухудшаться.