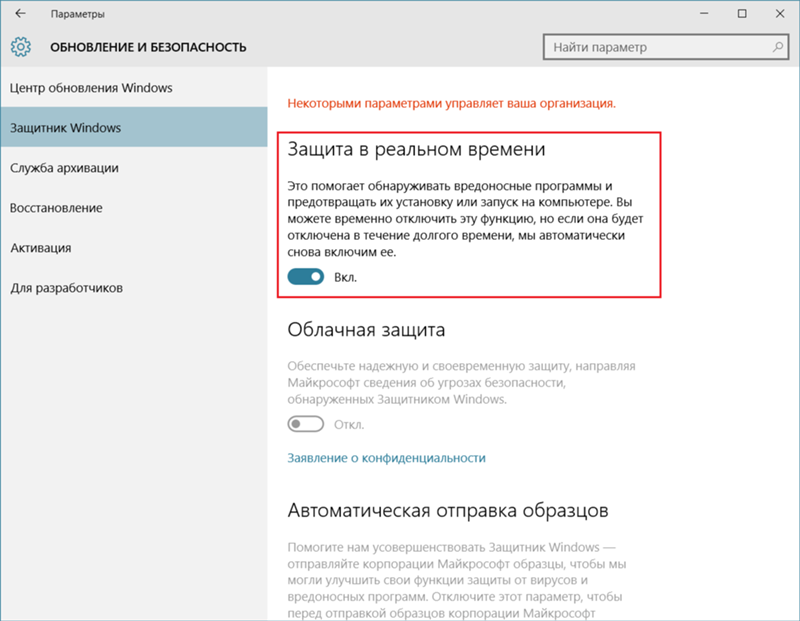Как отключить на винде 10 антивирус: Отключение антивирусной защиты в Защитнике Windows на панели «Безопасность Windows»
Содержание
Как отключить защитник Windows | screen17.ru
Защитник Windows (или Windows Defender) — встроенный в последние версии ОС антивирус от Microsoft — Windows 10 и 8 (8.1). Он работает по умолчанию, пока вы не установите какой-либо сторонний антивирус (а при установке, современные антивирусы отключают Защитник Windows. Правда, с недавних пор — не все) и обеспечивает, пусть не идеальную, но защиту от вирусов и вредоносных программ (хотя последние тесты говорят о том, что он стал сильно лучше, чем был).В этой инструкции — пошаговое описание того, как отключить Защитник Windows 10 и Windows 8.1, несколькими способами, а также о том, как включить его обратно при необходимости. Это может потребоваться в некоторых случаях, когда встроенный антивирус не дает установить программу или игру, считая их вредоносными, а возможно и в других ситуациях. Сначала описан способ отключения в Windows 10 Creators Update, а затем — в предыдущих версиях Windows 10, 8.1 и 8.
Дополнительно: в последних обновлениях Windows 10 иконка защитника Windows по умолчанию отображается в области уведомлений панели задач.
Вы можете отключить её, зайдя в диспетчер задач (через правый клик по кнопке Пуск), включив подробный вид и выключив на вкладке «Автозагрузка» пункт Windows Defender Notification icon.
При следующей перезагрузке иконка отображаться не будет (тем не менее, защитник продолжит работать).
Как отключить Защитник Windows 10 Creators Update
Начиная с версии Windows 10 1703 Creators Update отключение Защитника Windows несколько изменилось. Как и раньше, отключение возможно с использованием параметров (но в данном случае встроенный антивирус отключается лишь временно), либо с помощью редактора локальной групповой политики (только для Windows 10 Pro и Enterprise) или редактора реестра.
Временное отключение встроенного антивируса с помощью настройки параметров
- Зайдите в «Центр безопасности Защитника Windows». Это можно сделать, нажав правой кнопкой мыши по значку защитника в области уведомлений справа внизу и выбрав «Открыть», либо в Параметры — Обновления и безопасность — Защитник Windows — Кнопка «Открыть Центр безопасности защитника Windows».

- В центре безопасности выберите страницу настройки защитника Windows (иконка с изображением щита), а затем нажмите «Параметры защиты от вирусов и других угроз».
- Отключите «Защита в режиме реального времени» и «Облачная защита».
При этом защитник Windows будет отключен лишь на некоторое время и в дальнейшем система снова задействует его. Если же требуется отключить его полностью, для этого потребуется использовать следующие способы.
Примечание: при использовании далее описанных способов, возможность настройки работы защитника Windows в параметрах станет неактивной (до тех пор, пока вы не вернете измененные в редакторе значения на значения по умолчанию).
Отключение Защитника Windows 10 в редакторе локальной групповой политики
Данный способ подойдет только для редакций Windows 10 Профессиональная и Корпоративная, если у вас Домашняя — в следующем разделе инструкции приведен способ с использованием редактора реестра.
- Нажмите клавиши Win+R на клавиатуре и введите gpedit.
 msc
msc - В открывшемся редакторе локальной групповой политики перейдите к разделу «Конфигурация компьютера» — «Административные шаблоны» — «Компоненты Windows» — «Антивирусная программа Защитник Windows».
- Дважды нажмите по параметру «Выключить антивирусную программу Защитник Windows» и выберите «Включено» (именно так — «Включено» отключит антивирус).
- Аналогичным образом отключите параметры «Разрешить запуск службы защиты от вредоносных программ» и «Разрешить постоянную работу службы защиты от вредоносных программ» (установить «Отключено»).
- Зайдите в подраздел «Защита в режиме реального времени», дважды кликните по параметру «Выключить защиту в реальном времени» и установите «Включено».
- Дополнительно отключите параметр «Проверять все загруженные файлы и вложения» (здесь следует установить «Отключено»).
- В подразделе «MAPS» отключите все параметры, кроме «Отправлять образцы файлов».
- Для параметра «Отправлять образцы файлов, если требуется дальнейший анализ» установите «Включено», а внизу слева (в том же окне настройки политики) задайте «Никогда не отправлять».

После этого защитник Windows 10 будет полностью отключен и никак не будет влиять на запуск ваших программ (а также отправлять образцы программ в Майкрософт) даже при их сомнительности. Дополнительно рекомендую убрать из автозагрузки иконку защитника Windows в области уведомлений (см. Автозагрузка программ Windows 10, подойдет способ с диспетчером задач).
Как полностью отключить защитник Windows 10 с помощью редактора реестра
Параметры, настраиваемые в редакторе локальной групповой политики можно задать и в редакторе реестра, тем самым отключив встроенный антивирус.
Порядок действий будет следующим (примечание: при отсутствии каких-то из указанных разделов, вы можете их создать, нажав правой кнопкой мыши по «папке», находящейся на уровень выше и выбрав нужный пункт в контекстном меню):
- Нажмите клавиши Win+R, введите regedit и нажмите Enter.
- В редакторе реестра перейдите к разделу HKEY_LOCAL_MACHINE\ SOFTWARE\ Policies\ Microsoft\ Windows Defender
- В правой части редактора реестра нажмите правой кнопкой мыши, выберите «Создать» — «Параметр DWORD 32 бита» (даже если у вас 64-бит система) и задайте имя параметра DisableAntiSpyware
- После создания параметра дважды нажмите по нему и задайте значение 1.

- Там же создайте параметры AllowFastServiceStartup и ServiceKeepAlive — их значение должно быть 0 (ноль, задается по умолчанию).
- В разделе Windows Defender выберите подраздел Real-Time Protection (или создайте его), а в нем создайте параметры с именами DisableIOAVProtection и DisableRealtimeMonitoring
- Дважды кликните по каждому из этих параметров и задайте значение 1.
- В разделе Windows Defender создайте подраздел Spynet, в нем создайте параметры DWORD32 с именами DisableBlockAtFirstSeen (значение 1), LocalSettingOverrideSpynetReporting (значение 0), SubmitSamplesConsent(значение 2). Это действие отключает проверку в облаке и блокировку неизвестных программ.
Готово, после этого можно закрыть редактор реестра, антивирус будет отключен. Также имеет смысл убрать защитник Windows из автозагрузки (при условии, что вы не используете другие возможности «Центра безопасности Защитника Windows»).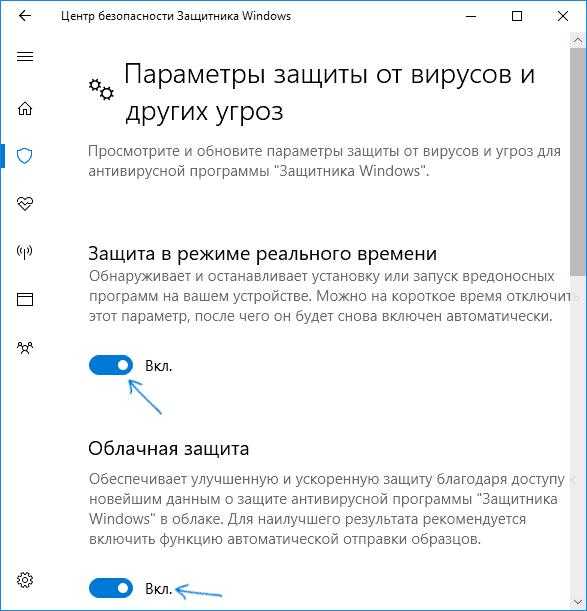
Отключение защитника Windows 10 предыдущих версий и Windows 8.1
Необходимые действия, чтобы выключить Защитник Windows будут отличаться в двух последних версиях операционной системы от Microsoft. В общем случае, достаточно начать с выполнения следующих шагов в обеих ОС (но для Windows 10 процедура полного отключения защитника несколько сложнее, далее будет описано подробно).
Зайдите в панель управления: самым простым и быстрым способом для этого будет правый клик по кнопке «Пуск» и выбор соответствующего пункта меню.
В панели управления, переключенной в вид «Значки» (в пункте «Просмотр» справа вверху), выберите «Защитник Windows».
Запустится главное окно Защитника Windows (если вы увидите сообщение о том, что «Приложение отключено и не ведет наблюдение за компьютером», то, вероятнее всего, у вас просто установлен другой антивирус). В зависимости от того, какая версия ОС у вас установлена, выполните следующие шаги.
Windows 10
Стандартный способ (который не вполне работоспособен) отключения защитника Windows 10 выглядит таким образом:
- Зайдите в «Пуск» — «Параметры» (иконка с шестеренкой) — «Обновление и безопасность» — «Защитник Windows»
- Отключите пункт «Защита в реальном времени».

В результате защита будет отключена, но только на некоторое время: примерно через 15 минут она включится снова.
Если же такой вариант нам не подходит, то есть способы и полностью и навсегда отключить Защитник Windows 10 двумя способами — используя редактор локальной групповой политики или редактор реестра. Способ с редактором локальной групповой политики не подходит для Windows 10 Домашняя.
Для отключения с помощью редактора локальной групповой политики:
- Нажмите клавиши Win+R и введите gpedit.msc в окно «Выполнить».
- Зайдите в Конфигурация компьютера — Административные шаблоны — Компоненты Windows — Антивирусная программа Защитник Windows (в версиях Windows 10 до 1703 — Endpoint Protection).
- В правой части редактора локальной групповой политики дважды кликните по пункту Выключить антивирусную программу защитник Windows (ранее — Выключить Endpoint Protection).
- Установите «Включено» для этого параметра, если требуется отключить защитник, нажмите «Ок» и выйдите из редактора (на скриншоте ниже параметр называется Turn off Windows Defender, таково его название было в ранних версиях Windows 10.
 Сейчас — Выключить антивирусную программу или выключить Endpoint Protection).
Сейчас — Выключить антивирусную программу или выключить Endpoint Protection).
В результате служба защитника Windows 10 будет остановлена (т.е. он будет полностью отключен) и при попытке запуска защитника Windows 10 вы увидите сообщение об этом.
Также вы можете выполнить то же самое действия с помощью редактора реестра:
- Зайдите в редактор реестра (клавиши Win+R, ввести regedit)
- Перейдите к разделу реестра HKEY_LOCAL_MACHINE\ SOFTWARE\ Policies\ Microsoft\ Windows Defender
- Создайте параметр DWORD с именем DisableAntiSpyware (если он отсутствует в данном разделе).
- Установите для данного параметра значение 0, чтобы защитник Windows был включен или 1, если его требуется отключить.
Готово, теперь, если встроенный антивирус от Microsoft вас и потревожит, то только уведомлениями о том, что он отключен. При этом, до первой перезагрузки компьютера, в области уведомлений панели задач вы будете видеть иконку защитника (после перезагрузки она исчезнет). Также появится уведомление о том, что защита от вирусов отключена. Чтобы убрать эти уведомления, кликните по нему, после чего в следующем окне нажмите «Не получать больше уведомлений об антивирусной защите»
Также появится уведомление о том, что защита от вирусов отключена. Чтобы убрать эти уведомления, кликните по нему, после чего в следующем окне нажмите «Не получать больше уведомлений об антивирусной защите»
Если отключения встроенного антивируса не произошло, далее есть описание способов отключить защитник Windows 10 с помощью бесплатных программ для этих целей.
Windows 8.1
Отключение Защитника Windows 8.1 куда проще, чем в предыдущем варианте. Все, что вам требуется — это:
- Зайдите в Панель управления — Защитник Windows.
- Откройте вкладку «Параметры», а затем пункт «Администратор».
- Снимите отметку «Включить приложение»
В результате вы увидите уведомление о том, что приложение отключено и не ведет наблюдение за компьютером — то, что нам и требовалось.
Отключение защитника Windows 10 с помощью бесплатных программ
Если по той или иной причине отключить защитник Windows 10 без использования программ не удается, сделать это можно также и с помощью простых бесплатных утилит, среди которых я бы рекомендовал Win Updates Disabler, как простую, чистую от лишнего и бесплатную утилиту на русском языке.
Программа создавалась для отключения автоматических обновлений Windows 10, но может отключить (и, что важно — включить обратно) и другие функции, включая защитник и брандмауэр. Официальный сайт программы вы можете увидеть на скриншоте вверху.
Второй вариант — использование утилиты Destroy Windows 10 Spying или DWS, основная цель которой — отключение функци слежения в ОС, но, в настройках программы, если вкючить расширенный режим, вы можете также отключить и Защитник Windows (впрочем, он отключается в этой программе и по умолчанию).
Отключение защитника Windows с помощью командной строки или PowerShell
Еще один способ отключить защитник Windows 10 (правда не навсегда, а только временно — также, как и при использовании параметров) — использование команды PowerShell. Windows PowerShell следует запустить от имени администратора, что можно сделать, используя поиск в панели задач, а затем — контекстное меню по правому клику мышью.
В окне PowerShell введите команду
Set-MpPreference -DisableRealtimeMonitoring $true
Сразу после ее выполнения защита в реальном времени будет отключена.
Чтобы использовать эту же команду в командной строке (также запущенной от имени администратора), просто введите powershell и пробел перед текстом команды.
Отключение уведомления «Включение защиты от вирусов»
Если после действий по отключению защитника Windows 10 постоянно появляется уведомление «Включение защиты от вирусов. Защита от вирусов отключена», то для того чтобы убрать это уведомление, вы можете выполнить следующие шаги:
- С помощью поиска на панели задач зайдите в «Центр безопасности и обслуживания» (или найдите этот пункт в панели управления).
- В разделе «Безопасность» нажмите «Не получать больше сообщений на тему об антивирусной защите».
Готово, в дальнейшем вы не должны будете увидеть сообщений о том, что защитник Windows отключен.
Защитник Windows пишет Приложение отключено (как включить)
Если у вас установлена Windows 8 или 8.1, используйте шаги, описанные далее.
Если при входе в панель управления и выборе пункта «Защитник Windows», вы видите сообщение о том, что приложение отключено и не ведет наблюдение за компьютером, это может говорить о двух вещах:
- Защитник Windows отключен потому, что на вашем компьютере установлен другой антивирус.
 В этом случае ничего делать не стоит — после удаления сторонней антивирусной программы он включится автоматически.
В этом случае ничего делать не стоит — после удаления сторонней антивирусной программы он включится автоматически. - Вы сами выключили защитник Windows или он был отключен по какой-либо причине, тут вы можете его включить.
В Windows 10 для включения защитника Windows вы можете просто кликнуть по соответствующему сообщению в области уведомлений — все остальное система сделает за вас. За исключением того случая, когда вы использовали редактор локальной групповой политики или редактор реестра (в этом случае, следует проделать обратную операцию по включению защитника).
Для того, чтобы включить защитник Windows 8.1, зайдите в Центр поддержки (правый клик по «флажку» в области уведомлений). Вероятнее всего, вы увидите два сообщения: о том, что выключено защита от программ-шпионов и нежелательных программ и выключена защита от вирусов. Достаточно нажать «Включить сейчас», чтобы Защитник Windows снова запустился.
Как отключить антивирус Windows 10, а затем включить быстро
от Pavel Dzenisenka
Как отключить антивирус Windows 10 (Антивирусная программа в Microsoft Defender) в несколько кликов мыши, а затем снова включить его в течение нескольких секунд без сложных манипуляций. Об этом наша статья-инструкция.
Отключить антивирус Windows можно двумя способами:
- Редактировать реестр «ручками» для отключения Windows антивируса .
- Отключить Windows антивирус с помощью программы.
Во втором подходе есть много плюсов — самый главный в том, что отключить антивирус Windows 10 может простой юзер. Тогда как лезть в реестр — решиться не каждый.
Как отключить антивирус Windows 10
Отключить антивирус Windows вручную или с помощью программы. Плюсы и минусы
Таблица достоинств и недостатков каждого метода.
| Действия | Программное отключение | Редактирование реестра |
|---|---|---|
| Скорость | + | — |
| Простота | + | — |
| Видите, что отключаете | — | + |
| Возможность откатить изменения | + | — |
| Риск | — | + |
Скачать программу Defender Control для отключения антивируса Windows 10
Скачайте и установите программу Defender Control для отключения антивируса Windows (Защитника Windows).
Ссылка на сайт разработчика.
Скачать Defender Control v1.9 с сайта разработчика
Программа Defender control v1.9 имеет русский интерфейс.
Поддерживаемые операционные системы: Windows 10, Windows 8.1, Windows 8, Windows 7, Windows Vista (32 и 64-бит).
Примечание: Если включена «Защита от несанкционированного доступа» Microsoft Defender, Defender Control требует службу TrustedInstaller для обхода защиты и выключения защитника. Поэтому если есть проблемы со службой TrustedInstaller, приложение Defender Control может работать неправильно. Иногда программе может потребоваться подождать 3-5 секунд, чтобы включить или выключить Microsoft Defender. В это время можно наблюдать оранжевый интерфейс программы.
Примечание: Defender control отключает защитник, поэтому могут быть ложные срабатывания на Virustotal. Распознаются HackTool. Как и HackTool:Win32/AutoKMS, который у многих используется для активации Windows.
Ложные срабатывания объясняются тем, что программа умеет отключать встроенный антивирус виндовс. Это умение считается опасным и на то есть причины. Если вы используете программу постоянно, пожалуйста, используйте настройку: Меню — «Добавить в список исключений», чтобы добавить «Defender control» в белый список (список исключений сканирования антивирусом Windows).
Это умение считается опасным и на то есть причины. Если вы используете программу постоянно, пожалуйста, используйте настройку: Меню — «Добавить в список исключений», чтобы добавить «Defender control» в белый список (список исключений сканирования антивирусом Windows).
Добавить Defender control в белый список
О встроенном антивирусе Windows 10
Начиная с Vista, Microsoft Defender (Антивирус Windows) входит в состав Windows. Это небольшая программа, которая работает в фоновом режиме и помогает защитить ваш компьютер от вредоносных программ, таких как вирусы, шпионские программы и другие потенциально нежелательные программы.
Антивирус Windows 10 — это достаточно мощная программа, встроена, запускается автоматически и бесплатна! Но если вы уже используете другую антивирусную программу, Defender, вероятно, тратит драгоценные ресурсы впустую. Нет необходимости иметь более одного приложения, запущенного одновременно.
Проблема всех версий Defender в Windows Vista и выше заключается в том, что он интегрирован в операционную систему и устанавливается по умолчанию без видимой или скрытой возможности отключения (удаления).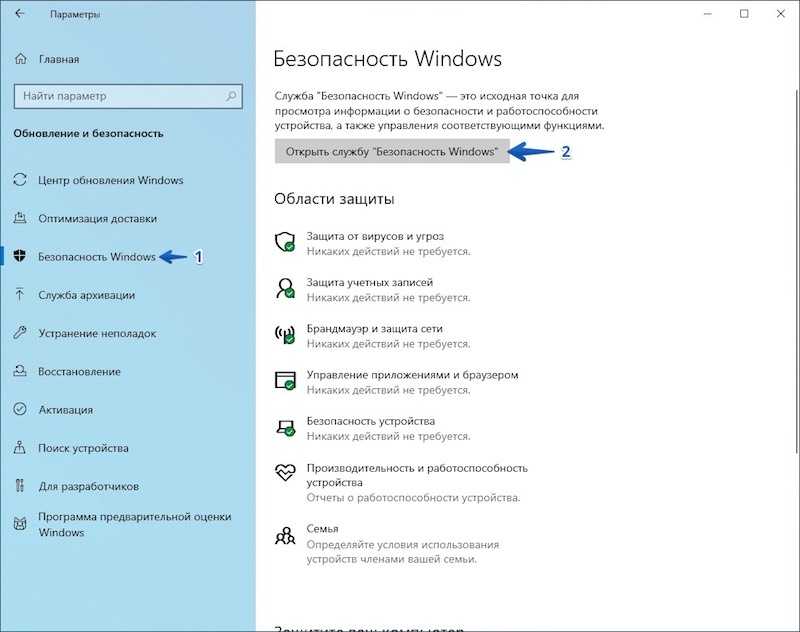
Многие люди ищут способы отключить или удалить его из своей системы, так как предпочитают использовать другое программное обеспечение. Например, в Windows 8 и 10 вы больше не можете полностью отключить Microsoft Defender. Нажатие на Настройки в Microsoft Defender открывает панель управления программой в новом приложении Настройки Windows.
Вы можете временно отключить антивирус Windows в режиме реального времени, но если она будет отключена на некоторое время, Windows включит ее автоматически.
Неясно, почему Microsoft приняла решение использовать встроенный антивирус именно так. Однако несомненно то, что это будет раздражать пользователей, которые хотят отключить его навсегда или временно.
Defender Control — это небольшая портативная бесплатная программа, которая позволит вам полностью отключить Microsoft Defender (антивирус в Windows 10).
Рубрики Windows 10, Безопасность
- Downloads
- Networks
- News
- Soft
- Wiki
- Windows
- Windows 10
- Архив
- Безопасность
- Железо
- Инструкции и решения
- Компании
- Плагин Ad Inserter для WordPress
- Сайты
- Справочники
Решено: Защитник Windows не включается
Защитник Windows не включается? Это распространенная проблема.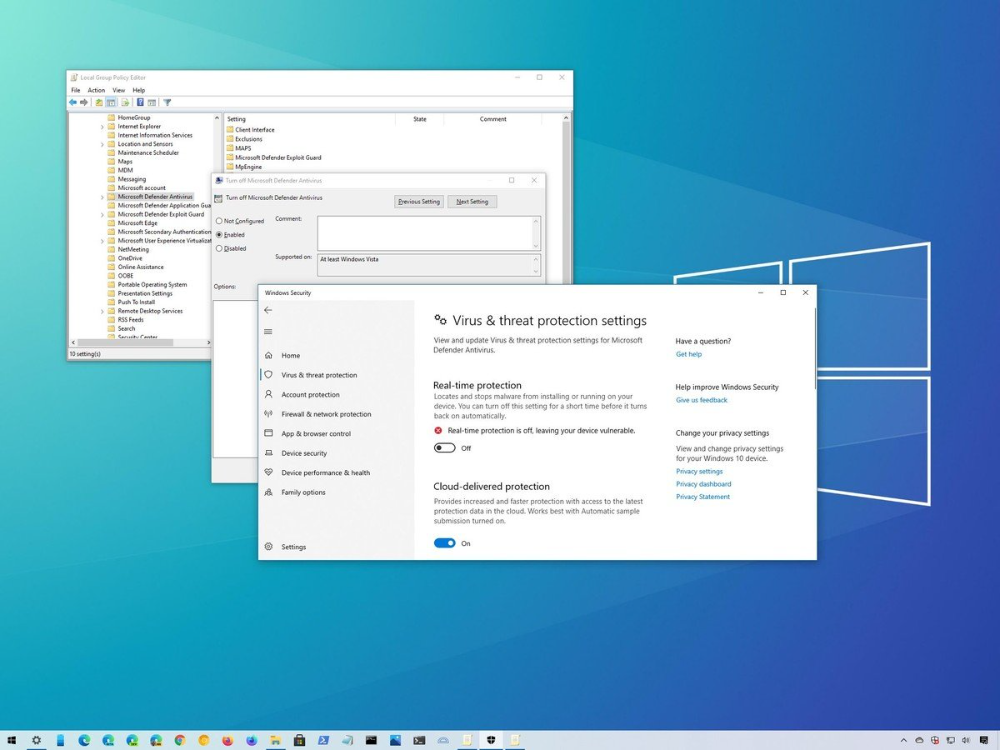
Антивирусные приложения необходимы для обеспечения безопасности при работе в Интернете. Независимо от того, подключены ли вы к общедоступной сети Wi-Fi или к частной сети, вы уязвимы для различных атак. Некоторые вредоносные программы могут даже распространяться в автономном режиме, полагаясь только на общий доступ к файлам. Это огромный красный флаг, если встроенный антивирус Windows 10 не открывается или вообще не включается.
Защитник Windows предустановлен во всех системах Windows 10. Он включен для защиты от киберугроз, таких как вредоносное ПО, хакеры и т. д.
Если вы не можете открыть Защитник Windows или Защитник Windows вообще не запускается, эта статья поможет вам решить проблему.
Почему Защитник Windows не открывается?
Защитник Windows не запускается по многим причинам. Например, как и большинство других приложений по умолчанию в Windows 10, Защитник со временем может выйти из строя. Это происходит из-за обновлений Windows 10 или существующих вредоносных программ.
Сводное уведомление Защитника Windows — один из самых простых способов сообщить, что ваш компьютер защищен
Другой распространенной причиной того, что Защитник Windows не запускается, может быть сторонний антивирус. Если вы недавно установили новое антивирусное программное обеспечение, такое как Kaspersky или McAfee , оно может помешать работе встроенного антивируса. В этом случае вам обычно приходится принимать решение о том, какое программное обеспечение безопасности вы будете использовать.
Подводя итог, вот наиболее распространенные причины, по которым Защитник Windows не открывается или не может запуститься:
- У вас установлено другое программное обеспечение безопасности, которое мешает работе Защитника.
- Время и дата вашего компьютера не синхронизированы или неверны.
- Вы используете более старую версию Windows 10.
- На вашем устройстве присутствует ошибка конфигурации системы.

- Защитник Windows отключен или отключен в групповой политике.
- Редактирование реестра препятствует открытию Защитника Windows.
- Служба Защитника Windows отключена.
- Ваш компьютер заражен вредоносным ПО.
Давайте посмотрим, что вы можете сделать, чтобы исправить эти проблемы и восстановить Защитник Windows. Приведенные ниже инструкции были написаны с использованием последней версии Windows 10 .
Как исправить, что Защитник Windows не открывается в Windows 10
Если вы считаете, что ваш встроенный антивирус не работает должным образом, ознакомьтесь с приведенными ниже руководствами. Мы собрали 9 рабочих методов для устранения любых проблем, связанных с Защитником на вашем устройстве. Используйте приведенные ниже решения, чтобы исправить следующие ошибки:
- Защитник Windows не открывается
- Защитник Windows не может запуститься
- Защитник Windows не запускается
- Защитник Windows не может запуститься
Способ 1.
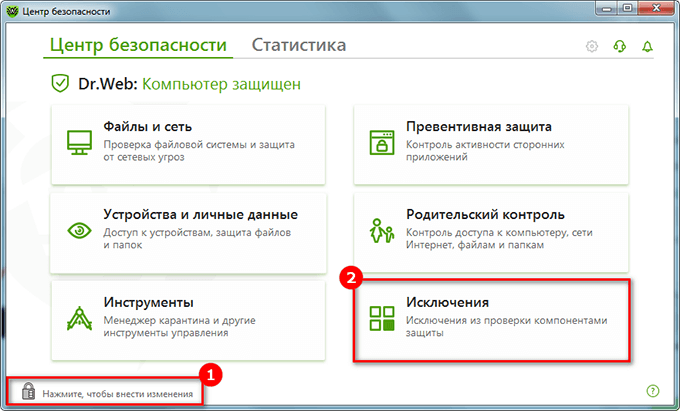 Включите постоянную защиту
Включите постоянную защиту
Возможно, на вашем устройстве отключена постоянная защита Защитника Windows. Из-за этого программное обеспечение может выглядеть так, как будто оно не открывается. Он также отключает большую часть функций Защитника, что не рекомендуется. Вот шаги, чтобы включить защиту в реальном времени в Windows 10.
- Щелкните значок Windows в левом нижнем углу экрана, чтобы открыть меню «Пуск». . Выберите Settings или используйте ярлык Windows + I .
- Щелкните плитку Обновление и безопасность . Здесь вы можете найти большинство настроек безопасности. Здесь перейдите на вкладку Безопасность Windows и нажмите Защита от вирусов и угроз .
- Сначала щелкните ссылку Управление параметрами под заголовком Параметры защиты от вирусов и угроз.
 Вы будете перенаправлены на новую страницу. Здесь щелкните переключатель Защита в реальном времени , чтобы включить Защитник Windows.
Вы будете перенаправлены на новую страницу. Здесь щелкните переключатель Защита в реальном времени , чтобы включить Защитник Windows.
Способ 2. Временно отключите сторонний антивирус
Известно, что антивирусные приложения вызывают проблемы на компьютерах, блокируя работу приложений и служб. Вы можете проверить, не вызывает ли антивирусная программа, которую вы используете в данный момент, ошибку, временно отключив ее.
Примечание : Этот метод не рекомендуется, так как использование компьютера без защиты небезопасно. Продолжайте только в том случае, если вы знаете о возможных рисках и имеете резервную копию своей системы, чтобы исправить любой ущерб, который может произойти.
- Щелкните правой кнопкой мыши пустое место на панели задач и выберите Диспетчер задач .
- Если диспетчер задач запускается в компактном режиме, не забудьте развернуть сведения, нажав кнопку « Подробности режима ».

- Перейдите на вкладку Start-up , используя меню заголовка, расположенное в верхней части окна. Найдите в списке свое антивирусное приложение и выберите его, щелкнув по нему один раз.
- Нажмите кнопку Отключить , которая теперь видна в правом нижнем углу окна. Это отключит запуск приложения при включении устройства.
- Перезагрузите компьютер.
Способ 3. Восстановление поврежденных системных файлов
Поврежденные системные файлы могут вызвать серьезные проблемы с вашей операционной системой. Одной из основных причин того, что Защитник Windows не открывается, является повреждение файла. Вы можете идентифицировать и исправить неисправные системные файлы с помощью сканирования SFC.
Средство проверки системных файлов (SFC) — это встроенный инструмент для устранения неполадок в Windows 10. Он может автоматически обнаруживать поврежденные системные файлы и восстанавливать их до рабочего состояния. Вы можете использовать сканирование SFC, чтобы потенциально исправить различные ошибки.
Вы можете использовать сканирование SFC, чтобы потенциально исправить различные ошибки.
- Откройте строку поиска на панели задач, щелкнув значок увеличительного стекла. Вы также можете вызвать его с помощью сочетания клавиш Windows + S .
- Введите Командная строка в поле поиска. Когда вы увидите его в результатах, щелкните его правой кнопкой мыши и выберите «Запуск от имени администратора ».
- При появлении запроса контроля учетных записей (UAC) нажмите Да , чтобы разрешить запуск приложения с административными разрешениями.
- Введите следующую команду и нажмите Enter, чтобы выполнить ее: sfc /scannow
- Подождите, пока средство проверки системных файлов завершит сканирование компьютера. При обнаружении каких-либо несоответствий утилита восстановит необходимые системные файлы и попытается исправить все связанные с ними ошибки.

Сканирование SFC может занять некоторое время, чтобы запустить вашу систему и выявить любые отсутствующие или поврежденные системные файлы. Даже если сканирование ничего не находит, некоторые пользователи сообщают, что функциональность их ПК улучшилась после его запуска.
Способ 4. Используйте команду DISM для восстановления системных образов
Инструмент DISM позволяет выявлять и устранять проблемы с повреждением вашей системы, просто запуская команды в приложении командной строки. Он проверяет наличие повреждений в масштабе всей системы и автоматически пытается восстановить поврежденные или отсутствующие файлы.
- Запустите командную строку с повышенными привилегиями. Проверьте « Метод 3. Восстановить поврежденные системные файлы » выше для получения инструкций.
- В командной строке вам нужно запустить сканирование DISM, которое будет запускаться и искать проблемы в масштабах всей системы.
 Введите следующую команду и нажмите Enter, чтобы выполнить ее: DISM.exe /Online /Cleanup-image /Scanhealth
Введите следующую команду и нажмите Enter, чтобы выполнить ее: DISM.exe /Online /Cleanup-image /Scanhealth - Далее вам нужно выполнить команду, чтобы исправить все проблемы, обнаруженные в вашей системе. Просто введите следующую строку и снова нажмите Enter: DISM.exe /Online /Cleanup-image /Restorehealth
- Дождитесь завершения процесса. По завершении закройте окно командной строки и перезагрузите устройство. Вы можете попробовать включить Защитник Windows.
Способ 5. Перезапустите службу Security Center
Для запуска Защитника Windows необходимо включить некоторые службы. Возможно, необходимые службы были остановлены, из-за чего Защитник не запускается. Используя приведенные ниже шаги, вы можете запустить эти службы и обеспечить их правильную работу в будущем.
- Нажмите клавиши Windows + R на клавиатуре.
 Это вызовет утилиту «Выполнить».
Это вызовет утилиту «Выполнить». - Введите « services.msc » без кавычек и нажмите Введите на клавиатуре.
- Это запустит приложение Службы.
- Найдите службу Security Center и щелкните ее правой кнопкой мыши. В контекстном меню выберите Обновить . Это обеспечит правильное включение службы.
- После запуска необходимой службы попробуйте проверить, запустится ли Защитник Windows.
Не повезло? Не теряйте надежды. У нас есть еще кое-что, что вы можете попробовать внизу.
Способ 6. Включите Защитник Windows в групповой политике
Существует вероятность того, что Защитник Windows полностью отключен с помощью групповой политики. Это могло быть сделано случайно или другим пользователем на компьютере. В редких случаях это может сделать и вредоносное ПО. К счастью, повторное включение Защитника Windows — это простая задача, если вы выполните следующие действия.
- Найдите групповую политику в окне поиска и нажмите Изменить групповую политику в результатах поиска.
- Перейдите к следующему расположению в окне групповой политики: Конфигурация компьютера → Административные шаблоны → Компоненты Windows → Антивирус Microsoft Defender .
- Дважды щелкните запись Отключить антивирусную программу Microsoft Defender на правой панели. Должно открыться новое окно.
- Установите для конфигурации значение Not Configured , а затем нажмите кнопку Кнопка «Применить» . Вы можете перезагрузить компьютер и посмотреть, восстановится ли после этого Защитник Windows.
Способ 7. Включите Защитник Windows с помощью редактора реестра
Пользователи Windows 10 Домашняя могут не иметь доступа к упомянутой выше групповой политике. В этом случае попробуйте использовать редактор реестра, чтобы включить Защитник Windows. Этот метод также может работать, если вы уже пробовали решение групповой политики, но еще не восстанавливали программное обеспечение.
В этом случае попробуйте использовать редактор реестра, чтобы включить Защитник Windows. Этот метод также может работать, если вы уже пробовали решение групповой политики, но еще не восстанавливали программное обеспечение.
- Нажмите клавиши Windows + R на клавиатуре. Это вызовет утилиту «Выполнить».
- Введите « regedit » без кавычек и нажмите клавишу Enter на клавиатуре. Это запустит приложение редактора реестра.
- Используйте панель навигации, чтобы перейти к следующему разделу реестра, или используйте адресную строку и скопируйте и вставьте расположение файла: HKEY_LOCAL_MACHINE\SOFTWARE\Policies\Microsoft\Windows Defender . Найдите запись реестра с именем DisableAntiSpyware и дважды щелкните ее.
- Если вы не видите этот ключ, щелкните правой кнопкой мыши любое пустое место и выберите New → DWORD (32-разрядное) Значение .
 Назовите ключ DisableAntiSpyware , а затем дважды щелкните его, чтобы открыть его свойства.
Назовите ключ DisableAntiSpyware , а затем дважды щелкните его, чтобы открыть его свойства. - Установите для параметра Значение значение 0 , чтобы включить Защитник Windows в Windows 10.
- Выйдите из редактора реестра и перезагрузите компьютер. Это внесет изменения и может позволить вам запустить Защитник Windows.
Метод 8. Исправьте время и дату на вашем устройстве
Некоторые пользователи заметили, что неправильное время и дата в Windows 10 могут вызвать некоторые странные ошибки. Попробуйте исправить это, когда Защитник Windows не включается.
- Щелкните значок Windows в левом нижнем углу экрана, чтобы вызвать меню «Пуск» . Выберите Settings или используйте ярлык Windows + I .
- Должно открыться новое окно. Здесь выберите вкладку Время и язык .

- Переключение Автоматическая установка времени и Автоматический выбор часового пояса Опции Вкл. . Windows 10 синхронизирует вашу дату и время с текущим временем в вашем часовом поясе.
- Далее переключитесь на Регион вкладка. В разделе Страна или регион выберите страну или штат, в котором вы сейчас находитесь. Обратите внимание, что вам необходимо подключение к Интернету, чтобы изменения вступили в силу.
- Перезагрузите компьютер и посмотрите, сможет ли Защитник Windows открыться.
Способ 9. Обновите Windows 10 до последней версии
Если ни один из вышеперечисленных способов не сработал, попробуйте обновить свое устройство до последней версии Windows 10. Это может исправить ошибки, предоставить вам новые функции, залатать дыры в безопасности и многое другое.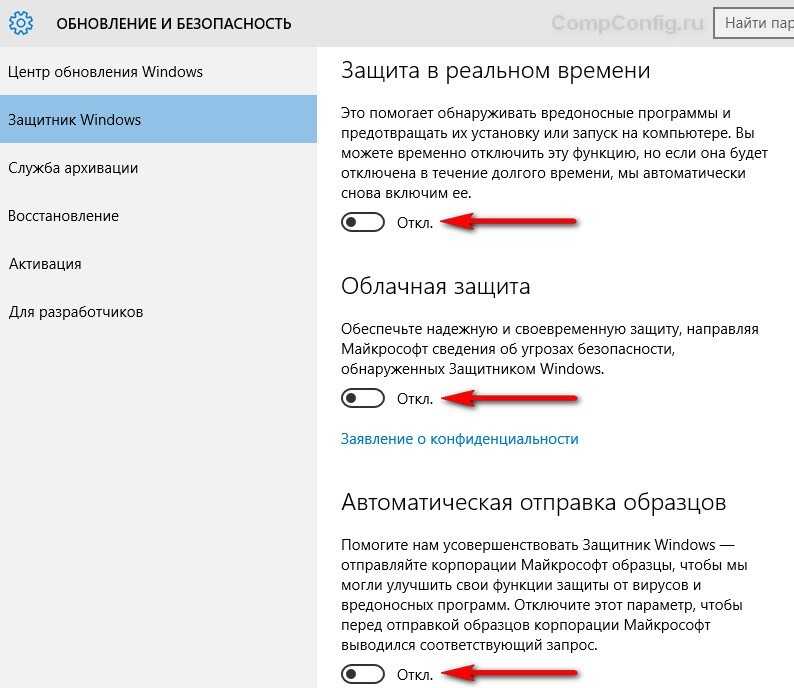 Вот как вы можете обновить Windows 10:
Вот как вы можете обновить Windows 10:
- Щелкните значок Windows в левом нижнем углу экрана, чтобы открыть меню «Пуск». . Выберите Settings или используйте ярлык Windows + I .
- Щелкните плитку Обновление и безопасность . Здесь вы можете найти большинство настроек Центра обновления Windows и выбрать, когда получать обновления.
- Не забудьте оставить значение по умолчанию Центр обновления Windows вкладка. Нажмите на опцию Проверить наличие обновлений и подождите, пока Windows 10 найдет доступные обновления.
- Если вы видите какие-либо уже отображаемые обновления, щелкните ссылку Просмотреть все необязательные обновления , чтобы просмотреть и установить их.
- Если обновление найдено, щелкните параметр Установить и подождите, пока Windows 10 загрузит и применит необходимые обновления.

Заключительные мысли
Мы надеемся, что описанные выше шаги помогли вам исправить проблему, из-за которой Защитник Windows не включается.
Теперь вы можете пользоваться преимуществами мощного антивирусного приложения на своем компьютере. Просматривайте с уверенностью, зная, что вы защищены как в сети, так и в автономном режиме.
Теперь мы хотели бы обратиться к вам.
Наш справочный центр предлагает сотни руководств, которые помогут вам, если вам понадобится дополнительная помощь. Вернитесь к нам, чтобы получить более информативные статьи, или свяжитесь с нашими экспертами по номеру для немедленной помощи.
И еще одно…
Хотите получать информацию об акциях, предложениях и скидках, чтобы покупать нашу продукцию по лучшей цене? Подпишитесь на нашу рассылку, введя свой адрес электронной почты ниже!
Вам также может понравиться
» 3 приложения безопасности, о которых вы не знали, что вам нужны
» Как исправить ошибку «Ошибка проверки безопасности ядра» в Windows 10
Как отключить антивирус Защитника Windows в Windows 10
Вопреки популярному заблуждению, Microsoft выпускает базовые антишпионские программы еще со времен Windows XP.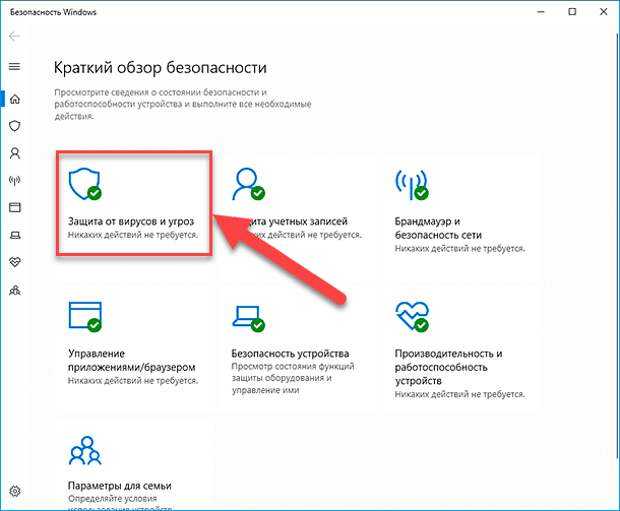 Однако после выпуска Windows 7, 8 и 10 Microsoft представила полноценный антивирус, Защитник Windows (теперь он называется Безопасность Windows) с поддержкой выполнения защиты от вредоносных программ, обнаружения в реальном времени и своевременного обновления определений. При этом некоторые пользователи считают родной антивирус неэффективным, а некоторые считают его слишком требовательным к ресурсам компьютера. Недавно мы писали о том, как Защитник Windows ненормально увеличивает загрузку ЦП через процесс msmpeng.exe. Итак, если вы также сталкиваетесь с такими проблемами или просто хотите установить антивирус по вашему выбору, следуйте нашему руководству и узнайте, как отключить антивирусную программу «Защитник Windows» в Windows 10.
Однако после выпуска Windows 7, 8 и 10 Microsoft представила полноценный антивирус, Защитник Windows (теперь он называется Безопасность Windows) с поддержкой выполнения защиты от вредоносных программ, обнаружения в реальном времени и своевременного обновления определений. При этом некоторые пользователи считают родной антивирус неэффективным, а некоторые считают его слишком требовательным к ресурсам компьютера. Недавно мы писали о том, как Защитник Windows ненормально увеличивает загрузку ЦП через процесс msmpeng.exe. Итак, если вы также сталкиваетесь с такими проблемами или просто хотите установить антивирус по вашему выбору, следуйте нашему руководству и узнайте, как отключить антивирусную программу «Защитник Windows» в Windows 10.
Отключить антивирусную программу «Защитник Windows» в Windows 10 с помощью реестра
Здесь мы будем использовать инструмент реестра Windows для отключения антивирусной программы «Защитник Windows». Для этого метода убедитесь, что вы используете учетную запись администратора , прежде чем продолжить. Теперь давайте начнем.
Теперь давайте начнем.
1. Прежде всего, откройте Защитник Windows или Безопасность Windows и перейдите в раздел «Защита от вирусов и угроз». Здесь нажмите «Управление настройками» .
2. После этого отключить все тумблеры в разделе «Параметры защиты от вирусов и угроз».
3. Теперь найдите «registration» в окне поиска Windows. После этого нажмите «Запуск от имени администратора» на правой панели.
4. Скопируйте приведенный ниже адрес и вставьте его в адресную строку реестра и нажмите Enter. Вы сразу попадете в папку Защитника Windows.
HKEY_LOCAL_MACHINE\SOFTWARE\Policies\Microsoft\Защитник Windows
7. Щелкните правой кнопкой мыши «Защитник Windows» и выберите «Создать» -> «DWORD (32-разрядное)». Назовите файл «DisableAntiSpyware» и нажмите кнопку «ОК».
8. Теперь дважды щелкните файл и измените значение на 1 .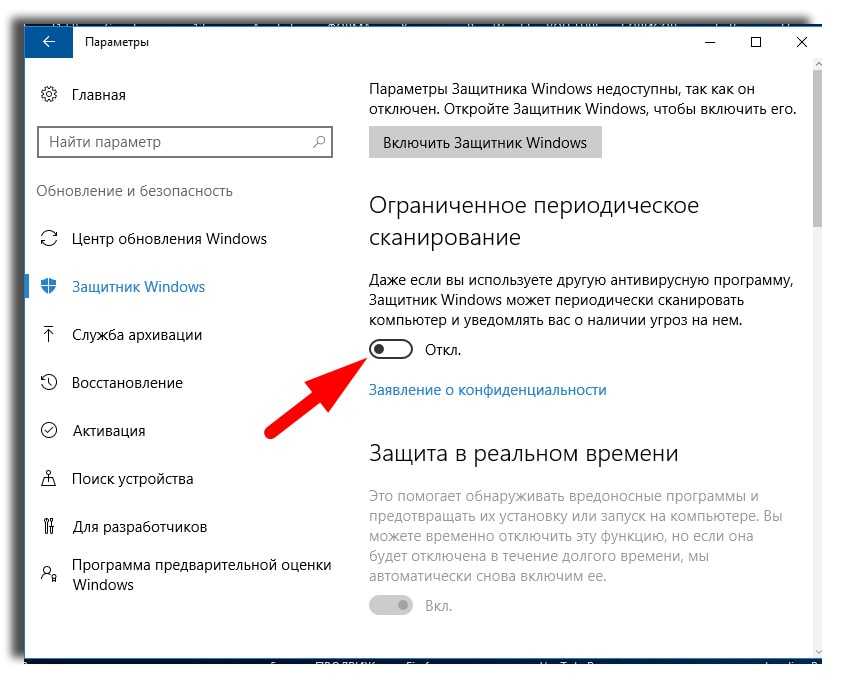 После этого нажмите на кнопку «Ок» и перезагрузите компьютер.
После этого нажмите на кнопку «Ок» и перезагрузите компьютер.
9. Наконец, откройте Защитник Windows или Безопасность Windows, и вы обнаружите, что антивирус полностью отключен. Теперь вы можете установить сторонний антивирус на свой ПК с Windows 10.
Примечание: Если не получилось с первого раза, попробуйте второй раз и обязательно получится.
10. Если вы хотите снова включить Защитник Windows , просто удалите файл «DisableAntiSpyware» из реестра и перезагрузите компьютер. Родной антивирус Windows снова начнет работать.
Отключить антивирусную программу «Защитник Windows» в Windows 10 с помощью групповой политики
Если взлом реестра не работает, вы можете воспользоваться редактором групповой политики, чтобы навсегда отключить Защитник Windows. Однако имейте в виду, что Редактор групповой политики — это доступен только для учетной записи администратора и ПК с Windows 10 Pro версии .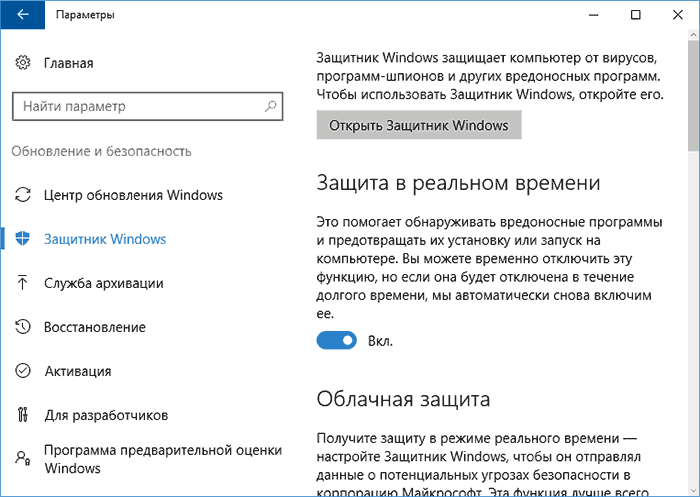 Итак, со всем сказанным, давайте начнем.
Итак, со всем сказанным, давайте начнем.
1. Нажмите одновременно клавиши «Windows» и «R», чтобы открыть диалоговое окно «Выполнить». Теперь введите «gpedit.msc» в поле поиска и нажмите Enter, чтобы открыть редактор групповой политики.
2. Здесь разверните меню «Административные шаблоны» в разделе «Конфигурация компьютера».
3. Далее разверните меню «Компоненты Windows» и прокрутите вниз до «Антивирусная программа «Защитник Windows»» .
4. Здесь дважды щелкните «Отключить антивирусную программу «Защитник Windows»» и выберите «Включено» в верхнем левом углу. После этого нажмите на кнопку «Применить» и «ОК».
5. Наконец, перезагрузите компьютер и на этот раз вы обнаружите, что Защитник Windows отключен на вашем ПК с Windows 10.
6. Если вы хотите снова включить , просто снова откройте редактор групповой политики и выберите «Не настроено».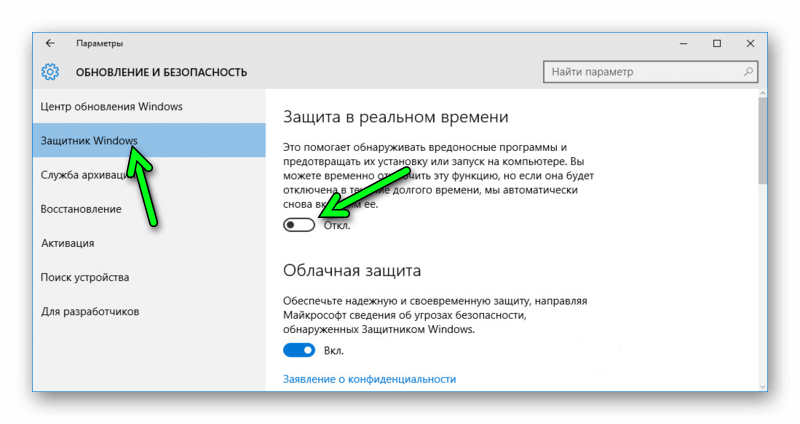


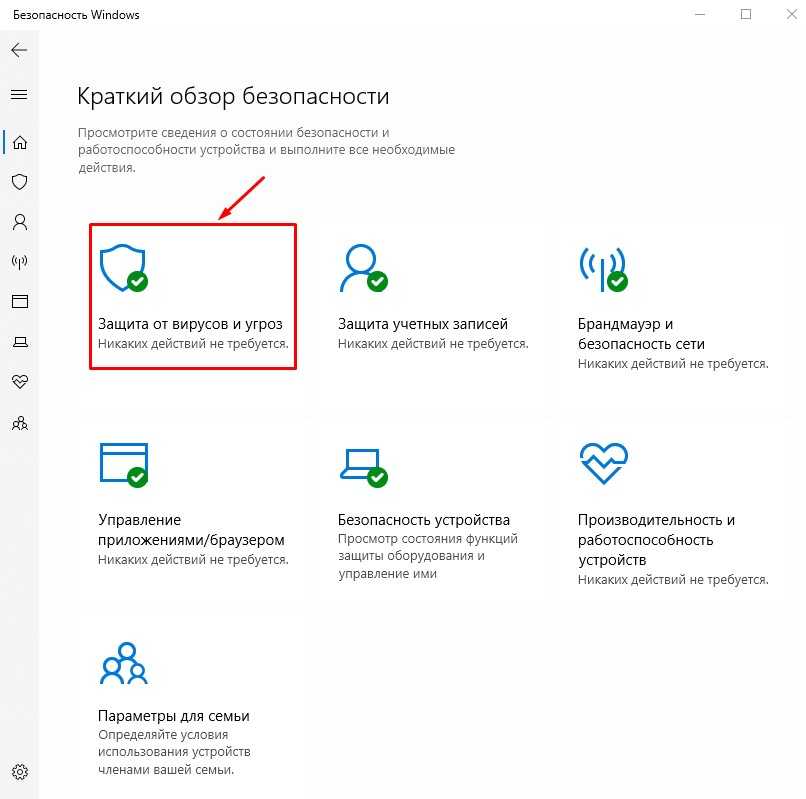 msc
msc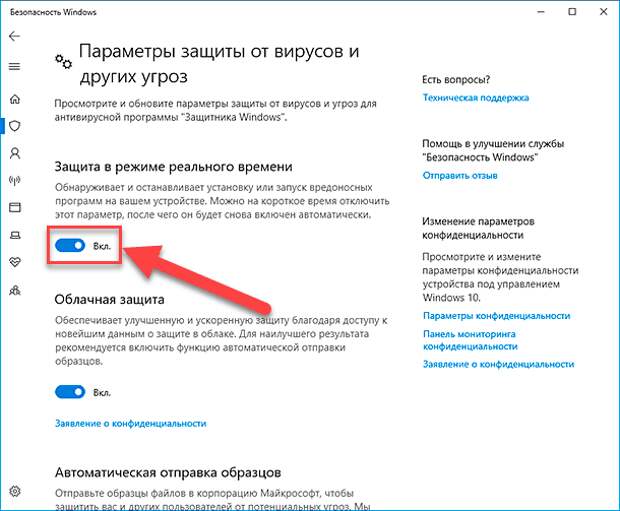

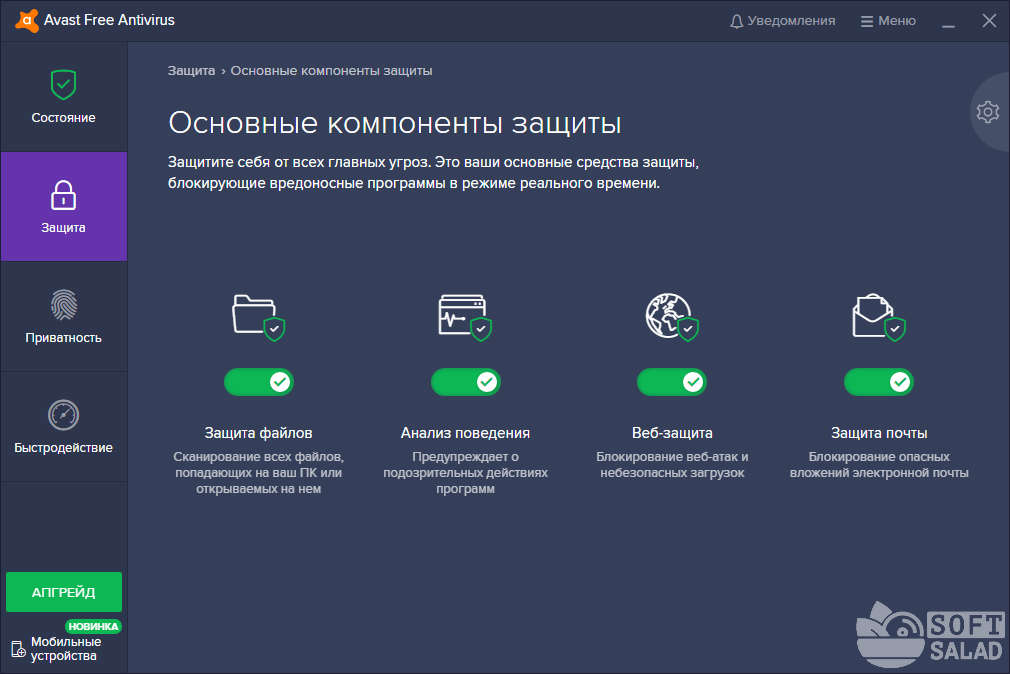
 Сейчас — Выключить антивирусную программу или выключить Endpoint Protection).
Сейчас — Выключить антивирусную программу или выключить Endpoint Protection).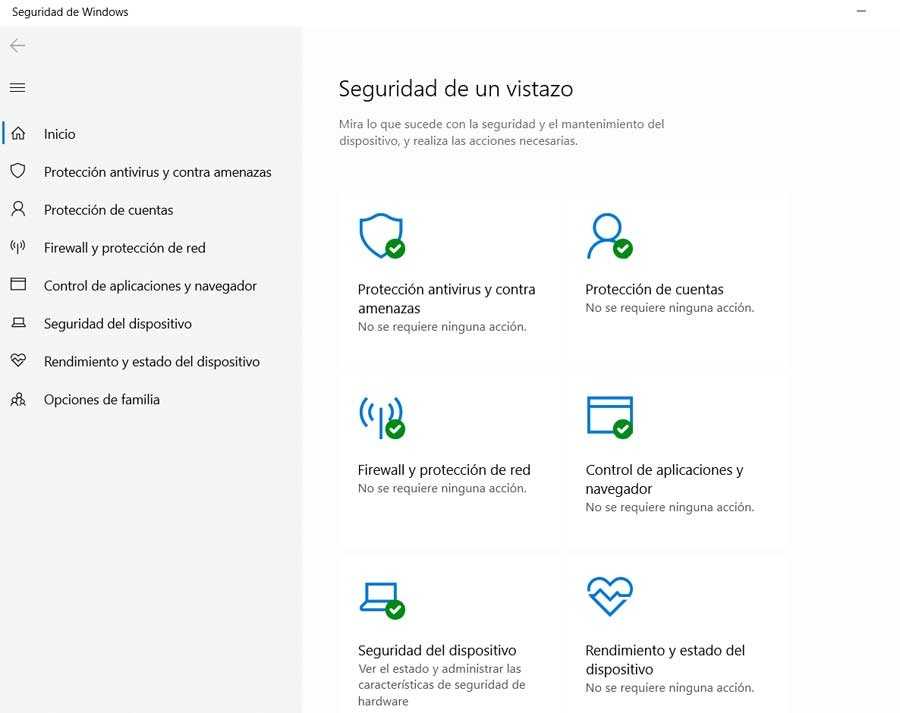 В этом случае ничего делать не стоит — после удаления сторонней антивирусной программы он включится автоматически.
В этом случае ничего делать не стоит — после удаления сторонней антивирусной программы он включится автоматически.
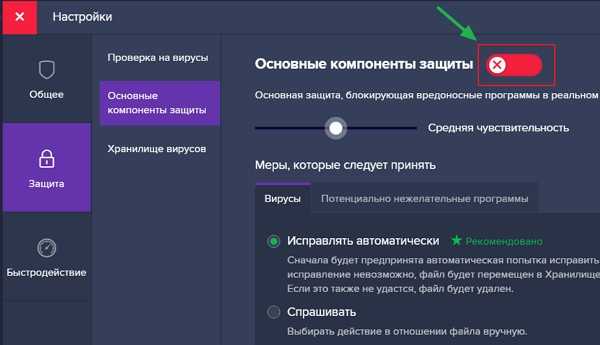 Вы будете перенаправлены на новую страницу. Здесь щелкните переключатель Защита в реальном времени , чтобы включить Защитник Windows.
Вы будете перенаправлены на новую страницу. Здесь щелкните переключатель Защита в реальном времени , чтобы включить Защитник Windows.
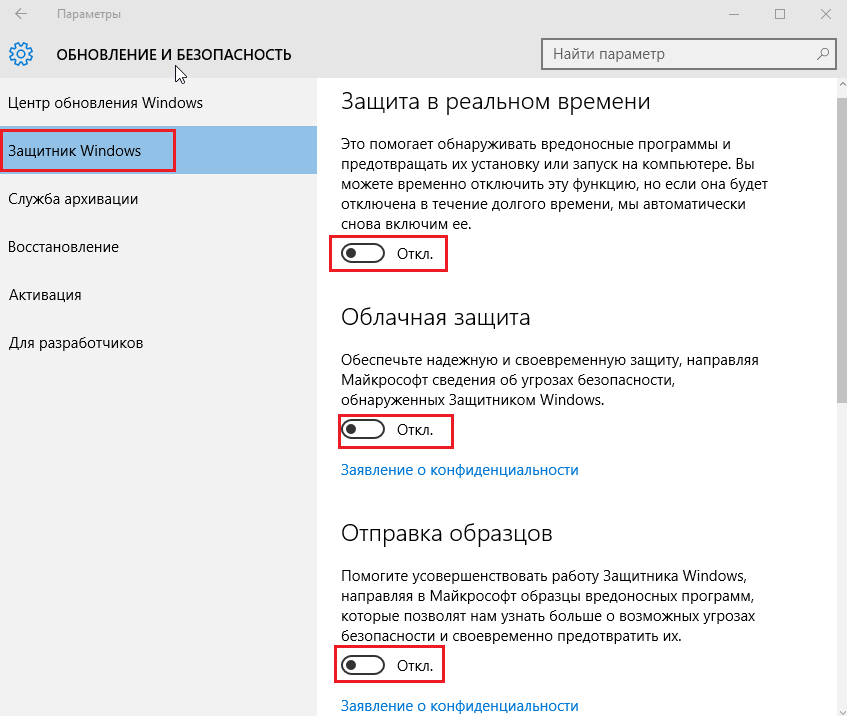
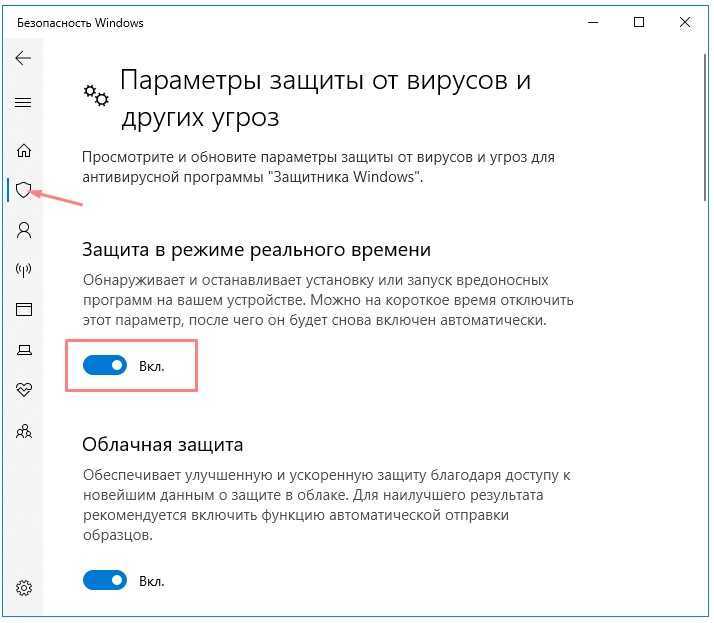 Введите следующую команду и нажмите Enter, чтобы выполнить ее: DISM.exe /Online /Cleanup-image /Scanhealth
Введите следующую команду и нажмите Enter, чтобы выполнить ее: DISM.exe /Online /Cleanup-image /Scanhealth Это вызовет утилиту «Выполнить».
Это вызовет утилиту «Выполнить». Назовите ключ DisableAntiSpyware , а затем дважды щелкните его, чтобы открыть его свойства.
Назовите ключ DisableAntiSpyware , а затем дважды щелкните его, чтобы открыть его свойства.