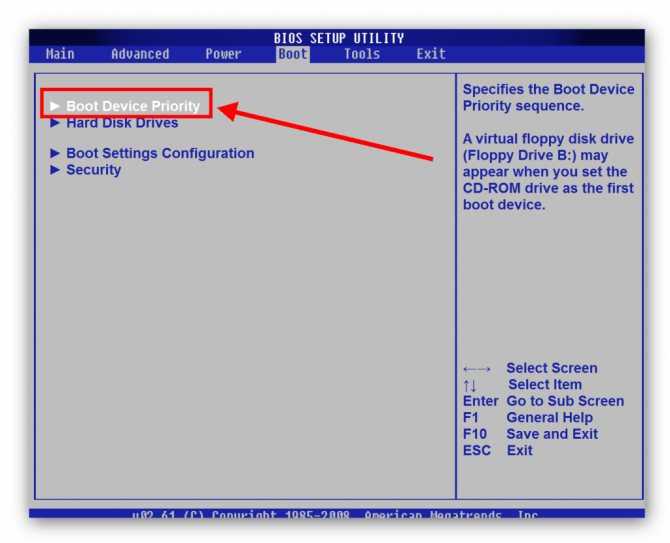Windows bios xp: Обновление Bios для Microsoft Windows XP, Windows 7 (32-разрядная версия) — IdeaPad S10-2
Содержание
How do I get into BIOS on Windows XP?
Press F2, Delete, or the Correct key for your specific system on the POST screen (or the screen that displays the computer manufacturer’s logo) to enter the BIOS setup screen.
As soon as the computer restarts, you will need to act quickly—be ready. Press F8 repeatedly as soon as the computer powers on. Continue tapping this key until you see the Advanced Boot Options menu—this is the Windows XP boot menu.
Índice de contenidos
How do I check my BIOS version Windows XP?
How to Enter the BIOS in Windows XP Professional
- Turn on your computer.
- Watch the bottom of the screen. There will be a message that says “Press a button to enter setup.” On most systems capable of operating Windows XP Professional, the access key will be F1, F2, F10, DEL or ESC.
- Press the access key.
What button do I press to get into BIOS?
In order to access BIOS on a Windows PC, you must press your BIOS key set by your manufacturer which could be F10, F2, F12, F1, or DEL. If your PC goes through its power on self-test startup too quickly, you can also enter BIOS through Windows 10’s advanced start menu recovery settings.
If your PC goes through its power on self-test startup too quickly, you can also enter BIOS through Windows 10’s advanced start menu recovery settings.
How do I go directly into BIOS in Windows?
To enter BIOS from Windows 10
- Click –> Settings or click New notifications. …
- Click Update & security.
- Click Recovery, then Restart now.
- The Options menu will be seen after executing the above procedures. …
- Select Advanced options.
- Click UEFI Firmware Settings.
- Choose Restart.
- This displays the BIOS setup utility interface.
How do I enter BIOS setup?
Get ready to act quickly: You need to start the computer and press a key on the keyboard before the BIOS hands over control to Windows.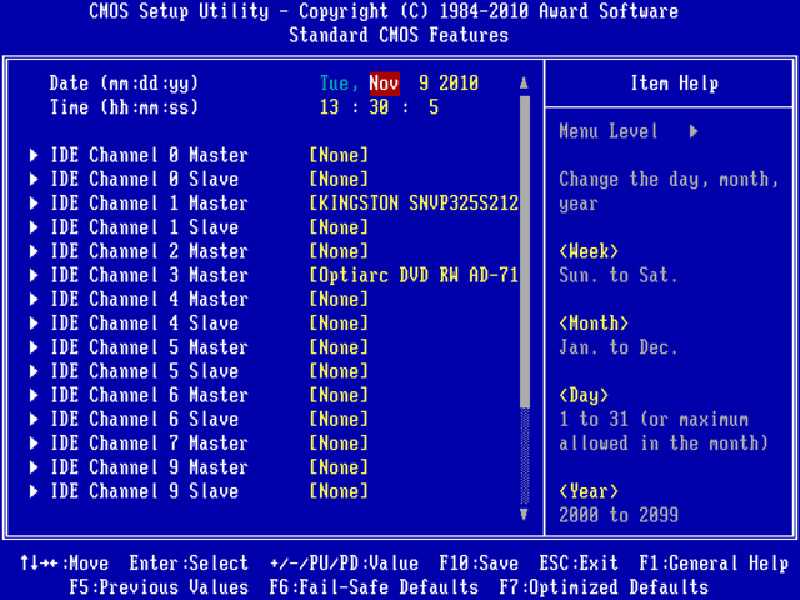 You have only a few seconds to perform this step. On this PC, you‘d press F2 to enter the BIOS setup menu.
You have only a few seconds to perform this step. On this PC, you‘d press F2 to enter the BIOS setup menu.
The F12 Boot Menu allows you to choose which device that you would like to boot the computer’s Operating System from by pressing the F12 key during the computer’s Power On Self Test, or POST process. Some notebook and netbook models have the F12 Boot Menu disabled by default.
How do I check my BIOS settings?
If you can’t use a BIOS key and you have Windows 10, you can use the “Advanced startup” feature to get there.
- Navigate to Settings.
- Click Update & Security.
- Select Recovery in the left pane.
- Click Restart now under the Advanced startup header.
- Click Troubleshoot.
- Click Advanced options.
- Click UEFI Firmware Settings.
How do I check BIOS version without booting?
Instead of rebooting, take a look in these two places: Open Start -> Programs -> Accessories -> System Tools -> System Information. Here you will find System Summary on the left and its contents on the right. Find the BIOS Version option and your BIOS flash version displayed.
Here you will find System Summary on the left and its contents on the right. Find the BIOS Version option and your BIOS flash version displayed.
Is Microsoft release Windows 11?
Microsoft is all set to release Windows 11 OS on October 5, but the update won’t include Android app support. … It is being reported that the support for Android apps won’t be available on Windows 11 until 2022, as Microsoft first tests a feature with Windows Insiders and then releases it after a few weeks or months.
How do I get into BIOS on Windows 10?
On Windows 7, 8, or 10, hit Windows+R, type “msinfo32” into the Run box, and then hit Enter. The BIOS version number is displayed on the System Summary pane.
How can I enter BIOS if F2 key is not working?
If the F2 prompt doesn’t appear on the screen, you might not know when you should press the F2 key.
…
- Go to Advanced > Boot > Boot Configuration.
- In the Boot Display Config pane: Enable POST Function Hotkeys Displayed.
 Enable Display F2 to Enter Setup.
Enable Display F2 to Enter Setup. - Press F10 to save and exit BIOS.
Настройка bios для установки Windows XP, 7 и 8
Если вы решили переустановить операционную систему, или установить ее с нуля, вам необходимо подготовить Bios соответствующим образом. Мы подготовили для вас пошаговую инструкцию.
Оглавление:
- Заходим в BIOS
- Выбор устройств для загрузки
- Заключение
- Наши рекомендации
- Стоит почитать
Заходим в BIOS
Чтобы настроить BIOS перед установкой Windows, вы должны уметь работать с ним.
Для того, чтобы приступить к настройке, вам необходимо перейти в панель управления BIOS. Для этого вам необходимо запустить компьютер, и во время прохождения POST теста (первые секунды запуска), нажать соответствующую клавишу. Это может быть F1, F2, F8, F10 или DEL — все зависит от производителя BIOS.
Для вас в нижней части экрана будет подсказка. Сообщение будет на английском — вас будут приглашать зайти в настройки BIOS.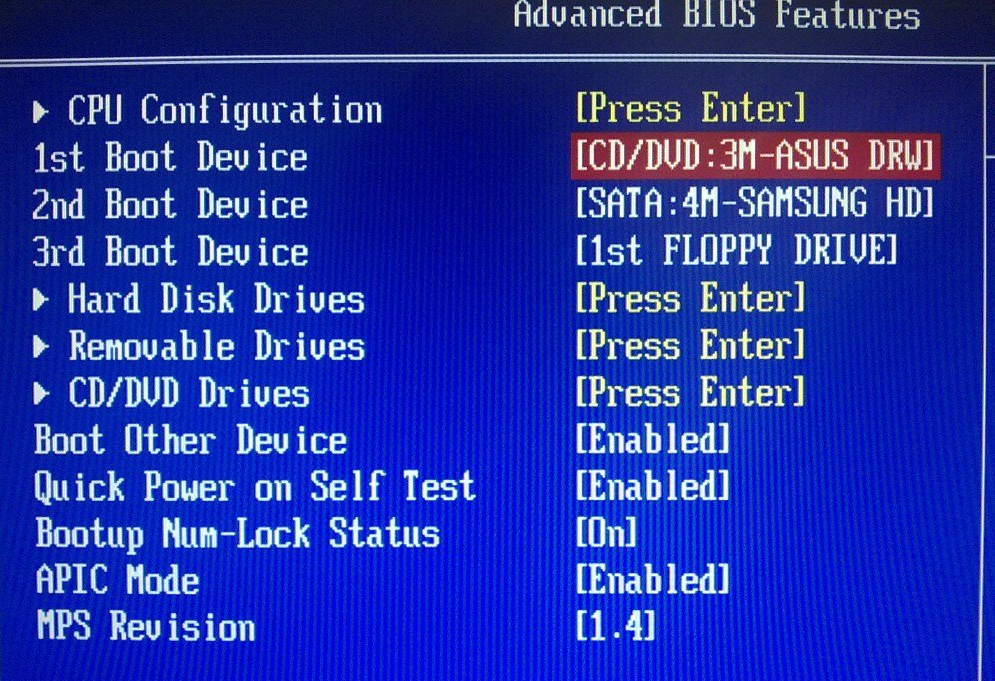 Это может выглядеть вот так:
Это может выглядеть вот так:
Как вы видите на картинке, здесь чтобы перейти в панель настроек, нужно щелкнуть кнопку «DEL».
Обращайте внимание на подсказку, которая высвечивается при включении вашего компьютера, и используйте нужную клавишу.
Выбор устройств для загрузки
Основная настройка, на которую нужно обратить внимание — это порядок устройств для загрузки компьютера. Прежде всего, определитесь, где у вас будет располагаться дистрибутив (установочные файлы) операционной системы. Если это будет CD/DVD диск, тогда приоритетным (первым) устройством для загрузки мы должны выбрать CD/DVD-привод.
Вам пригодится: дисковод не читает диски.
Дистрибутив может быть записан на CD, флеш-карту, или находиться в сетевом хранилище. От этого зависит и процесс настройки.
Итак, давайте разберем его на примере. Допустим, мы записали образ системы на CD-диск, и теперь нам нужно настроить соответствующие параметры в BIOS, таким образом, чтобы загрузка началась с диска, и тем самым запустился процесс установки Windows.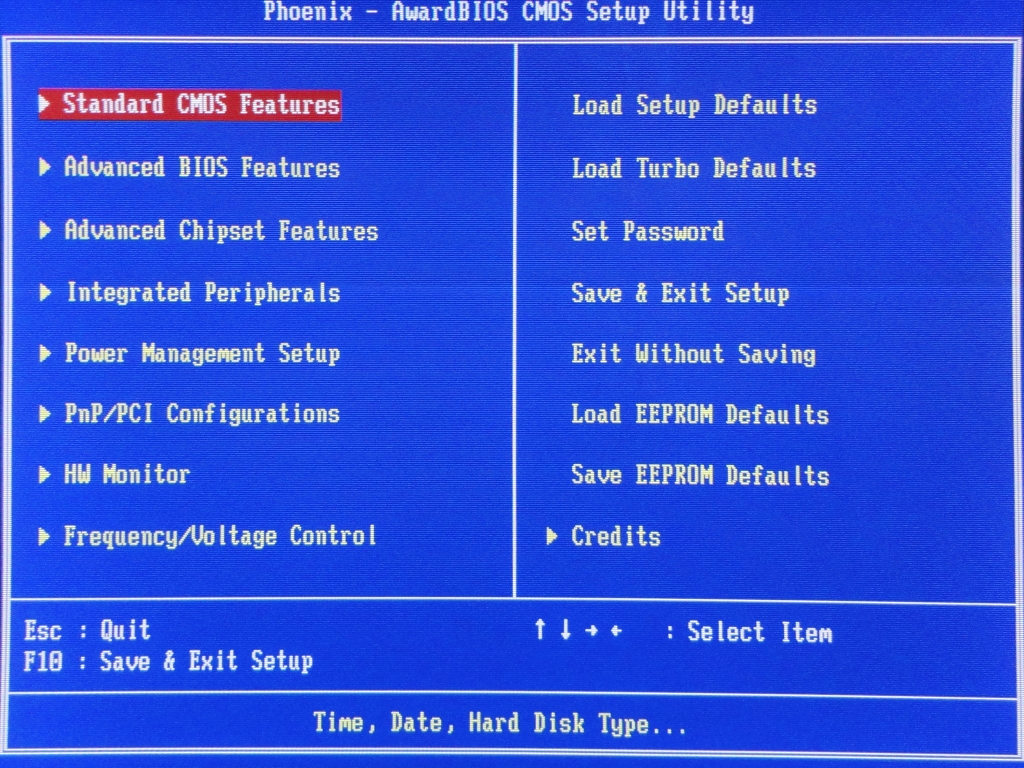
Нам необходимо найти пункт, в котором настраивается очередность устройств для загрузки. Обратите внимание — в зависимости от производителя и версии BIOS, пункты меню и внешний вид панели могут быть различными. Но алгоритм останется неизменным.
Вам необходимо найти список доступных для загрузки устройств. В описании может быть сказано, что здесь пользователю предлагается выбрать приоритетное устройство.
Заходите в него, и переходите к выбору устройства.
Здесь вы видите пункт «1st BOOT DEVICE» — первое устройство для загрузки. Тут нам нужно выбрать устройство, которое будет использоваться в качестве основного. В нашем случае CD-привод. Щелкаем «Enter», и выбираем его из списка.
После этого вам необходимо нажать клавишу F10 — таким образом, вы сохраните внесенные изменения.
Отлично, мы с вами настроили BIOS нужным образом, и можно начинать установку Windows. Перезапускайте компьютер, и приступайте. Запуститься он должен с CD-диска.
Обратите внимание: если вы некорректно настроили BIOS, компьютер может перестать запускаться.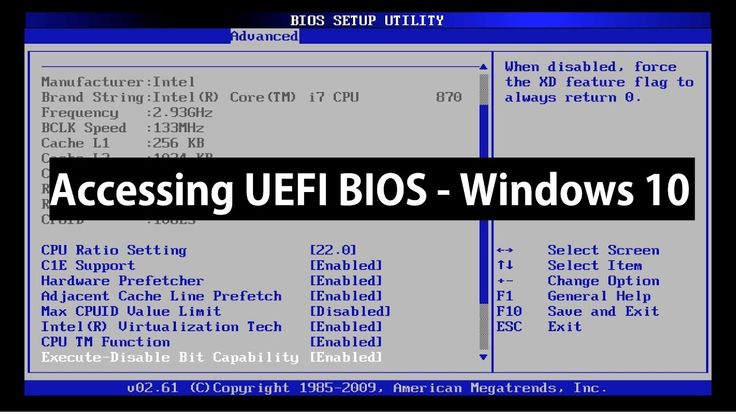 Вам поможет сброс настроек BIOS.
Вам поможет сброс настроек BIOS.
Видео к статье:
Заключение
Предельно аккуратно работайте с панелью настроек BIOS — от корректности настроек зависит работоспособность компьютера. Если вы решили переустановить операционную систему — воспользуйтесь нашими инструкциями.
Наши рекомендации
Рекомендуем вам ознакомиться с материалом почему не включается компьютер.
Мы подробно описали, как создать загрузочный диск Windows 8.
Синий экран смерти в Windows может возникать в том случае, если вы некорректно настроили параметры BIOS.
Стоит почитать
Зачем искать информацию на других сайтах, если все собрано у нас?
- Как увеличить производительность компьютера
- Как отключить архивацию windows 7
- Где можноскачать драйвер по коду устройства
- Как выбрать компьютер для дома
- Почему не работают игры на windows 8
Как изменить настройки BIOS в Windows XP
Автор: C. D. Crowder
D. Crowder
Базовая система ввода-вывода, или BIOS, полностью отделена от вашей операционной системы. BIOS дает команды аппаратному обеспечению системы и некоторым коммуникационным устройствам. Большинство людей, как правило, оставляют свой BIOS в покое и никогда не входят в настройки BIOS, но есть некоторые настройки, которые, возможно, потребуется изменить при внесении изменений в оборудование. Изменение порядка загрузки является наиболее распространенным изменением, которое вносят пользователи, и некоторые пользователи разгоняют ЦП, чтобы увеличить скорость компьютера. BIOS зависит от вашей материнской платы, но используемая операционная система не имеет ничего общего с ее настройками.
Шаг 1
Включите компьютер или перезагрузите компьютер, если он уже запущен.
Шаг 2
Нажмите правильное сочетание клавиш, чтобы войти в BIOS до появления логотипа Windows. Этот ключ зависит от производителя вашего компьютера и BIOS. Большинство систем используют «Esc», «Del», «F2» или «F1».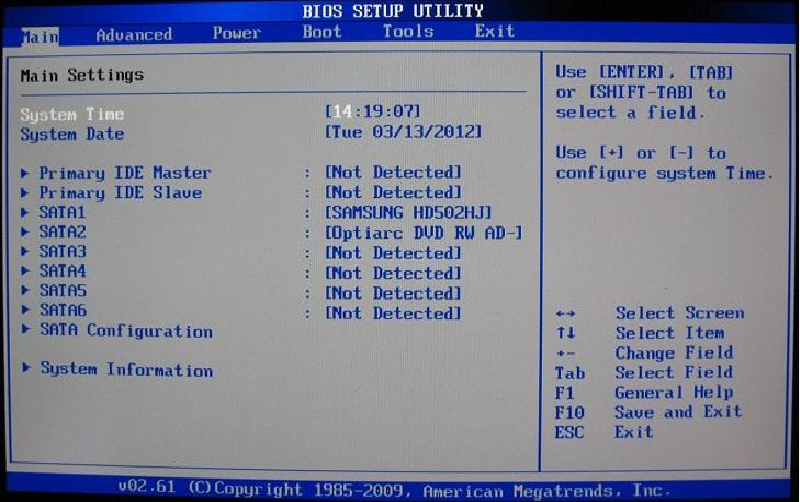 Когда ваш компьютер запустится, вы увидите на экране сообщение о том, какую клавишу использовать для входа в настройки системы. Если нажатие одной из этих клавиш приведет вас к экрану порядка загрузки, выберите «Настройка», чтобы перейти к настройкам BIOS. Если вы видите логотип Windows, перезагрузите компьютер и попробуйте снова войти в программу установки.
Когда ваш компьютер запустится, вы увидите на экране сообщение о том, какую клавишу использовать для входа в настройки системы. Если нажатие одной из этих клавиш приведет вас к экрану порядка загрузки, выберите «Настройка», чтобы перейти к настройкам BIOS. Если вы видите логотип Windows, перезагрузите компьютер и попробуйте снова войти в программу установки.
Шаг 3
Используйте стрелки и функциональные клавиши для перемещения по различным областям BIOS для изменения настроек. Клавиши со стрелками обычно изменяют значения для каждого из параметров. Каждый BIOS будет иметь конкретные инструкции в нижней и правой части экрана о том, как перемещаться. Вы не сможете пользоваться мышью, так как мышь управляется операционной системой, а ваша операционная система не запущена.
Шаг 4
Ознакомьтесь с различными настройками на каждой вкладке. «Основной» изменяет системную дату и время. Это время отличается от времени, указанного в панели уведомлений. «Безопасность» устанавливает, очищает или изменяет системные пароли. Эти пароли могут ограничивать доступ к настройкам BIOS. «Дополнительно» изменяет порядок загрузки и зарезервированную видеопамять. «Инструменты» выполняет диагностический тест жесткого диска.
Эти пароли могут ограничивать доступ к настройкам BIOS. «Дополнительно» изменяет порядок загрузки и зарезервированную видеопамять. «Инструменты» выполняет диагностический тест жесткого диска.
Шаг 5
BIOS предложит процедуру восстановления значений по умолчанию. Часто это можно сделать, нажав клавишу «F9», но посмотрите на экран или параметры меню для процесса для вашего BIOS.
Шаг 6
Когда вы закончите, вы можете выбрать опцию «Сохранить и выйти» или «Выйти без сохранения». Когда вы закончите, ваш компьютер продолжит загрузку и попытается загрузить операционную систему.
Ссылки
- Компьютерная надежда: как войти в настройки BIOS или CMOS
- Microsoft: BIOS: Часто задаваемые вопросы
Советы
- Если вам нужно загрузиться с внешнего жесткого диска, на котором установлена временная операционная система, измените порядок загрузки, чтобы он запускался с внешнего диска, а не с диска «C». » водить машину.

Предупреждения
- Никогда не устанавливайте системные пароли, которые не совпадают с паролями для входа в Windows, за исключением случаев крайней необходимости. Вы действительно можете заблокировать себя в настройках системы.
- Никогда не изменяйте никакие настройки BIOS, если вы не знаете, что делаете, и что это безопасно. Исследуйте любые изменения, прежде чем вносить их, чтобы не повредить вашу систему.
Writer Bio
C.D. Краудер был внештатным писателем на различные темы, включая, помимо прочего, технологии, образование, музыку, отношения и домашних животных с 2008 года. Краудер имеет степень AAS в области сетей и одну в разработке программного обеспечения и продолжает разрабатывать программы и веб-сайты в дополнение к пишу.
Работа с BIOS — Учебное пособие по Windows XP
Windows XP / Начало работы
Каждый персональный компьютер имеет базовую систему ввода/вывода, или BIOS, которая берет на себя управление вашим компьютером в тот момент, когда вы его включаете.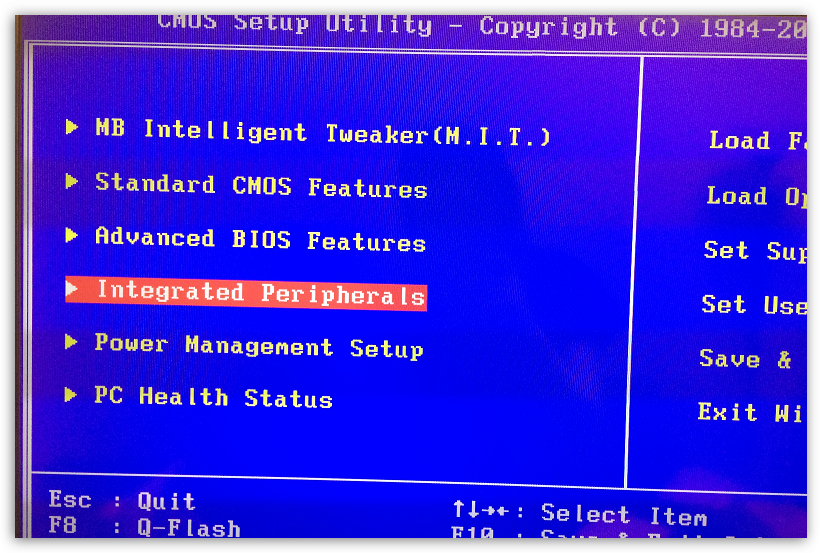
Экран, который вы впервые видите при включении компьютера, называется экраном самопроверки питания, более известным как экран POST. Если вы купили
ваш компьютер от одного из основных производителей компьютеров, этот экран часто скрыт логотипом производителя. Чтобы избавиться от этого логотипа из
экрана, просто нажмите кнопку ESC на клавиатуре, и вы увидите, что происходит в фоновом режиме. На этом этапе загрузки системы BIOS
зондирование оборудования для проверки системной памяти и других подключений устройств. После завершения POST BIOS переходит к поиску устройства.
для загрузки с. Как только он найдет ваш жесткий диск, он начнет загружать Windows.
BIOS также действует как основная панель управления компонентами системы, где выполняются низкоуровневые настройки для всех ваших аппаратных устройств. Загрузка устройства
порядок, адреса портов и настройки функций, такие как plug and play, находятся на экранах настройки BIOS. Например, если вы хотите изменить порядок дисков
который ваш компьютер проверяет для загрузки, то вы захотите изменить порядок загрузки устройства.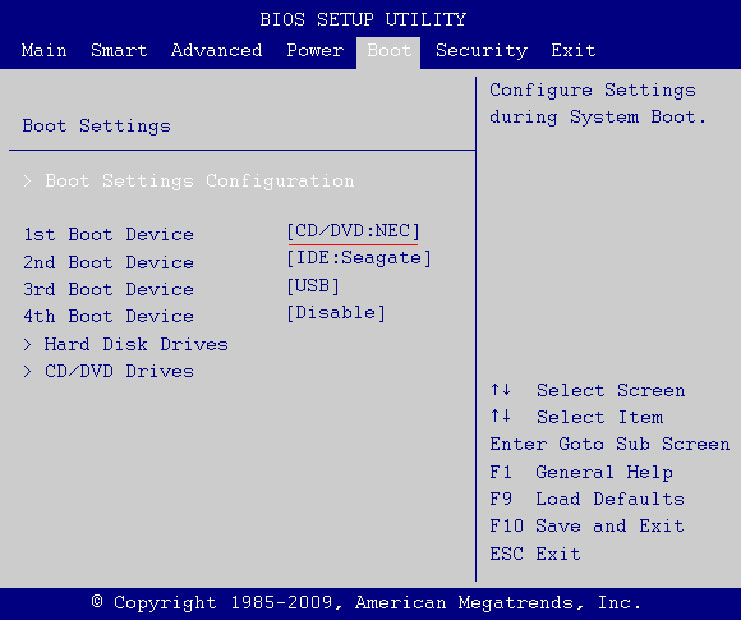
BIOS на каждом ПК может производиться разными компаниями или доступ к ним может осуществляться разными способами. Тем не менее, наиболее распространенный способ получить доступ к экрану настройки — нажать F2 или клавишу
Удалить ключ, когда отображается экран POST. Некоторые компьютеры даже сообщают вам, какую клавишу нажать, чтобы войти в настройки, как это делает мой ноутбук. Если ваш компьютер не позволяет вам получить доступ к
таким образом, обратитесь к документации по компьютеру или обратитесь к производителю компьютера за инструкциями.
Во время внесения изменений в BIOS убедитесь, что вы случайно не изменили какие-либо другие настройки. Если вы случайно изменили значение параметра и не знаете, на что его вернуть
для этого просто выйдите из экрана настройки BIOS, следуя указаниям на экране, и выберите НЕ сохранять изменения. Затем просто перезагрузитесь и снова войдите в экран настройки и продолжайте взламывать свою систему.
Изменение порядка загрузки ваших дисков
Большинство компьютеров настроены таким образом, что при первом включении компьютера он проверяет, хотите ли вы загрузиться с других дисков, помимо жесткого диска. Он автоматически проверит,
Он автоматически проверит,
у вас есть загрузочный компакт-диск в приводе компакт-дисков. Если на вашем компьютере есть флоппи-дисковод, он проверит, есть ли у вас загрузочный диск в флоппи-дисководе. Затем, как только он проверил все возможные местоположения
для загрузочного диска система по умолчанию использует ваш жесткий диск и начинает загрузку Windows.
Каковы преимущества изменения порядка загрузки системных устройств? Если вы измените порядок загрузочных устройств таким образом, чтобы жесткий диск находился вверху списка, система
не нужно тратить время на проверку других устройств на наличие загрузочных записей. Просто изменив порядок устройств, вы можете сократить время загрузки от одной до нескольких секунд, в зависимости
на скорости вашего оборудования. Чтобы изменить порядок загрузки (или последовательность, как это называют некоторые), вам придется войти в настройки BIOS.
экран, о котором упоминалось ранее.
- Нажмите F2, Delete или клавишу «Правильно» для вашей конкретной системы на экране POST (или на экране с логотипом производителя компьютера), чтобы открыть экран настройки BIOS.

Работа на экранах настройки BIOS позволит вам изменить многие важные значения, которые могут повлиять на производительность и стабильность вашего компьютера. Будьте осторожны, какие настройки вы решили изменить
потому что они могут вызвать конфликты ресурсов устройства, а также сделать ваше оборудование непригодным для использования. Однако в BIOS очень мало настроек, которые при неправильной установке приведут к поломке физического оборудования.
наносить ущерб. Единственная функция моего BIOS, которая может это сделать, — это функции разгона процессора. Если установить эти значения слишком высокими, процессор может сгореть. Изменение основных настроек функций, таких как
порядок загрузки вызовет небольшие неудобства только в том случае, если он был установлен неправильно. Чтобы устранить проблему, вам просто нужно вернуться в BIOS и установить правильное значение, и все вернется на круги своя. - Найдите место, где написано Boot, войдите в подменю, затем выберите Boot Sequence и нажмите Enter.

- Перейдите туда, где указано «первое устройство», и пролистайте список до того места, где указано «Жесткий диск» или «IDE0» (при условии, что ваш жесткий диск подключен к IDE0). Если
на вашем экране настройки конкретно не указано «первое устройство», а просто перечислены все устройства, тогда все, что вам нужно сделать, это выбрать жесткий диск и переместить его в начало списка.
Это можно сделать с помощью клавиш изменения значений, которые для моего BIOS (созданного Phoenix) представляют собой пробел для перемещения элемента вверх и клавишу с символом минус для перемещения элемента.
вниз. Конкретные клавиши различаются почти в каждой системе, но основные концепции одинаковы. Вы хотите, чтобы ваш жесткий диск был в верхней части списка или в качестве первого устройства
с которого попытаться загрузиться. - После внесения изменений выйдите из BIOS, нажав клавишу Esc и убедившись, что вы выбрали сохранение изменений при выходе. После перезагрузки новые настройки вступят в силу.

Каковы последствия изменения порядка загрузки? Изменение порядка загрузки никак не повредит вашей системе, если вы сделаете это правильно. Если вы случайно извлекли жесткий диск из
список и сохраните настройки BIOS, вы получите приятный сюрприз при перезагрузке компьютера — заявление о том, что компьютер не может найти ни одну операционную систему. Если вам случится получить
это сообщение, затем просто перезагрузитесь, нажав Ctrl → Alt → Delete, вернитесь в настройки BIOS и убедитесь, что вы выбрали жесткий диск в качестве загрузочного устройства. Как только вы это сделаете, ваш
система придет в норму.
Другая возможная проблема, с которой вы можете столкнуться, связана с неудобством. Как только вы измените порядок загрузки системных устройств так, чтобы жесткий диск был первым в списке, вы больше не будете
больше нельзя использовать компакт-диски для восстановления системы или загрузочные дискеты. Если что-то случилось с вашим компьютером и вам нужно загрузиться с этих дисков, чтобы восстановить систему или запустить диагностику,
просто вернитесь в BIOS и опустите или удалите жесткий диск из первого загрузочного устройства.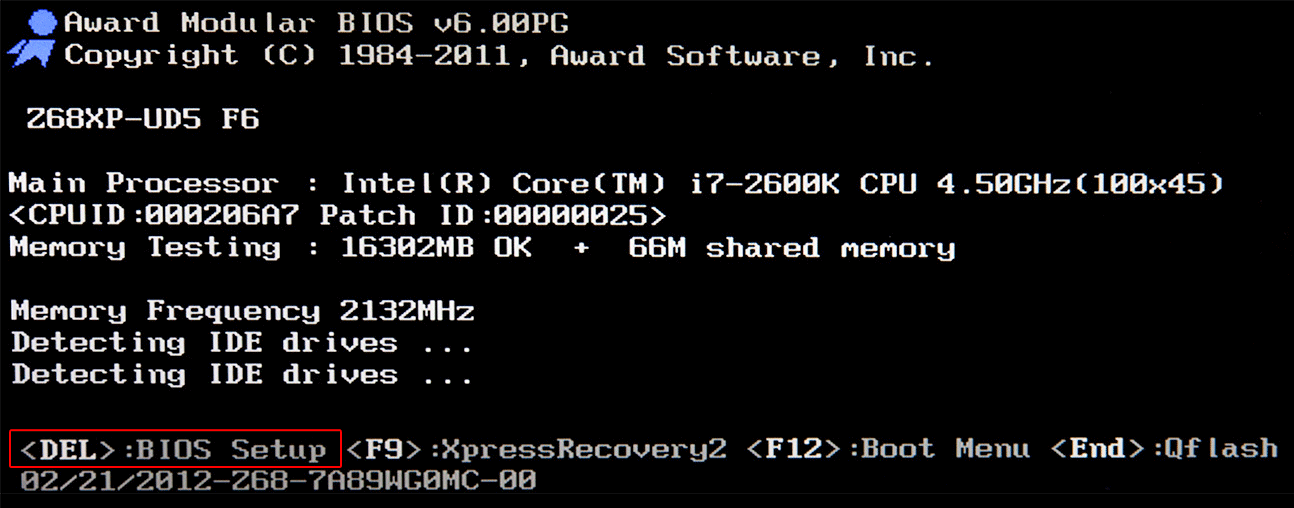

 Enable Display F2 to Enter Setup.
Enable Display F2 to Enter Setup.