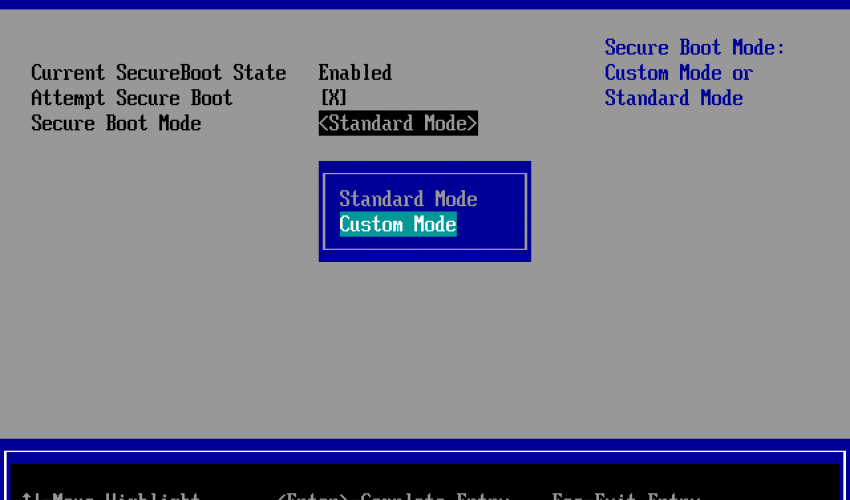Boot from efi file на ноутбуке hp: Ноутбуки HP — Не удается запустить ноутбук с загрузочного диска CD или DVD
Содержание
Как загрузить с флешки или диска ноутбук HP Pavillion
Как загрузить с флешки или диска ноутбук HP Pavillion? Здравствуйте админ! Целый день промучился сегодня с ноутбуком HP Pavillion, хочу установить на нём операционную систему Windows 7 вместо установленной сейчас Windows 8. Подсоединяю проверенную загрузочную флешку Windows 7 в USB порт 2.0, далее перезагружаю ноутбук и часто жму на клавишу ESC,
попадаю в «старт меню», теперь уже нажимаю F-9 Boot Device Options (изменение настроек загрузки),
попадаю в меню загрузки, но моей флешки Kingston там нет, хотя она уже подсоединена к ноутбуку (флешка точно загрузочная).
Тоже самое происходит и с загрузочным диском Windows 7.
Вот думаю и «чудо враждебной техники», тогда поступлю по другому, изменю приоритет загрузки прямо в БИОС UEFI, перезагружаю ноутбук, далее жму при загрузке опять ESC, попадаю в «старт меню», теперь уже нажимаю F-10 BIOS Setup
и вхожу в БИОС UEFI и выбираю опцию System Configuration, а в ней вкладку Boot Options, захожу в неё.
Как видим параметр безопасной загрузки Secure Boot в БИОС включен,
отключаю его, ставлю в положение «Disabled», а опцию «Legacy support» перевёл в положение «Enabled», выходит предупреждение, выбираю Yes,
затем жму F-10 (сохраняю настройки, жму Yes и перезагружаюсь),
после перезагрузки выходит вот это окно, с сообщением
A change to the operating system secure boot mode is pending. Please enter the pass code displayed below to complete the change. If you did not initiate this request, press the ESC key to continue without accepting the pending change
жал и на ESC, и на Enter, и на другие клавиши, всё бесполезно, ноутбук перезагружается, и грузит операционную систему Windows 8. А если войти опять в БИОС UEFI, то там всё без изменений, опция Secure Boot включена Enabled, а «Legacy support» отключена Disabled, то есть как будто я ничего не изменял.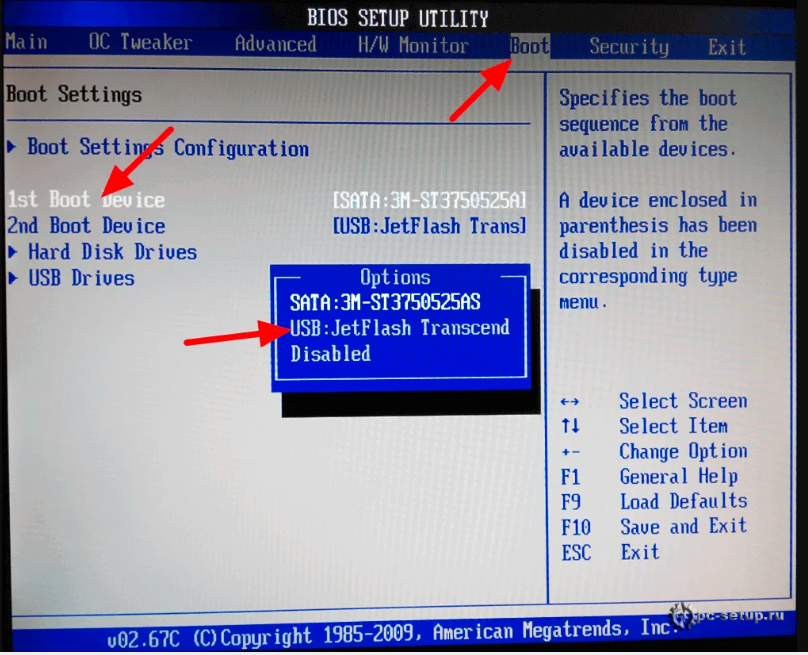
Прошу вас объяснить мне простому пользователю, почему я не могу загрузить ноутбук HP Pavillion с флешки, почему не изменяются настройки БИОСа UEFI, что я делаю не так. И главное, почему на ноутбук с БИОСом UEFI можно установить только Windows 8, а никакую другую операционную систему, приходиться вот так вот «выкобениваться» и тратить «нервенные» клетки. Толяныч из Витебска.
Привет друзья! Наш читатель всё правильно делает до последнего скриншота. Нужно было лишь правильно перевести вот это сообщение:
«Для изменения безопасного режима загрузки, пожалуйста, введите код, приведённый ниже, чтобы закончить изменение. Если вы не отправляли этот запрос (на изменение), то нажмите ESC, чтобы выйти без изменения.» думаю, вы уже поняли, что в этом сообщении нас просят ввести на клавиатуре ноутбука вот этот код 8721 (в вашем случае код естественно будет другой) и нажать Enter, после этого ваши изменения в настройках БИОСа UEFI сохранятся и ноутбук перезагрузится,
а после перезагрузки жмём на ESC, попадаем в «старт меню», нажимаем F-9 Boot Device Options (изменение настроек загрузки),
попадаем в меню загрузки и здесь уже присутствует наша флешка Kingston, выбираем её и жмём Enter, наш ноутбук загружается с флешки.
То, с чем мы сейчас имели дело, не что иное как дополнительное средство защиты от нас (вредоносных пользователей), ой извините, не то хотел сказать, конечно же, это средство от вредоносных программ руткитов, применённое на ноутбуках HP.
Кому интересно, что надо делать дальше для установки Windows 7 могут ознакомится с нашей статьёй: «Как установить на ноутбуке Windows 7 вместо Windows 8».
В конце статьи хочу ещё сказать вот что. На всех новых ноутбуках установлена операционная система Windows 8 и интерфейс БИОС заменён интерфейсом UEFI. У многих читателей появились вопросы. Что такое БИОС UEFI, кто его придумал и зачем? Для чего нужна вкладка Secure Boot и можно ли её отключать, а если можно, то как это сделать? Всё это Вы узнаете из следующей нашей статьи под названием «БИОС UEFI».
Если данная статья Вам не помогла, читайте более полный вариант «Как отключить Secure Boot на различных вариациях БИОСа UEFI!
Как установить Windows 10 на ноутбук от HP (на примере серии HP Pavilion)
Доброго здравия!
Вроде бы установка ОС Windows 10 всегда происходит по одной «схеме».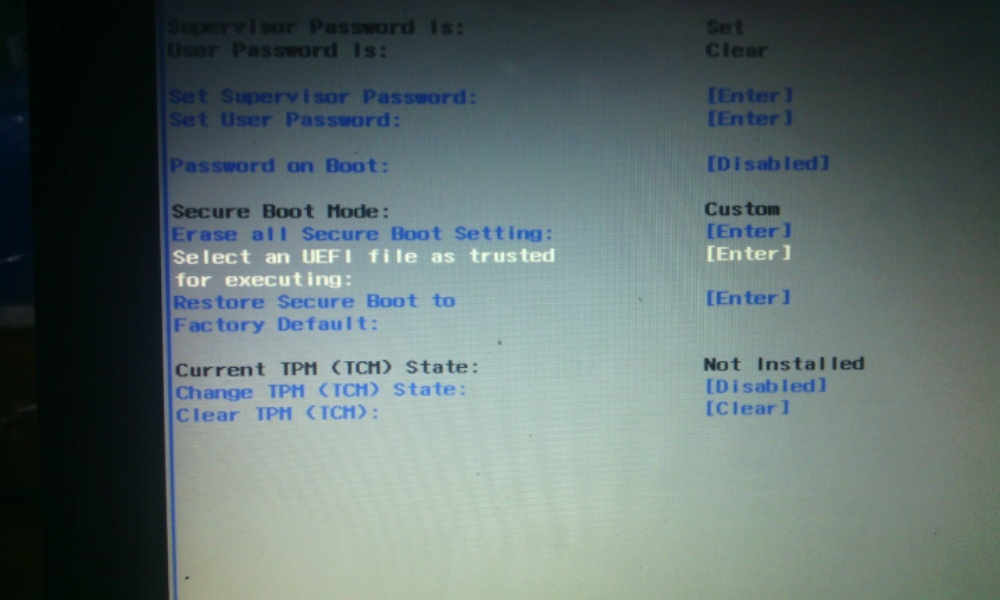 .. Однако, на каждом устройстве есть свои «совсем небольшие» нюансы (которые иногда могут поставить в тупик).
.. Однако, на каждом устройстве есть свои «совсем небольшие» нюансы (которые иногда могут поставить в тупик).
Вот, собственно, не так давно попросили установить ОС Windows 10 на новый ноутбук HP Pavilion (на AMD Ryzen). Всё бы ничего, но он «упорно» не позволял пользователю войти в BIOS или открыть загрузочное меню…
Как оказалось, в последствии — в BIOS была включена опция быстрой загрузки, и кнопку ESC (на HP эта кнопка по умолчанию открывает сервисное меню) нужно было зажимать еще до того момента, как будет нажата кнопка включения.
В остальном, вроде бы никаких сюрпризов, но на всякий случай набросал краткую инструкцию (вдруг кто-то столкнется с чем-то похожим!). 👌
*
Содержание статьи
- 1 Поэтапная установка Windows 10 на HP-ноутбук
- 1.1 👉 ШАГ 1
- 1.2 👉 ШАГ 2
- 1.3 👉 ШАГ 3
- 1.4 👉 ШАГ 4
- 1.5 👉 ШАГ 5
→ Задать вопрос | дополнить
👉 ШАГ 1
И так, для начала нам потребуется какой-нибудь образ ISO с ОС Windows 10.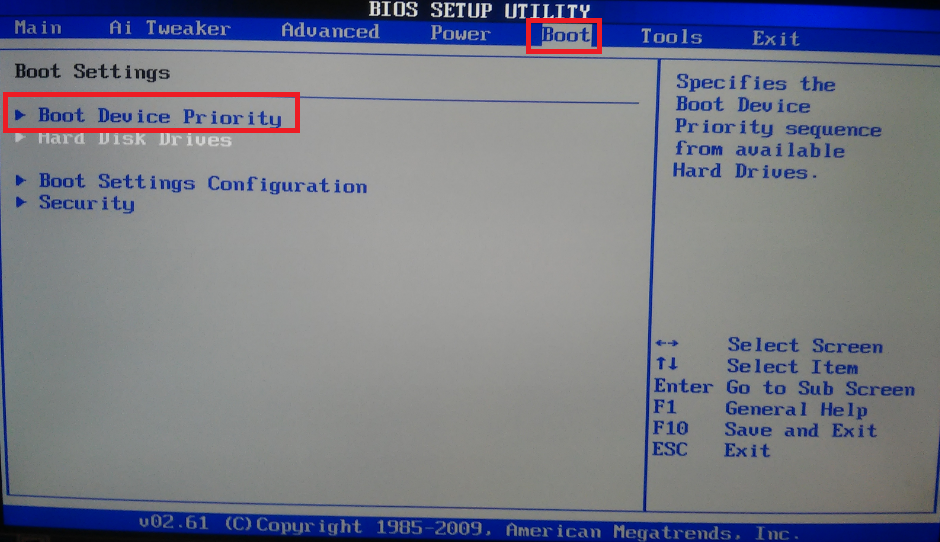 Лично я порекомендовал бы вам загрузить официальную версию с сайта Microsoft (зачем лишние «приключения потом?). О том, как это сделать — см. статью по ссылке ниже.
Лично я порекомендовал бы вам загрузить официальную версию с сайта Microsoft (зачем лишние «приключения потом?). О том, как это сделать — см. статью по ссылке ниже.
👉 В помощь!
Как скачать ISO-образ с ОС Windows 10 [официально и легально]
*
Далее этот ISO-образ нужно правильно записать на флешку/внешний диск. На этом вопросе тоже не останавливаюсь, т.к. это уже было неоднократно разобрано в моих статьях ранее (см. пару ссылок ниже).
👉 В помощь!
1) Как создать загрузочную флешку Windows 10 под UEFI или BIOS в Rufus (новая 3.x версия) [Важно! Для новых ноутбуков выбирайте вариант под UEFI]
2) Как сделать загрузочным внешний диск USB-HDD (без полного форматирования и потери данных)
Создание загрузочной флешки
*
👉 ШАГ 2
Теперь можно подключить загрузочную флешку к USB-порту (желательно 3.0, которые помечаются синим цветом — так быстрее).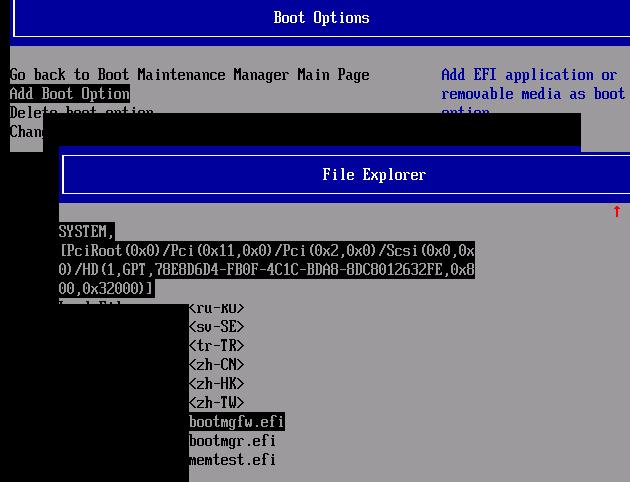
А далее зажмите клавишу ESC и только потом нажмите кнопку включения ноутбука (либо часто нажимайте ее сразу после включения — но этот вариант может не сработать, если включена быстрая загрузка).
В сервисном меню нужно открыть раздел загрузки (или BOOT, в моем случае — это клавиша F9).
Если на экране у вас никаких меню не появилось — ознакомьтесь с заметкой 👇 о входе в BIOS на ноутбуках HP (у некоторых старых моделей могут быть некоторые нюансы).
👉 В помощь!
Как зайти в BIOS/UEFI на ноутбуках HP
Вызов BOOT меню
После, в загрузочном меню нужно выбрать нашу флешку/диск и нажать Enter (обычно, если на диске ноутбука не установлено ОС, а к USB-порту подключена только одна флешка — выбирается она автоматически).
Примечание: в моем случае был использован мульти-загрузочный диск с несколькими ОС (и именно поэтому появилось меню с выбором версии Windows.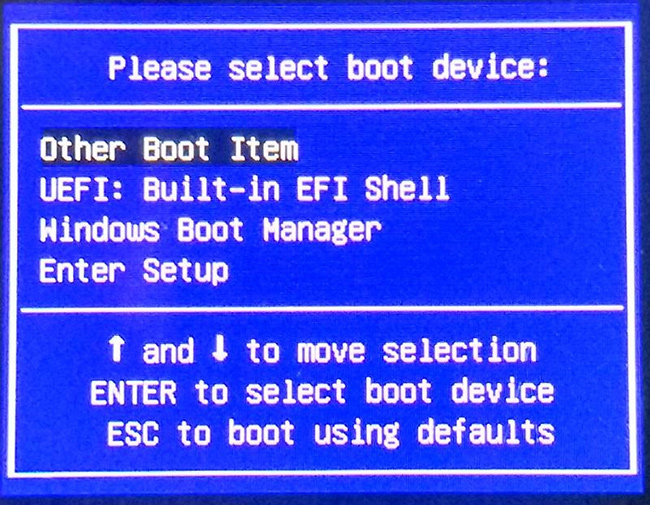 В вашем случае — его может не быть).
В вашем случае — его может не быть).
Выбор версии ОС для установки
*
👉 ШАГ 3
Затем, спустя минуту-другую, перед вами должно появиться окно с выбором языка. По умолчанию, в большинстве случаев система выбирает русский — и поэтому можно сразу же нажать «Далее…».
Начало установки Windows 10
В следующем окне нажмите по кнопке «Установить» (в центре).
Установить!
Режим установки рекомендую задать «Выборочный» — это позволит вам вручную указать диск под систему (да и «разбить» его на 2-3 раздела, если это необходимо).
Выборочная установка!
В следующем шаге следует выбрать диск под систему. Если вы не собираетесь его делить — можно сразу же указать накопитель и нажать кнопку «Далее» (для тех, кто хочет разбить диск на 2 части — после выбора накопителя нажмите на «Создать» и укажите размер раздела под ОС).
Выбор диска под установку ОС
Далее следует дождаться, пока установочные файлы будут скопированы, и компьютер пойдет на перезагрузку.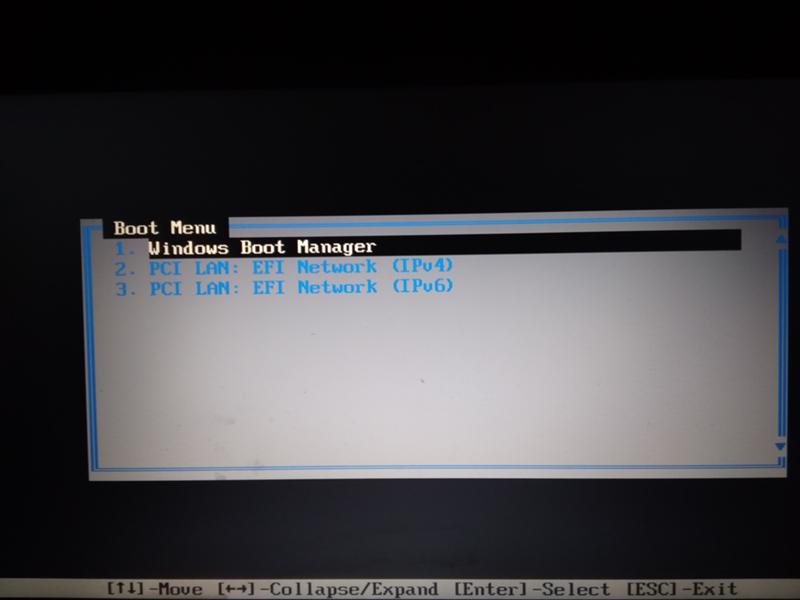 В этот момент рекомендую отключить от USB-порта загрузочный накопитель (флешку/диск), чтобы после перезагрузки — с нее еще раз не запустилась установка ОС…
В этот момент рекомендую отключить от USB-порта загрузочный накопитель (флешку/диск), чтобы после перезагрузки — с нее еще раз не запустилась установка ОС…
Файлы были скопированы на жесткий диск
*
👉 ШАГ 4
После, запустится процесс подготовки и настройки устройства. Нужно будет последовательно ответить на несколько вопросов, которые помогут сконфигурировать работу ОС под вас…
Идет подготовка
Для начала — речь идет о выборе региона. Рекомендую указывать Россию (страну проживания). Это нужно, чтобы ОС смогла правильно определить язык, раскладку и ряд функций, которые будут использоваться в дальнейшем.
Выбор региона — Россия
В одном из шагов ОС предложит подключить ноутбук к интернету — временно рекомендую пропустить этот шаг (иначе Windows может начать загрузку обновлений, что отрицательно скажется на времени установки).
Пока пропустить
Имя учетной записи можно указать любое. Однако, порекомендовал бы его задать на латинице и без разных дефисов, точек и пр. знаков. Почему?
Однако, порекомендовал бы его задать на латинице и без разных дефисов, точек и пр. знаков. Почему?
Да просто в дальнейшем некоторые приложения могут работать некорректно, если в имени учетной записи будет кириллица или какие-то значки…
Кто использовать этот компьютер
Что касается вопроса слежки и конфиденциальности: то здесь решайте сами, что оставить, что отключить… 👇 В плане дальнейшей работы с ОС — этот шаг почти никак не сказывается…
Принять
*
👉 ШАГ 5
Теперь пару слов о том, что делать, как только появился рабочий стол…
Для начала нажмите сочетание Win+i — должно открыться окно с параметрами Windows 10. В разделе «Система/дисплей» установите разрешение и масштабирование так, чтобы с устройством было максимально комфортно работать.
Примечание: просто если этого не сделать — то на некоторых ноутбуках всё очень мелкое и глаза быстро устают.
..
Дисплей — выбор разрешения и масштабирования
Далее кликните по значку сети и 👉 подключитесь к Wi-Fi (или расшарив интернет с телефона / или так, как у вас это обычно происходит… 👌).
Смотрим доступные Wi-Fi сети
3) После, зайдите на сайт HP в раздел драйверов (ссылку привожу на всякий случай… 👌).
Рекомендую кликнуть по меню «Разрешить определить HP ваш продукт» — в результате сервис вам предложит установить небольшую утилиту, которая и подберет, и обновит все необходимые драйвера.
Примечание: те драйвера, что установила ОС Windows 10, — далеко не всегда корректно работают (и не дают пользоваться всеми доступными функциями от производителя).
Разрешите HP определить ваш продукт
На этом, в общем-то, и всё!
*
Критика и дополнения — приветствуются!
Удачи!
👣
RSS (как читать Rss)
Полезный софт:
- Видео-Монтаж
Отличное ПО для создания своих первых видеороликов (все действия идут по шагам!).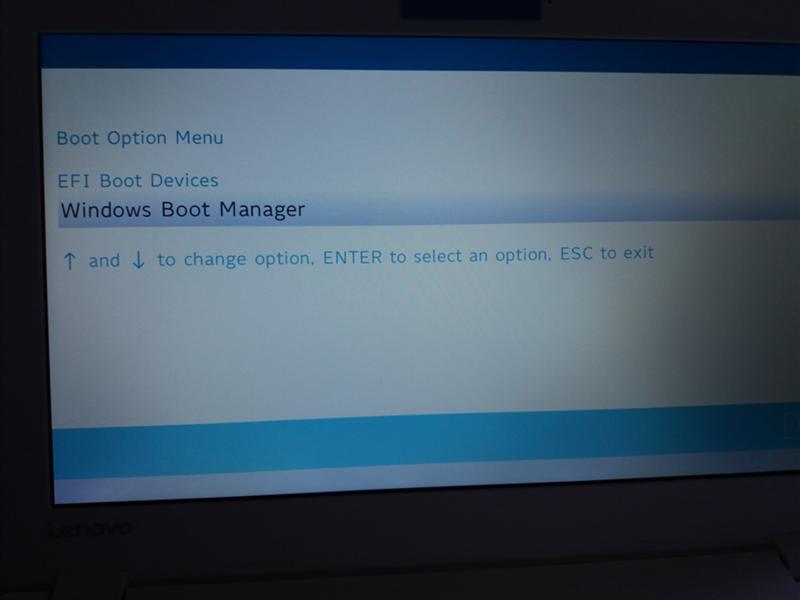
Видео сделает даже новичок!
- Ускоритель компьютера
Программа для очистки Windows от «мусора» (удаляет временные файлы, ускоряет систему, оптимизирует реестр).
Другие записи:
boot — возможна ли загрузка с USB с помощью UEFI на моем ноутбуке? HP 8460p с последней версией BIOS/микропрограммы
Компьютеры на базе BIOS загружали «целые диски» — или, точнее, BIOS мог загружать первый сектор (также известный как основная загрузочная запись или MBR) диска для запуска сохраненного кода загрузчика там. Это обеспечило относительно простое управление загрузкой на уровне встроенного ПО — вы устанавливаете загрузочное устройство по умолчанию в утилите настройки встроенного ПО, и обычно вы можете переопределить его для каждой загрузки с помощью диспетчера загрузки BIOS. Детали того, как сделать обе эти вещи, варьировались от одного компьютера к другому.
Детали того, как сделать обе эти вещи, варьировались от одного компьютера к другому.
С EFI/UEFI все сложнее. EFI загружается из файлов, из которых хранятся в системном разделе EFI (ESP), который представляет собой раздел с кодом определенного типа, использующий файловую систему FAT. Один ESP теоретически может содержать тысячи загрузчиков, хотя чаще всего один или два (возможно, с некоторыми программами поддержки). Компьютер знает, какой загрузчик запускать, потому что эта информация хранится в энергонезависимой памяти в списке приоритетной загрузки. Этим загрузочным списком иногда можно манипулировать в утилите настройки микропрограммы, аналогично тому, как вы устанавливаете приоритет загрузочного диска в BIOS; и обычно вы можете переопределить его для каждой загрузки с помощью встроенного менеджера загрузки прошивки. Как и в случае с BIOS, детали того, как установить настройки по умолчанию или войти в менеджер загрузки, различаются от одного компьютера к другому; но обычно это делается нажатием клавиши во время загрузки — обычно Esc, Enter или функциональной клавиши.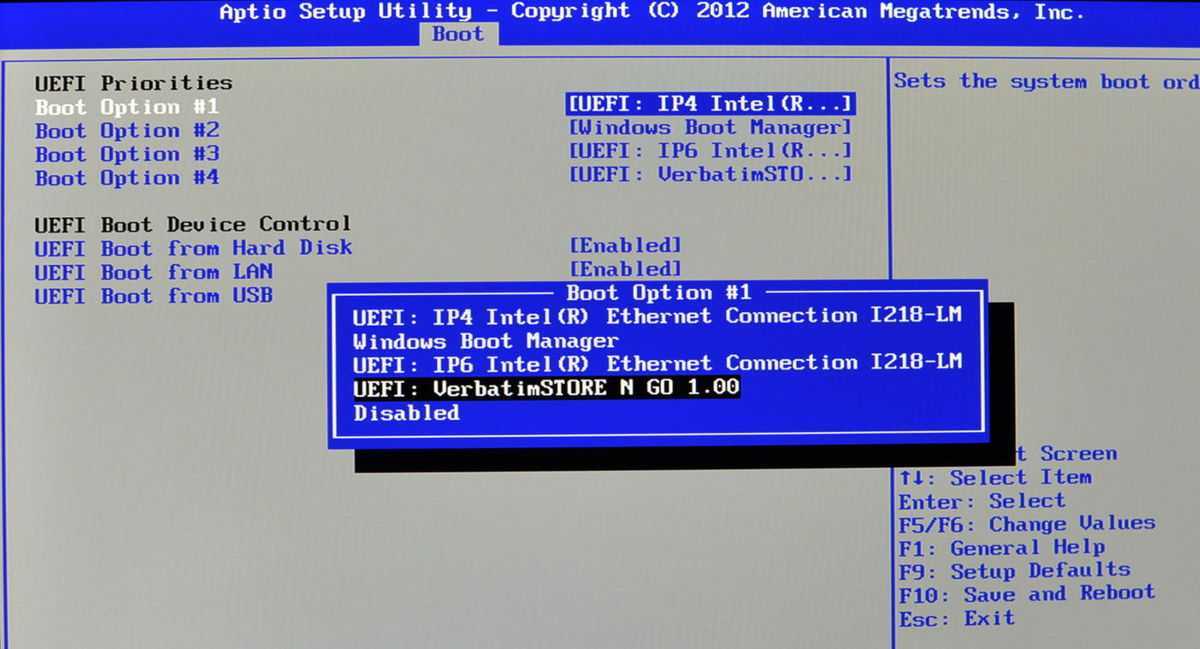
Съемные носители создают особую проблему для загрузки в стиле EFI. Поскольку указатели на загрузчики хранятся в NVRAM, вы не можете поместить загрузчик на съемный диск с произвольным именем файла и ожидать, что он будет загружен. Таким образом, для съемных носителей используется стандартное резервное имя файла . Для систем AMD64/x86-64/x64 это имя файла EFI/BOOT/bootx64.efi . Многие EFI не создают записи для съемных носителей до тех пор, пока они не будут вставлены в компьютер. Таким образом, эти записи могут не отображаться в списке порядка загрузки по умолчанию, который вы видите в прошивке, а только в меню диспетчера загрузки, если и когда вы входите в него. Я подозреваю, что это ваша проблема; похоже, вы пытаетесь изменить порядок загрузки по умолчанию, тогда как вместо этого вы должны войти в меню диспетчера загрузки, чтобы выбрать загрузочный носитель.
Кроме того, если на внешнем носителе отсутствует резервный загрузчик, этот носитель может не отображаться как загрузочное устройство даже в меню диспетчера загрузки. Некоторые инструменты для создания загрузочных USB-накопителей были написаны до того, как EFI стали обычным явлением, поэтому в них могут отсутствовать файлы загрузчика EFI. В некоторых исходных файлах (файлы
Некоторые инструменты для создания загрузочных USB-накопителей были написаны до того, как EFI стали обычным явлением, поэтому в них могут отсутствовать файлы загрузчика EFI. В некоторых исходных файлах (файлы .iso или еще что-то) могут отсутствовать файлы загрузчика EFI, особенно для ОС, которые не поддерживают загрузку в режиме EFI.
Наконец, вы можете столкнуться с проблемами из-за настроек безопасности. Если ваш компьютер настроен на безопасную загрузку, а загрузочный носитель не поддерживает это, вы можете не увидеть соответствующую загрузочную запись или эта загрузочная запись может не работать. Несколько EFI (я слышал, что Acers такие) имеют особенно неприятные меню безопасной загрузки, которые требуют прыжков через дополнительные обручи даже для загрузки носителя с правильно подписанными файлами загрузчика.
uefi — Как заставить мой ноутбук HP загружаться в grub из моего нового файла efi?
Если вы не хотите перемещать загрузочные файлы , вы можете попробовать изменить последовательность загрузки вручную:
Войдите в Ubuntu вручную и проверьте текущую последовательность загрузки и их идентификаторы, используя:
sudo efibootmgr -v
затем измените последовательность загрузки, используя -o и идентификаторы (в порядке загрузки слева направо):
sudo efibootmgr -o 0000,3000,0001,2001,2002,2003
Пример :
1. Показать текущие настройки загрузки
Показать текущие настройки загрузки
$ sudo efibootmgr -v
BootCurrent: 0001
Тайм-аут: 2 секунды
BootOrder: 0001,3000,0000,2001,2002,2003
Boot0000* ubuntu HD(2,GPT,c451cb3c-a684-45ac-9925-4046e57c40cb,0x145800,0x82000)/Файл(\EFI\ubuntu\shimx64.efi)
Boot0001* Диспетчер загрузки Windows HD(2,GPT,c451cb3c-a684-45ac-9925-4046e57c40cb,0x145800,0x82000)/File(\EFI\Microsoft\Boot\bootmgfw.efi)WINDOWS........x ...B.C.D.O.B.J.E.C.T.=.{.9.d.e.a.8.6.2.c.-.5.c.d.d.-.4.e.7.0.-.a.c.c.1.-.f.3.2.b.3.4.4.d.4.7 .9.5.}.......................
Boot2001* USB-накопитель (UEFI) RC
Boot2002* Внутренний привод CD/DVD ROM (UEFI) RC
Boot3000* Внутренний жесткий диск или твердотельный диск RC
Boot3001* Внутренний жесткий диск или твердотельный диск RC
Boot3002* Внутренний жесткий диск или твердотельный диск RC
Boot3003* Внутренний жесткий диск или твердотельный диск RC
2. Изменить порядок загрузки (сначала мы хотим запустить Ubuntu, чтобы при запуске отображалось меню загрузки):
Обратите внимание, что первая попытка дала ошибку, потому что не удалось найти Boot2003 (дисковод?), как вы можно увидеть, что он воссоздается после перезагрузки. 9Загрузочная запись 2003 не существует
9Загрузочная запись 2003 не существует
$ sudo efibootmgr -o 0000,3000,0001,2001,2002
BootCurrent: 0000
Тайм-аут: 2 секунды
BootOrder: 0000,3000,0001,2001,2002
Boot0000* убунту
Boot0001* Диспетчер загрузки Windows
USB-накопитель Boot2001* (UEFI)
Boot2002* Внутренний привод CD/DVD ROM (UEFI)
Boot3000* Внутренний жесткий диск или твердотельный диск
Boot3001* Внутренний жесткий диск или твердотельный диск
Boot3002* Внутренний жесткий диск или твердотельный диск
Boot3003* Внутренний жесткий диск или твердотельный диск
3. Перезагрузка. Теперь должно появиться загрузочное меню. (2003 добавляется автоматически):
$ судо efibootmgr -v
BootCurrent: 0000
Тайм-аут: 2 секунды
BootOrder: 0000,3000,0001,2001,2002,2003
Boot0000* ubuntu HD(2,GPT,c451cb3c-a684-45ac-9925-4046e57c40cb,0x145800,0x82000)/Файл(\EFI\ubuntu\shimx64.efi)
Boot0001* Диспетчер загрузки Windows HD(2,GPT,c451cb3c-a684-45ac-9925-4046e57c40cb,0x145800,0x82000)/File(\EFI\Microsoft\Boot\bootmgfw.efi)WINDOWS........

 ..
..