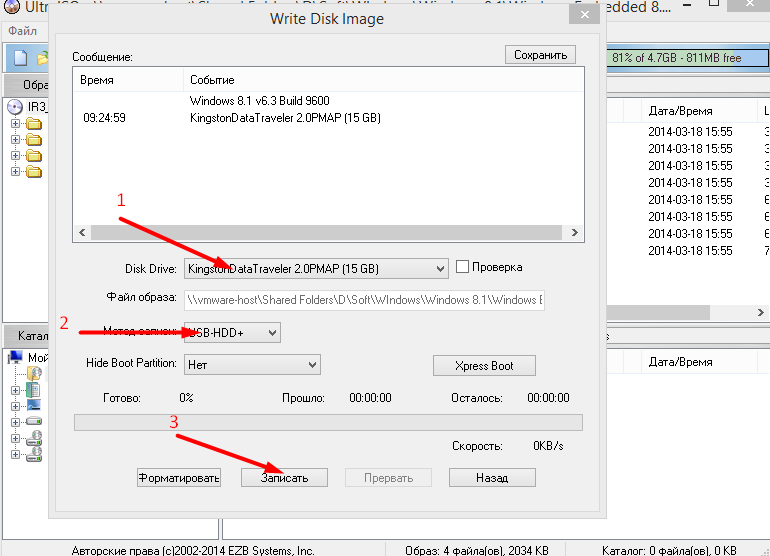Windows 8 записать образ на флешку: Извините, такой страницы на сайте нет
Содержание
критерии выбора и способы записи
Загрузочный диск Windows предназначается для установки ОС на любом компьютере. С его помощью можно устранить сбои и ошибки, из-за которых устройство отказывается запускаться, восстановить файловую систему и поменять версию прошивки. Носитель создают через встроенные инструменты “Виндовс” или в специальных программах.
Загрузочный диск нужен для записи ОС.
Что такое загрузочный диск и критерии его выбора
Это съемный накопитель, содержащий нужные компоненты для запуска ОС. Он используется при тех обстоятельствах, когда системные файлы Windows на HDD были повреждены или утрачены. Образ сохраняют на внешние носители в формате ISO.
Чтобы записать установочный диск, следует подготовить подходящие утилиты или воспользоваться стандартными средствами восстановления ОС.
Также важно правильно выбрать DVD/USB-накопитель, учитывая такие критерии и рекомендации:
- Объем диска должен составлять не меньше 4,7 Гб.
 Лучше купить 2 носителя, поскольку в процессе записи нередко случаются сбои и ошибки.
Лучше купить 2 носителя, поскольку в процессе записи нередко случаются сбои и ошибки. - При использовании флешки нужно остановиться на моделях с хранилищем от 8 Гб и стандартом подключения USB 3.0. На устройстве не должны размещаться сторонние файлы, поэтому его предварительно форматируют.
- Если вы не смогли получить доступ к образу Windows, скачайте готовый пакет через интернет.
Что потребуется для того, чтобы создать загрузочный диск
Чтобы подготовить образ восстановления ОС, необходимо найти установочный экземпляр и правильно сохранить его на карте памяти или DVD-диске. Загрузить файл можно с интернета и браузера в формате ISO. В таких источниках должны указываться контрольные суммы, что позволит оценить исходник на предмет наличия ошибок.
Следующее, что нужно подготовить, это DVD-болванка и программное обеспечение для переноса файлов. Оно может выполнять как разовую запись (DVD-R), так и многократную для дисков DVD-RW.
Оно может выполнять как разовую запись (DVD-R), так и многократную для дисков DVD-RW.
Создание образа диска
Установочный образ может выглядеть как ИСО-файл, созданный через стандартные инструменты и сторонние утилиты для компьютера. Кроме того, его можно загрузить из интернета, используя подходящие ресурсы для свободного скачивания.
Если образ сохраняется через встроенную панель Windows, необходимо перейти в «Мой компьютер», открыть каталог с образом и нажать на него правой клавишей мыши. В появившемся разделе следует выбрать кнопку «Записать образ». После запуска утилиты остается определиться с типом носителя, активировать пункт «Проверить после записи», а затем подтвердить свой выбор и запустить процесс.
Способ создания образа диска.
Программа должна сохранить образ системы, установленной на вашем компьютере, за несколько минут. Точная продолжительность операции зависит от размеров файла и скорости записи.
Поскольку возможности стандартного средства сильно ограничены, многие пользователи отдают предпочтение сторонним приложениям. В сети можно найти большое количество бесплатных вариантов со всеми необходимыми инструментами.
В сети можно найти большое количество бесплатных вариантов со всеми необходимыми инструментами.
Для записи образа Windows часто используется утилита Daemon Tools. Она отличается интуитивно-понятным и удобным интерфейсом, хорошим функционалом и быстродействием. Чтобы подготовить установочный файл, нужно перенести скачанный материал в Daemon Tools, а затем нажать на иконку «Создать образ».
Дальше следует снять галочку с панели «Добавить в каталог», выбрать корневое хранилище для сохранения и запустить процесс.
Запись загрузочного диска
Готовый образ нужно перенести на сторонний носитель. Это делается как через соответствующие средства “Виндовс”, так и с помощью дополнительных приложений.
На Windows 7
В ОС появилась специальная кнопка для создания мультизагрузочного диска без дополнительного ПО.
Чтобы перенести образ на внешний накопитель, следует действовать по такой инструкции:
- Перейти в «Мой компьютер» и открыть папку с сохраненным установочным файлом.

- Кликнуть по нему правой клавишей мыши и выбрать «Записать образ диска».
- Определить носитель, на котором будет записан образ, и активировать загрузку.
Скорость записи образа «семерки» варьируется от 3 до 10 минут. После завершения процесса установочный накопитель будет готов для использования на любом компьютере. Чтобы работать с ним, потребуется предварительно поменять настройки автозагрузки (Boot Manager) в BIOS.
На Windows 8
Для пользователей ОС была разработана специальная утилита Media Creation Tool, которая записывает загрузочные диски без сторонних компонентов. С ее помощью можно перенести образ системы на USB-носитель за несколько минут.
Программа скачивается с официального магазина приложений Microsoft. Для этого нужно нажать на «Создать носитель», установить утилиту и выбрать подходящую версию ОС.
Для этого нужно нажать на «Создать носитель», установить утилиту и выбрать подходящую версию ОС.
Дальше следует выбрать расположение готового установочного файла.
Система предлагает 2 варианта:
- USB-устройство или карта-памяти.
- DVD-диск.
Затем остается указать хранилище на компьютере для сохранения копии образа и дождаться, пока он будет загружен.
Запись с помощью специальных программ
В некоторых случаях встроенных функций Windows недостаточно для подготовки загрузочного диска. Кроме того, система часто отображает непредвиденную ошибку записи. Поэтому использование дополнительных утилит, скачанных с интернета, – более востребованный вариант.
Программа ImgBurn для записи диска.
Список программ для записи образов достаточно обширный. Они отличаются как интерфейсом, так и набором инструментов и кнопок.
ImgBurn
Бесплатная программа ImgBurn предназначается для быстрой записи установочного диска.
Ее можно скачать с официального сайта и установить за несколько секунд.
Открыв ImgBurn, следует перейти в раздел «Записать образ на диск» (Write image file to disk) и указать путь к исходному файлу. В меню «Цель» (Destination) остается указать внешнее хранилище, скорость записи (лучше выбирать наименьшее значение) и запустить процесс.
Astroburn
Утилита отличается приятным интерфейсом и простыми настройками. При этом ее можно скачать бесплатно.
Чтобы провести запись, стоит взять чистый диск, вставить его в привод и закрыть окно автозапуска, если оно появится на экране. Затем необходимо найти ярлык «Astroburn» на рабочем столе, запустить его и открыть раздел «Образ». В правой части экрана следует выбрать кнопку «Путь к файлу».
Убедившись, что все параметры выставлены правильно, а пункт «Проверить» отмечен галочкой, можно переходить к записи. В разделе выбора скорости лучше указать значение 8.0x, его хватает для носителей формата DVD-R 16x.
В разделе выбора скорости лучше указать значение 8.0x, его хватает для носителей формата DVD-R 16x.
Программа выполнит запись меньше чем за 10 минут. В случае появления ошибок пользователи берут другой диск или подключают внешний DVD-привод.
Если ошибка не исчезла, воспользуйтесь сторонним устройством.
UltraISO
Относится к востребованным приложениям для создания образов с последующей записью исходника на внешние носители. Утилита позволяет подготовить файл загрузки любых версий, включая Windows 10.
Чтобы провести операцию, необходимо выполнить несколько простых действий.
На главном экране Ultra ISO нужно выбрать кнопку «Инструменты» и кликнуть по кнопке «Записать образ CD». Она используется и для работы с загрузочной флешкой.
Программа UltraISO для записи диска.
В приложении появится панель настроек, в которой указываются съемный носитель, файл образа и скорость записи. Выбирать максимальное значение последнего параметра не нужно, поскольку это может вызвать ряд сбоев и ошибок при чтении и записи. Помимо стандартных функций, в Ultra ISO есть ряд дополнительных опций.
Помимо стандартных функций, в Ultra ISO есть ряд дополнительных опций.
Чтобы загрузиться с диска, следует поменять настройки автозапуска в “Биос”.
Как создать загрузочную флешку
Существуют различные утилиты для получения данного инструмента. Кроме того, его можно создать с помощью командной строки, но этот способ не подходит для новичков, т.к. требует опыта.
Чтобы упростить процесс, достаточно установить программное обеспечение от Microsoft – Windows USB/DVD Download Tool. Утилита обладает простым интерфейсом и понятными настройками. Однако, если она устанавливается на старые устройства с ОС Windows XP, пользователю потребуется инсталлировать дополнительные компоненты, такие как .NET Framework 2.0.
А если запись осуществляется с Windows 7 x32, сохранить образ «семерки» x64 будет еще сложнее, поскольку нужно скачать дополнительный файл или ввести некоторые команды в редактор реестра.
Для получения загрузочной флешки подходит еще один инструмент – Rufus. С его помощью можно записывать образы различных версий Windows, включая XP, 7, 8, 8.1, 10. Программа предоставляется в портативном формате и не требует инсталляции. При этом она подходит для любых ОС, независимо от их разрядности.
С его помощью можно записывать образы различных версий Windows, включая XP, 7, 8, 8.1, 10. Программа предоставляется в портативном формате и не требует инсталляции. При этом она подходит для любых ОС, независимо от их разрядности.
Все действия выполняются по такой инструкции:
- В USB разъем вставляется карта памяти. Если на ней имеются важные пользовательские данные, их нужно перенести на жесткий диск, а затем стереть с флешки. Проводить форматирование необязательно.
- Дальше необходимо указать размещение образа в Rufus и выбрать формат загрузочного раздела. MBR считается простым и надежным стандартом, но он не может работать с HDD-дисками объемом от 2 Тб. GRT – прогрессивный тип, который подходит для накопителей большого объема.
 Материнская плата имеет прошивку BIOS или UEFI. Уточнить используемую технологию можно во время запуска устройства. Если в вашем компьютере используется BIOS, необходимо указать это в поле «Схема раздела и тип интерфейса системы».
Материнская плата имеет прошивку BIOS или UEFI. Уточнить используемую технологию можно во время запуска устройства. Если в вашем компьютере используется BIOS, необходимо указать это в поле «Схема раздела и тип интерфейса системы». - На следующем этапе определяется формат файловой системы.
- Размер кластера не меняется, а в разделе «Метка тома» следует указать название версии ОС.
- Убедившись в правильности настроек, требуется переходить к записи.
Программа может сохранять файлы в течение 3-20 минут. Скорость записи зависит от размера исходника и пропускных возможностей накопителя.
Какие проблемы могут возникнуть и как их решить
Ошибки при записи возникают из-за неподходящего носителя, плохого качества удлинителя или поврежденного образа ОС.
Во время записи могут возникнуть некоторые проблемы.
Чтобы устранить проблемы, можно сделать следующее:
- Отформатировать и проверить флешку через Rufus.
- Вставить USB-носитель в разъем на задней панели ПК.

- Проверить контрольные суммы образа.
- Выполнить создание образа на другом устройстве.
- Поменять флешку.
Контрольную сумму можно уточнить на странице, на которой скачивался образ, или через приложение Hash Calculator. Если ошибки в значениях отсутствуют, возможно, файл был поврежден, его нужно заменить.
Советы и рекомендации
Если вы планируете переустановить ОС на своем компьютере, обязательно сохраните резервные копии файлов и настроек. Выполняя запись установочного диска, не включайте другие приложения и не нагружайте ПК прочими процессами. Перед использованием CD/DVD диска, убедитесь, что он чистый и не содержит дефектов или отпечатков пальцев. Если выбран носитель для многоразовой записи, следует проверить его на предмет наличия сторонних данных.
Соблюдение простых рекомендаций позволит благополучно завершить операцию и исключить ошибки.
Как записать образ на флешку и сделать её загрузочной: 4 рабочих метода
Главная » Разные советы для Windows
Все здорова! Во время популярности дисков стало перспективно и выгодно создавать их виртуальные образы, и хранить на винчестере. Это заменяло стандартное копирование на физический DVD-R с сохранением всех его свойств. Тенденция до сих пор не спала, и теперь файл-образ часто нужно смонтировать на виртуальный привод, записывать на пустую болванку или флеш-накопитель. В рамках статьи рассмотрено – как записать образ на флешку.
Это заменяло стандартное копирование на физический DVD-R с сохранением всех его свойств. Тенденция до сих пор не спала, и теперь файл-образ часто нужно смонтировать на виртуальный привод, записывать на пустую болванку или флеш-накопитель. В рамках статьи рассмотрено – как записать образ на флешку.
СОВЕТ! Если вам нужна загрузочная флешка с Windows 10 – то идём сюда.
Содержание
- UltraISO
- PowerISO
- Alcohol 120%
- MediaCreationTools
- Задать вопрос автору статьи
UltraISO
Популярное программное обеспечение, которое прошло испытание временем и осталось востребованным спустя десятилетия – называется «UltraISO». Образ на флешку с его помощью записывается так:
- Установите утилиту и согласитесь на использование пробного периода (триал версия на 30 дней с полным функционалом). Запустите программу.
- Если у вас Windows 7 или 8, то активировать ПО надо с правами админа.

- Далее жмите: «Файл» – «Открыть», и подтяните записываемый ИСО-файл в утилиту.
- Далее кликайте «Самозагрузка» – «Записать образ жесткого диска».
- Вставьте flash-накопитель чтобы подтянулся ISO на флешку. Раздел «Disk Drive» при этом должен быть активен, и там можно было выбрать именно этот накопитель. Путь с файлами образа будет недоступен для этого меню. Сменить его можно, вернувшись в начальное меню утилиты. Метод записи оставляйте USB-HDD+.
- Чтобы записать ISO образ на флешку – кликайте «Записать», согласитесь с предложением форматирования всех данных (флешка перед записью должна быть полностью очищена) и ожидайте завершения процедуры.
- Об окончании записи вас известит программа – потому как каждое ее действие описано в разделе «Сообщение».
PowerISO
Вторая, не настолько известная, но все же неплохая утилита для работы с ISO-образами.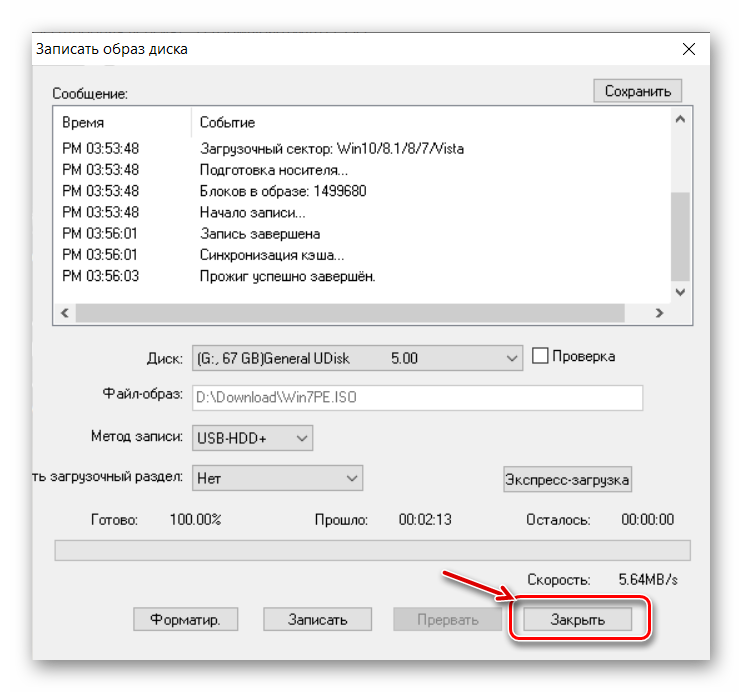 Чтобы залить образ любого диска на флешку:
Чтобы залить образ любого диска на флешку:
- Установите утилиту. Если в ней предлагают установить дополнительный софт – желательно откажитесь.
- На этапе установки можете выбрать – с какими образами будет ассоциироваться программа. Также выставить другие опции.
- Временно игнорируйте платную версию и переходите в приложение.
- Жмите «Открыть» и подтяните нужный для записи ISO-файл.
- После того как виртуальный диск смонтирован. Нажмите «Инструменты» и выберите «Создать загрузочный USB» привод.
- Согласитесь с требованием программы.
- Выберите привод, метод записи «USB-HDD», файловую систему и жмите «Старт».
- После предложения утилиты: стереть полностью все данные – начнется загрузка.
Alcohol 120%
Программа, проверенная временем, разрешает развернуть образ диска на флешку по такому же принципу, как это ранее делалось для CD-дисков:
- Установите утилиту с официального сайта (тоже триал версия).

- Запустите ее. Для создания виртуального диска для монтирования понадобится перезагрузить систему. Затем откройте Alcohol 120% и выберите «Запись образов на диски».
- В поле «Обзор» подтяните директорию с загрузочным ISO-образом и жмите «Далее». Выберите остальные настройки по желанию и жмите «Старт».
MediaCreationTools
Если на USB надо записать образ Windows 10, в этом поможет специализированная утилита «MediaCreationTools». Она разработана Майкрософт для беспроблемного создания загрузочного диска. Работать с ней нужно так:
- Загрузите ее с официального сайта и согласитесь с лицензионным соглашением. Подождите, пока ПО подгрузит необходимые данные.
- Кликните «Создать установочный носитель».
- Следующий раздел выбирайте по своему усмотрению (в зависимости от ПК, которому эта флешка будет предназначаться).
- Выберите «USB-устройство».
 На этом этапе вставьте флешку в USB-порт ноутбука или ПК.
На этом этапе вставьте флешку в USB-порт ноутбука или ПК.
- Выберите носитель, чтобы скопировать данные.
- Готово! Дождитесь, пока пройдет процесс загрузки файлов на жесткий диск, а потом и установки на юсб-флешки.
Помогла ли вам эта статья?
2 042 3
Автор статьи
Хомяк 729 статей
Первый в мире автор-хомяк.
Админ нашего паблика ВК.
Домашний питомец пропавшего WiFi Гида и обладатель большой семьи.
Треш, зерно и AC/DC — никакой слабости.
Как создать ISO-образ установочных файлов Windows 8 в Ubuntu?
спросил
Изменено
8 лет, 2 месяца назад
Просмотрено
6к раз
В настоящее время моя ОС — Ubuntu 13.10. Я хочу сделать загрузочную флешку с Windows 8. В моей системе есть установочный файл Windows 8, но это не файл ISO. Это извлеченная форма файла ISO. Можно ли объединить установочные файлы Windows 8 в файл образа ISO? Если можно то как?
В моей системе есть установочный файл Windows 8, но это не файл ISO. Это извлеченная форма файла ISO. Можно ли объединить установочные файлы Windows 8 в файл образа ISO? Если можно то как?
- ubuntu
- windows-8
- iso-образ
- ubuntu-13.10
5
Вам понадобится
- Программа для создания iso образов (я использовал k3b)
- Программа для создания загрузочной флешки с флешки (я использовал unetbootin)
Создание образа
Вам необходимо создать загрузочный ISO-образ. Вам, вероятно, придется выбрать загрузочный файл (для Windows 7 и, вероятно, 8, это etfsboot.com). Для этого я использовал k3b, но его поддерживают и другие программы, и, на самом деле, я понял, как это сделать, во многом благодаря руководству для части программного обеспечения Windows. Вот что сработало для меня:
- Открыть k3b
- Перейти к новому проекту > Новый проект данных
- Перетащите ваши файлы с распакованного диска в раздел данных внизу
- Нажмите «Редактировать загрузочные образы»
- Нажмите «Создать».
 ..
.. - Выберите загрузочный образ — если он такой же в Windows 8 (а это, вероятно, так и есть), он будет в загрузочной папке. Я думаю точный файл, который вам нужен, это etfsbootcom. Не соблазняйтесь bootmgr в корне! Это не тот.
- Спросит об эмуляции жесткого диска. Я использовал «без эмуляции»
- В остальном параметры по умолчанию должны подойти
- Перейдите в «Проект» > «Свойства» и на вкладке «Письмо» отметьте «Создать образ» и «Только создать образ».
- Вам нужно включить расширения UDF для файловой системы по умолчанию, но для меня это произошло автоматически, когда я оставил его в покое
- Закройте его и «запишите» (помните, что на самом деле вы просто создаете образ, но по-прежнему используете кнопку записи) образ. Не забудьте указать имя файла.
Форматирование флешки
Вам понадобится флешка с первым разделом, отформатированным в NTFS и достаточно большим, чтобы вместить диск Windows (4 ГБ было более чем достаточно даже для моего универсального 32/64-битного установщика Windows 7, и должно быть достаточно для Windows 8). ). Я использовал GParted. Вот что у меня сработало:
). Я использовал GParted. Вот что у меня сработало:
- Размонтируйте флешку, если она смонтирована — вероятно, вы можете сделать это, щелкнув ее правой кнопкой мыши в файловом менеджере
- Открыть GParted
- Выберите флэш-накопитель в раскрывающемся меню в правом верхнем углу — скорее всего, он будет называться /dev/sd[ПИСЬМО]. Убедитесь, что размер и разделы совпадают! ты делаешь , а не хотят случайно использовать ваш жесткий диск.
- Очистите достаточно места (вы можете просто щелкнуть правой кнопкой мыши и «Удалить» или «Изменить размер» разделов, но будьте осторожны при резервном копировании данных)
- Создайте новый раздел (Раздел > Создать). Файловая система должна быть NTFS, размер должен быть достаточно большим для вашего ISO, и это должен быть первый раздел на диске (по крайней мере, для Windows).
- Перемонтируйте флэш-накопитель (извлеките/вставьте его обратно или щелкните по нему в файловом менеджере)
Создание загрузочной флешки
На самом деле это можно сделать несколькими способами, но я использовал unetbootin (вероятно, самый простой и удобный для пользователя в Linux).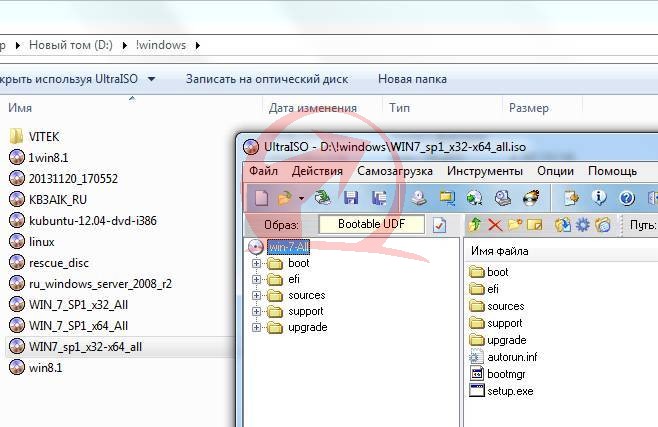 Обратите внимание, что вам нужно будет использовать более старую версию, так как последние отказались от поддержки флэш-накопителей, отформатированных в NTFS (сборка 494 должна работать). Вот что у меня сработало:
Обратите внимание, что вам нужно будет использовать более старую версию, так как последние отказались от поддержки флэш-накопителей, отформатированных в NTFS (сборка 494 должна работать). Вот что у меня сработало:
- Откройте unetbootin (вам нужно запустить от имени пользователя root, но вам будет предложено ввести пароль)
- Выберите переключатель «Diskimage» и введите путь к вашему ISO-образу
- Переключите параметр типа накопителя с «USB» на «Жесткий диск» и выберите флэш-накопитель в формате NTFS — будьте осторожны, чтобы не выбрать настоящий жесткий диск!
- Нажмите «ОК» и подождите. Как только это будет сделано, у вас будет загрузочная флешка Windows
.
3
В настоящее время моя ОС — Ubuntu 13.10. Я хочу сделать загрузочную флешку с Windows 8.
Вы можете сделать свой USB-накопитель загрузочным с Windows 8 без использования дополнительного программного обеспечения.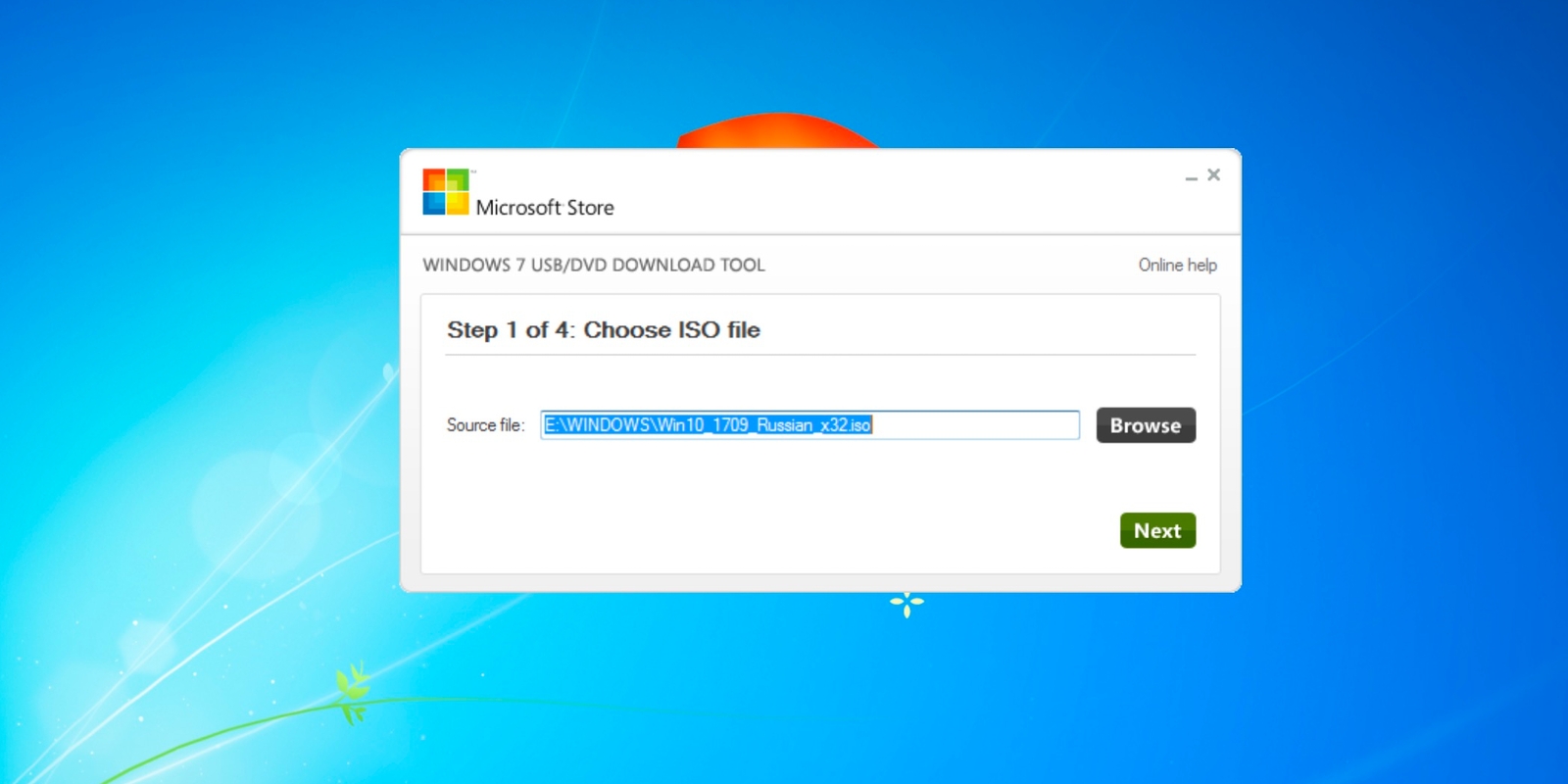
Все, что вам нужно сделать, это:
- Загрузитесь в свою Ubuntu или любую другую систему Linux;
- Отформатируйте USB-накопитель (желательно иметь размер 8 ГБ или более) с файловой системой NTFS;
- Скопируйте все из этой извлеченной формы Windows ISO на USB-накопитель.
После завершения копирования выполните следующие команды в выбранном вами терминале:
-
os-prober, он должен обнаружить ваш USB-накопитель как Windows Recovery Environment с соответствующим расположением диска, например /dev/sdb1 ; - Если
ос-зондобнаруживает ваш USB-накопитель, затем введитеgrub-mkconfig -o grub.cfg_location, где grub.cfg_location — это местоположение вашего файла конфигурации grub, обычно это /boot/grub/grub.cfg
Последняя команда создаст запись для Windows 8 с именем Windows Recovery Environment в вашем меню Grub. Теперь вы можете перезагрузить систему, загрузиться в меню Grub и выбрать соответствующую опцию для загрузки в установку Windows 8.
Теперь вы можете перезагрузить систему, загрузиться в меню Grub и выбрать соответствующую опцию для загрузки в установку Windows 8.
Примечание : Вы также можете легко удалить эту новую запись Grub, выполнив ту же команду с отключенным USB-накопителем.
Вы можете создать его с помощью инструмента WinUSB.
Запустите эти команды в терминале, чтобы установить инструмент.
sudo add-apt-repository ppa:colingille/freshlight sudo apt-получить обновление sudo apt-get установить winusb
Вы можете получить к нему доступ из командной строки с помощью winusb или через графический интерфейс.
2
Зарегистрируйтесь или войдите в систему
Зарегистрируйтесь с помощью Google
Зарегистрироваться через Facebook
Зарегистрируйтесь, используя адрес электронной почты и пароль
Опубликовать как гость
Электронная почта
Обязательно, но не отображается
Опубликовать как гость
Электронная почта
Требуется, но не отображается
Нажимая «Опубликовать свой ответ», вы соглашаетесь с нашими условиями обслуживания и подтверждаете, что прочитали и поняли нашу политику конфиденциальности и кодекс поведения.
Ссылки — Запись установочного образа на флэш-носитель
Создание загрузочного установочного носителя зависит от операционной системы и требует
запись установочного образа на флэш-носитель, такой как USB-накопитель,
иногда называют «флешкой».
Требования
Флешка емкостью не менее 8 ГБ .
Текущие установочные образы из Netgate могут быть больше 4 ГБ по размеру
в зависимости от платформы, и со временем эта цифра может увеличиться.Файл образа установочного носителя.
В этом документе предполагается, что установочный образ уже загружен на
клиентский компьютер, который создаст установочный носитель. Обратитесь к
платформу и/или документацию по программному обеспечению для получения информации о том, как получить
файл установочного образа.Клиентский компьютер, с которого можно записать образ (например, ПК с Windows, Mac, Linux).

Использование Etcher
Самый простой способ создать загрузочный установочный носитель — использовать Etcher.
Etcher доступен в Windows, macOS и Linux, поэтому процедура написания
изображение одинаково для всех поддерживаемых платформ. Etcher прост в использовании,
поддерживает сжатые файлы изображений и имеет несколько функций, помогающих предотвратить
пользователей от совершения непреднамеренных ошибок в процессе, таких как выбор
неправильный целевой диск. Кроме того, в отличие от других методов, нет необходимости
выполните другие шаги перед записью образа, чтобы подготовить файл образа или диск.
Загрузите и установите Etcher с https://www.balena.io/etcher/
Вставьте флэш-накопитель USB в клиентский компьютер
Запустить гравировальный станок
Etcher отобразит свой главный экран, как показано на следующем рисунке:
Нажмите Flash из файла
Найдите и выберите файл образа установки
Tip
Etcher может использовать сжатые изображения напрямую, нет необходимости вручную
сначала распаковать файл изображения.
Нажмите Выберите цель
Щелкните флешку, на которую Etcher должен записать образ
Примечание
Гравёр пытается скрыть и/или визуально пометить потенциально опасные
выборки, такие как системные диски, диск, содержащий исходный образ,
и большие диски. Это облегчает определение правильного выбора.Нажмите Выберите (1) , чтобы продолжить
Нажмите Вспышка! для записи образа на целевой USB-накопитель
В этот момент может появиться запрос на продолжение проверки подлинности или UAC.
Примечание
Etcher требует повышенных привилегий для записи на USB-накопители. В большинстве
случаях Etcher вызовет запрос операционной системы на дополнительные
привилегии по мере необходимости. Если это не так, перезапустите Etcher от имени администратора.
явно.Дождитесь завершения процесса прошивки
Если есть ошибка от Etcher, попробуйте другую флешку или следуйте
советы, данные в Etcher для решения проблемы.
Предупреждение
После записи диска установочный носитель будет содержать разделы
которые не могут быть прочитаны большинством операционных систем. Игнорировать любую операционную систему
предупреждения о невозможности монтирования диска или предложения отформатировать диск.Закрыть Etcher после завершения
Извлеките флэш-накопитель USB из клиентской системы
Что дальше?
Теперь установочный носитель готов к использованию. Приступить к установке
инструкции для операционной системы.
Альтернативные методы
Если Etcher нежизнеспособен, есть другие более сложные методы для создания
установочный носитель.
Распаковка образа
Некоторое программное обеспечение, используемое для создания установочных носителей, не поддерживает сжатие
файлы изображений. Прежде чем продолжить, распакуйте файл изображения, чтобы убедиться, что
совместимость.
Наиболее распространенным признаком того, что файл сжат, является его расширение.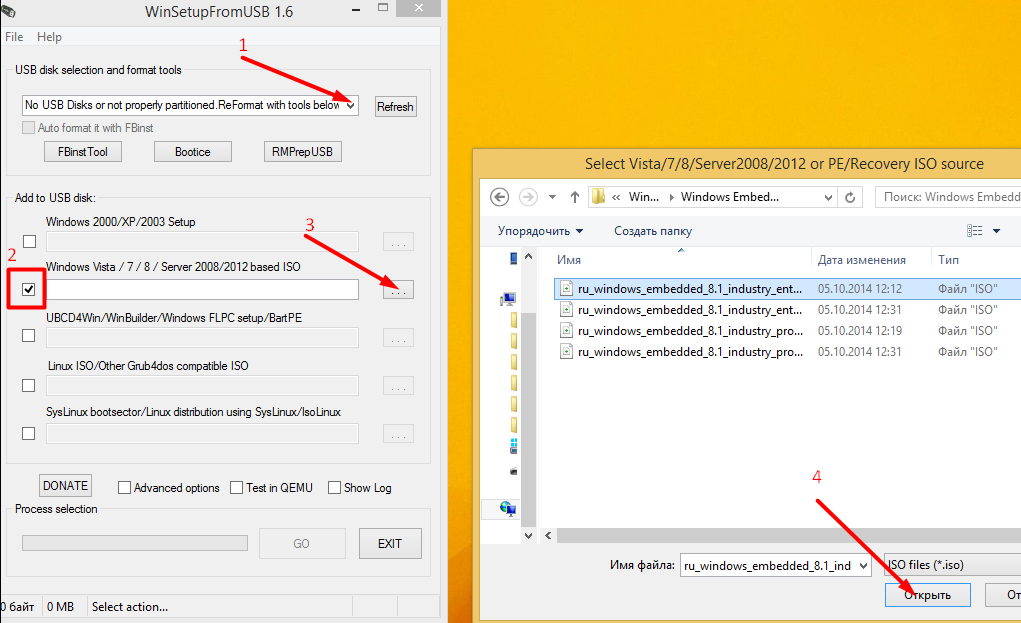 Если
Если
имя файла заканчивается на .gz , .bz2 , .zip или аналогичный, то вполне вероятно
сжатый. Если это так, распакуйте его с помощью соответствующей утилиты:
Windows
FreeBSD
Используя 7-Zip
Щелкните правой кнопкой мыши загруженный файл
img.gzClick 7-zip
Щелкните Извлечь здесь
Используйте утилиту командной строки gunzip для распаковки образа:
$ gunzip /path/to/file
Используйте утилиту командной строки gzip для распаковки образа:
$ gzip -d /path/to/file
Используйте утилиту командной строки gzip для распаковки образа:
$ gzip -d /path/to/file
Очистка целевого диска
При очистке целевого диска удаляются все разделы и данные на устройстве.
Этот шаг является необязательным, но рекомендуется, так как он дает диску чистый лист.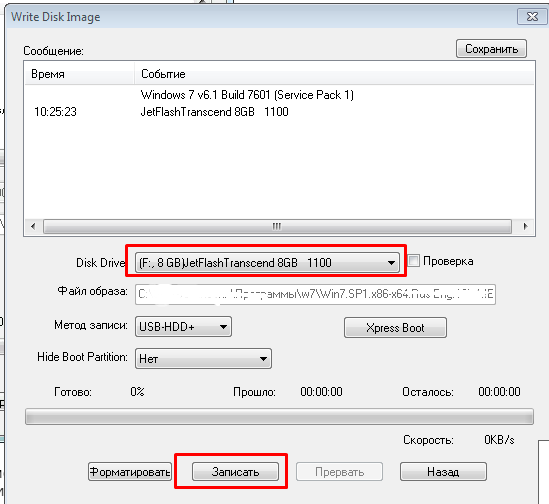
с меньшей вероятностью, что предыдущее содержимое диска вызовет конфликт. Например,
Win32 Disk Imager в Windows имеет проблемы при записи образов дисков на флешки
если они содержат несколько разделов.
Процесс очистки диска зависит от операционной системы:
Windows
FreeBSD
Предупреждение
Выбор неправильного места назначения может стереть один из системных жестких дисков
диски. Проверьте и перепроверьте выбор диска перед внесением изменений.
Интерфейс управления дисками в Windows — это один из способов удалить
разделы с диска, но часто эта операция отключена.
Самый простой и надежный метод — использовать diskpart .
Запустите командную строку от имени администратора
Выполнить
diskpartВведите
list disk, чтобы отобразить диски, подключенные к системеОдин из этих дисков будет целевым USB-накопителем.
Введите
выберите диск n, гдеn— номер целевого диска
Флешка из списка в предыдущем выводе командыТип
чистыйдля удаления разделов с диска.
Полный сеанс diskpart можно увидеть на следующем изображении:
Предупреждение
Выбор неправильного места назначения может стереть один из
диски. Проверьте и перепроверьте выбор диска перед внесением изменений.
Команда dd — самый простой способ стереть раздел диска.
таблица:
% sudo dd if=/dev/zero of=/dev/rdiskX bs=1m status=progress
Примечание
В версиях macOS до 12 команда dd не поддерживает
параметр status=progress параметр, который показывает состояние
команда как пишет.
Ограничение очистки до начала диска с count=1 или подобным
не будет полностью стирать метаданные с диска, так как стирает только начало
диска, а не конца. Есть способы стереть конец, используя
seek=<всего секторов>-1024 или аналогичные параметры, но этот метод
намного сложнее и подвержено ошибкам. Лучше всего стереть
весь диск.
Предупреждение
Выбор неправильного места назначения может стереть один из системных
диски. Проверьте и перепроверьте выбор диска перед внесением изменений.
Проверьте и перепроверьте выбор диска перед внесением изменений.
Команда dd — самый простой способ стереть раздел диска.
таблица:
$ sudo dd if=/dev/zero of=/dev/sdX bs=1M status=progress
Примечание
Ограничение очистки до начала диска с count=1 или аналогичный
не будет полностью стирать метаданные с диска, так как стирает только начало
диска, а не конца. Есть способы стереть конец, используя
seek=<всего секторов>-1024 или аналогичные параметры, но этот метод
намного сложнее и подвержено ошибкам. Лучше всего стереть
весь диск.
Предупреждение
Выбор неправильного места назначения может стереть один из системных
диски. Проверьте и перепроверьте выбор диска перед внесением изменений.
Использование команд для очистки метаданных диска с последующей командой dd
стереть начало диска, безусловно, самый быстрый способ очистить диск на
FreeBSD:
$ sudo gpart уничтожить -F daX $ sudo zpool labelclear -f /dev/daX $ sudo dd if=/dev/zero of=/dev/daX bs=1M count=1 status=progress
Примечание
В качестве альтернативы пропустите первые две команды и опустите count=1 on
dd , чтобы стереть весь целевой диск от начала до конца.
Запись образа
Теперь пришло время записать образ на флешку. Точная процедура варьируется
по операционной системе.
Windows
FreeBSD
Предупреждение
Операции в этом разделе полностью перезапишут все существующие
содержимое на флэш-накопителе, поэтому убедитесь, что все ранее сохраненные файлы
на диске резервируются в другом месте.
Для записи образа на диск с рабочей станции Windows лучше всего
практика заключается в использовании инструмента с графическим интерфейсом, такого как Etcher, как описано ранее,
или альтернативную утилиту, такую как Win32 Disk Imager.
Использование Win32 Disk Imager
Win32 Disk Imager — это бесплатная и простая в использовании программа, которая может записывать
образы дисков в Windows. Он также перечисляет только съемные диски в своем графическом интерфейсе.
что предотвращает случайную перезапись постоянного диска.
Запустите Win32 Disk Imager и убедитесь, что он работает как
АдминистраторЩелкните значок папки (1)
Перейдите к местоположению загруженного файла изображения
Выберите файл изображения
Выберите целевой диск (2)
Щелчок Запись (3)
Дождитесь окончания записи образа и Write Successful диалог
появится
Предупреждение
Операции в этом разделе полностью перезапишут все существующие
содержимое на флэш-накопителе, поэтому убедитесь, что все ранее сохраненные файлы
на диске резервируются в другом месте.
Запишите образ на диск с помощью команды dd . Это занимает
общая форма:
% sudo diskutil unmountDisk% sudo dd if= of= bs=4m status=progress % sudo diskutil извлечь
Например:
% sudo diskutil unmountDisk /dev/rdisk3 % sudo dd if=file1.img of=/dev/rdisk3 bs=4m status=progress % sudo diskutil извлечь /dev/rdisk3
bs=X является необязательным и указывает dd выполнять чтение и запись на
4 МБ блоков данных за раз. Размер блока по умолчанию, используемый dd , составляет
512 байт. Указание большего размера блока может значительно увеличить
скорость записи, которая приведет к более быстрой записи изображения.
Примечание
В версиях macOS до 12 команда dd не поддерживает
параметр status=progress параметр, который показывает состояние
команда как пишет.
Если выводится предупреждение о «конечном мусоре», его можно смело игнорировать,
так как это из цифровой подписи файла.
Предупреждение
Операции в этом разделе полностью перезапишут все существующие
содержимое на флэш-накопителе, поэтому убедитесь, что все ранее сохраненные файлы
на диске резервируются в другом месте.
Запишите образ на диск с помощью команды dd из зарегистрированной оболочки
в качестве пользователя с доступом sudo или непосредственно пользователем root. Это занимает
общая форма:
$ sudo dd if=of= bs=4M status=progress
Например:
$ sudo dd if=file1.img of=/dev/sdb bs=4M status=progress
bs=X является необязательным и указывает dd выполнять чтение и запись на
4 МБ блоков данных за раз. Размер блока по умолчанию, используемый дд есть
512 байт. Указание большего размера блока может значительно увеличить
скорость записи, которая приведет к более быстрой записи изображения.
Если выводится предупреждение о «конечном мусоре», его можно смело игнорировать,
так как это из цифровой подписи файла.

 Лучше купить 2 носителя, поскольку в процессе записи нередко случаются сбои и ошибки.
Лучше купить 2 носителя, поскольку в процессе записи нередко случаются сбои и ошибки.
 Ее можно скачать с официального сайта и установить за несколько секунд.
Ее можно скачать с официального сайта и установить за несколько секунд. Материнская плата имеет прошивку BIOS или UEFI. Уточнить используемую технологию можно во время запуска устройства. Если в вашем компьютере используется BIOS, необходимо указать это в поле «Схема раздела и тип интерфейса системы».
Материнская плата имеет прошивку BIOS или UEFI. Уточнить используемую технологию можно во время запуска устройства. Если в вашем компьютере используется BIOS, необходимо указать это в поле «Схема раздела и тип интерфейса системы».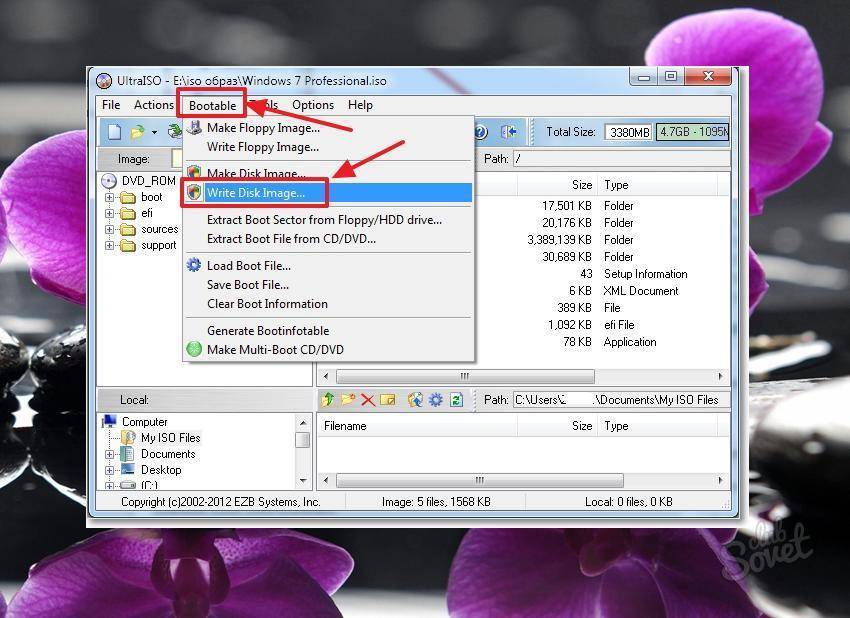

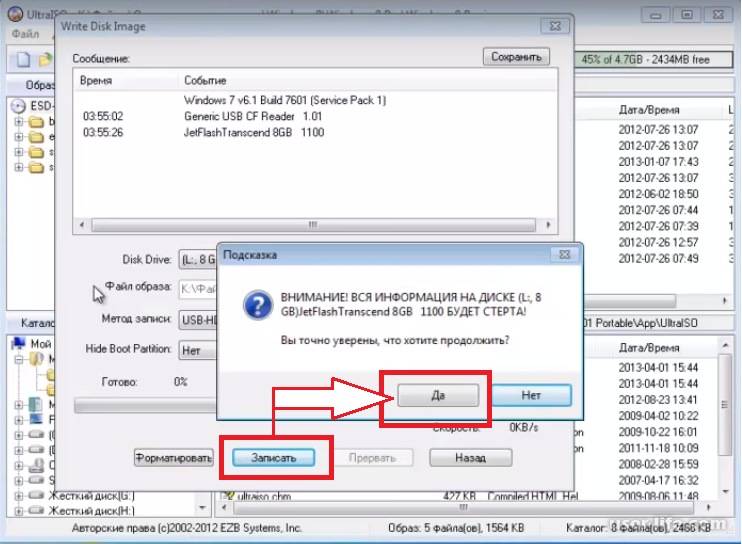
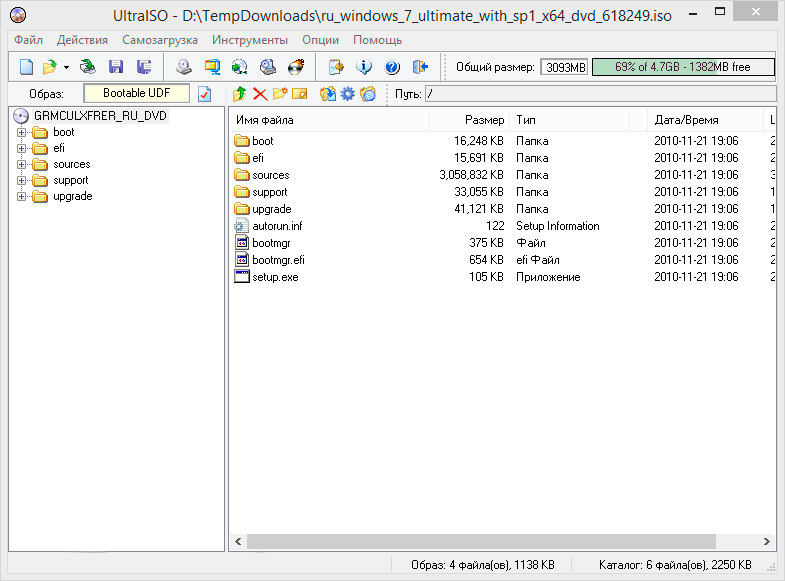 На этом этапе вставьте флешку в USB-порт ноутбука или ПК.
На этом этапе вставьте флешку в USB-порт ноутбука или ПК. ..
..