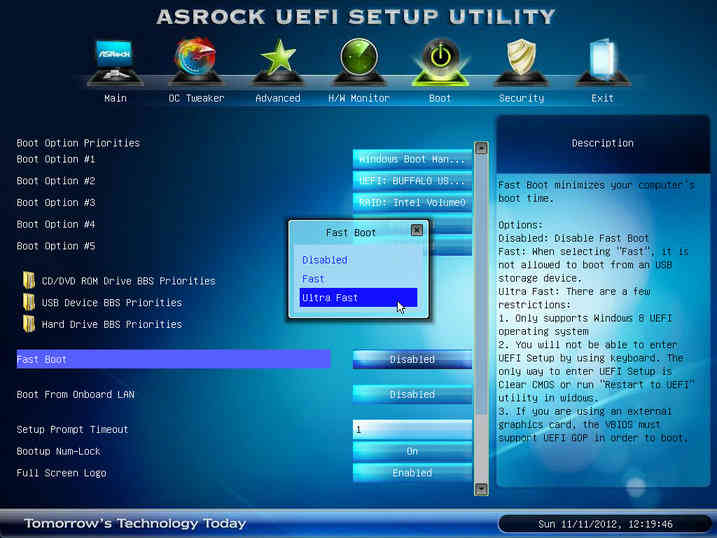Загрузочный диск с проводником для uefi: Создаем загрузочную флешку с Windows 10 для UEFI компьютера
Содержание
UEFI/GPT-based hard drive partitions (Разделы жесткого диска в системе, использующей UEFI и GPT)
-
Статья -
-
Создавайте пользовательские макеты секций для жестких дисков (HDD), твердотельных накопителей (SSD) и других дисков при развертывании Windows на устройствах на основе единого расширяемого встроенного ПО (UEFI).
Примечание
Если вы используете пользовательский макет секционирования, обновите сценарий восстановления с помощью кнопки, чтобы средства восстановления могли повторно создать пользовательский макет секции при необходимости.
Требования к разделу
При развертывании Windows на устройстве на основе UEFI необходимо отформатировать жесткий диск, содержащий раздел Windows, с помощью файловой системы таблицы разделов GUID (GPT). На дополнительных дисках может использоваться формат файла GPT или основной загрузочной записи (MBR).
На дополнительных дисках может использоваться формат файла GPT или основной загрузочной записи (MBR).
Диск GPT может содержать до 128 секций.
Каждая секция может иметь не более 18 эксабайт (~18,8 миллиона терабайт) пространства.
Системный раздел
Устройство должно содержать системный раздел. На дисках GPT это называется системным разделом EFI или ESP. Этот раздел обычно хранится на основном жестком диске. Устройство загружается в этот раздел.
Минимальный размер этой секции составляет 100 МБ и должен быть отформатирован в формате FAT32.
Этот раздел управляется операционной системой и не должен содержать другие файлы, включая средства Windows RE.
Примечание
Для дисков Advanced Format 4K Native (4 КБ на сектор) минимальный размер составляет 260 МБ из-за ограничения формата файлов FAT32. Минимальный размер секции дисков FAT32 рассчитывается как размер сектора (4 КБ) x 65527 = 256 МБ.
Это ограничение не влияет на диски с расширенным форматом 512e, так как размер эмулированного сектора составляет 512 байт. 512 байт x 65527 = 32 МБ, что меньше минимального размера в 100 МБ для этой секции.
512 байт x 65527 = 32 МБ, что меньше минимального размера в 100 МБ для этой секции.
Зарезервированный раздел Майкрософт (MSR)
Размер MSR составляет 16 МБ.
Добавьте MSR на каждый диск GPT, чтобы упростить управление секциями. MSR — это зарезервированный раздел, который не получает идентификатор секции. Он не может хранить пользовательские данные.
Другие служебные секции
Все другие служебные секции, не управляемые Windows, должны находиться перед секциями Windows, данных и образа восстановления. Это позволяет конечным пользователям выполнять такие действия, как изменение размера раздела Windows, не затрагивая системные служебные программы.
Защитите конечных пользователей от случайного изменения служебных секций, идентифицируя их с помощью атрибута GPT. Это предотвращает отображение этих секций в проводник.
Установка разделов в качестве служебных секций
- При развертывании Windows с помощью DiskPart используйте набор томов атрибутов GPT_ATTRIBUTE_PLATFORM_REQUIRED команде после создания секции, чтобы определить секцию как служебную.
 Дополнительные сведения см. в разделе MSDN: структура PARTITION_INFORMATION_GPT.
Дополнительные сведения см. в разделе MSDN: структура PARTITION_INFORMATION_GPT.
Проверка наличия системных и служебных разделов
- Нажмите кнопку Пуск, щелкните правой кнопкой мыши Этот компьютер и выберите пункт Управление. Откроется окно Управление компьютером.
- Выберите Управление дисками. Появится список доступных дисков и секций.
- В списке дисков и разделов убедитесь, что системные и служебные секции присутствуют и им не назначена буква диска.
Раздел Windows
- Раздел должен иметь не менее 20 ГБ места на диске для 64-разрядных версий или 16 ГБ для 32-разрядных версий.
- Раздел Windows должен быть отформатирован в формате NTFS.
- Раздел Windows должен иметь 16 ГБ свободного места после завершения работы пользователя при первом включении (OOBE) и автоматического обслуживания.
Раздел средств восстановления
Размер этой секции должен быть не менее 300 МБ.
Средства среды восстановления Windows (Windows RE) требуют дополнительного свободного места:
- Требуется не менее 52 МБ, но рекомендуется 250 МБ для будущих обновлений, особенно с пользовательскими макетами секций.
Средства среды восстановления Windows (Windows RE) требуют дополнительного свободного места:
- Требуется не менее 100 МБ, но рекомендуется 250 МБ для будущих обновлений, особенно с пользовательскими макетами секций.
При вычислении свободного места обратите внимание на следующее:
- Образ восстановления winre.wim обычно составляет от 250 до 300 МБ в зависимости от того, какие драйверы, языки и настройки вы добавляете.
- Сама файловая система может занимать дополнительное место. Например, NTFS может зарезервировать 5–15 МБ или более в секции 750 МБ.
В этой секции должен использоваться идентификатор типа: DE94BBA4-06D1-4D40-A16A-BFD50179D6AC.
Средства восстановления должны находиться в отдельном разделе, чем раздел Windows для поддержки автоматической отработки отказа и поддержки загрузочных секций, зашифрованных с помощью шифрования диска Windows BitLocker.
Рекомендуется размещать этот раздел сразу после раздела Windows. Это позволяет Windows изменять и повторно создавать секцию позже, если для будущих обновлений потребуется более крупный образ восстановления.
Секции данных
Рекомендуемые макеты секций не включают секции данных. Однако если секции данных требуются, их следует размещать после Windows RE секции. Это позволяет будущим обновлениям Windows RE увеличивать Windows RE секцию путем сжатия раздела Windows.
Такой макет усложняет для конечных пользователей удаление секции данных и объединение пространства с разделом Windows. Для этого раздел Windows RE необходимо переместить в конец неиспользуемого пространства, освобожденного из секции данных, чтобы можно было расширить раздел Windows.
Операционные системы Windows не включают функции или служебные программы для упрощения этого процесса. Однако производители могут разрабатывать и предоставлять такую программу, если компьютеры поставляются с секциями данных.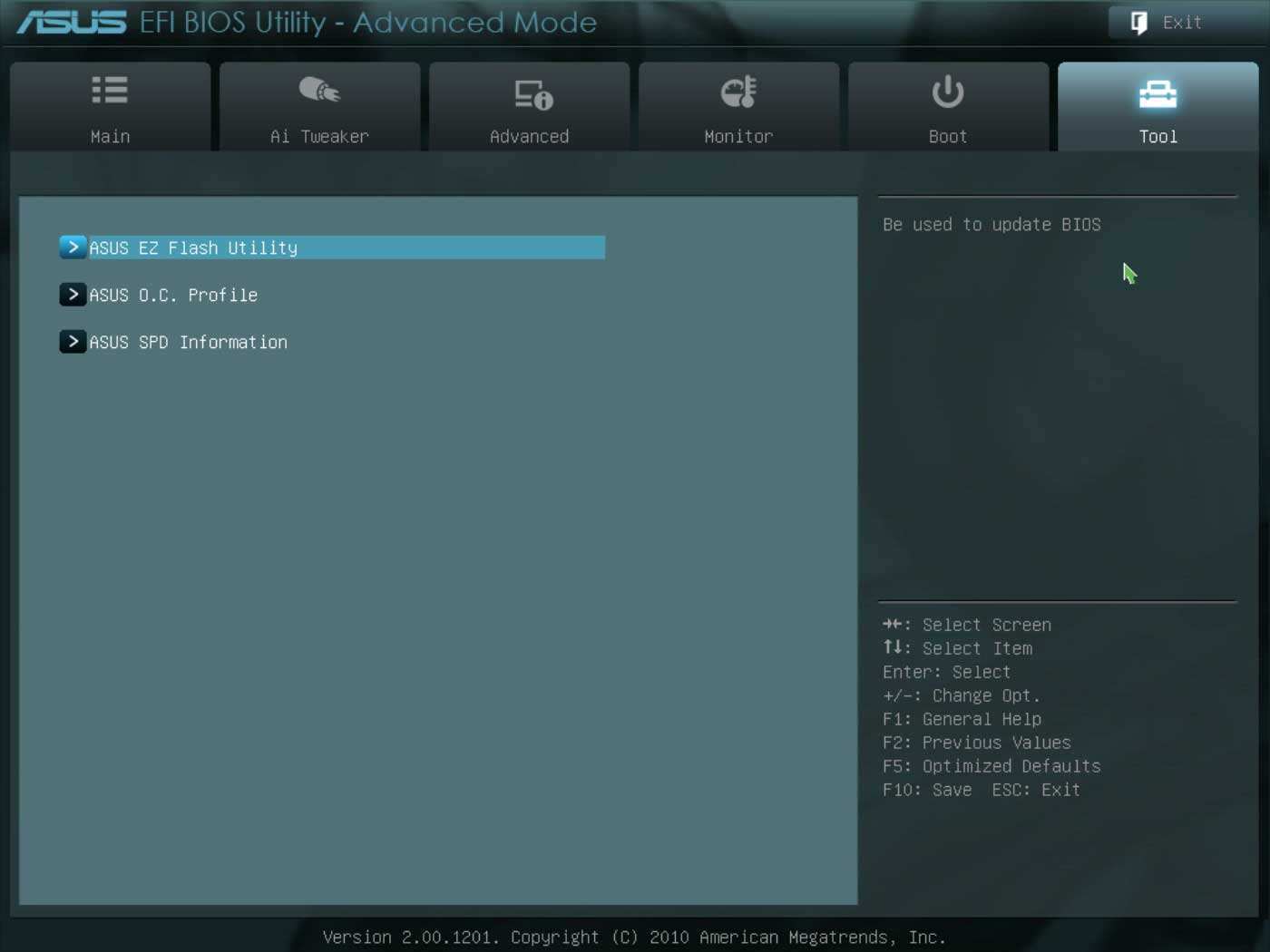
Разметка раздела
Макет секций по умолчанию для компьютеров на основе UEFI: системный раздел, MSR, раздел Windows и раздел средств восстановления.
Этот макет позволяет использовать шифрование диска Windows BitLocker как в Windows, так и в среде восстановления Windows.
Примеры файлов: настройка разделов диска с помощью сценариев Среды предустановки Windows и DiskPart
Для развертывания на основе образа загрузите компьютер в среду предустановки Windows, а затем используйте средство DiskPart , чтобы создать структуры секций на конечных компьютерах.
Примечание
В этих примерах DiskPart секциям назначаются буквы System=S, Windows=W и Recovery=R. Раздел MSR не получает букву диска.
Измените букву диска Windows на букву, расположенную ближе к концу алфавита, например W, чтобы избежать конфликтов букв диска. Не используйте X, так как эта буква диска зарезервирована для Windows PE. После перезагрузки устройства секции Windows назначается буква C, а другие секции не получают буквы диска.
При перезагрузке среда предустановки Windows переназначает буквы диска в алфавитном порядке, начиная с буквы C, независимо от конфигурации в программе установки Windows. Эта конфигурация может изменяться в зависимости от наличия различных дисков, таких как USB-устройства флэш-памяти.
Ниже описано, как секционировать жесткие диски и подготовиться к применению образов. Для выполнения этих действий можно использовать код из следующих разделов.
Секционирование жестких дисков и подготовка к применению образов
Скопируйте и сохраните файл CreatePartitions-UEFI.txt на USB-устройство флэш-памяти.
Используйте Windows PE для загрузки конечного компьютера.
Очистка и секционирование диска. В этом примере F — это буква USB-устройства флэш-памяти.
DiskPart /s F:\CreatePartitions-UEFI.txt
- Если вы используете пользовательский макет секционирования, обновите сценарий восстановления с помощью кнопки, чтобы средства восстановления могли повторно создать пользовательский макет секции при необходимости.

Важно!
Чтобы избежать проблем с загрузкой восстановления без операционной системы из-за размера секции, производители должны разрешить скрипту автоматического создания функции восстановления без операционной системы для создания секции, используемой для восстановления WIM. Если изготовитель хочет использовать пользовательский скрипт DISKPART для создания секций, рекомендуемый минимальный размер секции составляет 990 МБ и не менее 250 МБ свободного места.
Дальнейшие действия
Используйте скрипт развертывания, чтобы применить образы Windows к вновь созданным секциям. Дополнительные сведения см. в статье Запись и применение секций Windows, System и Recovery.
Примеры сценариев
Настройка разделов жестких дисков на основе BIOS/MBR
Шифрование диска BitLocker
WinPE: установка на жестком диске (неструктурированный загрузочный или не ОЗУ)
Вопросы и ответы о Windows и GPT
Как сделать загрузочный диск и флешку Windows 7, 8.1, 10
Как создать загрузочный диск или флешку для установки Windows 7, 8. |
Для установки Windows необходим загрузочный диск или загрузочная флешка. В этой статье я расскажу о самых простых и надежных способах создания загрузочных носителей, которые работают с любыми версиями Windows (XP, 7, 8, 10).
Содержание
Содержание
- 1. Рекомендации
- 2. Выбор загрузочного носителя
- 3. Создание образа диска
- 3.1. Установка Daemon Tools
- 3.2. Создание образа в Daemon Tools
- 4. Создание загрузочного диска
- 4.1. Установка Astroburn
- 4.2. Запись диска в Astroburn
- 5. Создание загрузочной флешки
- 5.1. Способы создания загрузочных флешек
- 5.2. Использование программы Rufus
- 5.3. Возможные проблемы и решения
- 6. Ссылки
1. Рекомендации
Если вы переустанавливаете Windows на старом компьютере, то рекомендую выполнить резервное копирование файлов и параметров. Подготовьте заранее все необходимое для установки Windows.
Подготовьте заранее все необходимое для установки Windows.
Если вы приобрели Windows на DVD-диске и у вашего компьютера или ноутбука есть DVD-привод, то вам эта статья не нужна, переходите к следующей статье «Настройка BIOS».
2. Выбор загрузочного носителя
Если у вас есть установочный диск c Windows, но у вашего компьютера или ноутбука нет DVD-привода, то вам понадобиться компьютер с DVD-приводом для создания из установочного диска загрузочной флешки. Переходите к разделу «Создание образа диска».
Transcend JetFlash 790 16Gb
Если вы получили Windows в виде файла-образа, то необходимо создать загрузочный диск или флешку. Если у вашего компьютера или ноутбука есть DVD-привод, то проще и надежней использовать DVD-диск. Подготовьте 2-3 чистых диска DVD-R 16x и переходите к разделу «Создание загрузочного диска».
Если у вашего компьютера или ноутбука нет DVD-привода или вам лень идти в магазин за дисками , то возьмите флешку объемом от 4 Гб и переходите к разделу «Создание загрузочной флешки».
3. Создание образа диска
Мы используем программу Daemon Tools для создания файла-образа из установочного диска Windows, который в дальнейшем понадобится для создания загрузочной флешки. Скачать ее вы можете в конце статьи в разделе «Ссылки».
3.1. Установка Daemon Tools
Установить программу довольно просто. Запустите установочный файл и несколько раз нажмите «Далее».
Нажмите для просмотра всех картинок
3.2. Создание образа в Daemon Tools
Вставьте установочный диск Windows в DVD-привод и закройте окно автозапуска, если оно появится. Найдите ярлык «DAEMON Tools Lite» на рабочем столе или в меню «ПУСК» и запустите программу. Нажмите на значок диска с дискетой «Создать образ диска».
Проверьте, что выбран именно тот привод, в который вы вставили установочный диск Windows. Буква диска в проводнике Windows и в окне программы должны совпадать.
Снимите галочку с пункта «Добавить в Каталог образов» и нажмите на кнопочку с тремя точками «…» для выбора папки для сохранения файла-образа. Учтите, что он может занять до 3.5 Гб.
Учтите, что он может занять до 3.5 Гб.
Рекомендую сохранять файл-образ на отдельном разделе диска (например, «D»). В графе «Имя файла» введите, например, «Windows_7», чтобы вы потом могли понять, что это за файл. В названии рекомендую не использовать русские буквы и пробелы. В графе «Тип файла» обязательно выберите «Стандартные ISO образы (*.iso)» и нажмите «Сохранить».
Проверьте, что все указано правильно и нажмите «Старт».
Процесс создания образа занимает всего 3-5 минут. В конце должно появиться сообщение «Создание образа завершено». Нажмите кнопку «Закрыть» и завершите работу основной программы, нажав на крестик.
Если появилось сообщение с ошибкой или процесс завис на месте, значит либо установочный диск, либо DVD-привод повреждены. Попробуйте протереть диск сухой мягкой тканью и повторите все заново или используйте другой компьютер.
4. Создание загрузочного диска
Программа Astroburn нужна нам для записи файла-образа на DVD-диск. Скачать ее вы можете ниже в разделе «Ссылки». Если вы планируете использовать для установки Windows флешку, то пропустите этот раздел.
Скачать ее вы можете ниже в разделе «Ссылки». Если вы планируете использовать для установки Windows флешку, то пропустите этот раздел.
4.1. Установка Astroburn
Установить программу довольно просто. Запустите установочный файл и несколько раз нажмите «Далее».
Нажмите для просмотра всех картинок
4.2. Запись диска в Astroburn
Вставьте чистый диск в DVD-привод и закройте окно автозапуска, если оно появится. Найдите ярлык «Astroburn Lite» на рабочем столе или в меню «ПУСК» и запустите программу. Переключитесь на вкладку «Образ» и нажмите на значок справа от поля «Путь к файлу образу».
Найдите где у вас на диске находится файл-образ Windows, выделите его левой кнопкой мышки и нажмите «Открыть». Например, у меня все образы дисков находятся на диске «D» в папке «ISO».
Еще раз проверьте, что вы выбрали правильный файл и установлена галочка «Проверить» возле названия DVD-привода. Это позволит убедиться в том, что диск записан без ошибок и процесс установки Windows неожиданно не прервется. Также рекомендую выставить скорость записи 8.0x, это оптимально для дисков DVD-R 16x. Нажмите «Начать запись».
Также рекомендую выставить скорость записи 8.0x, это оптимально для дисков DVD-R 16x. Нажмите «Начать запись».
Процесс записи диска вместе с проверкой занимает до 10 минут. По завершении записи закройте программу. Если появилось сообщение с ошибкой или процесс завис на месте, значит либо вам попался плохой диск, либо изношен DVD-привод.
Попробуйте записать еще раз на новый диск, если не получиться, то используйте другой компьютер.
5. Создание загрузочной флешки
5.1. Способы создания загрузочных флешек
Есть множество способов и программ для создания загрузочных флешек, от ручного прописывания команд в командной строке, до использования загрузчиков Linux. Недостаток командной строки – сложность для начинающих и вероятность ошибок. Недостаток загрузчиков Linux в том, что такие флешки загружаются не на всех компьютерах.
Есть еще официальная программа от Microsoft для создания загрузочных флешек «Windows USB/DVD Download Tool». Она очень проста в использовании и флешки, записанные с ее помощью загружаются на большинстве компьютеров. Но эта программа имеет ряд ограничений. Например, для ее использования в Windows XP необходимо дополнительно установить еще несколько громоздких дополнений (.NET Framework 2.0 и Image Mastering API v2), а для того, чтобы в Windows 7 x32 создать загрузочную флешку для установки Windows 7 x64 нужно скопировать в папку с программой дополнительный файл или возиться с командной строкой. В работе программы бывают и другие проблемы.
Но эта программа имеет ряд ограничений. Например, для ее использования в Windows XP необходимо дополнительно установить еще несколько громоздких дополнений (.NET Framework 2.0 и Image Mastering API v2), а для того, чтобы в Windows 7 x32 создать загрузочную флешку для установки Windows 7 x64 нужно скопировать в папку с программой дополнительный файл или возиться с командной строкой. В работе программы бывают и другие проблемы.
Поэтому я решил дать вам всего один, но простой и надежный способ создания загрузочных флешек, который подходит для любых операционных систем и компьютеров, с помощью программы «Rufus».
5.2. Использование программы Rufus
Программа «Rufus» предназначена для создания загрузочных флешек для установки различных операционных систем, включая Windows XP, 7, 8, 8.1, 10. Она не требует установки и ее можно запускать в любой из операционных систем от Windows XP до Windows 10 вне зависимости от разрядности.
Скачать эту программу вы можете в разделе «Ссылки».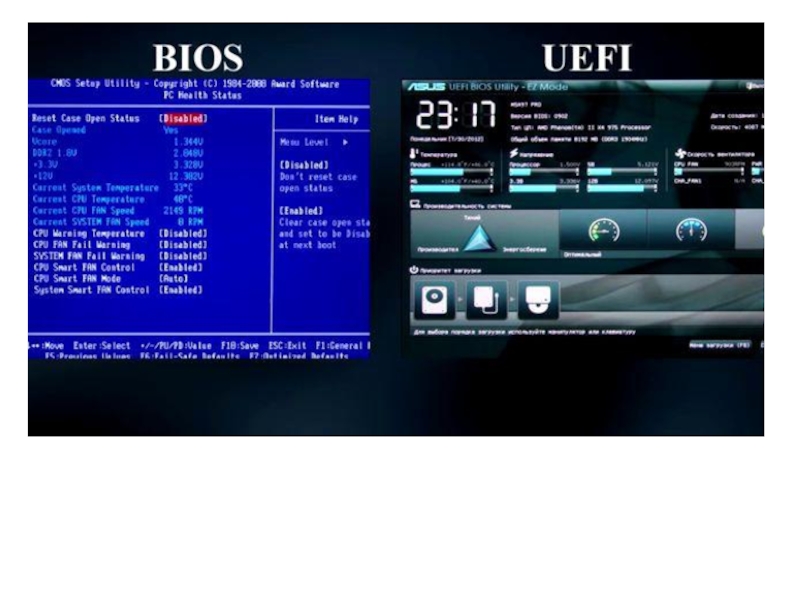 Дальше вам потребуется любой компьютер с установленной Windows и флешка объемом от 4 Гб.
Дальше вам потребуется любой компьютер с установленной Windows и флешка объемом от 4 Гб.
Transcend JetFlash 790 16Gb
Вставьте флешку в компьютер и если на ней есть ценные файлы, то скопируйте их на жесткий диск. Сразу после создания загрузочной флешки или когда уже закончите установку Windows их можно будет вернуть обратно.
Очищать и форматировать флешку необязательно, просто запустите программу Rufus и проверьте, что флешка выбрана в поле «Устройство».
Далее первым делом выбираем файл-образ Windows, так как после его выбора могут слететь предыдущие настройки. Выберите «ISO-образ» и нажмите кнопочку рядом с этим полем, как показано на скриншоте ниже.
Найдите где у вас на диске находится файл-образ Windows, выделите его левой кнопкой мышки и нажмите «Открыть». Например, у меня ранее созданный образ находится на диске «D».
Теперь нужно выбрать тип загрузочного раздела (MBR или GPT) и прошивки материнской платы компьютера (BIOS или UEFI), на который будет устанавливаться Windows.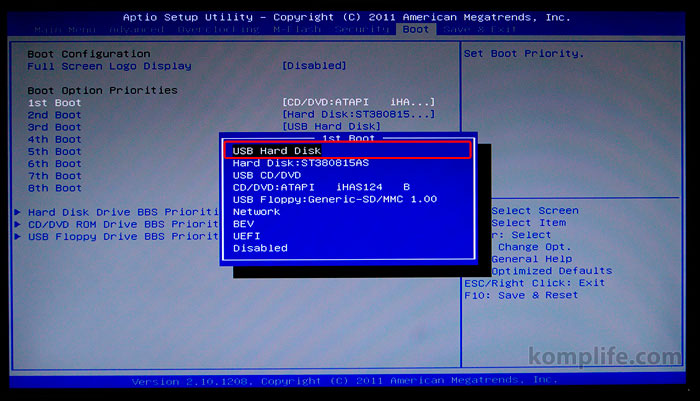 Это не так сложно, как звучит
Это не так сложно, как звучит
MBR – более простой и надежный тип загрузочного раздела, но не поддерживает жесткие диски более 2 Тб. Если у вас нет диска объемом 3 Тб и более, то рекомендую использовать этот тип раздела, чтобы избежать некоторых возможных проблем в будущем.
GPT – более продвинутый тип загрузочного раздела, поддерживающий диски очень большого объема. Если у вас жесткий диск объемом 3 Тб и более, то используйте этот тип раздела иначе компьютер увидит только около 2.3 Тб. В других случаях не рекомендую разметку GPT, так как с ней бывают различные проблемы.
Прошивка материнской платы может быть BIOS или UEFI. Это можно узнать в руководстве или на сайте производителя материнской платы или ноутбука, а также визуально при входе в загрузочную программу Setup. Для этого нужно зажать кнопку «Delete», «F2», «F10» или «Esc» сразу после включения компьютера. Какую именно кнопку нажимать можно прочитать в сообщениях, появляющихся сразу после включения компьютера.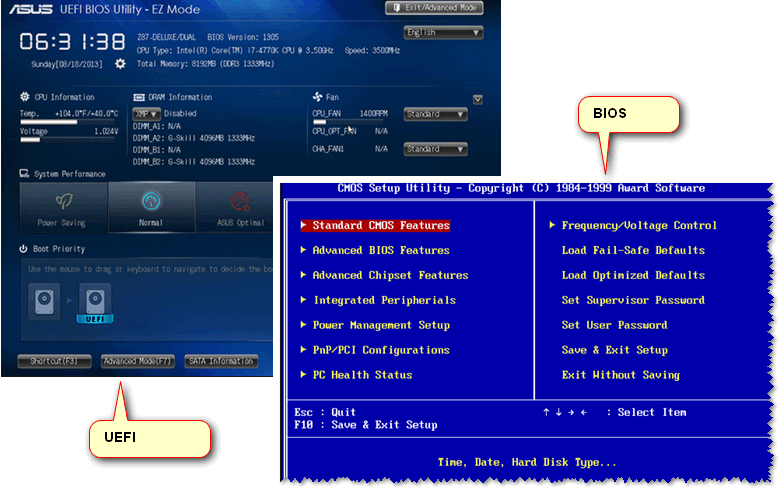
В текстовом виде.
В графическом виде.
Если вы не успеваете прочитать, то нажмите кнопку «Pause» для приостановки загрузки. Продолжить загрузку можно нажатием любой клавиши, в том числе и той, которая предназначена для входа в Setup.
Если вид программы Setup как на картинке ниже, то это классический BIOS.
Если как на следующей картинке, то это UEFI.
Итак, если у вас классический BIOS, то выбираем в поле «Схема раздела и тип системного интерфейса» пункт «MBR для компьютеров с BIOS или UEFI». Это наиболее универсальный вариант и флешку можно будет использовать для установки на разных компьютерах, как с BIOS, так и с UEFI.
Если вы точно определили, что у вас UEFI и размер диска не превышает 2 Тб, то выбирайте «MBR для компьютеров с интерфейсом UEFI». Если у вас UEFI и диск 3 Тб и более, то выбирайте «GPT для компьютеров с интерфейсом UEFI».
Дальше нужно выбрать «Файловую систему». Если на предыдущем шаге вы выбрали «MBR для компьютеров с BIOS или UEFI», то выбирайте NTFS. Если второй или третий пункт с UEFI, то выбирайте FAT32, так как UEFI не работает с NTFS.
Если второй или третий пункт с UEFI, то выбирайте FAT32, так как UEFI не работает с NTFS.
Размер кластера оставляем по умолчанию, а в поле «Метка тома» можно написать, например, «Windows7 x32» (или x64), чтобы вы потом могли определить что на этой флешке.
Еще раз проверьте все настройки и правильность выбора образа. Выбранный образ диска отображается в самом низу программы. Вместо названия флешки может быть написано «CD_ROM», до буква диска должна совпадать с флешкой.
Нажмите на кнопку «Старт» и подтвердите уничтожение вашей флешки вместе с компьютером
Ожидайте окончания записи, это может занять от 3 до 20 минут в зависимости от объема образа и скорости флешки и должно завершиться полным заполнением зеленой полоски и надписью «Готово» в нижней части программы.
После этого на загрузочную флешку можно дописывать любые файлы и пользоваться как обычной флешкой. Если она исправна, то это не повлияет на ее работу в качестве установочного диска. Но выполняйте безопасное извлечение флешки с помощью значка в системном трее.
Но выполняйте безопасное извлечение флешки с помощью значка в системном трее.
5.3. Возможные проблемы и решения
Проблемы могут возникнуть из-за плохой флешки, плохого USB-удлинителя, испорченного или недокаченного из интернета файла-образа или самого компьютера, на котором происходит запись.
Возможные решения:
- форматирование и проверка флешки на плохие блоки
(в программе Rufus есть галочка) - вставка флешки в задний USB-разъем компьютера
- проверка контрольной суммы образа Windows
(например, программой Hash Calculator) - запись флешки на другом компьютере
- замена флешки на другую
Что касается проверки контрольной суммы образа, то обычно на сайте где вы скачиваете образ есть его контрольная сумма (или хеш). Контрольную сумму также нужно рассчитать для скаченного файла с помощью специальной программы Hash Calculator, которую вы можете скачать ниже в разделе «Ссылки». Если рассчитанная контрольная сумма совпадает с указанной на сайте, то файл скачан без повреждений. Если хеши не совпадают, то файл поврежден и его необходимо скачать заново. Иначе в процессе записи диска или установки Windows возможны ошибки.
Если хеши не совпадают, то файл поврежден и его необходимо скачать заново. Иначе в процессе записи диска или установки Windows возможны ошибки.
По ссылкам ниже вы можете скачать все необходимые файлы.
На этом все, в следующей статье мы поговорим о настройке BIOS для загрузки с установочного диска или флешки.
Ошибка загрузки UEFI в Windows
Здесь вы узнаете:
- что такое «ошибка загрузки UEFI»
- как исправить эту ошибку
- как DiskInternals Partition Recovery может помочь вы
Вы готовый? Давай читать!
На старых компьютерах за загрузку отвечает BIOS; на более новых компьютерах это UEFI или UEFI/EFI. Следовательно, когда вы получаете «Ошибка загрузки UEFI», это означает, что ваш компьютер не может завершить процесс загрузки из-за определенных ошибок с вашими драйверами, MBR или жестким диском.
Как исправить эту ошибку
Способ 1. Попробуйте автоматическое восстановление
Существует множество встроенных утилит, которые позволяют пользователям Windows запускать процессы автоматического восстановления для устранения проблем с ОС, жестким диском, загрузочными файлами и т. д. , Таким образом, первый метод устранения неполадок для исправления ошибки загрузки Windows 10 UEFI — запустить автоматическое восстановление.
д. , Таким образом, первый метод устранения неполадок для исправления ошибки загрузки Windows 10 UEFI — запустить автоматическое восстановление.
- Вставьте установочный носитель Windows или USB-накопитель и загрузитесь с него.
- Нажмите ссылку «Восстановить компьютер».
- Войдите в меню «Устранение неполадок».
- Выберите «Автоматический ремонт».
- Следуйте последующим инструкциям, чтобы завершить процесс восстановления.
Перезагрузите компьютер в обычном режиме и снова проверьте наличие ошибки. Если это не помогло решить проблему, проверьте другие способы ниже.
Способ 2: Войдите в BIOS
Войдите на страницу BIOS и выберите режим загрузки для неисправного компьютера — методы различаются в зависимости от типа диска на компьютере. Например, если в системе используется MBR-диск, выберите «Поддержка старых версий» на странице BIOS; если в системе используется GPT-диск, выберите «UEFI».
Чтобы войти в BIOS на компьютере, нажмите клавишу производителя при перезагрузке компьютера. Клавиша может быть F1, F10, Del или Esc, в зависимости от производителя. Если вам сложно получить доступ к BIOS, поищите в Интернете точные комбинации клавиш, которые приведут вас на страницу BIOS вашего компьютера.
Способ 3: добавьте драйвер
Как опытный пользователь ПК, вы могли изменить диск RAID, SATA или IDE по умолчанию, поставляемый с вашим компьютером, и это могло быть возможной причиной этой ошибки. Просто добавьте драйвер, введя эту команду в командную строку:
Примечание. замените «X:» на фактическую букву диска восстановленного загрузочного раздела Windows. Кроме того, запись в кавычках — это место, где сохраняется INF-файл драйвера.
Способ 4. Проверка режима SATA
Если эта ошибка отображается после замены обычного жесткого диска на твердотельный накопитель, убедитесь, что в настройках BIOS задана загрузка для AHCI. Однако, если он настроен для режима RAID, добавьте драйвер RAID на клонированный компьютер.
Однако, если он настроен для режима RAID, добавьте драйвер RAID на клонированный компьютер.
Если вам нужно восстановить удаленные данные
Использование описанных здесь методов может привести к потере данных. Следовательно, вам также необходимо надежное программное обеспечение для восстановления данных, которое поможет вам вернуть важные файлы или даже весь раздел.
DiskInternals Partition Recovery, пожалуй, лучший и самый надежный программный инструмент для восстановления данных для пользователей Windows. Он упакован различными инструментами и функциями для успешного восстановления данных. Кроме того, он имеет интуитивно понятный пользовательский интерфейс, понятный каждому. Это программное обеспечение можно загрузить бесплатно и оно совместимо со всеми версиями Windows.
boot — Показать, является ли диск или раздел загрузочным с BIOS или UEFI
Диск является загрузочным в стиле BIOS, если два последних байта его первого 512-байтового блока (блок № 0) равны 0x55 и 0xaa. Если это так, то прошивка BIOS будет считать, что блок содержит действительную основную загрузочную запись (MBR), и попытается выполнить ее. Первые 446 или около того байтов должны содержать исполняемый код для процессоров x86 в 16-битном 8086-совместимом режиме.
Если это так, то прошивка BIOS будет считать, что блок содержит действительную основную загрузочную запись (MBR), и попытается выполнить ее. Первые 446 или около того байтов должны содержать исполняемый код для процессоров x86 в 16-битном 8086-совместимом режиме.
# dd if=/dev/sda bs=512 count=1 2>/dev/null | од -т х1з -А х | хвост -2 0001f0 00 00 00 00 00 00 00 00 00 00 00 00 00 00 55 аа >.............U.< 000200
Все остальное будет зависеть от того, что делает код MBR: большинство стандартных MBR Microsoft будут искать первичный раздел, помеченный как активный, и продолжат загрузку и выполнение первого блока этого раздела. Но другой загрузчик, такой как GRUB, может полностью игнорировать флаги разделов и при желании делать что-то совершенно другое.
Съемный носитель является загрузочным в стиле UEFI, если он содержит файловую систему, распознаваемую микропрограммой UEFI (первоначально спецификация предписывала определенную версию FAT32, но она была расширена, чтобы охватывать также FAT12 и FAT16; также реализации микропрограммы бесплатно добавить поддержку других типов файловых систем), файловая система имеет каталог с именем EFI (без учета регистра), в этом каталоге есть подкаталог с именем boot , и в этом подкаталоге есть файл загрузчика ( *. ) с именем, характерным для архитектуры системы. Или, другими словами, в виде абсолютных путей в стиле Windows, начинающихся с корня данной файловой системы: efi
efi
-
\EFI\boot\bootx64.efiдля 64-разрядных систем x86 -
\EFI\boot\bootia32.efiдля 32-разрядных систем x86 (некоторые мини-ноутбуки и старые компьютеры Mac x86) -
\EFI\boot\bootia64.efiдля систем Intel Itanium (в основном серверы с некоторыми версиями Windows, HP-UX или OpenVMS) -
\EFI\boot\bootarm.efiдля 32-разрядных процессоров ARM с прошивкой UEFI -
\EFI\boot\bootaa64.efiдля 64-разрядных процессоров ARM с прошивкой UEFI -
\EFI\boot\bootriscvNN.efiдля 32-, 64- и 128-битных процессоров RISC-V с прошивкой UEFI (NNможет быть 32, 64 или 128 соответственно) - ...и этот список может быть расширен по мере внедрения прошивки UEFI для новых процессорных архитектур.

Если на диске есть таблица разделов GPT, ожидается, что раздел, содержащий загрузчики UEFI, будет иметь GUID типа раздела C12A7328-F81F-11D2-BA4B-00A0C93EC93B , что идентифицирует его как системный раздел EFI , или сокращенно ESP. Любая система с прошивкой UEFI должна поддерживать разметку GPT.
Если на диске есть таблица разделов MBR, раздел, содержащий загрузчик(и) UEFI, должен иметь код типа раздела MBR 0xef ... но это не строгое требование.
Несъемные диски могут иметь другие загрузчики UEFI по разным путям, поскольку путь к загрузчику установленной ОС будет храниться в той же энергонезависимой памяти, которая используется для хранения других настроек встроенного ПО UEFI. Их следует поместить в раздел ESP, в подкаталог конкретного поставщика каталога \EFI . Используйте efibootmgr -v от имени пользователя root в Linux, чтобы просмотреть пути к загрузчику UEFI и соответствующие параметры загрузки.
Несъемный диск также может иметь файл загрузчика UEFI по одному из фиксированных путей, указанных выше для съемных носителей: тогда он называется резервным путем загрузчика и может использоваться, если настройки энергонезависимой памяти были потеряны . Windows по умолчанию размещает копию своего bootmgfw.efi таким образом; Установщики дистрибутивов Linux обычно не делают этого, если вы специально не попросите об этом.
Поскольку ESP часто (но не всегда) монтируется по адресу /boot/efi/ в Linux вы найдете, например. Загрузчик RHEL Secure Boot shim по адресу /boot/efi/EFI/redhat/shimx64.efi и фактический GRUB по адресу /boot/efi/EFI/redhat/grubx64.efi . Первый efi — это просто имя каталога точки монтирования, а второй EFI — это имя подкаталога, требуемого спецификацией UEFI.
Согласно спецификации GPT, таблица разделов GPT начинается с блока диска №1, а блок №0 зарезервирован для защитная MBR : фиктивная таблица разделов MBR, которая должна иметь только одну запись раздела, описывающую раздел, занимающий весь диск (или абсолютный максимум MBR около 2 ТиБ, в зависимости от того, что меньше), с типом раздела, установленным на 0xee .

 Дополнительные сведения см. в разделе MSDN: структура PARTITION_INFORMATION_GPT.
Дополнительные сведения см. в разделе MSDN: структура PARTITION_INFORMATION_GPT.
 1, 10, как сделать образ и записать его на диск, самые простые и надежные способы.
1, 10, как сделать образ и записать его на диск, самые простые и надежные способы.