Windows 10 отключить слежку программа: Программы для отключения слежки Windows 10 скачать бесплатно
Содержание
Как отключить слежку в windows 10?
Главная проблема windows 10 — утечка приватной информации пользователя, хотя сама компания Microsoft гордо называет это «контролем качества и усиленной защитой пользователя». Так это или нет, пускай каждый решит для себя сам, прочитав данную статью. Тем не менее, есть определенный процент «юзеров», которые свято верят в то, что можно и нужно позволять майкрософту и другим компаниям оперировать любой вашей информацией для того, чтобы двигать технологический прогресс вперед, так сказать.
Конечно же, в этом есть доля здравого смысла, и я всеми руками «ЗА» технический прогресс, чуть более, чем — полностью. Но, мне, да и не только мне, нравится моя приватность, пускай и весьма условная, и откровенно говоря я возмущен тем, насколько бесцеремонно майкрософт реализовала метод сбора информации на стороне ПОЛЬЗОВАТЕЛЯ.
Далее, в этой статье будет подробно рассказано о том, как отключить всю слежку в Windows 10, залатать все «бреши» в безопасности и вернуть вам контроль над операционной системой (в частности). Ведь далеко не всем нравится, когда за ними следят, в прямом смысле.
Ведь далеко не всем нравится, когда за ними следят, в прямом смысле.
Содержание
- 1 Что написано в лицензионном соглашении microsoft
- 2 Правильно настраиваем windows 10 на этапе установки
- 3 Локальный пользователь вместо Microsoft ID
- 4 Настройка конфиденциальности в windows 10
- 5 Как полностью отключить слежку в windows 10 навсегда
- 6 Речь и рукописный ввод
- 7 Дополнительные настройки и безопасность
- 8 Программы для отключения слежки в windows 10
Что написано в лицензионном соглашении microsoft
Далеко не каждый русскоговорящий «юзер» тщательно читает лицензионной соглашение, напечатанное на русском языке, я уже молчу про английский. По крайней мере у нас тут так принято. Нажимая «принять» мы автоматически соглашаемся со всеми условиями пользования данной ОС от Microsoft, а в тексте как раз идет речь о безопасности личных данных пользователя, в том числе.
Причем об этом говорится не напрямую, а как бы завуалированно.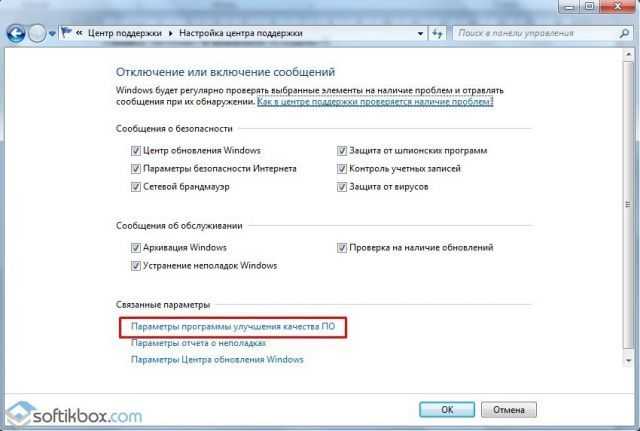 Никто не пишет «нажимая, принять, вы соглашаетесь отдавать нам ВСЕ вводимые вами данные, которыми мы можем распоряжаться как захотим». Компания собирает на свои сервера (на хранение) информацию о вводимых паролях, запоминает историю вашего браузера, все что вы печатаете с клавиатуры, данные о используемых программах, записи с микрофона и регулярные скриншоты рабочего стола.
Никто не пишет «нажимая, принять, вы соглашаетесь отдавать нам ВСЕ вводимые вами данные, которыми мы можем распоряжаться как захотим». Компания собирает на свои сервера (на хранение) информацию о вводимых паролях, запоминает историю вашего браузера, все что вы печатаете с клавиатуры, данные о используемых программах, записи с микрофона и регулярные скриншоты рабочего стола.
И самое безобидное в этом списке — информация о текущем местоположении, которая также успешно сливается «за бугор» для показа вам релевантной рекламы везде, где это только возможно. Тут надо понимать, что конкретно против Вас Microsoft вряд ли станет использовать эти данные, только если вы не президент страны. Но не нужно забывать, что весь этот массив хранится на серверах, которые могут быть атакованы различными хакерами.
Причем привлечь к ответственности саму компанию по факту невозможно, поскольку любой «слив» личной информации с вашего компьютера трактуется в пользу «мелкомягких». Тут есть два варианта: продолжать пользоваться предыдущими версиями Windows, которые не злоупотребляют телеметрией, например Windows 7, либо таки принять соглашение со «всеми вытекающими».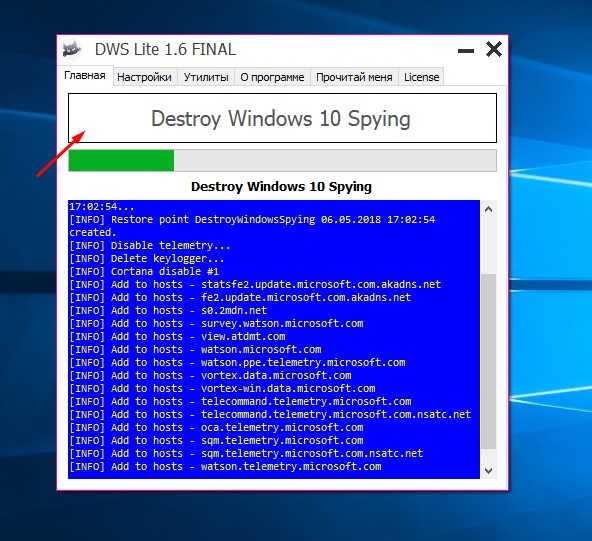 Не пугайтесь, в Windows 10 если не все, то очень многое можно отключить уже на этапе установки.
Не пугайтесь, в Windows 10 если не все, то очень многое можно отключить уже на этапе установки.
Правильно настраиваем windows 10 на этапе установки
Итак, это первый экран установки, и с самого первого шага начинаются «трюки» от Microsoft. Установщик нам буквально «кричит» — нажми на кнопку «использовать стандартные параметры». То есть использовать предустановленные (рекомендуемые) настройки от Microsoft. Cлева, внизу — мелким шрифтом написано «Подробнее», а чуть ниже «Настройка параметров», вот сюда то нам и надо.
Проблема кроется в том, что большинство пользователей на этом этапе как раз жмут эту кнопку в правом углу, в результате чего автоматом включаются все службы, отвечающие за сбор конфиденциальной информации в windows 10. Это важный момент, вам однозначно не нужны стандартные параметры, потому что данная опция скрывает за собой целый «пласт» нарушений вашей приватности.
После того, как нажали «настройка параметров», нас перекинет в окно, в котором все опции по умолчанию включены.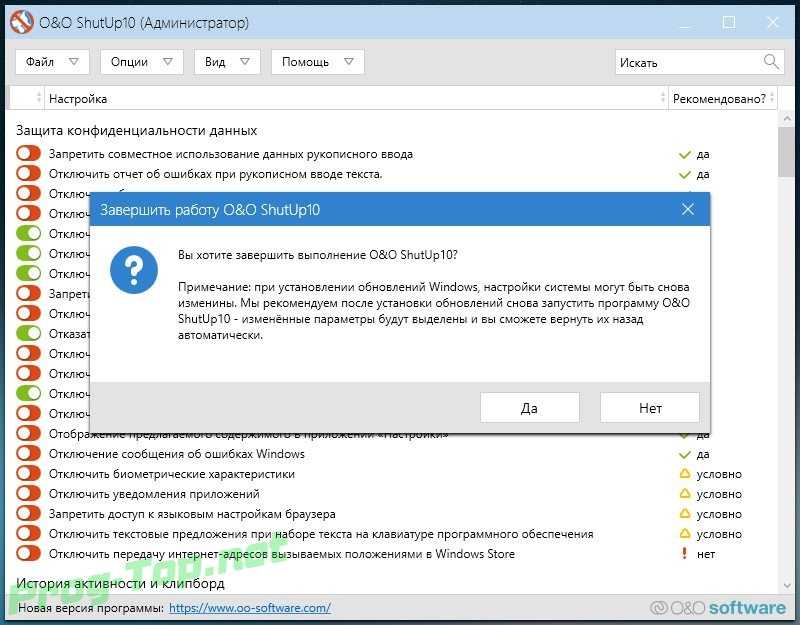 Давайте проанализируем каждую из опций здесь и решим, что нам нужно, а что стоит выключить.
Давайте проанализируем каждую из опций здесь и решим, что нам нужно, а что стоит выключить.
Под так называемой «персонализацией» скрывается самый настоящий кейлогер, который тащит информацию с вашего компьютера о каждой нажатой вами клавише, каждом введенном пароле\логине, пин-коде, номере карточки — все это улетает автоматом на сервера майкрософт в режиме нон-стоп, так сказать.
Если вы планируете активно пользоваться голосовым помошником «Cortana» вам эта опция понадобится (не выключайте), дабы связать вас с облачным сервисом Microsoft. Те, кто не собираются пользоваться кортаной — можете смело выключать.
Вообще, тенденция развития мелкомягких такова, что в последнее время они стремятся уйти от производства операционных систем в сторону облачных технологий, а значит в приоритете идея — не продать вам новую версию ОС, а всячески изучать вас как некий «продукт» для маркетологов и рекламных компаний, это один из вариантов, почему им так нужна ваша личная информация.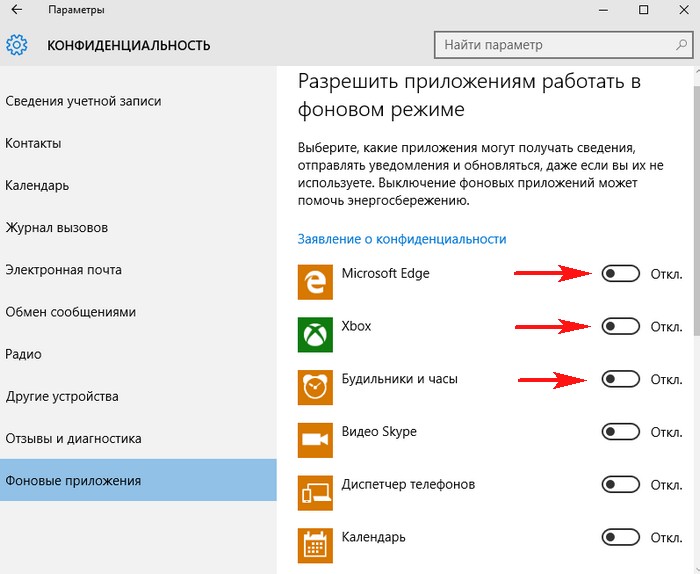
Вторая опция по своей сути похожа на первую, так что смело выключаем. Следующая опция (3) позволяет привязать всю вашу информацию к одному идентификатору (ID) и все, что вы введете с клавиатуры, найдете, посмотрите, установите, купите в интернете, будет лежать в структурированном виде в отдельной папке с вашем ID. Четвертый пункт — без комментариев…
Расположение — выключайте, если используете стационарный компьютер. И можете оставить включенным, если используете ноутбук (нетбук) или планшет, поскольку некоторые приложения могут требовать включения отслеживания местоположения. Кликаем «Далее», и перед нами открывается еще одна «порция» настроек, рекомендуются такие настройки, как на скриншоте ниже.
В пункте «браузер, защита и обновление» ставим «отключено», поскольку эта функция разрешает «винде» отправлять информацию о всех сайтах, на которые вы ходите и где регистрируетесь, то есть фактически, это еще одна программа, следящая за вами. И вдогонку отключаем следующую опцию, которая напрямую касается новомодного браузера microsoft edge, чтобы данные о браузинге не передавались к microsoft.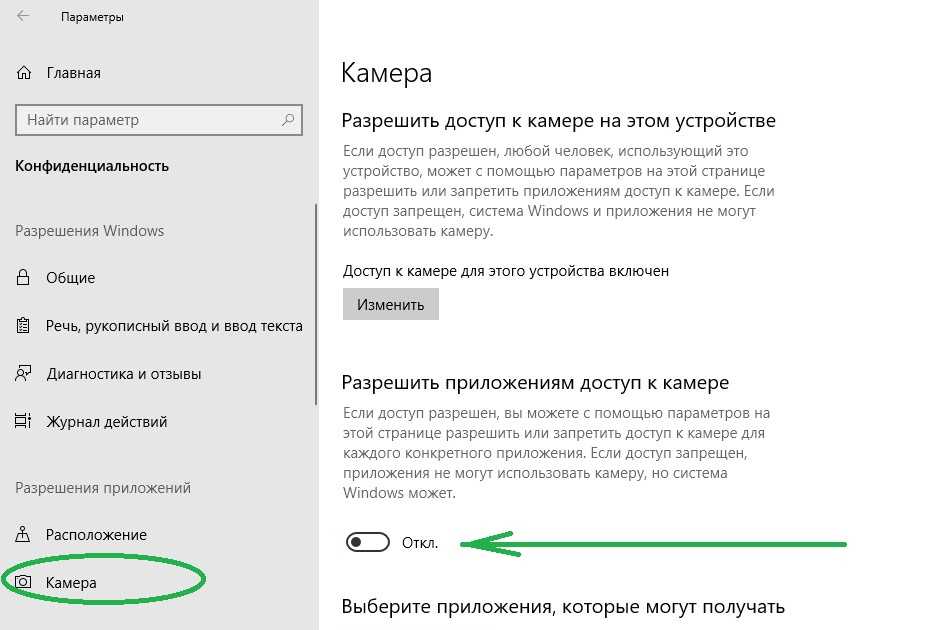
Последнюю опцию на этой странице можно охарактеризовать так: майкрософт настолько обнаглели, что теперь даже не хотят содержать сервера для своих продуктов, а просто решили переложить раздачу миллионов терабайт информации на наши с вами плечи. То есть в windows 10 встроено торрент-приложение, которое раздает windows 10 и «заплатки» к нему всему остальному миру 24 часа в сутки. Если хотите помочь компании раздавать их винду дальше, оставьте включенной эту опцию.
Итак, пол дела сделано, как минимум половина того, что напрямую относится к слежке в windows 10 — успешно удалено.
Локальный пользователь вместо Microsoft ID
На этом шаге, майкрософт предлагает использовать в качестве учетной записи — их «ID», к которому будет привязываться вся информация: программы, почта, устройства, синхронизация и т.д. Для ПК настоятельно не рекомендуется использовать эту «фишку», так как она существенно повышает возможность успешного взлома всех ваших данных. Но, если хотите создать себе «айди» — достаточно просто выполнить вход в почтовый ящик майкрософта, либо создать, если такового не имеется в наличии.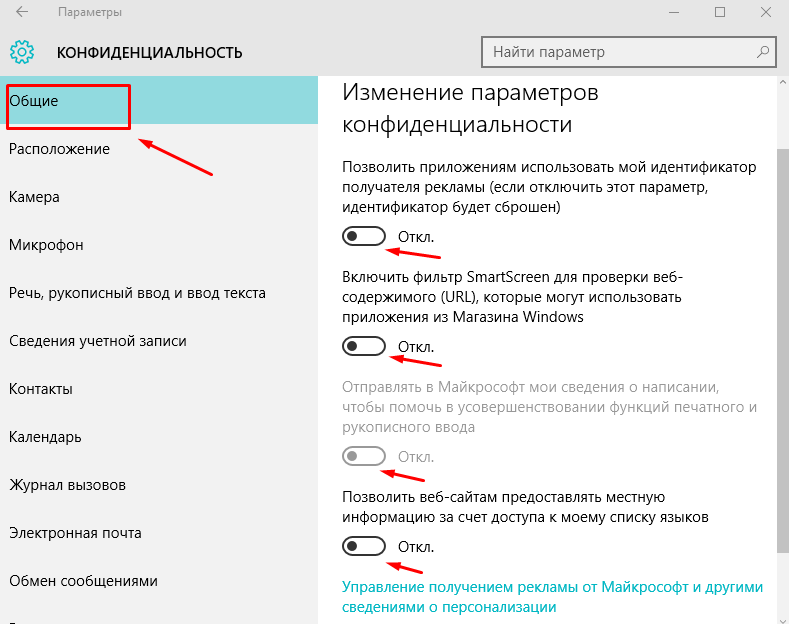
Если нажать «пропустить этот шаг», мы попадем в меню создания локального пользователя, как это было в той же Windows 7 или XP. То есть, как видите, все сделано так, чтобы запутать юзера по максимуму и повести его по самому легкому пути настроек, но этот путь ложный. На это всячески намекают как дизайн кнопок, применяющих стандартные настройки, так и мелкий шрифт важных настроек вкупе с «размытыми» формулировками их самих.
Настройка конфиденциальности в windows 10
Вот мы и в «винде», нажимаем на значок поиска и вписываем туда «privacy», после чего откроется окно с настройками конфиденциальности. Не смотря на то, что мы уже выключили множество «бреда» на этапе установки ОС, в windows все еще осталось немало фишек, которые вызывают больше вопросов, нежели ответов. Выключаем все то, что осталось активным.
Также, если на этапе установки windows ранее были выбраны стандартные настройки (ну ошиблись вы допустим), тут их можно исправить, просто все эти настройки — что были выбраны на начальном экране, тут разнесены по разным вкладкам. Поэтому можете «выдохнуть», вам не придется заново переустанавливать систему, чтобы произвести отключение слежки windows 10.
Поэтому можете «выдохнуть», вам не придется заново переустанавливать систему, чтобы произвести отключение слежки windows 10.
«Камера» — запрещаем приложениям использовать камеру. Если планируется активно использовать скайп (Skype), он все равно сможет получить доступ к камере самостоятельно, так что не переживайте по этому поводу. С «Микрофоном» поступаем аналогичным способом. Точно так же, переводим переключатели в положение «выключить» на остальных вкладках:
- Сведения учетной записи.
- Контакты.
- Календарь.
- Журнал вызовов.
- Электронная почта.
- Обмен сообщениями.
- Радио.
- Другие устройства (синхронизация с устройствами).
- На вкладке «Отзывы и диагностика» в пункте «windows должна запрашивать мои отзывы» — выбираем «никогда». Следующий пункт полностью выключить нельзя, сделаем это позже, а сейчас можно выбрать «Базовые сведения».
- Фоновые приложения.
Как полностью отключить слежку в windows 10 навсегда
Но, это еще не все, теперь перейдем к «низкоуровневой» очистке windows от всяких паразитных надстроек, по поводу которых так много ругаются и негодуют пользователи, путем внесения правок в реестр.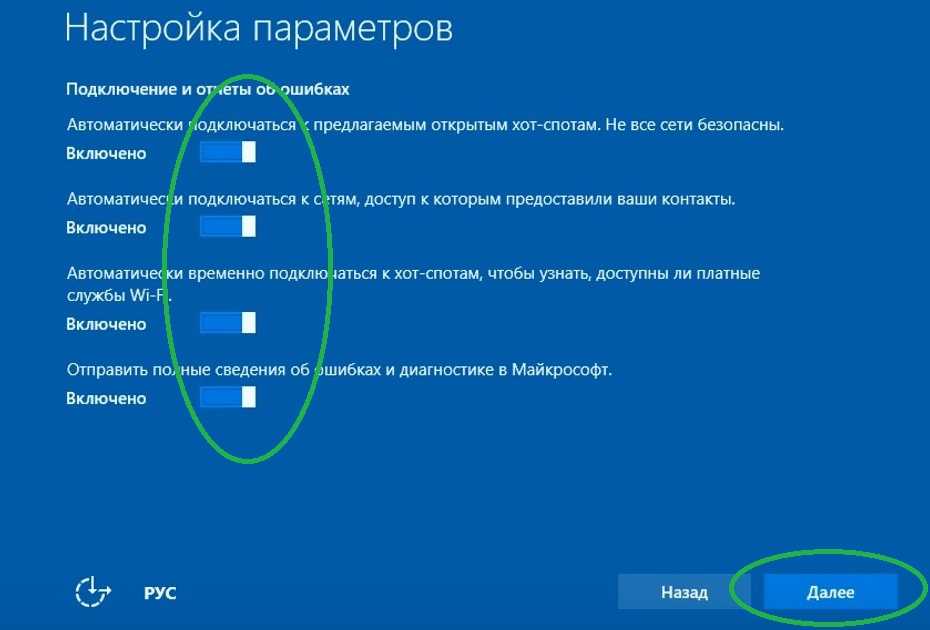 В нашем распоряжении есть два способа, как это сделать:
В нашем распоряжении есть два способа, как это сделать:
- Через терминал — вручную.
- Скачать одну из программ-оптимизаторов, которые позволяют избавиться от всей шпионской нечисти одним махом.
Я предлагаю использовать известную программу «Spybot Anti-Beacon». Это очень хорошая прога, к тому же — абсолютно бесплатная! Она и поможет нам выключить все следящие за нами службы windows 10. Когда будете ставить, не забудьте поставить галочку в поле «применять иммунизацию каждый раз при старте системы»:
Это очень важно, поскольку Microsoft постоянно латает десятку разными патчами, которые, по-видимому, больше ничего не делают, кроме как активно пытаются включить обратно всю выключенную ранее телеметрию (передачу данных). После установки, запустить программу необходимо от имени администратора.
Как вы можете видеть, в самой программе на вкладке «защита» (Protection) отображается целый список самых разных телеметрий под разным соусом, которые мониторят вас, как хомячка и всю вашу информацию.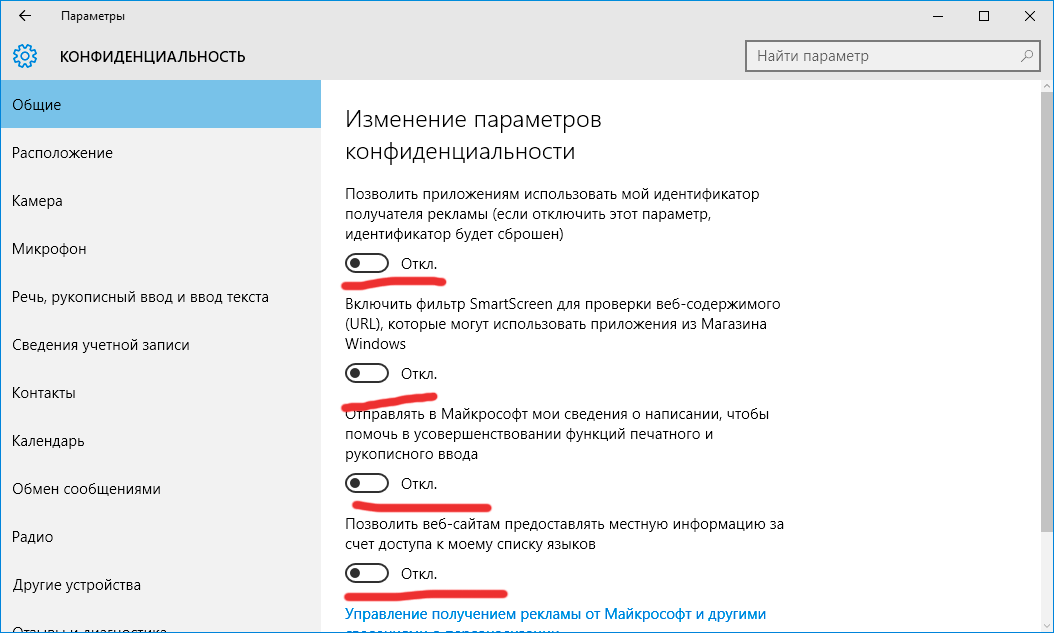 Программа находит целый ворох и «маленькую тележку» проблем с безопасностью — множество телеметрий и встроенный торрент! который мы недавно выключали, да да, он почему-то включен. Жмем «immunize».
Программа находит целый ворох и «маленькую тележку» проблем с безопасностью — множество телеметрий и встроенный торрент! который мы недавно выключали, да да, он почему-то включен. Жмем «immunize».
Помимо этого, есть много «дыр», связанных с такими сервисами, как: OneDrive, Bing, Cortana и др. Все это можно отключить на вкладке «Optional». Beacon моментально вносит нужные правки в реестр системы и выключает паразитные службы, а также заносит все известные IP адреса майкрософт (через которые идет телеметрия) в блок лист в хост-файле самой винды.
Итак, со Spybot на этом все, теперь необходимо внести еще несколько правок, но уже вручную, через терминал (командную строку). Требуется удалить две службы, которые отвечают за саму телеметрию и «контроль качества».
С этого момента настройки вы должны понимать, что идете на определенный риск, потому что удаляете службы в самой системе, что может вылиться в определенные нестабильности в работе системы, вероятность — КРАЙНЕ МАЛА! По крайней мере, я никаких проблем не заметил.
Просто этот шаг не предусмотрен разработчиком, как «сценарий» поведения юзера.
Необходимо «грохнуть» (удалить) сами службы, так, чтобы если MS выпустит новый патч, которые попытается включить их обратно — включать было нечего. Итак, открываем терминал от имени администратора. Для начала проверим выключена ли сама служба, которую нужно удалить. Для этого существует команда «sc stop diagtrack» как на скриншоте:
И видим, что Spybot Anti-Beacon выключил ее за нас, а теперь удалим ее, для этого пишем «sc delete diagtrack» и нажимаем Enter, должно быть уведомление об успешном удалении:
Теперь все тоже самое теперь необходимо проделать с другой службой — «dmwappushservice»:
Речь и рукописный ввод
Для полной деактивации голосового помошника нужно внести определенные правки в реестр, чтобы не вводить команды с клавиатуры, предлагаю скачать архив с уже готовыми файлами реестра, там будет файл выключить и файл включить (на всякий случай).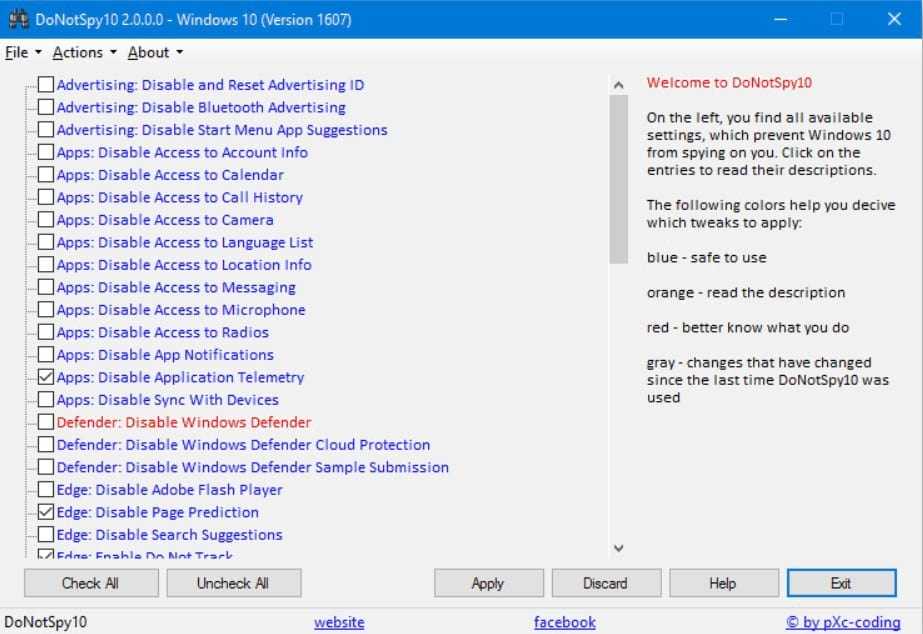
Просто открываем файл, жмем «Да» и все, необходимые изменения уже внесены в реестр. Удобно, не правда ли? Теперь она не будет жрать системные ресурсы, интернет-трафик и репортить непонятно что в майкрософт.
Дополнительные настройки и безопасность
Windows 10 действительно имеет хороший уровень защиты, во многом благодаря постоянной телеметрии. Поэтому не рекомендуется использовать встроенный в винду защитник (антивирус), а встроенный фаерволл (брандмауэр) так и вовсе — абсолютно бесполезен без «тонкой» настройки. Поэтому их необходимо отключить.
Для этого в строке поиска вбиваем «Службы», а в открывшемся окне жмем правой кнопкой на выбранной службе и выбираем «Свойства» и в выпадающем списке выбираем «отключена».
Если отключаете встроенную в windows защиту от вирусов, обязательно поставьте сторонний антивирус, например Avira, о котором я уже упоминал в отдельной статье, вот здесь.
Ну и напоследок, если вы хотите относительно безопасно пользоваться новым браузером от microsoft (Edge), необходимо произвести в нем кое-какие настройки, а именно — отключить прогнозирование страниц и фильтр SmartScreen.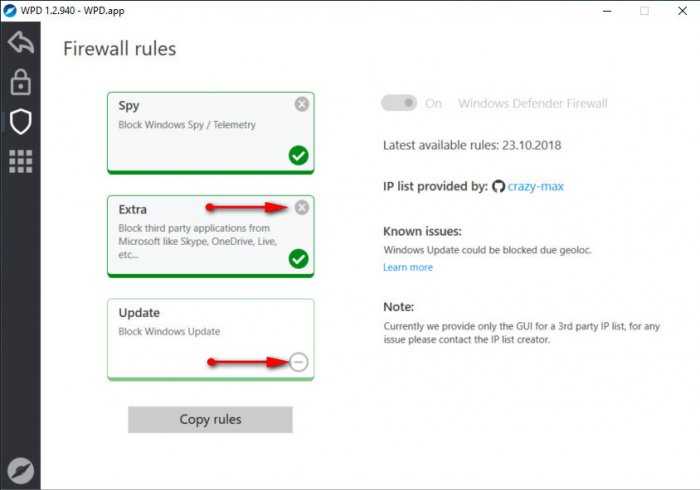 Для этого зайдите в «параметры» (настройки), затем в дополнительные параметры, и поставьте переключатели так, как показано на скриншоте:
Для этого зайдите в «параметры» (настройки), затем в дополнительные параметры, и поставьте переключатели так, как показано на скриншоте:
Но, я бы советовал вовсе отказаться от использования данного браузера и посмотреть в сторону, например, нового Firefox Quantum, к нему доверия гораздо больше ввиду открытого исходного кода, с хромом и другими браузерами в плане приватности дела обстоят уже гораздо хуже. Что уж говорить, если Edge «ходит» в обход того же хост-файла винды…
Программы для отключения слежки в windows 10
Фуух…вроде бы все. Конечно, кто-то скажет, что полностью слежку в виндовс 10 «выпилить» все равно не удастся, какие-то данные она все равно будет отправлять в MS — и скорее всего он будет прав, поскольку windows является ОС с закрытым исходным кодом и увидеть все места «утечки» данных не представляется возможным. Но большую часть телеметрии мы с вами успешно выключили, скажем, процентов так 90, если не больше — что безусловно не может не радовать.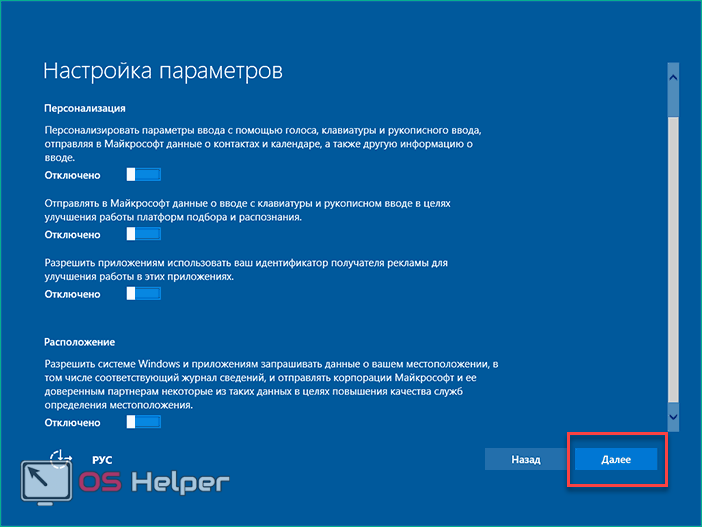
Мы с вами сделали это вручную, однако, вскоре после всеобщего «скандала» по поводу приватности пользователей, словно «грибы», стали появляться специальные утилиты. Иными словами, появилась возможность отключать слежку в windows 10 программой. Таких программ множество, приведу пример 3 популярных:
- Destroy windows 10 spying.
- Windows privacy tweaker.
- Disable win tracking.
Ну и зачем тогда было так заморачиваться, спросите вы? А затем, что любая из программ отключения слежки для windwos 10, может проделывать НЕ ТОЛЬКО то, что обещают ее разработчики, а еще и «втихую» вносить неизвестные никому изменения в реестр и не только туда. Поэтому, крайне рекомендуется производить все действия вручную по вышеописанному алгоритму, это важно! Но, если решили пользоваться программой. тогда рекомендую именно первую из трех, она самая удобная и функциональная.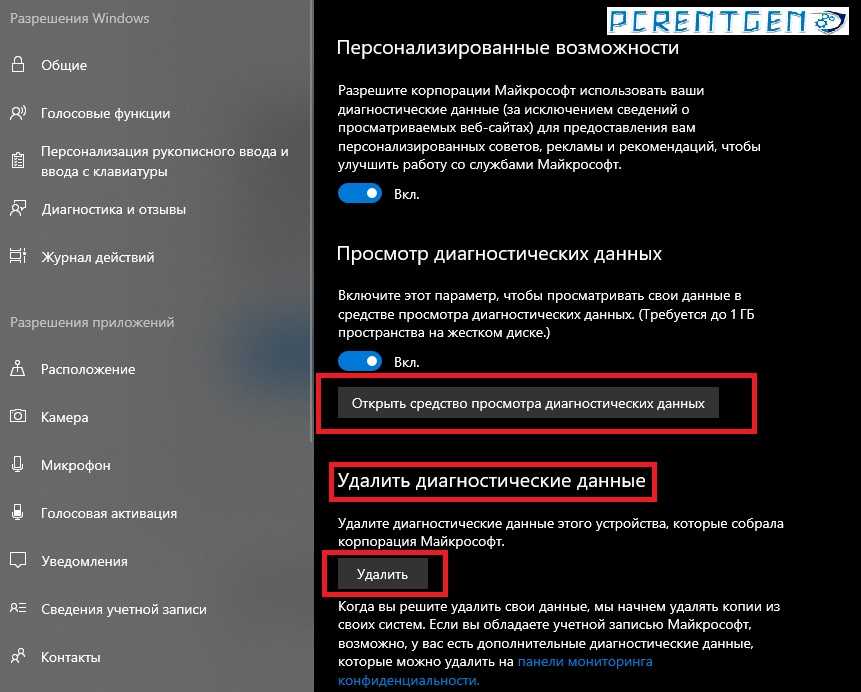
После установки и запуска программы, перейдите в раздел настроек, тут необходимо галочками отметить то, что вы бы хотели удалить из системы. Затем перейдите на главную и нажмите большую кнопку сверху:
как отключить слежку за пользователем
Компания «Майкрософт» стала все активнее применять свои продукты для того, чтобы собирать информацию о пользователях. Многие люди приходят к выводам, что компания устроила самую настоящую слежку за ними. В первую очередь таким инструментом контроля является последняя версия операционной системы – Windows 10. По умолчанию в ней, действительно, есть множество функций, которые собирают данные о владельцах. А если учесть то, что среди всей передаваемой информации есть множество приватных данных, попадание которых в руки злоумышленников приведет к большому числу проблем, напрашиваются вопросы о том, переходить ли на Windows 10 и как отключить слежку.
Для чего добавлены эти функции
Разработчики операционной системы утверждают, что необходимость в наблюдении появилась у них не для того, чтобы собирать пользовательские персональные данные, а для улучшения взаимодействия пользователя с компьютером. К примеру, новый голосовой помощник помог поднять управление компьютером на новый уровень. Благодаря ему появились такие возможности, как:
К примеру, новый голосовой помощник помог поднять управление компьютером на новый уровень. Благодаря ему появились такие возможности, как:
- Управление компьютером и его настройками при помощи голоса.
- Напоминание пользователю о скорых мероприятиях, намеченных планах и делах, которые предстоят в скором времени.
- Подача сигналов, говорящих о том, что в системе возникли сбои.
Для того чтобы реализовать все вышеперечисленное, необходима постоянная передача информации между людьми и серверами компании.
Но вместе с тем подозрения вызывают некоторые функции, цель которых – слежка в Windows 10. К примеру, это встроенный кейлоггер, записывающий все то, что пользователь вводит с клавиатуры, и отправляющий эти данные на сервер. А еще были случаи, когда после того, как использовалась веб-камера, туда же отсылались пакеты данных большого размера, которые, по предположениям, содержали видеозаписи. Для чего корпорации все эти данные – неизвестно, но пользователи хотят, чтобы была возможность пользоваться Windows 10 без слежки.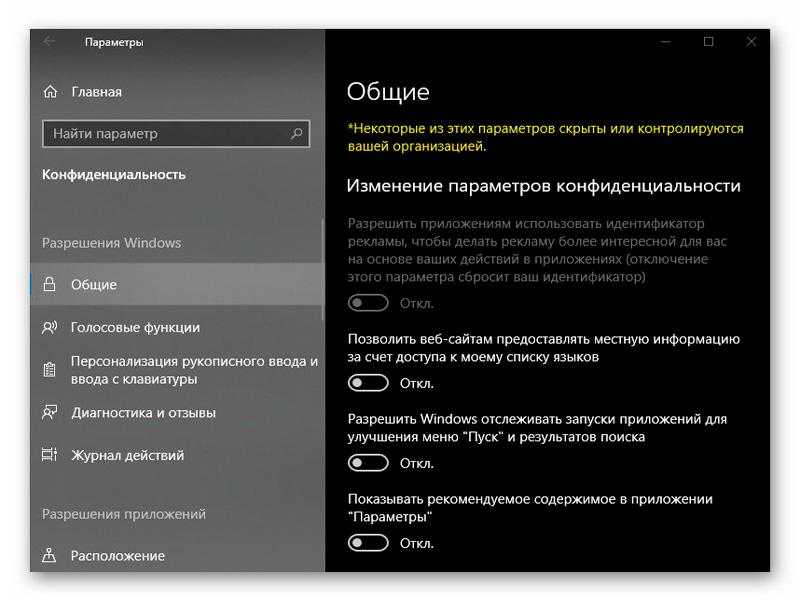
Отключение функций наблюдения в операционной системе
Если знать то, что ОС наблюдает за своими пользователями, возникает много вопросов, касающихся Windows 10. Как отключить слежку? Существует два метода, которые помогают это сделать:
- Отключение вручную. Для этого нужно будет изменять настройки параметров операционной системы, а также работать с некоторыми службами.
- Способ, когда используется программа для отключения слежки в Windows 10. Такой софт устанавливается на компьютер и за несколько кликов позволяет избавиться от проблемы, связанной с конфиденциальностью.
Далее будут подробно рассмотрены оба метода. Итак, как отключить слежку в Windows 10 навсегда?
Отключение наблюдения вручную
Весь данный процесс можно разбить на несколько шагов. Для начала надо поменять параметры системы, затем отключить службы, которые собирают данные, а после – заблокировать на компьютере серверы компании.
Изменение параметров операционной системы
Итак, первый этап – изменение настроек Windows 10.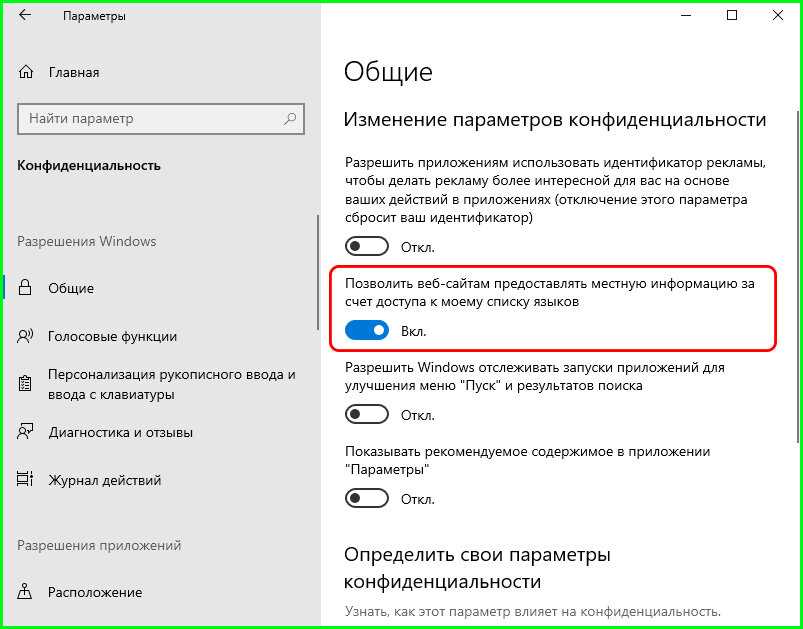 Как отключить слежку?
Как отключить слежку?
1) В параметрах найти раздел «Конфиденциальность», в котором, в свою очередь, отыскать подраздел «Общие». Здесь необходимо отключить все параметры.
2) Вернуться назад и выключить функцию, отвечающую за расположение. В разделе «Рукописный ввод» отключить функцию изучения.
3) В центре обновлений нужно отключить их получение.
4) Кроме изменения настроек конфиденциальности и отключения обновлений, нужно при помощи брандмауэра заблокировать доступ нескольких служебных программ. Для этого в настройках брандмауэра нужно найти компоненты «Удаленный помощник» и «Беспроводной дисплей» и отключить их.
Отключение, а также удаление служб
После вышеперечисленных действий нужно деактивировать некоторые службы в Windows 10. Как отключить слежку до конца?
1) Нужно запустить командную строку от имени администратора, а затем запустить следующие команды:
- sc delete dmwappushservice;
- sc delete DiagTrack.
2) Запустить редактор групповых политик и выключить телеметрию.
Блокировка серверов компании
Осталось лишь перенаправить адреса серверов компании на собственный компьютер, чтобы все персональные данные никуда не отправлялись.
1) Необходимо перейти в каталог etc на диске C.
2) Открыть файл hosts при помощи блокнота и вместо указанных там адресов внести туда другие.
Использование сторонних программ
Все, что было проделано выше, годится для специалистов и тех, кто любит углубиться в настройки. Но есть ли другие способы? Как отключить слежку в Windows 10 навсегда? Для неподготовленных пользователей были разработаны специальные приложения. Ведь жалоб от пользователей все больше. Программисты не оставили это без ответа и создали большое число утилит, отключающих все функции наблюдения и отправки пользовательских данных. Какая программа для отключения слежки в Windows 10 лучше?
Существует несколько самых популярных утилит:
- Disable Windows 10 Tracking – самая маленькая программа такого типа.
- DoNotSpy10 – утилита, обладающая большим числом настроек, в которых легко разобраться.

- Windows 10 Privacy Fixer – программа, которая отключает функции слежки и может удалять встроенные программы.
Все эти программы легки в освоении и хорошо справляются со своей главной обязанностью — блокировкой слежки за пользователями.
Итоги
В заключение нужно сказать, что использование этой инструкции поможет компании «Майкрософт» перестать наблюдать за пользователями Windows 10. Как отключить слежку? Оказывается, легко. Вся процедура займет совсем немного времени, и любой пользователь, вне зависимости от уровня подготовки и знаний, справится с ней. Ведь если вручную отключать слежку страшно, то на помощь придут специальные утилиты.
11 лучших бесплатных программ для отключения телеметрии Windows для Windows
Вот список лучших бесплатных программ для отключения телеметрии Windows для Windows . Телеметрия Windows — это набор служб Windows, которые непрерывно собирают информацию о системе и автоматически отправляют ее в Microsoft.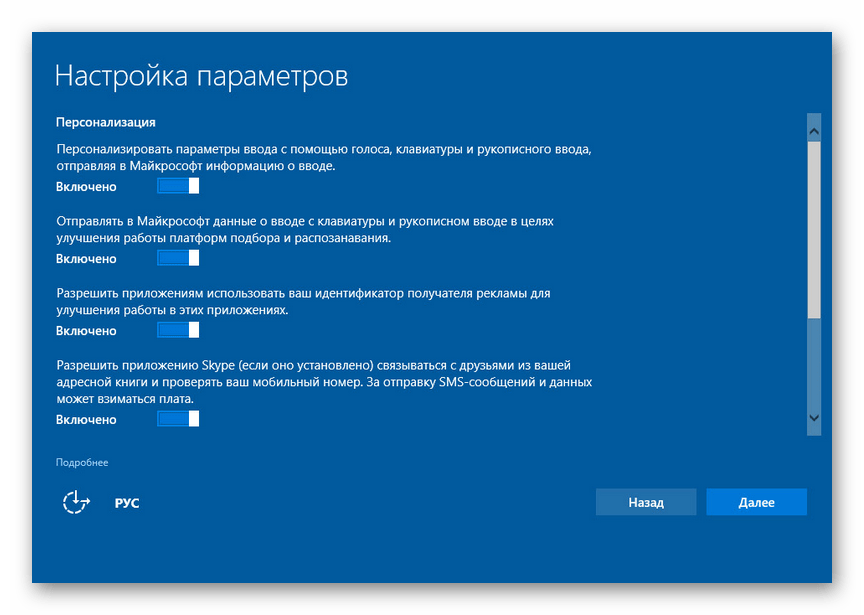 Однако эти сервисы также нарушают конфиденциальность пользователей, автоматически собирая и передавая информацию о пользователях. Чтобы решить эту проблему, я создал список программ, которые могут отключать службы телеметрии Windows.
Однако эти сервисы также нарушают конфиденциальность пользователей, автоматически собирая и передавая информацию о пользователях. Чтобы решить эту проблему, я создал список программ, которые могут отключать службы телеметрии Windows.
В этом программном обеспечении вы получаете ручные параметры для отключения отдельных служб телеметрии, таких как телеметрия , телеметрия сбора данных, телеметрия Microsoft Office, и т. д. С помощью большинства этих программ вы также можете включать или отключать службы безопасности и конфиденциальности системы. Некоторые из служб безопасности и конфиденциальности, которые вы можете включить или отключить, — это Windows Error Reporting, Search Companion, Data Collection, Diagnostics Data, и Performance Tracking Tool . Процесс отключения служб телеметрии довольно прост. Тем не менее, чтобы помочь вам, я включил шаги по отключению телеметрии Windows в описание каждого программного обеспечения.
Это программное обеспечение также предлагает некоторые дополнительные функции, с помощью которых вы можете удалять приложения, блокировать родные приложения, и удалять службы . Просмотрите список, чтобы узнать больше об этом программном обеспечении.
Просмотрите список, чтобы узнать больше об этом программном обеспечении.
Моя любимая программа для отключения телеметрии Windows Для Windows:
WPD — моя любимая программа, поскольку она позволяет быстро отключать все службы телеметрии Windows. Кроме того, он также позволяет отключить различные параметры конфиденциальности, такие как Inventory Collector, отчеты об ошибках Windows, Search Companion, и т. д. Он также предлагает хороший набор дополнительных функций, которые могут пригодиться.
Вы также можете ознакомиться со списками лучших бесплатных портативных брандмауэров, программ для удаления вирусов из загрузочного сектора и обнаружения ботнетов для Windows.
WPD
WPD — это бесплатное программное обеспечение для отключения телеметрии Windows для Windows. Это также портативное программное обеспечение, которое вы можете использовать напрямую с переносного устройства хранения данных. Это программное обеспечение основано на Windows API , что позволяет отключить всю информацию, собираемую Windows. Помимо этого, он также позволяет вручную отключить базовые настройки конфиденциальности , которые передают информацию о системе Microsoft, например Inventory Collector, Step Recording, отчеты об ошибках Windows, Search Companion, и другие. Чтобы полностью отключить телеметрию Windows, это программное обеспечение предлагает раздел Blocker . Теперь выполните следующие шаги, чтобы отключить телеметрию и другие службы, которые отправляют системную информацию в Microsoft.
Это программное обеспечение основано на Windows API , что позволяет отключить всю информацию, собираемую Windows. Помимо этого, он также позволяет вручную отключить базовые настройки конфиденциальности , которые передают информацию о системе Microsoft, например Inventory Collector, Step Recording, отчеты об ошибках Windows, Search Companion, и другие. Чтобы полностью отключить телеметрию Windows, это программное обеспечение предлагает раздел Blocker . Теперь выполните следующие шаги, чтобы отключить телеметрию и другие службы, которые отправляют системную информацию в Microsoft.
Как отключить телеметрию Windows с помощью WPD:
- Запустите это программное обеспечение и перейдите к Раздел «Конфиденциальность» для отключения базовых параметров конфиденциальности, таких как Телеметрия, отчеты об ошибках Windows, Inventory Collector, и т. д.
- После этого перейдите в раздел Blocker и включите опцию Block Windows Spy/Telemetry , чтобы полностью отключить передачу данных телеметрии.

Дополнительные функции:
- Extra : Включив его, вы можете заблокировать собственные приложения Windows ( Skype, OneDrive, Windows Live, и т. д.) от сбора системной информации.
- Обновление : Включив эту функцию, вы можете заблокировать загрузку и обновление Windows до более новых версий Windows.
- Удаление : это внутренняя функция удаления приложений, с помощью которой вы можете полностью удалить стандартные приложения Windows.
Заключительные мысли:
Это одно из самых простых программ для блокировки телеметрии Windows и других приложений и служб Windows от передачи системной информации в Microsoft.
Домашняя страница
Страница загрузки
O&O ShutUp10
O&O ShutUp10 — это бесплатное портативное программное обеспечение для отключения телеметрии Windows для Windows. С помощью этого портативного программного обеспечения вы можете вручную отключить все параметры Security и User Behavior , которые собирают и передают информацию в Microsoft.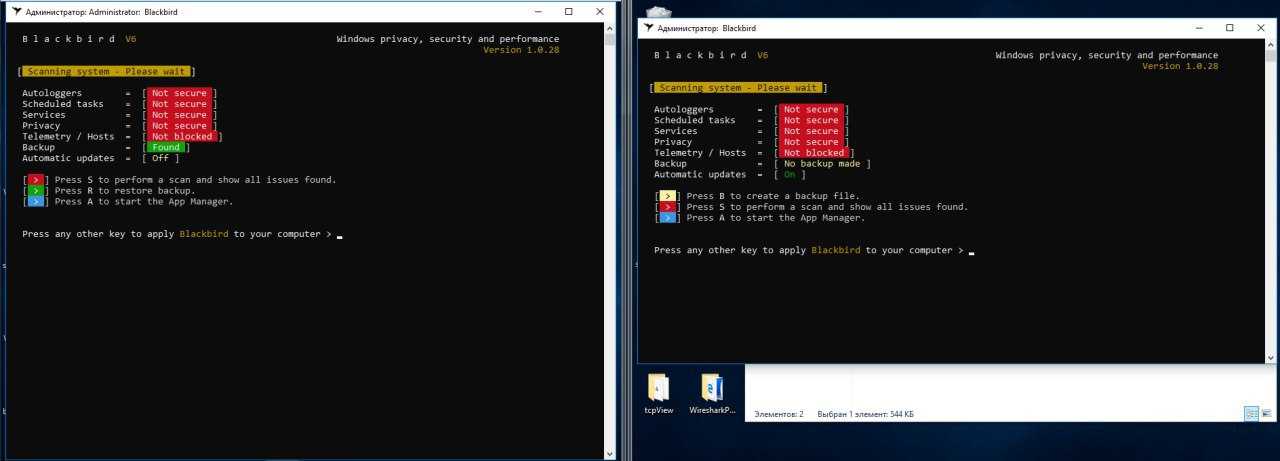 Помимо этого, он также позволяет настраивать различные параметры конфиденциальности , конфиденциальности приложений, безопасности, и синхронизации Windows 9.0005 настройки в соответствии с вашими потребностями. Это дает вам полный контроль над всеми теми настройками, с помощью которых вы можете определить, какие данные проходят через вашу систему. Теперь выполните следующие шаги, чтобы отключить телеметрию Windows с помощью этого программного обеспечения.
Помимо этого, он также позволяет настраивать различные параметры конфиденциальности , конфиденциальности приложений, безопасности, и синхронизации Windows 9.0005 настройки в соответствии с вашими потребностями. Это дает вам полный контроль над всеми теми настройками, с помощью которых вы можете определить, какие данные проходят через вашу систему. Теперь выполните следующие шаги, чтобы отключить телеметрию Windows с помощью этого программного обеспечения.
Как отключить телеметрию Windows с помощью O&O ShutUp10:
- Откройте интерфейс этой программы и перейдите в раздел Security .
- В разделе «Безопасность» отключите все три параметра телеметрии с 1 по 3 .
- После этого перейдите в раздел User Behavior и отключите все три параметра телеметрии приложений вместе с диагностическими данными из настройки параметров взаимодействия с пользователем .

Дополнительная функция:
- Импорт и экспорт настроек : Используя эти функции, вы можете импортировать и экспортировать состояние системных настроек в виде файлов конфигурации (.cfg).
Заключительные мысли:
Это еще одно бесплатное и простое в использовании программное обеспечение для отключения телеметрии Windows без особых усилий.
Домашняя страница
Страница загрузки
Win10 Spy Disabler
Win10 Spy Disabler — еще одно бесплатное портативное программное обеспечение для отключения телеметрии Windows для Windows. Используя это программное обеспечение, вы можете вручную отключить все службы отслеживания и телеметрии, которые отправляют информацию о пользователях в Microsoft. Помимо этого, он также позволяет вам включать или отключать многие настройки конфиденциальности, такие как очистить историю Internet Explorer, службы геолокации Windows, доступ приложений к электронной почте, и многое другое.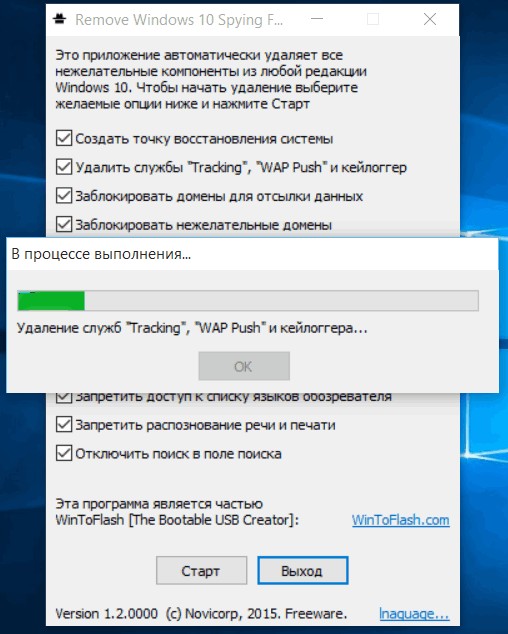 В общем, это еще одно простое программное обеспечение, с помощью которого вы можете управлять службами конфиденциальности и телеметрии Windows.
В общем, это еще одно простое программное обеспечение, с помощью которого вы можете управлять службами конфиденциальности и телеметрии Windows.
Как отключить телеметрию Windows для Windows:
- Запустите это программное обеспечение и перейдите на вкладку Отключить отслеживание и отключите все параметры отслеживания, такие как телеметрия сбора данных , телеметрия Microsoft Office, хосты телеметрии Microsoft, отслеживание диагностики Windows, Windows Службы сбора событий, и другие.
- После этого нажмите кнопку Применить выбранное , чтобы отключить все службы телеметрии Windows.
Дополнительные функции:
- Расширенные настройки : Используя его, вы можете просматривать скрытые системные файлы, отключать выполнение 16-битных процессов, включать или отключать защиту файлов Windows, отключать удаленную помощь Windows, и т. д.
- Windows Apps : эта функция позволяет вручную удалять встроенные приложения Windows, такие как Skype, калькулятор, приложение камеры, приложение Windows Store, и т.
 д.
д. - Настройки конфиденциальности : Используйте его для включения или отключения настроек конфиденциальности, таких как службы геолокации , конфиденциальность поиска Windows, доступ в Интернет Windows media DRM, и другие.
Заключительные мысли:
Это еще одно достойное и простое в использовании программное обеспечение, с помощью которого вы можете быстро отключить телеметрию Windows и настроить различные параметры конфиденциальности.
Домашняя страница
Страница загрузки
Отключить отслеживание Windows 10
Отключить отслеживание Windows 10 — еще одно бесплатное портативное программное обеспечение для отключения телеметрии Windows для Windows. Это простое и легкое программное обеспечение, которое можно использовать без установки, как и любое другое портативное программное обеспечение. Как следует из названия, он в основном используется для отключения различных типов служб отслеживания , таких как домены отслеживания , отслеживание IP-адресов, и т.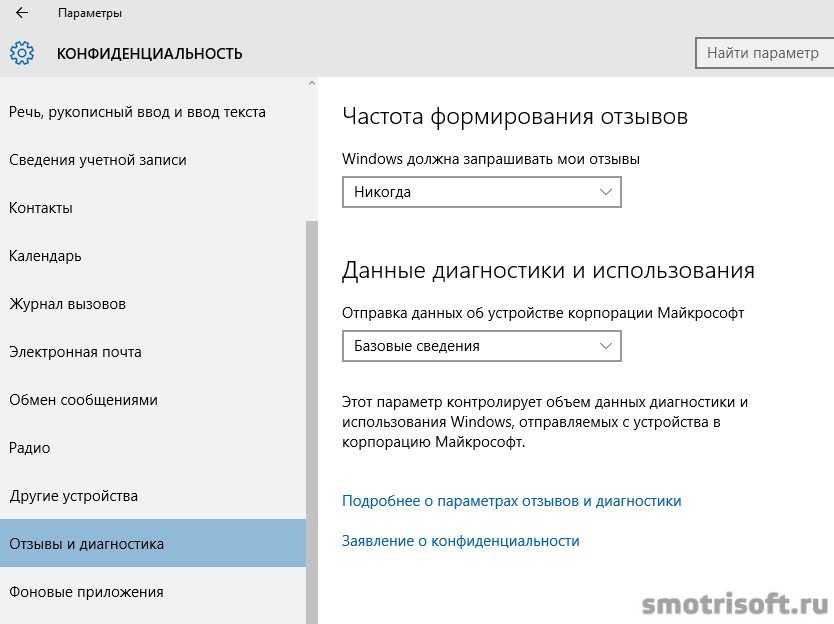 д. Тем не менее, выделенный параметр телеметрии для отключения телеметрии Windows также предоставляется им. Теперь выполните следующие шаги, чтобы отключить телеметрию Windows с помощью этого программного обеспечения.
д. Тем не менее, выделенный параметр телеметрии для отключения телеметрии Windows также предоставляется им. Теперь выполните следующие шаги, чтобы отключить телеметрию Windows с помощью этого программного обеспечения.
Как отключить телеметрию Windows с помощью Отключить отслеживание Windows 10:
- Запустите это программное обеспечение и установите флажок Телеметрия .
- После этого вы можете отключить различные другие службы отслеживания, установив флажки для служб , заблокировать домены отслеживания, заблокировать IP-адреса отслеживания, и т. д.
- Наконец, нажмите на кнопку Go! , чтобы немедленно заблокировать телеметрию Windows.
Дополнительные функции:
- Метод обслуживания : Это расширенная функция, которая полностью удаляет все отключенные службы из системы.
- Режим возврата: Выбрав его, вы можете отменить все изменения, сделанные вами с помощью этого программного обеспечения.

Заключительные мысли:
Это еще одно простое в использовании программное обеспечение, с помощью которого вы можете быстро отключить телеметрию Windows и службы отслеживания.
Домашняя страница
Страница загрузки
Privacy Repirer
Privacy Repairer — следующая бесплатная программа для отключения телеметрии Windows для Windows. Согласно его названию, он в основном используется для настройки параметров конфиденциальности системы. Тем не менее, он также предлагает специальный раздел Telemetry and Diagnostics для отключения служб телеметрии Windows, таких как сбор данных об использовании , данные диагностики, отчеты об ошибках Windows, средство отслеживания производительности, и другие.
Как отключить телеметрию Windows с помощью Privacy Repairer:
- Запустите это программное обеспечение и перейдите в раздел Телеметрия и диагностика .
- После этого отключите службы телеметрии одну за другой в его интерфейсе, такие как инструмент отслеживания производительности , сборщик инвентаризации, телеметрия приложений, и т.
 д.
д. - Теперь вы можете отключить или включить параметры конфиденциальности, перейдя в Система, Защитник Windows, и Приложения Магазина Windows разделов, если это необходимо.
Дополнительные возможности:
- Резервное копирование и восстановление: С помощью этого раздела можно создать точки восстановления системы перед отключением служб телеметрии.
- Экран блокировки : С помощью этой функции вы можете отключить рекламу на экране блокировки, забавные факты, трюки, и т. д.
- Cortana и Smart Menu : позволяет отключить предложения, Cortana глобально и выполнять поиск для доступа к вашему местоположению.
Заключительные мысли:
Это еще одно простое программное обеспечение для отключения телеметрии Windows, с помощью которого вы также можете настроить параметры конфиденциальности Windows.
Домашняя страница
Страница загрузки
Debotnet
Debotnet — еще одно бесплатное программное обеспечение для отключения телеметрии Windows для Windows.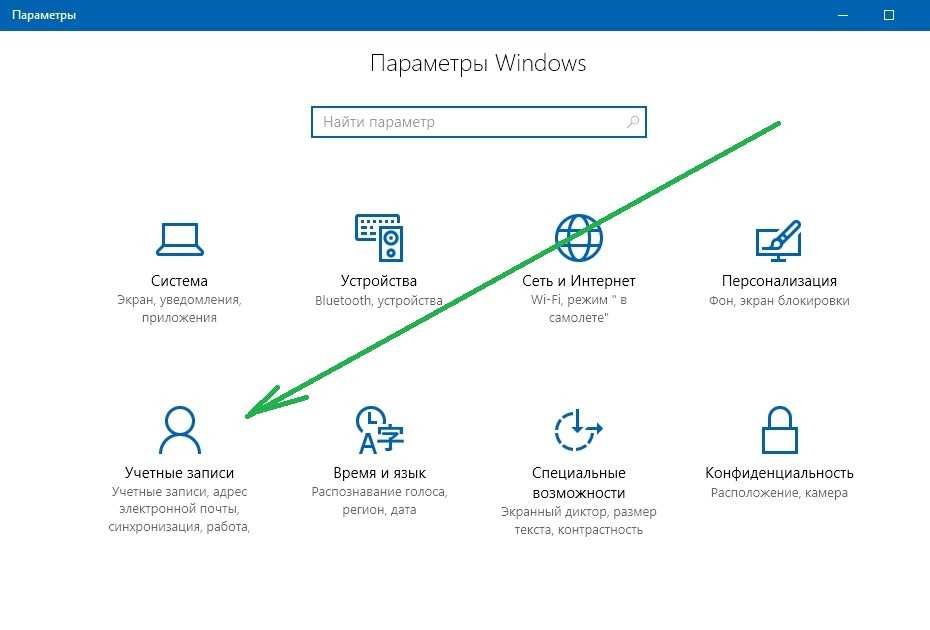 Как и многие другие подобные программы, это также портативное программное обеспечение, которое можно использовать без установки. С помощью этого программного обеспечения вы можете отключить все службы Windows, которые собирают и отправляют информацию о пользователях в Microsoft. Кроме того, он позволяет вам включать или отключать настройки конфиденциальности в соответствии с вашими потребностями. Теперь выполните следующие шаги, чтобы отключить телеметрию Windows с помощью этого программного обеспечения.
Как и многие другие подобные программы, это также портативное программное обеспечение, которое можно использовать без установки. С помощью этого программного обеспечения вы можете отключить все службы Windows, которые собирают и отправляют информацию о пользователях в Microsoft. Кроме того, он позволяет вам включать или отключать настройки конфиденциальности в соответствии с вашими потребностями. Теперь выполните следующие шаги, чтобы отключить телеметрию Windows с помощью этого программного обеспечения.
Как отключить телеметрию Windows с помощью Debotnet:
- Запустите интерфейс этого программного обеспечения и выберите Отключить телеметрию, Отключить отчеты об ошибках Windows, Отключить отслеживание местоположения, и Отключить службы телеметрии совместимости .
- После этого нажмите кнопку Run , чтобы запустить сценарии для отключения выбранных служб телеметрии.
Дополнительные функции:
- Сценарий отмены : после отключения служб телеметрии вы получаете эту функцию для повторного включения отключенных служб телеметрии.

- Код : показывает исходный код сценариев, отключающих службы телеметрии.
- Import Script : Используя его, вы можете импортировать пользовательские сценарии в формате .ds1 .
Заключительные мысли:
Это еще одно простое в использовании программное обеспечение, с помощью которого вы можете отключить все службы телеметрии Windows.
Домашняя страница
Страница загрузки
WinPurify
WinPurify — еще одна бесплатная программа для удаления ненужных элементов для повышения производительности системы Windows. Однако вы также можете использовать его для отключения служб телеметрии Windows. В Конфиденциальность и безопасность этого программного обеспечения, вы получаете специальную опцию для отключения телеметрии Windows. Помимо этого, он также предлагает варианты отключения других служб конфиденциальности и безопасности, таких как веб-аналитика , веб-фишинг, журнал отзывов, защитник Windows, и т.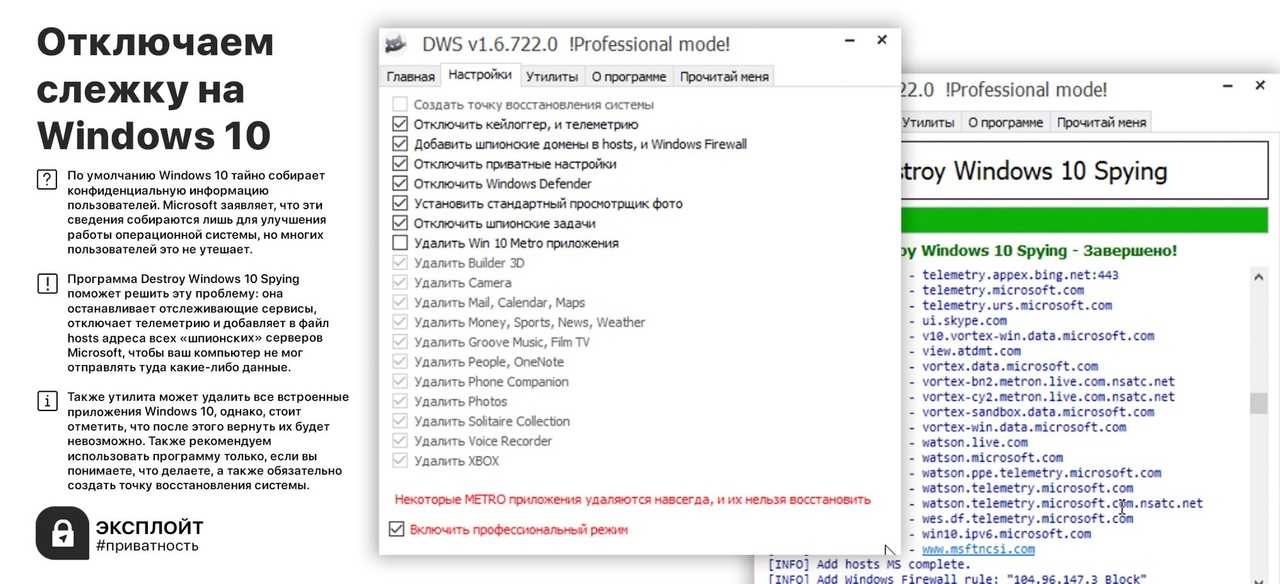 д. Поскольку это программное обеспечение в основном используется для повышения производительности системы, поэтому различные параметры повышения производительности, такие как отключить центр уведомлений, отключить несколько рабочих столов, удалить файлы подкачки при завершении работы, отключить Windows Aero Shark также присутствуют в нем. В общем, это простое программное обеспечение, которое вы можете легко использовать.
д. Поскольку это программное обеспечение в основном используется для повышения производительности системы, поэтому различные параметры повышения производительности, такие как отключить центр уведомлений, отключить несколько рабочих столов, удалить файлы подкачки при завершении работы, отключить Windows Aero Shark также присутствуют в нем. В общем, это простое программное обеспечение, которое вы можете легко использовать.
Как отключить телеметрию Windows с помощью WinPurify:
- Запустите это программное обеспечение и перейдите в раздел Конфиденциальность и безопасность .
- После этого включите параметр Отключить службу телеметрии Windows , чтобы заблокировать все службы телеметрии.
- Теперь вы также можете включить другие службы, связанные с безопасностью, такие как , отслеживание информации о местоположении, удаленная помощь, служба отслеживания диагностики, и т. д.
- Наконец, нажмите кнопку Очистить сейчас , чтобы отключить службы телеметрии.

Дополнительная функция:
- Приложения и приложения : Это раздел, в котором вы можете отключить приложения Windows по умолчанию, такие как Cortana, Edge, Магазин Windows, приложения Outlook, Погода, и т. д.
Заключительные мысли:
Это еще одно программное обеспечение, способное отключать телеметрию Windows и другие службы конфиденциальности.
Домашняя страница
Страница загрузки
Optimizer
Optimizer — это бесплатное программное обеспечение с открытым исходным кодом для отключения телеметрии Windows для Windows. С помощью этого программного обеспечения вы также можете повысить безопасность системы, конфиденциальность системы, управлять элементами автозагрузки и очистить свой ПК . Чтобы отключить телеметрию Windows, он предлагает специальную опцию Disable Telemetry Services . Кроме того, есть другие удобные опции для отключения других служб Windows ( автоматических обновлений, игровая панель, обновления функций, и т. д.) также предоставляются им.
д.) также предоставляются им.
Как отключить телеметрию Windows с помощью оптимизатора:
- Запустите это программное обеспечение и перейдите на вкладку Windows 10 .
- После этого выберите параметр «Отключить службы телеметрии ».
- Теперь вы можете выбрать и другие службы Windows, которые хотите отключить.
- Наконец, нажмите кнопку Применить и перезапустить , чтобы отключить службы телеметрии Windows.
Дополнительные характеристики:
- Очиститель : Используйте эту функцию, чтобы удалить временные файлы, данные корзины, кеш uTorrent, отчеты об ошибках, и т. д. из вашей системы.
- Запуск : С помощью этой функции вы можете найти реестр запускаемых приложений и удалить приложения из раздела запуска .
- Registry : используйте его для устранения распространенных проблем с реестром, связанных с диспетчером задач , брандмауэром Windows, редактором реестра, и т.
 д.
д.
Заключительные мысли:
Это еще одно простое и эффективное программное обеспечение для отключения телеметрии Windows и повышения безопасности и производительности системы.
Домашняя страница
Страница загрузки
Spybot Anti-Beacon
Spybot Anti-Beacon — следующая бесплатная программа для отключения телеметрии Windows для Windows. Это программное обеспечение специально разработано для пользователей, которые беспокоятся о своей конфиденциальности, поскольку Windows собирает много пользовательской информации. Чтобы смягчить эту проблему, это программное обеспечение позволяет пользователям отключать службы телеметрии, которые собирают и отправляют информацию о пользователях в Microsoft. Помимо этого, он также позволяет вам отключить службы телеметрии веб-браузеров . Кроме того, он также позволяет настраивать параметры безопасности и конфиденциальности, чтобы сделать вашу систему более безопасной. Теперь проверьте следующие шаги.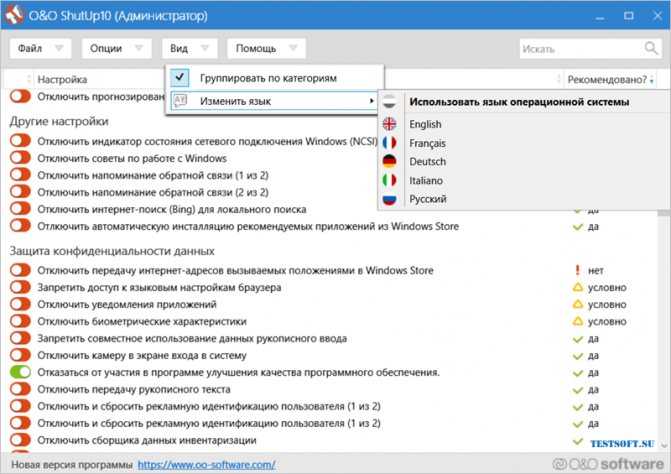
Как отключить телеметрию Windows для Windows:
- Запустите это программное обеспечение и щелкните значок Anti-Beacon , чтобы начать процесс сканирования для обнаружения уязвимостей системы.
- После этого перейдите в раздел Заблокированные параметры телеметрии и вручную отключите все службы телеметрии, обнаруженные этим программным обеспечением, такие как Телеметрия датчиков Windows, телеметрия Windows, телеметрия хостов Windows, телеметрия групповой политики Windows, и т. д.
- Теперь вы можете отключить службы телеметрии вашего веб-браузера, если хотите.
- В конце нажмите кнопку Применить службы , чтобы отключить все выбранные службы телеметрии.
Заключительные мысли:
Это простое программное обеспечение, с помощью которого вы можете вручную отключить различные службы телеметрии Windows и веб-браузеров.
Домашняя страница
Страница загрузки
Мастер Win10
Мастер Win10 — еще одно бесплатное программное обеспечение для обеспечения безопасности и конфиденциальности, с помощью которого вы также можете отключить телеметрию Windows.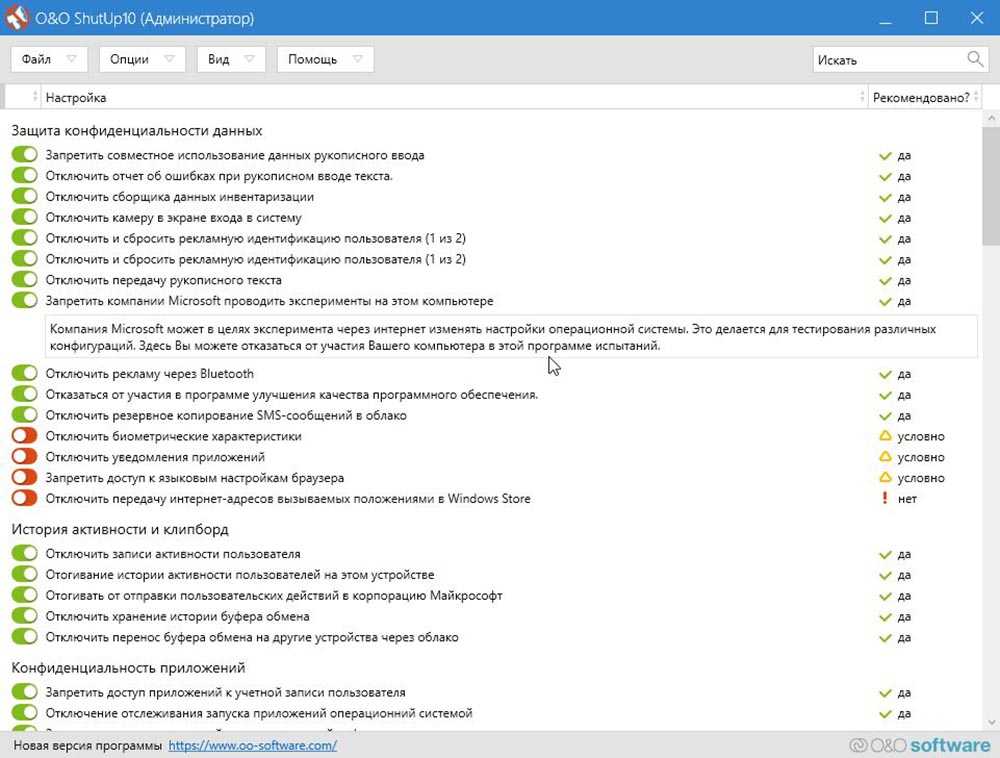 Используя это программное обеспечение, вы можете легко улучшить конфиденциальность, безопасность, и совместимость устройств и приложений . Чтобы отключить телеметрию Windows, он предлагает специальную опцию отключения телеметрии в разделе безопасности этого программного обеспечения. Помимо этого, он также позволяет отключить 9Раскрытие пароля 0018, запись шагов пользователя, определение Wi-Fi, доступ приложений к беспроводным соединениям, и другие службы безопасности.
Используя это программное обеспечение, вы можете легко улучшить конфиденциальность, безопасность, и совместимость устройств и приложений . Чтобы отключить телеметрию Windows, он предлагает специальную опцию отключения телеметрии в разделе безопасности этого программного обеспечения. Помимо этого, он также позволяет отключить 9Раскрытие пароля 0018, запись шагов пользователя, определение Wi-Fi, доступ приложений к беспроводным соединениям, и другие службы безопасности.
Как отключить телеметрию Windows с помощью мастера Win10:
- Запустите интерфейс этого программного обеспечения и откройте раздел Security .
- После этого установите флажок Отключить телеметрию .
- Теперь вы можете отключить другие доступные параметры безопасности и конфиденциальности.
- Наконец, нажмите Готово Кнопка для фактического отключения телеметрии и других выбранных служб.

Дополнительные функции:
- Службы определения местоположения : В этом разделе вы можете включить или отключить службы определения местоположения, такие как служба геолокации Windows, доступ приложений к вашему местоположению, датчики определения местоположения системы, и т. д.
- Reclamation : Это функция очистки диска, которая автоматически находит и удаляет ненужные данные из системы.
Заключительные мысли:
Это еще одно достойное программное обеспечение, с помощью которого вы можете быстро отключить службы телеметрии Windows.
Домашняя страница
Страница загрузки
Ashampoo AntiSpy
Ashampoo AntiSpy — еще одна бесплатная программа для отключения телеметрии Windows для Windows. Это простое программное обеспечение, которое предлагает несколько экранных кнопок-переключателей для включения или отключения параметров конфиденциальности и безопасности Windows, а также служб телеметрии Windows. Некоторые из параметров конфиденциальности и безопасности, которые вы можете переключать: Фоновые приложения, уведомления, биометрия, обновление драйверов, задачи использования приложений, и т. д.
Некоторые из параметров конфиденциальности и безопасности, которые вы можете переключать: Фоновые приложения, уведомления, биометрия, обновление драйверов, задачи использования приложений, и т. д.
Как отключить телеметрию Windows с помощью Ashampoo Antispy:
- Запустите это программное обеспечение и перейдите к разделу Windows и Cortana .
- После этого отключите параметр Microsoft Application Telemetry , чтобы отключить службы телеметрии.
- Точно так же вы можете отключить другие параметры конфиденциальности и безопасности в соответствии с вашими потребностями.
Дополнительная функция:
- Действие : В этом вы получаете опцию установки всех рекомендуемых настроек , которая автоматически включает или отключает различные настройки для повышения безопасности и конфиденциальности системы.
Заключительные мысли:
Это еще одно простое программное обеспечение для отключения телеметрии Windows и повышения безопасности и конфиденциальности системы.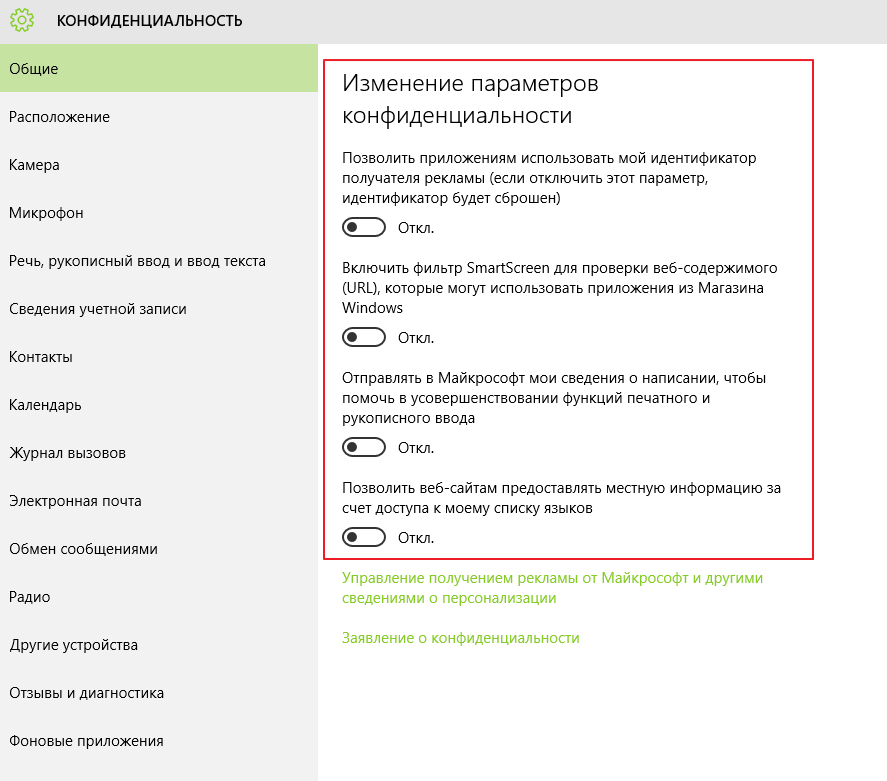
Домашняя страница
Страница загрузки
Похожие сообщения
Написать комментарий
Windows 10 теперь позволяет отключить отслеживание, но только если вы работаете в сфере бизнеса
Windows 10 теперь позволяет отключить отслеживание, но только если вы занимаетесь бизнесом
Массовое обновление Windows 10 позволит пользователям версии Enterprise блокировать весь мониторинг, но Microsoft подвергается критике за то, что не позволяет пользователям Home и Pro делать то же самое.
Под давлением бизнеса Microsoft изменила Windows 10, чтобы разрешить компаниям отключать сбор всех данных.
С сегодняшнего дня организации, работающие с корпоративной версией Windows 10, смогут отключить отслеживание со стороны Microsoft.
Изменение, представленное в массовом обновлении, не будет распространяться на пользователей, использующих Pro и Home версии Windows 10.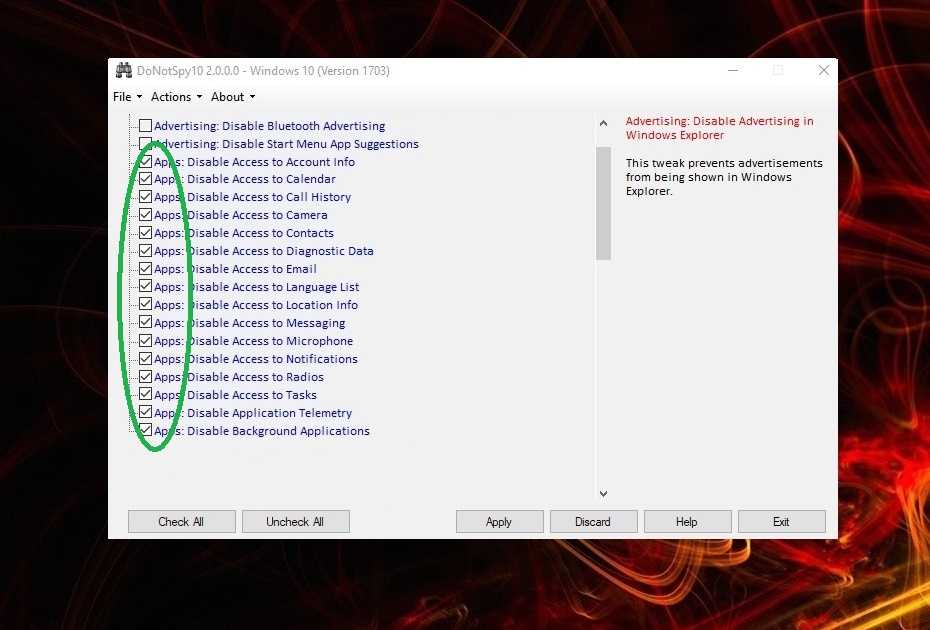
По словам Джереми Корста, генерального менеджера группы Windows и устройств в Microsoft, этот шаг последовал за неоднократными просьбами компаний об удалении мониторинга.
«Мы слышали отзывы, особенно от наших корпоративных и государственных клиентов, поэтому корпоративные клиенты смогут полностью отключить телеметрию, если захотят», — сказал он.
На вопрос, почему домашним пользователям не предоставляется такая же возможность, Корст просто ответил, что Microsoft принимает эти решения на основе отзывов клиентов.
«Это возможность, с помощью которой мы отвечаем на отзывы клиентов, и мы продолжим принимать и другие отзывы».
По умолчанию Windows 10 собирает данные о том, как Windows и приложения Windows используются, как они работают, а также «дополнительные сведения, необходимые для выявления и устранения проблем».
Пользователи версий Windows 10 Home и Pro могут сократить этот сбор данных только до «базового» уровня. При этом параметре Windows 10 собирает информацию о параметрах безопасности, информацию о качестве (например, о сбоях и зависаниях) и о совместимости приложений.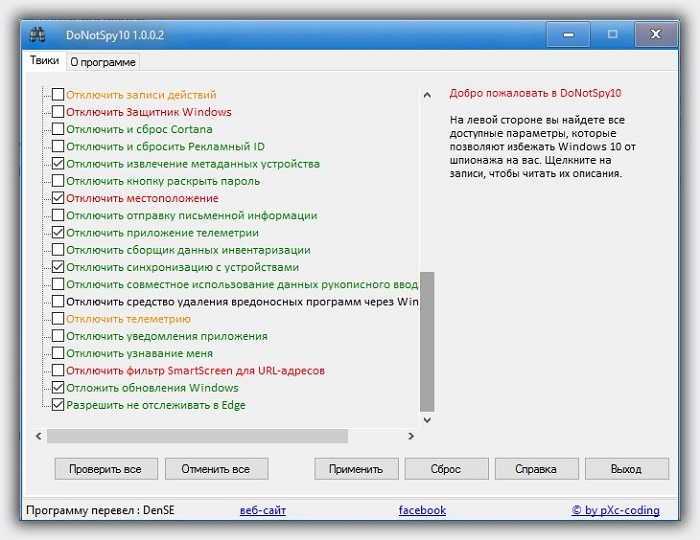 Microsoft описывает эту информацию как необходимую для поддержания и улучшения качества Windows 10 и говорит, что передаются только «анонимные идентификаторы».
Microsoft описывает эту информацию как необходимую для поддержания и улучшения качества Windows 10 и говорит, что передаются только «анонимные идентификаторы».
Ричард Тайнан, технолог кампании Privacy International, обвинил Microsoft в двойных стандартах в отношении своих клиентов.
«Отрадно, что Microsoft серьезно относится к конфиденциальности и безопасности пользователей. Однако ограничение этого улучшения только корпоративными клиентами вызывает крайнюю тревогу и демонстрирует лицемерный подход к конфиденциальности и безопасности.
«Мы с нетерпением ждем разъяснений от Microsoft относительно того, почему другим пользователям не предоставляется такой же контроль над своими данными».
Microsoft не рекомендует пользователям отключать сбор всех данных, по словам Корста, который заявил, что это полезный источник информации для улучшения ОС.
«Информация, которую мы получаем, мы используем, чтобы улучшить качество обслуживания клиентов и сделать его еще более стабильным и безопасным».
Помимо этого обязательного сбора данных, Windows 10 также собирает много информации по умолчанию, но при этом позволяет пользователям отказаться от сбора данных. Эти данные предназначены для персонализации контента и услуг для вас и включают информацию о том, что говорить при использовании голосового управления или набора текста, где вы находитесь, а также сообщать рекламодателям, какие приложения вы используете.
Пользователи также могут включить Cortana, встроенного виртуального помощника Windows 10, который, если вы позволите, будет собирать дополнительные данные о вас, например, просматривать вашу электронную почту для бронирования авиабилетов, а затем устанавливать напоминание для данных.
Корст охарактеризовал внедрение Windows 10 на предприятиях как «беспрецедентное»: «50 процентов наших управляемых корпоративных клиентов уже тестируют Windows 10».
См. также
- Windows 10 по умолчанию нарушает вашу конфиденциальность, вот как вы можете защитить себя
- Windows 10: руководство для умных людей
- Как выполнить обновление до Windows 10: пошаговое руководство
- Скриншоты: альтернативы Windows 10, которые вас не разочаруют
Ник Хит
Опубликовано:
Изменено:
Увидеть больше Программное обеспечение
Поделиться: Windows 10 теперь позволяет отключить отслеживание, но только если вы занимаетесь бизнесом
Майкрософт
Программного обеспечения
Выбор редактора
- Изображение: Rawpixel/Adobe Stock
ТехРеспублика Премиум
Редакционный календарь TechRepublic Premium: ИТ-политики, контрольные списки, наборы инструментов и исследования для загрузки
Контент TechRepublic Premium поможет вам решить самые сложные проблемы с ИТ и дать толчок вашей карьере или новому проекту.
Персонал TechRepublic
Опубликовано:
Изменено:
Читать далееУзнать больше
- Изображение: diy13/Adobe Stock
Программного обеспечения
Виндовс 11 22х3 уже здесь
Windows 11 получает ежегодное обновление 20 сентября, а также ежемесячные дополнительные функции. На предприятиях ИТ-отдел может выбирать, когда их развертывать.
Мэри Бранскомб
Опубликовано:
Изменено:
Читать далееУвидеть больше Программное обеспечение
- Изображение: Кто такой Дэнни/Adobe Stock
Край
ИИ на переднем крае: 5 трендов, за которыми стоит следить
Edge AI предлагает возможности для нескольких приложений.
 Посмотрите, что организации делают для его внедрения сегодня и в будущем.
Посмотрите, что организации делают для его внедрения сегодня и в будущем.Меган Краус
Опубликовано:
Изменено:
Читать далееУвидеть больше
- Изображение: яблоко
Программного обеспечения
Шпаргалка по iPadOS: все, что вы должны знать
Это полное руководство по iPadOS от Apple. Узнайте больше об iPadOS 16, поддерживаемых устройствах, датах выпуска и основных функциях с помощью нашей памятки.
Персонал TechRepublic
Опубликовано:
Изменено:
Читать далееУвидеть больше Программное обеспечение
- Изображение: Worawut/Adobe Stock
- Изображение: Bumblee_Dee, iStock/Getty Images
Программного обеспечения
108 советов по Excel, которые должен усвоить каждый пользователь
Независимо от того, являетесь ли вы новичком в Microsoft Excel или опытным пользователем, эти пошаговые руководства принесут вам пользу.
Персонал TechRepublic
Опубликовано:
Изменено:

 Просто этот шаг не предусмотрен разработчиком, как «сценарий» поведения юзера.
Просто этот шаг не предусмотрен разработчиком, как «сценарий» поведения юзера.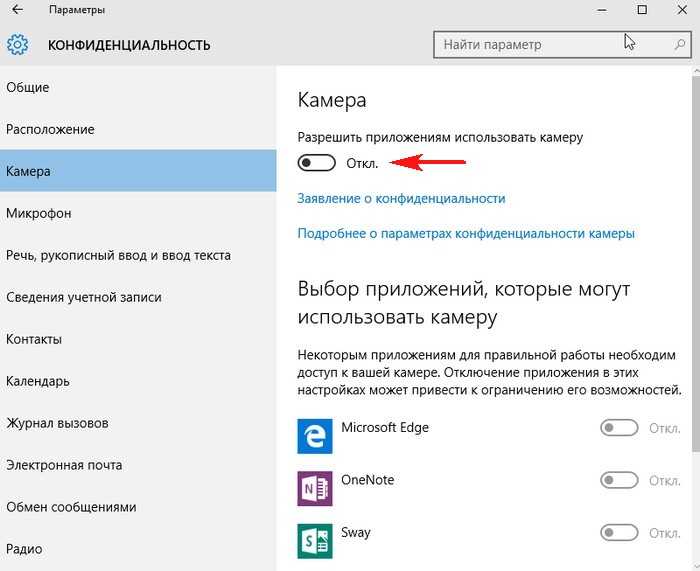
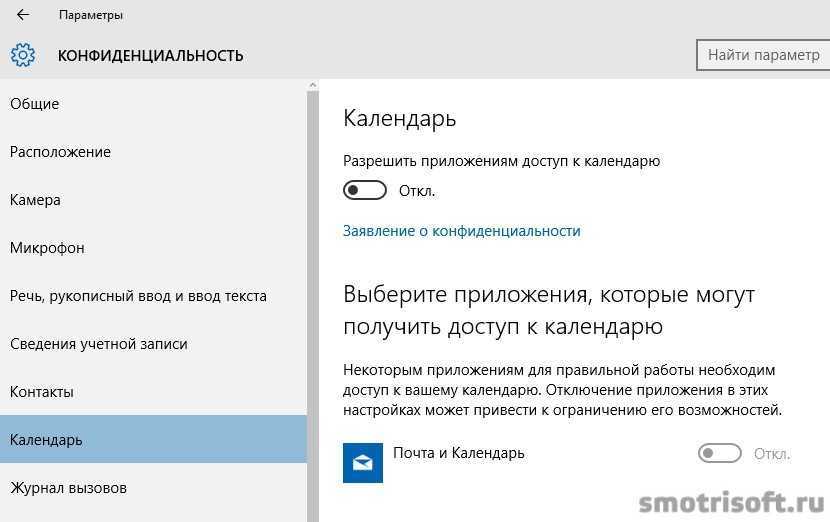
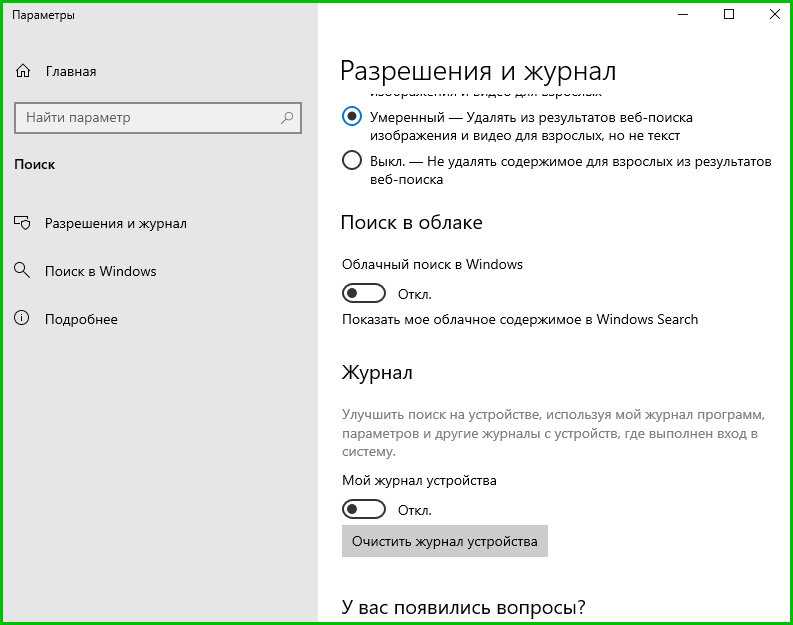
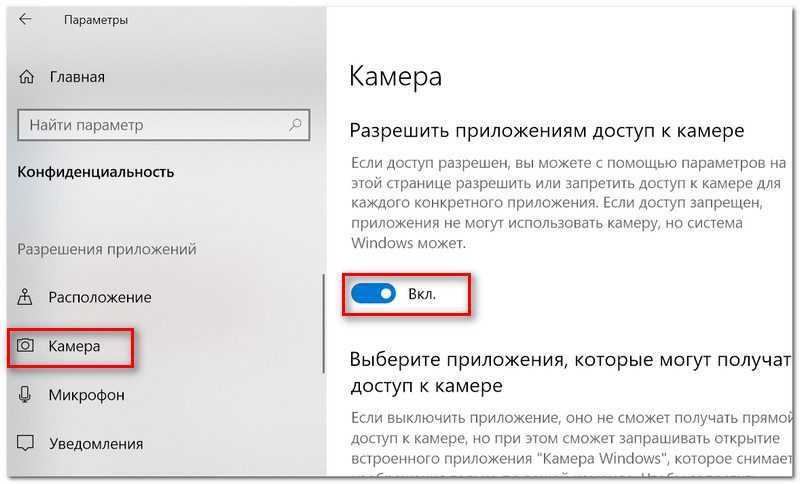 д.
д.
 д.
д.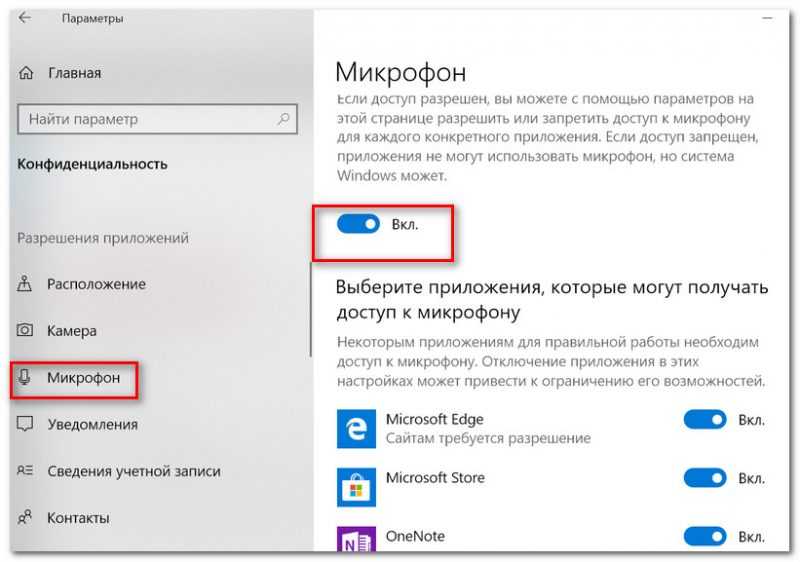
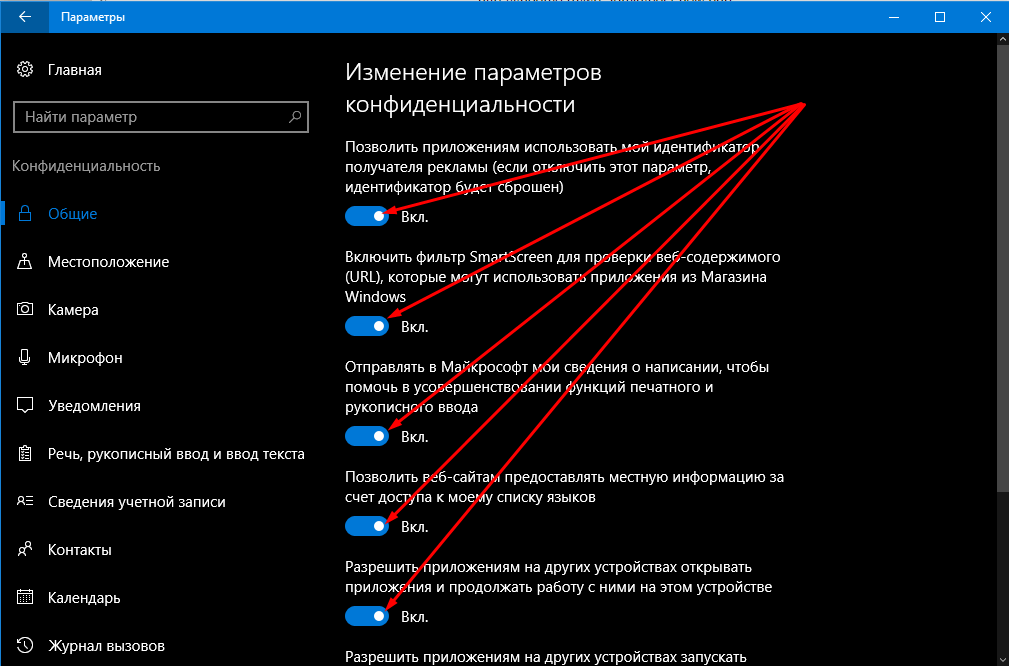
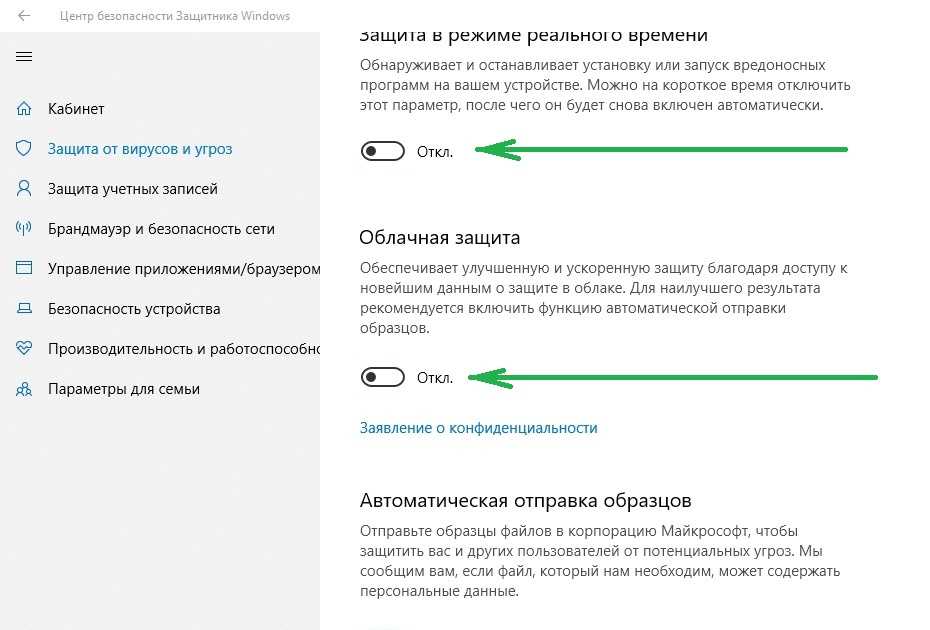 д.
д.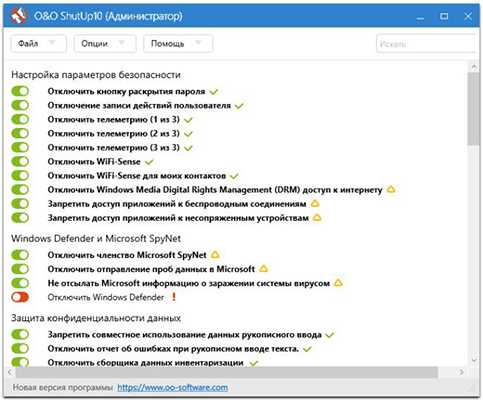
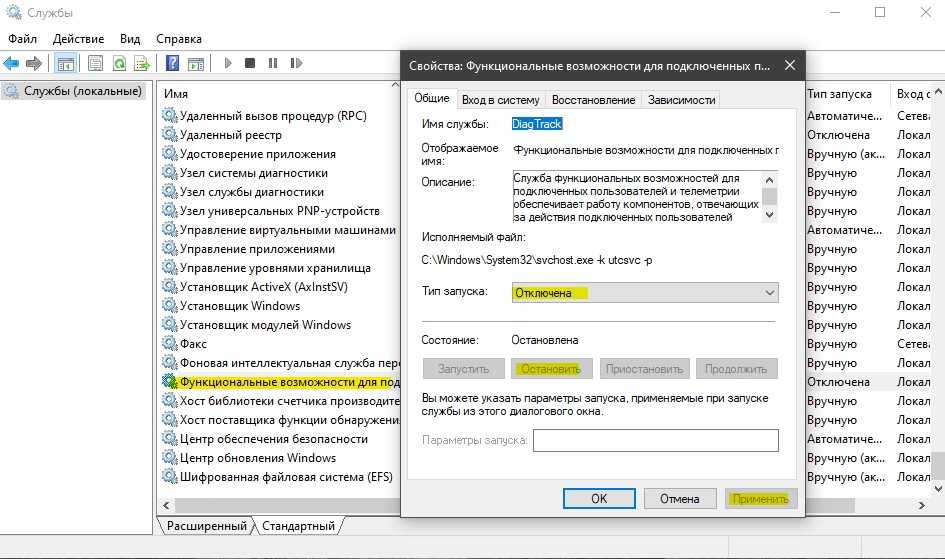 Посмотрите, что организации делают для его внедрения сегодня и в будущем.
Посмотрите, что организации делают для его внедрения сегодня и в будущем.