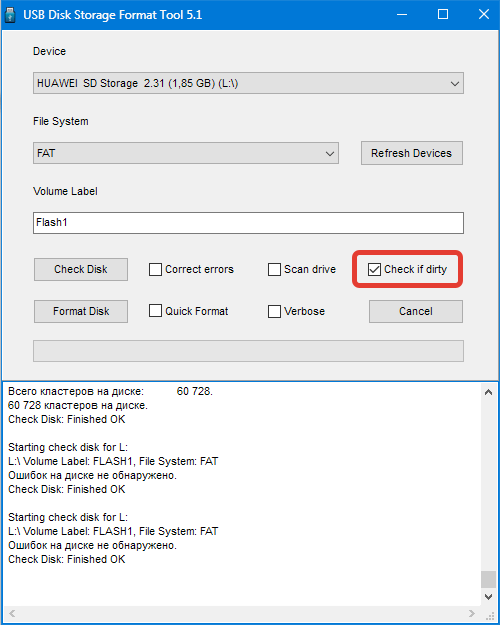Форматирование флешки hp: HP USB Disk Storage Format Tool v2.2.3 – [USBDev.ru]
Содержание
Программа для форматирования флешки HP USB Disk Storage Format Tool
Содержание
USB-Flash накопитель должен быть у каждого пользователя ПК. Благодаря флешке можно легко перебросить информацию с одного устройства на другое, сделать копию данных, установить операционную систему и т. д. Флешка имеет файловую систему, которая из-за неправильного отключения флешки может повредиться, и тогда потребуется выполнить ее форматирование. В данной статье я расскажу о способах форматирования usb-флешек, как это осуществляется при помощи консоли и сторонних программ. Также есть программы для форматирования жестких дисков советую вам с ними ознакомится. Так же форматирование позволяет удалить файлы без возможности восстановления.
Что представляет собой форматирование
Форматирование – это процесс изменения или создания служебной информации на накопителе, в которой указывается способ (формат) организации и хранения информации на нем. При форматировании все хранящиеся данные на флешке будут удалены.
При форматировании все хранящиеся данные на флешке будут удалены.
Форматирование производят с целью сменить файловую систему, улучшить скорость работы устройства, избавиться от вирусов, «заразивших» диск.
Виды форматирования
Вся информация, хранящаяся на HDD, переносном винчестере или флешке, предоставлена в виде комбинации нулей и единиц. Иначе говоря, она закодирована d двоичной системе. Участки данных собираются в файлы посредством служебной информации, хранящейся в определенном месте памяти жесткого диска или флешки. Если эта информация исчезнет, данные останутся на носителе, но они не будут видны операционной системе.
Существует всего два метода форматирования: полное форматирование и быстрое. Второй подразумевает удаление служебных данных, а сами файлы и папки в двоичном виде остаются на устройстве. Такую информацию можно легко восстановить с помощью специальных программ. Если в дальнейшем пользователь будет записывать новые файлы, новые участки информации будут перезаписывать старые. Полное форматирование подразумевает запись только нулей вместо прежней комбинации нулей и единиц. Такой подход позволяет удалить все данные с устройства безвозвратно.
Полное форматирование подразумевает запись только нулей вместо прежней комбинации нулей и единиц. Такой подход позволяет удалить все данные с устройства безвозвратно.
Программа для форматирования флешки HP USB Disk Storage Format Tool
Это довольно простое приложение, которое позволяет отформатировать флеш-накопитель в одну из нескольких файловых систем (FAT, FAT32 или NTFS). Здесь есть опции, в которых можно указать способ форматирования (быстрое, полное), включить компрессию (сжатие) или создать загрузочную флешку MS DOS. Последняя может пригодиться для ПК, на котором возникли неполадки с ОС. Несмотря на английский язык, интерфейс очень прост и понятен любому. Также данное приложение распространяется абсолютно бесплатно.
Скачиваем программу для форматирования флешки. Установки программа не требует. Запускаем программу от имени Администратора далее выбираем флешку, файловую систему советую сразу форматировать в NTFS. Ниже можно написать метку и ставим галочку быстрое форматирование (Quick Format) и нажимаем Start.
Скачать программу для форматирования флешки — http://flashboot.ru/files/file/317/
Форматирование флешки через командную строку
Для этого нужно запустить командную строку от имени администратора и ввести команду.
format /fs:NTFS H: /q
NTFS — файловая система
H: — флешка
/q — Метка тома
В ОС Windows есть специальное приложение, позволяющее сменить тип файловой системы на устройстве, а данные при этом не теряются это позволяет записать файл большого размера на флешку. Скажем у вас флешка на 16 Гб и вы хотите записать на нее фильм в хорошем качестве который весит более 4 Гб у вас не получится так как все флешки отформатированы в Fat 32.
Для конвертации необходимо запустить консоль (комбинация клавиш Win+R, “cmd” в строке и нажать «ОК»).
Теперь нужно ввести команду в таком виде:
convert FLASH_NAME: /fs:FILE_SYSTEM_TYPE /nosecurity /x.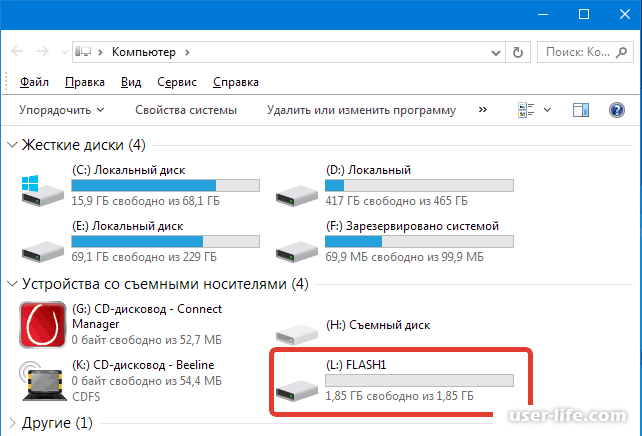
Вместо FLASH_NAME и FILE_SYSTEM_TYPE необходимо указать название диска флеш-накопителя и тип файловой системы соответственно. Конвертирование производится довольно быстро, а файлы и папки остаются на месте.
Существует много способов отформатировать флешку. При этом форматирование может быть выполнено как с сохранением пользовательской информации, так и с полной потерей ее. Не слишком удобным, но очень эффективным способом сменить тип файловой системы флешки и оставить при этом все данные является конвертация с помощью программы Convert.exe через командную строку.
HP USB Disk Storage Format Tool
ГлавнаяUSB-накопители и флешкиHP USB Disk Storage Format Tool
- Обзор
- Скриншоты
- Загрузка
Обзор HP USB Disk Storage Format Tool
HP USB Disk Storage Format Tool — небольшое, емкое приложение для эффективного, быстрого форматирования и записи загрузочных (bootable) флешек на основе строго продуманного, низкоуровневого алгоритма. Хотя в названии проекта фигурирует торговая марка Hewlett Packard, утилита прекрасно совместима с множеством изделий от массы топовых мировых производителей и технологических гигантов. Так, бандл отлично работает с девайсами от Transcend, Silicon-Power, Apacer, SanDisk, Kingston и других крупных компаний, занимающихся изготовлением съемных флеш-накопителей. Программа распознает и идентифицирует лишь те устройства, которые подсоединены к ПК через USB-порт. Перед форматированием носителя пользователь может проверить структуру диска на наличие логических ошибок, битых блоков и других аппаратных поломок. Если будут обнаружены испорченные кластеры, при форматировании HP USB Disk Storage Format Tool пометит их как неисправные и в дальнейшем не будет применять для хранения какого-либо персонального контента. Дистрибутив HP USB Disk Storage Format Tool предоставляет два метода форматирования: быстрый, подразумевающий очистку оглавления флешки и более глубокий, функционирующий на основе низкоуровневой программной механики.
Хотя в названии проекта фигурирует торговая марка Hewlett Packard, утилита прекрасно совместима с множеством изделий от массы топовых мировых производителей и технологических гигантов. Так, бандл отлично работает с девайсами от Transcend, Silicon-Power, Apacer, SanDisk, Kingston и других крупных компаний, занимающихся изготовлением съемных флеш-накопителей. Программа распознает и идентифицирует лишь те устройства, которые подсоединены к ПК через USB-порт. Перед форматированием носителя пользователь может проверить структуру диска на наличие логических ошибок, битых блоков и других аппаратных поломок. Если будут обнаружены испорченные кластеры, при форматировании HP USB Disk Storage Format Tool пометит их как неисправные и в дальнейшем не будет применять для хранения какого-либо персонального контента. Дистрибутив HP USB Disk Storage Format Tool предоставляет два метода форматирования: быстрый, подразумевающий очистку оглавления флешки и более глубокий, функционирующий на основе низкоуровневой программной механики. Важно понимать, что при долгом форматировании восстановить потерянную или удаленную информацию с флешки окажется практически невозможно.
Важно понимать, что при долгом форматировании восстановить потерянную или удаленную информацию с флешки окажется практически невозможно.
Основные функции HP USB Disk Storage Format Tool
- продуманное, грамотно организованное форматирование флешек от большей части технологический компаний и производителей
- выбор между быстрой очисткой содержимого носителя и низкоуровневым методом форматирования
- тестирование поверхности флешки или внешнего жесткого диска на предмет наличия неисправностей, bad-секторов и испорченных блоков. Если такие кластера удастся починить, HP USB Disk Storage Format Tool непременно это сделает (при условии активации соответствующего ключа в настройках)
- нативная, полноценная поддержка файловых систем FAT32, exFAT, FAT, NTFS
- логирование процесса очистки содержимого USB-накопителя в миниформе графической оболочки HP USB Disk Storage Format Tool с детализацией и информированием администратора о каждом шаге процессинга данных
- идентификация серийного номера устройства и индивидуального, заводского номера модели приспособления на раннем этапе распознавания флешки при ее вставке в свободный USB-порт
- возможна кастомизация размера кластера для более оптимальной работы накопителя с файлами меньшего размера
- актуальная поддержка программной инициативы с регулярным обновлением списка совместимых устройств, новых аппаратных линеек и техстандартов.

Недостатки HP USB Disk Storage Format Tool
- опция прожига bootable USB-устройств становится активной лишь при приобретении платной Pro-версии
- недоступно логирование действующих операций во внешний текстовый или CSV-файл
- в бандле HP USB Disk Storage Format Tool представлено минимум настроек, что в условиях достаточной конкуренции в данном секторе ПО является весомым аргументом для потенциальной аудитории продукта в пользу рассмотрения разработок от других компаний.
Скриншоты HP USB Disk Storage Format Tool
Скачать HP USB Disk Storage Format Tool
Скачать HP USB Disk Storage Format Tool для Windows
Размер файла: 0.55 / Тип файла: EXE
Fix HP USB Format Tool Не удалось отформатировать устройство соответственно
HP USB Format Tool Не удалось отформатировать устройство
«Планирую отформатировать мой USB-накопитель размером 64 ГБ в FAT32 с помощью HP USB Disk Storage Format Tool. Запустите его и выберите мой USB-накопитель Kingston, выберите файловую систему FAT32 и проверьте Quick Format. Наконец, нажмите «Пуск», чтобы получить окно с подсказкой: «Носитель устройства защищен от записи». Понятия не имею о проблеме с защитой от записи. Что мне сделать, чтобы снять защиту и успешно отформатировать флешку?»
Наконец, нажмите «Пуск», чтобы получить окно с подсказкой: «Носитель устройства защищен от записи». Понятия не имею о проблеме с защитой от записи. Что мне сделать, чтобы снять защиту и успешно отформатировать флешку?»
Если инструмент форматирования HP USB не смог отформатировать устройство, появляется множество других подобных сообщений об ошибках. Например, вы не можете завершить форматирование, потому что он говорит: «В указанном устройстве нет носителя». Кроме того, средство форматирования HP USB также поддерживает создание загрузочного устройства DOS. Однако вы просто не можете сделать DOS загрузочной по каким-то неизвестным причинам. Что еще хуже, некоторые пользователи даже не могут правильно запустить утилиту форматирования.
Каковы возможные причины этих проблем? И что вы должны сделать, чтобы исправить их должным образом?
Fix HP USB Disk Storage Format Tool не работает соответствующим образом
Как уже говорилось, существуют разные причины, объясняющие, почему инструмент форматирования USB-накопителя HP не работает в различных ситуациях. В результате нам нужно решать их разными решениями. Давайте посмотрим поближе.
В результате нам нужно решать их разными решениями. Давайте посмотрим поближе.
Инструмент форматирования HP USB Отказано в разрешении
Правильный запуск инструмента является предварительным условием использования утилиты. Однако некоторые пользователи сообщают, что они не могут использовать этот инструмент, потому что инструмент говорит, что они не являются администраторами, но на самом деле это так. Сообщение об ошибке продолжает подсказывать: Отказано в доступе. Для запуска этого инструмента требуются права администратора. Что не так?
На самом деле инструменту HP USB нужен другой способ запуска. Выполните этот шаг: щелкните правой кнопкой мыши значок HPUSBDisk.exe на рабочем столе и выберите Запуск от имени администратора из данного списка. После этого вы сможете правильно запустить инструмент.
Если проблема не устранена, щелкните правой кнопкой мыши файл HPUSBDisk.exe и выберите «Свойства» > «Безопасность» > «Дополнительно» > «Владелец». Это должно быть имя вашего компьютера «admin». Если нет, перейдите к изменению разрешений внизу, выберите свое имя, проверьте и замените все разрешения дочерних объектов наследуемыми разрешениями, а затем нажмите «Применить».
Это должно быть имя вашего компьютера «admin». Если нет, перейдите к изменению разрешений внизу, выберите свое имя, проверьте и замените все разрешения дочерних объектов наследуемыми разрешениями, а затем нажмите «Применить».
HP USB Format Tool Защита от записи
Одной из наиболее распространенных проблем является запрос защиты от записи во время форматирования. Говоря о защите от записи на флешке, причины могут быть следующие.
1. На вашем USB-накопителе или SD-карте есть язычок защиты от записи. При появлении ошибки проверьте, есть ли вкладка переключателя. Если да, сдвиньте язычок в сторону разблокировки. Если нет, см. следующую причину.
2. Устройство установлено в атрибутах диска только для чтения . Вы можете установить readonly для этого устройства сознательно или бессознательно. Затем вам нужно удалить кластер только для чтения в Diskpart. Нажмите клавишу Windows и клавишу R, чтобы открыть «Выполнить». Введите diskpart и нажмите Enter. Запустить от имени администратора. Затем последовательно выполните следующие команды:
Запустить от имени администратора. Затем последовательно выполните следующие команды:
Советы : если вам нужно защитить USB-накопитель от изменений в будущем, вы можете запустить «атрибуты диска только для чтения», чтобы включить защиту от записи.
Теперь еще раз отформатируйте USB-накопитель. Проблема с носителем устройства HP USB Format Tool защищена от записи и должна быть решена. Если нет, вам может потребоваться обратиться к третьей причине и исправить.
3. Флешка защищена от записи в реестре. Редактор реестра — это база данных для Windows и установленных приложений и драйверов. Ключ WriteProtect можно создавать, изменять и удалять вручную. Однако вам нужно предпринять следующие шаги с осторожностью, поскольку это так важно для ОС Windows.
Введите regedit в поле «Выполнить» и нажмите Enter, чтобы запустить редактор реестра.
Перейдите по этому пути (вы можете вставить путь в адресную строку непосредственно в Windows 10): HKEY_LOCAL_MACHINE\SYSTEM\CurrentControlSet\Control\StorageDevicePolicies
Дважды щелкните параметр защиты от записи и установите значение от 1 до 0 (от положительного к отрицательному) во всплывающем окне.

Советы : если в разделе StorageDevicePolicies нет параметра WriteProtect, вы можете создать правило вручную, присвоить ему имя и установить значение 0.
4. Файловая система USB-накопителя повреждена кибер-вирус или тому подобное. В этом случае вы можете попробовать отформатировать USB с помощью другого инструмента форматирования, такого как AOMEI Partition Assistant Standard. Это бесплатный менеджер разделов, который обеспечивает не только форматирование разделов, но и очистку разделов. То есть вы можете полностью стереть поврежденные файлы. Бесплатно скачать, чтобы попробовать.
Форматировать раздел : в AOMEI Partition Assistant щелкните правой кнопкой мыши раздел, который хотите отформатировать, и выберите Форматировать раздел. В появившемся окне укажите метку раздела, файловую систему и размер кластера и нажмите OK. Наконец, нажмите «Применить», а затем «Продолжить», чтобы выполнить операцию.

Wipe Partition : удаляет раздел и все данные на нем. Щелкните правой кнопкой мыши раздел и выберите «Очистить раздел». Во всплывающем окне укажите количество раз, которое вы хотите очистить (от 1 до 100). Чем больше времени вы хотите стереть, тем дольше процесс. Обычно достаточно 1-2 раз. Точно так же не забудьте нажать «Применить» и «Продолжить».
Советы : вы можете создать новый простой том после очистки данных.
HP USB Format Tool В указанном устройстве нет носителя
Пользователи HP USB Format Tool часто говорят о другом сообщении об ошибке. То есть «Нет носителя в указанном устройстве».
В первую очередь проверьте правильность подключения USB-накопителя. Как правило, эти факторы могут объяснить ошибку: USB вот-вот выйдет из строя, поэтому он больше не может удерживать раздел. Или главная загрузочная запись (MBR) или загрузочная запись раздела (PBR) USB-накопителя повреждена.
Если это не удается, вы можете выполнить проверку для подтверждения. В проводнике Windows щелкните правой кнопкой мыши USB-накопитель и выберите «Свойства» > «Инструмент» > «Проверить/Проверить сейчас». Отметьте два параметра во всплывающем окне, чтобы восстановить поврежденные сектора и исправить ошибки файловой системы. Кроме того, вы также можете запустить CHKDSK /f на жестком диске или разделе. Более подробные шаги см. в статье: проверка и исправление ошибок жесткого диска в Windows 10.
Если проблема заключается в MBR или PBR на USB-накопителе, вам необходимо исправить MBR. Вы можете запустить bootrec /rebuildmbr с помощью диска восстановления Windows или восстановить MBR в графическом интерфейсе. Вышеупомянутый стандарт AOMEI Partition Assistant также поддерживает восстановление MBR для Windows 10/8/7/Server 2008. Щелкните правой кнопкой мыши диск, который вы хотите исправить, и выберите «Восстановить MBR». Затем следуйте указаниям мастера для завершения. Не забудьте нажать Применить.
Утилита HP USB Disk Storage Format Tool не смогла сделать DOS загрузочной
Одной из выдающихся функций HP USB Format Tool является создание загрузочного носителя DOS. Тем не менее, в некоторых случаях эта функция не будет работать. Это может быть проблема системных файлов; Кроме того, это может быть проблема процесса форматирования. Загрузочный носитель DOS не будет создан, если устройство не может быть успешно отформатировано.
В этом случае вы можете попробовать другие системные файлы или другое средство форматирования USB. AOMEI Partition Assistant также является одной из лучших альтернатив инструменту форматирования HP USB. Кроме того, программа поддерживает создание загрузочных носителей (USB или CD/DVD) с режимом WinPE на базе используемой вами системы Windows. Другими словами, вам не нужно подготавливать системные файлы, а только USB-накопитель, чтобы сделать загрузочный носитель.
HP USB Format Tool не работает
Как упоминалось ранее, HP USB Format Tool — это инструмент форматирования на базе Windows, предназначенный для форматирования USB-накопителей HP. Поэтому его нельзя использовать в других операционных системах, таких как Linux, Max OS X или Ubuntu.
Поэтому его нельзя использовать в других операционных системах, таких как Linux, Max OS X или Ubuntu.
Его также можно использовать для форматирования SD-карты, но раздел жесткого диска не отображается в списке устройств. Чтобы отформатировать большой диск, отформатируйте, например, жесткий диск объемом 500 ГБ в FAT32, обратитесь к другому профессиональному инструменту.
Вердикт
Если вы обнаружите, что HP USB Format Tool не удалось отформатировать устройство, не волнуйтесь, вы всегда можете исправить это различными способами в разных случаях. Снимите защиту от записи, если она есть; исправить MBR/PBR, если он поврежден; создать загрузочный носитель с помощью другого инструмента, если создание DOS не удалось; и обратитесь к другому инструменту форматирования, если инструмент форматирования HP USB вас не устраивает.
Расширенная версия AOMEI Partition Assistant Professional предоставляет более эффективные функции форматирования разделов. Например, вы можете отформатировать диск в командной строке.
3 лучшие бесплатные альтернативы инструменту форматирования USB-накопителей HP
Инструмент форматирования USB-накопителей HP предназначен для форматирования флэш-накопителей USB. Он может хорошо работать на разных операционных системах. Однако многие пользователи сообщают, что при его использовании на современных компьютерах с более новыми операционными системами часто возникают сбои. Существуют ли бесплатные альтернативы инструменту форматирования HP? Теперь получите ответ от поста MiniTool.
Обзор средства форматирования USB-накопителей HP
Средство форматирования USB-накопителей HP было разработано для форматирования флэш-накопителей USB в системе Windows. Он позволяет форматировать USB-накопитель в файловые системы FAT32 и NTFS. Кроме того, вы можете использовать его для создания загрузочного диска DOS, который можно использовать для загрузки ПК. В настоящее время средство форматирования HP USB обновлено до последней версии 2.2.3 от 23 апреля 2019 г. .
.
Средство форматирования HP может работать в Windows XP/Vista и Windows 10/8/7, а также в 32-разрядных и 64-разрядных ОС. Он может быть совместим со всеми марками USB-накопителей, а не только с USB-накопителями HP. Однако этот инструмент форматирования можно использовать только на флэш-накопителях, подключенных через USB, а не на внутренних дисках.
Если вы используете некоторые старые устройства или операционные системы, такие как Windows XP, хорошим выбором может быть инструмент HP для форматирования флэш-накопителя. Он также может работать с более новой ОС Windows, но, согласно отчетам, иногда могут происходить сбои.
Одним словом, это практичный инструмент форматирования для операционной системы Windows. Из основного интерфейса вы должны увидеть, что утилита форматирования HP USB в основном включает следующие функции:
- Отформатируйте флэш-накопитель USB в файловую систему FAT32 или NTFS.
- Изменить громкость
- Выполнить быстрое форматирование.
 Эта функция позволяет удалить раздел, который нельзя удалить обычным способом.
Эта функция позволяет удалить раздел, который нельзя удалить обычным способом. - Создайте загрузочный USB-накопитель.
- Позволяет выполнить сжатие USB-накопителя.
Этот инструмент дает вам некоторые практические преимущества, но у него есть и некоторые недостатки. Чтобы дать вам интуитивно понятный справочник, мы резюмируем их следующим образом:
Плюсы:
- Его можно использовать для форматирования всех марок флешек.
- Чистый дизайн интерфейса и простота в эксплуатации.
Минусы:
- Возможны сбои в новых операционных системах.
- Выполнение задач занимает больше времени по сравнению с некоторыми современными инструментами форматирования.
Теперь вы можете получить общее представление об инструменте форматирования флэш-накопителя HP. Давайте посмотрим, как использовать этот инструмент в системе Windows.
Как использовать средство форматирования HP USB Disk Storage
Как указывалось выше, сбои могут происходить при использовании средства форматирования HP USB в более новых операционных системах Windows, таких как Windows 10. Чтобы избежать этой проблемы, рекомендуется использовать этот инструмент в безопасном режиме и запустите его от имени администратора.
Чтобы избежать этой проблемы, рекомендуется использовать этот инструмент в безопасном режиме и запустите его от имени администратора.
Возьмем, к примеру, операционную систему Windows 10. Следуйте подробным инструкциям ниже, чтобы отформатировать флэш-накопитель USB.
Совет: Если вы используете компьютер со старой операционной системой Windows, вы можете пропустить следующие шаги, чтобы войти в безопасный режим.
Шаг 1. Нажмите клавиши Win + R , чтобы открыть диалоговое окно «Выполнить », затем введите в поле sysdm.cpl и нажмите Enter .
Шаг 2. В окне Конфигурация системы перейдите на вкладку Загрузка и установите флажок Безопасная загрузка .
Шаг 3. Нажмите OK и Применить кнопки , чтобы сохранить изменения.
Шаг 4. Перезагрузите компьютер и войдите в безопасный режим.
Шаг 5. Щелкните здесь, чтобы загрузить и установить инструмент форматирования USB-накопителя HP на рабочий стол.
Шаг 6. Подключите флэш-накопитель USB к компьютеру, затем щелкните правой кнопкой мыши этот инструмент и выберите Запуск от имени администратора .
Шаг 7. Во всплывающем окне выберите Файловая система из раскрывающегося меню и установите флажок Quick Format .
Шаг 8. Нажмите кнопку Start для выполнения операции форматирования.
Совет: Вы можете установить флажок «Создать загрузочный диск DOS» и нажать кнопку «Пуск», чтобы создать загрузочный USB-накопитель.
Время, которое займет этот процесс, зависит от емкости хранилища. Так что, пожалуйста, терпеливо ждите.
Прямо сейчас вы можете обнаружить некоторые ограничения в параметрах файловой системы и эффективности при использовании инструмента форматирования HP. Итак, есть ли лучшие альтернативы этому инструменту? Да это так. Пожалуйста, продолжайте читать следующую часть.
Бесплатные альтернативы HP USB Disk Storage Format Tool
Когда дело доходит до форматирования USB-накопителя, первое, о чем вы можете подумать, это Управление дисками или Diskpart . Однако обе утилиты ограничены в форматировании USB-накопителя большой емкости.
Итак, вы можете рассмотреть возможность использования другого бесплатного инструмента — Мастера разделов MiniTool для форматирования USB-накопителя. В следующем контексте будет представлено полное руководство по форматированию USB-накопителя с использованием трех инструментов по отдельности.
Альтернатива 1. Управление дисками
Управление дисками — это встроенная утилита Windows, которая обычно используется для форматирования флэш-накопителя USB. Если ваш USB-накопитель вмещает не более 32 ГБ, этот инструмент вам подойдет. Теперь давайте посмотрим, как отформатировать USB-накопитель с помощью управления дисками.
Если ваш USB-накопитель вмещает не более 32 ГБ, этот инструмент вам подойдет. Теперь давайте посмотрим, как отформатировать USB-накопитель с помощью управления дисками.
Шаг 1. Подключите флэш-накопитель USB к компьютеру.
Шаг 2. Щелкните правой кнопкой мыши кнопку Пуск и выберите Управление дисками из контекстного меню.
Шаг 3. Во всплывающем окне щелкните правой кнопкой мыши подключенный USB-накопитель и выберите параметр Формат в подменю.
Шаг 4. Затем вы можете выбрать файловую систему из выпадающего меню. Ну и еще можно указать USB-накопитель, изменив Размер единицы распределения . После этого нажмите кнопку OK , чтобы подтвердить эту операцию.
Совет: Если установить флажок Выполнить быстрое форматирование , это займет пару секунд.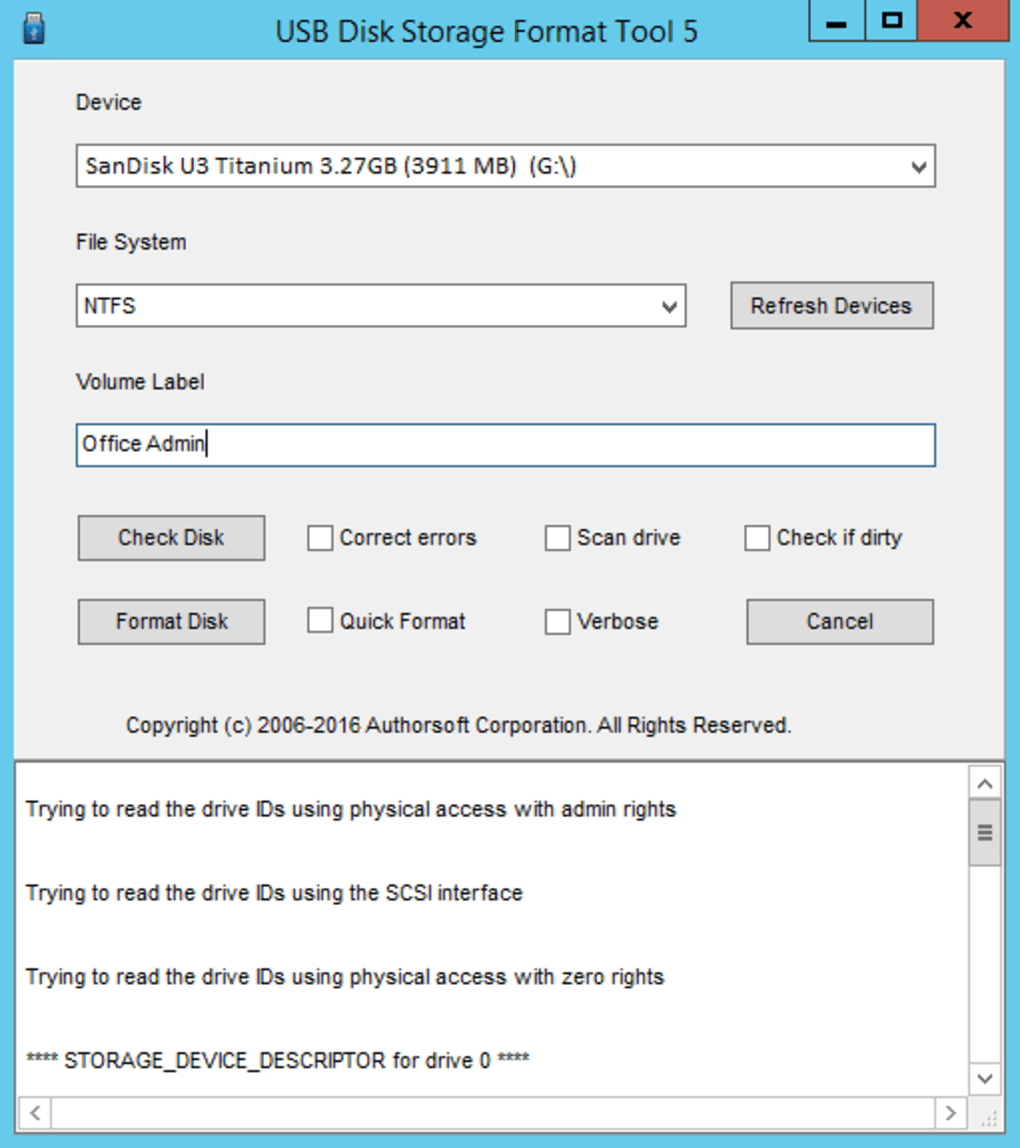 Если вы снимите флажок, вам может потребоваться больше времени в зависимости от емкости USB-накопителя, и восстановить данные на нем будет очень сложно.
Если вы снимите флажок, вам может потребоваться больше времени в зависимости от емкости USB-накопителя, и восстановить данные на нем будет очень сложно.
Шаг 5. Нажмите кнопку OK , чтобы подтвердить этот процесс форматирования во всплывающем окне. Вам будет предложено удалить все данные. Поэтому, пожалуйста, убедитесь, что у вас есть резервная копия заранее.
Помимо утилиты «Управление дисками», есть еще один бесплатный встроенный в Windows инструмент форматирования. Вы можете использовать инструмент Diskpart для форматирования флэш-накопителя USB.
Альтернатива 2. Diskpart
Diskpart — это инструмент управления разделами из командной строки, который может помочь вам отформатировать флэш-накопитель USB размером до 64 ГБ. Это может быть немного сложно для многих людей, которые не знакомы с командной строкой.
Чтобы отформатировать USB-накопитель с помощью Diskpart, внимательно следуйте приведенным ниже инструкциям.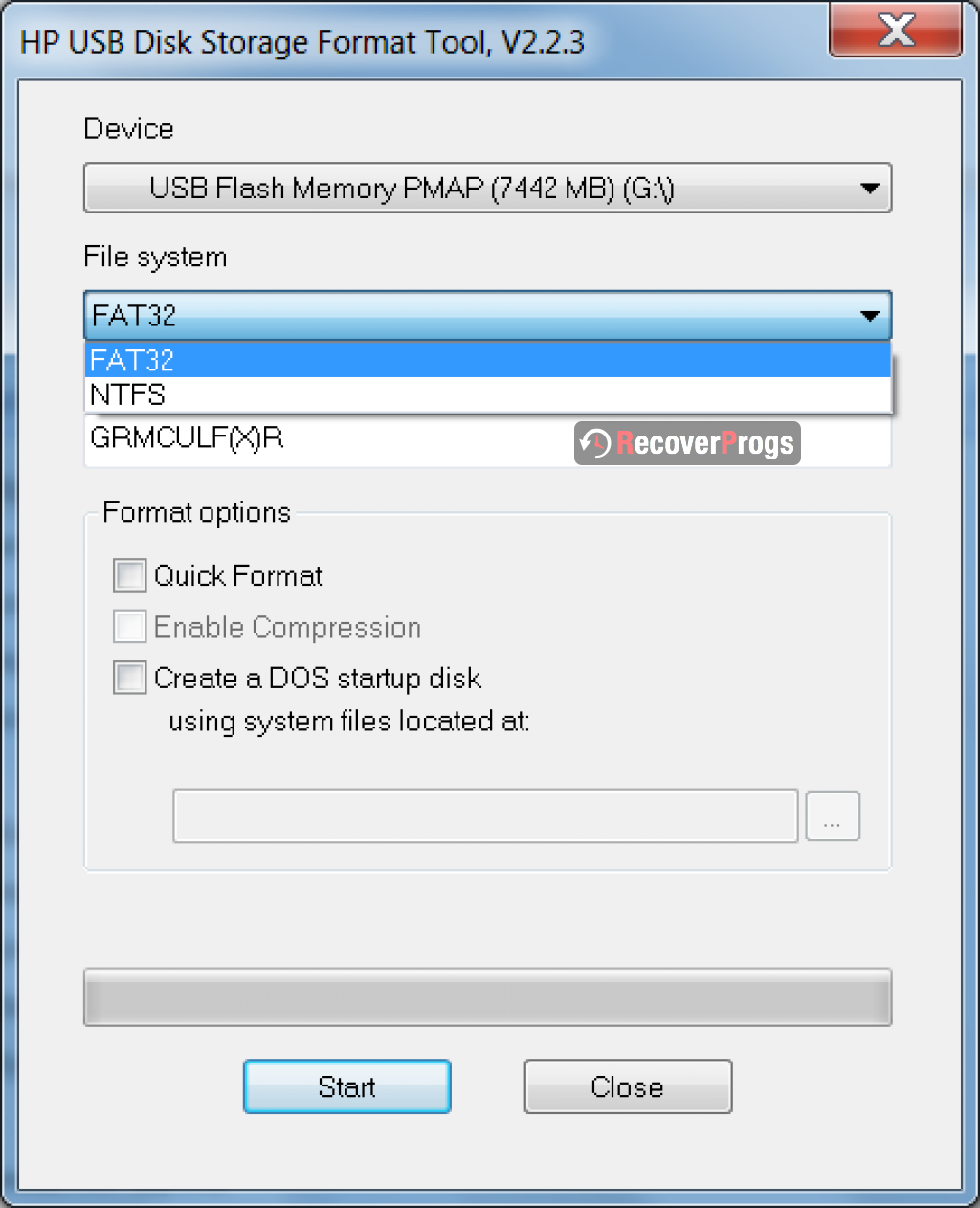
Шаг 1. Нажмите клавиши Win + R , чтобы открыть диалоговое окно «Выполнить », затем введите в поле diskpart и нажмите Enter .
Шаг 2. В окне Diskpart введите следующие команды одну за другой и нажмите Введите после каждой команды.
- список дисков
- выберите диск * (замените * на номер вашей флешки)
- список разделов
- выбор раздела 1
- формат fs=ntfs быстрый
Совет: Если вы хотите отформатировать USB-накопитель в файловую систему FAT32, вы можете запустить команду format fs=fat quick в окне.
Прямо сейчас вы, возможно, имеете общее представление о трех вышеупомянутых программах форматирования. 3 форматтера предоставляют вам решение для форматирования USB-накопителя, но у них есть очевидные недостатки. Вы не можете отформатировать USB-накопитель большого размера с помощью Diskpart и управления дисками.
Вы не можете отформатировать USB-накопитель большого размера с помощью Diskpart и управления дисками.
Кроме того, что делать, если вы хотите отформатировать USB-накопитель в другие файловые системы, такие как exFAT? 3 инструмента форматирования не могут вам помочь. В настоящее время вам следует рассмотреть возможность использования профессионального средства форматирования, такого как MiniTool Partition Wizard.
Альтернатива 3. Мастер создания разделов MiniTool
Мастер создания разделов MiniTool — это надежный менеджер разделов, предоставляющий практичные и эффективные решения для миллионов клиентов по всему миру. Это не только поможет вам легко отформатировать USB-накопитель, но и конвертировать MBR в GPT без потери данных , обновление жесткого диска, восстановление потерянных данных и т. д.
Бесплатная загрузка Купить сейчас
Кроме того, этот инструмент может помочь вам отформатировать USB-накопитель, а также жесткий диск, карту памяти, внешний жесткий диск.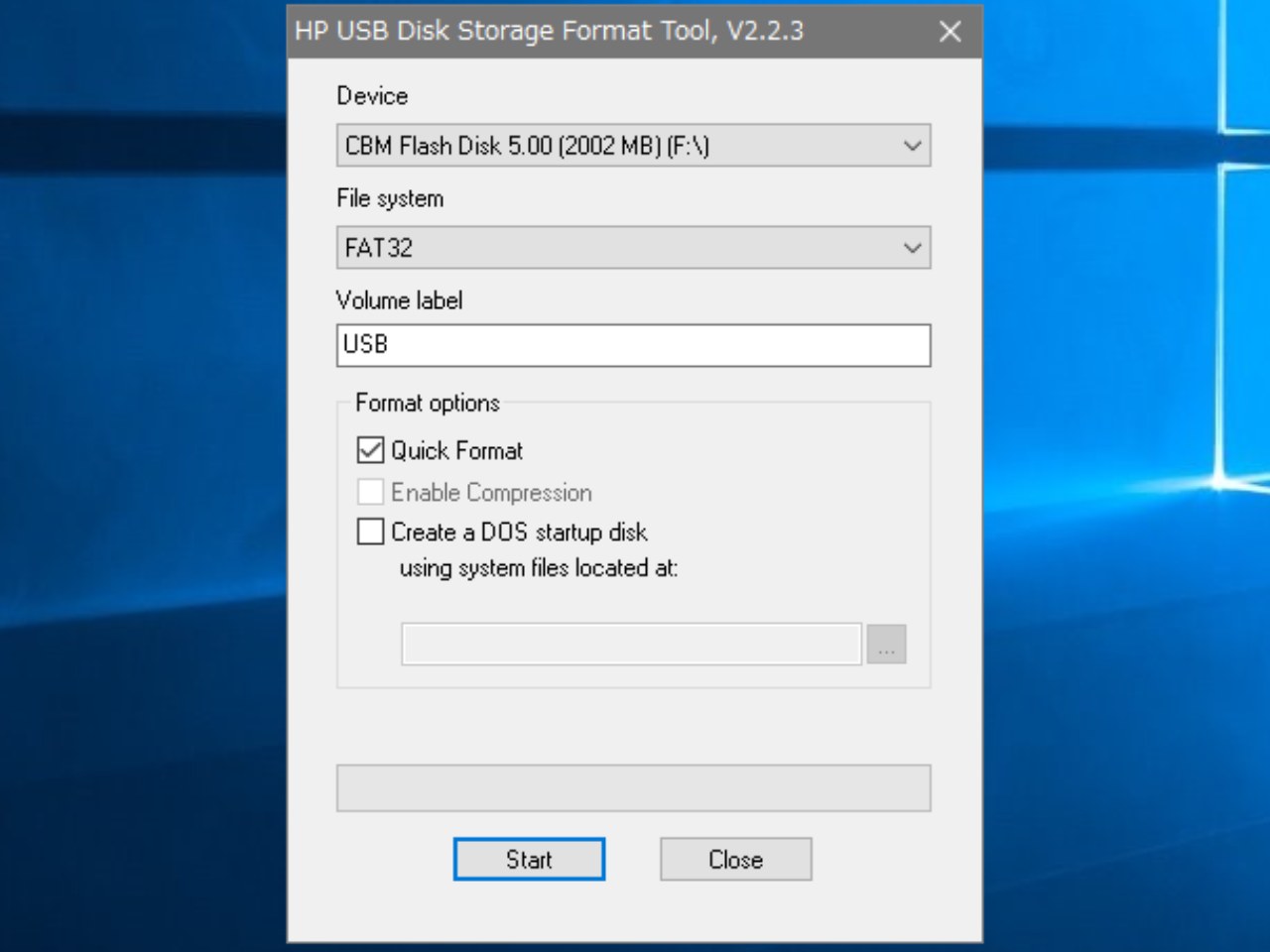 Теперь давайте начнем форматировать ваш USB-накопитель с помощью этого инструмента.
Теперь давайте начнем форматировать ваш USB-накопитель с помощью этого инструмента.
Шаг 1. Подключите флешку к компьютеру и запустите эту программу, чтобы получить ее основной интерфейс.
Шаг 2. Выберите USB-накопитель и нажмите на функцию Форматировать раздел на левой панели.
Шаг 3. Во всплывающем окне вы можете указать свой USB-накопитель. Выберите файловую систему из раскрывающегося меню, и вы можете установить метку раздела и размер кластера в зависимости от ваших требований. После указания параметров нажмите кнопку OK , чтобы продолжить.
Шаг 4. Наконец, нажмите Применить для выполнения этой операции.
Какой самый эффективный инструмент для форматирования USB? Согласно приведенному выше сравнению, я считаю, что у вас уже есть четкий ответ.
Я купил новый флэш-накопитель SanDisk и попытался отформатировать его с помощью инструмента форматирования USB-накопителя HP. Затем этот инструмент перестал работать, и Windows не может распознать мою флешку. Наконец-то я исправил проблему с помощью MiniTool Partition Wizard. Нажмите, чтобы твитнуть
Затем этот инструмент перестал работать, и Windows не может распознать мою флешку. Наконец-то я исправил проблему с помощью MiniTool Partition Wizard. Нажмите, чтобы твитнуть
Ваше мнение
Вот и подходит к концу этот пост. Сегодня мы в основном представляем вам инструмент форматирования USB-накопителя HP. Если вы столкнулись со сбоями или ошибками при использовании инструмента форматирования HP, вы можете рассмотреть возможность использования 3 бесплатных альтернативных инструментов форматирования, особенно мастера MiniTool Partition Wizard.
Теперь ваша очередь попробовать. Если у вас есть какие-либо вопросы, отправьте нам электронное письмо по адресу [email protected]. Мы также ценим любые идеи, оставленные в области комментариев.
Часто задаваемые вопросы об инструменте форматирования USB-диска HP
Как снять защиту от записи с USB-накопителя?
Ошибка защиты от записи является раздражающей проблемой. Вы можете попробовать следующие решения для снятия защиты от записи с USB:
- Проверьте наличие вирусов или вредоносных программ на USB-накопителе.

- Проверьте, блокируете ли вы USB-накопитель.
- Убедитесь, что флэш-накопитель USB не заполнен.
- Снимите флажок для Только для чтения
- Используйте Diskpart для снятия защиты от записи.
- Изменить раздел реестра.
- Отформатируйте USB-накопитель.
Почему я не могу отформатировать USB-накопитель?
Существует несколько возможных причин, по которым Windows не может отформатировать USB-накопитель. Вы можете прочитать этот пост, чтобы решить эту проблему.
- USB-накопитель защищен от записи.
- USB-накопитель физически поврежден.
- На диске есть поврежденные сектора.
- Диск заражен вирусом или вредоносной программой.
- Нет раздела на жестком диске.
Как открыть флешку, которая не распознается?
Вы можете попробовать вручную обнаружить USB-устройство в Диспетчере устройств . Для этого:
Для этого:
- Щелкните правой кнопкой мыши Кнопка Пуск и выберите Диспетчер устройств из контекстного меню.
- Найдите в списке драйвер USB-устройства.
- Щелкните драйвер правой кнопкой мыши и выберите Удалить устройство .
- Для завершения следуйте инструкциям на экране.
- После этого перезагрузите компьютер, и Windows автоматически установит драйвер USB-устройства и проверит, распознается ли USB-устройство.
Как восстановить полную емкость флешки?
Вы можете использовать Diskpart для восстановления полной емкости USB-накопителя. Для этого:
- Нажмите клавиши Win + R , чтобы открыть диалоговое окно «Выполнить », а затем введите в поле diskpart и нажмите Enter .
- Затем введите следующие команды в командной строке и нажмите . Введите после каждой команды.





 Эта функция позволяет удалить раздел, который нельзя удалить обычным способом.
Эта функция позволяет удалить раздел, который нельзя удалить обычным способом.