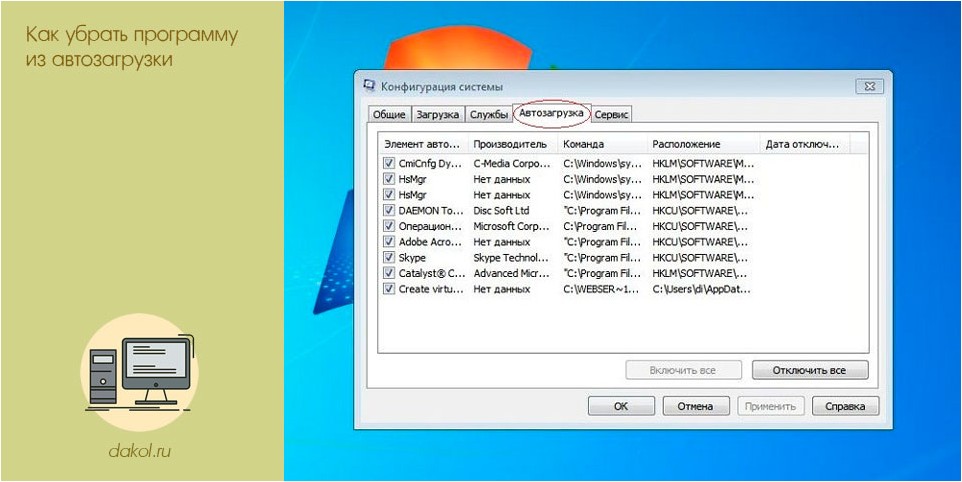Как из автозагрузки убрать ненужные программы: Как убрать лишние программы из автозагрузки Windows 7?
Содержание
Как отключить автозапуск программ в Windows
Автозапуск – штука весьма полезная, особенно, если речь идет о приложениях, которые должны быть открыты постоянно. Например, скайп или антивирус. Но часто там сидят лишние программы: они только мешают работать и грузят систему.
Например, торрент-клиент uTorrent. Конечно, если вы постоянно что-то скачиваете, тогда это, может, и неплохо, но в большинстве случаев он не нужен. Так зачем же лишний раз загружать систему и расходовать интернет трафик?!
Способов отключения автозапуска существует несколько. Я расскажу про каждый из них, ведь частенько выкорчевать программу не так-то легко. Начнем с самого простого.
Способ №1
Отключение автозапуска в самой программе
Часто автозагрузку можно отключить прямо в самом приложении. Для этого открыть программу, зайти в ее настройки и убрать в нужном месте галочку. Покажу на примере uTorrent.
1. В правой верхней части окна нажимаем кнопку «Настройки» и в списке выбираем пункт «Настройки программы».
2. В открывшемся окошке (в разделе «Общие») убираем галочку напротив пункта «Запускать uTorrent вместе с Windows» и «Запускать свёрнуто», жмем «Применить» и ОК.
Как видите, все очень просто. Но, к сожалению, работает далеко не всегда. В некоторых приложениях такая настройка может быть глубоко запрятана или вообще отсутствовать.
Способ №2
Чистим папку «Автозагрузка»
Вообще в Windows, причем, в любой версии (XP, 7, 8, 10) есть специальная папка, где лежат ярлыки программ, которые загружаются вместе с системой. Находится она в Пуске, во «Всех программах» и называется «Автозагрузка».
Нашли в ней ненавистное приложение – удаляйте не задумываясь. Делается это как обычно: правой кнопкой мыши – Удалить.
Если этой папки у вас нет, откройте ее через поиск. Для этого в Пуске, в строке поиска напечатайте shell:startup и откройте найденную папку. Удалите лишние приложения и после этого таким же образом откройте и почистите папку shell:common startup
В теории-то оно, конечно, так, но на практике там есть только часть программ, которые находятся в автозапуске.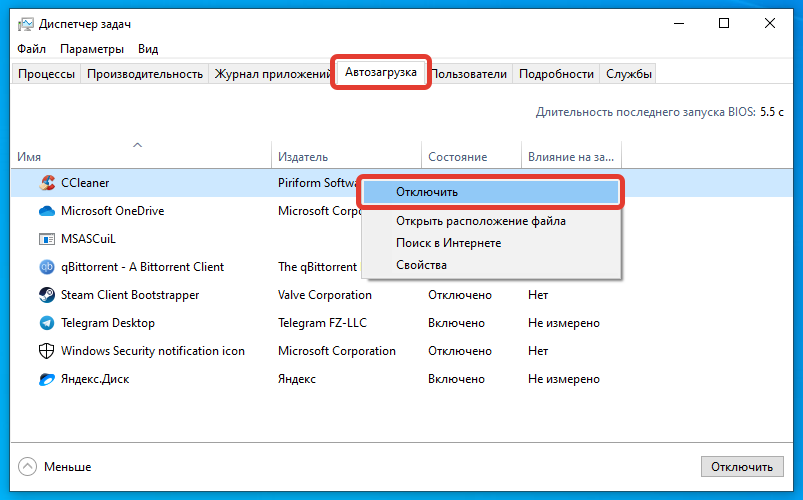 И не факт, что среди них вы найдете ту, от которой хотите избавиться.
И не факт, что среди них вы найдете ту, от которой хотите избавиться.
Способ №3
Редактирование конфигурации системы
Один из самых надежных способов убрать программу из автозапуска. Работает практически всегда.
1. Открываем Пуск, в окне поиска вводим msconfig и выбираем найденный файл.
2. Откроется небольшое окошко, в котором нужно перейти во вкладку «Автозагрузка»
3. Убираем галочки с ненужных программ, после чего нажимаем «Применить» и ОК.
Кроме обычного софта в этот список попадают еще и служебные программы, отключать загрузку которых крайне не рекомендуется. Поэтому убирать птички стоит только в том случае, если вы точно уверены, что это «та самая» (ненужная) программа.
Обычно после этого появляется маленькое окошко, где Windows предлагает перезагрузить систему. Делать это необязательно. В любом случае, при следующем включении компьютера изменения вступят в силу.
Способ №4
Удаляем автозагрузки в CCleaner
CCleaner – это такая программулина, которая помогает обычному пользователю очищать систему от всякого барахла (удалять мусор, чистить реестр и многое другое).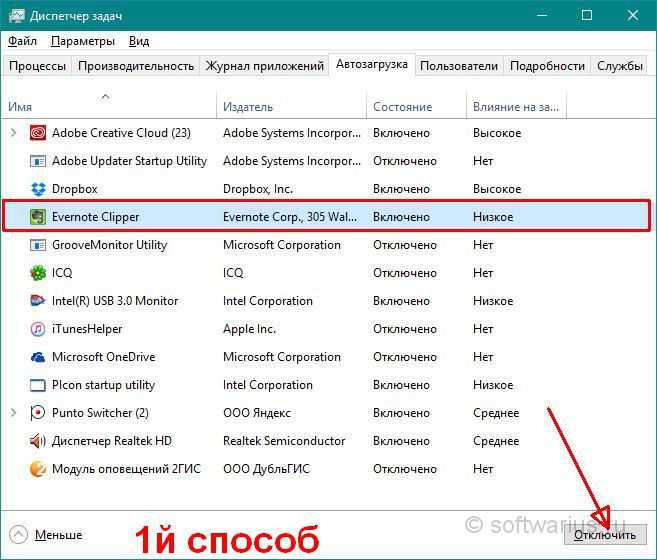 В том числе через нее можно настроить автозапуск.
В том числе через нее можно настроить автозапуск.
Часто это приложение уже установлено на компьютере и находится в Пуск – Все программы – папке CCleaner.
1. Запускаем программу, выбираем пункт «Сервис» (Tools), переходим в «Автозагрузка» (Startup). Здесь должна быть открыта вкладка «Windows».
Программы, которые находятся в режиме автозапуска, будут выделены более насыщенным цветом и напротив них в столбце «Включено» (Enabled) будет написано Да или Yes.
2. Щелкаем по программе, которую хотим убрать из автозагрузки, и нажимаем на кнопку «Выключить» (Disable) справа вверху.
3. Перезагружаем компьютер, чтобы изменения вступили в силу.
Также рекомендую посмотреть вкладку «Запланированные задачи» (Scheduled Tasks) в CCleaner. Находится она там же, чуть правее. Здесь тоже частенько сидят лишние приложения.
Способ №5
Отключаем автозапуск через реестр
Реестр – это такое место, где находятся все настройки системы Windows. Работать в нем нужно аккуратно, ведь если сделать что-то «не то», можно сильно усложнить себе жизнь.
Особо талантливым, например, удается полностью вывести из стоя систему, после чего компьютер просто отказывается работать. Так что если вы в себе не уверены, лучше не рисковать: используйте способы, о которых я писал выше.
1. Открываем редактор реестра. Сделать это можно через поиск в «Пуске», набрав туда слово regedit
2. Открываем папки в следующей последовательности (с левой стороны): HKEY_CURRENT_USER – Software – Microsoft — Windows – CurrentVersion — Run
3. C правой стороны будут находится команды, которые и запускают те или иные программы. Вот отсюда их и нужно удалить.
И проверьте соседнюю папку RunOnce. Полный путь к ней: HKEY_CURRENT_USER\Software\Microsoft\Windows\CurrentVersion\RunOnce. Здесь тоже могут быть команды, которые запускают всякие приложения. Удаляем их точно так же.
А еще можно проверить и, если нужно, почистить вот эти две папки:
- HKEY_LOCAL_MACHINE\SOFTWARE\Microsoft\Windows\CurrentVersion\Run
- HKEY_LOCAL_MACHINE\SOFTWARE\Microsoft\Windows\CurrentVersion\RunOnce
Какие программы убрать из автозапуска, а какие лучше оставить
Для максимально быстрой загрузки и работы Windows автозапуск желательно максимально освободить от лишнего.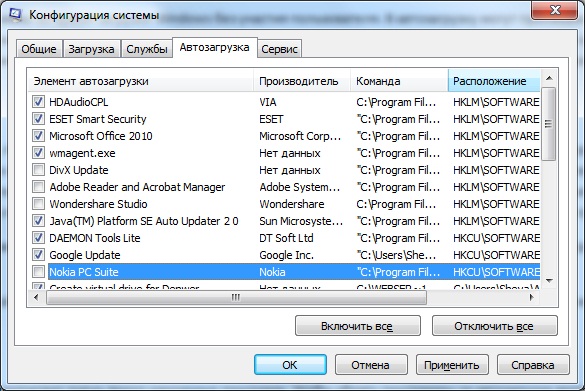 Однако усердствовать не стоит, ведь это может привести к серьезным проблемам, особенно, если задеть служебные приложения.
Однако усердствовать не стоит, ведь это может привести к серьезным проблемам, особенно, если задеть служебные приложения.
Такие программы как iTunes, uTorrent, Mail.ru, Яндекс можно спокойно удалить. Обычно они прямо при установке специально добавляются в автозагрузку и ничего полезного не делают.
А вот все, что имеет в своем названии такие слова как Intel, Nvidia, Microsoft лучше оставить. И, конечно, не трогать антивирус – он должен работать постоянно с момента включения компьютера и до его выключения.
С месседжерами ситуация неоднозначна. Скорость загрузки системы, безусловно, страдает, но ручной запуск требует дополнительного времени. А иногда можно и вовсе забыть запустить какой-нибудь Skype и в итоге пропустить важный звонок или сообщение. Так что решайте сами.
А вообще, если сомневаетесь, можно напечатать название программы в поисковик Яндекс или Гугл и узнать, что она делает. Скорее всего, там же будет написано, можно ее без последствий удалить из автозапуска или нет.
Автор: Илья Кривошеев
Как убрать программу из автозагрузки Windows 10, 8, 7
После установки на ПК той или иной программы она может автоматически добавиться в автозагрузку, то есть система начнет запускать ее автоматически с запуском ОС. В большинстве случаев в список программ, находящихся в режиме автозапуска, входят следующие приложения: uTorrent, Skype, IDM и др. Чем больше приложений входит в список, тем дольше длится процесс запуска системы и расходуется оперативная память. Как результат, компьютер может начать тормозить.
Чтобы избавиться от подобных проблем, рекомендуется отключить или удалить из автозапуска лишние программы, особенно те, которые используются реже всего. Ведь, чтобы просто помониторить интернет или поиграть игру в оффлайне не обязательно наличие Skype или IDM в запущенном режиме? В любом случае любую необходимую программу можно будет запустить, когда это потребуется.
Чтобы деактивировать режим автозапуска ненужные программы, необязательно обладать большими знаниями в области высоких технологий. С этим справится даже начинающий пользователь, тем более для этого в системе предусмотрен стандартный способ:
С этим справится даже начинающий пользователь, тем более для этого в системе предусмотрен стандартный способ:
- Первым делом следует открыть меню “Пуск” и выбрать пункт “Выполнить”. В Windows 10 он находится в служебных. Если такой пункт отсутствует, то можно воспользоваться сочетанием клавиш “Win+R”.
- Следующим этапом является ввод специальной команды – “msconfig” – в появившееся окошко.
- Теперь откроется окно с настройками, в котором необходимо выбрать вкладку “Автозагрузка”. Возможно придется перейти в диспетчер задач как на скрине ниже.
- Откроется список приложений, которые автоматически запускаются при каждом запуске системы, где в Windows 8 нужно снять галочки с ненужных. А если вы делаете через диспетчер задач WIndows 10, то необходимо просто выбрать программу и нажать после этого на «Отключить».
После всего проделанного система предложит произвести перезагрузку. Можно перезагрузиться сразу, а можно этого и не делать. В любом случае изменения вступят в силу только после следующего запуска ОС. Важно! Не стоит удалять из автозагрузки все приложения подряд! Удалять следует только те, в которых вы хорошо разбираетесь.
В любом случае изменения вступят в силу только после следующего запуска ОС. Важно! Не стоит удалять из автозагрузки все приложения подряд! Удалять следует только те, в которых вы хорошо разбираетесь.
Если на ПК установлена Windows 8, то процесс удаления программ из автозагрузки аналогичен вышеуказанному способу, правда, в этом случае после перехода во вкладку “Автозагрузка”, потребуется открыть еще и диспетчер задач, ссылка на который будет присутствовать в этой вкладке.
Как вариант, для отключения автозагрузки приложений можно также воспользоваться и сторонними программами. Например, одной из таких является программа “Auslogics BoostSpeed”.
Во вкладке “Инструменты”, в разделе “Контроль ПО” присутствует раздел “Автозапуск”.
В нем содержится список всех программ, находящихся в режиме автозапуска.
Сергей / / Без рубрики Search
- Как устранить ошибку MSVCR100.dll, MSVCR110.dll, MSVCR120.dll и где их скачать
- MSI Afterburner — программа для разгона и контроля над видеокартой
- Как включить экранную клавиатуру
- Как узнать характеристики компьютера на Windows
- Как убрать пароль при входе в Windows 8.
 1 и 10
1 и 10 - Как открыть Jar файл
- Как убрать автозагрузку программ Windows
- Как сделать темную тему в ВК и не только
- Как изменить цвет панели задач windows 10
- Как заблокировать рекламу в Google Chrome, Mozilla Firefox, Яндекс.Браузера, Opera, Vivaldi, Microsoft Edge
Как удалить программы из автозагрузки в Windows 10
Практическое руководство
По умолчанию многие приложения запускаются при каждом запуске Windows. Вот как управлять ими и помочь вашему устройству загружаться быстрее
Мартин Кассерли
Автор, технический консультант 28 октября 2020 г.
Tech Advisor
При использовании ПК с Windows 10 вы неизбежно создадите библиотеку сторонних приложений и программного обеспечения. Однако по умолчанию многие из них будут открываться каждый раз при загрузке компьютера.
Хотя в некоторых случаях это может быть удобно — лучше не помнить об открытии
облачные хранилища — многие просто не нужны. Это особенно верно, если учесть, что в списке запуска добавляется немного больше времени между нажатием кнопки питания и готовностью компьютера к использованию.
Это особенно верно, если учесть, что в списке запуска добавляется немного больше времени между нажатием кнопки питания и готовностью компьютера к использованию.
Хорошей новостью является то, что Windows 10 не только позволяет вам изменять, какие программы открываются при запуске, но также позволяет вам видеть, какие приложения могут вызывать более длительное время загрузки.
Вы также можете добиться того же результата с помощью такой утилиты, как
CCleaner. Это также выполнит ряд других задач, включая очистку реестра, очистку данных просмотра и удаление файлов cookie.
Как запускать приложения в Windows 10
Вы можете изменить запускаемые программы в диспетчере задач. Чтобы запустить его, одновременно нажмите Ctrl + Shift + Esc. Или щелкните правой кнопкой мыши панель задач в нижней части рабочего стола и выберите «Диспетчер задач» в появившемся меню.
Другой способ в Windows 10 — щелкнуть правой кнопкой мыши значок меню «Пуск» и выбрать «Диспетчер задач».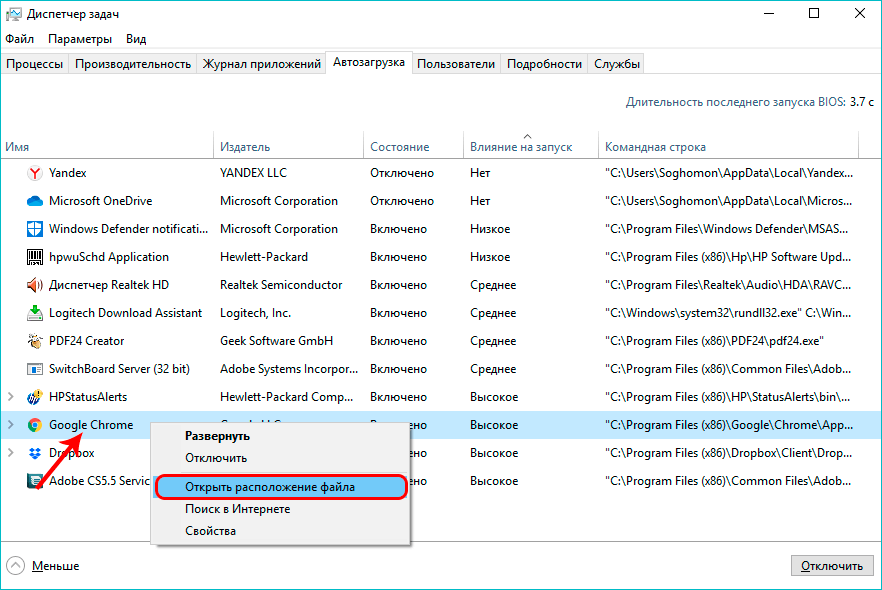
При первом запуске утилиты по умолчанию используются программы, которые в данный момент запущены в вашей системе. Чтобы получить доступ к информации, вам нужно переместить курсор вниз в левый нижний угол, где написано «Подробнее». Нажмите на это.
Теперь вы увидите множество отображаемой информации, включая фоновые процессы и ресурсы, которые они используют в данный момент.
Чтобы найти элементы автозагрузки, щелкните вкладку вверху с пометкой «Автозагрузка».
Здесь отображается список всего, что можно загрузить при включении компьютера.
Важно обратить внимание на столбец «Статус», так как не все в списке на самом деле включено. Если элемент помечен как отключенный, вы можете игнорировать его, так как он не будет загружаться в последовательности запуска.
Чтобы упростить задачу, щелкните столбец «Статус», чтобы элементы были отсортированы по группам включенных и отключенных приложений.
Как удалить программы из автозагрузки с помощью диспетчера задач
Если вы видите какие-либо приложения, которые вам не нужны, как часть последовательности запуска, их очень легко удалить.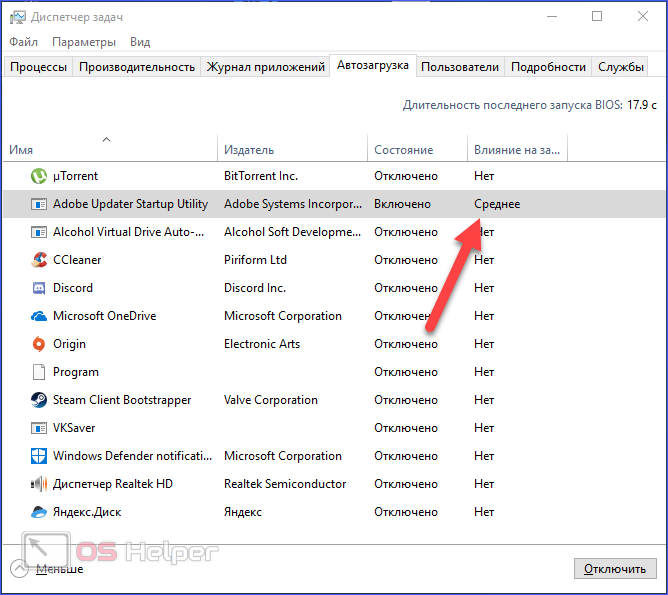
Просто щелкните правой кнопкой мыши соответствующее приложение и выберите параметр «Отключить» во всплывающем меню.
Приложение останется в списке, но больше не будет запускаться автоматически при включении компьютера. Чтобы включить его снова, просто щелкните его правой кнопкой мыши и выберите «Включить».
Помните, что вам потребуется перезагрузить компьютер, чтобы эти изменения вступили в силу.
Если вы любите что-то настраивать, вот
как изменить шрифт по умолчанию в Windows 10.
Автор: Мартин Кассерли, автор
Мартин занимается технологиями с момента появления своего ZX Spectrum в начале 80-х. Он занимается iOS, Android, Windows и macOS, пишет учебные пособия, покупает руководства и обзоры для Macworld и его дочернего сайта Tech Advisor.
Как отключить автозагрузку программ в Windows 11 [5 простых способов]
Автозагрузка — это приложения, которые автоматически запускаются при входе в систему на компьютере.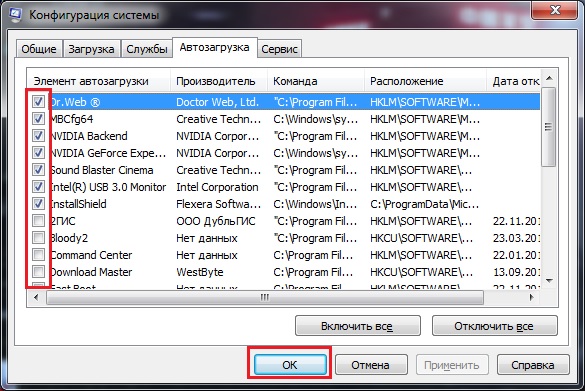 Однако, как бы ни были удобны эти приложения, их использование имеет один недостаток: если на вашем компьютере слишком много приложений для запуска, это увеличит время загрузки и задержит ваш доступ.
Однако, как бы ни были удобны эти приложения, их использование имеет один недостаток: если на вашем компьютере слишком много приложений для запуска, это увеличит время загрузки и задержит ваш доступ.
ИЗОБРАЖЕНИЕ: Windows (Unsplash)
В большинстве случаев самым большим виновником этого являются приложения, которые автоматически добавляют себя в список программ автозагрузки для запуска после входа в систему. Между тем, в других случаях это могут быть пользователи, которые время от времени забывают удалять приложения, которые они больше не используют, из списка.
К счастью, Microsoft позволяет настраивать запускаемые программы в Windows 11. Вот руководство, показывающее все различные способы остановки запуска приложений Windows при запуске в Windows 11.
Содержание
5 способов отключить автозагрузку 11
Метод 1. Отключение автозапуска программ в Windows 11 Из диспетчера задач
Диспетчер задач Windows содержит несколько утилит, таких как системный монитор, диспетчер запуска и диспетчер задач (разумеется). Среди этих утилит менеджер запуска — это тот, который вам нужен для настройки программ запуска в вашей системе.
Среди этих утилит менеджер запуска — это тот, который вам нужен для настройки программ запуска в вашей системе.
Выполните следующие действия, чтобы использовать его для предотвращения запуска программ, которые вы не используете, при запуске:
- Нажмите сочетание клавиш Windows + X , чтобы открыть меню Quick Link и выберите Диспетчер задач . Либо щелкните правой кнопкой мыши диспетчер задач внизу и выберите в меню Диспетчер задач .
- Перейдите на вкладку Запуск приложений . Здесь вы увидите таблицу со всеми вашими программами запуска. Под этой таблицей две колонки: Статус и Статус Impac t, которые сообщают вам текущий статус всех программ и влияние их отключения на ваш ПК.
- Если вы решили отключить программу, выберите ее и нажмите кнопку Отключить в правом верхнем углу окна.
Когда вы сейчас загрузите систему и войдете в систему, эта программа не запустится автоматически.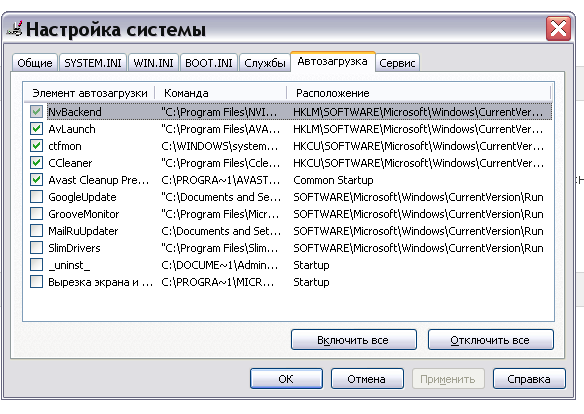 Вы можете убедиться в этом, зайдя в Диспетчер задач и просмотрев записи в Процессах 9.0089 таб.
Вы можете убедиться в этом, зайдя в Диспетчер задач и просмотрев записи в Процессах 9.0089 таб.
Способ 2. Отключение автозапуска программ в Windows 11 из настроек
В дополнение к диспетчеру задач Microsoft также предоставляет вам доступ к диспетчеру автозагрузки в приложении «Параметры Windows», и здесь вы также получаете почти такой же набор параметров.
Вот как вы можете остановить запуск приложений Windows при запуске из приложения «Настройки»:
- Нажмите Windows + I , чтобы открыть Windows Настройки .
- Нажмите Приложения на боковой панели и нажмите Startup на правой панели, чтобы просмотреть все приложения для запуска.
- Наконец, переключите переключатель рядом с приложениями, которые вы не хотите запускать при запуске. Под переключателем вы увидите влияние состояния каждого из них, которое указывает, что их отключение делает с вашей системой.

Способ 3. Отключение запускаемых приложений в Windows 11 из папки «Автозагрузка»
Хотя большинство приложений регистрируются для автоматического запуска при запуске системы, некоторые программы Windows помещаются в папку «Автозагрузка», чтобы сделать то же самое.
В результате, когда ваша система загружается, она сканирует эту папку и запускает найденные внутри приложения. Следовательно, вы также должны проверить эту папку, чтобы увидеть, содержит ли она какие-либо программы, которые вы не хотите запускать при загрузке вашего ПК.
Вот шаги для этого:
- Поднимите Запустите ( Windows + R ).
- Введите shell:startup и нажмите Введите .
- Удалите программу, которую вы считаете незнакомой или которую больше не хотите запускать автоматически после входа в систему.
Метод 4. Отключение программ автозапуска в Windows 11 Приложения Windows из их встроенных настроек
Все методы, которыми мы поделились до сих пор, предлагают быстрый и простой способ настроить программы автозапуска в Windows 11.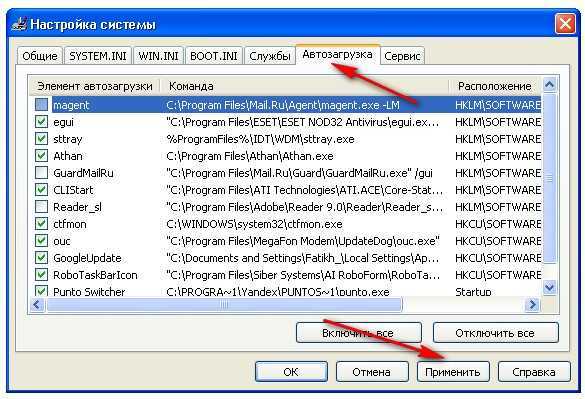 Но есть еще более быстрый способ для отключения автозапуска программ в Windows. Это включает в себя изменение параметра запуска в настройках приложения.
Но есть еще более быстрый способ для отключения автозапуска программ в Windows. Это включает в себя изменение параметра запуска в настройках приложения.
Большинство сторонних программ для Windows с функцией запуска имеют встроенную настройку, которая позволяет вам выбрать, хотите ли вы запускать их при запуске системы или нет. Просто зайдите в настройки приложения, найдите Запустить при запуске (или эквивалентную) опцию и отключить ее.
Перезагрузите компьютер и войдите в систему. Приложение, которое вы только что отключили, на этот раз больше не должно работать.
Способ 5. Отключение программ автозапуска в Windows 11 с помощью конфигурации системы
И последнее, но не менее важное: если отключение большинства полезных программ автозапуска с помощью вышеуказанных методов по-прежнему не ускоряет работу вашего компьютера, это может быть связано с некоторыми службами автозагрузки. работает в фоновом режиме. Если это так, отключение этих служб может помочь сократить время загрузки.
Следует отметить, однако, что вы должны быть особенно осторожны при работе со службами запуска. Ибо, в отличие от автозапуска программ/приложений, которые в большинстве своем независимы, автозапуск службы часто требуются для правильного функционирования одной или многих системных функций, и, следовательно, случайное отключение важной из них иногда может привести к проблемам.
Но если вы решите продолжить, вот как вы можете отключить службы запуска в Windows 11:
- Нажмите Windows + R для запуска подсказки Выполнить .
- Введите msconfig и нажмите Введите .
- В окне Конфигурация системы щелкните вкладку Службы , чтобы получить доступ ко всем службам запуска.
- Установите флажок Скрыть все службы Microsoft , чтобы скрыть все службы Microsoft. Это гарантирует, что вы случайно не отключите службу Microsoft в процессе.

- Просмотрите список, чтобы найти службу, которая кажется вам незнакомой/ненужной, найдите ее в Интернете, чтобы узнать о ней больше, и снимите флажок рядом с ней, чтобы отключить ее.
- Нажмите Применить и OK .
- При появлении запроса на перезагрузку нажмите Перезагрузить , чтобы перезагрузить компьютер и применить изменения.
Восстановите более высокую скорость загрузки на вашем ПК с Windows 11
Существует несколько причин, по которым ваш ПК с Windows 11 может загружаться медленно, но наиболее распространенной причиной для большинства людей является обширный список запускаемых программ. Если вы также испытываете подобное замедление на своем ПК, вполне вероятно, что это связано со слишком большим количеством запускаемых программ.
Мы надеемся, что методы, перечисленные в этом руководстве, помогут вам настроить список запускаемых программ, чтобы вы могли предотвратить запуск приложений, которые вам на самом деле не нужны, при запуске системы и восстановить более высокую скорость загрузки.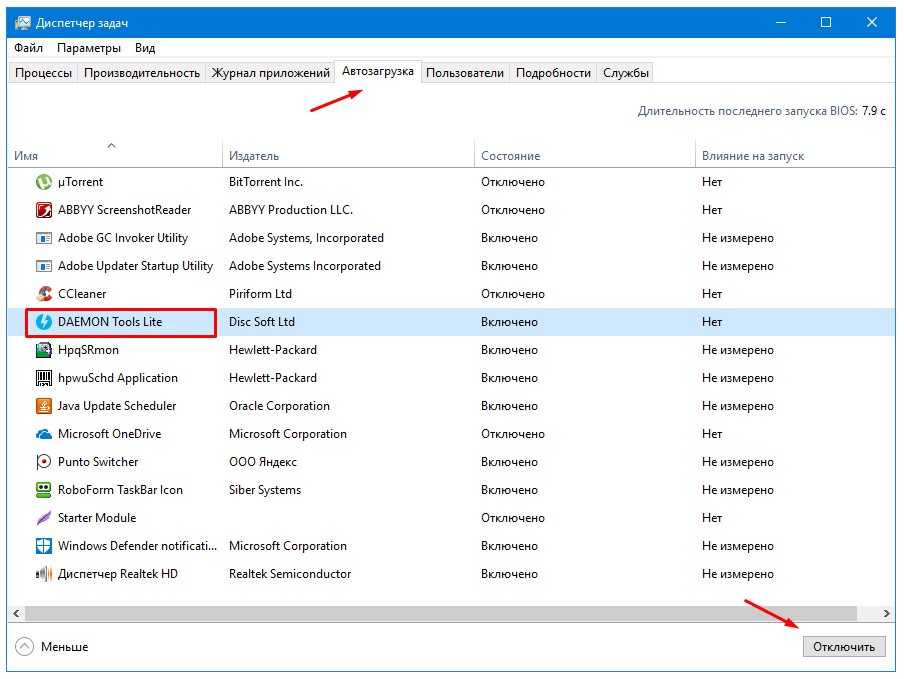

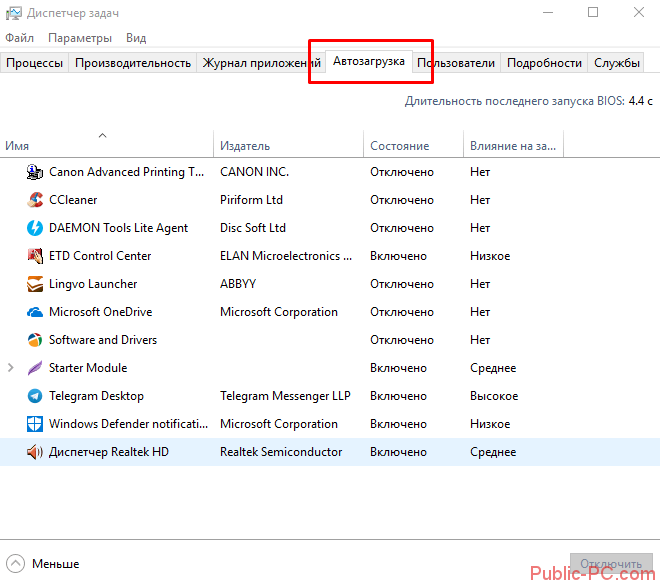 1 и 10
1 и 10