Windows 8 uefi загрузочная флешка: Как создать загрузочную флешку UEFI для установки Windows 8.1 и 10
Содержание
Как создать загрузочную UEFI флешку для установки Windows 8 или Windows Server 2012
В этой статье мы разберемся, как создать специальную UEFI загрузочную USB флешку (диск) для последующей установки Windows 8 или Windows Server 2012 на оборудовании в нативном режиме UEFI.
Мы ранее уже описывали, как создать загрузочную флешку с Windows 8, однако дело в том, что подобную флешку нельзя использовать для установки ОС системы с UEFI (подробнее про UEFI и Windows 8). Данная флешка, хотя и определится в системе, но загрузка с нее будет невозможной.
Проблема заключается в том, что большинство утилит, создающих загрузочные флешки (в том числе созданные с помощью Windows 7 USB/DVD Download Tool) форматируют устройство в файловой системе NTFS, а UEFI не поддерживают загрузку с носителя с NTFS (также и c файловой системы exFat), такие системы грузятся только с FAT32.
Поэтому нам нужно создать загрузочный диск с FAT32 и скопировать на него дистрибутив Windows.
Что нам понадобится для создание загрузочной UEFI флешки:
- USB флешка или диск, размером не менее 4 Гб
- Дистрибутив Windows 8 или Windows Server 2012 на DVD или в iso образе
- Процедура выполняется с помощью утилиты diskpart на компьютере с Windows 7/8/2008/2012
Подключите флешку в свободный USB порт компьютера (чтобы не было путаницы, все остальные USB устройства хранения лучше отключить ). Откройте командную строку с правами администратора и выполните следующие команды:
- Запустите утилиту управления разделами Diskpart:
diskpart
- Выведите список дисков в системе командой
list disk
- Выберите диск, соответствующий вашей флешке (можно сориентироваться по размеру диска)
select disk 1
- Удостоверьтесь, что на предыдущем шаге вы выбрали именно флешку, т.к. сейчас мы удалим на ней все данные
clean
- Создайте первичный раздел
create partition primary
- Выберите его
select partition 1
- Сделаем его активным
active
- Отформатируйте флешку в файловой системе FAT32 (напомним, что в системе UEFI загрузка возможна только с FAT32, но не с NTFS)
format fs fat32 quick
- Задайте букву созданному диску
assign
- Завершите работу с DiskPart
exit
Далее нам нужно скопировать файлы дистрибутива Windows 8 x64 на созданную нами загрузочную флешку.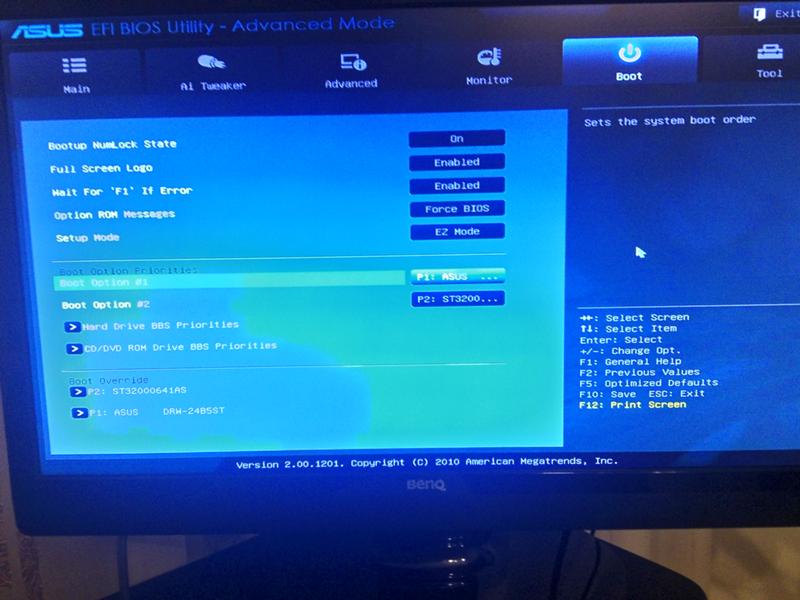 Для этого монтируем диск с образом Windows 8 (допустим это будет диск H:, а флешке присвоена буква F:) и с помощью команды xcopy копируем все его содержимое на флешку
Для этого монтируем диск с образом Windows 8 (допустим это будет диск H:, а флешке присвоена буква F:) и с помощью команды xcopy копируем все его содержимое на флешку
xcopy H:\* F:\ /s /eЕсли вы делаете загрузочную флешку UEFI для 64-битных Windows Vista SP1, Windows 7 или Windows Server 2008 R2, нужно на флешке создать каталог EFI и скопировать каталог boot в нее. Подробно процесс создания загрузочной usb флешки с Windows 7 под UEFI
Теперь с данного носителя можно установить операционную систему в режиме UEFI. Не забудьте перед началом установки отключить Security Boot в параметрах загрузки системы (в UEFI — ex BIOS). После окончания установки Windows Security Boot можно включить (более подробно о режиме Secure Boot в Windows 8).
По просьбам из комментариев оставляем ссылку на статью Установка Windows 8 без ввода ключа
UEFI загрузочная флешка: создать за 5 минут
Главная » Разные советы для Windows
Всем привет! Сегодня я расскажу вам, как создать и сделать загрузочную флешку Windows для UEFI Shell системы. Все нижеперечисленные инструкции подходят для любой операционки: Windows 7, 8, 8.1 или 7. Но только для 64-х битных систем. Для 32-х битных ОС данные инструкции, к сожалению, не подойдут. Также после создания установщика или Live CD вам нужно будет зайти в ваш BIOS или UEFI, перейти в раздел «Boot», включить SCM и выключить «Secure Boot». Об этом я ещё раз скажу ниже, но вы должны помнить об этом. В противном случае загрузка в УЕФИ может не произойти.
Все нижеперечисленные инструкции подходят для любой операционки: Windows 7, 8, 8.1 или 7. Но только для 64-х битных систем. Для 32-х битных ОС данные инструкции, к сожалению, не подойдут. Также после создания установщика или Live CD вам нужно будет зайти в ваш BIOS или UEFI, перейти в раздел «Boot», включить SCM и выключить «Secure Boot». Об этом я ещё раз скажу ниже, но вы должны помнить об этом. В противном случае загрузка в УЕФИ может не произойти.
Содержание
- Rufus
- Через командную строку
- Мультизагрузочная флешка
- Задать вопрос автору статьи
Rufus
Скачать программу можно тут. Запускаем программу и выставляем следующие параметры:
- Устройство – сначала выбираем именно ту флэшку или диск, на который будет записан образ. Если вы не можете обнаружить нужный носитель, то убедитесь, что будущая флешка EUFI вставлена в порт. Если вы используете системный блок, то попробуйте подключиться к задним USB-портам.

- Метод загрузки – Нажимаем по кнопке «Выбрать» и указываем путь к уже скаченному образу. Если вы установили новую версию программы, то вы можете скачать образ с официального сайта, для этого нажмите на стрелочку ниже и выбираем тип «Скачать» – кликаем по кнопке и выбираем нужный вам образ.
- Параметры образа – тут есть два варианта: «Стандартная установка» – это вариант образа, с которого вы будете устанавливать систему; «Wiundows To Go» – это загрузочная Live версия, которая не требует установки и запускает виртуальную ОС.
- Схема раздела – MBR (для Legacy/CSM) и GPT (он нам и нужен, так как при этом используется UEFI).
- Новая метка тома – указываем любое название, оно будет отображаться в системе и в BIOS.
- Файловая система – если вы будете выбирать NTFS, то нужно будет перед установкой зайти в BIOS или UEFI, перейти в раздел «BOOT» и выключить режим «Secure Boot».

- Нажимаем по стартовой кнопке.
Через командную строку
- В Windows 10 нажмите по лупе или поисковой строке и введите название системной утилиты. Запустите с правами администратора. В Windows 7 нужно будет открыть меню и далее проделать то же самое, но, чтобы запустить программу с админ правами, нужно будет предварительно нажать правой кнопкой мыши и выбрать соответствующий пункт из выпадающего списка.
- Теперь вводим команды:
diskpart (переводит в режим работы с носителями)
list disk (Выводит список всех физических дисков)
- Как видите, список не имеет привычного нам буквенного обозначения, поэтому нам нужно выбрать нашу флешку по номеру, тут нужно ориентироваться только по размеру. И далее выбираем наш диск:
select disk 6 (Вместо цифры 6 установите цифру своей флешки)
- Далее уже выполняем полное переформатирование флешки:
Clean (Очищение раздела)
create partition primary (Создание нового раздела)
format fs=fat32 quick (Форматирование в файловую систему FAT32.Можно изменить ФС как NTFS, но тогда при установке в UEFI вам нужно в разделе BOOT выключить «Secure Boot»)
active (активируем диск)
assign (автоматически называем его)
list volume (смотрим, чтобы флешка отображалась в системе)
exit (выходим из diskpart)
Мы выполнили правильное форматирование, теперь нужно скопировать данные на флэшку.
У вас Windows 10
Если у вас десятка, то достаточно будет скопировать содержимое образа ISO прям на флешку.
- Нажмите правой кнопкой по образу ISO и выбираем пункт «Подключить».
- После этого откроется окно со всем содержимым. Выделите все с помощью мыши, или с помощью клавиш Ctrl + A.
- Нажмите правой кнопкой мыши по содержимому и из списка вариантов выберите «Отправить». Далее останется из списка нажать по вашей флешке. Можно также перетащить содержимое на флешку с помощью мыши.

У вас Windows 7
Семерка не умеет работать с образами ISO, поэтому можно попробовать смонтировать образ с помощью специальной программы. Также с этим форматом работает любой архиватор: WinRAR, 7Zip и т.д. Просто разархивируйте и скопируйте содержимое образа на флешку.
Я делаю загрузочную флешку Windows 7(x64)
Если вы делаете установщик Виндовс 7 для 64-битной системы, то надо выполнить ещё вот что:
- На флешке пройдите по пути:
efi\Microsoft\
- Нажмите ПКМ по папке «Boot» и скопируйте её в корневую папку «efi».
- Открываем папку «sources» и ищем там файлик с названием «instell.wim», кликаем ПКМ и открываем с помощью 7ZIP. Насколько я знаю WinRar не работают с этим форматом, но можно попробовать открыть с помощью этой программы.
- Далее уже в архиве находим папку с номером один (1), открываем её и проходим по пути:
Windows\Boot\EFI
- Находим файл «bootmqfw.
 efi» – копируем его в ту самую папку «boot», которую мы перенесли в корневой раздел «efi» (efi/boot), и переименовываем в «bootx64.efi». Если такого файла нет, то ищем его в папке два (2) или три (3) и т.д.
efi» – копируем его в ту самую папку «boot», которую мы перенесли в корневой раздел «efi» (efi/boot), и переименовываем в «bootx64.efi». Если такого файла нет, то ищем его в папке два (2) или три (3) и т.д.
Мультизагрузочная флешка
Если вы хотите сделать флешку сразу с несколькими установочными системами, то вам понадобится программа WinSetupfromUSB. Ничего сложного нет, просто после запуска в выделенной области и выбираем путь к образу флешки. Таким образом можно на одном носителе выставить сразу несколько установщиков. Более детальную инструкцию смотрите в видео ниже.
Помогла ли вам эта статья?
786 3
Автор статьи
Бородач 1445 статей
Сенсей по решению проблем с WiFiем.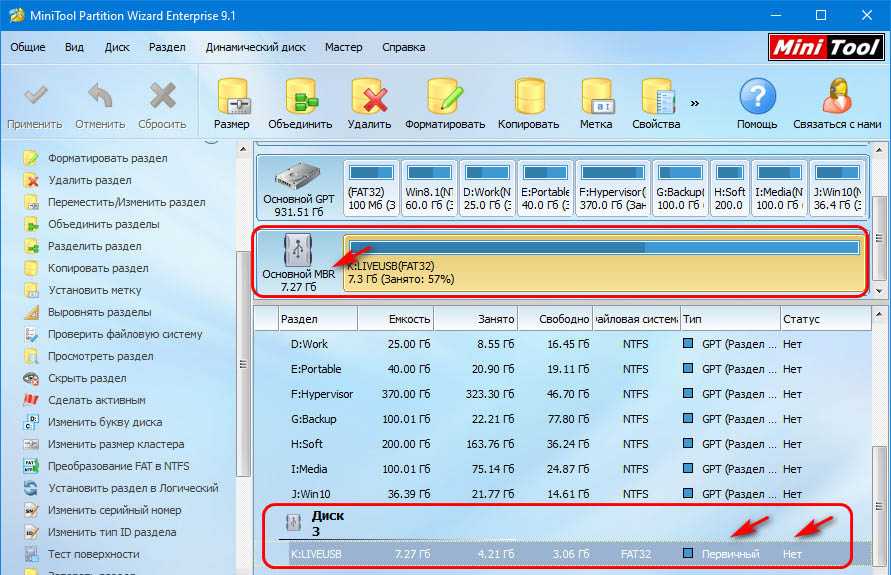
Обладатель оленьего свитера, колчана витой пары и харизматичной бороды.
Любитель душевных посиделок за танками.
Как сделать загрузочный USB-накопитель UEFI для установки Windows 8
UEFI не является чем-то новым, но впервые представлен в Windows 8. для начала нужна загрузочная флешка UEFI. Это руководство покажет вам, как сделать такую флешку с помощью стороннего инструмента и без него.
Вариант 1: ручной процесс
1. Разумеется, подключите флешку к компьютеру.
2. Откройте Командную строку с правами администратора. Нажмите Win+X и выберите из списка Командная строка (Администратор).
3. Введите diskpart , чтобы запустить встроенную утилиту diskpart. Введите list disk и запишите номер диска для USB-накопителя.
4. Введите следующую команду, чтобы правильно отформатировать флэш-накопитель. Замените # фактическим #, который вы получили на шаге 3 выше.
выбор диска # чистый создать раздел первичным формат fs=fat32 быстрый активный назначать выход
5. Теперь закройте окно командной строки и откройте File Explorer , перейдите в папку, где сохранен файл ISO-образа установки Windows 8.
Теперь закройте окно командной строки и откройте File Explorer , перейдите в папку, где сохранен файл ISO-образа установки Windows 8.
6. Смонтируйте файл ISO, щелкнув файл ISO правой кнопкой мыши и выбрав Подключить . Если вы не видите команду «Монтировать» в контекстном меню, вместо этого выберите «Открыть с помощью » → «Проводник Windows».
7. Выберите все в файле ISO и скопируйте их на отформатированную флешку, которую вы подготовили ранее (рис. 1).
8. Еще один дополнительный шаг, если вы готовитесь к установке 64-битной версии. Вам потребуется скопировать файл с именем bootmgfw.efi из файла install.wim из папки sources в папку efiboot на USB-накопителе и переименовать его в bootx64.efi . Звучит утомительно, не так ли? Итак, давайте упростим: вы можете просто скачать этот файл (прямая ссылка для скачивания) и скопировать в папку efiboot.
Вот и все. Теперь вы можете загрузиться с этой флешки и начать новую чистую установку. Если по какой-то причине это не работает, перейдите к:
Вариант 2: инструмент приходит на помощь
Rufus, один из 4 упомянутых нами инструментов для создания загрузочного USB-накопителя, представляет собой небольшую утилиту, которая создает загрузочный USB-накопитель для Windows 7 или 8. Что отличает Rufus, так это то, что он предлагает 3 различных схемы разделов для таргетинга на тип системы, например, компьютеров на базе UEFI . Вы можете создать загрузочный диск, который может напрямую загружаться на компьютере с UEFI, не отключая безопасную загрузку. Это бесплатно и портативно.
Чтобы создать загрузочный USB-накопитель UEFI,
1. Конечно, подключите флэш-накопитель USB.
2. Запустите программу. Поскольку он портативный, вы можете просто загрузить и запустить его.
3. Установите флажок « Создать загрузочный диск с помощью: ISO-образа » и щелкните значок рядом с ним, чтобы выбрать файл ISO-образа.
4. Выберите «Схема разделов GPT для компьютера UEFI ».
Прежде чем нажать кнопку «Пуск», убедитесь, что выбраны настройки, аналогичные показанным на рис. 2.
5. Нажмите «Пуск» и расслабьтесь.
Теги: загрузка, uefi, usb, windows 8
ubuntu — UEFI не загружает Windows 8 с живого USB
спросил
Изменено
4 года, 3 месяца назад
Просмотрено
222 раза
Я записал образ Windows 8 на USB-накопитель с помощью dd. На нем все файлы типа boot efi bootmgr и т.д. Когда я нажимаю Esc во время загрузки, появляется меню с 3 вариантами: Ubuntu, UEFI Sony, Enter setup. Когда я выбираю UEFI Sony (потенциальные окна), меню исчезает на секунду и снова появляется. Если я изменю приоритет загрузки в UEFI, сделав свой usb #1, компьютер некоторое время пытается загрузить Windows, затем игнорирует его и запускает ubuntu.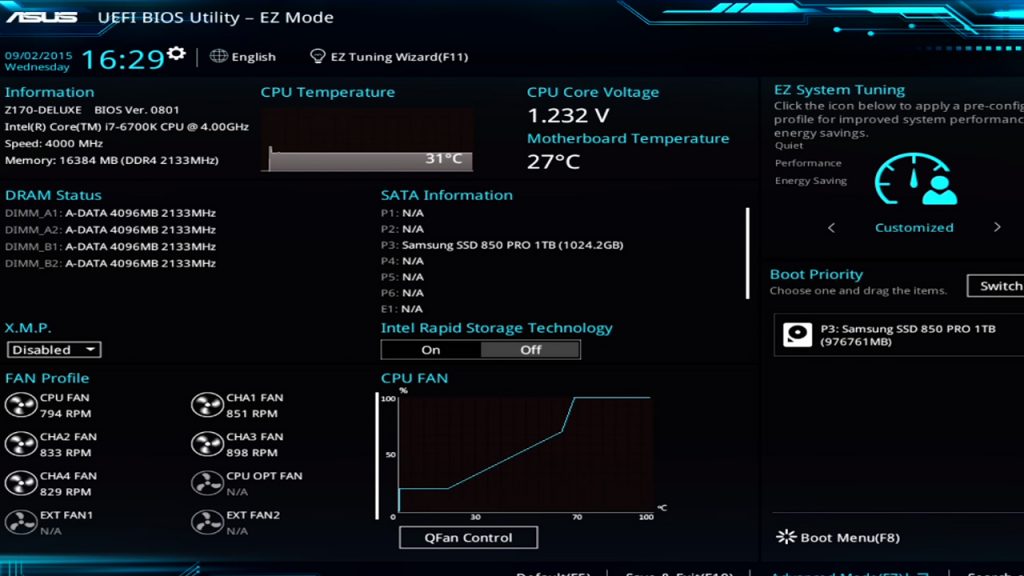 Я подозреваю, что делаю совершенно неправильно, но я потратил впустую целый день.
Я подозреваю, что делаю совершенно неправильно, но я потратил впустую целый день.
- ubuntu
- windows-8
- boot
- usb
- uefi
Последние ISO-образы, предоставленные Microsoft, , а не работают с любым из традиционных инструментов. Цитата из вики сообщества MKUB:
Не удалось извлечь содержимое из iso-файла Windows непосредственно на USB-накопитель. Файлы не были скопированы корректно (любым из стандартных инструментов копирования: cp, rsync, dd) в Ubuntu 16.04.1 LTS (текущая версия Ubuntu, когда эта возможность была добавлена в mkusb-nox). Но это надежный способ извлечения в tar-файл, а затем извлечения из tar-файла на USB-накопитель.
Таким образом, простым решением является использование точно такого же инструмента (успешно протестированного): MKUSB (для Ubuntu и производных, может также работать в Debian и производных).
Установка:
sudo add-apt-repository ppa:mkusb/ppa sudo apt-получить обновление sudo apt-get установить mkusb mkusb-nox usb-pack-efi
Специальные инструкции по использованию «Установочного USB-накопителя Windows»
0
Мы можем попробовать перезагрузить Windows 8 с живого USB в соответствии со следующей статьей.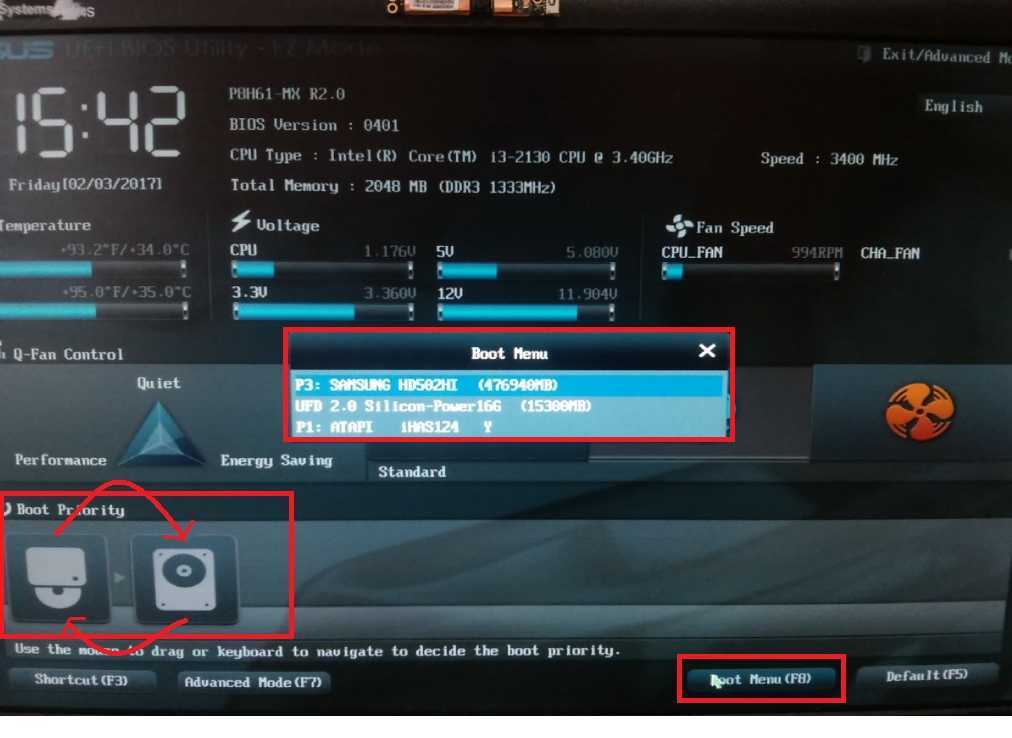

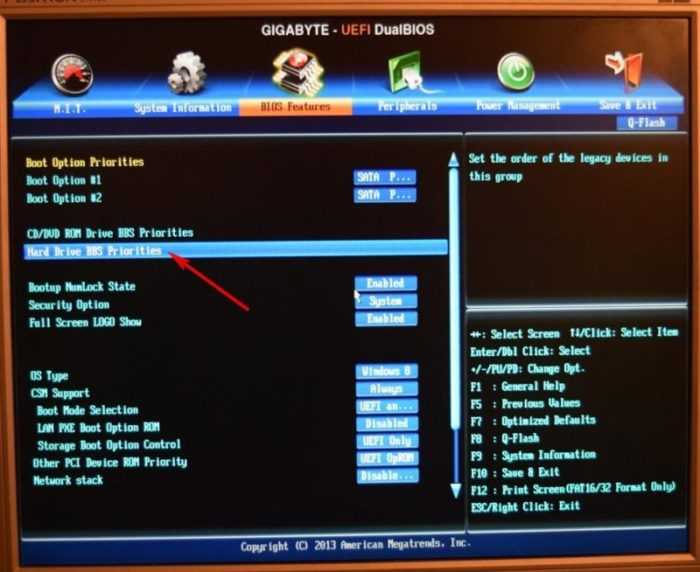

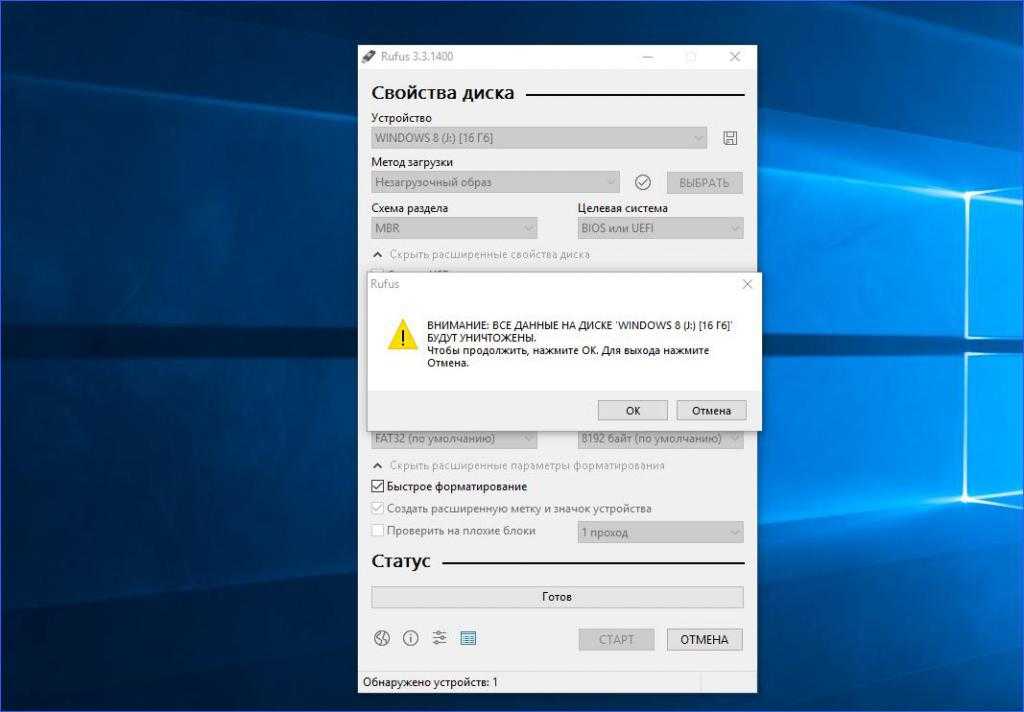 Можно изменить ФС как NTFS, но тогда при установке в UEFI вам нужно в разделе BOOT выключить «Secure Boot»)
Можно изменить ФС как NTFS, но тогда при установке в UEFI вам нужно в разделе BOOT выключить «Secure Boot»)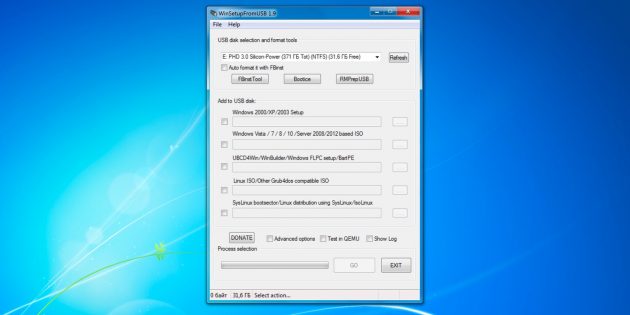
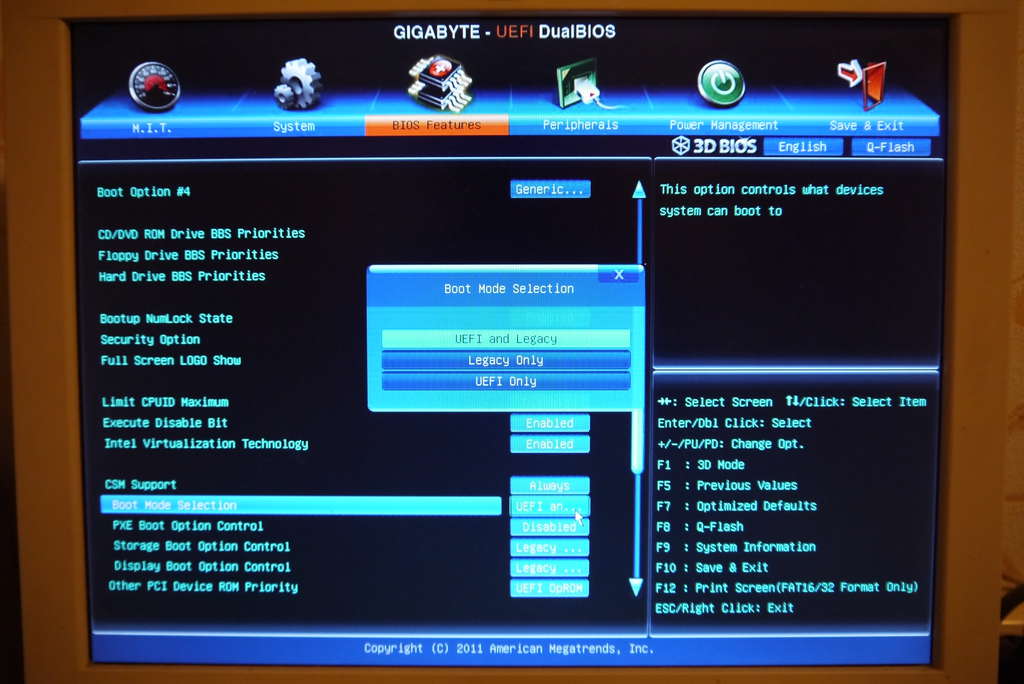 efi» – копируем его в ту самую папку «boot», которую мы перенесли в корневой раздел «efi» (efi/boot), и переименовываем в «bootx64.efi». Если такого файла нет, то ищем его в папке два (2) или три (3) и т.д.
efi» – копируем его в ту самую папку «boot», которую мы перенесли в корневой раздел «efi» (efi/boot), и переименовываем в «bootx64.efi». Если такого файла нет, то ищем его в папке два (2) или три (3) и т.д.