Сенсорная мышь на ноутбуке не прокручивает: Не работает тачпад на ноутбуке? Возможные решения проблемы
Содержание
Как исправить неработающую прокрутку двумя пальцами в Windows 10
Дополнительные настройки, чтобы сделать ее более естественной улучшить скорость навигации и повысить производительность.
Если вы проводите пальцем по ноутбуку, а прокрутка двумя пальцами не работает, в этом руководстве представлены некоторые исправления, которые вы можете попробовать, чтобы функция прокрутки двумя пальцами снова заработала.
Содержание
6 способов
исправить неработающую прокрутку двумя пальцами в Windows 10
Жесты сенсорной панели — это быстрый способ преодолеть ограничения, присущие традиционным сенсорным панелям. Попробуйте следующие способы решения проблемы.
Прежде чем переходить к более продвинутым решениям, рекомендуется проверить, включили ли вы функцию прокрутки двумя пальцами через панель управления или настройки Windows. Когда эта функция включена, вы можете провести двумя пальцами по любой части сенсорной панели для прокрутки вверх и вниз.
1.
Как включить прокрутку двумя пальцами с помощью панели управления
Выполните следующие действия, чтобы включить прокрутку двумя пальцами через панель управления Windows на вашем ПК.
- Откройте панель управления и выберите Оборудование и звук .
- Затем выберите Мышь в разделе Устройства .
- Выберите вкладку Настройки устройства и выделите Synaptics TouchPad . Если вы используете ноутбук Lenovo ThinkPad, перейдите на вкладку ThinkPad .
- Нажмите кнопку Настройки .
- Разверните параметр MultiFinger Gestures и установите флажок рядом с Прокрутка двумя пальцами . Для ноутбука Lenovo ThinkPad установите флажок в разделе Scrolling .

- Выберите Применить или OK , чтобы включить прокрутку двумя пальцами.
2.
Как включить прокрутку двумя пальцами с помощью приложения «Настройки»
Вы также можете включить прокрутку двумя пальцами в Windows 10 через приложение «Настройки» на ноутбуке.
- Выберите Пуск (значок Windows) > Настройки (значок шестеренки) > Устройства .
- Выберите Сенсорная панель слева, чтобы открыть настройки сенсорной панели.
- Вы увидите множество параметров в настройках тачпада Windows 10. Например, если ваш ноутбук поддерживает Precision TouchPad, вы можете разблокировать несколько жестов для использования.
Примечание . Проверьте верхнюю часть окна сенсорной панели, чтобы убедиться, что ваш ноутбук поддерживает прецизионную сенсорную панель. Если вы видите слова «Ваш компьютер оснащен высокоточной сенсорной панелью», это означает, что ваш компьютер поддерживает эту функцию, и вы можете настроить жесты сенсорной панели.
Если вы видите слова «Ваш компьютер оснащен высокоточной сенсорной панелью», это означает, что ваш компьютер поддерживает эту функцию, и вы можете настроить жесты сенсорной панели.
- Найдите Прокрутка и масштабирование , а затем выберите поле Проведите двумя пальцами для прокрутки , чтобы включить функцию прокрутки двумя пальцами.
Примечание . Вы можете настроить прокрутку двумя пальцами на своем ноутбуке, задав направление прокрутки страницы при пролистывании. Выберите Направление прокрутки и установите его так, чтобы движение вниз прокручивало вниз или движение вниз прокручивало вверх в зависимости от того, что кажется естественным.
3.
Обновление, переустановка или откат драйверов сенсорной панели
Если драйвер сенсорной панели устарел или установлен неправильно, это может повлиять на работу прокрутки двумя пальцами. Чтобы решить эту проблему, вы можете обновить, переустановить или откатить драйвер сенсорной панели, а затем снова проверить, правильно ли работает эта функция.
Ниже мы покажем вам, как автоматически обновить драйвер с помощью Windows, но это не всегда может быть лучшей версией драйвера. Рекомендуется перейти на веб-сайт производителя и вручную загрузить последнюю версию драйвера сенсорной панели.
Чтобы переустановить драйвер сенсорной панели:
- Щелкните правой кнопкой мыши Пуск > Диспетчер устройств .
- Выберите Мыши и другие указывающие устройства , чтобы расширить категорию. Щелкните правой кнопкой мыши сенсорную панель и выберите Удалить устройство.
- Затем установите флажок Удалить программное обеспечение драйвера для этого устройства и выберите Удалить .
- Перезагрузите компьютер, и Windows автоматически обновит драйвер тачпада. Если Windows не установила драйвер, щелкните правой кнопкой мыши Запустите > Диспетчер устройств , щелкните правой кнопкой мыши имя своего ПК и выберите Сканировать аппаратные изменения для обнаружения и установки отсутствующих драйверов.

Чтобы обновить драйверы сенсорной панели:
- Щелкните правой кнопкой мыши Пуск > Диспетчер устройств > Мыши и другие указывающие устройства Категория s, чтобы развернуть ее.
- Щелкните правой кнопкой мыши Сенсорная панель > Обновить драйвер .
- Выберите Автоматический поиск или обновление программного обеспечения драйвера , чтобы Windows могла искать в Интернете или на вашем компьютере последнюю версию программного обеспечения драйвера для сенсорной панели.
Если вы загрузили драйвер вручную, вы также можете выбрать Найти на моем компьютере программное обеспечение драйвера и выбрать файл драйвера. Если обновление драйвера тачпада не помогло решить проблему неработающей прокрутки двумя пальцами на вашем ноутбуке, вы можете откатить драйвер тачпада.
Этот метод удаляет текущий установленный драйвер сенсорной панели, а затем устанавливает драйвер, который был там ранее. Вы можете использовать это, когда новый драйвер работает неправильно.
Вы можете использовать это, когда новый драйвер работает неправильно.
Чтобы откатить драйвер тачпада:
- Открыть Диспетчер устройств > Мыши и другие указывающие устройства .
- Щелкните правой кнопкой мыши Сенсорная панель и выберите Свойства .
- Выберите вкладку Драйвер и затем выберите Откатить драйвер .
Примечание . Если кнопка «Откатить драйвер» неактивна или неактивна, это означает, что для сенсорной панели не установлена предыдущая версия драйвера.
4.
Изменить указатель мыши
Указатель мыши отражает движения мыши, сенсорной панели или указывающего устройства. В некоторых случаях изменение указателя мыши помогает исправить функцию прокрутки двумя пальцами, когда она не работает.
- Введите мышь в поле поиска и выберите Настройки мыши или Изменить настройки мыши .
 Кроме того, вы можете открыть настройки мыши, выбрав Пуск > Настройки 9.0013 > Мышь и тачпад .
Кроме того, вы можете открыть настройки мыши, выбрав Пуск > Настройки 9.0013 > Мышь и тачпад .
- Выберите Дополнительные параметры мыши в окне настроек мыши.
- Далее выберите вкладку Указатели .
- В разделе Схема выберите Windows по умолчанию (схема системы) , а затем выберите Применить , чтобы сохранить изменения. После этого снова проверьте прокрутку двумя пальцами.
5.
Редактировать реестр Windows
Если вы попробовали указанные выше исправления, но функция прокрутки двумя пальцами по-прежнему не работает, вы можете отредактировать ключ реестра Windows, чтобы попытаться решить проблему.
Примечание : сделайте резервную копию вашего реестра, прежде чем выполнять следующие шаги, так как любая небольшая ошибка может повредить систему вашего компьютера.
- Щелкните правой кнопкой мыши Пуск > Выполнить .
- Введите regedit в диалоговом окне Выполнить и нажмите Enter или выберите OK .
- Перейдите к HKEY_CURRENT_USER\Software\Synaptics\SynTP\имя вашей сенсорной панели
- Дважды щелкните 2FingerTapPluginID и 9 0012 3FingerTapPluginID ключей и проверьте, не пусто ли поле Value Data .
- Затем установите следующие значения в каждом из этих полей:
- MultiFingerTapFlags : 2 или 3
- 2FingerTapAction : 2 (правый щелчок) или 4 (средний щелчок)
- 3FingerTapPluginActionID : 0
- 3FingerTapAction : 4
- Выйдите из реестра Windows, перезагрузите компьютер и проверьте, прокрутка снова работает.

6.
Включить Touch Events API
Если функция прокрутки двумя пальцами не работает при использовании браузера Chrome, включите Touch Events API и еще раз проверьте прокрутку двумя пальцами.
- Введите chrome://flags/ в адресной строке браузера Chrome.
- Найдите Touch Events API в поле Search flags .
- Выберите раскрывающееся меню справа от параметра Touch Events API и выберите Enabled .
- Перезапустите Chrome и снова попробуйте использовать прокрутку двумя пальцами.
Делайте больше с помощью сенсорной панели
Сенсорная панель вашего ноутбука имеет множество настроек, которые вы можете настроить, чтобы сделать больше. Теперь, когда у вас снова работает прокрутка двумя пальцами, почему бы не изучить все сочетания клавиш в Windows 10, которые вы можете использовать, когда сенсорная панель вас подводит?
Перепробовали все вышеперечисленное, но все равно не получается? Расскажите нам об этом в комментарии, и мы постараемся помочь.
‘;
document.getElementsByClassName(«post-ad-top»)[0].outerHTML = »;
tocEl.outerHTML = tocHTML + новыйHTML;
}
Элси — писатель и редактор, специализирующийся на Windows, Android и iOS. Она пишет о программном обеспечении, электронике и других технических темах, ее конечная цель — помочь людям с полезными решениями их повседневных технических проблем в простом, прямом и непредвзятом стиле. Она имеет степень BCom в области маркетинга и в настоящее время получает степень магистра в области коммуникаций и новых медиа. Прочитать полную биографию Элси
Подписывайтесь на YouTube!
Вам понравился этот совет? Если это так, загляните на наш канал YouTube на нашем родственном сайте Online Tech Tips. Мы охватываем Windows, Mac, программное обеспечение и приложения, а также предлагаем множество советов по устранению неполадок и обучающих видеороликов. Нажмите на кнопку ниже, чтобы подписаться!
Нажмите на кнопку ниже, чтобы подписаться!
Подписаться
Прокрутка двумя пальцами не работает в Windows 11
Попробуйте эти подтвержденные решения прямо сейчас
by Владимир Попеску
Владимир Попеску
Ответственный редактор
Будучи художником всю свою жизнь, а также играя в гандбол на профессиональном уровне, Владимир также развил страсть ко всему, что связано с компьютерами. С врожденным обаянием… читать дальше
Обновлено
Рассмотрено
Alex Serban
Alex Serban
Windows Server & Networking Expert
Отойдя от корпоративного стиля работы, Алекс нашел вознаграждение в образе жизни постоянного анализа, координации команды и приставания к своим коллегам. Обладание сертификатом MCSA Windows Server. .. читать далее
.. читать далее
Партнерская информация
- Прокрутка сенсорной панели используется для прокрутки вниз или вверх по различным страницам.
- Иногда прокрутка двумя пальцами не работает из-за несовместимости или устаревших драйверов.
- Это можно легко исправить, обновив текущие драйверы или сбросив настройки тачпада.
XINSTALL, НАЖИМАЯ НА ФАЙЛ ЗАГРУЗКИ
Попробуйте программу обновления драйверов Outbyte, чтобы полностью решить проблемы с драйверами:
Это программное обеспечение упростит процесс поиска и обновления драйверов, чтобы предотвратить различные сбои и повысить стабильность вашего ПК. Проверьте все свои драйверы прямо сейчас, выполнив 3 простых шага:
- Загрузите программу обновления драйверов Outbyte.
- Запустите его на своем ПК , чтобы найти все проблемные драйверы.
- После этого нажмите Обновите и примените выбранные , чтобы получить последние версии драйверов.

- Программа обновления драйверов OutByte была загружена 0 читателями в этом месяце.
Если ваша сенсорная панель сломана, это одна из самых неприятных вещей, с которыми приходится иметь дело. Все полагаются на сенсорную панель своего ноутбука для навигации по пользовательскому интерфейсу и взаимодействия с приложениями. А когда прокрутка двумя пальцами не работает в Windows 11, это не так сложно исправить.
Если сенсорная панель не работает, это может быть связано с аппаратной проблемой или проблемой драйвера, но когда определенные функции, такие как прокрутка двумя пальцами, не работают, нам нужно следовать немного другому подходу. Давай выясним!
Возможно, функции прокрутки и движения не будут работать должным образом. Проблемы с тачпадом в ноутбуках чаще всего возникают в результате изменения настроек.
Специалисты Microsoft определили, что несовместимость драйверов играет значительную роль в этих проблемах. Другие основные причины включают в себя:
- Настройки могут быть не включены — Некоторые ноутбуки имеют функцию, отключающую сенсорную панель при подключении внешней мыши.

- Накопившаяся пыль и другой мусор — Это может физически заблокировать движение указки.
- Неисправное оборудование. . Ненадежное соединение или поврежденные цепи могут вызвать эту проблему.
- Проблемы с программным обеспечением сенсорной панели — это редко, но все же происходит. Если вы недавно обновили свою операционную систему, возможно, это и есть корень проблемы.
- Возможно, параметры прокрутки не настроены. — Возможно, сенсорная панель настроена неправильно.
Если вы используете внешнюю мышь, и она также не работает, вам следует ознакомиться с полным руководством для мыши, не работающей в Windows 11.
Как мы знаем, распространенные причины неработающей прокрутки сенсорной панели в Windows 11 , давайте теперь перейдем к решениям.
Прежде чем переходить к подробным решениям, можно выполнить несколько быстрых проверок и действий по устранению неполадок:
- Перезагрузите компьютер и проверьте, работает ли прокрутка сенсорной панели.

- Если вы используете мышь, отключите ее и проверьте, начинает ли работать сенсорная панель.
- Убедитесь, что у сенсорной панели нет аппаратных проблем.
После этих предварительных проверок давайте перейдем к подробным решениям ниже.
1. Убедитесь, что сенсорная панель включена.
- Щелкните значок Windows в нижней части панели задач и выберите в меню параметр Настройки .
- Найти Bluetooth и устройства из бокового меню и нажмите на него.
- Теперь на правой панели найдите сенсорную панель .
- Убедитесь, что параметр Touchpad toggle установлен на On .
Если прокрутка сенсорной панели не работает в Excel или других приложениях, убедитесь, что сенсорная панель включена. Кроме того, узнайте, как вернуть курсор, если он случайно исчез.
2. Обновите драйверы сенсорной панели
- Щелкните правой кнопкой мыши значок Window на панели задач и щелкните Диспетчер устройств.

- Расширьте опцию Мыши и другие указывающие устройства . Теперь вы можете увидеть имя вашего устройства TouchPad.
- Щелкните правой кнопкой мыши HID-совместимую мышь и выберите Обновить драйвер.
- Нажмите Автоматический поиск драйверов .
Несовместимость между драйверами в большинстве случаев является основной причиной проблем с сенсорной панелью Windows 11.
В результате вам необходимо убедиться, что у каждого из них установлена самая последняя версия, что является источником уверенности, поскольку Windows 11 будет обрабатывать этот процесс автоматически.
Если вы ищете другой способ обновления драйверов сенсорной панели, вы можете рассчитывать на Outbyte Driver Updater, поскольку это автоматический инструмент.
Эта программа сканирует ваше устройство на наличие отсутствующих и устаревших драйверов и находит в своей базе данных самые последние и самые точные обновления.
Outbyte Driver Updater
Высококачественное программное обеспечение, которое эффективно работает при обновлении драйверов.
Бесплатная пробная версия Загрузить сейчас
3. Изменение типа указателя мыши
- Щелкните значок поиска на панели задач . Найдите Панель управления и нажмите на нее.
- Нажмите на опцию Мышь .
- Перейдите на вкладку Указатели .
- Из раздела Схема из Windows Black (схема системы) вариант из выпадающего списка. Нажмите Применить , а затем OK для подтверждения настроек.
Некоторые пользователи утверждают, что когда прокрутка сенсорной панели двумя пальцами не работает в Windows 11 на Lenovo, это можно исправить, выбрав другой указатель мыши.
В Windows 11 описанная выше процедура смены указателя, который появляется на мышке.
После изменения типа указателя мыши некоторые пользователи сталкиваются с проблемой прыжков курсора мыши по экрану. Если это так, обратитесь к нашему руководству, чтобы исправить прыгание курсора мыши в Windows 11.
4. Включите параметр «Прокрутка и масштабирование»
- Щелкните значок Windows , затем щелкните параметр «Настройки».
- Найдите Bluetooth и устройства на правой боковой панели и щелкните по нему.
- Теперь на правой панели найдите параметр Touchpad и нажмите на него.
- Найдите Прокрутите и увеличьте и щелкните по нему. После этого включите параметр с надписью Перетащите два пальца на прокрутку и другие параметры здесь.
Совершенно очевидно, насколько просто активировать эту опцию. Теперь вы можете проверить, решило ли это проблему с неработающей прокруткой двумя пальцами.
Если вы хотите увидеть больше жестов Windows 11, ознакомьтесь со статьей о жестах Windows 11.
Возможно, стоит немедленно перезагрузить компьютер на случай, если что-то пойдет не так. Если он не удался, следует перейти к следующему подходу.
5. Сбросьте настройки сенсорной панели
- Щелкните значок Windows в нижней части панели задач, перейдите и щелкните параметр Параметры.
- Найдите Bluetooth & Devices на правой боковой панели и щелкните по нему.
- Теперь на правой панели найдите параметр Touchpad и нажмите на него.
- Теперь нажмите Сброс, и настройки сенсорной панели будут сброшены.
Компьютеры и гаджеты Windows могут время от времени сталкиваться с проблемами, и выяснить проблему может быть довольно сложно для пользователей.
Это заметили специалисты, работающие с Microsoft Windows. Поэтому они включили параметр «Сброс» для определенных аппаратных устройств, который должен помочь, когда прокрутка двумя пальцами не работает в Windows 11.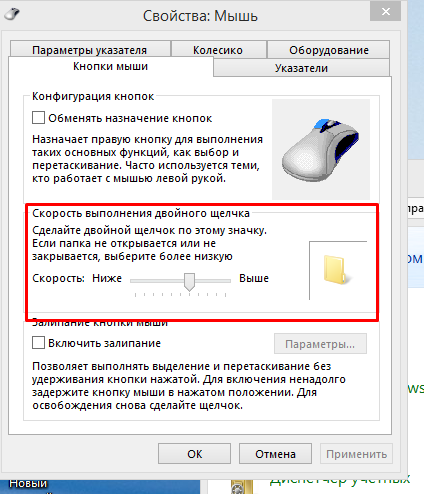
Настройки сенсорной панели будут восстановлены в исходное состояние после сброса, что исключает любую возможность возникновения проблем в будущем.
Как заставить сенсорную панель прокручиваться двумя пальцами?
- Нажмите Windows + I , чтобы открыть Настройки , перейдите к Bluetooth и устройства на панели навигации и щелкните Сенсорная панель .
- Нажмите Прокрутите и увеличьте .
- Теперь установите флажок для Проведите двумя пальцами для прокрутки .
- Теперь вы можете легко прокручивать вверх и вниз двумя пальцами с помощью сенсорной панели.
Упомянутые выше подходы решат проблему, если прокрутка сенсорной панели не работает на устройствах Dell или других устройствах, и вы сможете запустить ее в кратчайшие сроки.
Иногда это также аппаратная проблема. Если это так, вам нужно купить новый. Итак, проверьте лучшие сенсорные панели для ПК с Windows.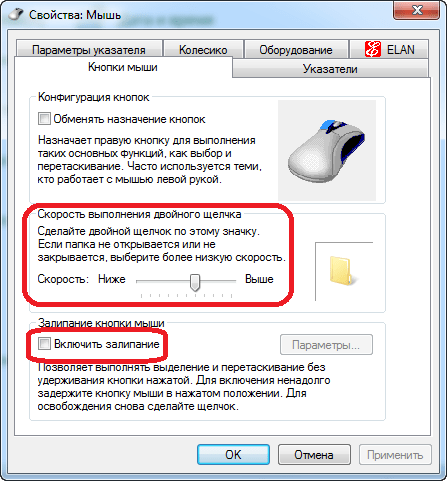

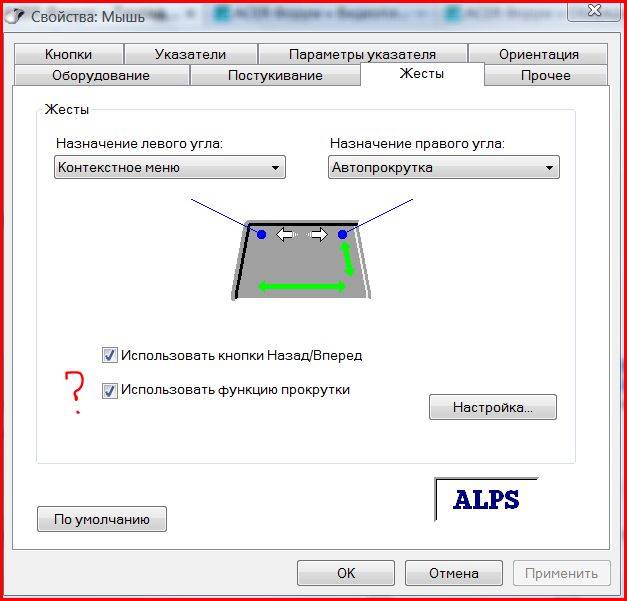

 Кроме того, вы можете открыть настройки мыши, выбрав Пуск > Настройки 9.0013 > Мышь и тачпад .
Кроме того, вы можете открыть настройки мыши, выбрав Пуск > Настройки 9.0013 > Мышь и тачпад .




