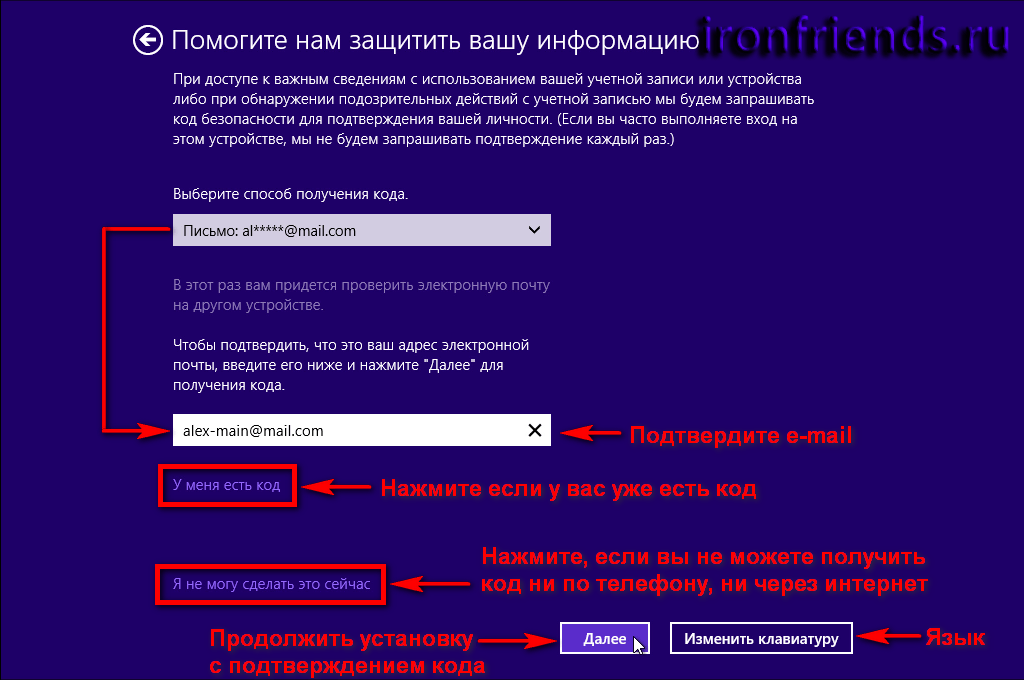Windows 8 создать установочную флешку: Создание установочного носителя для Windows
Содержание
Как создать загрузочную USB-флешку с Windows 8 » Stealth Settings
Update
В отличие от Windows 7Если вы хотите установить Windows 8 Потребительские изображение in с двойной загрузкой с другими система Windows непосредственно из этой системы с помощью ISO образ Windows 8Скорее всего, не будет иметь возможности На заказ Install, Таким образом, вы не только должны сделать установку DVD или USB-Stick. Но некоторые компьютеры отсутствие DVD-ROM, А если и когда ваше единственное решение заключается в создании USB-накопитель загрузочный с Windows 8.
Хотя Есть много приложений, которые позволяют создавать USB загрузочная флешка с Windows 7Вполне возможно, что не все будут работать на Windows 8, и попробуйте их все, пока не найдете один, совместимый с новым OS Windows это может означать большую потерю времени. Именно поэтому мы представим в этой статье специальную программу для тех, кто хочет создать загрузочный USB палочки cu Windows 8.
Именно поэтому мы представим в этой статье специальную программу для тех, кто хочет создать загрузочный USB палочки cu Windows 8.
Windows 8 USB Installи создатель является бесплатное приложениес простой интерфейс и прост в использовании, что помогает пользователям создавать загрузочные USB-флешки Windows 8 всего за несколько кликов.
Как работает приложение Windows 8 USB Installээ Мейкер?
Windows 8 USB Installи создатель Стик форматов USB NTFS форматеизвлекает все файлы, содержащиеся в установочном образе ISO Windows 8, тогда пиши MBR загрузочного устройства, чтобы сделать его загрузочным. Помните, что USB палочка должна быть по крайней мере 4 Гб , что операция возможна.
Примечание: для правильной работы Windows 8 USB Installer Maker должен быть выпущен с правами Administrator. Также сделайте резервную копию данных на флешке перед использованием приложения, чтобы не потерять их при форматировании.
STEALTH SETTINGS — Как создать Windows Загрузочная USB-карта 8
Как записаться » Скачать » Как создать загрузочную USB-флешку с Windows 8
Stealth
Увлечен технологиями, мне нравится тестировать и писать руководства по операционным системам. macOS, Linux, Windowsо WordPress, WooCommerce и настроить веб-серверы LEMP (Linux, NGINX, MySQL и PHP). я пишу на StealthSettings.com с 2006 года, а несколько лет спустя я начал писать на iHowTo.Tips обучающие программы и новости об устройствах в экосистеме. Apple: iPhone, iPad, Apple Часы, HomePod, iMac, MacBook, AirPods и аксессуары.
Как
Как создать загрузочную USB-флешку для установки Windows 7, 8, 8.1 и 10 – WindowsTips.Ru. Новости и советы
Было время, когда для установки Windows мы использовали только компакт-дисков, а инсталляция Windows с флешки казалась делом будущего. Однако сегодня мы используем USB-накопители для установки Windows даже чаще, чем DVD-диски.
Однако сегодня мы используем USB-накопители для установки Windows даже чаще, чем DVD-диски.
Новые версии Microsoft Windows (например, Windows 7) могут быть установлены двумя способами: через компакт-диск или с помощью загрузочного USB-диска. Если с первым вариантом все ясно, то в случае со вторым у многих пользователей могу возникнуть вопросы.
В первой части этой статьи я поведаю о приложении Win8USB, которое поможет вам создать загрузочный USB-накопитель для установки Windows 8. Во второй части речь пойдет об инструменте Windows USB/ DVD Tool, который подходит для всех последних версий операционной системы.
Win8USB
Для создания загрузочной флешки вам потребуется ISO-образ Windows 8. Кроме этого, на вашем компьютере должна быть установлена Windows Vista или более новая версия операционной системы Windows. Также могут потребоваться права администратора для записи загрузочного кода на USB-носитель.
Во-первых, скачайте и установите Win8USB. Затем запустите приложение, в пункте «Select a USB Drive» выберите USB-флешку и укажите местоположение образа диска с Windows 8, используя кнопку «Search ISO». Также убедитесь, что у вас отмечена опция «Format drive». И не забудьте сделать резервную копию файлов, хранящихся на флешке (если такие есть), иначе они будут утрачены. Выполнив все вышесказанное, нажмите на кнопку «Create» для начала процесса.
Также убедитесь, что у вас отмечена опция «Format drive». И не забудьте сделать резервную копию файлов, хранящихся на флешке (если такие есть), иначе они будут утрачены. Выполнив все вышесказанное, нажмите на кнопку «Create» для начала процесса.
Еще раз напомню, что для работы с Win8USB у вас под рукой должен быть образ Windows 8. Кроме того, емкость флеш-накопителя должна составлять не менее 4 Гб. Приложение совместимо со всеми версиями Windows Vista и Windows 7.
Скачать Win8USB
Windows USB/DVD Download Tool
Если нужен инструмент, который умеет создавать установочные носители Windows как на USB, так и на DVD, при этом он также должен быть совместим с Windows 10, тогда вам отлично подойдет бесплатная программа Windows USB/DVD Download Tool, которая отвечает всем перечисленным выше требованиям. Это официальный инструмент от Microsoft, и хотя он был выпущен в далеком 2009 году и с тех пор не получил ни одного обновления, он прекрасно работает с сами последними версиями Windows, в том числе Windows 8. x и 10.
x и 10.
Инструмент можно скачать здесь, нажав на большую кнопку «Download».
После загрузки установите программу, запустив скачанный исполняемый файл.
Разумеется, что для работы с приложением у вас должен быть образ диска в формате ISO, содержащий установочные файлы Windows.
Поскольку структура Windows Setup не менялась со времен «семерки», программа способна создать загрузочный носитель для установки Windows 7, Windows 8, Windows 8.1 и даже Windows 10. Так что не обращайте внимания на то, что инструмент называется Windows 7 USB/DVD Download Tool – я проверил его со всеми упомянутыми операционными системами, причем как с 32-битными, так и 64-битными редакциями.
Итак, если программа уже установлена, дважды щелкните по иконке на рабочем столе, чтобы запустить ее.
Если появится окно UAC, нажмите «Да».
В первую очередь вам потребуется выбрать ISO-образ с установочными файлами Windows. Для этого нажмите кнопку «Browse».
С помощью окна проводника проследуйте к месту хранения ISO и выберите его, нажав на кнопку «Открыть».
Когда файл будет выбран, нажмите «Next».
Далее вам будет предложено выбрать тип создаваемого носителя. Можно использовать либо USB-диск, либо чистый DVD. Подключите носитель и, в зависимости от типа носителя, нажмите «USB device» или «DVD».
Теперь в списке устройств выберите носитель и нажмите «Begin copying».
Если диск не пустой, программа предложит очистить его (в случае с USB-устройствами). Нажмите «Erase USB device», чтобы продолжить.
В следующем окне, которое сообщает, что все содержимое диска будет удалено, нажмите «Да», чтобы продолжить операцию.
Затем начнется копирование установочных файлов Windows. Дождитесь завершения процесса.
Когда все будет сделано, вы получите соответствующее уведомление об успешном завершении процесса. Закройте Windows USB/DVD Download и извлеките диск из компьютера.
Теперь этот диск пригоден для установки операционной системы.
Как я уже упоминал, Windows USB/DVD Download Tool прекрасно работает со всеми версиями последними Windows, в том числе Windows 10.
Жесткий диск
— Не удается создать раздел или найти существующий при установке Windows 8.1
Я пытаюсь установить Windows 8.1 и получаю это сообщение об ошибке после выбора жесткого диска для установки Windows в
, мы не смогли не создавать новый раздел или найти существующий
просто для ясности у меня нет никаких внешних запоминающих устройств, только флешка USB 3, на которой у меня Windows ISO
Я попытался удалить все разделы и оставить только один со всем доступным дисковым пространством Я попытался отформатировать его с помощью как в графическом интерфейсе, так и в командной строке, чтобы убедиться, что это файловая система NTFS
У меня буквально заканчиваются идеи, и я не могу заставить свой ноутбук работать. Кто-нибудь может мне помочь
ОБНОВЛЕНИЕ: я забыл сказать, что на моем ПК была установлена Ubuntu, прежде чем я отформатировал свой жесткий диск
- windows-8
- жесткий диск
- разделение
- установка
- windows-8.
 1
1
5
Настройте биос на загрузку жесткого диска в первую очередь. Затем, когда компьютер запускается, запустите BOOT MENU (обычно F10, F11 или F12). Это позволит загрузиться с флешки.
У меня была такая же проблема при переустановке Windows MP 2012 на сервере Dell.
Windows 8.x просматривает порядок загрузки BIOS, чтобы определить, куда поместить «загрузчик», и отказывается размещать его на съемном устройстве.
3
Ваш жесткий диск может использовать таблицу GPT. Есть одна вероятность, что вы не загрузили установочный компакт-диск или USB-накопитель из режима EFI. Если установочный компакт-диск загружается в устаревшем режиме, он не может обрабатывать таблицу GPT.
Перейти к настройкам BIOS, что обычно можно сделать, войдя в меню загрузки. После входа в настройки BIOS попробуйте найти что-то вроде «устаревшей загрузки» и отключить ее. Затем перезагрузитесь для установки.
5
У меня Windows 8.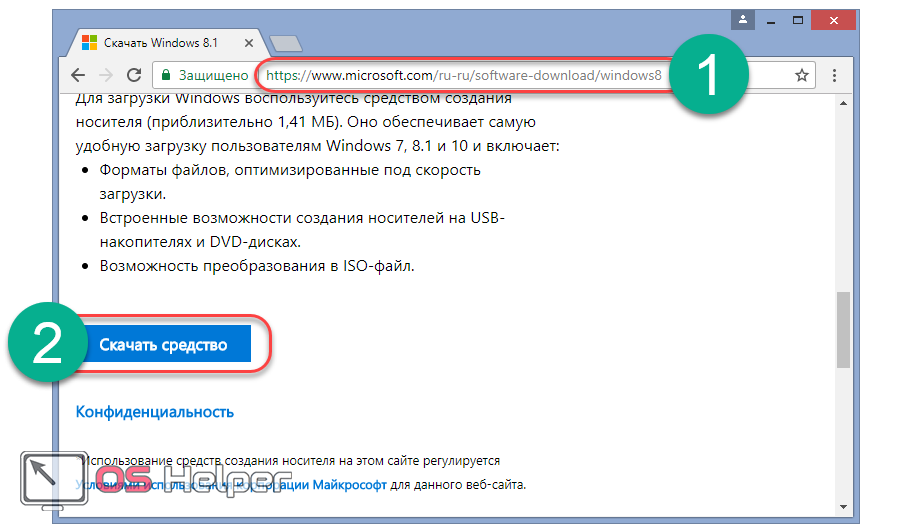 1 x64 на флешке USB 3.0 Silicon Power 64GB. Я пытался установить его на нетбук SAMSUNG N150 после того, как удалил все разделы, включая восстановление.
1 x64 на флешке USB 3.0 Silicon Power 64GB. Я пытался установить его на нетбук SAMSUNG N150 после того, как удалил все разделы, включая восстановление.
В биосе в меню порядка загрузки у меня HDD нетбука стоит первым, а флешка вторым.
Прежде чем я, наконец, воспользовался рекомендацией, я создал три раздела на жестком диске просто так. Затем я сделал то, что сказал xuhdev, чтобы отключить устаревшую загрузку USB из BIOS.
Я так и сделал, а затем перезагрузил компьютер. После этого флешка перестала распознаваться компьютером и больше не отображалась в загрузочном меню биоса. Поэтому мне пришлось снова войти в BIOS, и там я увидел, что USB не распознается, и светодиодный индикатор на USB не мигает. Поэтому мне пришлось снова включить устаревшую загрузку USB. Я перезагрузил компьютер и снова попытался установить Win 8.1. Я щелкнул первый раздел. К моему огромному удивлению, он начал устанавливаться! Я был буквально потрясен. Я так счастлив, что это наконец сработало.
Но я также помню, что когда я отключил устаревшую версию, я подключил флешку к другому порту. Потом вставил флешку в другой порт, потом включил легаси, а остальное вы уже знаете.
Я также пробовал переключать порты USB, но это тоже не сработало. Только когда я отключил и снова включил устаревшую загрузку, это сработало для меня.
2
Убедитесь, что вы предоставили установщику Windows нераспределенное пространство , чтобы он мог создавать свои собственные разделы (вы можете сделать это с помощью приложения GParted, которое входит в состав большинства live-CD для Linux).
Кроме того, я считаю, что таблицы разделов GPT предпочтительнее.
Я столкнулся с той же проблемой с Intel NUC. Следование приведенным выше инструкциям также не сработало для меня. Что действительно сработало, так это позволить процессу загрузки попытаться загрузиться с пустого жесткого диска, потерпеть неудачу, а затем пройти процесс загрузки из сети, потерпев неудачу, а затем NUC попросит меня вставить загрузочный носитель.
Я просто нажал RETURN, затем прошел через меню загрузки YUMI и загрузил ISO-образ Windows 8.1 с флэш-накопителя. После ответов на стандартные начальные вопросы он с радостью продолжил и установил Windows.
Windows 8 имеет проблемы с установкой на GPT таблицы разделов , когда она не загружается с поддержкой EFI , поэтому вам следует создать новую таблицу разделов, совместимую с , если вы не можете переключить поддержку EFI. Это удалит все ваши существующие разделы и их данные. Я предлагаю вам использовать подходящий инструмент, например GParted, вот как:
- Откройте приложение Gparted.
- Выберите устройство → Создать новую таблицу разделов.
- Выберите таблицу разделов типа
ms-dos. - После создания новой таблицы разделов создайте необходимые разделы.
И пусть Windows всегда создает свои необходимые разделы.
Я несколько раз сталкивался с этой проблемой, особенно при переустановке Windows на компьютер с предустановленной Windows.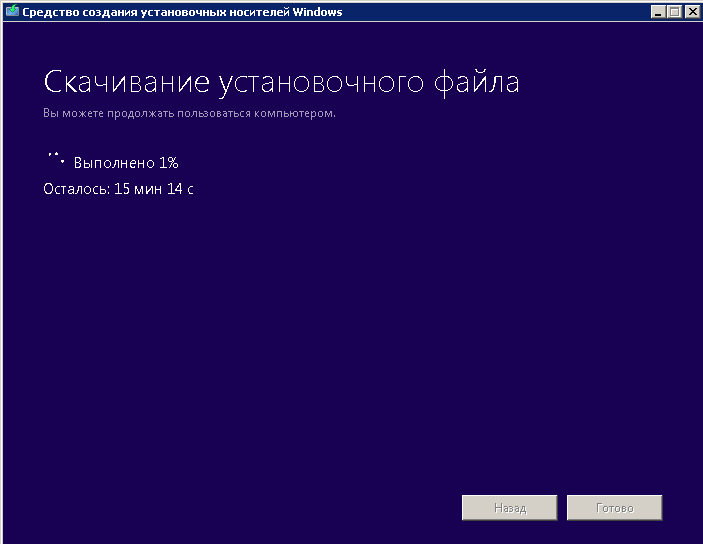
10
Как создать загрузочный USB-накопитель Windows 10/8/7 из ISO
Создать загрузочный ISO-образ Window 8 из Mac было довольно просто тогда, когда Mac OS X была в тренде. Позже появилась Mac OS Mojave, и встроенный помощник Boot Camp больше не поддерживается.
Поэтому процесс создания загрузочного USB-накопителя Windows 10 на Mac для ПК из ISO стал намного сложнее и сложнее. Однако, независимо от сложности процесса, поскольку вы читаете это руководство, вам не нужно беспокоиться о сложности процесса записи ISO на USB с Windows 10 с помощью Mac.
В этом руководстве я перечислил 4 различных способа создания загрузочного USB-накопителя Windows 10 из ISO на устройстве Mac. Кроме того, мы кратко объяснили, почему у вас должен быть готовый загрузочный USB-накопитель с Windows 10/8.
Начнем с объяснения.
Часть первая: почему сложно создать загрузочный USB-накопитель Windows 10/8/7 на Mac?
Часть вторая.
 Создание загрузочного USB-накопителя Windows 10/8/7 на Mac
Создание загрузочного USB-накопителя Windows 10/8/7 на Mac
- Способ 1. Создание загрузочного USB-накопителя Windows 10/8/7 на Mac с помощью «Boot Camp Assistant»
- Метод 2: создание загрузочного USB-накопителя Windows 10/8/7 на Mac с помощью «PassFab 4Winkey»
- Метод 3: создание загрузочного USB-накопителя Windows 10/8/7 на Mac с помощью «UNetbootin»
- Метод 4: создание загрузочного USB-накопителя Windows 10/8/7 на Mac с помощью «использования терминала»
Часть третья: Дополнительный совет
- В1. Безопасно ли устанавливать Windows на Macbook?
- Q2: Можно ли создать загрузочный USB с помощью Дисковой утилиты?
Часть первая: почему создать загрузочный USB-накопитель Windows 10/8/7 на Mac сложно?
Может возникнуть ситуация, когда ваша система Windows будет скомпрометирована из-за вирусной атаки или внезапной атаки вредоносного ПО. Поэтому всегда удобно иметь под рукой лишний загрузочный USB, чтобы в будущем, если что-то пойдет не так, Windows была под рукой.
Но дело в том, что создать загрузочный USB-накопитель Windows из ISO на Mac довольно сложно. Если вы делаете это в первый раз, вы можете столкнуться с различными неизвестными ошибками.
Поскольку компьютеры Mac имеют другую архитектуру, чем компьютеры Windows. Компьютеры Mac имеют некоторые несоответствия, которые делают их уязвимыми при работе с разными файлами, особенно с файлами, созданными в первую очередь для ОС Windows.
Кроме того, файл ISO-образа содержит фрагментированные и архивные файлы, сжатые с оптического диска. Чтобы записать их на USB-накопитель, т. е. создать загрузочный USB-накопитель из ISO, требуется разделение файлов образов.
Часть вторая: Как создать загрузочный USB-накопитель с Windows 10/8/7 на Mac
Прежде чем вы перейдете к 4 способам создания USB-накопителя Windows на Mac, позвольте мне сказать вам, что есть некоторые предварительные условия для этих методов.
Все они перечислены ниже:
- ISO-файл Windows 10/8.

- Флэш-накопитель USB объемом не менее 16 ГБ Память
Вы можете либо попросить у друга файл ISO, либо вместо этого вы можете напрямую загрузить необходимый файл ISO с портала Microsoft.
Теперь давайте перейдем к различным способам создания загрузочного USB-накопителя Windows на Mac:
Метод 1: создание загрузочного USB-накопителя Windows 10/8/7 на Mac с помощью «Ассистента Boot Camp» используя более старую версию macOS на вашем устройстве Mac, этот метод будет идеальным для вас.
Внимательно выполните следующие шаги:
- Вставьте флэш-накопитель USB.
Теперь запустите Bootcamp Assistant, установите флажок «Создать установочный диск Windows 7 или более поздней версии» и снимите флажок «Установить Windows 7 или более позднюю версию». Нажмите «Продолжить», чтобы перейти к следующему шагу.
- Если в вашей системе есть файл ISO, Boot Camp Assistant автоматически обнаружит его. Если нет, вы можете просмотреть его.

После того, как файл ISO будет найден, вам нужно выбрать флэш-накопитель USB.
- После выбора целевого диска нажмите «Продолжить».
Начнется новый процесс, нужно дождаться его успешного завершения.
- После завершения процесса нажмите «Выход», чтобы выйти из приложения, а затем «Извлеките» USB-накопитель из вашего Mac.
Вот как вы собираетесь создать загрузочный USB-диск с помощью Mac Boot Camp Assistant. Возможно, вы также хотите узнать, как создать загрузочную флешку Windows 10 на Mac без bootcamp. Пожалуйста, прочитайте, потому что следующие три метода могут помочь вам эффективно создать загрузочную флешку Windows на Mac.
Вам также может понравиться: Как бесплатно скачать Boot Camp и установить Windows 10 на свой Mac
Метод 2: создание загрузочного USB-накопителя Windows 10/8/7 на Mac с помощью «PassFab 4Winkey»
Если вы ищете точный инструмент, который может создать загрузочный USB-накопитель Windows 10 на Mac для ПК без буткемпа, и это уменьшит максимальную суету , PassFab 4Winkey — отличный вариант для вас. Несмотря на то, что он платный, он стоит каждой потраченной копейки.
Несмотря на то, что он платный, он стоит каждой потраченной копейки.
Помимо создания загрузочных USB-накопителей, PassFab 4WinKey имеет другие функции, например, с помощью этого инструмента вы можете сбросить пароль администратора Windows. В целом, это отличный пакет. Поскольку в этом руководстве мы говорим только о загрузочных USB-накопителях, мы сосредоточимся только на них. Прежде чем мы начнем с шагов, рекомендуется загрузить и установить инструмент.
После установки программного обеспечения на доступном компьютере запустите его и вставьте диск с паролем Windows. Это может быть CD/DVD или USB.
Нажмите «Далее» и подождите минуту, пока диск с паролем не запишется успешно.
Вот как вы создаете загрузочный USB-накопитель из ISO с помощью PassFab 4Winkey. Образ ISO был автоматически загружен из самого инструмента. Поэтому вам не нужно искать ISO-файл Windows.
Видеоруководство о том, как создать загрузочную флешку Windows на Mac
Метод 3: создание загрузочного USB-накопителя Windows 10/8/7 на Mac с помощью «UNetbootin»
Прежде чем приступить к процессу, позвольте мне объяснить вам инструмент UNetBootin. Это бесплатное служебное приложение с открытым исходным кодом, которое позволяет создавать загрузочные USB-накопители Windows с Mac всего за несколько кликов.
Это бесплатное служебное приложение с открытым исходным кодом, которое позволяет создавать загрузочные USB-накопители Windows с Mac всего за несколько кликов.
Прежде чем мы начнем с шагов, вы должны загрузить и установить UNetBootin с официального сайта.
Следуйте инструкциям, чтобы избежать случайных/нежелательных ошибок:
- Вставьте пустой USB-накопитель.
Перейдите к «Дисковой утилите» на вашем устройстве Mac.
- В диалоговом окне дисковой утилиты выберите «USB-накопитель» и нажмите кнопку «Информация» (i) в правом верхнем углу диалогового окна.
- Запомните «Имя устройства», так как вам придется использовать его в будущем.
Запустите приложение «UNetBootin».
Нажмите на опцию «DiskImage» и выберите файл ISO.
- Нажмите на опцию «Список типов» и выберите «USB-накопитель».
В столбце Диск: введите «Имя диска», которое вы запомнили на шаге 4.

Предупреждение:
Убедитесь, что вы ввели правильное имя диска, в противном случае вы получите ошибки или отформатируете один локальный диск.
Наконец, нажмите кнопку «ОК».
Процесс создания загрузочного USB-накопителя запустится автоматически, и его успешное завершение займет несколько минут.
Хотя UNetBootin — одна из лучших утилит для Mac, мы не можем назвать ее идеальной. Могут быть ситуации, когда инструмент может выдать некоторую ошибку без каких-либо реальных проблем.
Если вы хотите создать загрузочный USB-накопитель с Windows 10 на Mac без каких-либо ошибок и не хотите платить за какие-либо инструменты, вы можете воспользоваться 4-м методом, то есть с помощью терминала. Но у него также есть несколько недостатков.
Метод 4: создание загрузочного USB-накопителя Windows 10/8/7 на Mac с помощью «использования терминала»
В этом процессе вам нужно написать несколько строк кода для успешного завершения процесса.
Не волнуйтесь, вам не нужно просматривать различные интернет-справочники, чтобы найти код. У меня есть все для вас.
- Подключите USB-накопитель к машине.
Запустите «Терминал» и нажмите следующую команду: «diskutil list»
- Вы увидите список дисков, подключенных к вашему устройству Mac, найдите USB и запомните его значение «ИДЕНТИФИКАТОР», также известное как «Имя устройства».
Нажмите следующий запрос, просто измените имя_устройства на имя вашего устройства.
diskutil eraseDisk MS-DOS «WIN10» GPT имя_устройства
На этом шаге вам нужен адрес вашего ISO-файла. Получив его, нажмите следующую команду, чтобы смонтировать файл ISO.
hdiutil mount ~filelocation
Здесь вы форматируете USB-накопитель и называете его «WIN10». Будьте очень осторожны с именем устройства. Неправильная запись может отформатировать локальный диск вашего Mac.
В приведенной выше команде замените «filelocation» фактическим местоположением вашего файла, включая имя расширения.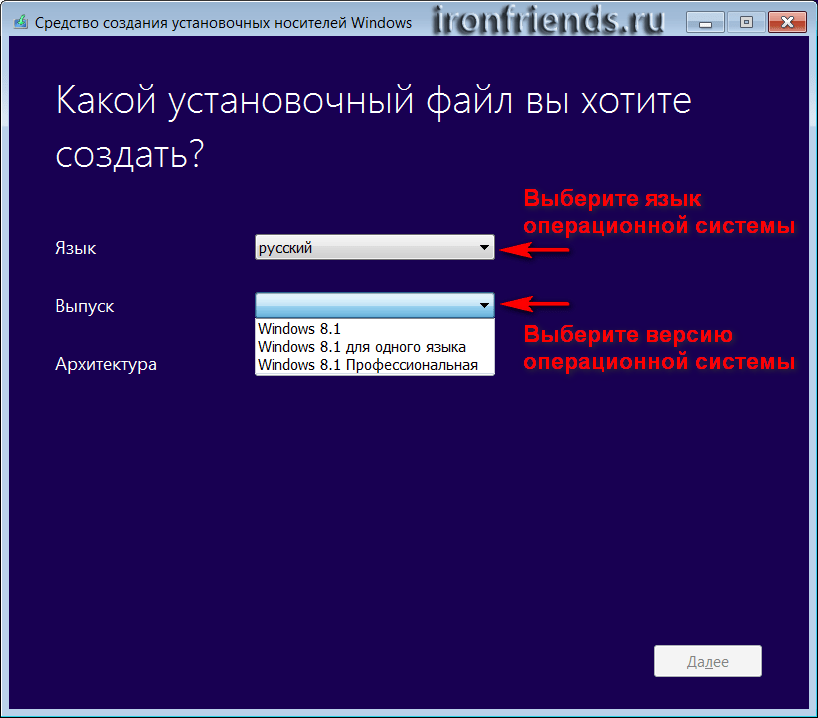 Например, если ваш файл находится в папке загрузок, то местоположение файла будет следующим: /Download/Windows-10.iso
Например, если ваш файл находится в папке загрузок, то местоположение файла будет следующим: /Download/Windows-10.iso
После того, как вы смонтировали файл ISO, нажмите следующее.
cp — rp /тома/ESD-ISO/* /тома/WIN10
С помощью этой команды вы указываете терминалу скопировать файл ISO на USB-накопитель, и он автоматически сделает его исполняемым.
Вышеописанный шаг может занять пару минут, после его завершения необходимо размонтировать образ ISO. Выполните следующую команду:
hdiutil размонтировать /Тома/ESD-ISO
Вот и все, вы успешно создали загрузочную флешку и теперь можете использовать ее для установки Windows на любое устройство.
Teminal очень подходит для создания загрузочного USB с Windows 10 на Mac, но если вы введете неправильную команду, все данные на выбранном диске будут стерты, и все данные исчезнут в течение нескольких секунд.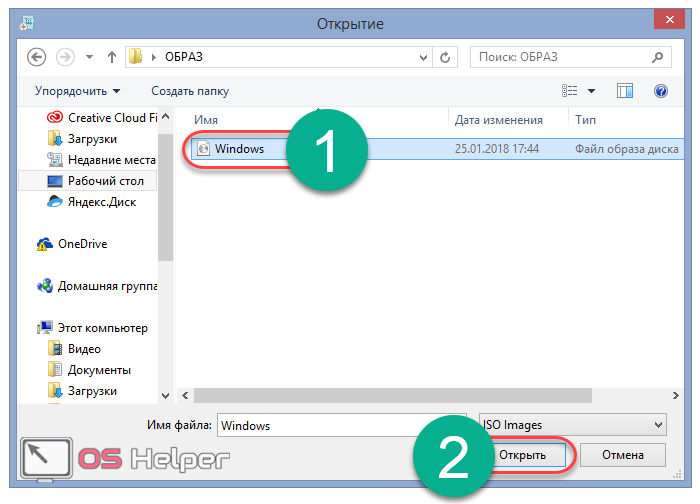 Поэтому это не идеальное решение для новичков, не знакомых с техническим персоналом.
Поэтому это не идеальное решение для новичков, не знакомых с техническим персоналом.
Часть третья: Дополнительные советы
Помимо этих методов, я хотел обсудить здесь несколько наиболее часто задаваемых вопросов.
Q1: Безопасно ли устанавливать Windows на Macbook?
Большинство читателей задают мне этот вопрос, и я хочу всем им сказать, что устанавливать Windows на Macbook совершенно безопасно. На самом деле, я видел людей, использующих Windows на Macbook. Большинство разработчиков используют Windows в виртуальной машине на своих Macbook.
Q2: Можно ли создать загрузочный USB с помощью Дисковой утилиты?
Да, это было возможно еще во времена, когда использовалась MacOS X. В последних версиях macOS эта функция приложения «Дисковая утилита» удалена из соображений безопасности. Поэтому, если вы используете более старую версию Mac, вы также можете использовать Дисковую утилиту.
Заключительные примечания
Итак, это были 4 лучших метода создания загрузочного USB-накопителя с использованием устройства Mac.

 1
1