Асус ноутбук восстановление системы: Как восстановить заводские настройки на ноутбуке ASUS
Содержание
Huawei Share
Huawei Share
Больше, чем передача данных.
Проецируйте экран смартфона на ноутбук.
Управляйте приложениями и файлами на вашем смартфоне при помощи ноутбука.
Быстро и удобно перемещайте файлы между двумя устройствами и используйте общий буфер обмена.
Узнайте больше в разделе Huawei Share: совместимые устройства и требования к системе >
Смартфоны
Смартфоны HUAWEI или HONOR с поддержкой NFC. Узнайте больше в разделе Huawei Share: совместимые устройства и требования к системе.
* Расположение датчика NFC зависит от модели смартфона.
Ноутбуки
Ноутбуки с датчиком Huawei Share и последней версией PC Manager. Узнайте больше в разделе Huawei Share: совместимые устройства и требования к системе.
* Датчик Huawei Share расположен в области значка Huawei Share или тачпада. Фактическое расположение датчика зависит от модели устройства.
Чтобы обновить PC Manager, откройте программу PC Manager и выберите > Проверить обновления.
Подключение смартфона к ноутбуку
Чтобы использовать Huawei Share, просто подключите смартфон к ноутбуку.
- Включите на ноутбуке Wi-Fi и Bluetooth. Убедитесь, что PC Manager работает в фоновом режиме.
- Проведите вниз по строке состояния смартфона и включите NFC, Wi-Fi и Bluetooth.
- Приложите смартфон областью датчика NFC к значку Huawei Share на ноутбуке ( или к центру тачпада). Не убирайте смартфон, пока не услышите звуковой сигнал или не почувствуете вибрацию.
- Подтвердите подключение на смартфоне и ноутбуке, чтобы установить соединение.

Вы также можете открыть PC Manager и использовать удобный для вас способ установления соединения между двумя устройствами.
Примечание:
При первом подключении смартфона к ноутбуку откройте PC Manager, прочтите и примите положения пользовательского соглашения.
Мультиэкран
После установления соединения экран смартфона автоматически отобразится на экране ноутбука.
Вы можете легко управлять смартфоном на большом экране.
Управление смартфоном с ноутбука
Управление смартфоном с ноутбука
- На виртуальном экране:
Нажатие. Управление приложениями вашего смартфона при помощи мыши.

Прокрутка. Перемещение по рабочему экрану или прокрутка на экранах.
Ввод. Легкий ввод при помощи клавиатуры в любом текстовом редакторе, например, в приложении Заметки.
Мультиэкран
После установления соединения экран смартфона автоматически отобразится на экране ноутбука.
Вы можете легко управлять смартфоном на большом экране.
Управление смартфоном с ноутбука
Управление смартфоном с ноутбука
- На виртуальном экране:
Нажатие.
 Управление приложениями вашего смартфона при помощи мыши.
Управление приложениями вашего смартфона при помощи мыши.Прокрутка. Перемещение по рабочему экрану или прокрутка на экранах.
Ввод. Легкий ввод при помощи клавиатуры в любом текстовом редакторе, например, в приложении Заметки.
Ответы на вызовы и продолжение просмотра видео
После подключения смартфона к ноутбуку вы можете отвечать на звонки прямо на ноутбуке без использования смартфона.
Если вы хотите переключиться на смартфон, просто проведите вниз по экрану смартфона, чтобы открыть панель уведомлений, затем следуйте инструкциям на экране, чтобы выбрать устройство.
Открытие файлов на смартфоне с помощью ноутбука
Открытие файлов на смартфоне с помощью ноутбука
Открывайте и редактируйте файлы на смартфоне с помощью ноутбука и сохраняйте изменения на смартфоне.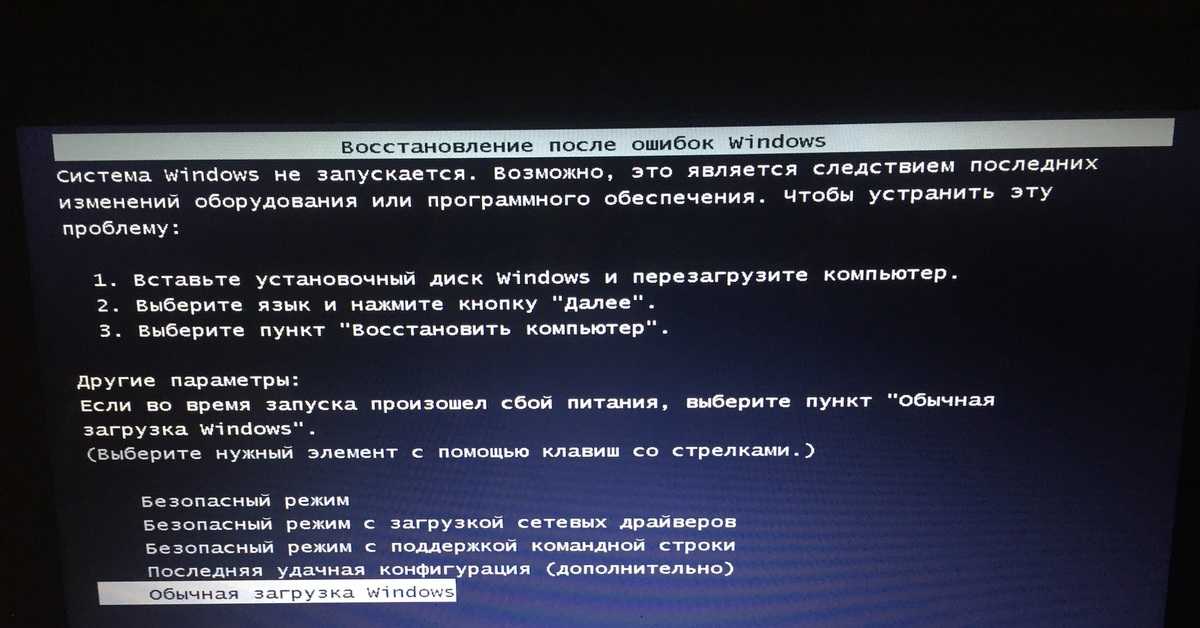
Например, вы можете открыть на ноутбуке документы, изображения и видео, сохраненные на смартфоне в приложении Файлы.
Примечание:
Эта функция поддерживается только для определенных приложений. Более подробную информацию можно найти в разделе Huawei Share: совместимые устройства и требования к системе.
Открытие файлов на смартфоне с помощью ноутбука
Открывайте и редактируйте файлы на смартфоне с помощью ноутбука и сохраняйте изменения на смартфоне.
Например, вы можете открыть на ноутбуке документы, изображения и видео, сохраненные на смартфоне в приложении Файлы.
Примечание:
Эта функция поддерживается только для определенных приложений. Более подробную информацию можно найти в разделе Huawei Share: совместимые устройства и требования к системе.
Передача файлов с помощью перетаскивания
Передача файлов с помощью перетаскивания
Смартфон -> Ноутбук
Ноутбук -> Смартфон
- Откройте приложение Галерея или Файлы на виртуальном экране.

- Нажмите и удерживайте файл, пока не появится возможность выбора нескольких файлов. Затем нажмите и перетащите файлы в нужные папки на ноутбуке, отредактируйте их или отправьте по электронной почте.
Открытие нескольких окон на ноутбуке
Открытие нескольких окон на ноутбуке
На виртуальном экране откройте приложение и нажмите на экране этого приложения. Приложение откроется в новом окне.
Вы можете разделить задачи, которые обычно выполняли на смартфоне, на два окна на экране ноутбука. Например, вы можете открыть онлайн-урок в одном окне, а в другом окне параллельно делать заметки.
Примечание:
- Вы можете открыть максимум три окна на экране ноутбука.
 Фактическое количество приложений, которые могут одновременно работать на ноутбуке, отличается в зависимости от модели смартфона.
Фактическое количество приложений, которые могут одновременно работать на ноутбуке, отличается в зависимости от модели смартфона. - Поддержка этой функции зависит от конкретного приложения.
Открытие нескольких окон на ноутбуке
На виртуальном экране откройте приложение и нажмите на экране этого приложения. Приложение откроется в новом окне.
Вы можете разделить задачи, которые обычно выполняли на смартфоне, на два окна на экране ноутбука. Например, вы можете открыть онлайн-урок в одном окне, а в другом окне параллельно делать заметки.
Примечание:
- Вы можете открыть максимум три окна на экране ноутбука. Фактическое количество приложений, которые могут одновременно работать на ноутбуке, отличается в зависимости от модели смартфона.
- Поддержка этой функции зависит от конкретного приложения.

Обмен файлами
После подключения смартфона к ноутбуку вы можете передавать файлы и делать запись с экрана в одно касание.
Передача файлов
Смартфон -> Ноутбук
Ноутбук -> Смартфон
- Для передачи
- изображений или видео со смартфона выберите одно или несколько изображений или видео в приложении Галерея на смартфоне.
- документа со смартфона откройте на смартфоне документ в приложении WPS Office.
- Приложите смартфон областью датчика NFC к датчику Huawei Share на ноутбуке. Не убирайте смартфон, пока не услышите звуковой сигнал или не почувствуете вибрацию.

Примечание:
- После передачи изображения с текстом со смартфона на ноутбук нажмите на значок , чтобы распознать текст на изображении.
- Если на смартфоне и ноутбуке одновременно открыто изображение или документ, передача по умолчанию выполняется со смартфона на ноутбук.
Советы: Если Мультиэкран поддерживается на устройствах, то он активируется при поднесении смартфона к ноутбуку. Экран смартфона отобразится в окне на экране ноутбука. Не закрывайте его, иначе передача файлов прервется.
Запись с экрана
- Встряхните смартфон и в течение 5 секунд приложите смартфон областью датчика NFC к датчику Huawei Share на ноутбуке. Не убирайте смартфон, пока не услышите звуковой сигнал или не почувствуете вибрацию.
 После того как на смартфоне отобразится экран ноутбука, начнется запись содержимого экрана ноутбука.
После того как на смартфоне отобразится экран ноутбука, начнется запись содержимого экрана ноутбука. - Чтобы остановить запись, нажмите на значок . Записанный контент будет автоматически сохранен в приложении Галерея. Максимальная длительность одной записи составляет 60 секунд.
Примечание:
Функция записи с экрана доступна на ноутбуках с процессором Intel.
Запись с экрана
- Встряхните смартфон и в течение 5 секунд приложите смартфон областью датчика NFC к датчику Huawei Share на ноутбуке. Не убирайте смартфон, пока не услышите звуковой сигнал или не почувствуете вибрацию. После того как на смартфоне отобразится экран ноутбука, начнется запись содержимого экрана ноутбука.
- Чтобы остановить запись, нажмите на значок .
 Записанный контент будет автоматически сохранен в приложении Галерея. Максимальная длительность одной записи составляет 60 секунд.
Записанный контент будет автоматически сохранен в приложении Галерея. Максимальная длительность одной записи составляет 60 секунд.
Примечание:
Функция записи с экрана доступна на ноутбуках с процессором Intel.
Синхронизация данных
Вы можете передавать содержимое буфера обмена с одного устройства на другое, а также синхронизировать недавние документы между устройствами.
Общий буфер обмена
Общий буфер обмена
- На смартфоне откройте приложение Настройки и войдите в свой аккаунт Huawei.
- На ноутбуке откройте PC Manager и войдите в тот же аккаунт Huawei, что и на смартфоне.
- Вы можете скопировать текст на смартфоне и вставить его на ноутбуке и наоборот.

- Чтобы посмотреть список недавно скопированных текстов, нажмите на значок PC Manager в нижнем правом углу и выберите раздел Общий буфер обмена.
Синхронизация данных
Вы можете передавать содержимое буфера обмена с одного устройства на другое, а также синхронизировать недавние документы между устройствами.
Общий буфер обмена
Общий буфер обмена
- На смартфоне откройте приложение Настройки и войдите в свой аккаунт Huawei.
- На ноутбуке откройте PC Manager и войдите в тот же аккаунт Huawei, что и на смартфоне.
- Вы можете скопировать текст на смартфоне и вставить его на ноутбуке и наоборот.

- Чтобы посмотреть список недавно скопированных текстов, нажмите на значок PC Manager в нижнем правом углу и выберите раздел Общий буфер обмена.
Недавние документы
- На смартфоне откройте приложение Настройки и войдите в свой аккаунт Huawei.
- На ноутбуке откройте PC Manager и войдите в тот же аккаунт Huawei, что и на смартфоне.
- Нажмите на значок PC Manager в нижнем правом углу панели задач и выберите раздел Документы, чтобы посмотреть недавно открытые документы.
Недавние документы
- На смартфоне откройте приложение Настройки и войдите в свой аккаунт Huawei.
- На ноутбуке откройте PC Manager и войдите в тот же аккаунт Huawei, что и на смартфоне.

- Нажмите на значок PC Manager в нижнем правом углу панели задач и выберите раздел Документы, чтобы посмотреть недавно открытые документы.
Примечание:
- Функции могут отличаться в зависимости от страны реализации и времени выпуска.
- Фотографии, видео и изображения экрана приведены для справки. Фактические продукты могут отличаться.
- HUAWEI может изменять содержимое данной страницы для отражения актуальных характеристик продукта. Обновленную информацию об устройствах, поддерживающих эту функцию, а также ответы на часто задаваемые вопросы можно узнать у специалистов по послепродажному обслуживанию.
- В информацию о продукте могут вноситься изменения без предварительного уведомления.
официальный бесплатный инструмент для обновления драйверов для ПК на базе ОС Windows.

Более 6 000 000 драйверов устройств
Driver Booster помогает автоматически находить, скачивать, устанавливать и обновлять драйверы для всех устройств на вашем настольном компьютере / ноутбуке Windows 10/8/7.
Более 5 000 производителей
Вы можете легко найти и обновить устаревшие драйверы от более чем 5 000 производителей, включая следующие популярные модели, как AMD, Nvidia, Intel, Realtek, Dell, HP, Lenovo, Microsoft и т. д.
д.
-
Отзывы СМИ
-
«Driver Booster от Iobit, в котором используются передовые технологии обновления драйверов, предлагает простые решения, выступая в качестве универсального центра управления. В программе указан список Ваших драйверов, благодаря чему обновлять драйверы стало максимально просто.
 С этой программой скачивание и установка драйверов – легкое дело, которое занимает считаные минуты (или даже меньше).»
С этой программой скачивание и установка драйверов – легкое дело, которое занимает считаные минуты (или даже меньше).»
MakeUseOf
-
Отзывы Пользователей
-
«У меня было множество проблем со своим ноутбуком, наконец, я понял, что они связаны с драйверами. Хотя я попробовал все, что предлагает производитель ноутбука, ничего не изменилось. Один клик по Driver Booster, и он нашел 17 (давно) устаревших драйверов и так же быстро все обновил. Проблемы с драйвером исчезли, и мой ноутбук работает намного лучше! Теперь для любой работы с драйверами я буду использовать только эту программу.»
Cobus Engelbrecht
-
Отзывы Пользователей
-
«Iobit Driver Booster — лучшее программное обеспечение, доступное сейчас.
 Я пользуюсь Iobit Driver Booster и другими программами Iobit уже много лет. Driver Booster находит устаревшие драйверы на моем ноутбуке и вместе с другими программами Iobit обеспечивает четкую работу всех систем. Как обычно, Iobit создали прекрасную программу, использующую новейшие технологии для того, чтобы поддерживать мой ноутбук в отличном состоянии.»
Я пользуюсь Iobit Driver Booster и другими программами Iobit уже много лет. Driver Booster находит устаревшие драйверы на моем ноутбуке и вместе с другими программами Iobit обеспечивает четкую работу всех систем. Как обычно, Iobit создали прекрасную программу, использующую новейшие технологии для того, чтобы поддерживать мой ноутбук в отличном состоянии.»
Mike Goggans
-
Отзывы Пользователей
-
«В последнее время мне нужно оставаться дома, работать на удаленке и быть без поддержки офисных сисадминов, а я сам не профи в устранении неисправностей, но суть не в этом. В общем мой домашний компьютер меня подвел и мой домашний офис вышел из строя на несколько часов, у меня появились проблемы с веб камерой, в итоге онлайн совещания эффекта не давали.
 В итоге нагуглил Driver Booster — это программа обновила драйверы для видеокарты и сетевой карты и проблема решилась после перезагрузки… Могу смело рекомендовать Driver Booster если вам приходится самостоятельно настраивать драйвера на компе не только в карантинное время и на удаленке, но и при рядовом использовании.»
В итоге нагуглил Driver Booster — это программа обновила драйверы для видеокарты и сетевой карты и проблема решилась после перезагрузки… Могу смело рекомендовать Driver Booster если вам приходится самостоятельно настраивать драйвера на компе не только в карантинное время и на удаленке, но и при рядовом использовании.»
Lukas
-
Отзывы Пользователей
-
«Сканирование один раз в день позволяет избежать устаревания драйверов. Вместо того, чтобы искать обновления для каждого драйвера по отдельности, я могу просто сделать один клик в Driver Booster, и он обновит все драйверы моего ПК до последних версий! Driver Booster улучшил мои игровые ощущения, особенно в отношении требовательных игр, для которых нужны последние обновления. Продукты IObit показали мне истинные возможности моего ПК.
 «
«
M. Talal Hafez
Все советы по восстановлению жесткого диска Asus
Иван Кук обновлено 05.05.2022 10:25:36
Вы случайно удалили фотографии с ноутбука ASUS и ищете их в Корзине. Что может быть хуже, чем понять, что удаленных фотографий нет в корзине? Все ваши драгоценные воспоминания теперь потеряны навсегда. С этим должно быть ужасно иметь дело. Но прежде чем вы потеряете надежду, вы должны знать, что есть способ попробовать восстановление жесткого диска ASUS . Ошибочно удаленные важные данные стали довольно распространенной проблемой в наши дни, разрабатываются различные программы для восстановления жесткого диска ASUS.
- Часть 1. Что представляет собой процесс восстановления жесткого диска Asus
- Часть 2. Хорошо ли делать восстановление жесткого диска Asus с помощью раздела восстановления
Часть 1.
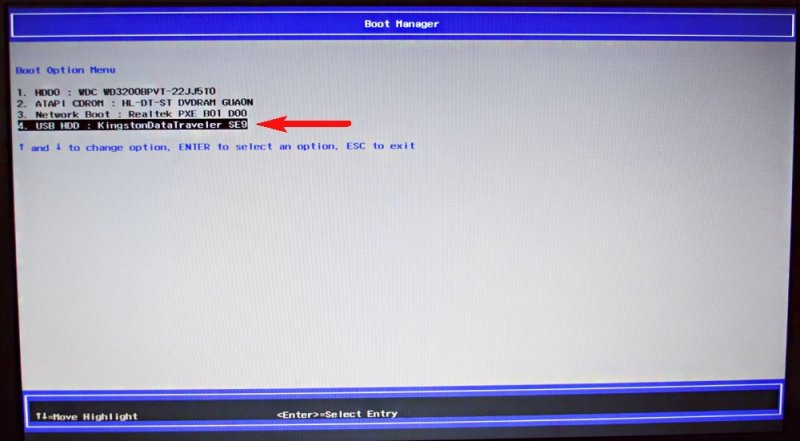 Что представляет собой процесс восстановления жесткого диска Asus
Что представляет собой процесс восстановления жесткого диска Asus
Из множества программ для восстановления данных, доступных вам в помощь, мы выбрали лучшее из всех: iSkysoft Data Recovery для Windows. Этот инструмент разработан специально для того, чтобы вы могли выполнить самое выдающееся восстановление жесткого диска ASUS.
Бесплатная загрузка Бесплатная загрузка
От жесткого диска вашего компьютера до внешнего жесткого диска и карты памяти до USB-накопителя вы можете использовать Recoverit (IS) для Windows для восстановления потерянных данных практически с любого устройства. Это выдающаяся программа, которая предлагает четыре встроенных режима восстановления данных, таких как восстановление потерянных файлов, восстановление разделов, восстановление необработанных файлов и восстановление возобновления. Независимо от того, что вызвало потерю или удаление данных с вашего устройства, оно будет мощно сканировать устройство, чтобы восстановить их в исходном виде. Инструмент не только прост в загрузке, но и чрезвычайно прост в использовании. Интуитивно понятный встроенный в этот инструмент инструмент выполняет глубокое сканирование и обнаруживает все файлы, возможно, потерянные на вашем конкретном диске.
Инструмент не только прост в загрузке, но и чрезвычайно прост в использовании. Интуитивно понятный встроенный в этот инструмент инструмент выполняет глубокое сканирование и обнаруживает все файлы, возможно, потерянные на вашем конкретном диске.
Почему стоит выбрать это программное обеспечение Asus для восстановления жесткого диска:
- Recoverit (IS) для Windows предлагает возможность предварительного просмотра данных перед их восстановлением.
- Инструмент имеет два режима сканирования: обычное сканирование и глубокое сканирование.
- Основной пользовательский интерфейс инструмента разработан с учетом удобства и простоты использования.
- Инструмент совместим с широким спектром устройств и работает феноменально хорошо для извлечения практически любых данных.
Пошаговое руководство по восстановлению жесткого диска Asus
Recoverit (IS) для Windows предлагает замечательный режим восстановления разделов для легкого восстановления потерянных данных на вашем ноутбуке ASUS. Это делает восстановление данных впечатляюще простым, легким и эффективным.
Это делает восстановление данных впечатляюще простым, легким и эффективным.
Шаг 1. Используйте официальный сайт программы, чтобы загрузить ее в свою систему. Это программное обеспечение будет загружено на ваш компьютер через несколько минут, и вы сможете использовать его для восстановления потерянных файлов. Однако не устанавливайте приложение на исходный диск, с которого были потеряны данные, иначе данные могут быть перезаписаны. Запустите программу Recoverit (IS) для Windows в своей системе и выберите типы файлов, которые вы хотите восстановить, в основном пользовательском интерфейсе.
Шаг 2. Все физические диски в вашей системе появятся в программе. Выберите диск, который хотите просканировать, и нажмите «Далее».
Шаг 3. Когда сканирование завершится успешно и результаты отобразятся на экране, отметьте галочкой все данные, которые вы хотите получить, и нажмите кнопку «Восстановить».
С Recoverit (IS) для Windows вы вернете все свои ценные данные независимо от того, хотите ли вы эффективно удалить случайно удаленные фотографии или потерянные видео. Он восстанавливает все типы данных и их различные форматы без каких-либо сбоев.
Часть 2. Хорошо ли делать восстановление жесткого диска Asus с помощью раздела восстановления
Большинство готовых ноутбуков и портативных компьютеров состоят из жестких дисков с видимыми разделами, чтобы эффективно уменьшить потерю данных в случае сбоя или повреждения операционной системы. Фактически, из-за этих разделенных жестких дисков вы можете запускать разные операционные системы на одном устройстве. Только благодаря разделению вы можете превратить один жесткий диск в несколько дисков.
Теперь, если ваша операционная система повреждена, вы можете легко восстановить потерянные данные, поскольку они хранились отдельно. Хотя наличие разбитого на разделы диска не является гарантией 100% восстановления, он все же дает надежду восстановить большую часть данных. Таким образом, раздел восстановления является хорошим способом восстановления жесткого диска ASUS, если вы используете ноутбук ASUS.
Таким образом, раздел восстановления является хорошим способом восстановления жесткого диска ASUS, если вы используете ноутбук ASUS.
Что такое раздел восстановления ASUS?
Если вы хотите перестроить, восстановить или устранить неполадки на своем ноутбуке ASUS, вы можете использовать раздел восстановления, чтобы легко восстановить потерянные, отформатированные или удаленные данные. Вы можете увидеть различные разделы на вашем компьютере ASUS, просто нажав F9ключ. На вашем компьютере ASUS будет раздел восстановления, необходимый для восстановления данных. Вы можете скачать специально разработанные программы для восстановления утерянных, удаленных или отформатированных разделов и легко восстановить их.
Можем ли мы использовать его для восстановления потерянных данных?
На компьютере ASUS есть раздел восстановления, известный как RECOVERY, который можно использовать для восстановления данных. Раздел восстановления будет доступен на вашем компьютере только в том случае, если ваш раздел не поврежден. Итак, когда вы получили доступ к своему разделу, загрузите программу восстановления данных, такую как Recoverit (IS) для Windows, и восстановите потерянные данные с помощью простых шагов. Вы можете либо использовать раздел RECOVERY, установленный на вашем жестком диске, либо программу восстановления данных для восстановления данных, если раздел недоступен. Recoverit (IS) для Windows может помочь вам, когда восстановление данных является более сложным с технической точки зрения, поскольку оно имеет различные встроенные функции и мощное сканирование для извлечения любых данных в их исходной, неизмененной форме.
Итак, когда вы получили доступ к своему разделу, загрузите программу восстановления данных, такую как Recoverit (IS) для Windows, и восстановите потерянные данные с помощью простых шагов. Вы можете либо использовать раздел RECOVERY, установленный на вашем жестком диске, либо программу восстановления данных для восстановления данных, если раздел недоступен. Recoverit (IS) для Windows может помочь вам, когда восстановление данных является более сложным с технической точки зрения, поскольку оно имеет различные встроенные функции и мощное сканирование для извлечения любых данных в их исходной, неизмененной форме.
Люди также спрашивают
Что такое Wondershare ID?
Wondershare ID — это простой способ получить доступ к ресурсам Filmora, отслеживать статус активации вашего продукта и управлять своими покупками. Используйте свой идентификатор Wondershare для входа в Filmora и Filmstock. В будущем будет подключено больше продуктов и услуг. Если вы хотите узнать, как создать и активировать идентификатор Wondershare ID, нажмите здесь >
Как получить доступ к Filmstock / Filmora’s Effects?
Filmstock — отличный источник ресурсов для эффектов, которые пользователи Filmora могут использовать в своих видео! Вы найдете анимированные заголовки, движущуюся графику, фильтры, заставки, наложения и многое другое.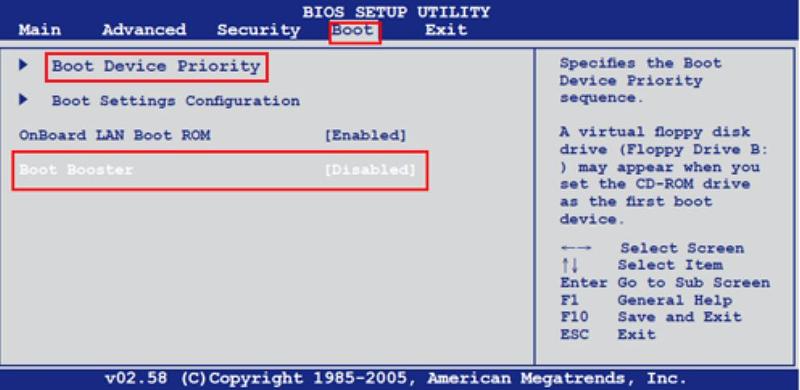 Чтобы получить пакеты эффектов, вам нужно войти в магазин эффектов, указав свой идентификатор Wondershare, и подписаться на доступ ко всем эффектам Filmora. Нажмите здесь, чтобы узнать больше об эффектах Filmora.
Чтобы получить пакеты эффектов, вам нужно войти в магазин эффектов, указав свой идентификатор Wondershare, и подписаться на доступ ко всем эффектам Filmora. Нажмите здесь, чтобы узнать больше об эффектах Filmora.
Есть ли у iSkysoft дополнительные категории программного обеспечения, которые можно порекомендовать?
Да! Мы делаем все возможное, чтобы помочь вам с интеллектуальными решениями, которые сделают вашу цифровую жизнь более творческой и продуктивной. Нажмите здесь, чтобы узнать больше о том, какое программное обеспечение является лучшим в разных категориях, и выберите наиболее подходящее для вас.
Вам также может понравиться
>
Восстановление данных
>
Что представляет собой процесс восстановления жесткого диска Asus
РЕШЕНО: Где я могу получить/скачать ОБРАЗ СИСТЕМЫ ВОССТАНОВЛЕНИЯ — Asus EeeBook X205TA
Этот компьютер был выпущен Asus в 2014 году..jpg)
37 вопросов
Посмотреть все
Джош0115
Рем: 37
2
1
Опубликовано:
Опции
- Постоянная ссылка
- История
- Подписаться
Мой ноутбук сломался, и теперь я не могу загрузить его в Windows. Он показывает утилиту настройки Aptio только тогда, когда я ее включаю. Я хотел бы попросить его RECOVERY SYSTEM IMAGE для восстановления моего ноутбука. Пожалуйста, помогите мне, где я могу скачать его… Пожалуйста. Или
Он показывает утилиту настройки Aptio только тогда, когда я ее включаю. Я хотел бы попросить его RECOVERY SYSTEM IMAGE для восстановления моего ноутбука. Пожалуйста, помогите мне, где я могу скачать его… Пожалуйста. Или
Кто-нибудь здесь пользуется таким ноутбуком?
Windows 8.1 x32bit
Мне нужна ваша помощь. Пожалуйста.
Ответ получен!
Посмотреть ответ
У меня тоже есть эта проблема
Хороший вопрос?
Да
№
Оценка
3
Отмена
Выбранное решение
Джаефф
@jayeff
Респ: 384.3k
9
313
1,3к
Опубликовано:
Опции
- Постоянная ссылка
- История
Привет,
Пробовали ли вы нажимать F9 при первом запуске ноутбука? Это должно привести вас в зону восстановления.
Если это не работает, попробуйте сначала нажать F2, чтобы войти в BIOS, а затем отключить опцию «Boot Booster». Он должен быть на вкладке «Boot» в настройках BIOS. Тогда попробуй F9снова вариант.
Если это не сработает, знаете ли вы кого-нибудь, у кого есть ПК с Win 8.1? Если это так, на их компьютере можно создать загрузочный USB-накопитель для восстановления. (Перейдите в «Панель управления» > «Восстановление» > «Создать диск восстановления» (используйте флэш-накопитель объемом 4 ГБ — 8 ГБ, чтобы не рисковать). Будьте терпеливы, создание займет около 40–60 минут.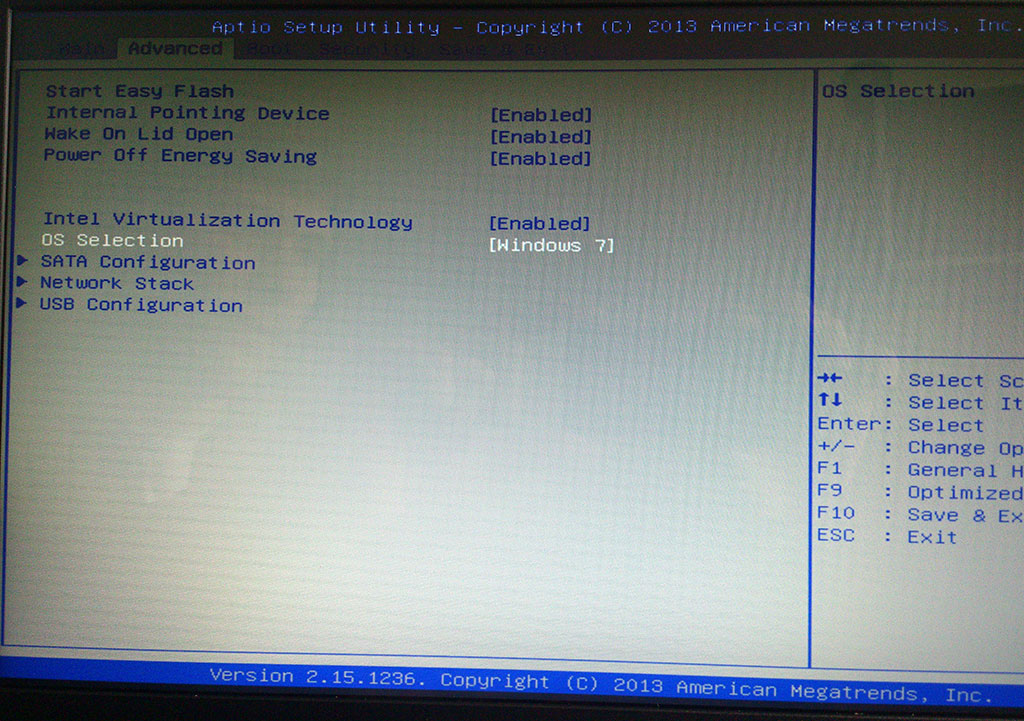
Он установит все необходимые системные файлы для Win 8.1 на вашем ноутбуке, чтобы помочь вам восстановить вашу ОС
В качестве альтернативы вы можете загрузить диск восстановления (это будет очень большая загрузка).Вот ссылка, которая объясняет это.
https://support.microsoft.com/en-us/help…
Был ли этот ответ полезен?
Да
№
Оценка
4
Отменить
Джемтек ПК
Рем: 13
1
Опубликовано:
Опции
- Постоянная ссылка
- История
Asus TP200sA Функция Over/Flip-lock перестала работать после форматирования в Windows 10, InvenSense Sensor также имеет восклицательный знак в виде желтого треугольника, который не стирается.


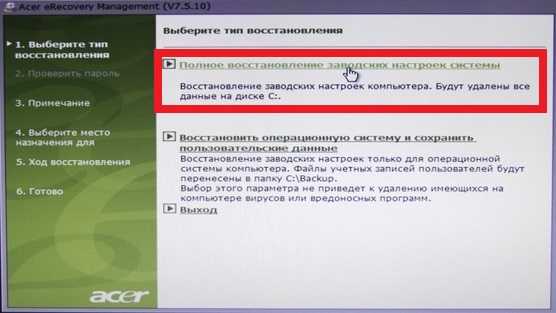
 Управление приложениями вашего смартфона при помощи мыши.
Управление приложениями вашего смартфона при помощи мыши.
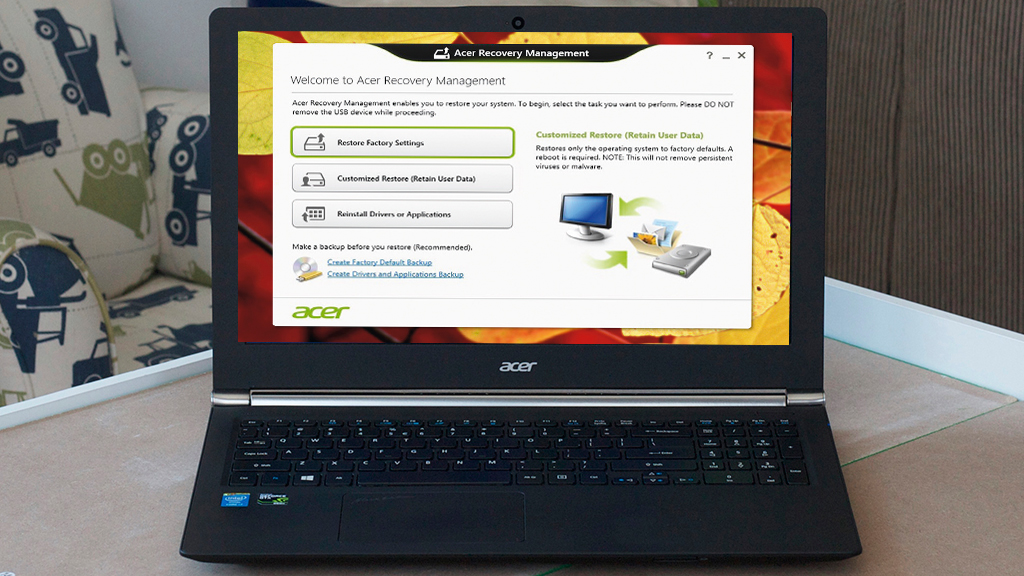 Фактическое количество приложений, которые могут одновременно работать на ноутбуке, отличается в зависимости от модели смартфона.
Фактическое количество приложений, которые могут одновременно работать на ноутбуке, отличается в зависимости от модели смартфона.

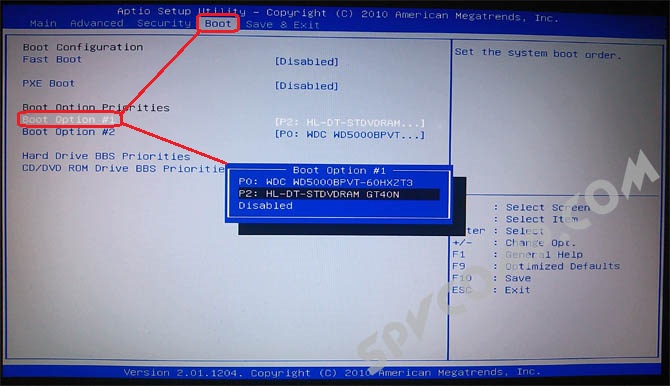 После того как на смартфоне отобразится экран ноутбука, начнется запись содержимого экрана ноутбука.
После того как на смартфоне отобразится экран ноутбука, начнется запись содержимого экрана ноутбука. Записанный контент будет автоматически сохранен в приложении Галерея. Максимальная длительность одной записи составляет 60 секунд.
Записанный контент будет автоматически сохранен в приложении Галерея. Максимальная длительность одной записи составляет 60 секунд.
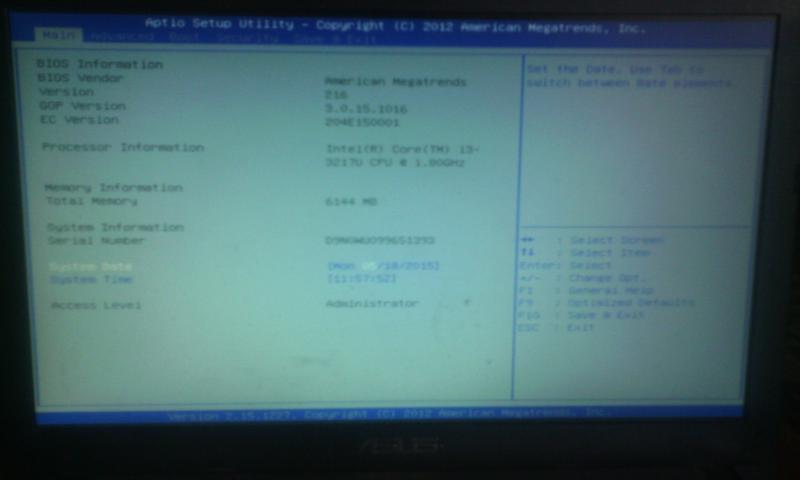


 С этой программой скачивание и установка драйверов – легкое дело, которое занимает считаные минуты (или даже меньше).»
С этой программой скачивание и установка драйверов – легкое дело, которое занимает считаные минуты (или даже меньше).» Я пользуюсь Iobit Driver Booster и другими программами Iobit уже много лет. Driver Booster находит устаревшие драйверы на моем ноутбуке и вместе с другими программами Iobit обеспечивает четкую работу всех систем. Как обычно, Iobit создали прекрасную программу, использующую новейшие технологии для того, чтобы поддерживать мой ноутбук в отличном состоянии.»
Я пользуюсь Iobit Driver Booster и другими программами Iobit уже много лет. Driver Booster находит устаревшие драйверы на моем ноутбуке и вместе с другими программами Iobit обеспечивает четкую работу всех систем. Как обычно, Iobit создали прекрасную программу, использующую новейшие технологии для того, чтобы поддерживать мой ноутбук в отличном состоянии.» В итоге нагуглил Driver Booster — это программа обновила драйверы для видеокарты и сетевой карты и проблема решилась после перезагрузки… Могу смело рекомендовать Driver Booster если вам приходится самостоятельно настраивать драйвера на компе не только в карантинное время и на удаленке, но и при рядовом использовании.»
В итоге нагуглил Driver Booster — это программа обновила драйверы для видеокарты и сетевой карты и проблема решилась после перезагрузки… Могу смело рекомендовать Driver Booster если вам приходится самостоятельно настраивать драйвера на компе не только в карантинное время и на удаленке, но и при рядовом использовании.» «
«