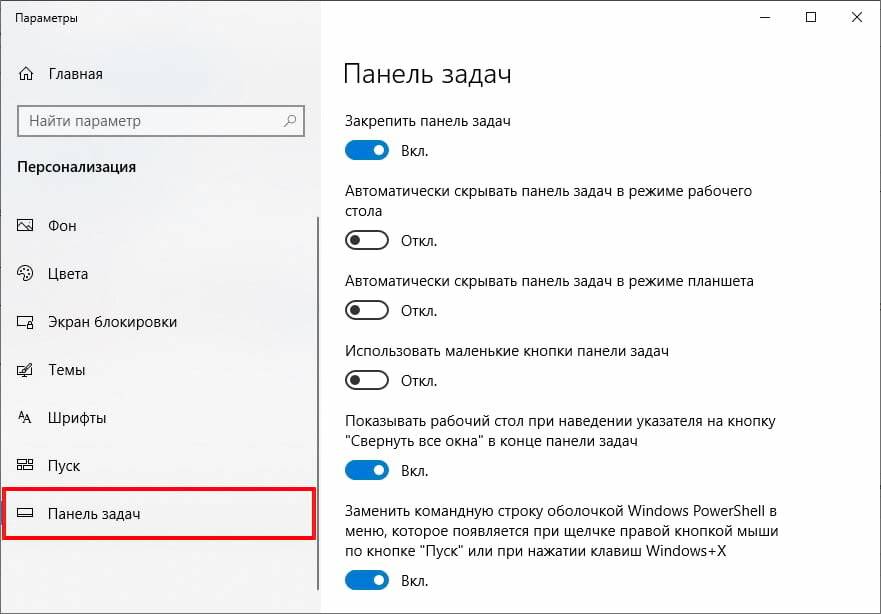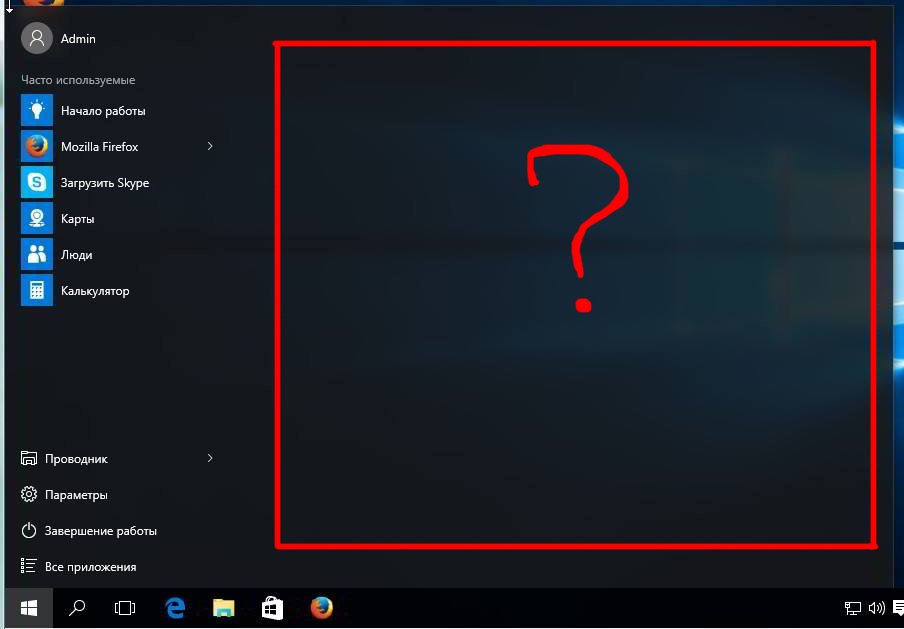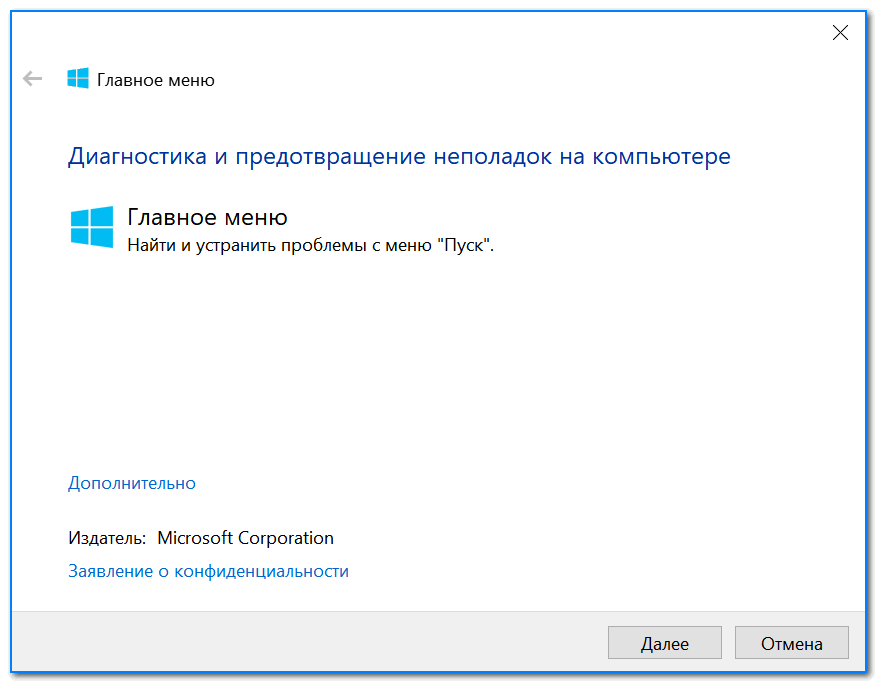Не работает клавиша windows в windows 10: Что делать, если не работает кнопка Windows на клавиатуре: простые решения
Содержание
Что делать, если не работает кнопка Windows на клавиатуре: простые решения
Мы понимаем, что проблема с не работающей кнопкой Windows на клавиатуре что на ноутбуке, что на компьютере может создать неудобства в повседневной жизни пользователей, особенно для тех, кто регулярно использует компьютер. Поэтому мы подготовили подробную инструкцию, которая поможет вам решить эту проблему.
- Не работают другие клавиши
- Не работает клавиатура на ноутбуке
- Не работает клавиатура на компьютере
Отключите игровой режим
Игровой режим — это функция, которая может быть полезной для геймеров, но не всегда нужна обычным пользователям. Если вам не нужен игровой режим, вы можете легко его отключить, следуя этим шагам:
Зайдите в «Параметры» (иконка шестеренки) в меню «Пуск».
Нажмите на «Игра».
В разделе «Игровой режим» выключите переключатель.

- Если вы не хотите использовать игровой режим вообще, вы можете также отключить его функцию автоматического включения в играх, нажав на соответствующий переключатель ниже.
Теперь игровой режим должен быть отключен, и вы можете продолжать использовать свой компьютер в обычном режиме.
Проверьте целостность файлов в Windows
В Windows есть инструмент для проверки целостности файлов — это команда «sfc /scannow». Чтобы выполнить эту команду, следуйте этим шагам:
Откройте командную строку от имени администратора. Для этого щелкните правой кнопкой мыши на значок меню «Пуск» и выберите «Командная строка (администратор)».
В командной строке введите команду «sfc /scannow» и нажмите клавишу Enter.
- Windows начнет сканирование системных файлов и автоматически исправит любые обнаруженные ошибки.
- Когда процесс завершится, введите команду «exit» и нажмите клавишу Enter, чтобы закрыть командную строку.

Таким образом, вы можете проверить целостность файлов в Windows и исправить любые обнаруженные ошибки.
Отключение клавиши Win Lock
Чтобы отключить функцию клавиши Win Lock в Windows, выполните следующие действия:
Инициируйте поиск в системе, чтобы открыть окно «Выполнить».
Введите команду «regedit» и нажмите «ОК», чтобы открыть редактор реестра.
- Перейдите к следующему пути:
- HKEY_CURRENT_USER
- Control Panel
- Keyboard.
- Найдите параметр «WinKeyLock» и дважды щелкните на нем, чтобы открыть окно «Изменение значения DWORD».
- Измените значение параметра на «0» и нажмите «ОК», чтобы сохранить изменения.
- Закройте редактор реестра и перезапустите компьютер, чтобы изменения вступили в силу.
После выполнения этих действий клавиша Win Lock будет отключена и больше не будет блокировать клавишу Win на клавиатуре.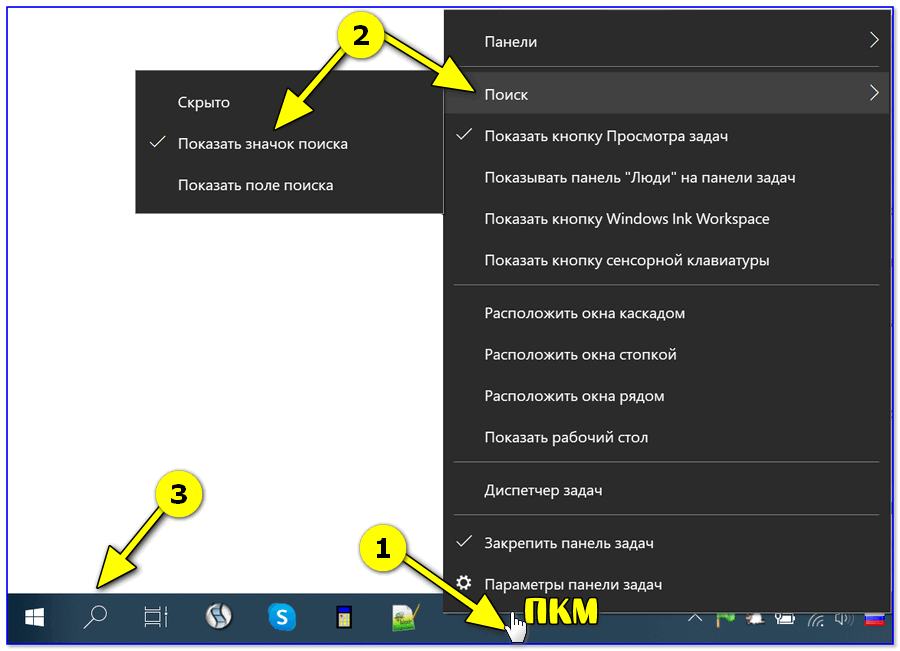
Перезапуск проводника Windows
Чтобы перезапустить проводник в Windows, следуйте этим шагам:
Нажмите комбинацию клавиш Ctrl + Shift + Esc, чтобы открыть диспетчер задач.
В диспетчере задач найдите процесс «Проводник Windows».
- Щелкните правой кнопкой мыши на процессе «Проводник Windows» и выберите «Завершить задачу».
- Подтвердите действие, нажав кнопку «Да» на сообщении «Вы уверены, что хотите завершить задачу?».
- После того как процесс «Проводник Windows» будет завершен, нажмите комбинацию клавиш Ctrl + Shift + Esc снова, чтобы открыть диспетчер задач.
В диспетчере задач выберите «Файл» в верхнем меню и выберите «Запустить новую задачу».
Введите «explorer.exe» в поле «Открыть» и нажмите клавишу Enter.
- Проводник Windows будет перезапущен и готов к использованию.

Таким образом, вы можете перезапустить проводник Windows, если столкнулись с проблемами его работы.
Отключение учетной записи
Отключить учетную запись в Windows можно следующим образом:
Инициируйте поиск в системе, чтобы открыть окно «Выполнить».
Введите «netplwiz» и нажмите клавишу Enter. Это откроет окно «Пользователи учетных записей».
- В окне «Пользователи учетных записей» убедитесь, что выбрана нужная учетная запись, которую хотите отключить.
Снимите флажок с опции «Пользователь должен ввести имя пользователя и пароль, чтобы использовать этот компьютер» и нажмите кнопку «Применить».
- Откроется окно «Введите имя пользователя и пароль», введите имя пользователя и пароль для учетной записи, которую вы хотите отключить.
- После того, как вы ввели имя пользователя и пароль, нажмите кнопку «ОК».
- Перезагрузите компьютер.

После перезагрузки компьютера учетная запись будет отключена и при запуске Windows не потребуется вводить пароль для данной учетной записи. Обратите внимание, что для отключения учетной записи необходимо иметь права администратора на компьютере.
Откат системы до предыдущей точки восстановления
Чтобы откатить систему Windows до предыдущей точки восстановления, следуйте этим шагам:
Откройте «Панель управления» и выберите «Система и безопасность».
Выберите «Система».
На левой панели выберите «Защита системы».
В разделе «Защита системы» выберите диск, на котором хранятся файлы системы Windows, и нажмите кнопку «Настроить».
- Выберите «Восстановление системы» и нажмите «Далее».
- Выберите точку восстановления, которую вы хотите использовать, и нажмите «Далее».
- Подтвердите выбор точки восстановления и нажмите «Готово».

- Начнется процесс восстановления системы, который может занять несколько минут.
После завершения процесса восстановления системы Windows должна вернуться к состоянию, которое было на момент выбранной вами точки восстановления. Обратите внимание, что это может привести к потере некоторых данных, которые были созданы после этой точки восстановления.
Если ни один из этих шагов не помог решить проблему, то обратитесь за помощью к специалисту.
Не открывается меню пуск в Windows 10
Обновлено windows
После обновления до Windows 10 многие (судя по комментариям) столкнулись с проблемой, заключающейся в том, что новое меню Пуск не открывается, также не работают и некоторые другие элементы системы (например, окно «Все параметры»). Что делать в этом случае?
В этой статье я собрал способы, которые могут помочь если у вас не работает кнопка Пуск после обновления до Windows 10 или установки системы. Надеюсь, они помогут решить возникшую проблему.
Надеюсь, они помогут решить возникшую проблему.
Обновление (июнь 2016): Майкрософт выпустила официальную утилиту для исправления работы меню Пуск, рекомендую начать именно с неё, а если не поможет, вернуться к этой инструкции: Утилита исправления меню Пуск Windows 10.
Перезапуск explorer.exe
Первый способ, которые иногда помогает — простой перезапуск процесса explorer.exe на компьютере. Чтобы проделать это, сначала нажмите клавиши Ctrl+Shift+Esc чтобы открыть диспетчер задач, а затем нажмите кнопку «Подробнее» внизу (при условии, что она там есть).
На вкладке «Процессы» найдите процесс «Проводник» (Windows Explorer), кликните по нему правой кнопкой мыши и нажмите «Перезапустить».
Возможно, после перезапуска меню Пуск заработает. Но срабатывает это далеко не всегда (только в тех случаях, когда особой проблемы на самом деле нет).
Заставляем меню Пуск открываться с помощью PowerShell
Внимание: этот способ одновременно помогает в большинстве случаев при проблемах с меню пуск, но так же может нарушить работу приложений из магазина Windows 10, учитывайте это.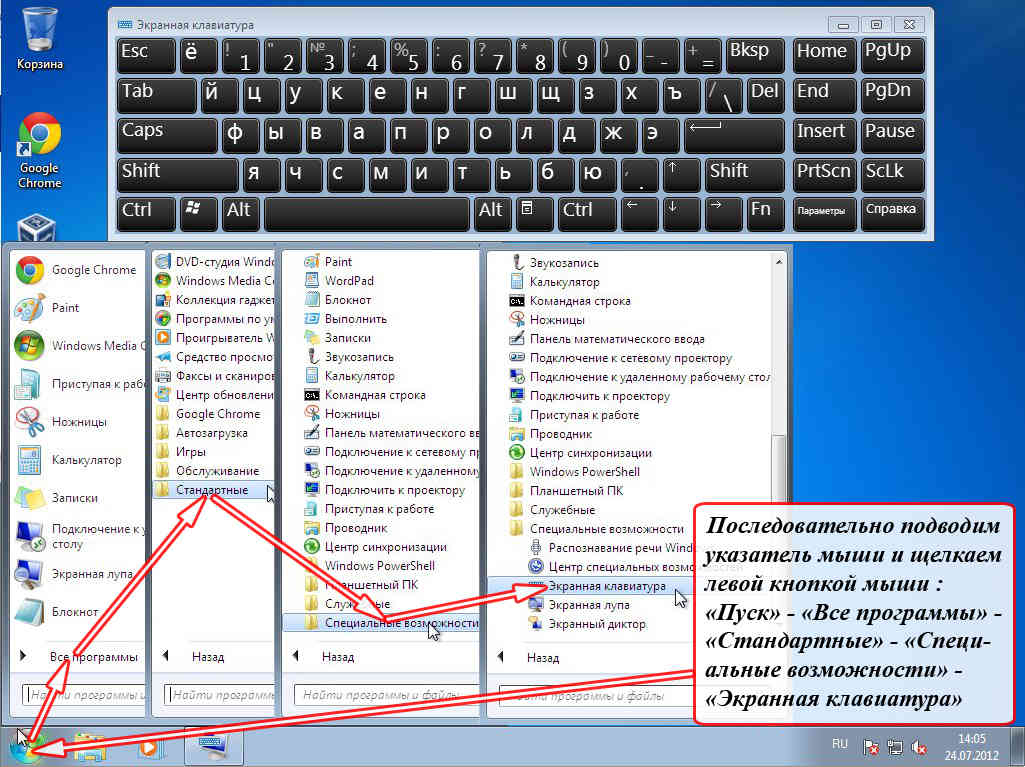 Рекомендую сначала использовать следующий вариант исправить работу меню Пуск, а если он не поможет, вернуться к этому.
Рекомендую сначала использовать следующий вариант исправить работу меню Пуск, а если он не поможет, вернуться к этому.
Во втором способе будем использовать PowerShell. Поскольку Пуск и, вероятно, поиск у нас не работают, для того, чтобы запустить Windows PowerShell, зайдите в папку Windows\ System32\ WindowsPowerShell\ v1.0
В этой папке найдите файл powershell.exe, кликните по нему правой кнопкой мыши и выберите запуск от имени Администратора.
Примечание: еще один способ запустить Windows PowerShell от имени Администратора — кликнуть правой кнопкой мыши по кнопке «Пуск», выбрать «Командная строка (администратор)», а в командной строке набрать «powershell» (при этом отдельное окно не откроется, команды можно вводить прямо в командной строке).
После этого, запустите следующую команду в PowerShell:
Get-AppXPackage -AllUsers | Foreach {Add-AppxPackage -DisableDevelopmentMode -Register “$($_.InstallLocation)\AppXManifest.xml”}
По завершении ее выполнения, проверьте, получается ли открыть меню Пуск теперь.
Еще два способа исправить проблему, когда Пуск не работает
В комментариях также были предложены следующие решения (они могут помочь, в случае если после исправления проблемы одним из первых двух способов, после перезагрузки кнопка Пуск снова не работает). Первое из них — использование редактора реестра Windows 10, для его запуска, нажмите клавиши Win+R на клавиатуре и введите regedit затем выполните следующие шаги:
- Зайдите в раздел HKEY_CURRENT_USER\ Software\ Microsoft\ Windows\ CurrentVersion\ Explorer\ Advanced
- Кликните в правой части правой кнопкой мыши — Создать — DWORD и задайте имя параметра EnableXAMLStartMenu (если только этот параметр уже не присуствует).
- Дважды кликните по данному параметру, задайте значение 0 (ноль для него).
Также, по имеющейся информации, проблема может быть вызвана русским именем папки пользователя Windows 10. Тут поможет инструкия Как переименовать папку пользователя Windows 10.
И еще один способ из комментариев от Алексея, по отзывам тоже у многих срабатывающий:
Была подобная проблема (меню Пуск — это сторонняя программа которая требует часть производительности для своей работы). решил проблему просто: свойства компьютера, снизу слева безопасность и обслуживание, по центру экрана «обслуживание», и выбрать начать. через полчаса все проблемы которые были у Windows 10 были исчезли. Примечание: чтобы зайти быстро в свойства компьютера можно нажать правой кнопкой по Пуск и выбрать пункт «Система».
решил проблему просто: свойства компьютера, снизу слева безопасность и обслуживание, по центру экрана «обслуживание», и выбрать начать. через полчаса все проблемы которые были у Windows 10 были исчезли. Примечание: чтобы зайти быстро в свойства компьютера можно нажать правой кнопкой по Пуск и выбрать пункт «Система».
Создание нового пользователя
Если ничто из описанного выше не помогло, вы можете также попробовать создать нового пользователя Windows 10, через панель управления (Win+R, затем ввести Control, чтобы попасть в нее) или командную строку (net user Имя_пользователя /add).
Обычно, для вновь созданного пользователя меню пуск, настройки и рабочий стол работают как положено. Если вы использовали этот способ, то в дальнейшем вы можете перенести файлы предыдущего пользователя в новую учетную запись и удалить «старый» аккаунт.
Что делать, если указанные способы не помогают
Если ни один из описанных способов не решил проблемы, то могу предложить лишь воспользоваться одним из методов восстановления Windows 10 (возврат в исходное состояние), либо, если вы недавно обновились — выполнить откат до предыдущей версии ОС.
remontka.pro в Телеграм | Способы подписки
Ключ Windows
не работает в Windows 10? 10+ способов исправить это
Клавиша Windows невероятно полезна, когда используется в сочетании с другими клавишами на клавиатуре. Помимо открытия меню «Пуск», клавиша Windows может выполнять самые разные действия, включая перестановку окон, открытие Центра уведомлений, блокировку экрана и управление виртуальными рабочими столами.
Если клавиша Windows не работает, она ломает множество удобных сочетаний клавиш, запускающих системные приложения.
Содержание
К счастью, существуют шаги по устранению неполадок, которые можно предпринять, чтобы решить проблему с неработающим ключом Windows навсегда.
Причины, по которым клавиша Windows не работает Проблема
Существует несколько причин, по которым клавиша Windows перестает работать в Windows 10. К наиболее распространенным причинам относятся:
- Мусор, застрявший в клавиатуре или клавише Windows клавиша отключена
- Механически или электрически повреждена клавиатура
- Игровой режим Windows 10 конфликтует с вашей клавиатурой
- Плохие, несовместимые или устаревшие драйверы клавиатуры
- Проблемы с программным обеспечением, включая обновление Windows 10 или ошибку в функции ключа фильтра
Как исправить неработающую клавишу Windows 10
Потеря функциональности ключа Windows может быть неприятной, но есть много способов решить эту проблему.
1. Попробуйте быстрые исправления
- Используйте баллончик со сжатым воздухом, чтобы удалить любой мусор, который может застрять в клавиатуре и клавише Windows.
- Попробуйте использовать другую клавиатуру, чтобы проверить, исчезнет ли проблема. Если нет, это может быть проблема с программным обеспечением, а не с физической клавишей или клавиатурой Windows.
- Сканируйте компьютер на наличие вредоносных программ, которые могут отключать функциональность вашего ключа Windows.
- Закройте фоновые приложения, так как они могут переопределить любые сочетания клавиш, связанные с клавишей Windows. Вы можете использовать диспетчер задач, чтобы закрыть фоновые приложения по одному и проверить ключ Windows после каждого. Если вы обнаружите виновное приложение или процесс, отключите или удалите программу.
- Отключите геймпад и убедитесь, что на клавиатуре или геймпаде не нажата ни одна кнопка.
2. Включить экранную клавиатуру
Включить экранную клавиатуру
Включить экранную клавиатуру для навигации по меню Windows 10, особенно если у вас нет запасной клавиатуры. Однако, если клавиша Windows отключена на системном уровне, вы не сможете использовать ее с виртуальной клавиатурой.
Вы можете включить экранную клавиатуру через Настройки > Специальные возможности > Клавиатура > Использовать экранную клавиатуру .
Если вы не можете включить экранную клавиатуру через «Настройки», обратитесь к нашему руководству, чтобы узнать больше о способах включения экранной клавиатуры в Windows 10.
3. Запустите средство устранения неполадок с клавиатурой Windows 10 в средстве устранения неполадок клавиатуры помогает обнаружить любые проблемы, которые могут привести к неправильной работе клавиатуры, и помогает устранить проблемы автоматически.
- Выбор Старт > Настройки > Обновление и безопасность .

- Далее выберите Устранение неполадок > Дополнительные средства устранения неполадок .
- Выберите Клавиатура > Запустите средство устранения неполадок и разрешите ему обнаруживать и устранять любые проблемы с клавиатурой.
4. Отключение игрового режима
Игровой режим — это функция Windows 10, предназначенная для улучшения игр. Эта функция дает играм приоритетный доступ к ресурсам процессора и графического процессора вашего компьютера для более стабильной частоты кадров. Эта функция может вызвать конфликты с вашей клавиатурой и сделать клавишу Windows непригодной для использования, но вы можете отключить ее и посмотреть, работает ли клавиша снова.
- Выберите Пуск > Настройки > Игры .
- Выберите Игровой режим на левой панели и переключите переключатель, чтобы отключить его.

- Проверьте, работает ли снова клавиша Windows после отключения игрового режима.
Примечание . В зависимости от клавиатуры вы можете отключить игровой режим с помощью переключателя над функциональными клавишами или рядом с клавишей CTRL. Дополнительную информацию о функции игрового режима см. в руководстве по эксплуатации клавиатуры или на веб-сайте производителя.
5. Включить ключ Windows с помощью редактирования реестра
Реестр Windows может ограничивать многие элементы, включая элементы меню и клавиши клавиатуры. Вы можете включить ключ Windows с помощью редактирования реестра и проверить, работает ли он снова.
- Щелкните правой кнопкой мыши Пуск > Выполнить , введите regedit в поле Выполнить и нажмите Введите .
- Затем выберите HKEY_LOCAL_MACHINE , а затем выберите System\CurrentControlSet\Control Folder .

- Выберите папку Раскладка клавиатуры .
- Щелкните правой кнопкой мыши Карта скан-кодов , выберите Удалить , а затем выберите Да , чтобы подтвердить действие.
Примечание . Клавиша Windows может быть отключена из-за карты скан-кодов, функция которой заключается в изменении работы стандартных клавиш на клавиатуре.
- Закройте реестр Windows и перезагрузите компьютер.
6. Перерегистрируйте все приложения
Повторная регистрация всех приложений может устранить любые конфликты программного обеспечения с вашей клавиатурой, которые могут быть причиной неработающей клавиши Windows.
- Щелкните правой кнопкой мыши панель задач и выберите Диспетчер задач .
- Выберите Файл > Запустить новую задачу , введите powershell и выберите OK .

- Вставьте этот скрипт: Get-AppXPackage -AllUsers | Foreach {Add-AppxPackage -DisableDevelopmentMode -Register «$($_.InstallLocation)\AppXManifest.xml»} и нажмите Введите .
- Перезагрузите компьютер и проверьте, работает ли снова клавиша Windows.
7. Включить меню «Пуск»
Если при нажатии клавиши Windows меню «Пуск» не открывается, его можно включить через реестр Windows.
- Щелкните правой кнопкой мыши Пуск > Выполните , введите regedit и нажмите Введите .
- Перейдите к HKEY_CURRENT_USER > Software > Microsoft > Windows > CurrentVersion > Explorer > Advanced 9ключ 0013.
- Затем щелкните правой кнопкой мыши на правой боковой панели, выберите New > DWORD (32-битное) значение .
- Пометьте ключ EnableXamlStartMenu .

- Перезагрузите компьютер и проверьте, работает ли снова клавиша Windows.
8. Отключить клавиши фильтра
Клавиши фильтра — это функция специальных возможностей в Windows 10, которая игнорирует повторяющиеся клавиши и помогает контролировать частоту повторения клавиатуры. Эта функция может мешать клавише Windows из-за ошибки или другого программного сбоя, который вызывает проблемы с вашей клавиатурой.
Вы можете отключить ключи фильтра и восстановить функциональность ключа Windows.
- Выберите Пуск > Настройки > Специальные возможности .
- Затем выберите Keyboard на левой панели, прокрутите вниз до Filter Keys и отключите его.
9. Обновите драйверы клавиатуры
Если драйверы вашей клавиатуры несовместимы или устарели, они могут нарушить работу нескольких клавиш, включая клавишу Windows. Обновление драйверов может помочь восстановить ключ и связанные с ним функции.
Обновление драйверов может помочь восстановить ключ и связанные с ним функции.
- Щелкните правой кнопкой мыши Пуск > Диспетчер устройств .
- Разверните категорию Клавиатуры , щелкните правой кнопкой мыши клавиатуру и выберите Обновить драйвер .
- Выберите Автоматический поиск драйверов .
Примечание . Вы также можете проверить наличие обновлений программного обеспечения или новых драйверов на сайте производителя вашей клавиатуры.
10. Удаление и повторная установка драйверов клавиатуры
Вы также можете удалить и переустановить драйверы, чтобы получить правильные драйверы для вашей клавиатуры.
- Щелкните правой кнопкой мыши Пуск > Диспетчер устройств и разверните категорию Клавиатуры .
- Затем щелкните правой кнопкой мыши драйверы клавиатуры, выберите Удалить устройство > Удалить .

- Перезагрузите компьютер, чтобы Windows автоматически переустановила драйверы.
Ключ Windows снова работает
Мы надеемся, что одно или несколько из этих исправлений помогли вам восстановить нормальное состояние ключа Windows. В случае других проблем с клавиатурой обратитесь к нашим руководствам о том, как исправить клавиши клавиатуры Windows, которые перестают работать, что делать, если клавиши @ и « поменялись местами в Windows 10, и как исправить сломанную клавишу клавиатуры Windows.
Если ничего не помогает, возможно, вам придется перезагрузить Windows или полностью заменить клавиатуру. Ознакомьтесь с нашими любимыми механическими клавиатурами стоимостью менее 100 долларов и лучшими комбинациями беспроводных клавиатур и мышей для любого бюджета.
Элси — технический писатель и редактор, уделяющий особое внимание Windows, Android и iOS. Она пишет о программном обеспечении, электронике и других технических темах, ее конечная цель — помочь людям с полезными решениями их повседневных технических проблем в простом, прямом и непредвзятом стиле.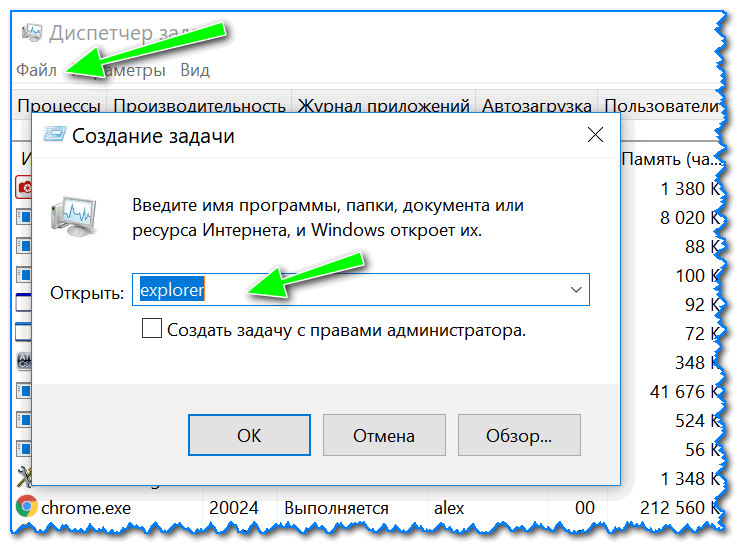 Она имеет степень бакалавра искусств в области маркетинга и в настоящее время получает степень магистра в области коммуникаций и новых медиа. Прочтите полную биографию Элси
Она имеет степень бакалавра искусств в области маркетинга и в настоящее время получает степень магистра в области коммуникаций и новых медиа. Прочтите полную биографию Элси
Подпишитесь на YouTube!
Вам понравился этот совет? Если это так, загляните на наш канал YouTube на нашем родственном сайте Online Tech Tips. Мы охватываем Windows, Mac, программное обеспечение и приложения, а также предлагаем множество советов по устранению неполадок и обучающих видеороликов. Нажмите на кнопку ниже, чтобы подписаться!
Подписаться
Ключ Windows не работает? Вот как это исправить.
Последнее обновление
Это может быть невероятно неприятно, когда ваша клавиша Windows перестает работать из-за того, сколько сочетаний клавиш и как часто эта клавиша используется на устройствах Windows, таких как Windows 10, вокруг мир.
Из-за этого мы знаем, что одна из первых вещей, которую сделают многие люди, пролистнет Интернет в поисках какого-то решения — ответа на проблему. Есть ответы на эти проблемы, которые не требуют покупки совершенно нового устройства, и у нас есть они для вас.
Лучшие на сегодня предложения модемов!
Выбор редакции
Скидка 13%
ARRIS SURFboard SBG7600AC2 Кабельный модем DOCSIS 3.0
*Цены могут быть изменены. Руководство для ПК поддерживается читателями. Когда вы покупаете по ссылкам на нашем сайте, мы можем получать партнерскую комиссию. Узнать больше
Следуйте остальной части нашего руководства, чтобы узнать все, что вам нужно знать, и, надеюсь, вы сможете снова использовать свой ключ Windows как можно скорее.
Вы обнаружите, что Windows 10 лучше всего подходит для игр в игровом режиме. Однако это может вызвать у пользователей несколько различных проблем, когда некоторые клавиши отказываются работать должным образом.
Это может быть прямой причиной того, что ваш ключ Windows не работает. Отключение игрового режима должно помочь остановить это.
Перейдите в «Пуск» и откройте меню «Пуск», затем щелкните значок шестеренки, чтобы перейти к параметрам настроек.
Найдите кнопку «Игры» и откройте ее.
После этого щелкните вкладку режима игры и убедитесь, что режим игры не выбран или выключен.
Эта кнопка напрямую не улучшает игру на вашем ноутбуке, но отключает определенные клавиши, которые могут использоваться при игре в эти игры, например клавишу Windows.
Клавиша блокировки Windows является общей для всех устройств Windows и работает аналогично клавишам Caps Lock и Num Lock. Проверка клавиатуры на наличие клавиши блокировки Windows решит эту проблему и поможет вам использовать клавишу Windows как можно скорее.
Если вы не уверены, есть ли на вашей клавиатуре клавиша блокировки Windows, рекомендуем поискать технические характеристики в руководстве по эксплуатации вашего устройства или в Интернете.
Sticky Keys — это еще одна функция специальных возможностей Windows, которая помогает людям, которые не могут нажимать много клавиш, эффективно использовать свои клавиатуры. Отключение этой функции может решить проблему с неработающей клавишей Windows. Нажатие кнопки «Применить» отключает его, и мы покажем вам, как это сделать.
Запустите, еще раз нажав кнопку запуска, как и в других методах, которые мы упомянули. Найдите панель управления, а затем выберите опцию «Панель управления».
Выберите «Простота доступа» и нажмите «Изменить способ работы клавиатуры» по ссылке на экране.
Снимите флажок «Включить залипание клавиш» и убедитесь, что он пуст.
Не забудьте нажать кнопку «Применить», а затем нажать «ОК». Если вы не нажмете «Применить», возможно, вы не зафиксируете эти изменения.
Windows 10 может похвастаться функцией фильтрации клавиш, которая предотвращает ошибки пользователей при одновременном нажатии нескольких клавиш. Это может повлиять на ваш ключ Windows и может помешать вам использовать кнопку.