Windows 8 откат: Откат системы Windows 8
Содержание
Восстановление Windows 8 и 8.1 с помощью функции Refresh Your PC – Вадим Стеркин
В Windows 8 появилась новая функция восстановления системы – Refresh Your PC. У нее два сценария применения, о которых я расскажу сегодня. Вы также узнаете о технологиях, которые лежат в основе этой интересной возможности.
Наряду с обновлением ПК без удаления файлов (Refresh Your PC) у Windows 8 есть возможность удаления всех данных и переустановки Windows (Reset Your PC). Она форматирует системный раздел (а по желанию – все разделы) и устанавливает систему начисто, что не слишком интересно. Ее сестра обладает большей гибкостью, а потому намного привлекательнее. Одним из ее козырей является возможность самостоятельно создать образ для отката!
Функция Refresh Your PC и консольная утилита recimg доступны только в Windows 8 и 8.1. Этих возможностей нет в Windows 10, но в ней есть старое резервное копирование из Windows 7.
- Сравнительная таблица средств восстановления в Windows
- Что такое обновление ПК без удаления файлов (Refresh Your PC)
- Восстановление Windows с помощью установочного диска или фабричного образа
- Восстановление Windows с помощью заранее созданного образа
- Как работает функция Refresh Your PC
- Сценарии использования утилиты recimg
- Дискуссия
Сравнительная таблица средств восстановления в Windows
Ввиду разнообразия средств восстановления Windows, я подготовил сравнительную таблицу. В ней вы найдете краткое описание способов восстановления и механизмов их работы, а также ссылки на подробные статьи о каждом из средств.
В ней вы найдете краткое описание способов восстановления и механизмов их работы, а также ссылки на подробные статьи о каждом из средств.
Что такое обновление ПК без удаления файлов (Refresh Your PC)
Пошаговые инструкции, которые вы найдете ниже, весьма примитивны. Намного важнее понять, как использовать новую функцию, и к каким результатам это приведет.
Способы применения на практике
Обновление ПК без удаления файлов (а именно такой термин решили использовать в русской ОС) – это переустановка системы. Ее можно произвести с помощью:
- Установочного диска. При этом сохраняются личные файлы, а также приложения из магазина (но и только!). После восстановления сама ОС будет чистой.
- Фабричного образа. В этом случае тоже сохраняются только личные файлы и магазинные приложения. После восстановления сама система будет такой, как была при первом включении ПК.
- WIM-образа, заранее созданного утилитой recimg.
 При этом происходит возврат операционной системы и установленных программ (но не их параметров!) к состоянию на момент создания этого образа.
При этом происходит возврат операционной системы и установленных программ (но не их параметров!) к состоянию на момент создания этого образа.
Если образа нет, Refresh Your PC – это удобное, но не единственное решение для восстановления Windows. Очевидно, здесь Microsoft делает упор на максимальную простоту и высокую скорость переустановки, а также низкую ценность обычных («десктопных») программ для пользователей планшетов.
Разница между Refresh Your PC и переустановкой системы поверх существующей
Обычно, к переустановке Windows обращаются при отсутствии резервных копий. В этом случае можно также выполнять переустановку системы поверх уже установленной, но… только если в систему можно войти!
В этом заключается преимущество новой функции Refresh Your PC, которая доступна из среды восстановления (Windows RE). Это означает, что вернуть систему к жизни можно даже в том случае, если она не загружается.
Еще одним плюсом восстановления является полная автоматизация процесса. Другими словами, вам сначала не нужно проходить первичные этапы установки системы, а в конце не требуется настраивать параметры OOBE (язык, часовой пояс и т.д.).
Другими словами, вам сначала не нужно проходить первичные этапы установки системы, а в конце не требуется настраивать параметры OOBE (язык, часовой пояс и т.д.).
Восстановление Windows с помощью установочного диска или фабричного образа
Несмотря на простоту процедуры восстановления, она содержит ряд подводных камней, причем в самом начале. Давайте сначала определимся с основными сценариями отката.
- Вы приобрели ПК с Windows 8.1. Изготовитель зарегистрировал фабричный образ в качестве образа восстановления для Refresh, поэтому процедура фактически восстанавливает заводские настройки. При этом неважно, запустите ли вы откат из-под Windows или специальной комбинацией клавиш перед загрузкой системы (см. рук-во пользователя) — все дороги ведут в Рим.
- Вы сами установили Windows 8 или 8.1 на свой ПК. Еси вы не создавали образ самостоятельно, вам также понадобится дистрибутив ОС.
Вы приобрели ПК с Windows 8, а потом обновили ее до 8.1. Изготовитель регистрировал образ Windows 8, поэтому с большой вероятностью откат к заводским настройкам не сработает, и даже относительно простого способа вернуть его нет. Для восстановления вам понадобится бесплатный дистрибутив Windows.
Для восстановления вам понадобится бесплатный дистрибутив Windows.
Теперь уже можно поговорить обо всем, что нажито непосильным трудом.
Какие данные будут восстановлены
На основе своих тестов и данных из библиотеки TechNet я подготовил для вас сравнительную таблицу. В ней сравнивается восстановление при наличии своего образа и без оного, а также подробный расклад по системным и пользовательским настройкам (обратите внимание, что в книге Excel три листа).
Заметьте, что вне зависимости от наличия образа теряется большинство личных настроек, а также все параметры классических приложений. О причинах такого поведения Refresh Your PC я рассказал отдельно.
Запуск восстановления, когда в систему можно войти
Красота Refresh Your PC в том, что от вас требуется минимум телодвижений. Нажмите Win + W и найдите Восстановление компьютера (в английской ОС — Refresh Your PC), либо нажмите Win + R и выполните systemreset.
Нажмите Win + W и найдите Восстановление компьютера (в английской ОС — Refresh Your PC), либо нажмите Win + R и выполните systemreset.
Увеличить рисунок
Запуск восстановления, когда в систему не удается войти
Если система не загружается, можно добраться до механизма обновления из среды восстановления, куда Windows 8 должна автоматически войти при невозможности загрузиться в систему. Если этого не происходит:
- Загрузитесь с
• заранее созданного диска восстановления
или
• установочного диска, выберите язык и нажмите Восстановление системы. - Нажмите Диагностика, затем Восстановить.
И все! По окончании процесса вы получите работоспособную систему, а на рабочем столе будет сохранен отчет об удаленных программах.
Увеличить рисунок
Потерянные программы можно быстро скачать, т.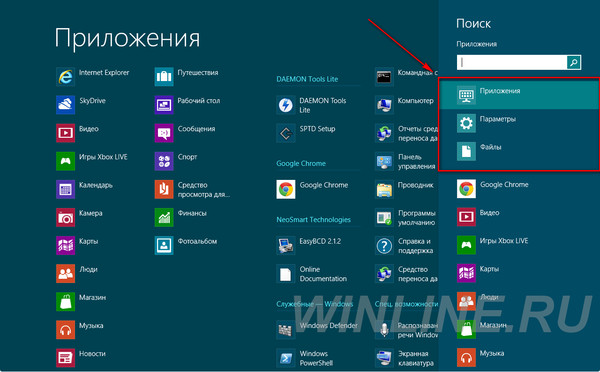 к. для вашего удобства их названия сделаны ссылками, ведущими на сайт разработчиков (если те предоставили ссылки, конечно).
к. для вашего удобства их названия сделаны ссылками, ведущими на сайт разработчиков (если те предоставили ссылки, конечно).
В моем эксперименте восстановление в целом прошло успешно. Потерялись только ярлыки командной строки и окна «Выполнить», закрепленные в панели задач и на стартовом экране. Думаю, это можно списать на предварительную версию Windows 8.
Восстановление Windows с помощью заранее созданного образа
Возможность создать свой образ и назначить его в качестве отметки для восстановления подается как наиболее вкусная часть пирога Refresh Your PC. Единственным отличием от восстановления без заранее созданного образа является возврат папок Windows и Program Files к состоянию на момент создания резервного образа. В остальном же список сохраняемых и теряемых файлов и параметров идентичен.
Создание образа утилитой recimg
В состав Windows 8 входит консольная утилита recimg, благодаря которой образ создается одной командой:
recimg /createimage D:\backup
здесь D:\backup – это папка, в которой будет сохранен файл CustomRefresh. wim.
wim.
Увеличить рисунок
Если указанной папки нет на диске, утилита создаст ее сама. А если задан неверный путь, образ надо искать в папке System32 (это я проверил на практике, случайно поставив точку с запятой вместо двоеточия после буквы диска 🙂
Созданный образ автоматически регистрируется в качестве отправной точки для восстановления, которое запускается уже известной вам командой systemreset.
Запуск восстановления из заранее созданного образа
Теперь откат можно производить и без установочного диска, войдя в среду Windows RE. Но даже если вы загружаетесь с диска или флэшки, система восстанавливается с помощью созданного вами образа, а не стандартного. Инструкции по запуску восстановления я приводил выше.
Как работает функция Refresh Your PC
Меня больше интересовало не то, как выполнить восстановление, а принцип его работы. Некоторыми находками я хочу поделиться с вами. Я рассмотрю сценарий создания и восстановления собственного образа, поскольку он более интересный.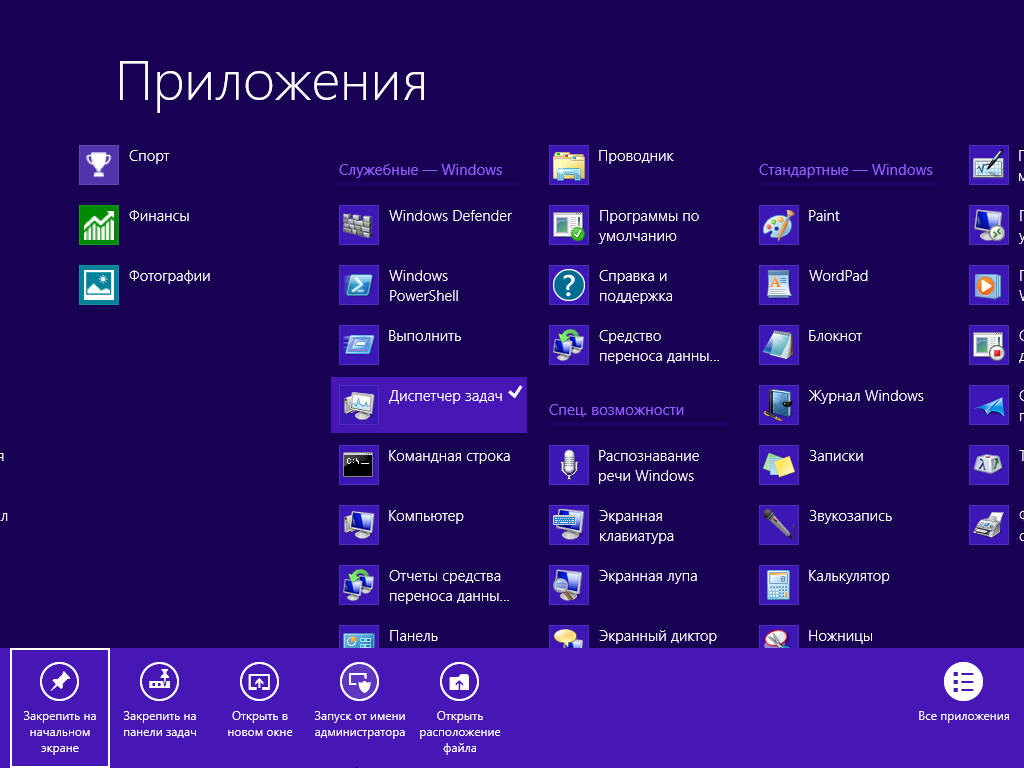
Сохранение данных в теневых копиях
Выполнив команду создания образа, я сразу обратил внимание на строку “Creating snapshot”.
Это наводило на мысль о том, что включаемые в образ данные сначала сохраняются в теневых копиях. Process Monitor подтвердил мое предположение.
Увеличить рисунок
После чего я не удержался и заглянул в теневые копии. Одной командой можно вывести их список и увидеть путь к тому теневой копии. А доступ из файлового менеджера – это уже дело техники, благодаря символическим ссылкам.
vssadmin list shadows mklink /d c:\shadow \\?\GLOBALROOT\Device\HarddiskVolumeShadowCopy2\
Создание WIM-образа
Теневые копии позволяют создать образ запущенной в данный момент системы, и это новая возможность Windows 8.
В Windows 7 и Vista для захвата тома в WIM-образ служила утилита imagex, причем операцию нужно было выполнять, когда система не запущена (например, из другой установки или Windows PE). Теперь главный инструмент для работы с образами, DISM, обзавелся функциями создания и применения WIM-образов.
Теперь главный инструмент для работы с образами, DISM, обзавелся функциями создания и применения WIM-образов.
DISM /Capture-Image /? DISM /Apply-Image /?
Очевидно, recimg задействует ту же технологию, но не привлекает к процессу утилиту DISM, иначе ее журнал и Process Monitor отразили бы сей факт.
Содержимое образа
Создав образ, я не преминул в него заглянуть:
DISM.exe /Mount-Wim /WimFile:D:\backup\CustomRefresh.wim /index:1 /MountDir:C:\mount
Системные папки и программы, расположенные на системном разделе, присутствуют в полном объеме, чего нельзя сказать про пользовательские данные.
Из пользовательских данных в образ включаются только общая папка и профиль стандартного пользователя.
Как следствие, WIM-образ сам по себе не годится в качестве резервной копии, например, в случае отказа диска. Очевидно, что он не содержит данных и пользовательских настроек. Однако при восстановлении Windows 8 с помощью Refresh Your PC ваши данные не пропадут!
Восстановление Windows 8 в среде Windows PE
Процедура восстановления выполняется в среде Windows PE вне зависимости от того, запустили вы Refresh Your PC из работающей системы или среды восстановления (Windows RE).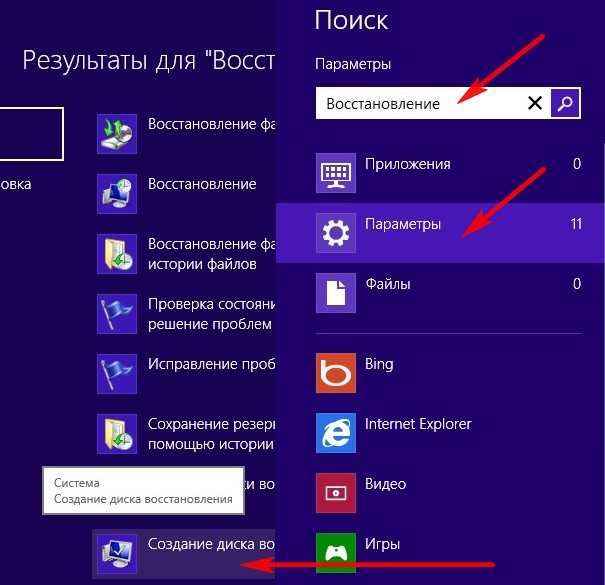
И здесь в дело вступает уже хорошо знакомый вам механизм переустановки системы с сохранением данных и параметров пользовательской среды. Последовательность вкратце такова:
- Содержимое профилей и прочих папок перемещается в отдельную область на диске.
- Устанавливается новая система.
- Ваши файлы возвращаются на исходные места
Отличие же от переустановки поверх в том, что содержимое профилей не восстанавливается целиком, поэтому и теряются в частности параметры программ и личные настройки.
Если вы создали свой образ CustomRefresh.wim, в качестве установочного WIM-образа используется он, а не стандартный файл install.wim из дистрибутива.
Как и в случае с переустановкой системы поверх существующей, старая ОС сохраняется в папке Windows.old, которую можно удалить.
Как видите, для восстановления Windows 8 с помощью функции Refresh Your PC используется сочетание новых возможностей DISM и проверенных временем технологий переноса данных.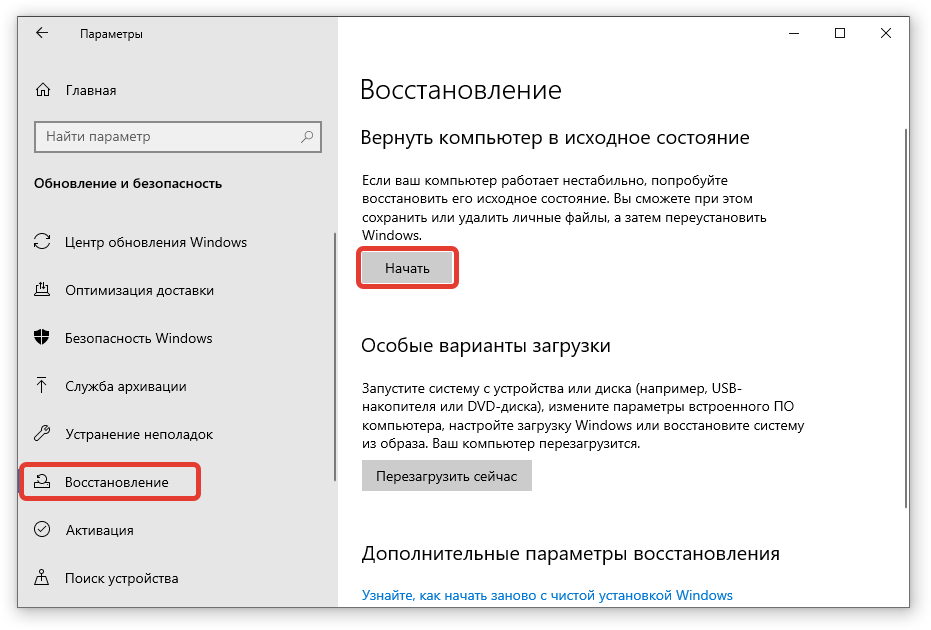
Сценарии использования утилиты recimg
Сама по себе утилита предельно проста в использовании, но важно понимать, для каких целей она предназначена.
Параметры командной строки recimg
Поскольку встроенная справка утилиты пока доступна только на английском, я кратко прокомментирую параметры командной строки:
- /createimage – создает образ в указанной папке, используя теневые копии
- /showcurrent – выводит на экран путь к образу, который используется для восстановления
- /setcurrent – регистрирует папку, в которой хранится образ, в качестве отправной точки
- /deregister – отменяет регистрацию (что позволяет восстанавливать с помощью установочного диска)
Как видите, можно создать несколько образов в разное время и зарегистрировать любой из них в качестве точки отката.
Различия между способами использования recimg и imagex
Утилита recimg не является заменой imagex, поскольку «заточена» исключительно под функцию Refresh Your PC.
- Среда запуска. Как я уже отмечал выше, imagex может захватывать образ только в том случае, если система не запущена. Это можно делать из Windows PE или другой ОС. Напротив, recimg нацелена на работу в загруженной системе.
- Набор данных в образе. Утилита imagex захватывает том целиком, за исключением некоторых ненужных файлов, либо в соответствии с вашим списком. У recimg другая задача – только система, программы и стандартный профиль.
- Обобщение образа. Как правило, imagex запускается после обобщения образа с помощью утилиты sysprep. Использование recimg не подразумевает такого сценария, и полученный образ предназначен только для развертывания на системе, в которой он был создан.
Таким образом, утилита recimg не вносит никаких коррективов в создание настроенного образа системы с целью его развертывания на другие ПК.
Дискуссия и опрос
Появление функции Refresh Your PC в Windows 8 показывает, что Microsoft продолжает совершенствовать и упрощать механизмы восстановления Windows.
Теперь даже при самом худшем раскладе, когда не получается восстановить загрузку, можно в два счета получить рабочую систему.
При этом все личные данные окажутся в целости и сохранности, а потери сведутся лишь к обычным программам, которые несложно переустановить.
А у ИТ-специалистов и энтузиастов, знающих о возможности создания собственного образа, появился еще один инструмент создания образа для отката, хотя его и нельзя считать средством резервного копирования.
В Windows 7 у меня еженедельно по расписанию создается образ системного раздела. Кстати, чем вы создаете образы системы? Обоснуйте в комментариях свой выбор!
Если вы хотите обсудить функцию Refresh Your PC и другие механизмы восстановления Windows, поделитесь своими мыслями в комментариях! Если же вы хотите высказаться на другие темы, связанные с Windows 8, комментарии к этой записи еще открыты.
Восстановление системы windows 7, 8, 8.1, 10 после ошибок
Из-за наличия вирусов, несоответствия драйверов или программного обеспечения, может возникнуть сбой в работе ОС. Если у вас «полетел» Windows, не спешите паниковать. Ситуацию можно исправить, вернув состояние файлов и программ к тому моменту, когда ПК работал исправно.
Если у вас «полетел» Windows, не спешите паниковать. Ситуацию можно исправить, вернув состояние файлов и программ к тому моменту, когда ПК работал исправно.
Во время работы OS Windows 7-ой, 10-ой или 8-ой версии могут возникнуть определенные ошибки и неполадки. В результате таких сбоев новый запуск операционки в рабочем режиме становится невозможным. При этом вовсе не обязательно делать трудоемкую переустановку OS. Достаточно выполнить восстановление системы.
Восстановление OS с использованием среды восстановления
При работе используем следующую схему действий:
- Перезагружаем компьютер, жмем клавишу F8 во время загрузки;
- Устранение неполадок;
- Восстановление системы, выбор точки восстановления OS;
- Кликаем «Далее» и опять «Далее»;
- Нажимаем кнопку «Готово», выполняем перезагрузку системы (в Меню выбрать загрузку с последней удачной конфигурацией).
Восстановление системы Windows 7
Есть несколько способов, к которым можно прибегнуть для возобновления работы ОС. Некоторые из них основываются на откате к сохраненным параметрам. Другие просто очищают данные.
Некоторые из них основываются на откате к сохраненным параметрам. Другие просто очищают данные.
Выполнить «реанимацию» ОС можно одним из способов:
- с помощью выбора точек восстановления;
- с помощью использования командной строки;
- посредством безопасного режима;
- с применением среды восстановления;
- с использованием образа/загрузочного диска.
Восстановить операционку с задействованием контрольных точек «реанимации» системы — один из самых доступных, эффективных и популярных вариантов. Чтобы его применить, необходимо провести ряд кликов:
- Панель «Пуск»;
- «Восстановление системы»;
- «Далее»;
- «Выбор точки восстановления»;
- «Готово».
При такой операции будут устранены неполадки в работе компьютера, отменены изменения и возвращено то рабочее состояние системы, которое позволяло ПК нормально загружаться. Потеря данных, файлов и документов при таком восстановлении не происходит.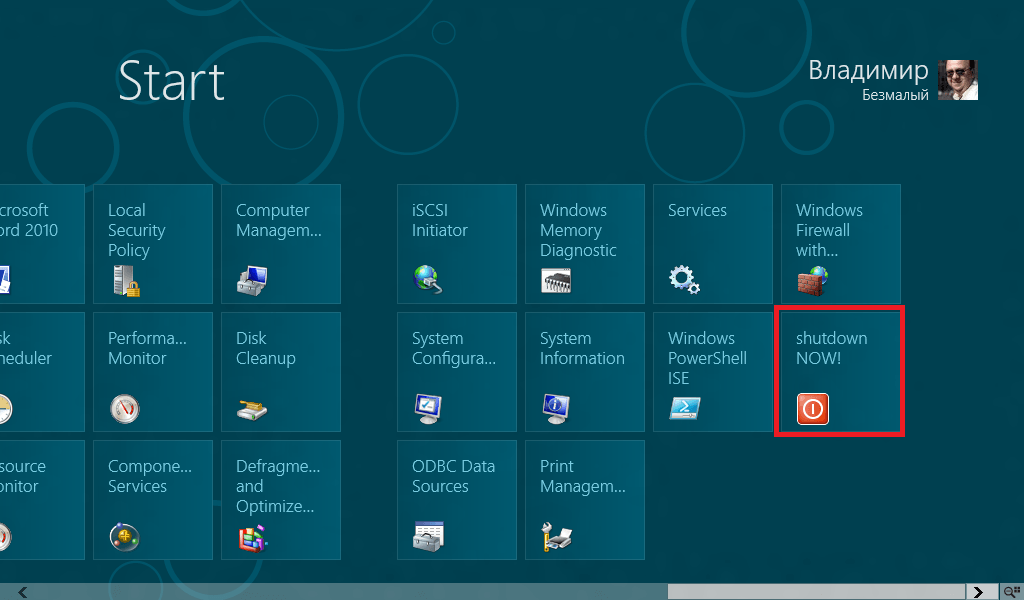 Все данные сохраняются. Операция обратима. Можно откатить систему до предыдущего состояния компьютера и задействовать иную точку для восстановления.
Все данные сохраняются. Операция обратима. Можно откатить систему до предыдущего состояния компьютера и задействовать иную точку для восстановления.
Многие задаются вопросом, как самостоятельно (вручную) делать восстановительную точку, чтобы в перспективе выбрать именно ее? Для этого в том же меню «Пуск» — «Восстановление системы» можно в любой удобный и подходящий для Вас момент создать самому такую точку. Она сохранится с указанием текущей даты, которую остается только запомнить.
С точки восстановления
В компьютерной инженерии есть такое понятие, как точка восстановления. Это сохраненные параметры ПК. Как правило, сохранение происходит автоматически с каждой удачной загрузкой ОС. Наиболее легкий способ возобновления Windows 7 заключается в использовании именно этих данных.
Нажмите F8 при загрузке компьютера. Данная команда вызовет меню вариантов запуска системы. Далее нужно выбрать опцию Последней удачной конфигурации.
Можно использовать и другой способ.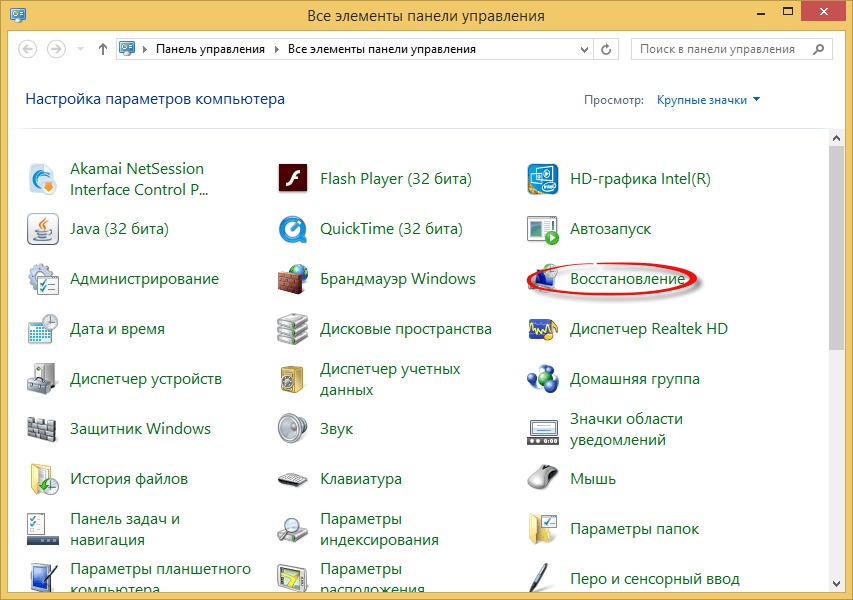 Войдите в свойства папки Мой компьютер. Найдите строчку Защита системы, кликнув на которую вы откроете одноименное диалоговое окно. Нажмите Восстановление – Далее. Задаем контрольную дату, указываем диски, которые подлежат исправлению, и подтверждаем действия. После перезагрузки ПК должен нормально работать.
Войдите в свойства папки Мой компьютер. Найдите строчку Защита системы, кликнув на которую вы откроете одноименное диалоговое окно. Нажмите Восстановление – Далее. Задаем контрольную дату, указываем диски, которые подлежат исправлению, и подтверждаем действия. После перезагрузки ПК должен нормально работать.
Без точек восстановления
Можно исправить проблемы с ОС и без наличия точек восстановления. Для этого потребуется прибегнуть к программе LiveCD. Ее нужно скачать и записать на флешку с расширением .iso.
Далее все действия будут происходить в БИОС. Необходимо настроить загрузку с флешки. Для этого в разделе Boot выберите USB-HDD в строке First boot device.
Перед тем как приступить непосредственно к восстановлению, скопируйте все нужные файлы на съемный диск. Программа LiveCD предусматривает специальное меню для этих целей.
Мы исправим системную ошибку, используя архивную копию. Подключите флешку, откройте папку Windows\System32\config\. Файлы с названиями default, sam, security, software, system нужно перенести в любую другую папку.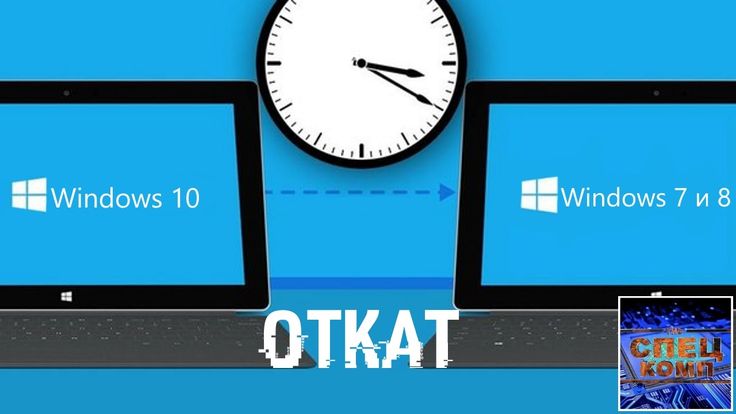 На их место переносим аналогичные файлы из папки RegBack и перезагружаем компьютер.
На их место переносим аналогичные файлы из папки RegBack и перезагружаем компьютер.
Описанный способ поможет только в том случае, если проблема связана с реестром.
Командная строка
К «реанимированию» Windows 7 с командной строки можно прибегнуть, если ПК стал зависать или медленно работать, однако, система при этом загружается. Войдите в меню «Пуск» и при помощи правой клавиши мыши запустите командную строку от имени администратора. Задайте команду rstrui.exe, которая откроет программу восстановления системы. Нажмите «Далее». В следующем окне выберите желаемую точку отката и снова кликните «Далее». По завершении процесса, ПК должен нормально работать.
Зайти в утилиту можно иначе. Заходим в «Пуск». Для вызова командной строки нажимаем «Выполнить» и прописываем команду CMD. Кликаем мышкой на найденном файле CMD.exe и ждем запуск. Далее вводим в командной строке rstrui.exe и подтверждаем действие клавишей Enter на клавиатуре.
Не всегда удается перестраховаться и заранее создать точки восстановления ОС. Могут возникнуть неполадки, которые блокируют вариант подобной «реанимации» ПК. Тогда можно воспользоваться другим, не менее эффективным и легким вариантом — восстановление системы Windows с помощью самой системы.
Опираемся на схему:
- Значок «Мой компьютер» — правой клавишей мыши «Свойства»;
- «Защита системы»;
- В новом окошке нажимаем «Защита системы», кнопка восстановления;
- «Далее»;
- Выбираем точку восстановления в соответствии с датой;
- Указываем восстанавливаемые системные диски;
- Подтверждаем операции и перезагружаем систему.
Восстановление Windows 7 посредством безопасного режима
Такому способу отдают предпочтение в случае, если привычная загрузка системы невозможна. Тогда после нажатия кнопки включения ПК на системном блоке удерживаем клавишу F8, чтобы вызвать «Меню запуска».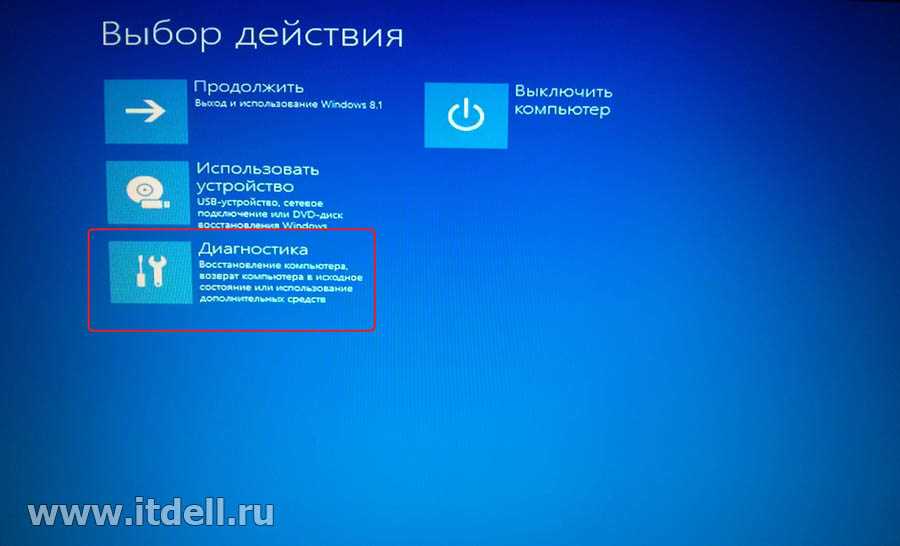 Одним из вариантов «Меню» является «Безопасный режим». Выбираем его и нажимаем Enter на клавиатуре. Как только Windows прогрузится, выполняем тот алгоритм действий, который мы описывали ранее.
Одним из вариантов «Меню» является «Безопасный режим». Выбираем его и нажимаем Enter на клавиатуре. Как только Windows прогрузится, выполняем тот алгоритм действий, который мы описывали ранее.
Восстановление системы Windows 8/8.1
Если вам удалось запустить ОС, можно возобновить Windows 8 через «Параметры». Наведите курсор на правый верхний угол и войдите в них. Кликните на «Изменение параметров компьютера» – «Обновление и восстановление». Раздел «Восстановление» предложит несколько вариантов:
- «Обычное восстановление с сохранением информации».
- «Удаление данных и переустановка ОС».
- «Особый вариант».
Определитесь с тем, что именно нужно сделать. Далее следуйте подсказкам меню.
Если вы выбираете последний способ, в открывшемся окне следует кликнуть на пункт диагностики. Вам будут предложены такие варианты:
- «Восстановить»;
- «Вернуть в исходное состояние»;
- «Дополнительные параметры».
 Этот пункт включает возможность отката к желаемой точке возобновления.
Этот пункт включает возможность отката к желаемой точке возобновления.
Чтобы возобновить Windows 8.1 нажмите Win+R и вызовите sysdm.cpl. В окне свойств системы во вкладке «Защита» укажите необходимый системный диск. Нажмите «Восстановить». Нажав «Далее», вы сможете увидеть список точек отката. Выберите желаемую и нажмите «Поиск затрагиваемых программ». Изменения, которые были произведены на ПК с выбранного момента, будут удалены. Завершите процесс, нажав «Готово».
В случае работы с ОС Windows 8 могут возникнуть неполадки, некорректная работа интернета и т.д. Чтобы это исправить можно воспользоваться классическим способом восстановления через точки восстановления.
Другим вариантом является откат системы. Для этого откроем меню «Пуск» — «Панель управления» — «Центр обновлений Windows». Выбираем пункт «Удаление обновлений». Тоже можно сделать используя командную строку.
Итак, в открывшемся перечне обновлений удаляем те из них, с момента установки которых (смотрим по дате) начались проблемы и неполадки. Удаляем ненужные файлы и делаем перезагрузку.
Удаляем ненужные файлы и делаем перезагрузку.
В системе Windows 8.1 можно выполнить сброс настроек. Важные файлы при такой операции затронуты не будут. Метод эффективный, но для его реализации нужно ОС беспроблемно загружалась. Используем алгоритм:
- Правая сторона монитора — «Параметры»;
- «Изменение параметров»;
- «Обновление и восстановление» — «Восстановление»;
- «Восстановление без удаления файлов».
Если зайти в систему обычным способом нельзя, необходимо воспользоваться диском с системой. Загружаем установочный диск, выбираем «Восстановление системы». Нажимаем кнопку «Диагностика», и «Восстановить».
Восстановление системы Windows 10
Если проблемы возникли с Windows 10, нажмите Windows + Pausе. Перейдите в «Защиту системы» и нажмите «Восстановить» – «Далее». Выберите нужный показатель и снова нажмите «Далее». По завершении действия нажмите «Готово». Компьютер будет автоматически перезагружен и изменения вступят в силу.
Компьютер будет автоматически перезагружен и изменения вступят в силу.
Одним из преимуществ «десятки» является возможность вернуть настройки к заводским. Это помогает избежать необходимости устанавливать систему сначала. Чтобы сбросить данные зайдите в «Параметры компьютера» – «Обновление и безопасность» – «Восстановление» – «Вернуть компьютер в исходное состояние». Нажмите «Начать».
Вы можете заблаговременно позаботиться о возможности отката при сбое. Точки возобновления можно создавать самостоятельно либо настроить их автоматическое создание с желаемой периодичностью. Для этого в параметрах, в пункте Обновление и безопасность, выберите Службу архивации. Укажите, куда следует сохранять копии, нажмите Добавление диска. После выбора устройства функция будет активирована.
Восстановить систему Windows 10 можно опять же через использование точек восстановления. При этом произойдет откат системы до момента, когда она беспрепятственно загружалась и работала без сбоев. Данный метод восстановления описан в начале статьи.
Данный метод восстановления описан в начале статьи.
Если ОС не грузится, то на экране возникает предупреждающая таблица с клавишей «Дополнительные варианты восстановления». Нажимаем ее и выбираем «Диагностика» — «Восстановление системы». Делаем выбор контрольной точки восстановления Windows, ждем откат системы и перезагрузку.
Если подобные операции не помогли и компьютер продолжает работать некорректно, можно выполнить откат к базовым настройкам. Часть программ и утилит, персональные настройки ПК будут сброшены, а личные данные — удалены.
Данная методика используется крайне редко, если другие описанные выше варианты не помогают. Алгоритм действий при этом таков:
- «Пуск» — «Выбор параметров» — вкладка «Обновлений и безопасности»;
- Пункт «Восстановление» — кнопка «Начать»;
- Выбираем удалить все файлы или частично их сохранить.
Откат системы после этого займет 40-90 минут.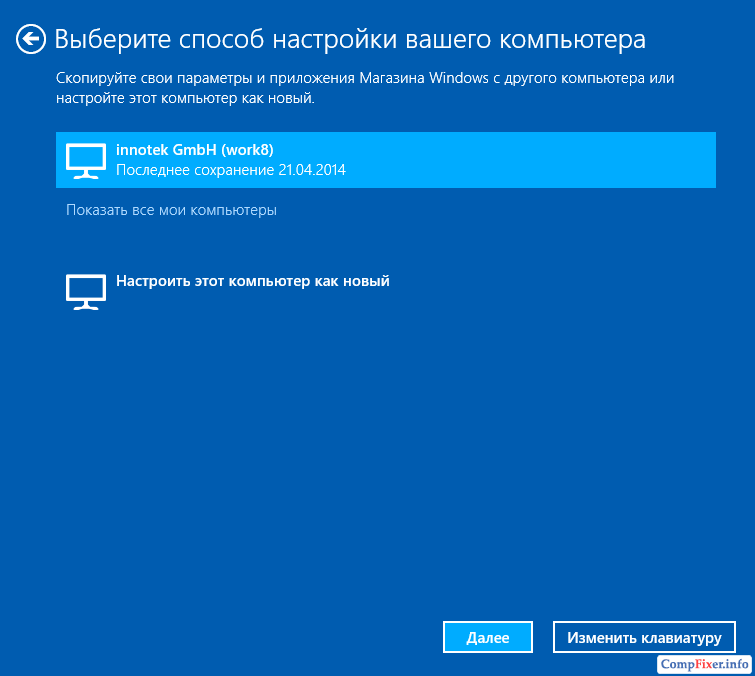
Возобновление с использованием установочного диска
Один из радикальных методов исправления ошибки предполагает использование установочного диска. Запустив его в БИОС, нажмите Восстановление системы. В пункте Поиск и устранение неисправностей укажите желаемое действие. Далее следуйте подсказкам системы для завершения процесса.
Как перейти с Windows 10 на Windows 8.1/7
Недовольны Windows 10 и хотите вернуться к предыдущей версии операционной системы Windows, например к Windows 8.1 или 7?
Microsoft предлагает встроенную функцию, с помощью которой вы можете понизить новую версию Windows 10 до более старой версии 8.1 или 7 и восстановить ее. Эта функция делает переход на более раннюю версию довольно беспроблемным процессом. Продолжайте читать, чтобы узнать больше деталей.
Подробные инструкции по понижению версии Windows 10 и возврату к Windows 8.1/7
Прежде чем приступить к работе
Прежде всего, прежде чем приступить к переходу на более раннюю версию, обязательно сделайте резервную копию всей информации, которую вы хотите сохранить, поскольку в противном случае вы можете потерять некоторые данные. Вы можете сделать резервную копию на флэш-накопителе, внешнем жестком диске или с помощью облачного хранилища.
Вы можете сделать резервную копию на флэш-накопителе, внешнем жестком диске или с помощью облачного хранилища.
Также убедитесь, что вы не выполняете резервное копирование на тот же диск, на котором установлена операционная система. Это может означать, что вам придется использовать внешний жесткий диск или облачное онлайн-хранилище, но резервная копия небезопасна, если она находится в том же месте, что и исходные данные.
Возврат к Windows 8.1 со встроенной возможностью перехода на более раннюю версию
Если вы установили Windows 10 на ПК с Windows, старая версия Windows будет восстановлена в папке с именем «Windows.old». Хотя сохранение старой версии вместе с новой занимает много места, у вас есть возможность восстановить версию через Windows 10.
Шаг 1: Откройте меню Windows Start , щелкнув значок внизу левый угол экрана
Шаг 2: Выберите Настройки в меню.
Шаг 3: Вы должны получить опцию Update & Security , откройте ее.
Шаг 4: На следующей странице вы увидите такие параметры, как Центр обновления Windows, Активация, Резервное копирование, Восстановление и Защитник Windows. Нажмите на Recovery .
Шаг 5: Теперь вы получите главную панель с множеством опций. Нажмите . Вернитесь к Windows 7/8.1 (в зависимости от того, какую версию вы хотите).
Шаг 6: Затем нажмите «Начать». Обратите внимание, что если вы используете ноутбук, вам необходимо подключить его к источнику питания.
Шаг 7: Затем Microsoft запросит ваш отзыв и причину, по которой вы хотите перейти на более раннюю версию. Выберите по желанию, а затем нажмите Далее.
Шаг 8: Системе может потребоваться некоторое время для обработки отката и считывания параметров предыдущей версии Windows. Вам необходимо знать или помнить пароль, который вы использовали для входа в предыдущую версию Windows. Если вы потеряли пароль, вам поможет ключ пароля Windows.
Если вы потеряли пароль, вам поможет ключ пароля Windows.
После завершения процесса отката ваш компьютер автоматически загрузится в предыдущую версию Windows.
Примечание : функция отката Microsoft в Windows 10 будет доступна только в течение 30 дней после обновления, поэтому сделайте это как можно раньше, если хотите использовать самый простой способ.
Как перейти на более раннюю версию, если Windows 10 не предлагает вариант понижения версии
Если вы купили новый компьютер с Windows 10 и хотите вернуться к предыдущей версии Windows, это будет немного сложно из вышеперечисленного упомянул. Вам нужно будет приобрести лицензию Windows 7 или 8.1 и установить ее с нуля, введя ключ продукта, который вы приобрели в процессе установки.
Если используемая вами важная программа или аппаратное устройство не работает в Windows 10 или Windows 10 кажется нестабильной, вам следует вернуться к предыдущей версии Windows. Поэтому подождите еще немного, прежде чем пытаться обновить Windows 10.
- Похожие статьи
- Как сбросить пароль Windows 10, если он забыт
- как сбросить пароль окно 7 с usb
- как сбросить пароль администратора в windows 8.1
Включите JavaScript для просмотра комментариев от Disqus.comments от Disqus
Как перейти на Windows 8.1 и как вернуться к Windows 8
Windows 8.1 уже здесь и содержит множество новых и улучшенных функций. Обновление бесплатное для нынешних пользователей Windows 8, оно доступно в Магазине Windows, а процесс установки если и не быстрый, то, по крайней мере, простой. Если вы хотите загрузиться на рабочий стол, воспользоваться улучшенной интеграцией SkyDrive или запустить несколько приложений рядом друг с другом с помощью новой функции динамической привязки, вам следует подумать об обновлении.
На случай, если вам не нравится Windows 8.1 или у вас возникнут проблемы, имейте в виду, что единственный способ вернуться к Windows 8 после обновления до Windows 8. 1 — это восстановить ранее созданный образ системы. К сожалению, образ системы Windows 8 можно восстановить только в Windows 8, а это означает, что вам потребуется установочный носитель Windows 8. Не бойтесь, здесь мы описываем весь процесс обновления и перехода на более раннюю версию Windows 8.1.
1 — это восстановить ранее созданный образ системы. К сожалению, образ системы Windows 8 можно восстановить только в Windows 8, а это означает, что вам потребуется установочный носитель Windows 8. Не бойтесь, здесь мы описываем весь процесс обновления и перехода на более раннюю версию Windows 8.1.
Зачем вам обновляться до Windows 8.1?
Бесплатное обновление до Windows 8.1 содержит новые функции и долгожданные улучшения.
Microsoft внесла несколько изменений в пользовательский интерфейс (UI) . Мало того, что начальный экран больше не загромождается плитками при установке новых приложений, вы также можете поделиться обоями рабочего стола с начальным экраном, что делает переход от одного представления к другому более естественным. Если вы работаете в режиме многозадачности, вам понравится, что теперь вы можете фиксировать более двух приложений для отображения рядом друг с другом и динамически изменять размер экрана, занимаемый каждым из них.
Наиболее значимой новинкой является глубокая интеграция SkyDrive , предлагающая встроенное и бесплатное облачное хранилище, доступное для всей операционной системы и синхронизирующее файлы между устройствами.
К неудовольствию многих пользователей, Microsoft решила убрать из SkyDrive функцию «Fetch» в Windows 8.1, но можно заменить Fetch сторонними приложениями, например TeamViewer.
В Windows 8.1 наконец-то можно загрузиться на рабочий стол . Многие пользователи также ожидали возврат кнопки «Пуск» , но были очень разочарованы, обнаружив, что это просто ярлык на начальный экран. Если вы один из них, узнайте, что вы можете сделать с помощью Win+X Menu & Editor .
Таким образом, вам следует выполнить обновление до Windows 8.1, если вы хотите пользоваться следующими ключевыми функциями:
загрузка на рабочий стол
встроенная интеграция SkyDrive
динамическая многозадачность Snap для одновременного запуска нескольких приложений -side и измените их размер
Есть и другие новые или улучшенные функции, которые могут вас заинтересовать:
улучшенное приложение «Почта», включая поддержку перетаскивания и панель инструментов для сортировки сообщений
универсальный поиск приложений, настроек, и файлы
новые современные приложения, такие как Reading List или Food & Drink
улучшенная версия современного Internet Explorer 11
Учебники; видимо, Windows 8.
 1 все еще не интуитивно понятна, по крайней мере, теперь есть помощь.
1 все еще не интуитивно понятна, по крайней мере, теперь есть помощь.
Прочтите это перед обновлением до Windows 8.1
Если вы хотите воспользоваться преимуществами новых функций Windows 8.1, подождите немного. Вы не можете откатить обновление и вернуться на Windows 8, если оно вам не понравится! Единственный способ «откатиться» с Windows 8.1 до Windows 8 — это подготовить образ системы перед обновлением.
Что нужно подготовить перед обновлением
Перед обновлением запустите Центр обновления Windows и установите все важные обновления. Вы не сможете увидеть файл Windows 8.1, пока не будут установлены все ключевые обновления. Затем убедитесь, что на системном диске достаточно места для хранения; файл обновления составляет от 2 до 4 ГБ. После очистки создайте резервную копию ваших файлов. Еще лучше, если вы хотите иметь возможность понизить или восстановить систему в случае, если что-то пойдет не так во время обновления, создайте образ системы.
Вы можете восстановить, обновить или сбросить Windows 8, но возможность создать резервную копию ваших данных или полный образ системы скрыта. В Windows 8 откройте панель чудо-кнопок и выполните Поиск для восстановления в Настройках . Вариант, который вы ищете, называется «Восстановление файлов Windows 7».
Эта функция была добавлена, чтобы вы могли восстанавливать резервные копии, сделанные в Windows 7. Восстановление файлов Windows 7 может показаться знакомым. Действительно, это выглядит так же, как функция резервного копирования и восстановления Windows 7. Он не только выглядит так же, но и работает так же, то есть сохранил возможность создавать резервные копии и образы системы. Итак, продолжайте и создайте этот образ системы Windows 8, который является вашим единственным шансом восстановить вашу личную установку Windows 8 после обновления до Windows 8.1.
Поскольку Windows 8.1 не позволяет восстановить образ системы Windows 8, вам придется переустановить Windows 8 перед восстановлением образа системы.
Если у вас нет установочного носителя Windows 8, создайте его сейчас. Это то, что Microsoft на самом деле сделала довольно просто. Подготовьте ключ продукта, перейдите на эту страницу «Обновление Windows», нажмите кнопку «Установить Windows 8 », запустите файл .exe и после ввода ключа продукта выберите «Установить, создав носитель». . Смотрите весь процесс со скриншотами на суперсайте для Windows.
Наконец, чтобы иметь возможность выполнить обновление до Windows 8.1, для входа в Windows необходимо использовать учетную запись Microsoft, а не локальную учетную запись пользователя. Крис объяснил, как настроить учетную запись Microsoft, в своей статье о том, как подготовить Windows 8 к обновлению.
Обновление до Windows 8.1
Это самая простая часть всего процесса, хотя и не обязательно самая быстрая; это может занять более 3 часов, так что пока не планируйте ничего делать с этим компьютером.
Всякий раз, когда у вас есть свободное время, перейдите в Магазин Windows на устройстве с Windows 8, которое вы хотите обновить.
Если вы не видите эту огромную пурпурную плитку обновления Windows, показанную выше, возможно, вам нужно установить несколько важных обновлений. Просто зайдите в Центр обновления Windows (откройте панель чудо-кнопок, найдите Settings для update и запустите Windows Update ), проверьте наличие обновлений, принудительно загрузите и установите ожидающие обновления, затем вернитесь и повторите попытку.
Если вы видите фиолетовую плитку, щелкните ее, загрузите обновление Windows 8.1…
…и начните процесс установки.
Ваш компьютер автоматически перезагрузится несколько раз.
В процессе установки вам необходимо принять новые условия лицензии, выбрать стандартные или пользовательские настройки, войти в свою учетную запись Microsoft, подтвердить свою учетную запись с помощью кода безопасности, отправленного на зарегистрированный адрес электронной почты, и подтвердить установку SkyDrive.
После завершения установки вы попадете на улучшенный начальный экран Windows 8. 1. Если вы обновились с Windows 8, ваши файлы и ранее установленные приложения останутся на месте. Однако, если вы обновились с Windows 8.1 Preview, вам придется переустановить настольные программы и приложения, хотя ссылки для скачивания современных приложений будут ждать вас на начальном экране. Наслаждайтесь изучением обновленной среды.
1. Если вы обновились с Windows 8, ваши файлы и ранее установленные приложения останутся на месте. Однако, если вы обновились с Windows 8.1 Preview, вам придется переустановить настольные программы и приложения, хотя ссылки для скачивания современных приложений будут ждать вас на начальном экране. Наслаждайтесь изучением обновленной среды.
Переход на Windows 8
Вы разочарованы в Windows 8.1? Не нравится, как работает по сравнению с Windows 8 или что-то пошло не так во время обновления? Настало время использовать ранее созданный образ системы для «понижения» до Windows 8.
Как упоминалось ранее, образ системы Windows 8 нельзя использовать в Windows 8.1, потому что, по сути, это другая операционная система. Так что это вовсе не даунгрейд, а очень трудоемкое восстановление системы методом перебора. А вот как это сделать…
Во-первых, вы должны заменить Windows 8.1 новой установкой Windows 8, используя исходный установочный носитель или те, которые вы создали до обновления. Вернувшись в Windows 8, используйте диск восстановления Windows 8 или перезагрузите компьютер, чтобы перейти к параметрам восстановления в меню «Питание». Удерживая левую клавишу [SHIFT] , выберите Restart . Через мгновение вы должны оказаться в среде восстановления.
Вернувшись в Windows 8, используйте диск восстановления Windows 8 или перезагрузите компьютер, чтобы перейти к параметрам восстановления в меню «Питание». Удерживая левую клавишу [SHIFT] , выберите Restart . Через мгновение вы должны оказаться в среде восстановления.
В среде восстановления перейдите к Устранение неполадок , Дополнительные параметры и, наконец, Восстановление образа системы . Вам нужно будет выбрать целевую операционную систему; выберите Windows 8. Убедитесь, что диск, содержащий образ восстановления системы, подключен, выберите образ, который хотите восстановить, перейдите к окну Далее , нажмите Готово и подтвердите, что хотите продолжить.
Теперь Windows должна повторно создать образ вашего компьютера, и если все пойдет хорошо, вы вернетесь к своей старой установке Windows 8 менее чем через день. Ну, никто не утверждал, что это было быстро или легко, но с утомительной деструкцией, по крайней мере, это возможно.

 При этом происходит возврат операционной системы и установленных программ (но не их параметров!) к состоянию на момент создания этого образа.
При этом происходит возврат операционной системы и установленных программ (но не их параметров!) к состоянию на момент создания этого образа.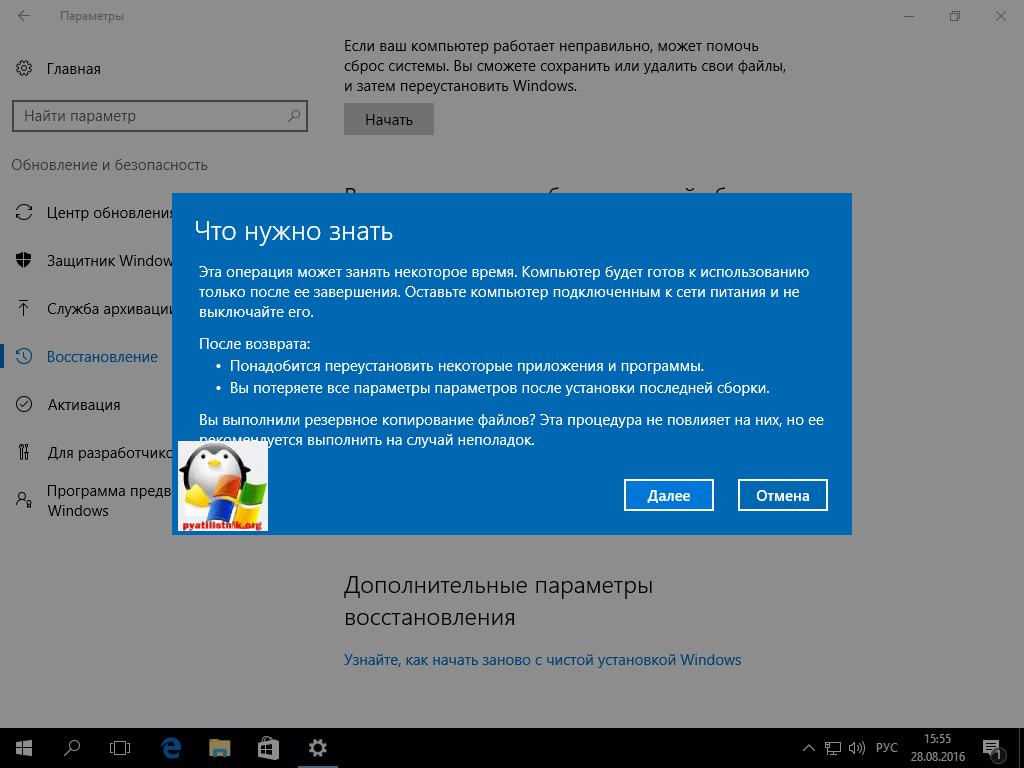 Этот пункт включает возможность отката к желаемой точке возобновления.
Этот пункт включает возможность отката к желаемой точке возобновления.