Если нет клавиатуры что делать: Ввод текста с помощью экранной клавиатуры
Содержание
Ввод текста с помощью экранной клавиатуры
Существует несколько различных типов клавиатур для компьютеров. Наиболее распространенный тип — физическая внешняя клавиатура, которая подключается к компьютеру. Но Windows есть встроенное средство для работы со специальными возможности (OSK), которое можно использовать вместо физической клавиатуры.
Для использования экранной клавиатуры сенсорный экран не нужен. Экранная клавиатура отображается на экране со всеми стандартными клавишами, поэтому вы можете использовать мышь или другое указывающее устройство для выбора клавиш или использовать одну физическую клавишу или группу клавиш для переключения между клавишами на экране.
Примечание: На компьютерах с сенсорным экраном также есть сенсорная клавиатура. Она отображается при нажатии на текстовое поле, когда компьютер работает в режиме планшета.
Чтобы открыть экранную клавиатуру:
Перейдите в пуск , затем выберите Параметры > доступ> клавиатуры и включит выключаель Экранная клавиатура. На экране появится клавиатура, которую можно использовать для перемещения по экрану и ввода текста. Клавиатура останется на экране, пока не будет закрыта.
На экране появится клавиатура, которую можно использовать для перемещения по экрану и ввода текста. Клавиатура останется на экране, пока не будет закрыта.
Примечание: Чтобы открыть OSK на экране для регистрации, в правом нижнем углу экрана для регистрации выберите кнопку Специальными возможности, а затем выберите Экранная клавиатура.
Чтобы изменить способ ввода данных с экранной клавиатуры:
На открытой экранной клавиатуре нажмите клавишу Параметры и выберите нужные возможности:
-
Использовать звуковой сигнал:используйте этот параметр, если вы хотите слышать звук при нажатии клавиши. -
Включим цифровую клавиатуру:используйте этот параметр, чтобы развернуть OSK, чтобы показать цифровую клавиатуру. -
Нажмите клавиши.Используйте этот режим, если вы предпочитаете нажимать клавиши на экране, чтобы ввести текст. -
Отсканироватьклавиши: используйте этот режим, если вы хотите, чтобы OSK постоянно проверяла клавиатуру. В режиме сканирования выделяются области, в которых вы можете ввести символы клавиатуры, используя сочетание клавиш, устройство переключения ввода или устройство, имитирующее щелчок мышью. -
Используйте прогнозированиетекста. Используйте этот параметр, если вы хотите, чтобы OSK предлагал слова по мере того, как вы введите текст, чтобы вам не нужно было ввести каждое слово полностью.
Используйте этот параметр, если вы хотите, чтобы OSK предлагал слова по мере того, как вы введите текст, чтобы вам не нужно было ввести каждое слово полностью.
org/ListItem»>
Показывать клавиши, чтобыупростить перемещение по экрану. Используйте этот параметр, если вы хотите, чтобы клавиши светили при его нажатии.
org/ListItem»>
Наведите указательмыши на клавиши: используйте этот режим, если для нажатия клавиши используется мышь или joystick. Символы вводятся автоматически, если вы задерживаете на них указатель в течение определенного времени.
Примечания:
-
Функция прогнозирования текста доступна на английском, испанском, итальянском, немецком и французском языках. Если вы хотите использовать один из этих языков, но он не установлен, установите для него языковые файлы.
-
Если вы используете режим наведения или сканирования и случайно свернули экранную клавиатуру, вы можете восстановить ее, наведя на нее указатель на панели задач (в режиме наведения) или нажав клавишу сканирования (в режиме сканирования).
-
Если вы свернули экранную клавиатуру и перешли в режим планшета, нажмите кнопку Представление задач, чтобы вернуться к экранной клавиатуре.

Существует несколько различных типов клавиатур для компьютеров. Наиболее распространенный тип — физическая внешняя клавиатура, которая подключается к компьютеру. Но в Windows есть встроенное специальное средство, т. н. экранная клавиатура, которую можно использовать вместо физической.
Для использования экранной клавиатуры сенсорный экран не нужен. Экранная клавиатура отображается на экране со всеми стандартными клавишами, поэтому вы можете использовать мышь или другое указывающее устройство для выбора клавиш или использовать одну физическую клавишу или группу клавиш для переключения между клавишами на экране.
Примечание: На компьютерах с сенсорным экраном также есть сенсорная клавиатура. Она отображается при нажатии на текстовое поле, когда компьютер работает в режиме планшета.
Чтобы открыть экранную клавиатуру:
Перейдите в пуск , затем выберите Параметры > Доступ > клавиатуры и включит выключаель в области Использование экранной клавиатуры. На экране появится клавиатура, которую можно использовать для перемещения по экрану и ввода текста. Клавиатура останется на экране, пока не будет закрыта.
На экране появится клавиатура, которую можно использовать для перемещения по экрану и ввода текста. Клавиатура останется на экране, пока не будет закрыта.
Примечание: Чтобы открыть экранную клавиатуру на экране входа, нажмите кнопку Специальные возможности в правом нижнем углу экрана, а затем — Экранная клавиатура.
Чтобы изменить способ ввода данных с экранной клавиатуры:
На открытой экранной клавиатуре нажмите клавишу Параметры и выберите нужные возможности:
-
Выводить звуковое подтверждение. Используйте этот параметр, если хотите слышать звук при нажатии клавиши. -
Включить цифровую клавиатуру. Используйте этот параметр, чтобы отобразить на экранной клавиатуре цифровую клавиатуру. -
Нажатие клавиш. Используйте этот режим, если предпочитаете нажимать клавиши экранной клавиатуры для ввода текста. -
Сканирование клавиш. Используйте этот режим, если хотите включить постоянное сканирование клавиатуры. В режиме сканирования выделяются области, в которых вы можете ввести символы клавиатуры, используя сочетание клавиш, устройство переключения ввода или устройство, имитирующее щелчок мышью. -
Использовать прогнозирование текста. Используйте этот параметр, если хотите, чтобы экранная клавиатура предлагала слова по мере ввода и вам не нужно было вводить слово полностью.
Используйте этот параметр, если хотите, чтобы экранная клавиатура предлагала слова по мере ввода и вам не нужно было вводить слово полностью.
org/ListItem»>
Показывать клавиши для упрощения перемещения по экрану. Используйте этот параметр, если хотите, чтобы клавиши подсвечивались при нажатии.
org/ListItem»>
Наведение указателя на клавиши. Используйте этот режим, если предпочитаете наводить указатель на клавиши с помощью мыши или джойстика. Символы вводятся автоматически, если вы задерживаете на них указатель в течение определенного времени.
Примечания:
-
Функция прогнозирования текста доступна на английском, испанском, итальянском, немецком и французском языках. Если вы хотите использовать один из этих языков, но он не установлен, установите для него языковые файлы.
-
Если вы используете режим наведения или сканирования и случайно свернули экранную клавиатуру, вы можете восстановить ее, наведя на нее указатель на панели задач (в режиме наведения) или нажав клавишу сканирования (в режиме сканирования).
-
Если вы свернули экранную клавиатуру и перешли в режим планшета, нажмите кнопку Представление задач, чтобы вернуться к экранной клавиатуре.

Существует несколько различных типов клавиатур. Чаще всего используется физическая внешняя клавиатура, которая подключается к компьютеру.
Windows также есть экранная клавиатура (OSK) — инструмент «Удобство доступа». Используйте экранную клавиатуру вместо физической для навигации между компонентами компьютера и ввода текста. Для использования экранной клавиатуры сенсорный экран не нужен. Экранная клавиатура отображается на экране со всеми стандартными клавишами. Выберите клавиши с помощью мыши или другого указывающее устройство либо используйте физический отдельный ключ или группу клавиш для циклиального прогона на экране.
Примечание: На компьютерах с сенсорным экраном также есть сенсорная клавиатура. Если вы используете компьютер под управлением Windows с сенсорным экраном, коснитесь текстового поля или другой области, в которой можно вводить текст, и отобразится сенсорная клавиатура. Подробнее о сенсорной клавиатуре читайте в разделе «Использование сенсорной клавиатуры».
Подробнее о сенсорной клавиатуре читайте в разделе «Использование сенсорной клавиатуры».
Чтобы открыть экранную клавиатуру:
-
Выполните прокрутку от правого края экрана и нажмите кнопку Поиск.
(Если вы используете мышь, найдите правый нижний угол экрана, переместите указатель мыши вверх и нажмите кнопку Поиск.) -
Введите Экранная клавиатура в поле поиска, а затем нажмите экранную клавиатуру.
На экране появится клавиатура, с помощью которую можно перемещаться по компьютеру и вводить текст. Клавиатура останется на экране, пока не будет закрыта.

Примечание: Чтобы открыть OSK на экране для регистрации, нажмите кнопку Ease of Access в левом нижнем углу экрана, а затем нажмите экранную клавиатуру.
Чтобы изменить способ ввода данных с экранной клавиатуры:
На открытой экранной клавиатуре нажмите клавишу Параметры и выберите нужные возможности:
-
Выводить звуковое подтверждение. Используйте этот параметр, если хотите слышать звук при нажатии клавиши. -
Показывать клавиши для упрощения перемещения по экрану. Используйте этот параметр, если хотите, чтобы клавиши подсвечивались при нажатии.
Используйте этот параметр, если хотите, чтобы клавиши подсвечивались при нажатии. -
Включить цифровую клавиатуру. Используйте этот параметр, чтобы отобразить на экранной клавиатуре цифровую клавиатуру. -
Нажатие клавиш. Используйте этот режим, если предпочитаете нажимать клавиши экранной клавиатуры для ввода текста. -
Наведение указателя на клавиши. Используйте этот режим, если предпочитаете наводить указатель на клавиши с помощью мыши или джойстика. Символы вводятся автоматически, если вы задерживаете на них указатель в течение определенного времени.
Символы вводятся автоматически, если вы задерживаете на них указатель в течение определенного времени. -
Сканирование клавиш. Используйте этот режим, если хотите включить постоянное сканирование клавиатуры. В режиме сканирования выделяются области, в которых вы можете ввести символы клавиатуры, используя сочетание клавиш, устройство переключения ввода или устройство, имитирующее щелчок мышью. -
Использовать прогнозирование текста. Используйте этот параметр, если хотите, чтобы экранная клавиатура предлагала слова по мере ввода и вам не нужно было вводить слово полностью.
Примечания:
-
Функция прогнозирования текста доступна на английском, испанском, итальянском, немецком и французском языках. Если вы хотите использовать один из этих языков, но он не установлен, установите для него языковые файлы.
-
Если вы используете режим наведения или сканирования и случайно свернули экранную клавиатуру, вы можете восстановить ее, наведя на нее указатель на панели задач (в режиме наведения) или нажав клавишу сканирования (в режиме сканирования).
-
Если вы свернули экранную клавиатуру и перешли на начальный экран или в полноэкранное приложение, вы не сможете получить доступ к экранной клавиатуре. Сначала откройте экранную клавиатуру, а затем перейдите на начальный экран или в приложение.
Вместо того чтобы вводить данные с помощью физической клавиатуры, можно использовать экранную клавиатуру.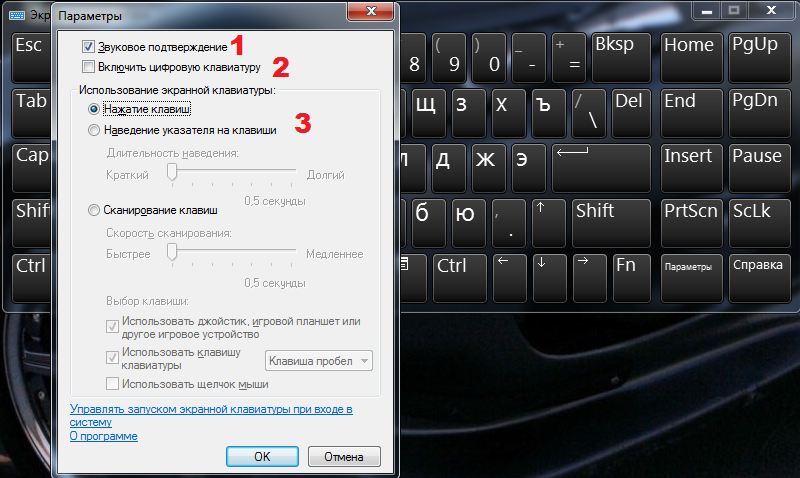 Экранная клавиатура отображается в виде клавиатуры со всеми стандартными клавишами. Вы можете выбирать клавиши с помощью мыши или другого указываного устройства либо использовать одну клавишу или группу клавиш для циклиального прогона на экране.
Экранная клавиатура отображается в виде клавиатуры со всеми стандартными клавишами. Вы можете выбирать клавиши с помощью мыши или другого указываного устройства либо использовать одну клавишу или группу клавиш для циклиального прогона на экране.
Просмотрите это видео, чтобы узнать, как вводить текст без использования клавиатуры (1:21)
Ввод без использования клавиатуры
Откройте экранную клавиатуру, нажав кнопку Пуск, нажав кнопку Все программы ,нажав Аксессуары ,щелкнув Ease of Accessи щелкнув Экранная клавиатура.
-
Откройте экранную клавиатуру, нажав кнопку Пуск, нажав кнопку Все программы ,нажав Аксессуары ,щелкнув Ease of Accessи щелкнув Экранная клавиатура.

-
Нажмите клавишу Параметры и в разделе Использование экранной клавиатуры выберите нужный режим:
|
Режим ввода
|
Описание
|
|---|---|
|
Нажатие клавиш
|
В режиме нажатия клавиш для ввода текста необходимо нажимать на клавиши экранной клавиатуры.
|
|
Наведите курсор на клавиши
|
В режиме наведения для наведения используется мышь или джойстик.
|
|
Сканирование клавиш
|
В этом режиме экранная клавиатура постоянно сканирует клавиатуру и выделяет области, в которых вы можете ввести символы клавиатуры, используя сочетание клавиш, устройство переключения ввода или устройство, имитирующее щелчок мышью.
|
Примечания:
-
Если вы используете режим наведения или сканирования и случайно свернули экранную клавиатуру, вы можете восстановить ее, наведя на нее указатель на панели задач (в режиме наведения) или нажав клавишу сканирования (в режиме сканирования).

-
Если вы используете щелчок мышью для выбора клавиши в режиме сканирования клавиш, указатель мыши должен быть расположен над экранной клавиатурой.
-
Раскладка экранной клавиатуры меняется в зависимости от языка, отображаемого в активной программе.
Вы можете настроить экранную клавиатуру так, чтобы слышать звук при нажатии клавиши.
-
Откройте экранную клавиатуру, нажав кнопку Пуск, нажав кнопку Все программы ,нажав Аксессуары ,щелкнув Ease of Accessи щелкнув Экранная клавиатура.
org/ListItem»>
Нажмите клавишу Параметры, поставьте флажок напротив параметра Звуковое подтверждение, а затем нажмите кнопку ОК.
Для ввода чисел с помощью экранной клавиатуры можно использовать цифровую клавиатуру.
-
Откройте экранную клавиатуру, нажав кнопку Пуск, нажав кнопку Все программы ,нажав Аксессуары ,щелкнув Ease of Accessи щелкнув Экранная клавиатура.
-
Нажмите клавишу Параметры, поставьте флажок напротив параметра Включить цифровую клавиатуру, а затем нажмите кнопку ОК.

Когда включено прогнозирование текста, при наборе текста экранная клавиатура предлагает список слов в соответствии с тем, что вы вводите.
-
Откройте экранную клавиатуру, нажав кнопку Пуск, нажав кнопку Все программы ,нажав Аксессуары ,щелкнув Ease of Accessи щелкнув Экранная клавиатура.
-
Нажмите кнопкуПараметры, выберите вариант Использовать прогнозирование текста и нажмите кнопку ОК.
Если вы не хотите, чтобы после вставки слова с помощью прогнозирования текста автоматически добавлялся пробел, с помощью прогнозирования текста сведите к нужному месту и нажмите кнопку ОК.

Примечания:
-
Функция прогнозирования текста доступна только на английском, испанском, итальянском, немецком и французском языках. Чтобы включить функцию прогнозирования на конкретном языке, необходимо сначала установить дополнительные языковые файлы для этого языка.
-
Функция прогнозирования текста не включена в операционную систему Windows 7 Домашняя базовая.
Почему не работает клавиатура на телефоне Андроид
Для ввода текста в современных смартфонах используется сенсорная клавиатура. Её удобство уже оценило большое количество пользователей. Достаточно нажать по экрану, и нужная буква отобразиться в строке ввода. Однако иногда возникают сбои, в результате которых текст перестаёт набираться. Поэтому люди интересуются, что делать, если не работает клавиатура на телефоне Андроид.
Поэтому люди интересуются, что делать, если не работает клавиатура на телефоне Андроид.
3 причины, почему не работает клавиатура на Android
Существует большое количество факторов, влияющих на работу виртуального устройства ввода. Условно их можно разделить на ошибки в операционной системе и сбои в работе приложения, отвечающего за печать текста. Исходя из этого, были выделены основные причины:
- Заполненный кэш. При переполненной памяти возможна медленная работа устройства, что приводит к проблемам с запуском клавиатуры.
- Наличие двух приложений для ввода. Разработчики рекомендуют использовать только одну утилиту, предназначенную для печати символов. Установка двух программ может привести к их конфликту и, соответственно, сбою.
- Ошибка в системной клавиатуре. По умолчанию в смартфоне установлено одно приложение для печати. Именно оно используется для вывода виртуального блока ввода. Сбой данной программы может стать причиной того, что клавиатура на Андроиде не появляется.

Конечно, можно добавить ещё несколько причин, но все они будут аналогичны предыдущим. Например, конфликт сторонних программ. Достаточно понять, после установки какого софта начались сбои и удалить его.
Как решить неисправность клавиатуры
Для устранения сбоя в системе телефона воспользуемся наиболее действенными методами. Понять каким способом действовать сложно, поэтому рекомендуем ознакомиться с каждым вариантом решения проблемы.
Сброс настроек
Стоит отметить, что прибегать к подобному методу нужно в крайнем случае. При его использовании будет сделать возврат системы к первоначальным настройкам. То есть все установленные приложения, фотографии, папки и файлы будут удалены.
Для правильного выполнения рекомендаций советуем воспользоваться инструкцией:
- Заходим в настройки телефона, кликнув по иконке на рабочем столе.
- Здесь требуется перейти в расширенные настройки.
- Теперь выбираем вкладку «Восстановление и сброс».
 Будете внимательны, название разделов и пунктов зависит от модели устройства.
Будете внимательны, название разделов и пунктов зависит от модели устройства. - Листаем до конца и нажимаем на строку «Сброс настроек».
- Внизу экрана видим кнопку с одноименным названием, кликаем на неё.
После нажатия произойдет выключение смартфона с его последующим запуском. Выполнив данное руководство можно быть уверенным, что клавиатура не будет глючить и сворачиваться.
Установка другого приложения
Сейчас в Google Play доступно множество программ, способных заменить стандартный инструмент ввода. Большинство из них бесплатные и не занимают много памяти на устройстве. Ниже будут представлены наиболее популярные приложения.
Cheetah Keyboard
Cheetah Keyboard — клавиатура с эмодзи и Gif
Разработчик: Cheetah Keyboard
Цена: Бесплатно
Удобная программа с большим количеством разнообразных настроек. Имеется возможность выбрать стиль оформления блока с клавишами, установить язык, а также включить функцию быстрого набора.
Запускаем скачанные софт и нажимаем «Согласиться и включить». Происходит автоматический переход в настройки, где напротив названия утилиты требуется перевести ползунок вправо. Теперь можно переходить к печати текста.
SwiftKey
Клавиатура Microsoft SwiftKey
Разработчик: SwiftKey
Цена: Бесплатно
Из плюсов можно выделить быстроту набора текста, отсутствие зависаний, корректное исправление слов. В настройках возможна установка собственной темы, выбор дизайна и режима печати. Если ищите хорошую клавиатуру, то SwiftKey – один из лучших вариантов.
GO Keyboard
GO Keyboard-русский Клавиатура
Разработчик: Video Editor & Video Maker Dev
Цена: Бесплатно
Интересная программа с возможностью выбрать дизайн области печати. После установки предоставляем необходимые разрешения и переходим к использованию. По умолчанию здесь включена функция быстрой печати – достаточно провести по нужным буквам и слово отобразиться на дисплее.
По умолчанию здесь включена функция быстрой печати – достаточно провести по нужным буквам и слово отобразиться на дисплее.
Очистка кэша приложений
Если у вас нет клавиатуры на Андроиде и вы не знаете что делать, то рекомендуем рассмотреть данный метод. Он поможет восстановить устройство ввода, так как одна из возможных причин проблем с клавиатурой – это заполненный кэш программ. Вообще его рекомендуется очищать 1-2 раза в месяц. Делается это следующим образом:
- Заходим в настройки.
- Переходим во вкладку со всеми приложениями.
- Выбираем нужную программу.
- Нажимаем «Очистить», затем «Кэш».
Проведя процедуру со всем софтом можно значительно ускорить смартфон, а также вернуть инструмент ввода.
Смотрите также
Что делать, если пропала клавиатура на Андроиде
При исчезновении панели ввода можно попробовать восстановить её. Также бывают ситуации, когда пропадает определенная часть клавиатуры, например, значок смены языков.
Исчезла русская и английская раскладка
В таком случае нужно перейти в настройки и восстановить пропавший язык. Здесь в виде примера будет представлено приложение SwiftKey. Для доступа к нему требуется найти в настройках пункт «Виртуальная клавиатура» и из предложенного списка выбрать нужную программу.
Здесь переходим во вкладку «Многоязычная» и напротив нужного языка переводим ползунок вправо. То есть если пропала русская клавиатура, то квадрат возле неё должен окраситься в цвет. Также может потребоваться загрузка дополнительного пакета или обновление существующего.
Случайно удалили стандартную клавиатуру
Не стоит беспокоиться и переживать, так как стандартный инструмент ввода можно скачать из Play Маркета. По умолчанию во всех смартфонах используется приложение Gboard, разработчиком которого является Google. Установите данную программу, затем перейдите в настройки телефона и в разделе «Устройство ввода» отметьте Gboard.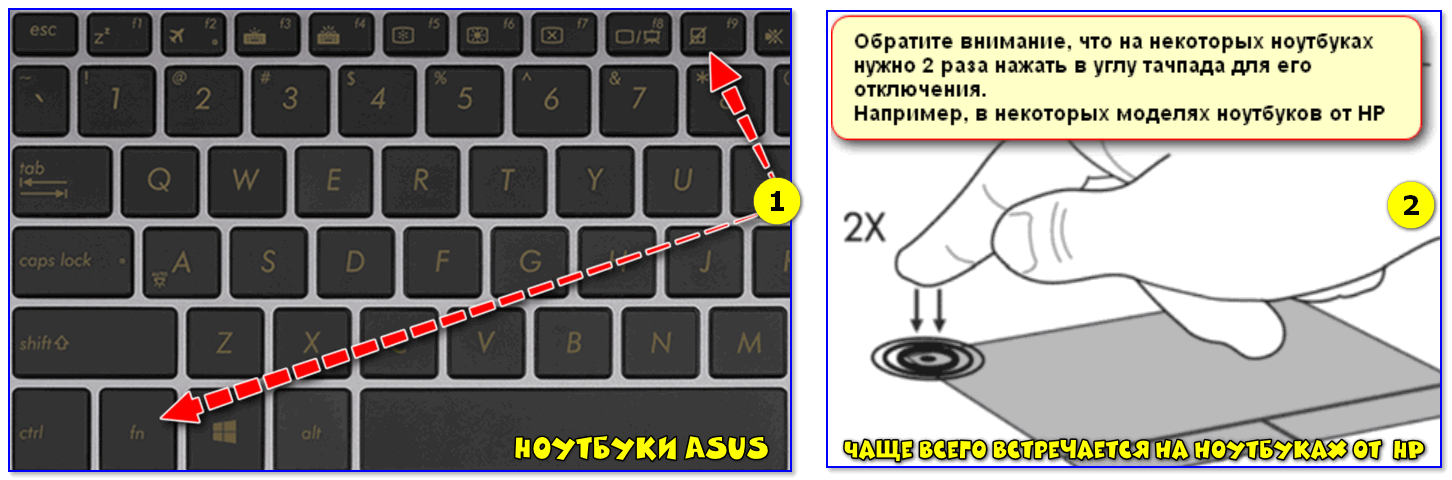 Привычная панель печати вернётся на своё место.
Привычная панель печати вернётся на своё место.
Решение проблемы: «Клавиатура Андроид произошла ошибка»
Первым шагом рекомендуется очистить кэш во всех приложениях. Затем попробуйте переустановить программу для печати либо установить что-то новое. Если ошибка появилась впервые, то просто перезагрузите устройство.
Крайней мерой будет сброс до заводских настроек. Делать это нужно, когда клавиатура на смартфоне или планшете вообще не работает.
Ответы на популярные вопросы
Вопрос: Можно ли посмотреть, что вводилось на клавиатуре.
Да. В большинстве приложений подобная функция реализована.
Вопрос: Что такое клавиатура SwiftKey?
Это сторонняя программа для ввода информации. Установить дополнение возможно из Google Play совершенно бесплатно.
Вопрос: Что такое карта печатания?
Это поле, в котором представлены наиболее нажимаемые места клавиатуры.
Таким образом, в данной статье вы узнали, что делать при неработающей клавиатуре. Следуя представленным рекомендациям можно восстановить инструмент ввода и избавиться от ошибок!
Следуя представленным рекомендациям можно восстановить инструмент ввода и избавиться от ошибок!
Как войти в Windows без клавиатуры
Автор
Бен Стегнер
Если вы обнаружите, что ваша клавиатура внезапно перестала работать, не беспокойтесь — вы все равно можете войти в Windows. Вот как использовать экранную клавиатуру для входа в систему.
Кредит изображения: NiroDesign/Depositphotos
Большинство людей воспринимают свою клавиатуру и мышь как должное. Но когда вы пытаетесь использовать свой компьютер и обнаруживаете, что один из этих компонентов не работает, это действительно расстраивает. Это вдвойне ужасно, когда это происходит, как только вы загружаете свой компьютер — как вы должны войти в систему без клавиатуры?
К счастью, Windows включает в себя экранную клавиатуру, которая позволяет вам войти в систему, чтобы вы могли устранить проблему.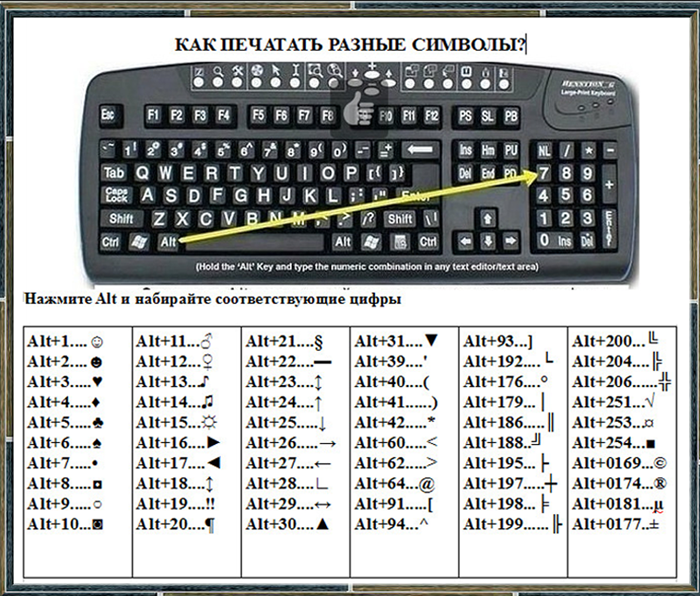 Вот как его использовать в Windows 7, 8.1 и 10:
Вот как его использовать в Windows 7, 8.1 и 10:
- На экране входа в Windows щелкните значок специальных возможностей, который выглядит как часы со стрелками. В Windows 7 он отображается в левом нижнем углу экрана. Пользователи Windows 8.1 найдут его в том же месте, но сначала вы должны щелкнуть экран блокировки. В Windows 10 значок находится в правом нижнем углу после того, как вы прошли экран блокировки.
- Выберите параметр Экранная клавиатура . Обратите внимание, что вы можете услышать речь диктора Windows после открытия значка специальных возможностей. Это сделано для того, чтобы помочь пользователям с нарушениями зрения ориентироваться в меню.
- Через мгновение на экране появится клавиатура. Щелкните внутри поля пароля, чтобы ввести в него текст, затем введите пароль, нажимая клавиши.
- Нажмите Введите и войдите в Windows.
После входа в систему вы можете решить проблему с клавиатурой. Если у вас обратная проблема и вы не можете использовать мышь на экране входа в систему, не отчаивайтесь.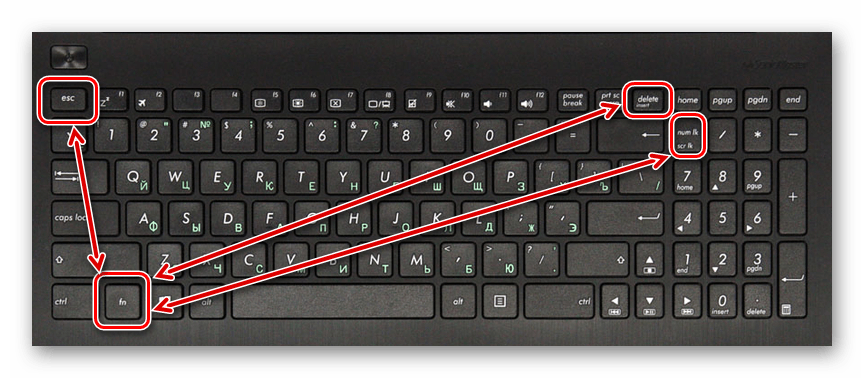 Просто используйте Нажмите клавишу Tab , чтобы выделить поле пароля, и введите пароль, как обычно.
Просто используйте Нажмите клавишу Tab , чтобы выделить поле пароля, и введите пароль, как обычно.
Хотите стать экспертом по клавиатуре? Узнайте, как перемещаться по Windows, используя только сочетания клавиш.
Приходилось ли вам когда-нибудь решать проблемы с клавиатурой? Какие еще способы использования экранной клавиатуры вы нашли? Сообщите нам в комментариях!
Изображение предоставлено: NiroDesign/Depositphotos
Подпишитесь на нашу рассылку
Связанные темы
- Windows
- Windows 10
- Короткий
- Уловки Windows
- Поиск и устранение неисправностей
Об авторе
Получив степень в области компьютерных информационных систем, Бен в 2016 году оставил свою работу в области ИТ, чтобы писать на полную ставку, и никогда не оглядывался назад. В качестве профессионального писателя он пишет технические руководства, рекомендации по видеоиграм и многое другое уже более восьми лет.
В качестве профессионального писателя он пишет технические руководства, рекомендации по видеоиграм и многое другое уже более восьми лет.
Используйте экранную клавиатуру (OSK), чтобы ввести
Windows 10 Windows 8.1 Windows 7 Больше…Меньше
Существует несколько различных видов клавиатур для ПК. Наиболее распространенным типом является физическая внешняя клавиатура, которая подключается к вашему ПК. Но в Windows есть встроенный инструмент специальных возможностей, называемый экранной клавиатурой (OSK), который можно использовать вместо физической клавиатуры.
Для использования OSK сенсорный экран не нужен. Он отображает визуальную клавиатуру со всеми стандартными клавишами, поэтому вы можете использовать мышь или другое указывающее устройство для выбора клавиш или использовать физическую одну клавишу или группу клавиш для циклического переключения клавиш на экране.
Примечание. ПК с сенсорным экраном также имеет сенсорную клавиатуру.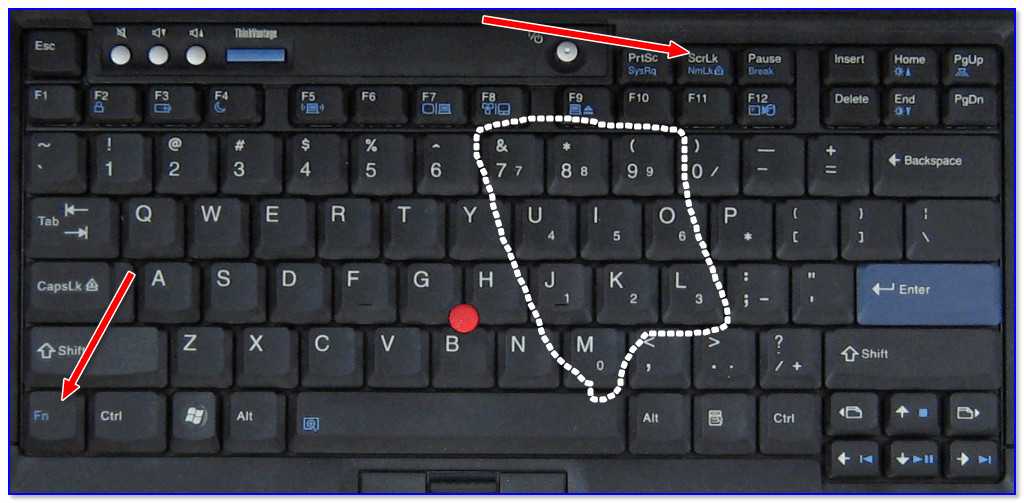 Сенсорная клавиатура появится при нажатии внутри текстового поля, когда ваш компьютер находится в режиме планшета.
Сенсорная клавиатура появится при нажатии внутри текстового поля, когда ваш компьютер находится в режиме планшета.
Открытие экранной клавиатуры
Перейдите к Пуск , затем выберите Настройки > Специальные возможности > Клавиатура и включите переключатель Экранная клавиатура . На экране появится клавиатура, которую можно использовать для перемещения по экрану и ввода текста. Клавиатура останется на экране, пока вы ее не закроете.
Примечание. Чтобы открыть OSK на экране входа, нажмите кнопку Специальные возможности в правом нижнем углу экрана входа, а затем выберите Экранная клавиатура .
Чтобы изменить способ ввода информации на экранной клавиатуре
При открытом OSK выберите клавишу Options и выберите нужные параметры:
- org/ListItem»>
Показать клавиши для облегчения перемещения по экрану. : Используйте этот параметр, если хотите, чтобы клавиши подсвечивались при вводе текста.
Включить цифровую клавиатуру : Используйте этот параметр, чтобы развернуть экранное меню и отобразить цифровую клавиатуру.
Нажмите на клавиши : Используйте этот режим, если вы предпочитаете нажимать или касаться экранных клавиш для ввода текста.

Наведение курсора на клавиши : Используйте этот режим, если вы используете мышь или джойстик, чтобы указать на клавишу. Символы, на которые вы указываете, вводятся автоматически, когда вы указываете на них в течение заданного времени.
Сканирование клавиш : Используйте этот режим, если вы хотите, чтобы OSK постоянно сканировала клавиатуру. В режиме сканирования выделяются области, в которых можно вводить символы клавиатуры, нажимая сочетания клавиш, используя переключатель устройства ввода или устройство, имитирующее щелчок мышью.
org/ListItem»>
Использовать звук щелчка : Используйте этот параметр, если хотите слышать звук при нажатии клавиши.
Использовать предсказание текста : Используйте этот параметр, если хотите, чтобы экранное меню предлагало вам слова по мере ввода, чтобы вам не нужно было вводить каждое слово полностью.
Примечания:
Text Prediction доступен на английском, французском, итальянском, немецком и испанском языках. Если вы хотите использовать один из этих языков, но он не установлен, установите языковые файлы для этого языка.
Если вы используете режим наведения или режим сканирования и случайно свернули OSK, вы можете восстановить его, указав на него на панели задач (для режима наведения) или нажав клавишу сканирования (для режима сканирования).
Если вы свернете OSK и переключитесь в режим планшета, используйте кнопку Представление задач , чтобы вернуться в OSK.

Существует несколько различных видов клавиатур для ПК. Наиболее распространенным типом является физическая внешняя клавиатура, которая подключается к вашему ПК. Но в Windows есть встроенный инструмент Ease of Access, называемый экранной клавиатурой (OSK), который можно использовать вместо физической клавиатуры.
Для использования OSK сенсорный экран не нужен. Он отображает визуальную клавиатуру со всеми стандартными клавишами, поэтому вы можете использовать мышь или другое указывающее устройство для выбора клавиш или использовать физическую одну клавишу или группу клавиш для циклического переключения клавиш на экране.
Примечание. ПК с сенсорным экраном также имеет сенсорную клавиатуру. Сенсорная клавиатура появится при нажатии внутри текстового поля, когда ваш компьютер находится в режиме планшета.
Открытие экранной клавиатуры
Перейдите к Пуск , затем выберите Настройки > Специальные возможности > Клавиатура и включите переключатель под Использовать экранную клавиатуру .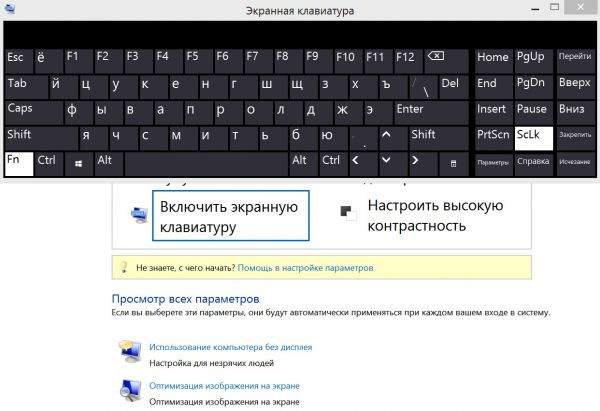 На экране появится клавиатура, которую можно использовать для перемещения по экрану и ввода текста. Клавиатура останется на экране, пока вы ее не закроете.
На экране появится клавиатура, которую можно использовать для перемещения по экрану и ввода текста. Клавиатура останется на экране, пока вы ее не закроете.
Примечание. Чтобы открыть OSK на экране входа, нажмите кнопку Ease of Access в правом нижнем углу экрана входа, а затем выберите Экранная клавиатура .
Чтобы изменить способ ввода информации на экранной клавиатуре
При открытом OSK выберите клавишу Options и выберите нужные параметры:
Использовать звук щелчка . Используйте эту опцию, если хотите слышать звук при нажатии клавиши.
org/ListItem»>Включить цифровую клавиатуру . Используйте этот параметр, чтобы развернуть OSK и отобразить цифровую клавиатуру.
Нажмите на клавиши . Используйте этот режим, если вы предпочитаете нажимать или касаться экранных клавиш для ввода текста.
Наведите курсор на клавиши .
 Используйте этот режим, если вы используете мышь или джойстик для указания клавиши. Символы, на которые вы указываете, вводятся автоматически, когда вы указываете на них в течение заданного времени.
Используйте этот режим, если вы используете мышь или джойстик для указания клавиши. Символы, на которые вы указываете, вводятся автоматически, когда вы указываете на них в течение заданного времени.Просканировать ключи . Используйте этот режим, если хотите, чтобы OSK постоянно сканировала клавиатуру. В режиме сканирования выделяются области, в которых можно вводить символы клавиатуры, нажимая сочетания клавиш, используя переключатель устройства ввода или устройство, имитирующее щелчок мышью.
Использовать прогнозирование текста . Используйте этот параметр, если хотите, чтобы OSK предлагал вам слова по мере ввода, чтобы вам не нужно было вводить каждое слово полностью.

Показать клавиши для облегчения перемещения по экрану . Используйте этот параметр, если хотите, чтобы клавиши подсвечивались при вводе текста.

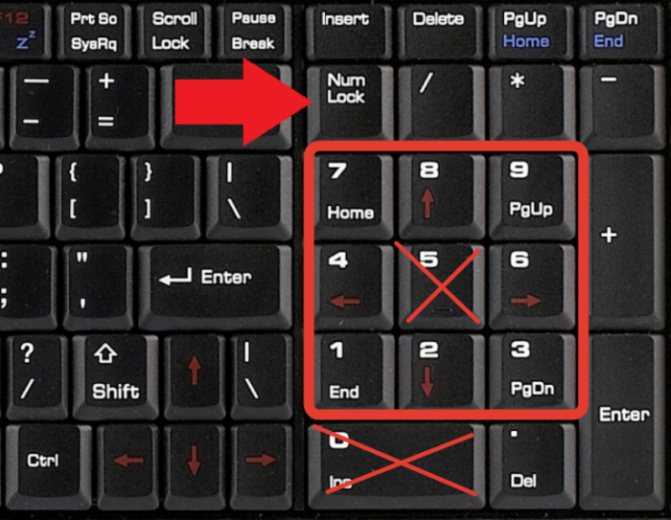 Используйте этот параметр, если вы хотите, чтобы OSK предлагал слова по мере того, как вы введите текст, чтобы вам не нужно было ввести каждое слово полностью.
Используйте этот параметр, если вы хотите, чтобы OSK предлагал слова по мере того, как вы введите текст, чтобы вам не нужно было ввести каждое слово полностью.
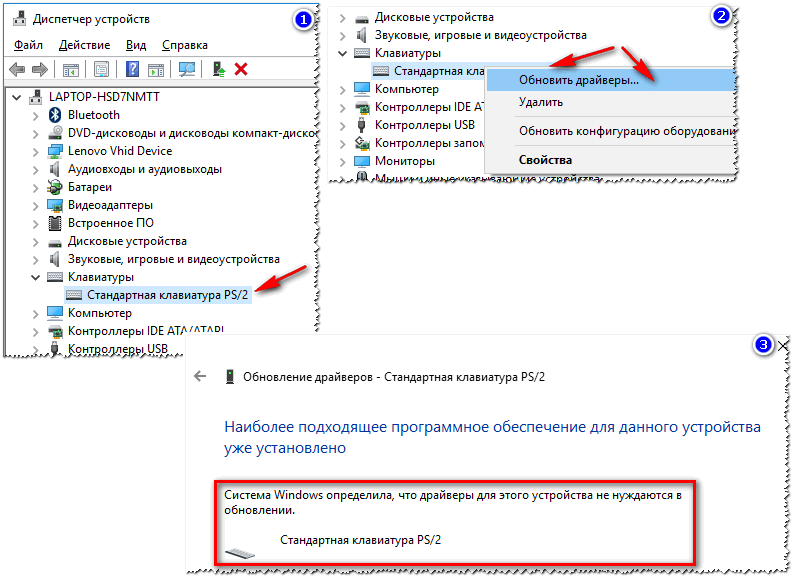 Используйте этот параметр, если хотите, чтобы экранная клавиатура предлагала слова по мере ввода и вам не нужно было вводить слово полностью.
Используйте этот параметр, если хотите, чтобы экранная клавиатура предлагала слова по мере ввода и вам не нужно было вводить слово полностью.

 Используйте этот параметр, если хотите, чтобы клавиши подсвечивались при нажатии.
Используйте этот параметр, если хотите, чтобы клавиши подсвечивались при нажатии. Символы вводятся автоматически, если вы задерживаете на них указатель в течение определенного времени.
Символы вводятся автоматически, если вы задерживаете на них указатель в течение определенного времени.
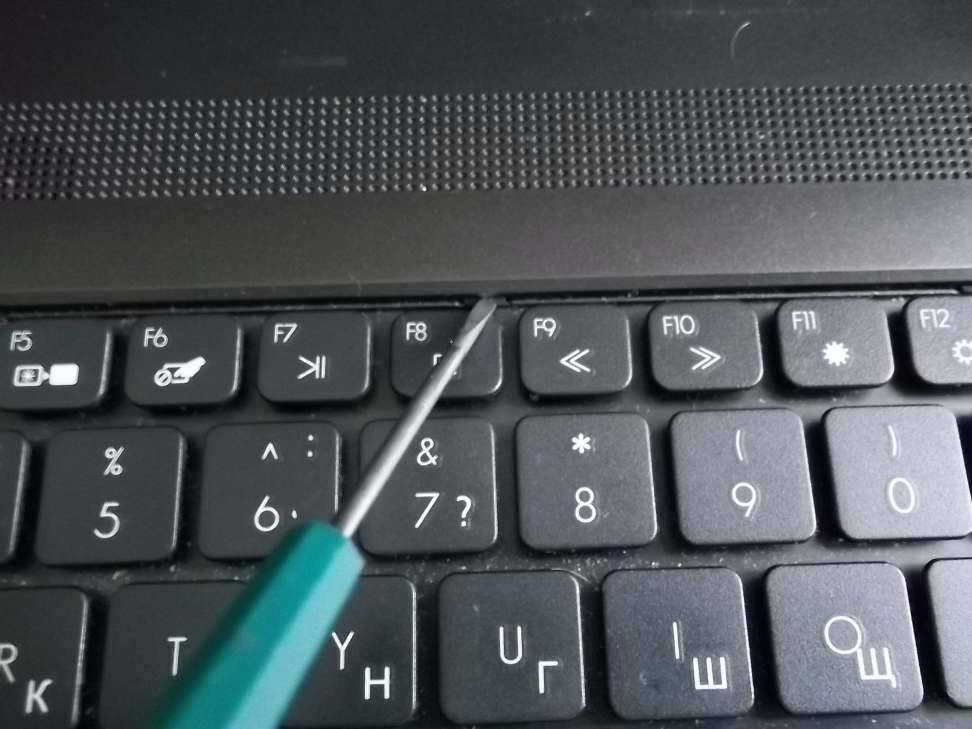
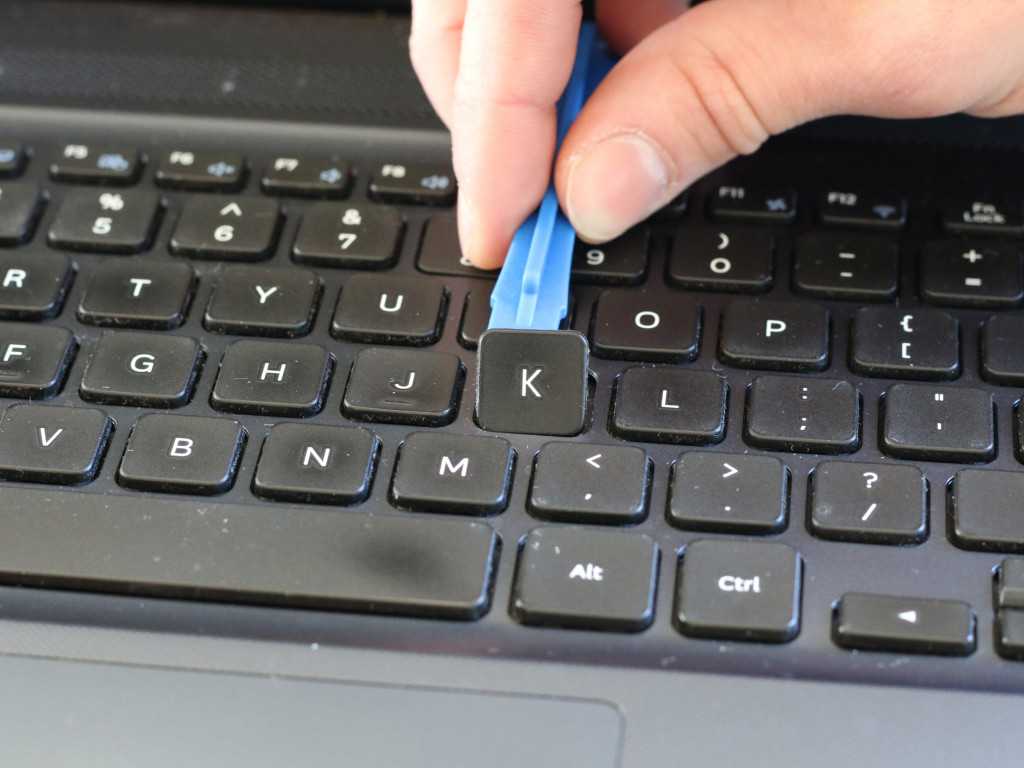 Символы вводятся автоматически, если вы задерживаете на них указатель в течение заранее определенного периода времени.
Символы вводятся автоматически, если вы задерживаете на них указатель в течение заранее определенного периода времени.



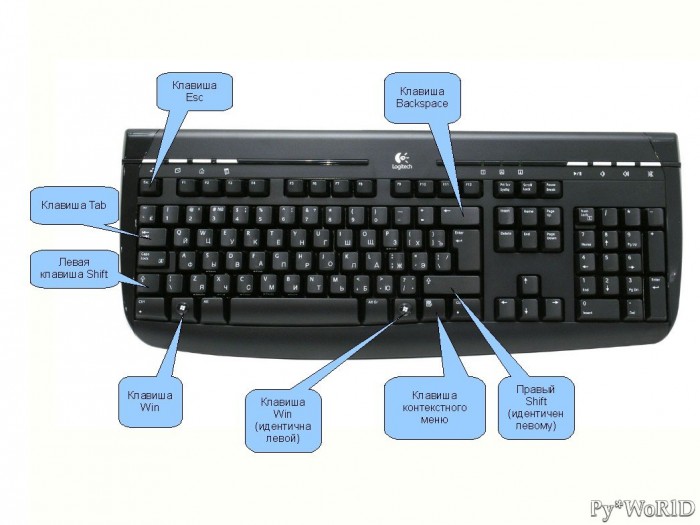
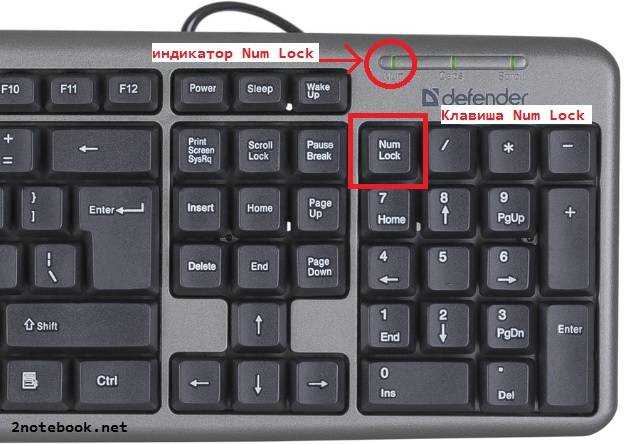
 Используйте этот режим, если вы используете мышь или джойстик для указания клавиши. Символы, на которые вы указываете, вводятся автоматически, когда вы указываете на них в течение заданного времени.
Используйте этот режим, если вы используете мышь или джойстик для указания клавиши. Символы, на которые вы указываете, вводятся автоматически, когда вы указываете на них в течение заданного времени.
