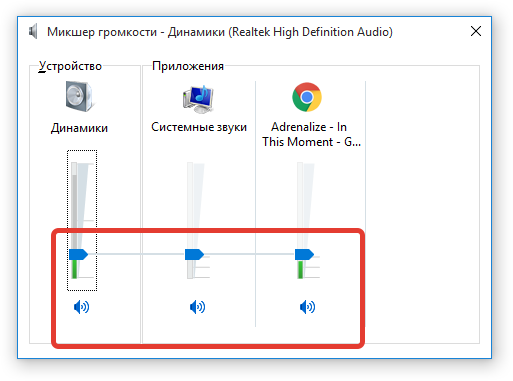Windows 8 нет звука на ноутбуке: Что делать, если пропал звук на ноутбуке с Windows 8
Содержание
Пропал Звук На Ноутбуке Hp Windows 8 ~
Содержание статьи
Пропал Звук На Ноутбуке Hp Windows 8
Пропал звук на компьютере — что делать?
Ситуация, когда звук в Windows вдруг перестал работать возникает чаще, чем того бы хотелось. Я бы выделил два варианта этой проблемы: нет звука после переустановки Windows и звук пропал на компьютере ни с того ни с сего, хотя до этого все работало.
В данной инструкции я постараюсь максимально подробно описать, что делать в каждом из двух случаев, чтобы вернуть вашему ПК или ноутбуку голос. Эта инструкция подойдет для Windows 8.1 и 8, 7 и Windows XP. Обновление 2016: Что делать, если пропал звук в Windows 10, Не работает звук по HDMI с ноутбука или ПК на телевизоре, Исправление ошибок «Выходное аудио устройство не установлено» и «Наушники или динамики не подключены».
Table of Contents
Если
звук пропал после переустановки Windows
В этом, наиболее часто встречающемся варианте, причина исчезновения звука практически всегда связана с драйверами звуковой карты. Даже если Windows «Сама установила все драйвера», значок громкости отображается в области уведомлений, а в диспетчере устройств — ваша звуковая плата Realtek или другая, это не означает, что у вас установлены правильные драйвера.
Даже если Windows «Сама установила все драйвера», значок громкости отображается в области уведомлений, а в диспетчере устройств — ваша звуковая плата Realtek или другая, это не означает, что у вас установлены правильные драйвера.
Итак, чтобы звук работал после переустановки ОС, можно и желательно воспользоваться следующими способами:
1. Стационарный компьютер
Если вы знаете какая у вас материнская плата, скачайте драйвера на звук для вашей модели с официального сайта производителя материнской платы (а не звукового чипа — т.е. не с того же сайта Realtek, а, например, с Asus, если это ваш производитель). Возможно также, что у вас имеется диск с драйверами материнской платы, тогда драйвер на звук там есть.
Если модель материнской платы вам неизвестна, а как ее выяснить вы тоже не знаете, то можете воспользоваться драйвер-паком — комплектом драйверов с автоматической системой их установки. Этот способ помогает в большинстве случаев с обычными ПК, но я не рекомендую его использовать с ноутбуками. Наиболее популярный и отлично работающий драйвер пак — Driver Pack Solution, скачать который можно с сайта drp.su/ru/. Более подробно: Нет работает звук в Windows (только применительно к переустановке).
Наиболее популярный и отлично работающий драйвер пак — Driver Pack Solution, скачать который можно с сайта drp.su/ru/. Более подробно: Нет работает звук в Windows (только применительно к переустановке).
2. Ноутбук
Если же звук не работает после переустановки операционной системы на ноутбуке, то единственное верное решение в этом случае — наведаться на официальный сайт его производителя и загрузить драйвер для вашей модели оттуда. Если вы не знаете адрес официального сайта вашей марки или как там скачать драйвера, то я очень подробно описал это в статье Как установить драйвера на ноутбук, предназначенной для начинающих пользователей.
Пропал звук на Windows 8 (Решение проблемы).
В данном видео я покажу самые частые причины по которым пропадает звук и что делать если пропал звук на.
youtube.com/embed/HpPLMPGQeYA?modestbranding=1;rel=0;controls=0;showinfo=0;iv_load_policy=3;»>
Что делать елли пропал звук на
ноутбуке на windows 8
Рассмотрим все возможные причины и что делать, если пропал звук на компьютере или ноутбуке с Windows 10 или 7.
Если нет звука и это не связано с переустановкой
А теперь поговорим о ситуации, когда звук пропал без видимых на то причин: то есть буквально при прошлом включении он работал.
Правильное подключение и работоспособность колонок
Для начала, убедитесь, что колонки или наушники, как и прежде, правильно подключены к выходам звуковой платы, кто знает: может, домашний питомец имеет свое мнение по поводу правильного подключения. В общем случае, колонки подключаются к зеленому выходу звуковой платы (но это не всегда так). Заодно проверьте, работают ли сами колонки — это стоит сделать, иначе вы рискуете потратить много времени и не добиться результата. (Чтобы проверить можно их подключить как наушники к телефону).
Настройки звука Windows
Второе, что следует предпринять — кликнуть по значку громкости правой кнопкой мыши и выбрать пункт «Устройства воспроизведения» (на всякий случай: если пропал значок громкости).
Посмотрите, какое устройство используется для воспроизведения звука по умолчанию. Может быть, что это окажется не выход на динамики компьютера, а HDMI выход, если вы подключали телевизор к компьютеру или что-то еще.
Если по умолчанию используются Динамики, то выберите их в списке, нажмите «Свойства» и внимательно изучите все вкладки, включая уровень звука, включенные эффекты (в идеале их лучше отключить, во всяком случае на то время, пока решаем проблему) и другие опции, которые могут отличаться в зависимости от звуковой платы.
Это также можно отнести ко второму шагу: при наличии на компьютере какой-либо программы для настройки функций звуковой карты, зайдите в нее и также изучите, не отключен ли звук там или, возможно, включен оптический выход, в то время, как у вас подключены обычные колонки.
Диспетчер устройств и служба Windows Audio
Запустите диспетчер устройств Windows, нажав клавиши WinR и введя команду devmgmt.msc. Откройте вкладку «Звуковые, игровые и видеоустройства», кликните правой кнопкой мыши по названию звуковой карты (в моем случае, High Definition Audio), выберите «Свойства» и посмотрите, что будет написано в поле «Состояние устройства».
Если это что-то отличное от «Устройство работает нормально», перейдите к первой части этой статьи (вверху), касающейся установки правильных драйверов на звук после переустановки Windows.
Еще один возможный вариант. Зайдите в Панель управления — Администрирование — Службы. В списке найдите службу с именем «Windows Audio», кликните по ней дважды. Посмотрите, чтобы в поле «Тип запуска» было установлено «Автоматически», а сама служба запущена.
Включение звука в BIOS
И последнее, что мне удалось вспомнить на тему не работающего звука на компьютере: интегрированная звуковая плата может быть отключена в BIOS.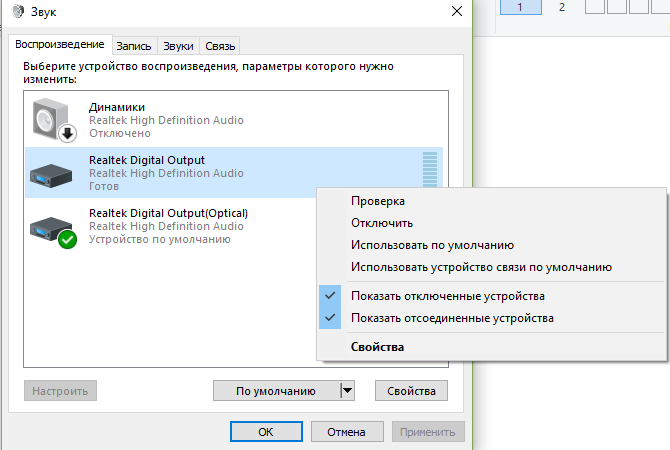 Обычно, включение и отключение интегрированных компонентов находится в разделах настроек БИОС Integrated Peripherals или Onboard Devices Configuration. Следует найти там что-то, связанное с интегрированным аудио и убедиться, что оно включено (Enabled).
Обычно, включение и отключение интегрированных компонентов находится в разделах настроек БИОС Integrated Peripherals или Onboard Devices Configuration. Следует найти там что-то, связанное с интегрированным аудио и убедиться, что оно включено (Enabled).
Ну что же, хочется верить, что эта информация вам поможет.
Выходное аудио устройство не установлено в Windows 10, 8 и Windows 7 — как исправить?
Среди прочих проблем со звуком в Windows 10, 8 и Windows 7 можно столкнуться с красным крестиком на значке динамика в области уведомлений и сообщением «Выходное аудио устройство не установлено» или «Наушники или динамики не подключены», при этом, чтобы устранить эту проблему иногда приходится помучиться.
В этой инструкции подробно о наиболее часто встречающихся причинах ошибок «Выходное аудио устройство не установлено» и «Наушники или динамики не подключены» в Windows и о том, как исправить ситуацию и вернуть нормальное воспроизведение звука. Если проблема возникла после обновления Windows 10 до новой версии, рекомендую сначала попробовать методы из инструкции Не работает звук Windows 10, а затем вернуться к текущему руководству.
Если проблема возникла после обновления Windows 10 до новой версии, рекомендую сначала попробовать методы из инструкции Не работает звук Windows 10, а затем вернуться к текущему руководству.
Проверка подключения выходных аудио устройств
В первую очередь при появлении рассматриваемой ошибки стоит проверить фактическое подключение динамиков или наушников, даже если вы уверены, что они подключены и подключены правильно.
Сначала убедитесь, что они действительно подключены (так как бывает, что кто-то или что-то случайно выдергивает кабель, а вы об этом не знаете), далее учитывайте следующие моменты
- Если вы впервые подключили наушники или динамики к передней панели ПК, попробуйте подключить к выходу звуковой карты на задней панели — проблема может заключаться в том, что разъемы на передней панели не подключены к материнской плате (см. Как подключить разъемы передней панели ПК к материнской плате).
- Проверьте, что устройство воспроизведения подключено к нужному разъему (обычно — зеленого цвета, если все разъемы одного цвета, то выход для наушников/стандартрых динамиков обычно бывает выделен, например, обведён).

- Поврежденные провода, штекер на наушниках или колонках, поврежденный разъем (в том числе в результате разрядов статического электричества) могут быть причиной проблемы. Если есть подозрения на это — попробуйте подключить любые другие наушники, в том числе от вашего телефона.
Проверка аудиовходов и аудиовыходов в диспетчере устройств
Возможно, этот пункт можно было поставить и первым в теме про «Выходное аудио устройство не установлено»
- Нажмите клавиши Win+R, введите devmgmt.msc в окно «Выполнить» и нажмите Enter — это откроет диспетчер устройств в Windows 10, 8 и Windows
- Обычно при появлении проблем со звуком, пользователь смотрит на раздел «Звуковые, игровые и видеоустройства» и ищет там наличие своей звуковой карты — High Definition Audio, Realtek HD, Realtek Audio и др. Однако, в контексте проблемы «Выходное аудио устройство не установлено» более важным является раздел «Аудиовходы и аудиовыходы». Проверьте, есть ли этот раздел в наличии и присутствуют ли там выходы на динамики и не отключены ли они (для отключенных устройство отображается стрелочка «вниз»).

- При наличии отключенных устройств — нажмите правой кнопкой мыши по такому устройству и выберите пункт «Включить устройство».
- Если в списке в диспетчере устройств есть какие-либо неизвестные устройства или устройства с ошибками (отмечены желтым значком) — попробуйте удалить их (правый клик — удалить), а затем в меню диспетчера устройств выбрать «Действие» — «Обновить конфигурацию оборудования».
Драйверы звуковой карты
Следующий шаг, который следует попробовать — убедиться, что установлены необходимые драйверы звуковой карты и они работают, при этом начинающему пользователю следует учитывать такие моменты:
- Если в диспетчере устройств в разделе «Звуковые, игровые и видеоустройства» вы видите только пункты наподобие NV >В общем случае, если звуковая карта отображается в диспетчере устройств, самые верные шаги по установке правильного драйвера на нее будут выглядеть следующим образом:
- Зайдите на официальную страницу вашей материнской платы (как узнать модель материнской платы) или вашей модели ноутбука и в разделе «поддержка» найдите и загрузите имеющиеся драйверы для звука, обычно отмечены как Audio, могут — Realtek, Sound и т.
 п. Если, к примеру, у вас установлена Windows 10, а на оф. сайте драйверы только для Windows 7 или 8, смело скачивайте их.
п. Если, к примеру, у вас установлена Windows 10, а на оф. сайте драйверы только для Windows 7 или 8, смело скачивайте их. - Зайдите в диспетчер устройств и удалите в разделе «Звуковые, игровые и видеоустройства» вашу звуковую карту (правый клик — удалить — установить отметку «Удалить программы драйверов для этого устройства», если таковая появится).
- После удаления запустите установку драйвера, который был скачан на первом шаге.
По завершении установки, проверьте, была ли решена проблема.
Дополнительный, иногда срабатывающий метод (при условии, что «только вчера» всё работало) — заглянуть в свойства звуковой карты на вкладку «Драйвер» и, если там активна кнопка «Откатить», нажать её (иногда Windows может автоматически обновить драйверы не на те, что нужно).
Примечание: если в диспетчере устройств нет ни звуковой карты, ни неизвестных устройств, есть вероятность, что звуковая карта отключена в БИОС компьютера или ноутбука.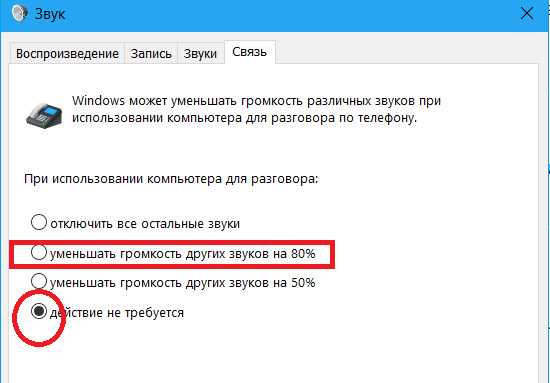 Поищите в БИОС (UEFI) в разделах Advanced/Peripherals/Onboard Devices что-то связанное с Onboard Audio и убедитесь, что оно включено (Enabled).
Поищите в БИОС (UEFI) в разделах Advanced/Peripherals/Onboard Devices что-то связанное с Onboard Audio и убедитесь, что оно включено (Enabled).
Настройка устройств воспроизведения
Настройка устройств воспроизведения также может помочь, особенно часто, если у вас к компьютеру монитор (или ТВ) подключены по HDMI или Display Port, особенно, если через какой-либо адаптер.
Обновление: В Windows 10 версии 1903, 1809 и 1803 для того, чтобы открыть устройства записи и воспроизведения (первый шаг в инструкции ниже), зайдите в Панель управления (можно открыть через поиск на панели задач) в поле просмотр установите «Значки» и откройте пункт «Звук». Второй способ — правый клик по значку динамика — «Открыть параметры звука», а затем пункт «Панель управления звуком» в правом верхнем углу (или внизу списка настроек при изменении ширины окна) параметров звука.
- Нажмите правой кнопкой мыши по значку динамика в области уведомлений Windows и откройте пункт «Устройства воспроизведения».

- В списке устройств воспроизведения нажмите правой кнопкой мыши и отметьте пункты «Показать отключенные устройства» и «Показать отсоединенные устройства».
- Убедитесь, что в качестве устройства вывода аудио по умолчанию выбраны нужные динамики (не HDMI выход и т.п.). При необходимости изменить устройство по умолчанию — нажмите по нему и выберите «Использовать по умолчанию» (также разумно включить «Использовать устройство связи по умолчанию»).
- Если необходимое устройство отключено, нажмите по нему правой кнопкой мыши и выберите пункт контекстного меню «Включить».
Дополнительные способы исправить проблему «Выходное аудио устройство не установлено»
В завершение — несколько дополнительных, иногда срабатывающих, методов исправить ситуацию со звуком, если предыдущие способы не помогли.
- Если в диспетчере устройств в «Аудиовыходах» отображаются выходные аудиоустройства, попробуйте их удалить, а затем в меню выбрать Действие — Обновить конфигурацию оборудования.

- Если у вас звуковая карта Realtek, загляните в раздел «Динамики» приложения Realtek HD. Включите правильную конфигурацию (например, стерео), а в «дополнительные настройки устройства» установите отметку на «Отключить определение гнезд передней панели» (даже если проблемы возникают при подключении к задней панели).
- Если у вас какая-то особенная звуковая карта с собственным ПО для управления, проверьте, нет ли в этом ПО каких-то параметров, которые могут вызывать проблему.
- Если у вас более одной звуковой карты, попробуйте отключить в диспетчере устройств неиспользуемую
- Если проблема появилась после обновления Windows 10, а варианты решения с драйверами не помогли, попробуйте выполнить восстановление целостности системных файлов с помощью dism.exe /Online /Cleanup-image /RestoreHealth (см. Как проверить целостность системных файлов Windows 10).
- Попробуйте использовать точки восстановления системы, если ранее звук работал исправно.
Примечание: в инструкции не описывается метод автоматического устранение неполадок Windows со звуком, поскольку, вероятнее всего вы и так его попробовали (если нет — попробуйте, оно может сработать).
Устранение неполадок автоматически запускается по двойному нажатию на значке динамика, перечёркнутому красным крестиком, также можно запустить его и вручную, см., например, устранение неполадок Windows 10.
Пропал звук на ноутбуке с Виндовс 8
Содержание
- Устраняем неисправность аудио на ноутбуке в Виндовс 8
- Способ 1: Использование сервисных клавиш
- Способ 2: Микшер громкости
- Способ 3: Проверка антивирусным ПО
- Способ 4: Диспетчер устройств
- Способ 5: Проверка настроек BIOS
- Способ 6: Служба Windows Audio
- Способ 7: Мастер по устранению неполадок
- Способ 8: Восстановление или переустановка Windows 8
- Способ 9: Ремонт звуковой карты
Владельцы ноутбуков довольно часто сталкиваются с проблемой самопроизвольного отключения аудиоустройств. Причины этого явления могут быть очень различными. Условно неисправности с воспроизведением звука можно разделить на две группы: программные и аппаратные. Если в случае поломки компьютерного «железа» без обращения в сервисный центр не обойтись, то сбои в работе операционной системы и иного программного обеспечения можно исправить собственными силами.
Если в случае поломки компьютерного «железа» без обращения в сервисный центр не обойтись, то сбои в работе операционной системы и иного программного обеспечения можно исправить собственными силами.
Попытаемся самостоятельно найти источник проблемы со звуком в ноутбуке с установленной Windows 8 и восстановить полную функциональность девайса. Для этого возможно применить несколько способов.
Способ 1: Использование сервисных клавиш
Начнем с самого элементарного метода. Возможно, вы сами случайно выключили звук. Находим на клавиатуре клавиши «Fn» и служебную номерную «F» со значком динамика в верхнем ряду. Например, в устройствах от Acer это «F8». Нажимаем одновременно комбинацию двух этих клавиш. Пробуем несколько раз. Звук не появился? Тогда переходим к следующему методу.
Способ 2: Микшер громкости
Теперь выясним уровень громкости, установленный на ноутбуке для звуков системы и приложений. Вполне вероятно, что микшер настроен неправильно.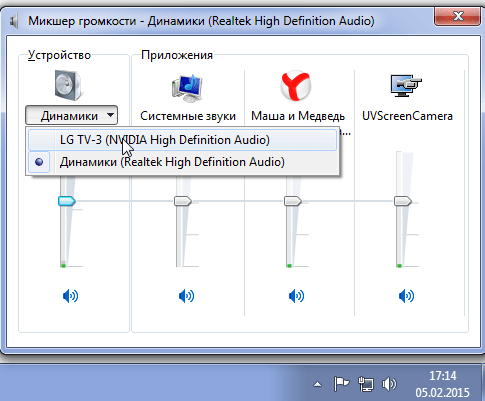
- В нижнем правом углу экрана в панели задач щелкаем правой кнопкой мыши по иконке динамика и в меню выбираем «Открыть микшер громкости».
- В появившемся окне проверяем уровень ползунков в разделах «Устройство» и «Приложения». Смотрим, чтобы иконки с динамиками не были зачеркнуты.
- Если аудио не работает только в какой-то программе, то запускаем её и опять открываем Микшер громкости. Убеждаемся, что регулятор громкости высоко, а динамик не перечеркнут.
Способ 3: Проверка антивирусным ПО
Обязательно нужно проверить систему на отсутствие вредоносных и шпионских программ, которые вполне могут нарушить правильное функционирование звуковых устройств. И конечно, процесс сканирования нужно проводить периодически.
Подробнее: Борьба с компьютерными вирусами
Способ 4: Диспетчер устройств
Если в Микшере громкости всё в порядке и вирусов не обнаружено, то нужно проверить функционирование драйверов аудиоустройств.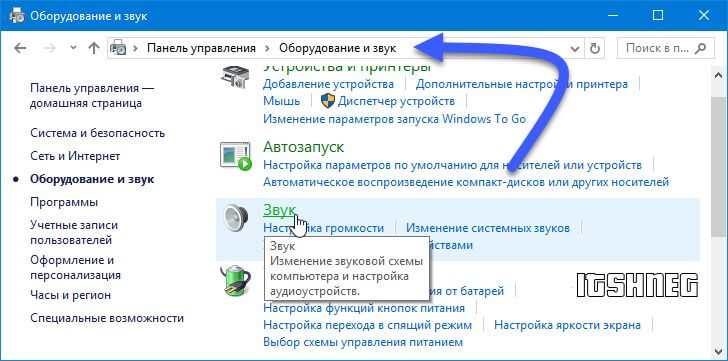 Иногда они начинают работать некорректно в случае неудачного обновления или несоответствия аппаратной части.
Иногда они начинают работать некорректно в случае неудачного обновления или несоответствия аппаратной части.
- Нажимаем сочетание клавиш Win + R и в окне «Выполнить» вводим команду
devmgmt.msc. Жмем на «Enter». - В Диспетчере устройств нас интересует блок «Звуковые устройства». В случае неисправности рядом с названием оборудования могут стоять восклицательные или вопросительные знаки.
- Кликаем ПКМ по строке звукового устройства, в меню выбираем «Свойства», переходим на вкладку «Драйвер». Попробуем провести обновление управляющих файлов. Подтверждаем «Обновить».
- В следующем окне выбираем автоматическую загрузку драйвера из интернета или поиск на жестком диске ноутбука, если вы предварительно скачали их.
- Бывает, что свежий драйвер начинает работать неправильно и поэтому можно попробовать откатиться на старую версию. Для этого в свойствах оборудования нажимаем кнопку «Откатить».

Способ 5: Проверка настроек BIOS
Возможен вариант, что прежний владелец, лицо, имеющее доступ к ноутбуку или вы сами по незнанию отключили звуковую плату в BIOS. Чтобы убедиться в том, что аппаратная часть включена, перезагружаем девайс и входим на страницу прошивки. Клавиши, используемые для этого могут различаться в зависимости от производителя. В ноутбуках ASUS это «Del» или «F2». В BIOS нужно проверить состояние параметра «Onboard Audio Function», должно быть прописано «Enabled», то есть «звуковая плата включена». Если аудиокарта выключена, то, соответственно, включаем её. Обратите внимание, что в BIOS различных версий и производителей название и расположение параметра может отличаться.
Способ 6: Служба Windows Audio
Возможна такая ситуация, что на ноутбуке отключилась системная служба воспроизведения звука. Если служба Windows Audio остановлена, то звуковое оборудование работать не будет. Проверяем, всё ли в порядке с этим параметром.
- Для этого, используем уже знакомую нам комбинацию Win + R и набираем
services.msc. Затем нажимаем «OK». - На вкладке «Службы» в правом окне нам необходимо найти строку «Windows Audio».
- Перезапуск службы может помочь восстановить воспроизведение звука на девайсе. Для этого выбираем «Перезапустить службу».
- Проверяем, чтобы в свойствах службы аудио тип запуска был в автоматическом режиме. Правой кнопкой мыши кликаем по параметру, переходим в «Свойства», смотрим блок «Тип запуска».
Способ 7: Мастер по устранению неполадок
В Windows 8 есть встроенный системный инструмент для исправления неполадок. Можно попробовать применить его для поиска и устранения проблемы со звуком на ноутбуке.
- Нажимаем «Пуск», в верхней правой части экрана находим иконку с лупой «Поиск».
- В строке поиска вбиваем: «Устранение неполадок». В результатах выбираем панель Мастера по устранению неполадок.

- На следующей странице нам нужен раздел «Оборудование и звук». Выбираем «Устранение неполадок воспроизведения звука».
- Далее просто следуйте указаниям Мастера, который поэтапно проведет поиск неисправности аудиоустройств на ноутбуке.
Способ 8: Восстановление или переустановка Windows 8
Возможно, что вы установили какую-то новую программу, которая вызвала конфликт управляющих файлов звуковых устройств или произошел сбой в программной части ОС. Исправить это можно, откатившись на последнюю работоспособную редакцию системы. Провести восстановление Windows 8 до контрольной точки несложно.
Подробнее: Как восстановить систему Windows 8
Когда бэкап не помогает, остается последнее крайнее средство — полная переустановка Windows 8. Если причина отсутствия звука на ноутбуке кроется именно в программной части, то этот метод точно поможет.
Не забудьте скопировать ценные данные из системного тома жесткого диска.
Подробнее: Установка операционной системы Windows 8
Способ 9: Ремонт звуковой карты
Если вышеуказанные способы не решили проблему, то с почти абсолютной вероятностью случилось самое страшное из того, что могло произойти со звуком на вашем ноутбуке. Звуковая карта физически неисправна и подлежит ремонту силами специалистов. Самостоятельно перепаять микросхему на материнской плате ноутбука по силам только профессионалу.
Звуковая карта физически неисправна и подлежит ремонту силами специалистов. Самостоятельно перепаять микросхему на материнской плате ноутбука по силам только профессионалу.
Мы рассмотрели основные методы нормализации функционирования звуковых устройств на ноутбуке с Виндовс 8 «на борту». Конечно же, в таком сложном устройстве как ноутбук может быть очень много причин некорректной работы звукового оборудования, но используя методы, приведенные выше, вы в большинстве случаев опять заставите свой девайс «петь и говорить». Ну а с аппаратной неисправностью прямая дорога в сервисный центр.
Компьютеры с Windows 8.1, подключенные через HDMI, не имеют звука
Компьютеры с Windows 8.1 также используются для подключения телевизоров и других мультимедийных устройств с помощью кабелей HDMI. Одна из проблем, с которой сталкиваются пользователи, это когда картинка есть, а звука нет. Но что такое HDMI ?
Грубо говоря, это просто стандарт, как в Интернете.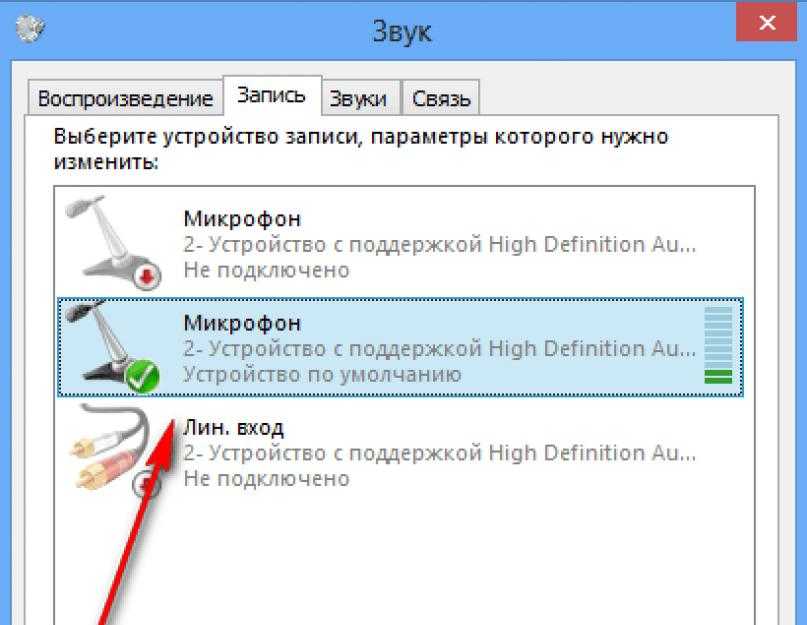 Но это используется для подключения видеоустройств высокой четкости. Это расшифровывается как Мультимедийный интерфейс высокой четкости . Это создает прочную основу для передачи видео высокой четкости и многоканального звука между различными электронными устройствами, такими как Hitachi, Panasonic, Philips, Sony и т. д.
Но это используется для подключения видеоустройств высокой четкости. Это расшифровывается как Мультимедийный интерфейс высокой четкости . Это создает прочную основу для передачи видео высокой четкости и многоканального звука между различными электронными устройствами, такими как Hitachi, Panasonic, Philips, Sony и т. д.
Строго говоря, у меня самого HD-телевизора нет. Так что не может быть и речи о том, чтобы эта проблема пришла ко мне. Но как заядлый пользователь я искал форумы, когда обнаружил, что есть много пользователей с этой проблемой. Поэтому я решил исследовать исправление.
Пользователь форума (epitomeofcait) на tomshardware.com недавно сообщил о своей проблеме с отсутствием звука на телевизоре через HDMI, подключенный к его ноутбуку ASUS с ОС 8.1.
У меня Windows 8.1. У меня есть ноутбук ASUS Q550L (все характеристики можно посмотреть здесь: Asus 15,6-дюймовый ноутбук с сенсорным экраном Intel Core i7, 8 ГБ памяти, 1 ТБ, жесткий диск Q550LF-BSI7T21 — Best Buy).
— HDMI или аналогичный не отображается в «Устройствах воспроизведения» — Все мои драйверы обновлены.
Лучшее решение проблемы такого рода — перезапуск звуковой службы Windows . Это можно найти в разделе Services инструментов администрирования в разделе панели управления. Или вы можете использовать клавишу Win + R, чтобы открыть диалоговое окно запуска, и ввести services.msc. (Краткий способ получить его быстро).
Перезапустите эту службу и выберите телевизор в качестве аудиоустройства. Как правило, это должно дать решение. Но это также не исправить, затем перезагрузите компьютер, когда телевизор включен и подключен к компьютеру через HDMI. Звук должен воспроизводиться как обычно. Но основной причиной может быть то, что телевизор и ноутбук не передают должным образом сигнал HDMI. Так что если каким-то образом вы можете исправить ситуацию, вы должны быть готовы к работе.
Аналогичная проблема возникла у другого пользователя по имени (alpacino2368).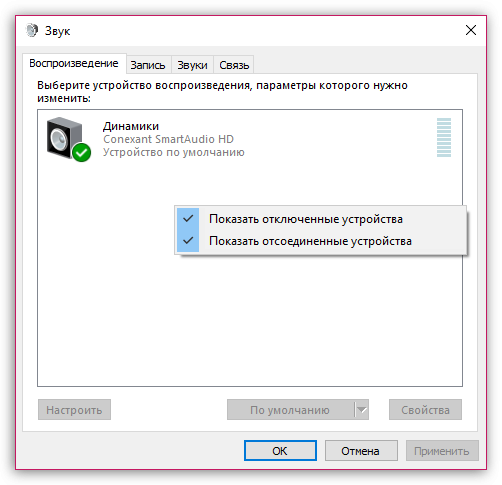 Но его ноут был asus n550jv. Его проблема была решена, когда он перезагрузил свой ноутбук. Но это раздражающее решение, так как каждый раз при подключении к телевизору требуется перезагрузка. В этом сценарии была дополнительная проблема.
Но его ноут был asus n550jv. Его проблема была решена, когда он перезагрузил свой ноутбук. Но это раздражающее решение, так как каждый раз при подключении к телевизору требуется перезагрузка. В этом сценарии была дополнительная проблема.
Начальный экран стал меньше с меньшими плитками и значками , как будто разрешение было изменено. Для такого рода проблем форум предложил отсоединить кабель HDMI и подключить его снова.
У Джеймса Роетлера на форуме Microsoft была аналогичная проблема, и она была устранена с помощью технической поддержки. Ему было предложено 2 метода. Первый метод заключался в том, чтобы сделать устройство HDMI в качестве параметра звука по умолчанию. Для этого вам нужно открыть диалоговое окно «Звук», присутствующее в Панели управления. Там будет вкладка «Воспроизведение». Одним из вариантов в этом представлении является «Цифровое устройство вывода (HDMI)». Выберите это. Сделайте это по умолчанию. Теперь ваш звук должен воспроизводиться через кабель HDMI к телевизору.
Во втором способе техник предложил обновить звуковой драйвер . Доступ к этому можно получить в диспетчере устройств.
semicomputernoob был еще одним пользователем, у которого была эта проблема со звуком. Но он немного отличался. У него не было звука из динамиков компьютера после подключения к новому монитору. Он пробовал разные варианты, такие как удаление предыдущих аудиодрайверов и установка новых, перезапуск компьютера и подключение динамиков, удаление видеокарты и повторная установка ее на материнскую плату и т. д. Но это не напрасно.
Для этого принятого решения является включение звука в BIOS . В дополнение к этому следует убедиться, что аналоговое аудио выбрано для аудиоустройства или драйвера по умолчанию.
Некоторые другие люди хотели иметь звук как из динамиков компьютера, так и из динамиков телевизора. Лучшим решением было то, что если вы хотите независимый звук от разных программ на компьютере и телевизоре соответственно , особых проблем не будет. Но если вы хотите, чтобы ваш компьютер и телевизор воспроизводили один и тот же звук, это может быть сложно, хотя и не невозможно.
Но если вы хотите, чтобы ваш компьютер и телевизор воспроизводили один и тот же звук, это может быть сложно, хотя и не невозможно.
У Майкибба была другая проблема. У него есть звуковая карта Creative Soundblaster X-Fi (Creative Sound Blaster X-Fi Xtreme 7.1 Channels 24-bit 96KHz PCI Express x1 Interface Sound Card). Когда он слушает через наушники, звук в порядке. А вот при попытке подключить к монитору колонки через HDMI у него проблемы.
Принятое решение в этом отношении заключается в том, что вам необходимо использовать встроенное звуковое оборудование вашей видеокарты . Затем вам нужно выбрать этот аудиодрайвер в качестве аудиоустройства по умолчанию. Вероятно, это будет иметь странное имя в настройках Windows, скорее всего, имя вашего монитора. Это должно сработать мгновенно.
У Карела Ванлисса в другом сценарии была установка с двумя мониторами. Звук шел с монитора ПК, но не с телевизора. Лучшим решением для такого рода проблем является выбор аудиоустройства HDMI и установка его по умолчанию . Это можно сделать, щелкнув правой кнопкой мыши значок звука/динамика в области уведомлений, выбрав вкладку воспроизведения и выбрав нужный.
Это можно сделать, щелкнув правой кнопкой мыши значок звука/динамика в области уведомлений, выбрав вкладку воспроизведения и выбрав нужный.
ASUS X550LB был еще одной моделью ноутбука, у которой была проблема «нет звука». Для этого можно скачать нужные драйвера с сайта производителя и установить их. http://www.asus.com/Notebooks_Ultrabooks/X550LB/HelpDesk_Download/. Но когда я искал эту ссылку, драйверы HDMI нигде не были найдены. Вы можете Google для последних драйверов.
У HP Envy 15 была аналогичная проблема. Звук был в порядке с Windows 8. У пользователя эта проблема появилась только после обновления до 8.1. Для этого ему пришлось перезагрузить Ноутбук и тогда у него появился звук. Также с 8.1 вам необходимо выключить ноутбук и подключить кабель HDMI к телевизору, прежде чем снова включить . В Windows 8 этого не требовалось.
Другим решением было перейти к «Устройствам воспроизведения» в настройках звука. Нажмите на звуковое устройство HDMI и перейдите в «Свойства». Затем перейдите к улучшениям и отключить все улучшения . Вы должны снова получить звук HDMI.
Затем перейдите к улучшениям и отключить все улучшения . Вы должны снова получить звук HDMI.
Также возникла проблема с графическими драйверами Intel HD 4400. Пакеты установки драйверов HD 4400 Graphics не позволяют установить драйвер « Display Audio ». Для этого вам нужно вручную использовать диспетчер устройств в Windows.
После применения исправления вы можете увидеть появление символа телевизора, который используется в качестве аудиоустройства по умолчанию.
Мой компьютер — это ноутбук Asus под управлением Win 8.1 с графическим адаптером Intel Iris 5100 и Realtek HD Audio. Затем я установил новый драйвер для устройства Display Audio. Новый драйвер был частью моих файлов драйвера дисплея (Intel Iris 5100) и находился в папке под названием «DisplayAudio». Для этого драйвера не было файла Setup.exe, поэтому его нужно было установить вручную — другими словами, щелкнув правой кнопкой мыши устройство Display Audio в диспетчере устройств и выбрав «Обновить программное обеспечение драйвера», а затем «Выполнить поиск программного обеспечения драйвера на моем компьютере».
После установки этого драйвера я сделал перезагрузку, подключил HDMI-кабель и снова поставил Duplicate display (вы должны делать все три шага после каждой установки нового драйвера).
Наиболее распространенное решение проблемы «нет звука» после обновления до Windows 8.1 заключается в том, что вам нужно вытащить несколько кабелей HDMI и снова вставить их. Также вам необходимо перезагрузить ноутбук, что не требовалось в 8. Вы также должны сделать аудиоустройство HDMI по умолчанию, которое может иметь имена телевизоров, в качестве аудиоустройства по умолчанию.
Приведенные ниже видеоролики YouTube должны помочь вам исправить некоторые ошибки звука HDMI, связанные с Windows 8.1
Включение и выключение звука в Windows 8 или 8.
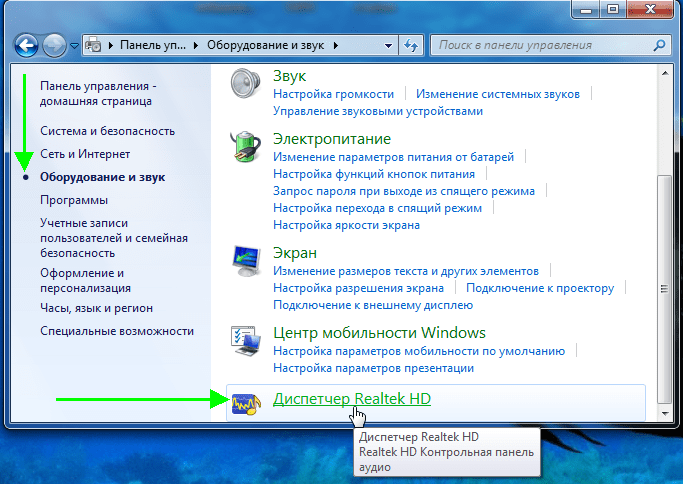 1 Компьютер
1 Компьютер
Звук компьютера может информировать вас о запуске компьютера , напомнить вам, когда есть уведомление и так далее. Тем не менее, иногда вы чувствуете раздражение, когда слышите звуки, и хотели бы выключить их, в то время как вам может понадобиться включить их, когда вы слушаете музыку, смотрите фильм, играете в игры и так далее. Итак, как включить и выключить звук на компьютере с Windows 8/8.1? Вы можете изучить методы и этапы их работы в этой статье.
Видеоинструкция по включению и выключению звука в Windows 8 :
1. Отключить звук на компьютере с Windows 8/8.1
Способ 1 : Отключить звук с помощью значка звука на панели задач.
На панели задач рабочего стола щелкните значок звука справа, а затем нажмите значок звука во всплывающем окне.
Как видно из скриншота ниже, звук сразу отключился.
Способ 2 : Отключить звук в настройках «Звуки».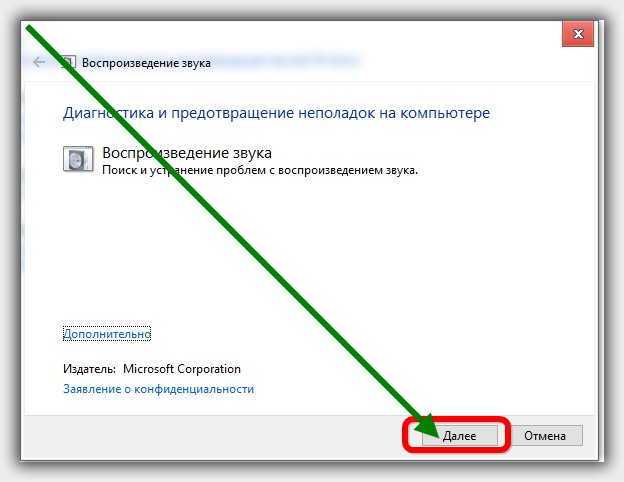
Шаг 1: Нажмите клавишу Windows + F , чтобы открыть панель поиска.
Шаг 2: Выберите Настройки в строке поиска и введите звук в пустое поле.
Шаг 3: Выберите Звук в результатах поиска.
Шаг 4: Когда появится окно «Звук», выберите Звуки , выберите Нет звуков в раскрывающемся меню Звуковая схема и нажмите ОК .
Способ 3 : Закрыть звук в настройках «Связь» в меню «Звук».
Выберите Связь вверху, выберите Отключить все другие звуки и затем нажмите OK для выполнения настройки.
2. Включите звук на компьютере с Windows 8/8.1
В соответствии с 3-мя вышеуказанными способами, вы можете включить звук 3-мя способами, указанными ниже.
Способ 1 : Щелкните значок отключения звука на панели задач и коснитесь значка отключенного динамика в маленьком окне, как показано на следующем рисунке.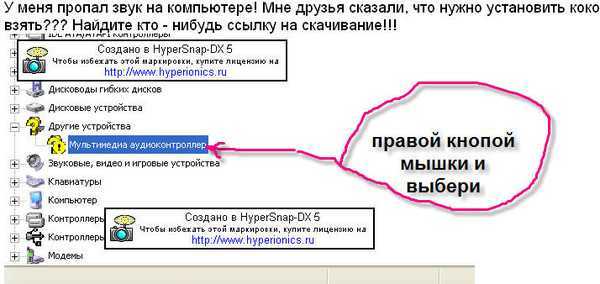

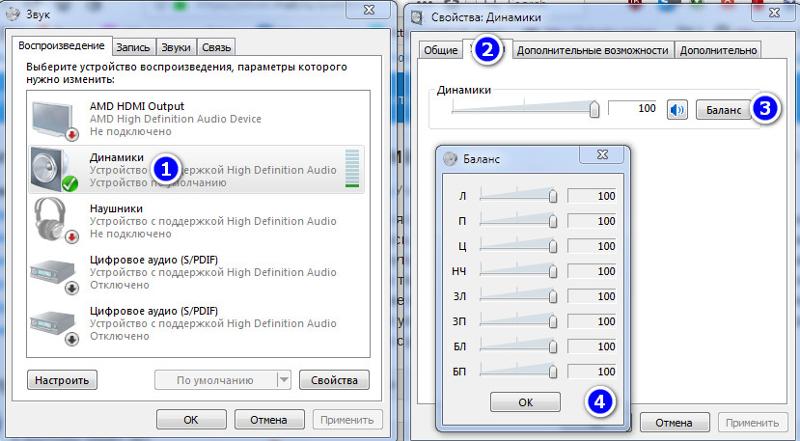

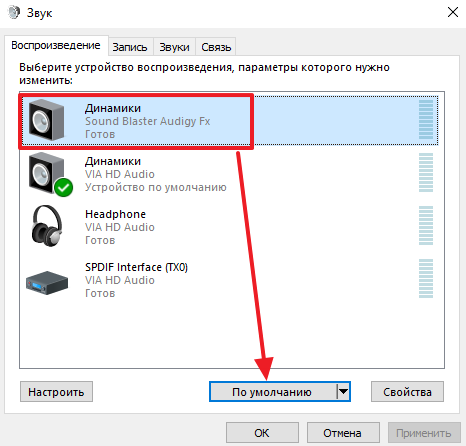 п. Если, к примеру, у вас установлена Windows 10, а на оф. сайте драйверы только для Windows 7 или 8, смело скачивайте их.
п. Если, к примеру, у вас установлена Windows 10, а на оф. сайте драйверы только для Windows 7 или 8, смело скачивайте их.
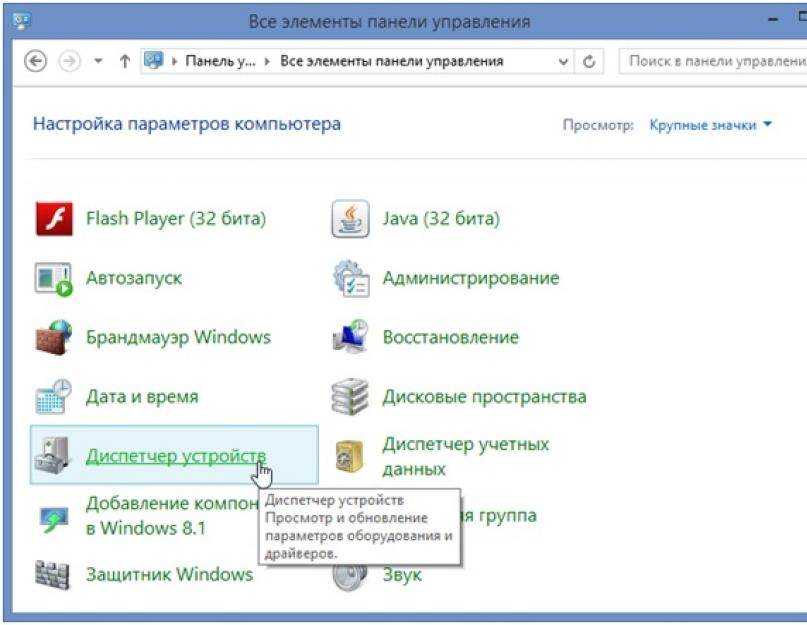


 — HDMI или аналогичный не отображается в «Устройствах воспроизведения» — Все мои драйверы обновлены.
— HDMI или аналогичный не отображается в «Устройствах воспроизведения» — Все мои драйверы обновлены.