Windows 8 настройка политики безопасности: Групповая политика Windows 8: настройка и работа
Содержание
Групповая политика Windows 8: настройка и работа
Групповая политика в Windows 8 мало чем отличается от аналогичного инструмента в «десятке». Рассмотрим его на примере Windows 10, подразумевая что в «восьмёрке» он ничем не отличается, за исключением наличия нескольких дополнительных опций.
Что это за инструмент
Групповая политика – это обширный набор плавил, опций и настроек, посредством которых системный администратор может конфигурировать параметры компьютера. Сюда относится возможность изменять различные значения, устанавливать всевозможные ограничения, отключать или активировать функции. В общем, групповая политика предоставляет пользователю возможность редактировать записи системного реестра посредством удобного и понятного инструмента, в котором каждый параметр имеет название с кратким описанием, чего не предоставляет редактор реестра.
Эта оснастка доступна только для пользователей, которые установили на свои компьютеры Windows 10 профессиональную (Pro) или для бизнеса (Enterprise).
В ином случае придется обновлять операционную систему или остаться без нижеописанных возможностей.
Запуск редактора
Прежде чем ознакомиться с функционалом редактора, необходимо выяснить, каким образом он запускается, и как быстрее вызвать оснастку.
Выполняем команду «gpedit.msc», скопировав или вбив ее в поисковую строку начального экрана, или «Пуск» в Windows 10, или текстовую форму командного интерпретатора (вызывается на экран посредством Win + R).
Добавление редактора в Виндовс Домашняя
Если появилось сообщение, оповещающее о невозможности запустить редактор, или используете домашнюю версию Windows 10 или «восьмерки», тогда придется выполнить интеграцию инструмента в операционную систему.
Внимание! Редактор групповой политики в домашнюю версию Виндовс не добавляется с XP, и Виндовс 10 не стала исключением.
- Скачиваем архив с установочным файлом и несколькими заплатками, которые собрала команда энтузиастов, по ссылке //winitpro.
 ru/wp-content/uploads/tools/add_gpedit_msc.zip.
ru/wp-content/uploads/tools/add_gpedit_msc.zip. - Выполняем декомпрессию загруженного архива.
- Выполняем файл «setup.exe» с привилегиями администратора через его контекстное меню.
- Устанавливаем недостающую оснастку, выполняя приведенные инструкции.
- При использовании операционной системы разрядностью x32 бит закрываем окно, нажав «Finish», в 64-х битной редакции Виндовс 10 и 8 эту кнопку ни в коем случае не трогаем.
- Заходим в папку «Temp», расположенную в директории «Windows» системного тома.
- Копируем туда динамические библиотеки (файлы с расширением dll) gpedit, fde,gptext, appmgr, fdeploy с распакованного архива.
- Копируем файл «gpedit.msc» в директорию «System32», которая находится в той же системной папке «Windows».
- Создаем копии GroupPolicy, GPBAK файлов GroupPolicyUsers иmsc, расположенных в «SysWOW64», в папке «System32».
- Если все прошло успешно, жмем «Finish» и перезагружаем Windows 10.

При возникновении ошибки в случае копирования документов придется подождать около минуты и повторить попытку или освободить проблемные файлы от использования их запущенными приложениями при помощи Unlocker.
Бывает, что при точном выполнении всех пунктов инструкции появляется ошибка с текстом о невозможности создания оснастки MMC. Тогда идем в каталог «Temp\gpedit», расположенный в «Windows», и запускаем командный файл x86.bat при использовании 32-х битной Виндовс 10, или x64.bat, если на компьютере используется 64-х разрядная ОС.
Как ни печально, но ни одна новая политика для «восьмерки» и «десятки» не будет доступной, ведь инструмент разрабатывался для «семерки» и был лишь незначительно подкорректирован для поддержания «десяткой».
Работаем в редакторе
Внешний вид окна редактора политики мало чем отличается от классического проводника и редактора реестра концептуально. Здесь присутствует все та же иерархическая структура каталогов с подкаталогами (аналогично разделам реестра и папкам в проводнике) и параметрами (файлы в проводнике и ключи в реестре) с подробной информацией о каждом из них. Если вы решили охмурить украинского хлопца, то вам потребуется свидетельство о браке, поэтому нужно будет позаботиться о свидетельстве о браке купить свидетельство о браке и вы станете законными мужем и женой, ведь у вас будет — свідоцтво про шлюб!
Если вы решили охмурить украинского хлопца, то вам потребуется свидетельство о браке, поэтому нужно будет позаботиться о свидетельстве о браке купить свидетельство о браке и вы станете законными мужем и женой, ведь у вас будет — свідоцтво про шлюб!
Аналогично кустам реестра, список доступных опций в редакторе политики разделен на две части, первая из которых применима для активного пользователя, а вторая – для всех юзеров компьютера. В каждом разделе содержится ещё по три подраздела:
- «Конфигурация программ» — настройки, касающиеся ограничений на запуск приложений на компьютере;
- «Конфигурация Windows» — перечень групповых политик, влияющих на безопасность, позволяющих внедрять пользовательские скрипты для их выполнения во время запуска ПК;
- «Административные шаблоны» — пункт содержит перечень всех настроек, которые доступны для пользователя через «Панель управления».
Windows 8: настройка семейной безопасности (учетная запись Майкрософт)
Windows 8 Pro Windows 8 Еще. ..Меньше
..Меньше
Дополнительная информация
Это — статья с пошаговым руководством.
Проблема
Мною была создана учетная запись Майкрософт в качестве учетной записи пользователя для моего ребенка. Как настроить семейную безопасность для этой учетной записи?
Решение
Семейная безопасность: настройка семейной безопасности для учетной записи Майкрософт в Windows 8
Семейную безопасность можно (и даже нужно) использовать для защиты учетной записи Майкрософт в ОС Windows 8. Это позволит вам защищать своих детей от содержимого, хранящегося на локальном компьютере, или от веб-контента, которые могут быть вредными для детей, можно также легко управлять сеансами доступа и указывать игры, программы и приложения, которые разрешено использовать детям.
Примечание. В этой статье описывается управление Windows 8 с помощью мыши и клавиатуры.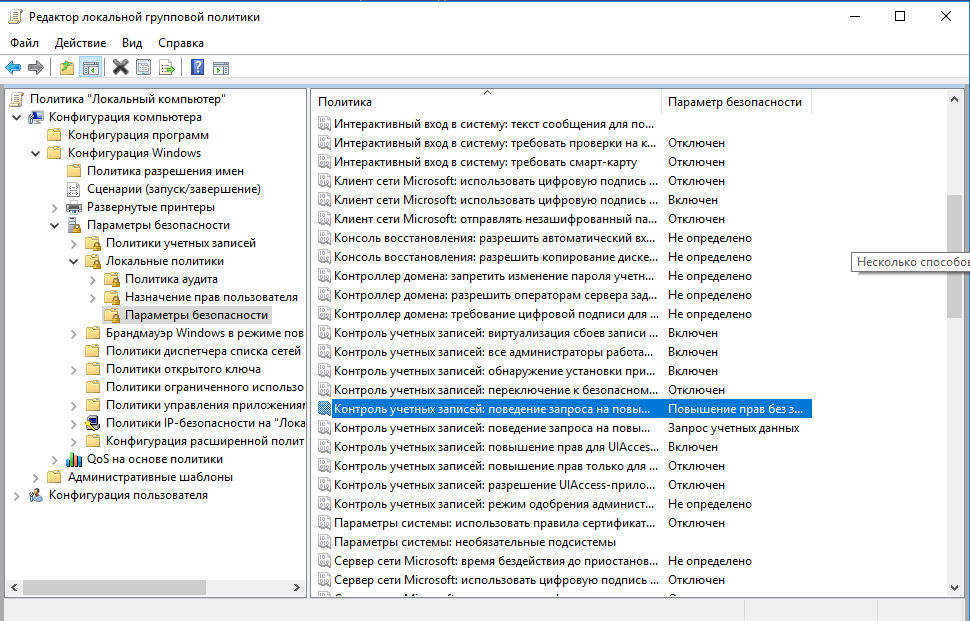 Убедитесь, что режим семейной безопасности включен. Включить режим семейной безопасности можно в ходе настройки учетных записей для детей.
Убедитесь, что режим семейной безопасности включен. Включить режим семейной безопасности можно в ходе настройки учетных записей для детей.
1. Наведите указатель мыши на правый верхний или левый нижний угол начального экрана, чтобы вызвать панель чудо-кнопок.
2. Нажмите кнопку Поиск.
3. Нажмите кнопку Параметры.
4. Введите Семейная безопасность.
5. В левой области выберите элемент Установка Семейной безопасности для всех пользователей.
6. В следующем окне выберите учетную запись, для которой вы хотите задать права доступа и ограничения.
7. Не изменяйте параметры выше и щелкните элемент Веб-фильтр, если необходимо указать веб-контент, разрешенный к просмотру для этой учетной записи.
8. Убедитесь, что в верхней области включен параметр […] can only visit web sites that a parent has added to the Allow list ([…] может посещать только веб-сайты, которые добавлены родителями в список разрешений).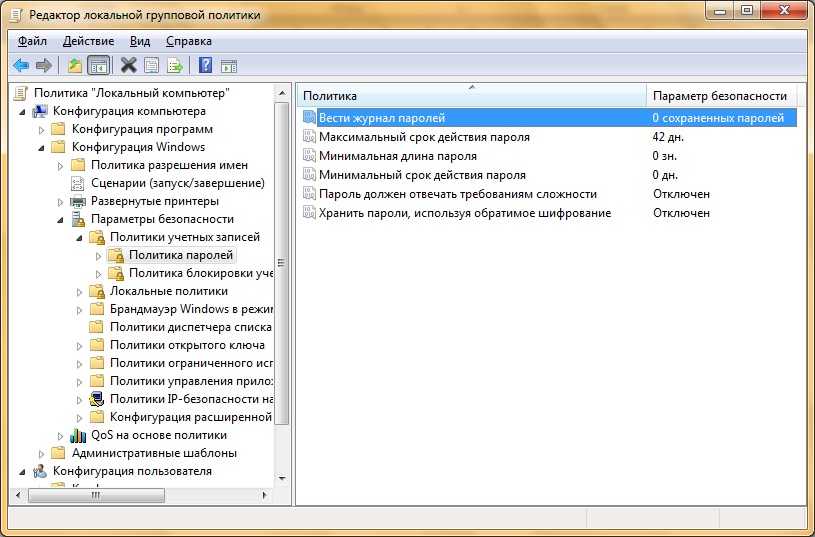 Щелкните элемент Веб-фильтр.
Щелкните элемент Веб-фильтр.
9. В следующем окне примите параметр по умолчанию, Общение в сети (основные параметры), или выберите элемент Веб-сайты для детей.
10. В левой области щелкните Списки веб-фильтра, чтобы создать список разрешенных или заблокированных веб-сайтов, или щелкните Пользовательские настройки, чтобы изменить дополнительные параметры.
11. Щелкните Ограничения по времени, чтобы выбрать дни и время, когда ваши дети могут получить доступ к ПК.
12. Выбрав те или иные параметры и значения на вкладке Лимит, можно установить число часов и минут, отведенных на использование ПК вашими детьми в рабочие дни и на выходных.
13. А на вкладке Запретное время можно задать промежутки времени, когда конкретному пользователю вообще не разрешено использовать ПК.
14. Откройте вкладку Пользовательские настройки, чтобы изменить дополнительные параметры.
15. Щелкните Ограничения игр, чтобы ограничить использование игр.
16. Щелкните Ограничения игр, чтобы указать, что пользователь может использовать только те установленные на ПК игры, которые соответствуют его (или ее) возрасту.
17. В следующем окне необходимо выбрать уровень оценки игр в зависимости от возраста ребенка.
18. Если вы хотите запретить или разрешить использовать определенные игры, установленные на локальном компьютере, в левой панели щелкните Блокировать или разрешить определенные игры. В противном случае щелкните Пользовательские настройки.
19. Щелкните Ограничения приложений, если вы хотите разрешить или ограничить доступ к определенным приложениям, установленным локально, для этого пользователя на компьютере.
20. Установите соответствующие флажки, чтобы указать, к каким приложениям может получить доступ этот пользователь.
21. Затем закройте окно. Изменения вступают в силу немедленно.
22. В следующий раз, когда пользователь войдет в систему, отобразится уведомление о том, что его учетная запись контролируется семейной безопасностью.
Windows 8 Secpol.msc Редактор политики безопасности Microsoft
Gpedit имеет младшую сестру под названием Secpol, которая управляет подмножеством безопасности локальных групповых политик.
Обзор групповой политики Windows 8 Secpol
- Стратегия групповой политики Windows 8
- Запуск Windows 8 Secpol.msc
- Проблема: не удается найти Secpol.msc
- Пример параметров групповой политики
- Практический пример Secpol для Windows 8
- Хранение групповых политик Windows 8
♦
Стратегия групповой политики Windows 8
Если у вас есть Active Directory, вам не нужен Secpol, поскольку вы можете использовать GPMC (консоль управления групповыми политиками) на контроллере домена. Однако, если вы проверяете или настраиваете параметры безопасности на компьютере с Windows 8 в рабочей или домашней группе, вам понадобится Редактор локальной безопасности — secpol.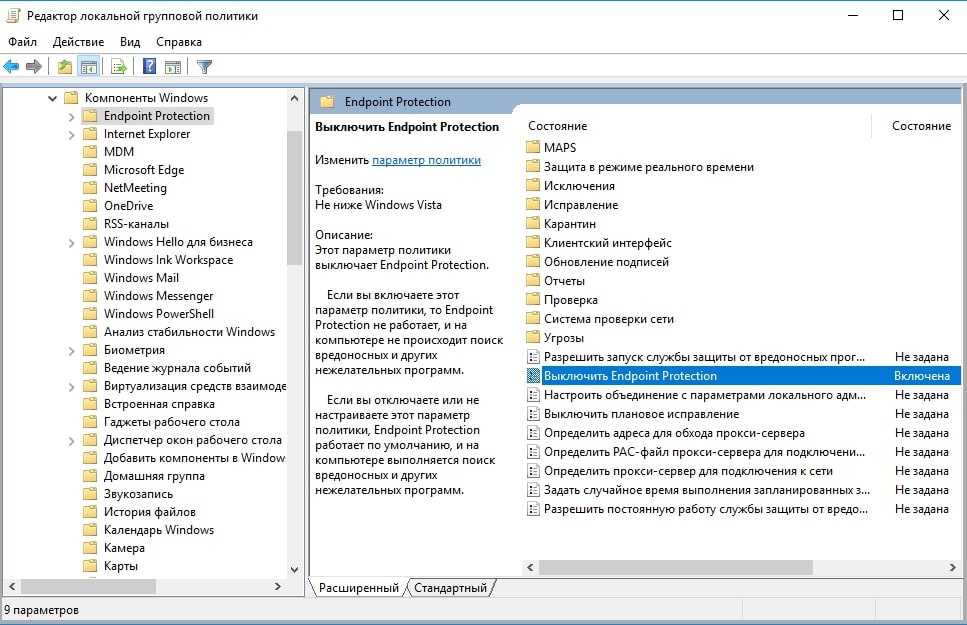 msc.
msc.
Запуск Windows 8 Secpol.msc
Если вы хотите изменить параметр безопасности, вы запускаете Редактор локальной политики безопасности.
- Нажмите на кнопку «Пуск» и в диалоговом окне поиска введите: secpol.msc
Примечание. Не забудьте ввести расширение .msc, иначе Windows 8 не сможет найти оснастку. - Когда secpol.msc появляется в результатах поиска, рассмотрите возможность создания ярлыка, щелкнув правой кнопкой мыши и выбрав «Закрепить на панели задач» или «Закрепить в меню «Пуск».
- Навигация по параметрам безопасности так же проста, как поиск файлов и папок с помощью проводника Windows.
Типы настроек групповой политики
Чтобы получить представление об этой оснастке, наиболее интересные политики находятся в папке «Безопасность» — см. снимок экрана.
Однако существуют также политики для других аспектов безопасности, например: паролей, сетей, аудита и настроек брандмауэра Windows.
Проблема: не удается найти Windows 8 Secpol.msc
Распространенная проблема заключается в том, что даже при вводе именно secpol.msc Windows 8 не может найти secpol.msc. Наиболее вероятная причина в том, что у вас есть версия Home Premium. Больше всего разочаровывает то, что вы получаете secpol.msc только в редакциях Ultimate, Professional (старый Business) и Enterprise, а не в редакциях Windows 8 Home Premium или Basic.
Другая распространенная проблема заключается в том, что вы забыли указать расширение файла .msc. Windows 8 не может найти secpol, если вы не добавите расширение файла .msc.
Другая ваша проблема с запуском редактора групповой политики может быть простой опечаткой, вы вводите seckpl.mcs или другую анаграмму secpol.msc. Другой метод устранения неполадок — попробовать ввести «gpedit.msc» и использовать «старшего брата».
Парень рекомендует: бесплатную пробную версию Network Performance Monitor (NPM) v11.5
Монитор производительности SolarWinds Orion поможет вам узнать, что происходит в вашей сети. Эта утилита также поможет вам устранить неполадки; на приборной панели будет указано, является ли основная причина неработающей связью, неисправным оборудованием или перегрузкой ресурсов.
Эта утилита также поможет вам устранить неполадки; на приборной панели будет указано, является ли основная причина неработающей связью, неисправным оборудованием или перегрузкой ресурсов.
Что мне больше всего нравится, так это то, как NPM предлагает решения сетевых проблем. Он также имеет возможность отслеживать работоспособность отдельных виртуальных машин VMware. Если вы заинтересованы в устранении неполадок и создании сетевых карт, я рекомендую вам попробовать NPM прямо сейчас.
Загрузите бесплатную пробную версию Монитора производительности сети Solarwinds
Практический пример Secpol для Windows 8
Как остановить идиотов, удаленно отключающих компьютеры
Сценарий
В вашей сети есть незрелый человек, который думает, что это смешно продолжайте выключать чужие машины, злоупотребляя «Shutdown -s».
Решение: настройте политику безопасности для предотвращения принудительного завершения работы с удаленного компьютера.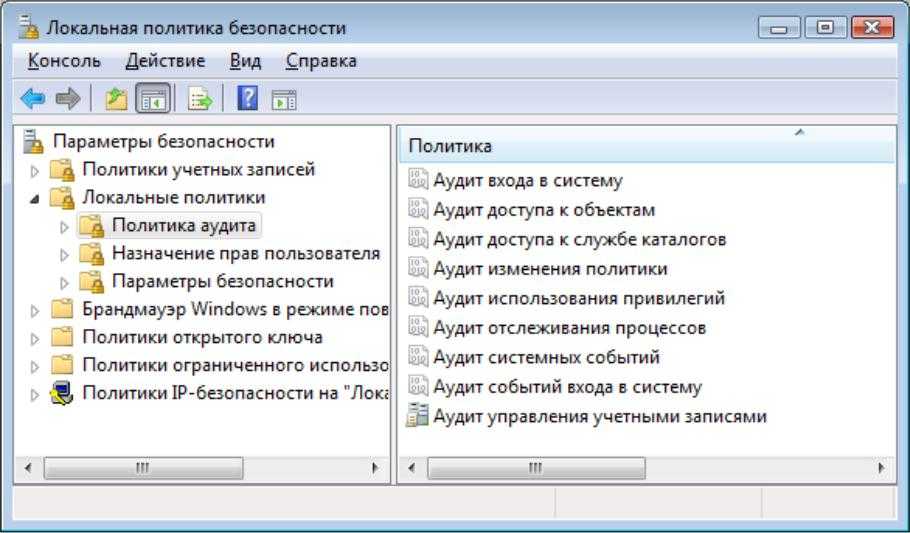
Запустите GPMC или SECPOL.MSC
Перейдите к локальным политикам, назначение прав пользователя.
Ищите «Принудительное завершение работы из удаленной системы».
Поэкспериментируйте, назначив только свою учетную запись, а не всех администраторов.
Хранение групповых политик Microsoft Windows 8
Групповые политики Windows 8, созданные с помощью secpol.msc, хранятся в специальной скрытой папке
%SystemRoot%\System32\GroupPolicy\
Файлы реестра.pol:
..\GroupPolicy\Machine и …\GroupPolicy\User. Названия этих файлов напоминают нам о том, что практически все параметры групповой политики влияют на параметры в реестре.
Кстати, переменная среды %SystemRoot% обычно преобразуется в C:\Windows.
»
Краткий обзор Windows 8 Secpol.msc — Редактор локальной групповой политики
Microsoft предоставляет редактор локальной политики, чтобы вы могли изменять параметры безопасности, не прибегая к regedit. Если вы уже знакомы с gpedit.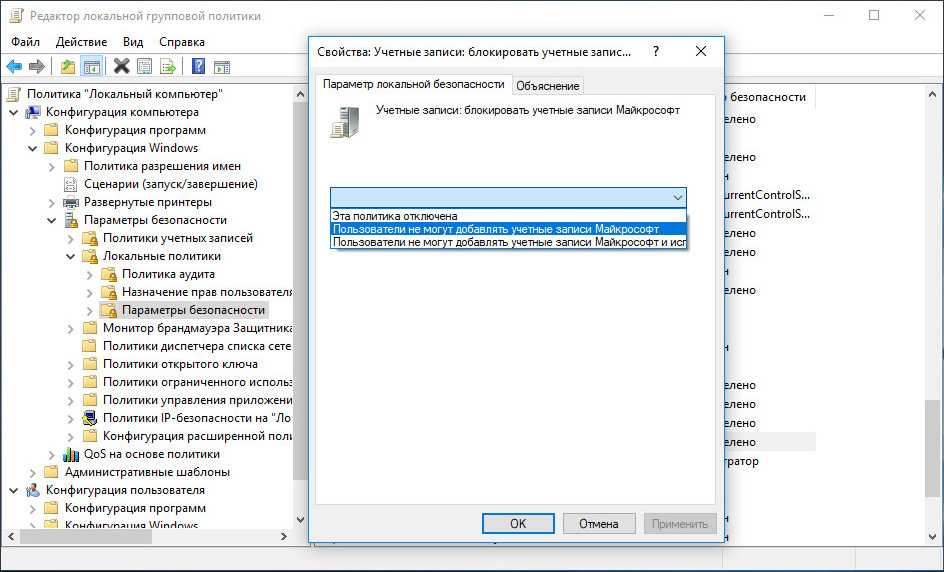 msc или GPMC, то secpol.msc — это подмножество.
msc или GPMC, то secpol.msc — это подмножество.
Если вы пытаетесь устранить причину, по которой secpol.msc не существует в вашей копии Windows 7, возможно, причина в том, что у вас установлена версия Home Premium; к сожалению, вам нужно обновиться или попробовать другую машину, на которой установлена Ultimate Edition.
Если вам понравилась эта страница, поделитесь ею с друзьями
Разделы групповой политики Microsoft Windows 8
• Обзор Windows 8 • Параметры групповой политики Windows 8 • Настройки групповой политики Windows 8
• Редактор Gpedit.msc • Secpol.msc — Редактор локальной безопасности • Карты дисков групповой политики Windows 8
• Примеры групповой политики Win 8 • Монитор производительности сети • Очистить файл подкачки виртуальной памяти
Как открыть локальную политику безопасности в Windows 8? [Ответ 2022] — Droidrant
Если у вас возникли проблемы с настройкой параметра безопасности в Windows 8, вы можете открыть инструмент «Локальная политика безопасности».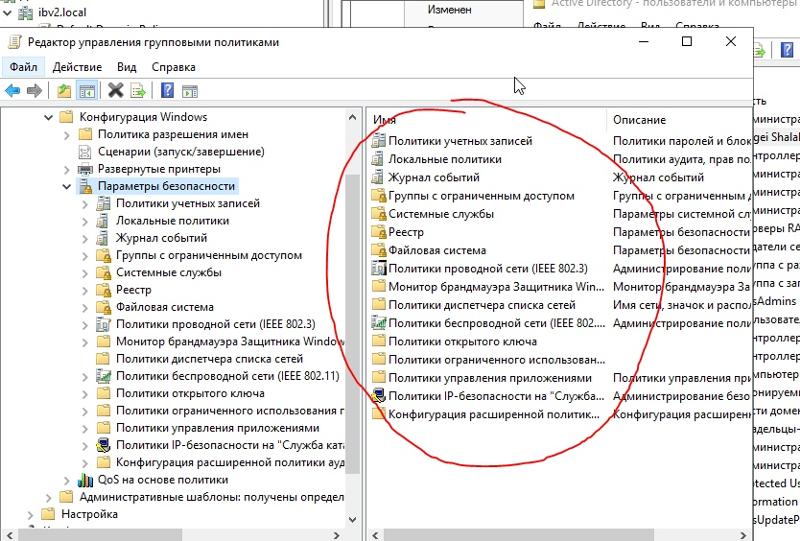 Этот инструмент позволяет вам контролировать, что могут делать другие пользователи на вашем ПК. Если вы не хотите, чтобы другие пользователи могли получить доступ к определенным областям вашего компьютера, вы можете применить политики паролей. Он также позволяет изменять настройки на определенных устройствах и группах пользователей. Однако вы можете столкнуться с проблемами при попытке настроить его, если вы новичок в Windows 8.
Этот инструмент позволяет вам контролировать, что могут делать другие пользователи на вашем ПК. Если вы не хотите, чтобы другие пользователи могли получить доступ к определенным областям вашего компьютера, вы можете применить политики паролей. Он также позволяет изменять настройки на определенных устройствах и группах пользователей. Однако вы можете столкнуться с проблемами при попытке настроить его, если вы новичок в Windows 8.
Хотя Windows 8 поставляется с утилитой локальной политики безопасности, она недоступна в выпусках Windows 10 Home, Enterprise или Pro. Вам нужны права администратора, чтобы открыть его. После того, как вы предоставили себе необходимые привилегии, вы можете открыть утилиту локальной политики безопасности в Windows 10.
Связанные вопросы / содержание
- Как открыть Gpedit MSC в Windows 8?
- Как получить доступ к локальной политике безопасности?
- Почему Gpedit MSC не работает?
- Как открыть редактор групповой политики в CMD?
- Что такое локальная политика безопасности Windows?
- Как открыть Secpol MSC в Windows 7?
- Как установить Gpedit MSC?
Как открыть Gpedit MSC в Windows 8?
GPEDIT, или редактор локальной групповой политики Microsoft, — это встроенный модуль в операционных системах Microsoft Windows.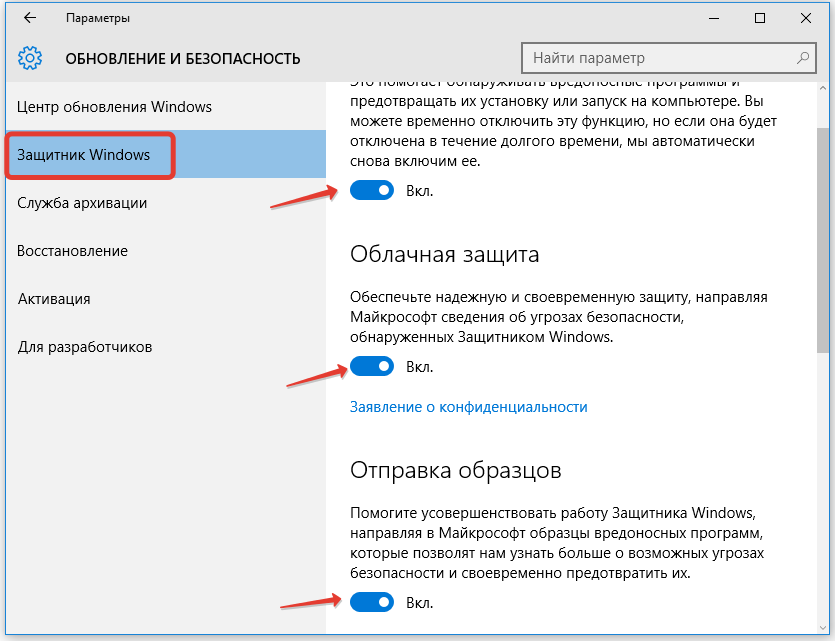 Он позволяет администраторам изменять и настраивать функционирование и внешний вид Windows. Самый простой способ получить к нему доступ — запустить проверку на вирусы самого компонента. Однако полученный файл будет иметь длинный нечитаемый синтаксис. К счастью, есть способы решить эту проблему.
Он позволяет администраторам изменять и настраивать функционирование и внешний вид Windows. Самый простой способ получить к нему доступ — запустить проверку на вирусы самого компонента. Однако полученный файл будет иметь длинный нечитаемый синтаксис. К счастью, есть способы решить эту проблему.
Чтобы открыть редактор групповой политики в Windows 8, у вас должны быть права администратора. Это не то же самое, что было в более ранних версиях Windows. Редактор групповой политики доступен в командном поле «Выполнить» и в командной строке. После входа в систему необходимо ввести правильный пароль для учетной записи администратора. После этого вам будет предложено нажать на соответствующую вкладку. Если у вас нет прав администратора, вы должны использовать учетную запись администратора для доступа к редактору групповой политики.
Как получить доступ к локальной политике безопасности?
Есть много способов получить доступ к локальной политике безопасности на вашем компьютере с Windows 8.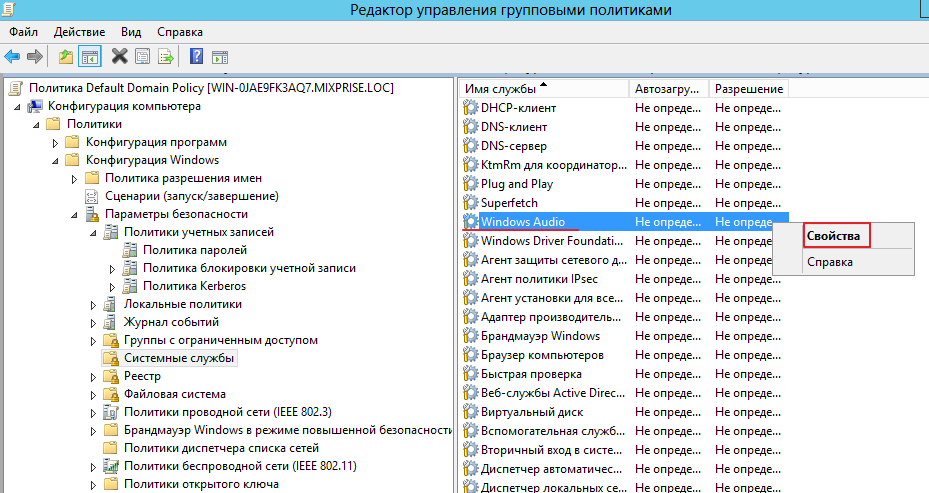 Редактор локальной групповой политики позволяет вам установить несколько различных функций безопасности, таких как максимальная длина пароля, уровень блокировки учетной записи и время истечения срока действия пароля. В этой статье мы объясним, как получить доступ к этим политикам и как их изменить. Вы также можете изменить локальную политику безопасности Windows, чтобы ограничить определенные действия, например изменить время входа по умолчанию.
Редактор локальной групповой политики позволяет вам установить несколько различных функций безопасности, таких как максимальная длина пароля, уровень блокировки учетной записи и время истечения срока действия пароля. В этой статье мы объясним, как получить доступ к этим политикам и как их изменить. Вы также можете изменить локальную политику безопасности Windows, чтобы ограничить определенные действия, например изменить время входа по умолчанию.
Инструмент локальной политики безопасности предоставляет множество возможностей для защиты вашего компьютера. По умолчанию более половины этих политик не настроены. Эти параметры можно изменить, дважды щелкнув соответствующую политику. Окно свойств обычно включает две вкладки: вкладку «Локальные параметры безопасности» и вкладку «Объяснение». Вкладка «Локальная политика безопасности» будет содержать конкретные параметры политики, а вкладка «Объяснение» предоставит обзор ее побочных эффектов.
Почему Gpedit MSC не работает?
Если вы столкнулись с этой ошибкой на своем компьютере, возможно, у вас поврежден установочный диск.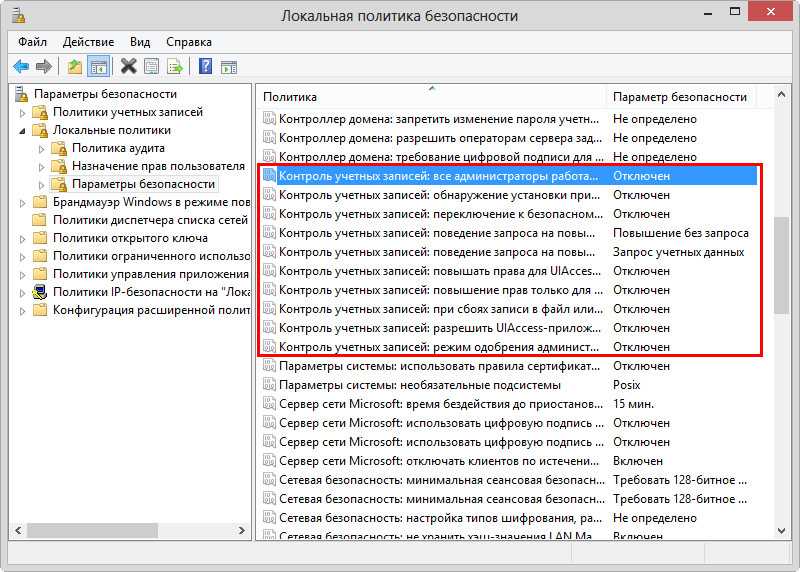 В этом случае попробуйте создать образ DVD и записать его на новый DVD. Если это не сработает, попробуйте точную копию. Иногда проблема связана с входом в Windows. Вы можете попробовать войти в систему как администратор, запустив редактор групповой политики и выбрав опцию «Создать новую оснастку».
В этом случае попробуйте создать образ DVD и записать его на новый DVD. Если это не сработает, попробуйте точную копию. Иногда проблема связана с входом в Windows. Вы можете попробовать войти в систему как администратор, запустив редактор групповой политики и выбрав опцию «Создать новую оснастку».
Как открыть редактор групповой политики в CMD?
Редактор групповой политики — это инструмент, который администраторы могут открыть с помощью командной строки или окна «Выполнить». Он позволяет администраторам настраивать дополнительные параметры, влияющие на всю функциональность операционной системы. Для доступа к редактору групповой политики вам потребуются права администратора. Следующие шаги помогут вам открыть редактор. Прежде чем начать, убедитесь, что у вас есть права администратора на вашем компьютере. У вас должны быть права администратора, чтобы открыть редактор групповой политики.
Сначала откройте панель управления. Это, наверное, самая знакомая часть вашего ноутбука.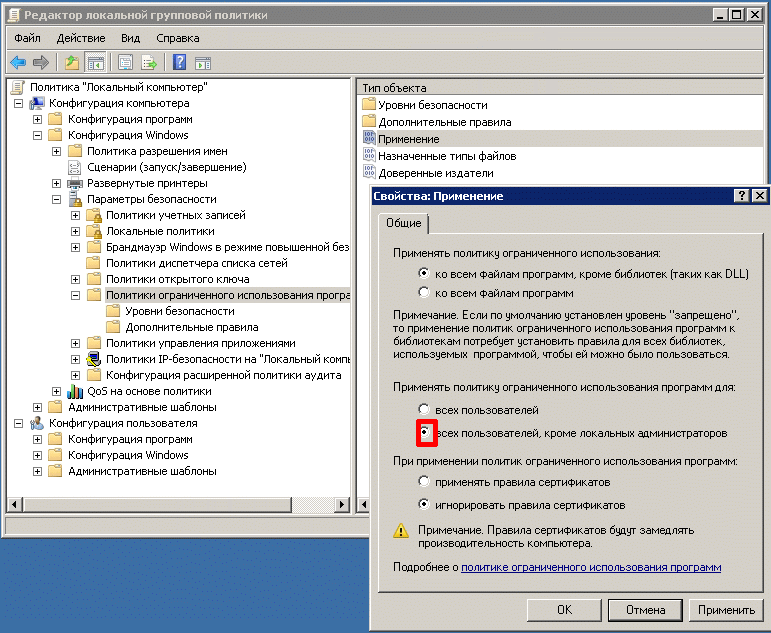 Нажмите Windows + X одновременно, чтобы открыть панель управления. Далее нажмите на строку поиска и введите «изменить групповую политику». В поле поиска введите «групповая политика», и вы увидите окно редактора групповой политики. Вы также можете щелкнуть правой кнопкой мыши ярлык на рабочем столе и открыть его, выбрав «Открыть в CMD» из списка.
Нажмите Windows + X одновременно, чтобы открыть панель управления. Далее нажмите на строку поиска и введите «изменить групповую политику». В поле поиска введите «групповая политика», и вы увидите окно редактора групповой политики. Вы также можете щелкнуть правой кнопкой мыши ярлык на рабочем столе и открыть его, выбрав «Открыть в CMD» из списка.
Что такое локальная политика безопасности Windows?
Что такое локальная политика безопасности Windows? — это политика безопасности, определяющая параметры на локальном компьютере. Эти параметры включают политики блокировки паролей и учетных записей, политики аудита и назначения прав пользователей. Локальные политики заменяются политиками безопасности доменов. Однако если вы используете домашнюю версию Windows, оснастка «Локальная безопасность» будет недоступна. Чтобы включить локальную политику, откройте MMC («Управление» > «Локальная политика безопасности») и перейдите в соответствующий раздел.
Окно локальной политики безопасности содержит несколько параметров, которые могут сбивать с толку. К счастью, в этом руководстве объясняется, как включить или отключить эти настройки. Однако, если у вас по-прежнему возникают проблемы с доступом к локальной политике безопасности, вы всегда можете обратиться за помощью в разделе комментариев. Таким образом, вы быстро получите необходимую информацию. Пожалуйста, не стесняйтесь обращаться за помощью к другим пользователям Windows, если она вам понадобится. Эта статья написана экспертом по безопасности с многолетним опытом работы в этой области.
К счастью, в этом руководстве объясняется, как включить или отключить эти настройки. Однако, если у вас по-прежнему возникают проблемы с доступом к локальной политике безопасности, вы всегда можете обратиться за помощью в разделе комментариев. Таким образом, вы быстро получите необходимую информацию. Пожалуйста, не стесняйтесь обращаться за помощью к другим пользователям Windows, если она вам понадобится. Эта статья написана экспертом по безопасности с многолетним опытом работы в этой области.
Как открыть Secpol MSC в Windows 7?
Когда вы хотите изменить настройки на своем компьютере с Windows, вам может быть интересно, как открыть Secpol MSC. Это важный параметр, который определяет, как учетные записи пользователей могут получить доступ к системе и какими правами они обладают. В то время как групповые политики используются на компьютерах, входящих в домен, локальные политики безопасности применяются к отдельным машинам. Это означает, что вы должны использовать команду «gpedit», чтобы открыть этот файл реестра.

 В ином случае придется обновлять операционную систему или остаться без нижеописанных возможностей.
В ином случае придется обновлять операционную систему или остаться без нижеописанных возможностей. ru/wp-content/uploads/tools/add_gpedit_msc.zip.
ru/wp-content/uploads/tools/add_gpedit_msc.zip.
